Проблемы, с которыми столкнулся я
-
Facetime и история звонок объединились с двух телефонов. Под своим аккаунтом я активировал подписку на 1Тб, на телефоне жены настроил свой аккаунт как основной. Через некоторое время вся история звонков на обоих телефонах объединилась. История звонков синхронизируется при включении Facetime. По-умолчанию (скорее всего) для синхронизации звонков используется основной аккаунт (либо из настроек Facetime + основной аккаунт). Может это просто баг iCloud, но мне пришлось для Facetime и iMessage создать отдельную учетную запись. В прочем, номер телефона выступает отличной учетной записью для этих сервисов.
-
Устаревшие заметки в iCloud на аккаунте жены. При отключении её аккаунта из основных настроек я убедился, что все синхронизировано и доступно в веб-версии iCloud.com. Когда я подключил «Заметки» в качестве дополнительного аккаунта, в телефон загрузились заметки годовалой давности. Попытки загрузить актуальные заметки (я их видел в веб-версии) не увенчались успехом. Пришлось вручную перекинуть все 60 заметок. Как я храню свою заметки я писал в статье «Все для работы с текстом».
-
Пришлось отказаться от «делиться геопозицией». Учетная запись одна и предлагает делиться именно с неё, выбрав с какого именно телефона это делать. Очень привыкли к этому сервису за несколько лет, но можно жить и без него, вопрос приоритетов.
Вариант 1: Веб-сайт
Через браузер на компьютере произвести выход из учетной записи Google на других устройствах можно двумя способами, деактивировав сразу все сеансы или отставив некоторые на свое усмотрение. При этом не стоит забывать и про вариант с отключением каждого нужного девайса по отдельности, используя стандартную возможность выхода, рассмотренную в соответствующей инструкции на сайте.
Способ 1: Изменение пароля
Наиболее простой и вместе с тем единственный доступный на сегодняшний день метод выхода из Гугл-аккаунта сразу на всех гаджетах заключается в смене действующего пароля. Для этого необходимо посетить параметры учетной записи и на вкладке «Безопасность» в разделе «Пароли» внести нужные изменения, подробно описанные нами в отдельной статье.
![]()
Обратите внимание, что выход таким образом приведет к деактивации учетной записи сразу на всех устройствах, включая используемое, синхронизацию в Google Chrome, привязанный аккаунт на Android и даже авторизацию в различных приложениях. Также учтите, что способ не имеет альтернатив, так как прочие варианты в любом случае требуют отключения сеансов вручную
Способ 2: Удаление устройств
Еще один и вместе с тем последний способ деактивации аккаунта Google на разных устройствах требует ручного удаления ненужных сеансов через специальный раздел настроек. После удаления учетная запись деактивируется везде, будь то обычный вход через браузер или привязанный смартфон на платформе Android.
- Воспользуйтесь представленной выше ссылкой, чтобы открыть главную страницу с параметрами учетной записи, и переключитесь на вкладку «Безопасность».
![]()
Пролистайте данный раздел до блока «Ваши устройства» и в нижней части нажмите кнопку «Управление устройствами». Также можете сразу отсюда выбрать одно из двух последних устройств.
![]()
![]()
Кроме этого, можно открыть подробную информацию о сеансе и для деактивации воспользоваться кнопкой «Выйти».
![]()
Оба варианта требуют подтверждения процедуры через всплывающее окно. Только после этого учетная запись будет отключена.
![]()
Для того чтобы выйти сразу на нескольких устройствах, действия придется повторять до тех пор, пока в блоке «Устройства, на которых вы вошли в аккаунт» не останется других сеансов. При этом учитывайте, что с текущего устройства удалить аккаунт можно лишь классическим способом, так как в данном разделе нужной кнопки не будет.
Как выйти из аккаунта в Плей маркете на телефоне
Единственным способом прекращения использования «Плей маркета» на сотовом аппарате является удаление аккаунта «Гугл» из настроек гаджета. Сделать это достаточно просто. Достаточно перейти в настройки устройства, затем открыть раздел «Аккаунты и синхронизация» (в некоторых смартфонах список учетных записей может располагаться на главной страничке формы настроек). Затем необходимо отыскать нужный аккаунт, перейти в него или нажать на кнопку выбора (при ее наличии). В списке доступных действий необходимо выбрать операцию удаления и подтвердить свое намерение, нажав соответствующую кнопку. После этого в открытом списке может быть добавлен новый аккаунт. Причем доступна возможность не только ввода данных имеющейся учетной записи, но и создания новой.
Удаление аккаунта
Если вы хотите убрать любые упоминания об учётной записи из настроек телефона, удалите аккаунт. Откройте настройки и перейдите в раздел «Аккаунты». Выберите учётную запись Google, от которой хотите избавиться.
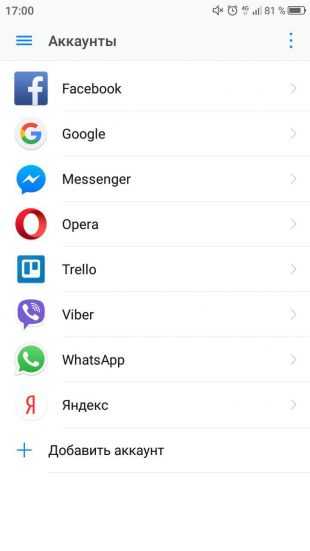
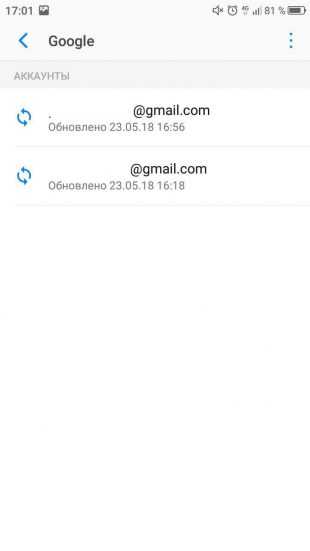
Убедитесь, что синхронизация важных данных включена. Это позволит сохранить информацию на серверах Google, чтобы вы могли получить к ней доступ с другого устройства. Вызовите дополнительное меню и нажмите «Удалить аккаунт».
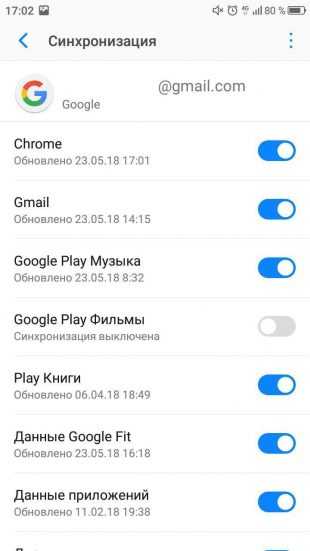
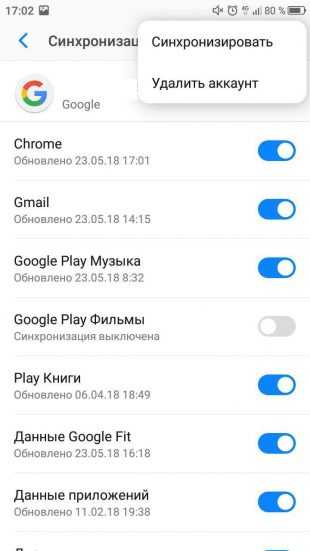
Учётная запись будет удалена с телефона, но останется доступной на устройствах, где вы были под ней авторизованы. Для её полного удаления нужно выполнить другие действия.
Настраиваем и управляем
В зависимости от версии вашей ОС Виндовс у вас есть разный набор функций, который можете использовать при контролировании учетной записи вашего чада. Давайте разберемся, чем различается настройка родительского контроля у разных версий.
«Семерка»
На самом деле, родительский контроль Windows 7 и XP не слишком отличается. Как уже описывалось выше, можно установить ограничение работы компьютера по времени. Причем возможно выбрать не только период в часах и минутах, но и целые дни, когда ПК нельзя будет включить под детской учетной записью. Также сможете блокировать конкретные приложения, игры и программы, которые также будут недоступны пользователям, находящимся под контролем. Для остальных функций можно скачать специальные программы родительского контроля, которые легко найти в Интернете.
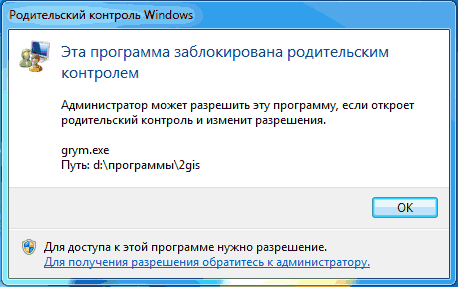
«Восьмерка»
Все настройки функций, которые позволяет родительский контроль в Windows 8, находятся в разделе «Семейная безопасность» на Панели управления. Там необходимо лишь выбрать нужные учетную запись и функции.
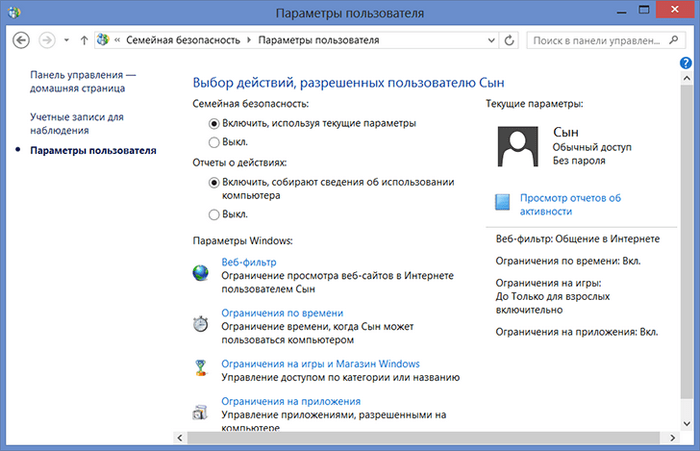
Помимо уже известного нам ограничения времени работы ПК и запрета на открытие конкретных установленных приложений, программ и игр, можно настраивать списки сайтов, которые ребенку запрещено посещать. Также и наоборот, можете сделать список только тех сайтов, которые посещать можно. Кстати, возможно поставить автоматическое ограничение контента для взрослых, если полагаетесь на мнение людей из Microsoft. Запретить можно и установление сторонних программ.
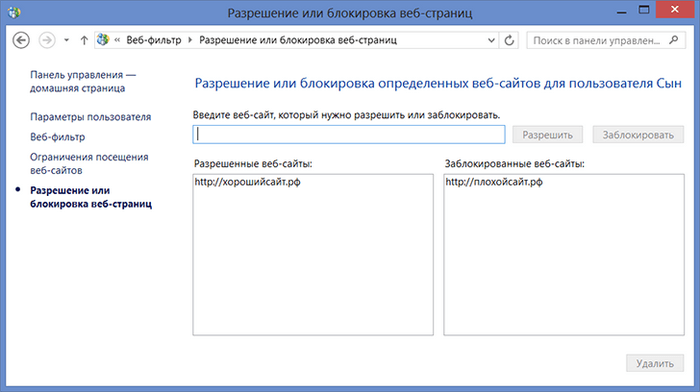
«Десятка»
В Windows 10, как и в «Восьмерке», необходимо зайти в управление семейной безопасностью, чтобы открыть для себя список учетных записей и выбрать необходимого детского пользователя. После этого можно настроить родительский контроль, выбрав или не выбрав следующие функции:
Отчет о работе ребенка за ПК. Функция включается автоматически, как и отправка отчетов на личную почту администратора.
InPrivate. Не может быть включен на аккаунтах детей младше восьми лет. Позволяет не посылать отчеты из режима «Инкогнито».
Просмотр приложений. Помимо просмотра открытых ребенком приложений здесь можно заблокировать и разблокировать их запуск. Правда это можно сделать только после их открытия ребенком, так что это возможно сделать самим при первом входе.
Таймер.Такая же функция ограничения работы ПК, как и в предыдущих версиях.
Покупки. Отслеживаются и обычные покупки из магазина самой «Десятки», и установление бесплатных приложений оттуда же. Здесь же можно и положить деньги на счет.
Веб-фильтр. Та самая функция, отвечающая за то, как поставить родительский контроль на Интернет. Некоторые сайты с потенциально взрослым контентом уже поставлены в запрещенный список по умолчанию, но это можно отключить. Здесь имеете право и сами настраивать списки
Правда, что важно, этот пункт работает исключительно для браузеров Edge и Internet Explorer, то есть для личных браузеров Microsoft. Отчеты о посещенных сайтах собираются также с них.
Поиск
Помогает отслеживать местоположение устройства, на котором включена эта функция.
Способ 2: Параметры сервисов Google
Даже после того, как учетная запись Гугл была полностью деактивирована на устройстве и заменена на новую, ошибка «Требуется действие с аккаунтом» с указанием устаревшего профиля все равно может возникать. В качестве решения стоит выполнить очистку данных о работе приложения Сервисы Google Play.
- Перейдите в системные «Настройки», разверните раздел «Приложения» и выберите «Сервисы Google Play» из общего списка ПО. В зависимости от версии операционной системы и фирменной оболочки, точные действия могут слегка отличаться.
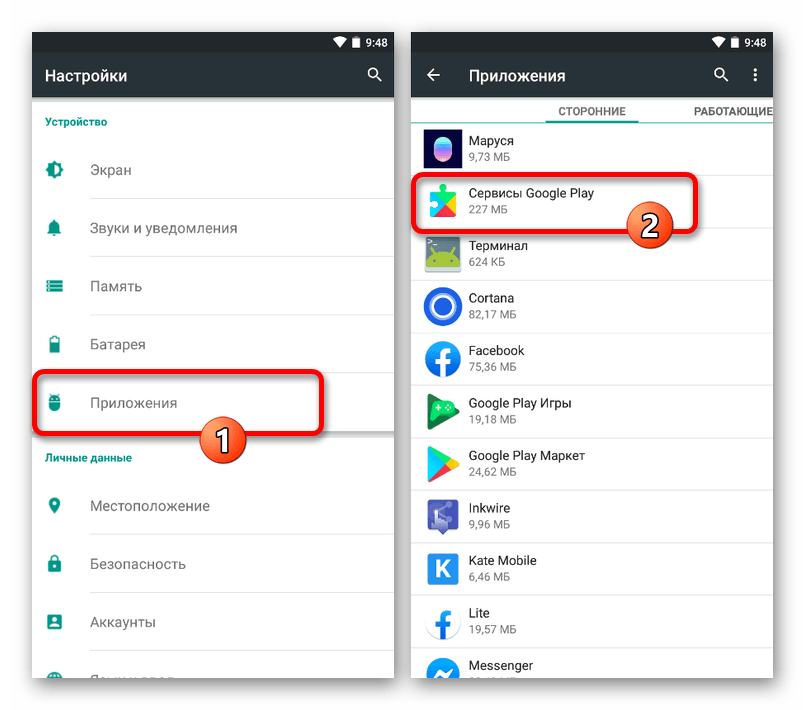
Оказавшись на странице с параметрами программы, воспользуйтесь опцией «Удалить данные» или «Очистить хранилище», перед этим по необходимости коснувшись блока «Хранилище» или «Управление местом». Данное действие потребует подтверждения и немного времени на выполнение, после чего данные будут удалены.
Дополнительно можете перезапустить смартфон, используя один из доступных вам методов. Однако даже без этого ошибка скорее всего исчезнет.
Подробнее: Как перезапустить Android-устройство
7. Недетский контроль
Если вы являетесь счастливым обладателем издания Pro и выше, ваши возможности по контролю над пользователями значительно расширяются и становятся удобнее.
photo credit: Ev0luti0nary
В вашем распоряжении тысячи параметров групповой политики, снабженной редактором (gpedit.msc), в то время как в домашних изданиях приходится использовать реестр. В Windows XP Professional локальные групповые политики применялись ко всем пользователям, включая администраторов, поэтому приходилось предпринимать дополнительные шаги, чтобы не ограничить себя любимого. Начиная с Windows 7 эта проблема не стоит, поскольку можно задействовать несколько объектов локальной групповой политики. Это позволяет вам применять политики к группам пользователей (например, ко всем не администраторам), и даже к избранным учетным записям.
В корпоративных изданиях с помощью технологии AppLocker можно определять, с какими программами могут работать пользователи вашей системы. Стандартный сценарий – это использование списка разрешенных программ и запрет на запуск остальных. В отличие от политик ограниченного использования программ, в AppLocker можно настроить собственные правила для различных пользователей. Подробный рассказ об AppLocker есть на сайте OSZone.
Не оставляйте лазеек
Жесткий контроль хорош, только когда ограниченный пользователь играет по правилам. Если же он всерьез озаботился вопросом повышения своих прав, то вы и глазом моргнуть не успеете, как это произойдет. Так, проще простого создать административную учетную запись, загрузившись с установочного диска Windows или с какого-нибудь LiveCD. После чего можно выдать необходимые права своей учетной записи и делать в ней что угодно, пока вы будете почивать на лаврах.
В особо тяжелых случаях придется опечатать системный блок или ноутбук. Если печать окажется сорванной, стоит задуматься о других воспитательных мерах, либо над покупкой человеку отдельного компьютера – пусть учится отвечать за свою систему.
Настройки аккаунтов задаются отдельно
Вы можете управлять настройками каждого из аккаунтов. Большинство настроек одного аккаунта не распространяется на другие аккаунты, в которые вы входите на устройстве. Например, для каждого аккаунта можно выбрать свой язык и свой способ входа.
Настройки могут сбиваться
Если вы вошли в несколько аккаунтов одновременно, система не всегда может определить, какой аккаунт вы используете. Например, это возможно, если вы выполнили вход в два аккаунта и открыли новое окно браузера. В этом случае для работы истории приложений и веб-поиска и персонализации рекламы, Google может использовать настройки, заданные в аккаунте по умолчанию.
Что такое аккаунт по умолчанию
Чаще всего аккаунт по умолчанию – это первый аккаунт, в который вы выполнили вход. На мобильных устройствах определение аккаунта по умолчанию может зависеть от операционной системы и используемых приложений.
Как устранить ошибки, возникающие при входе в аккаунт
Если вам не удается войти в аккаунт ребенка, попробуйте выполнить указанные ниже действия.
Шаг 1. Добавьте родительский аккаунт
- Откройте приложение «Настройки» на устройстве ребенка.
- Нажмите Пользователи и аккаунты Добавить аккаунт.
- Войдите в родительский аккаунт, который используется для работы с Family Link.
Шаг 2. Обновите сервисы Google Play
Выполните эти действия на устройстве Android ребенка.
Не переходите к шагу 3, пока обновление сервисов Google Play не будет завершено.
Шаг 3. Добавьте аккаунт ребенка
- Откройте приложение «Настройки» на устройстве ребенка.
- Нажмите Аккаунты.
- Выберите родительский аккаунт нажмите Удалить аккаунт.
- Выберите Добавить аккаунт.
- Войдите в аккаунт ребенка.
Как устранить ошибки, связанные с паролем
«Неверный пароль. Повторите попытку.»
Убедитесь, что вы правильно указали имя пользователя и пароль, и повторите попытку.
Если вы забыли пароль от аккаунта ребенка, вы можете .
«Неверные имя пользователя и пароль.»
Это ошибка означает, что версия Android на вашем устройстве устарела и не поддерживает Family Link. При появлении такого сообщения обновите операционную систему.
Полное удаление
Самый простой и радикальный способ – полное удаление существующего аккаунта. Сразу стоит оговориться, что удаляться он будет не вообще, а только из памяти телефона. Смартфон запоминает данные для авторизации в разных приложениях, что иногда может доставлять проблемы, как в данном случае.
Удалить логин и пароль из кэша телефона можно при помощи «Настроек»:
- Зайти в «Настройки» через специальный значок на рабочем столе или верхнее меню. Оно вызывается движением по экрану сверху вниз.
- Перейти в раздел «Аккаунты».
- Выбрать из списка предложенных профилей необходимый. Он будет помечен логотипом компании, а также надписью «Google».
- В дополнительном меню самого профиля найти кнопку «Удалить». В большинстве случаев она расположена внизу и представляет собой отдельную иконку с изображением мусорного ведра.
Телефон может потребовать ввести ПИН-код, ключ или пароль перед выполнением действия. После того, как защита будет снята, нужно еще раз подтвердить желание удалить существующий аккаунт.
В зависимости от версии системы Android, порядок действий может меняться. Некоторым пригодится данная инструкция, как выйти из Гугл аккаунта на телефоне Андроид:
- Найти в меню приложение от Google. Оно помечено иконкой с логотипом «G». Запустить.
- В правом нижнем углу нажать на три точки. Эта кнопка вызывает дополнительные настройки.
- Выбрать свою учетную запись в открывшемся окне.
- Перейти в раздел «Управление аккаунтами». Из всех профилей выбрать тот, который нужно убрать.
- Появятся настройки самого аккаунта. Тут нужно перейти сразу вниз и найти кнопку «Еще», далее нажать на «Удалить».
Как проверить, сработала ли процедура? Первый способ – вновь зайти в раздел «Аккаунты» и проверить список. Профиля Гугл в нем быть не должно. Другой вариант – запустить приложение Google Play. Если профиль был стерт из памяти смартфона, система предложит ввести данные для авторизации.
Лучше своевременно обновлять ОС телефона, чтобы можно было пользоваться актуальными инструкциями по удалению аккаунтов и не только.
Алгоритм действий
Удалить учетные записи со своего мобильника, не важно Самсунг это, ЛЖ или прочие бренды, можно несколькими способами:
- Грубый. При этом, помимо единственного нужного профиля, будут также удалены приложения, игры и прочие пользовательские файлы. Перед выполнением данной операции рекомендуется позаботиться о создании резервной копии данных в памяти телефона.
- Мягкий. Предполагает удаление конкретного аккаунта в Гугл, Яндекс или др. сервисах, без потери личных данных во внутренней памяти телефона или планшета.
Поскольку в зависимости от ситуации, может использоваться как грубый, так и мягкий способы удаление учетной записи, рассмотрим более подробно каждый из них.
Грубый способ
В том случае, когда вы собираетесь перепродавать свой мобильник или попросту обновить его программное обеспечение, убрать аккаунт на Андроиде будет довольно просто. Достаточно воспользоваться одним из способов очистки памяти: Сброс до заводских настроек или перепрошивка операционной системы.
Вернуть состояние ПО к заводскому можно без использования специальных программ или дополнительных утилит. Для этого потребуется перейти в главное меню настроек Андроида и найти там вкладку «Восстановление и сброс». Кликнув по ней откроется подменю, в котором необходимо выбрать пункт: Сброс настроек/ Сбросить настройки телефона. Посмотреть, как выполняет до заводских настроек можно по видеоролику, расположенному ниже.
Перепрошивка ПО мобильника займет чуть больше времени, и в случае установки кастомных версий ОС, потребует наличия рут прав доступа. Смысл проведения этой операции состоит в форматировании внутренней памяти из меню восстановления, в результате чего также будут удалены все профили с Андроида. Стоит отметить, что оба пункта «грубого» способа обеспечивают 100% гарантию успешного стирания всех учетных записей с мобильника. Но потери данных, вызванные форматированием внутренней памяти, бывают неуместными, и в таких ситуациях лучше воспользоваться «мягким» способом.
Мягкий способ
Для того, чтобы убрать учетную запись с Андроида, не сбрасывая настройки до заводских, можно воспользоваться одним из трех основных способов. Их недостатком является то, что они могут быть применены далеко не для всех версий ОС и моделей телефонов.
Тем не менее, рассмотрим подробный алгоритм действий для каждого из «мягких» способов, позволяющих сохранить данные в памяти Андроид после удаление аккаунта:
- Через меню системных настроек. Убрать свой профиль в Гугле и других сервисах, можно через подпункт главных настроек. Для этого нужно найти вкладку с аккаунтами, тапнуть на тот, который предстоит удалению, и перейти к пункту его редактирования. В большинстве случаев, соответствующая кнопка выглядит как три вертикально расположенные точки и находится в правом верхнем углу экрана.
- Через службу нужного сервиса. К примеру, если вам потребуется убрать с телефона свой аккаунт в Гугле, то нужно перейти во вкладку с приложениями. Далее выбрать пункт «управление приложениями» и в представленном перечне найти сервис » Службы Google». Остается вызвать контактное меню и кликнуть на вкладку «очистить данные». Аналогичным способом производится удаление учетных записей с других сервисов и мессенджеров.
- Удаление файла в памяти телефона, отвечающего за конкретный аккаунт Андроид. Для выполнения этой операции, потребуется, чтобы ваше устройство было рутировано. После получения прав администратора, на телефон нужно установить утилиту Root Explorer с плеймаркета. Открыв программу, требуется перейти в директорию, расположенную по адресу /data/system/ и очистить ее от файла accounts.db. Теперь остается перезагрузить мобильник и требуемый аккаунт будет отсутствовать в перечне учетных записей.
Вне зависимости от причины, а также способа удаления учетной записи с телефона или планшета Андроид, рекомендуется провести резервное копирование данных. Лишь в этом случае вам гарантируется полная безопасность в сохранении личной информации.
Компания Samsung, как и другие производители, предлагает клиенту зарегистрировать свой личный акк в устройстве. В нём соединены все сервисы и важные данные пользователя, он получает уникальное имя, соответствующее привязанной при регистрации электронной почте. Но может возникнуть потребность убрать привязку (например, при продаже телефона). Ниже рассказано, как удалить Самсунг аккаунт.
Как выйти из аккаунта на различных устройствах
1.На гаджетах Samsung. Чтобы закрыть профиль на телефоне или планшете, нужно перейти в «Настройки» девайса, выбрать пункт меню «Облако и учетные записи» – «Учетные записи». Находим среди активных профилей слово Google и нажимаем на него. Затем выбираем учетную запись, которую хотим удалить с телефона, если их несколько.
Кликаем на указанный адрес почты, чтобы открыть ее настройки. В верхнем правом углу будет размещена кнопка с тремя вертикальными точками, при нажатии на которую появится выпадающее меню. В нем выбираем «Удалить уч. запись».
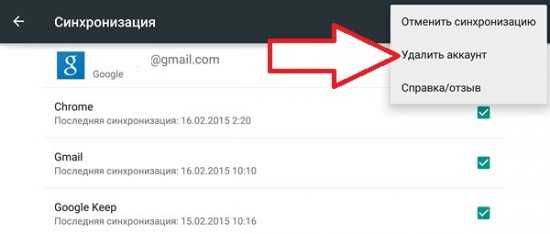
После выполнения этих действий произойдет автоматический выход во всех сервисах. Открыв Google Play, нужно будет снова в нем авторизоваться под логином и паролем. И если пользователь больше не хочет использовать удаленную учетку, можно войти под любым другим профилем.
Еще один способ, помогающий выйти из аккаунта Google – это возврат к заводским настройкам. Он является радикальным, так как будут удалены не только профили от гугл, но и все пользовательские данные. Использовать его лучше, если вы планируете продать или подарить телефон другому человеку.
Чтобы выходить таким методом, нужно в настройках смартфона перейти в подраздел «Общие настройки» – «Сброс». Здесь можно сбросить параметры Сети, настройки приложений и данные. Выбираем последний пункт и следуем подсказкам системы.
2.На Хiaomi. Действия, которые нужно совершить на этом девайсе, аналогичны, так как выпускаются на android. Чтобы сделать это через настройки, нужно зайти в них и выбрать «Другие аккаунты» внизу экрана. В появившемся списке выбираем Гугл и кликаем по круглой кнопке «Еще». Появится опция синхронизации и удаления, выбираем последнюю.
Если же есть необходимость не только выйти из аккаунта Гугл на андроиде, но и почистить телефон от данных, можно выполнить сброс настроек до заводских. Для этого выбираем пункт «Расширенные настройки» – «Восстановление и сброс». В появившемся списке выбираем «Сбросить настройки» – «Личный данные».
При выборе такого способа произойдет 100% удаление записи с телефона или планшета, но при этом сервер сохранит информацию по данному профилю для дальнейшего его восстановления и использования.
3.На компьютере. Для удаления учетной записи на компьютере выйдите из Google. Рассмотрим, как это сделать на примере Chrome. Итак, открываем браузер и кликаем по значку профиля в верхнем углу экрана. В выпадающем меню нажимаем кнопку «Выйти». После выполнения этого действия произойдет выход и из связанных сервисов, например, почты Gmail.
При этом можно также отключить синхронизацию. Чтобы сделать это, нужно нажать на значок профиля и кликнуть по опции «Синхронизация с …, где «…» – адрес электронной почты. Выбираем раздел «Пользователи» и нажимаем кнопку «Отключить».

Сброс настроек оптимальный вариант при продаже старого телефона
Откройте Настройки Android.
Перейдите в раздел «Восстановление и сброс».
Выполните резервное копирование данных
, если не хотите их потерять
Обратите внимание, что вы можете сохранить резервную копию на тот аккаунт, который используется в данный момент, или создать другую учетную
запись.
После создания резервной копии перейдите к сбросу настроек.
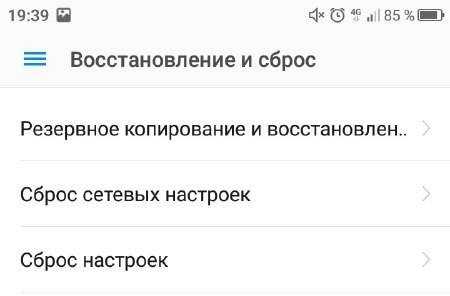
Помните, что при сбросе настроек будут удалены все данные из внутренней памяти, в том числе аккаунт Google, учетные
записи других сервисов и мессенджеров, приложения, фотографии, музыка, контакты и другие данные. Если вы создали резервную копию, то опасности нет: при добавлении аккаунта на другой телефон сохраненная
информация станет доступной после синхронизации.
Выполнить Hard Reset можно и без входа в систему: например, через Recovery Menu, режим восстановления Meiz или инженерное меню Xiaomi. Но эти способы оправданно применять только в том случае, если у вас нет доступа к системе.
По умолчанию за сброс настроек в Recovery отвечает пункт Wipe Data
. В меню восстановления Meizu он называется Clear data.
После перезагрузки вы получите чистый смартфон, как будто только что купили его. Главное
не забыть, что информация удаляется только из внутренней памяти. Данные, которые хранились на карте памяти, останутся нетронутыми, так что обязательно заберите ее
себе, прежде чем отдавать телефон другому человеку.
Ещё на сайте:
Выход из аккаунта Гугл на Андроиде: удаление, смена пароля или сброс настроек?
обновлено: Февраль 12, 2018
автором: Sergey
А как можно отключить учётную запись Google на смартфоне Samsung перед сбросом данных?
Далее мы опишем порядок удаления учётной записи Google с телефона, показав эту процедуру на примере редакционного смартфона Samsung Galaxy A50 c Операционной Системой Android 10.
Важное замечание: При удалении Google-аккаунта с Вашего телефона все отснятые фотографии, скаченная музыка и установленные приложения по-прежнему останутся в памяти Вашего смартфона и будут полностью работоспособны! Но если Вы хранили свои файлы в облачном хранилище Google Диск, то доступ к ним с Вашего телефона будет уже закрыт. В дальнейшем, Вы можете очень легко восстановить Ваш аккаунт на телефоне
Для перехода к инструкции по подключению аккаунта Google нажмите здесь
В дальнейшем, Вы можете очень легко восстановить Ваш аккаунт на телефоне. Для перехода к инструкции по подключению аккаунта Google нажмите здесь.
Инструкция по удалению аккаунта Google со смартфона Samsung.
1. Запускаем Настройки телефона с экрана приложений.
2. На основной странице Настроек телефона нужно войти в раздел «Учётные записи и архивация».
Скрин №2 – войти в раздел «Учётные записи и архивация».
3. В разделе «Учётные записи и архивация» нужно войти в подраздел «Учётные записи».
4. В подразделе «Учётные записи» нужно выбрать аккаунт Google.
Скрин №4 – нажать на строчку учётной записи Google.
5. Для удаления аккаунта Google нужно нажать на кнопку «Удалить уч. запись».
Скрин №5 – коснуться кнопки «Удалить уч. запись».
6. После этого откроется окошко, где нужно подтвердить удаление аккаунта Google с телефона. Здесь нужно нажать на кнопку «Удалить уч. запись».
7. Далее появится ещё одно окошко «Вы уверены? Защита устройства будет отключена».
В этом окне нужно выбрать кнопку «ОК».
Скрин №7 – в следующем окошке нужно нажать на кнопку «ОК».
8. Последний рубеж, который нужно пройти – это проверка личности. Здесь нужно приложить палец к сканеру отпечатка для идентификации владельца телефона. Прикладываем палец к датчику.
Скрин №9 – вид раздела «Учётные записи» в Настройках без аккаунта Google.
Единственный безопасный метод выхода из учетной записи Google на устройствах Samsung под управлением Android заключается в использовании системных настроек. Непосредственно сама процедура удаления аккаунта со смартфона немного отличается в зависимости от установленной версии ОС и графической оболочки.
Вариант 1: OneUI
- При использовании смартфона с одной из последних версий Android и графической оболочкой OneUI сначала необходимо открыть «Настройки» и выбрать пункт «Учетные записи и архивация». В свою очередь здесь нужно тапнуть по одноименной строке в верхней части экрана.
Вариант 2: TouchWiz
- Если вы пользуетесь устройством Samsung с графической оболочкой TouchWiz, удаление выполняется почти так же, как в чистом Android. Первым делом откройте системное приложение «Настройки», перейдите в раздел «Учетные записи» и выберите подраздел «Google».
Вариант 3: Android
- На мобильных устройствах Samsung с чистым Android процесс выхода из учетной записи Google практически идентичен для всех версий операционной системы. Чтобы выполнить удаление, откройте стандартное приложение «Настройки», перейдите в «Аккаунты» или «Пользователи и аккаунты» и выберите раздел «Google».
Мы не стали рассматривать вариант выхода из аккаунта через браузер и другие приложения, так как добавленные на устройство профили в любом случае сохраняются в настройках. В связи с этим, если вы попытаетесь выполнить выход через другое ПО, все равно так или иначе окажетесь в системных параметрах.
3. Подходящее оформление
Раз уж речь зашла о рабочем столе, нельзя пройти мимо оформления операционной системы — это обои, цветовая схема, звуки и т.д. Одним приятнее видеть на рабочем столе цветочек, другим — аниме в обрамлении темной цветовой гаммы окон, а третьи предпочтут обои с Ferrari и оформление Windows в красных тонах.

Работать в оформленной на свой вкус системе так же приятно, как и спать в своей кровати. И не надо ходить к гадалке или к социологам, чтобы увидеть прямую связь между комфортом и высокой продуктивностью работы.
Помимо комфорта не стоит забывать и о так называемых специальных возможностях. Так, людям со слабым зрением может понадобиться контрастная тема оформления, либо увеличенный размер шрифта в окнах. Отдельная учетная запись в этом случае просто необходима.
Пара слов о паролях
Иногда идея использования отдельных учетных записей воспринимается в штыки, даже если она помогает искоренить проблему, которую меня просят решить. Традиционный аргумент в этом случае: «Нам нечего скрывать друг от друга!» Поскольку компьютерные проблемы не должны вносить разлад в семью, я стандартно отвечаю: «Тогда не ставьте пароли на учетные записи!». Так можно получить все изложенные выше преимущества раздельных учетных записей, причем без малейшего намека на секретность.
Если же вам нужно контролировать пользователей, без паролей не обойтись (по крайней мере, на административные учетные записи). И дальше речь как раз пойдет о защите данных и системы, а также о контроле над ее пользователями.
Вариант 2: Мобильное устройство
Со смартфона также можно произвести выход из Гугл на любых других устройствах точно такими же способами, как и на компьютере, будь то смена пароля или же самостоятельная деактивация сеансов. Инструкция в равной степени будет актуальна на любых платформах при использовании приложения «Google» или мобильной версии веб-сайта.
Способ 1: Изменение пароля
- Смена актуального пароля на любой другой является единственным вариантом выхода буквально сразу со всех устройств, включая используемое в настоящий момент. Для этого первым делом откройте настройки учетной записи, перейдите на вкладку «Безопасность» и коснитесь строки «Пароль».
![]()
Подтвердите аккаунт путем ввода действующего пароля, чтобы получить доступ к нужным параметрам.
![]()
Оказавшись на странице «Пароль», заполните идентичным образом текстовое поле «Новый пароль» и «Подтвердите новый пароль». Выполнить сохранение изменений можно с помощью кнопки «Сменить пароль».
![]()
В результате будет произведен выход из всех активных сеансов на любых устройствах. Чтобы продолжить использование аккаунта на данном смартфоне, будет достаточно ввести новый пароль.
Способ 2: Удаление устройств
- В качестве альтернативы изменению пароля вы можете выполнить удаление каждого авторизованного устройства по отдельности. Для этого откройте параметры учетной записи, используя указанную нами ранее ссылку, и на вкладке «Безопасность» в блоке «Ваши устройства» коснитесь кнопки «Управление устройствами».
![]()
Находясь на указанной странице, найдите нужный девайс и разверните меню с помощью значка «…» в правой колонке. Здесь нужно воспользоваться опцией «Выйти».
![]()
Аналогичное можно выполнить, если сначала открыть подробную информацию о сеансе и после этого нажать «Выйти». При этом для завершения в обоих случаях необходимо выполнить подтверждение процедуры.
![]()
Учтите, что после деактивации учетной записи на других устройствах информация все равно будет сохранена в истории активности на протяжении как минимум одного месяца.
Помимо этой статьи, на сайте еще 12010 инструкций. Добавьте сайт Lumpics.ru в закладки (CTRL+D) и мы точно еще пригодимся вам.
Как выйти из аккаунта
Важно! Прежде чем выйти из аккаунта, добавьте резервные способы подтверждения личности на случай, если в дальнейшем у вас возникнут сложности со входом
- На устройстве откройте сервис Google (например, сайт www.google.ru).
- В правом верхнем углу экрана нажмите на изображение профиля или значок с первой буквой вашего имени.
- В меню выберите Выйти или Выйти из всех аккаунтов.
Как удалить аккаунт со страницы входа
- На устройстве откройте браузер, в котором выполнен вход в аккаунт, например Chrome.
- Перейдите на страницу myaccount.google.com.
- В правом верхнем углу экрана нажмите на изображение профиля или значок с первой буквой вашего имени.
- Выберите Выйти или Выйти из всех аккаунтов.
- Нажмите Удалить аккаунт.
- Рядом с нужным аккаунтом нажмите на значок «Удалить» .
- Необязательно: если вы вошли в аккаунт в других браузерах (например, Firefox или Safari), повторите эти действия для каждого из них.
















![Как выйти из аккаунта гугл на андроиде – несколько действенных способов [2020]](http://fuzeservers.ru/wp-content/uploads/2/0/4/204d7bf232b148f89baf781abb0d0483.jpeg)











