Закройте и принудительно остановите Google Play Store.
Иногда это просто сбой в работе приложения Play Store. Может помочь простое закрытие и повторное открытие приложения. Или еще лучше, принудительно закройте приложение, запустите его снова и попробуйте совершить покупку еще раз. Выполните следующие действия, чтобы принудительно закрыть приложение Play Store.
Шаг 1: Нажмите и удерживайте значок Play Store на главной странице вашего устройства или в области приложений.
Шаг 2: Коснитесь значка информации (i) во всплывающем меню приложения.
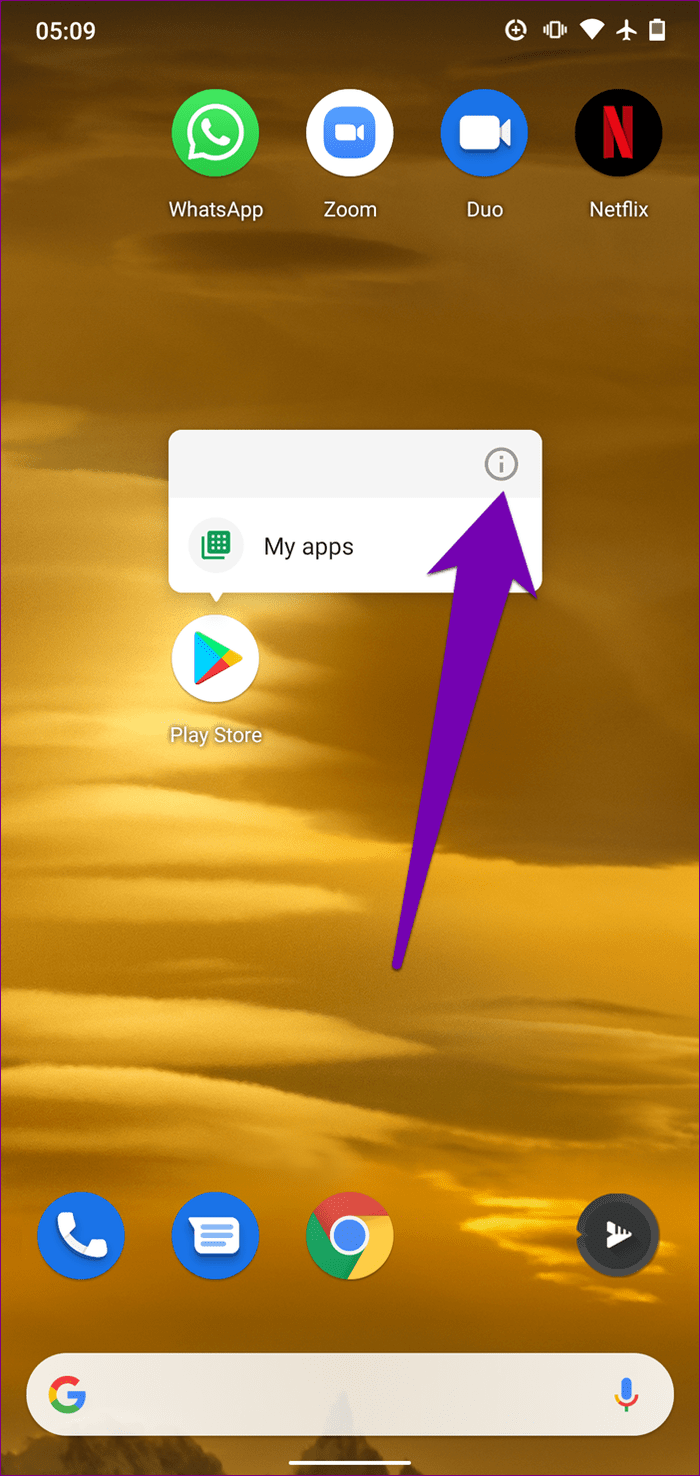
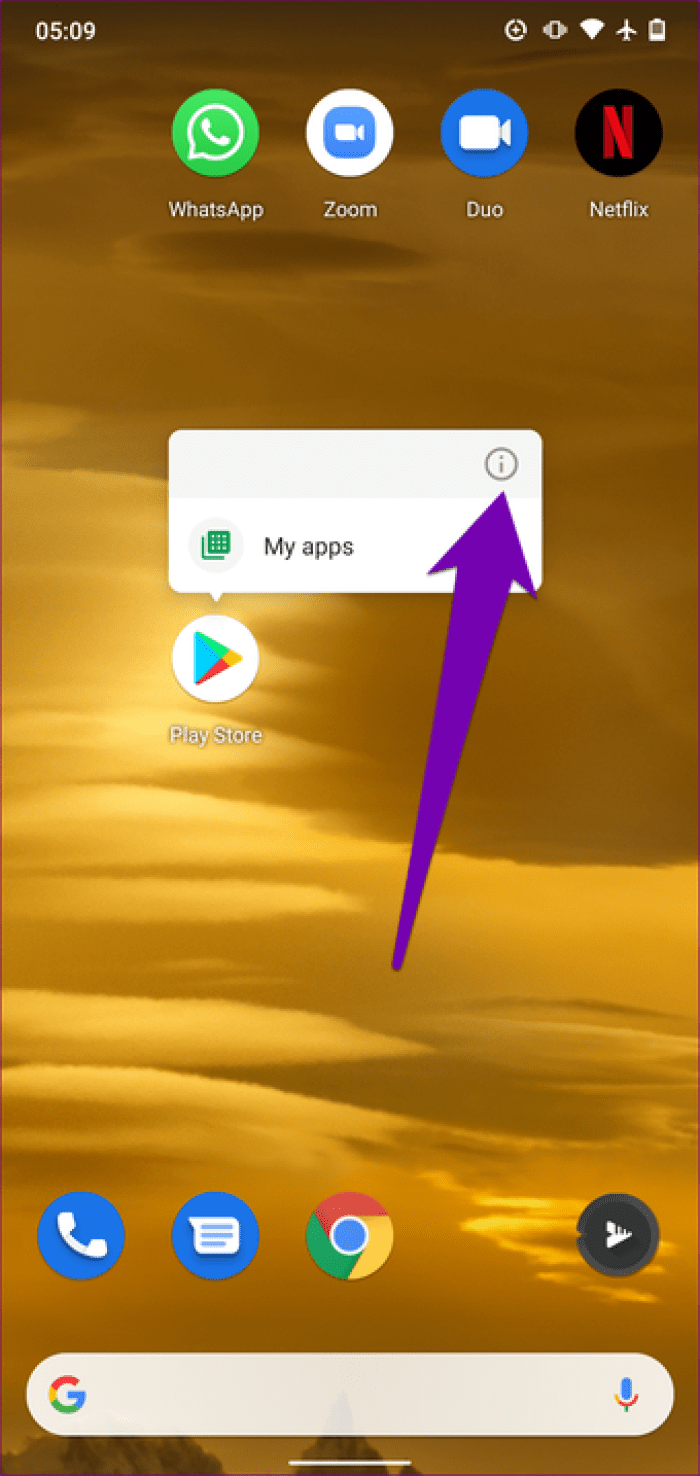
Или перейдите в Настройки> Приложения и уведомления> Все приложения> Google Play Store.
Шаг 3: Коснитесь значка «Принудительная остановка» и выберите ОК в запросе.
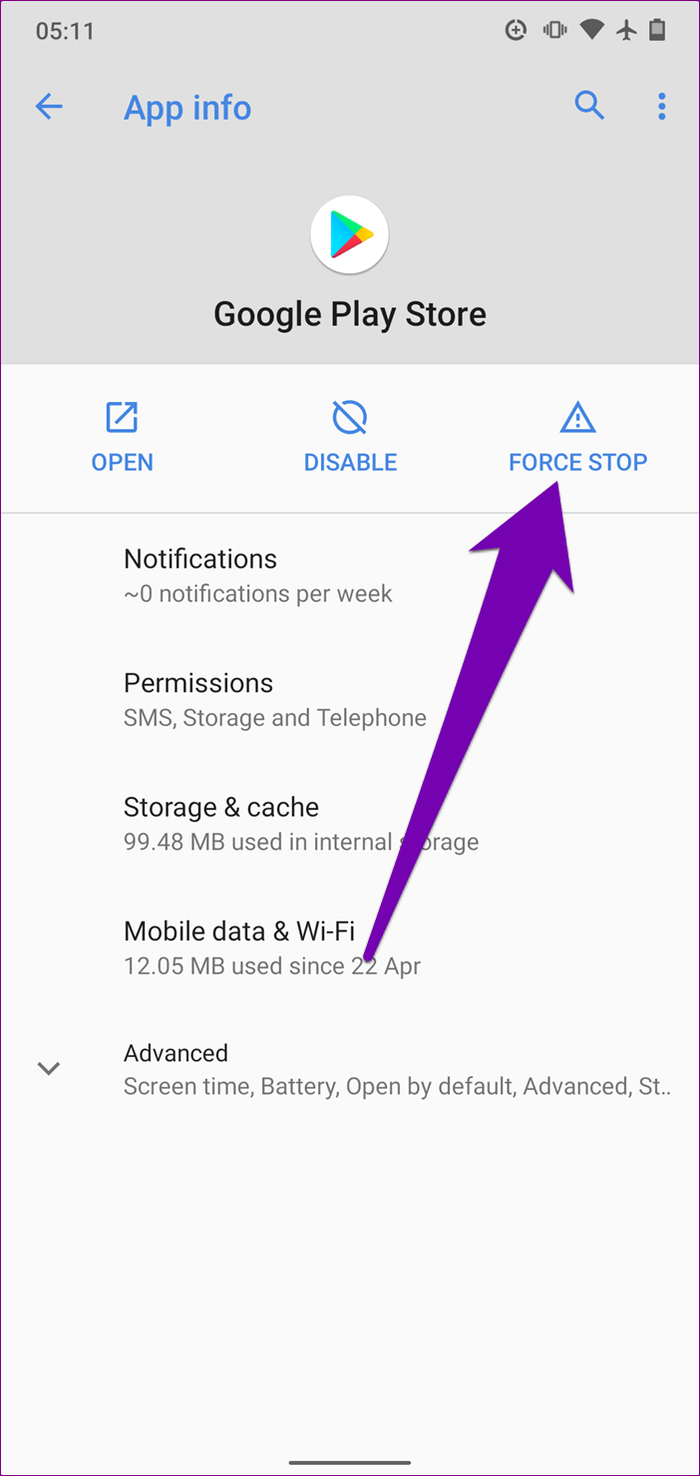
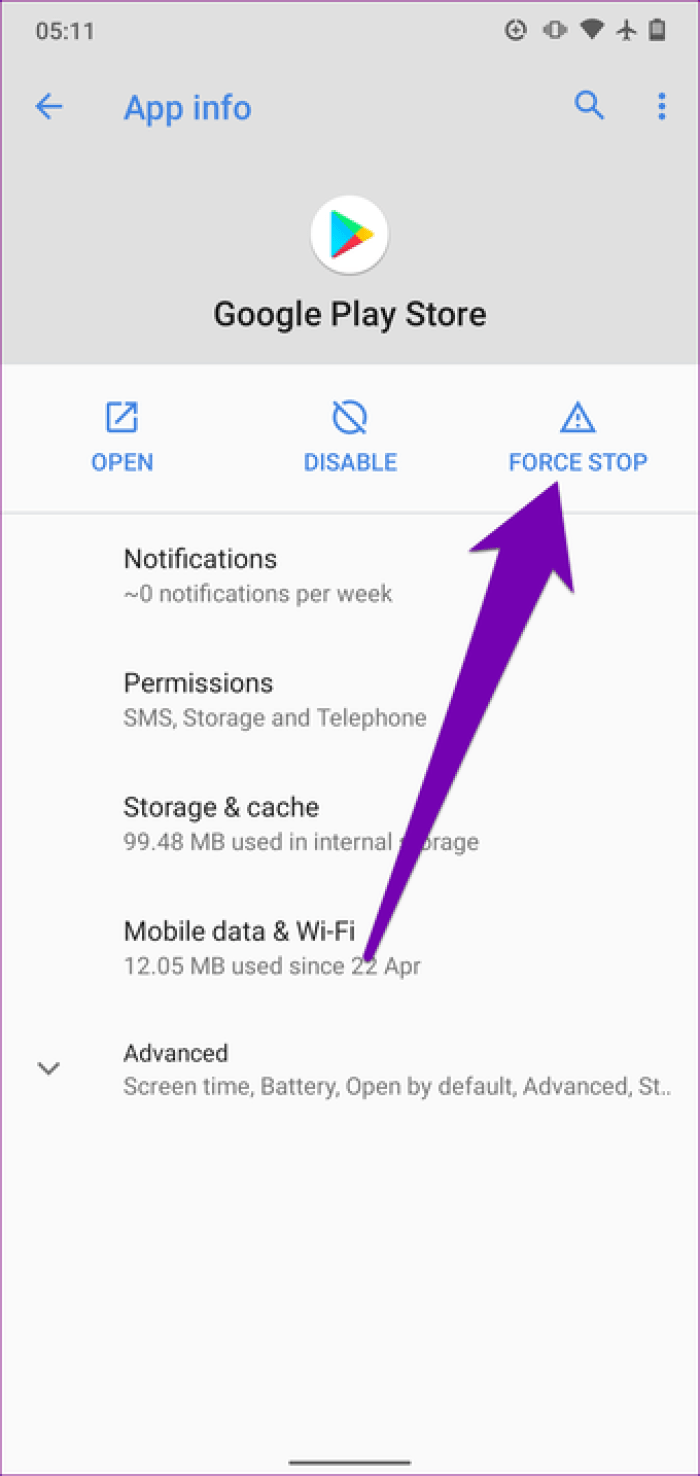
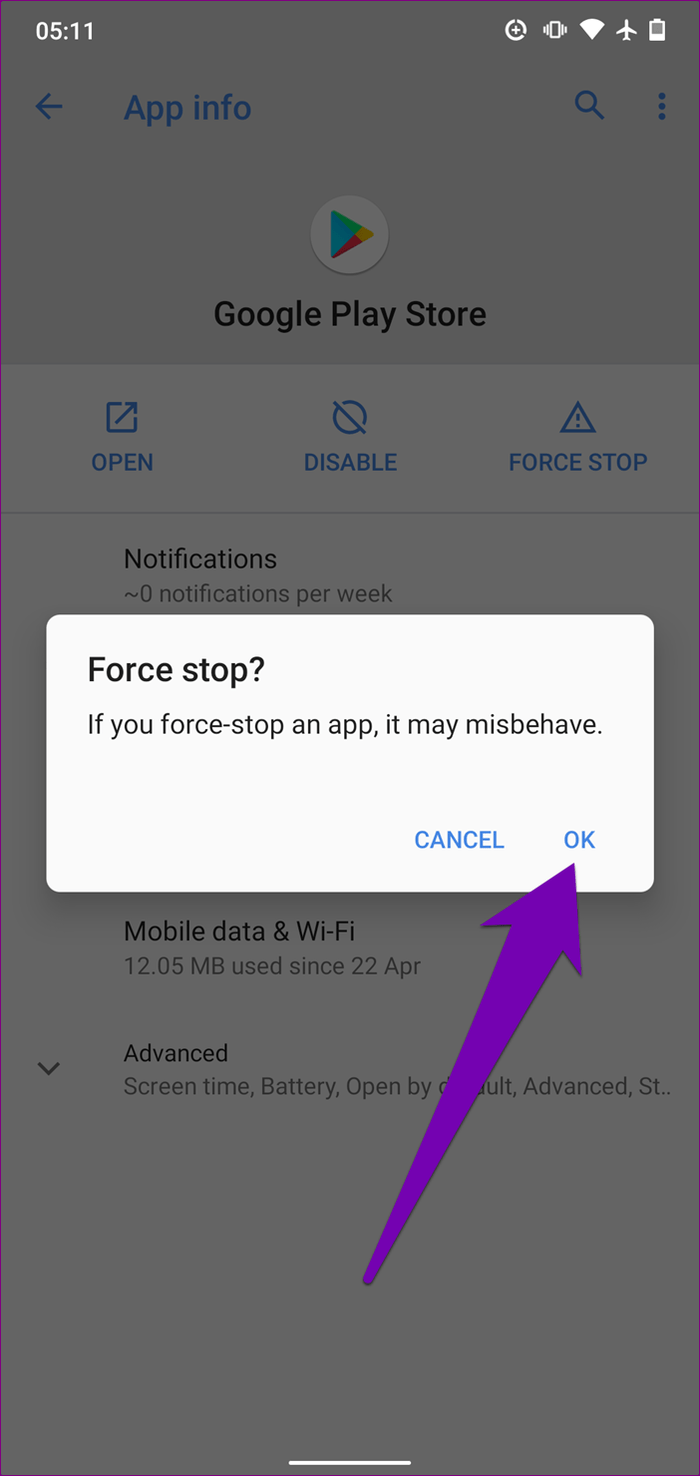
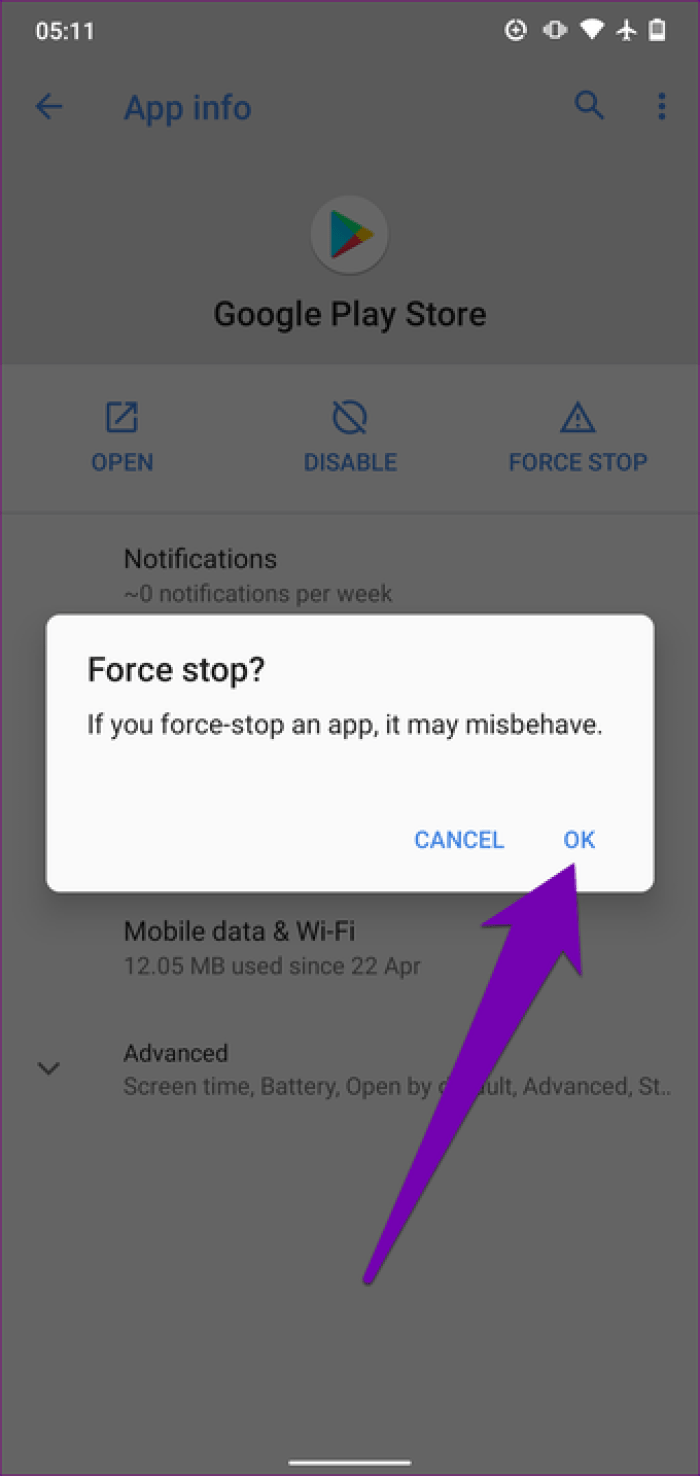
Шаг 4: Теперь нажмите «Открыть», чтобы перезапустить приложение.
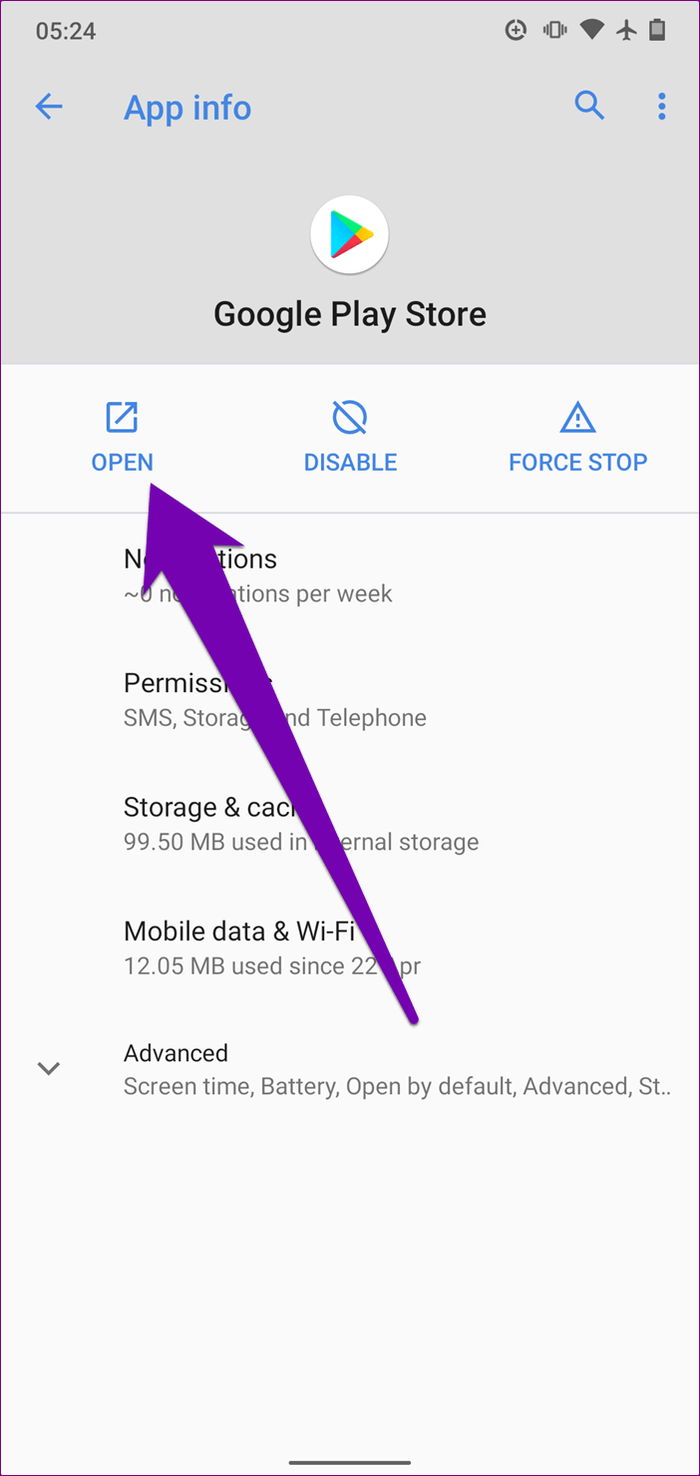
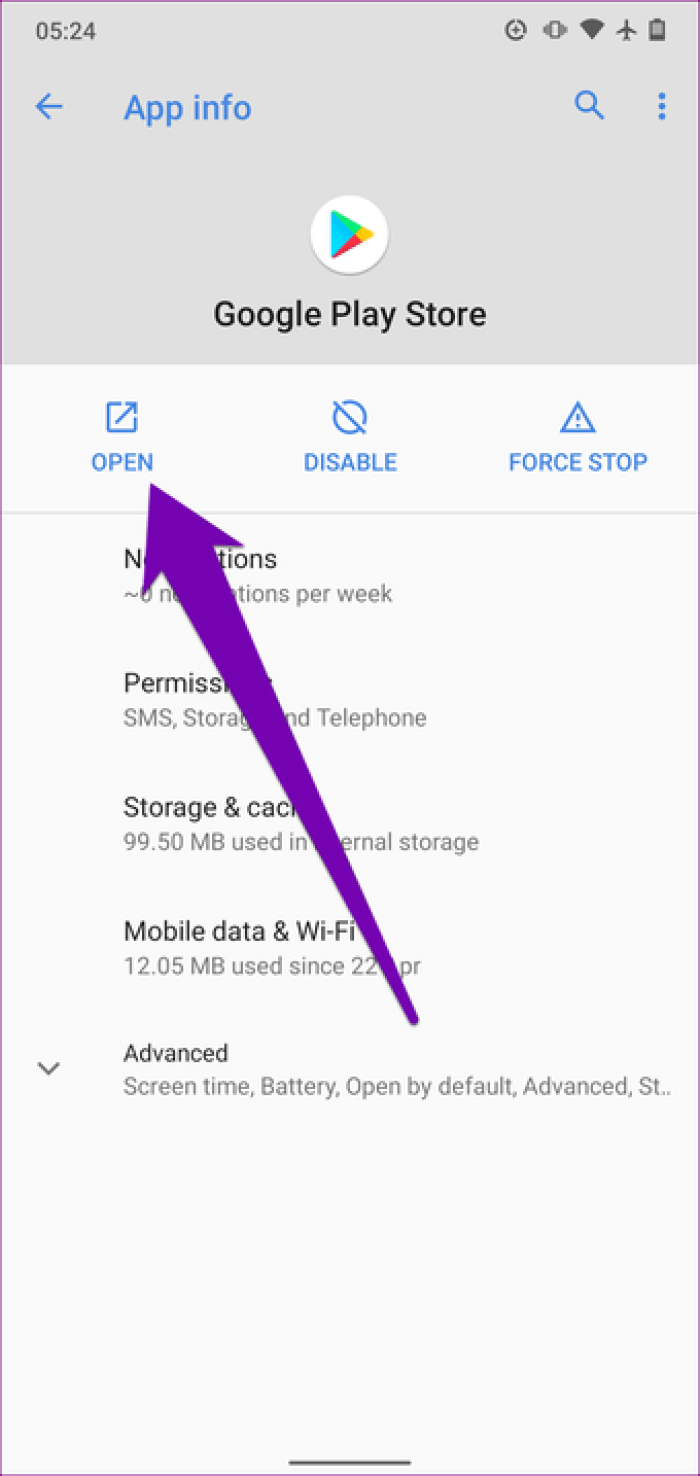
Проверьте, можете ли вы теперь оплатить приложение, которое хотите приобрести. Если ошибка «Транзакция не может быть завершена» по-прежнему сохраняется, перейдите к следующему способу устранения неполадок, описанному ниже.
Шаг 8. Включите настройку «Приоритет Chat» в день перехода
Выполнив шаги 1–7, вы подготовите организацию к переходу на Chat. В частности, убедитесь, что вы уже выполнили шаг 3. В день перехода сделайте следующее:
-
Войдите в консоль администратора Google.
Для входа используйте (он не заканчивается на @gmail.com).
-
На главной странице консоли администратора выберите ПриложенияGoogle WorkspaceGoogle Chat и классическая версия Hangouts.
- Нажмите Статус сервиса.
Эту настройку можно применить ко всей организации или только к выбранным организационным подразделениям. Мы рекомендуем перенести всех пользователей сразу, чтобы не разделять функции в сети. - Выберите Приоритет Chat.
- Нажмите Сохранить.
Обратите внимание, что изменения вступают в силу в течение 24 часов, поэтому отключение приложений классической версии Hangouts и предоставление доступа к новому сервису может произойти не сразу. Подробнее…. Как отменить переход?
Как отменить переход?
Отмена перехода на Chat может привести к проблемам, поэтому стоит тщательно взвесить это решение.
Чтобы вернуться к классической версии Hangouts, выполните описанные ниже действия.
-
Войдите в консоль администратора Google.
Для входа используйте (он не заканчивается на @gmail.com).
-
На главной странице консоли администратора выберите ПриложенияGoogle WorkspaceGoogle Chat и классическая версия Hangouts.
- Нажмите Статус сервиса.
Эту настройку можно применить ко всей организации или только к выбранным организационным подразделениям. - Выберите Chat и классическая версия Hangouts или Только классическая версия Hangouts.Примечание. Вариант Chat и классическая версия Hangouts доступен, только если вы отказались от автоматического включения настройки «Приоритет Chat». Если был выполнен автоматический переход и отказаться от него уже нельзя, единственная возможность – выбрать вариант Только классическая версия Hangouts.
- Нажмите Сохранить.
Если изменить настройку несколько раз в течение 24 часов, это может привести к различиям в отображаемых версиях у разных пользователей. Перед внесением изменений убедитесь, что новая настройка вступила в действие для всех пользователей.
Пользователям потребуется выполнить описанные ниже действия.
- Gmail. Вместо Google Chat в Gmail будет включена классическая версия. Пользователям потребуется обновить страницу, чтобы изменения вступили в силу.
- Android и iOS. Пользователям потребуется войти в мобильное приложение Hangouts, используя аккаунт Google Workspace.
- Расширение. Пользователям потребуется перезапустить расширение Hangouts, отключив и снова включив его на странице chrome://extensions/.
Метод 2. Повторно включите приложение Google
Если приложение Google или некоторые другие службы Google отключены на вашем смартфоне, Google Assistant может перестать правильно работать. Если приложение Google отключено, вы должны включить его. И если он включен и работает правильно, но Ассистент отображает ошибку недоступности, вы можете вручную отключить приложение Google и снова включить его.
Следуйте инструкциям ниже, чтобы это сделать. Конечно, меню настроек на вашем телефоне может немного отличаться в зависимости от модели и производителя.
Шаг 1: Запустите меню настроек вашего телефона.
Шаг 2: Коснитесь Приложения и уведомления.
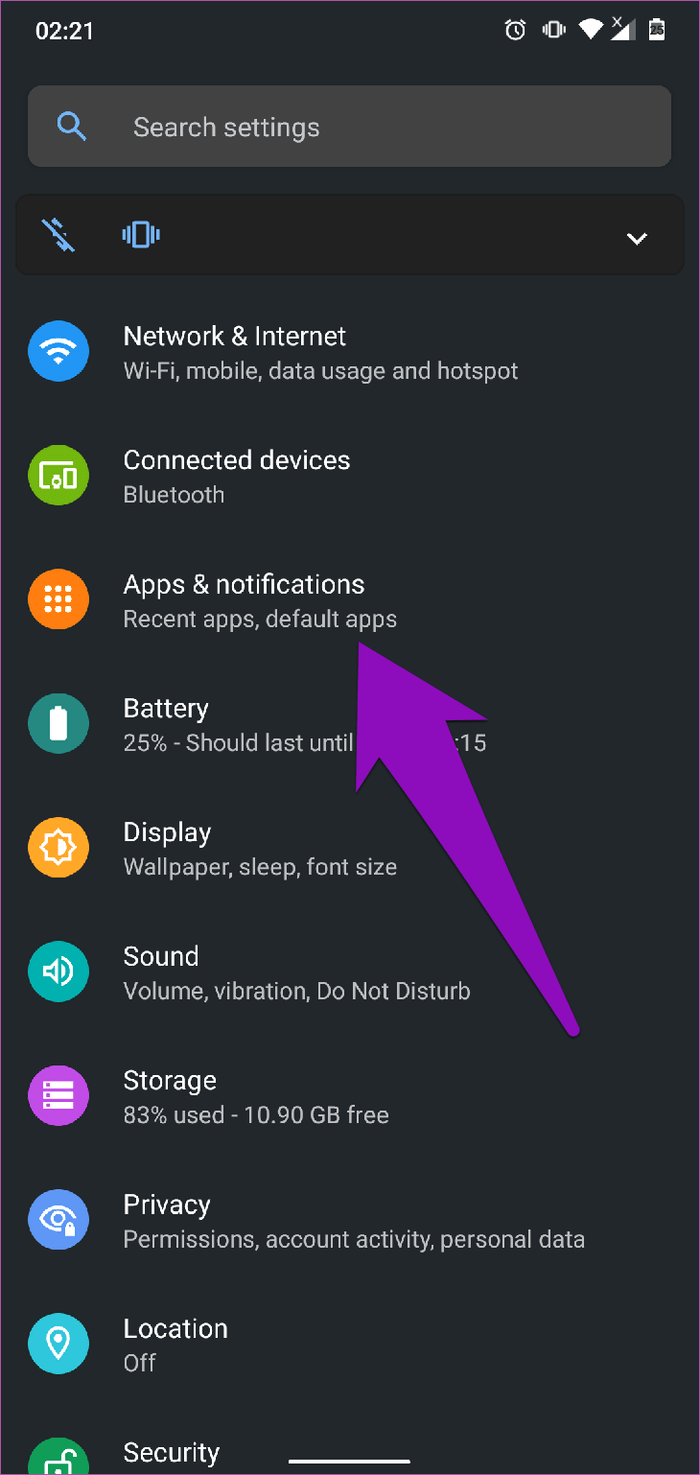
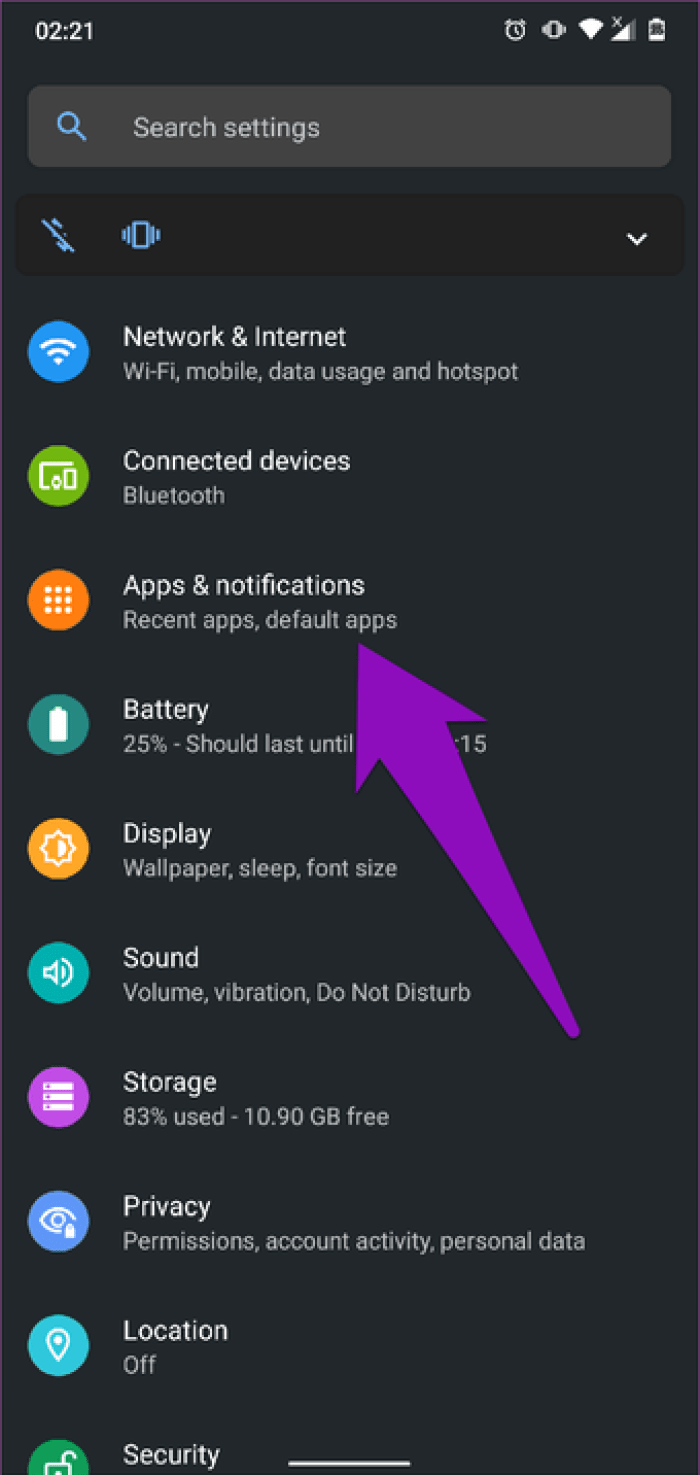
Шаг 3: Коснитесь «Просмотреть все приложения».
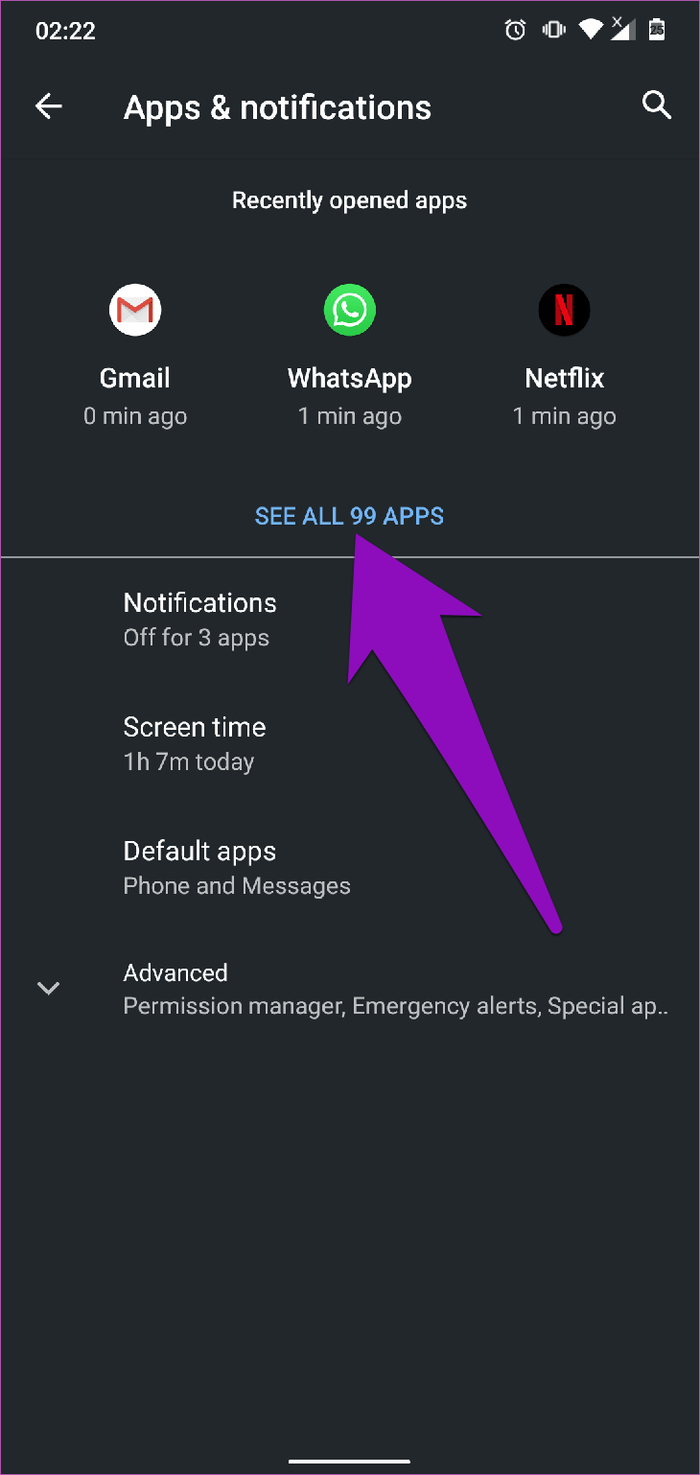
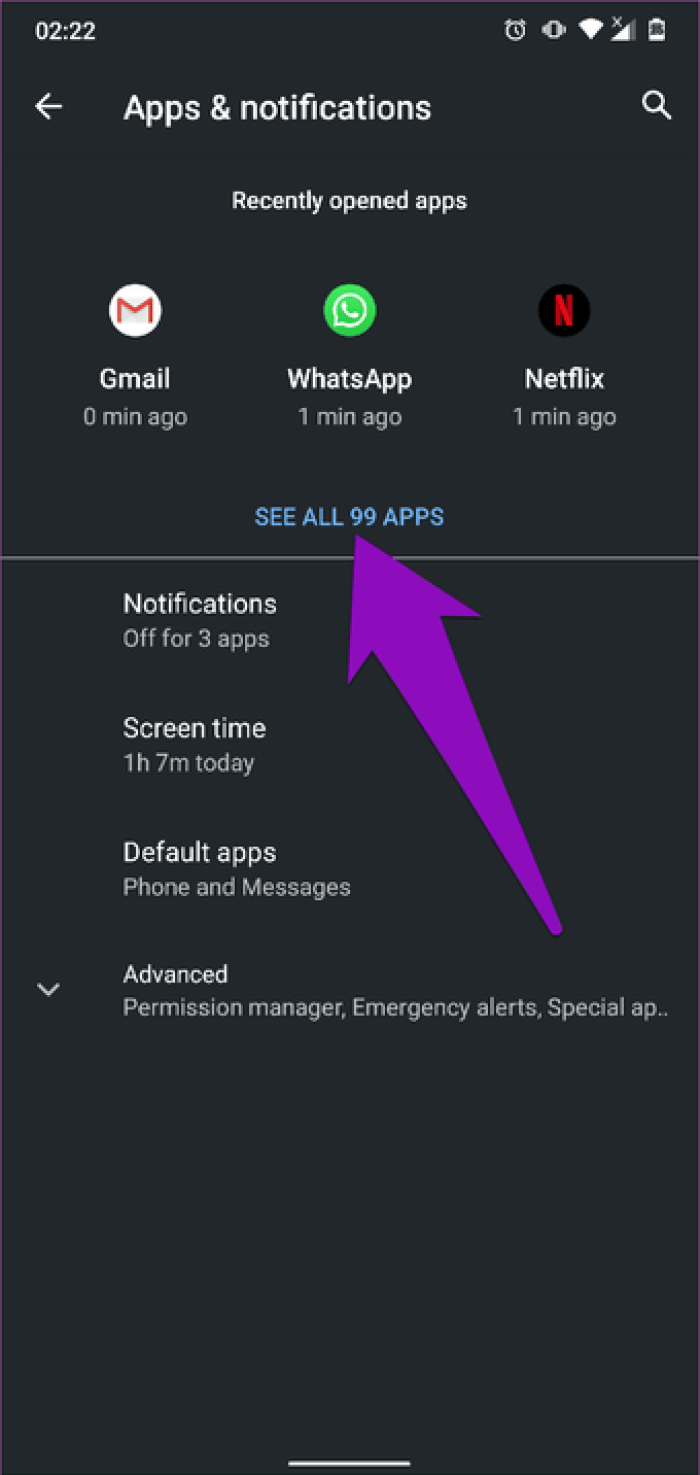
Это открывает страницу информации о приложении, где вы можете просмотреть все приложения на своем смартфоне.
Шаг 4: Прокрутите страницу и найдите приложение Google. Нажмите на него, чтобы открыть страницу информации Google для приложения Google.
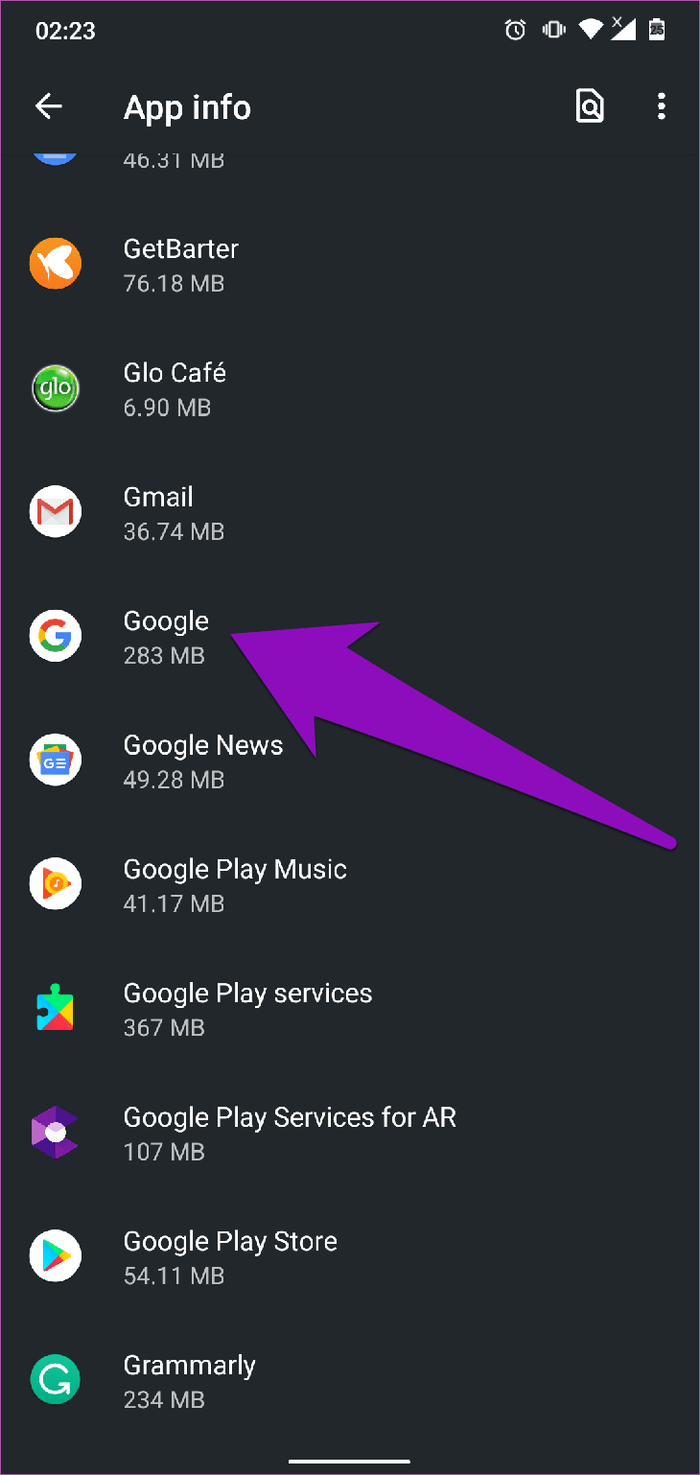
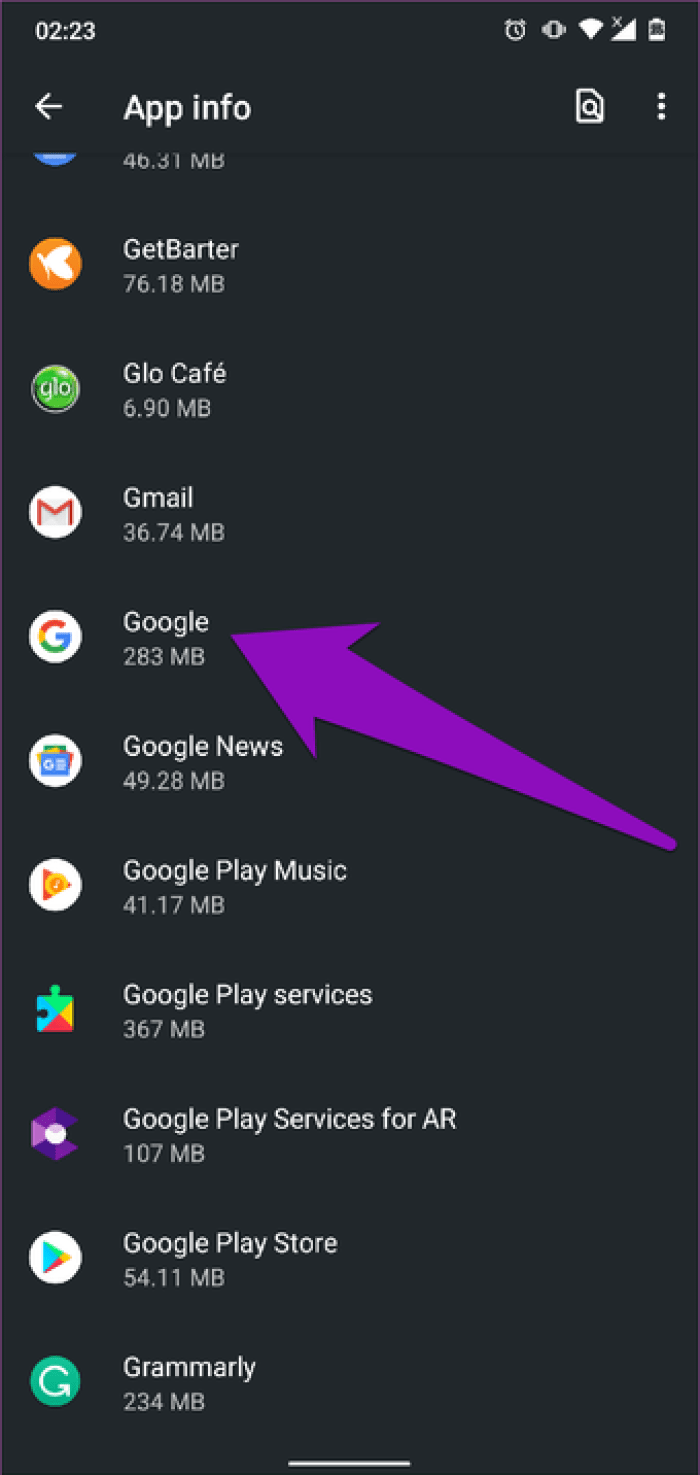
Шаг 5: Если приложение Google отключено, нажмите «Включить», чтобы запустить приложение и все связанные с ним функции.
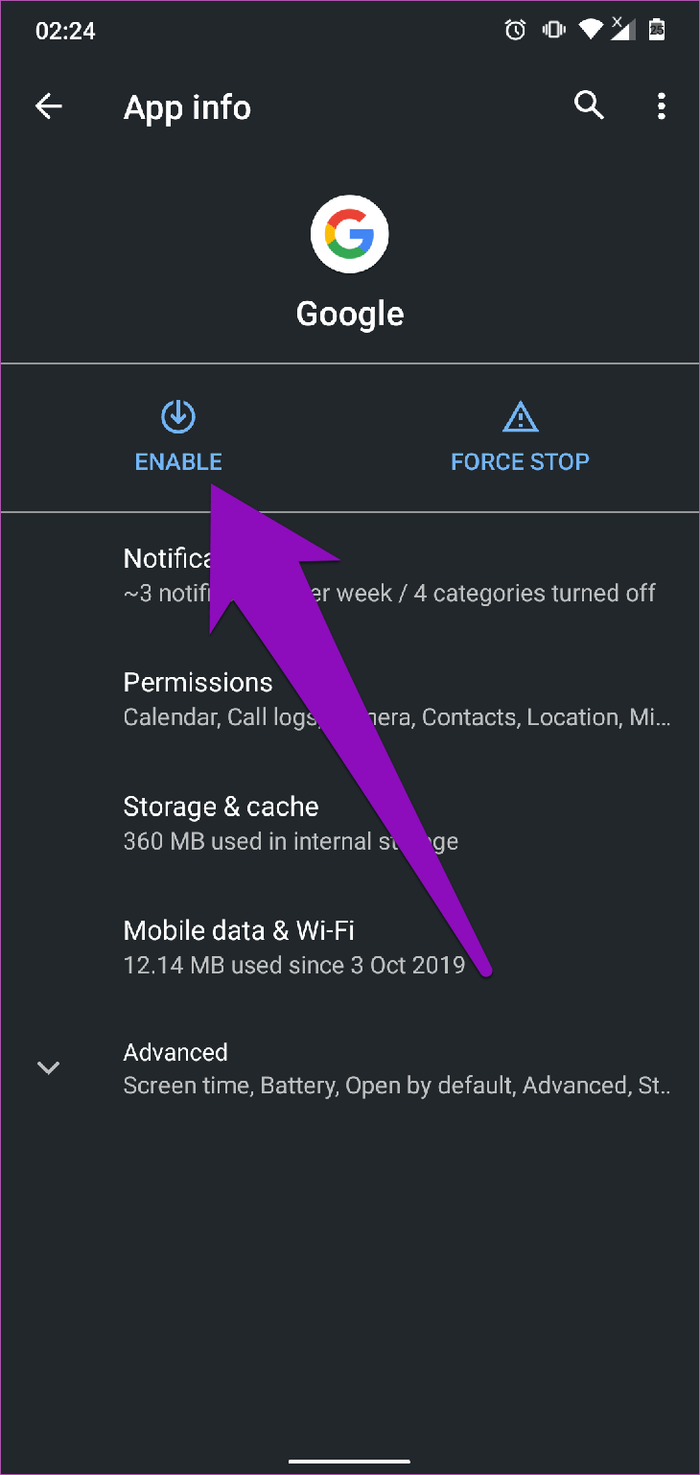
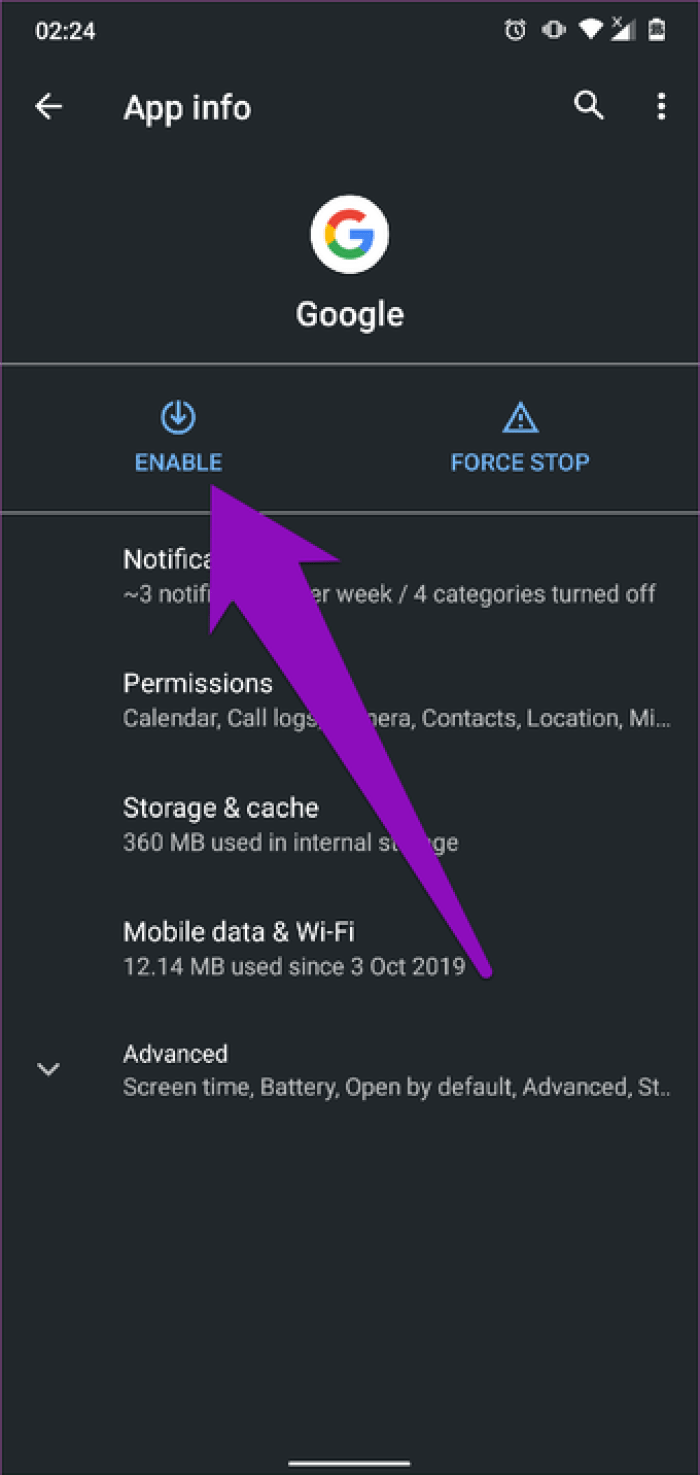
Попробуйте запустить Google Ассистент сейчас, и он должен работать без ошибок.
Если Google Assistant включен на шаге № 6, еще одна уловка для устранения ошибки «Google Assistant недоступен на этом устройстве» — это отключить приложение Google вручную и снова включить его.
Шаг 6: Коснитесь значка Отключить.
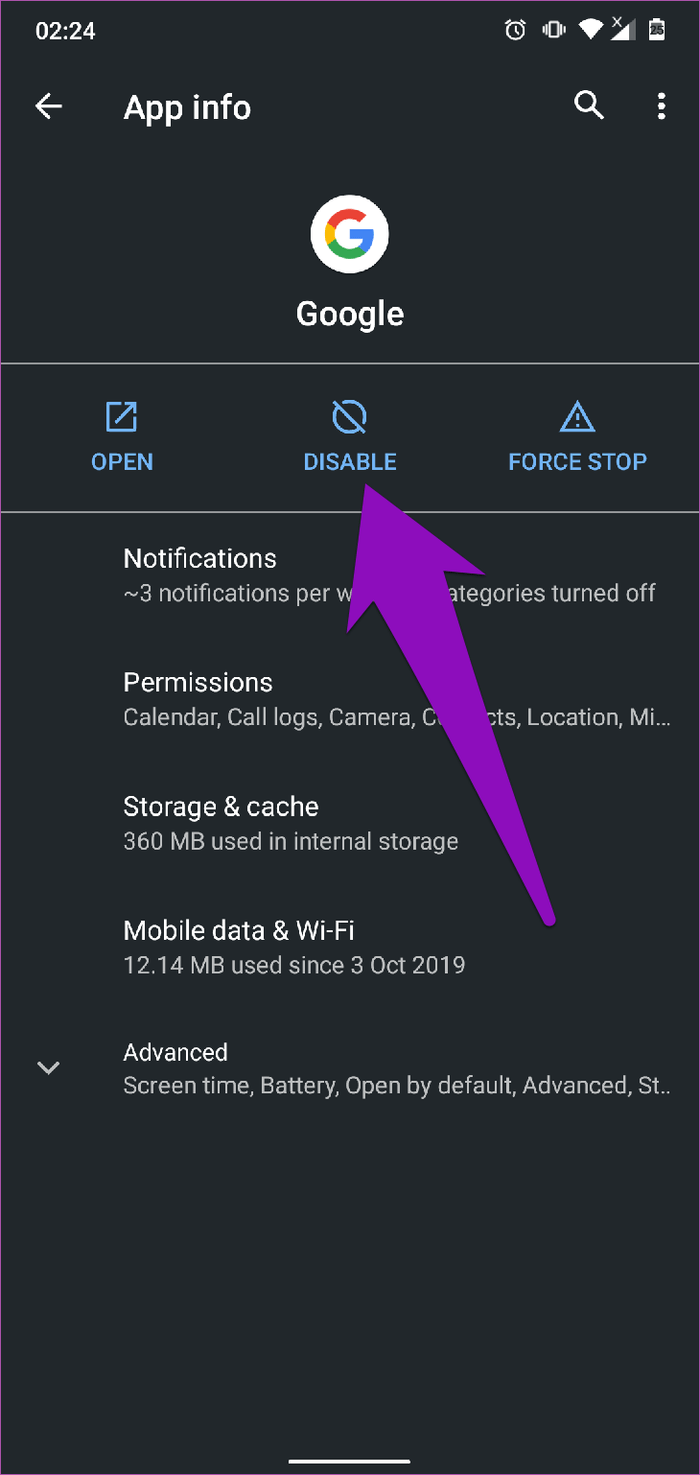
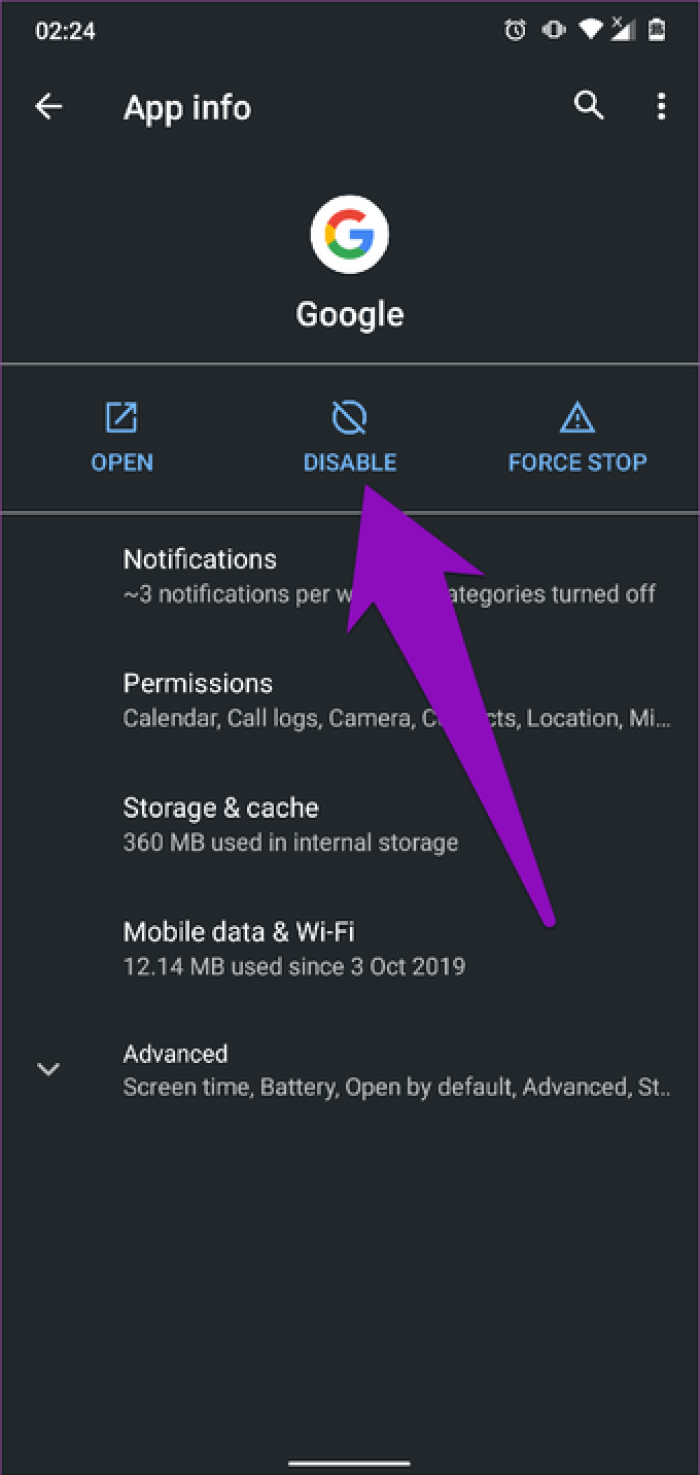
Появится всплывающее окно с уведомлением о том, что ваше устройство может работать некорректно, если вы отключите приложение.
Шаг 7: Нажмите «Отключить приложение», чтобы продолжить.
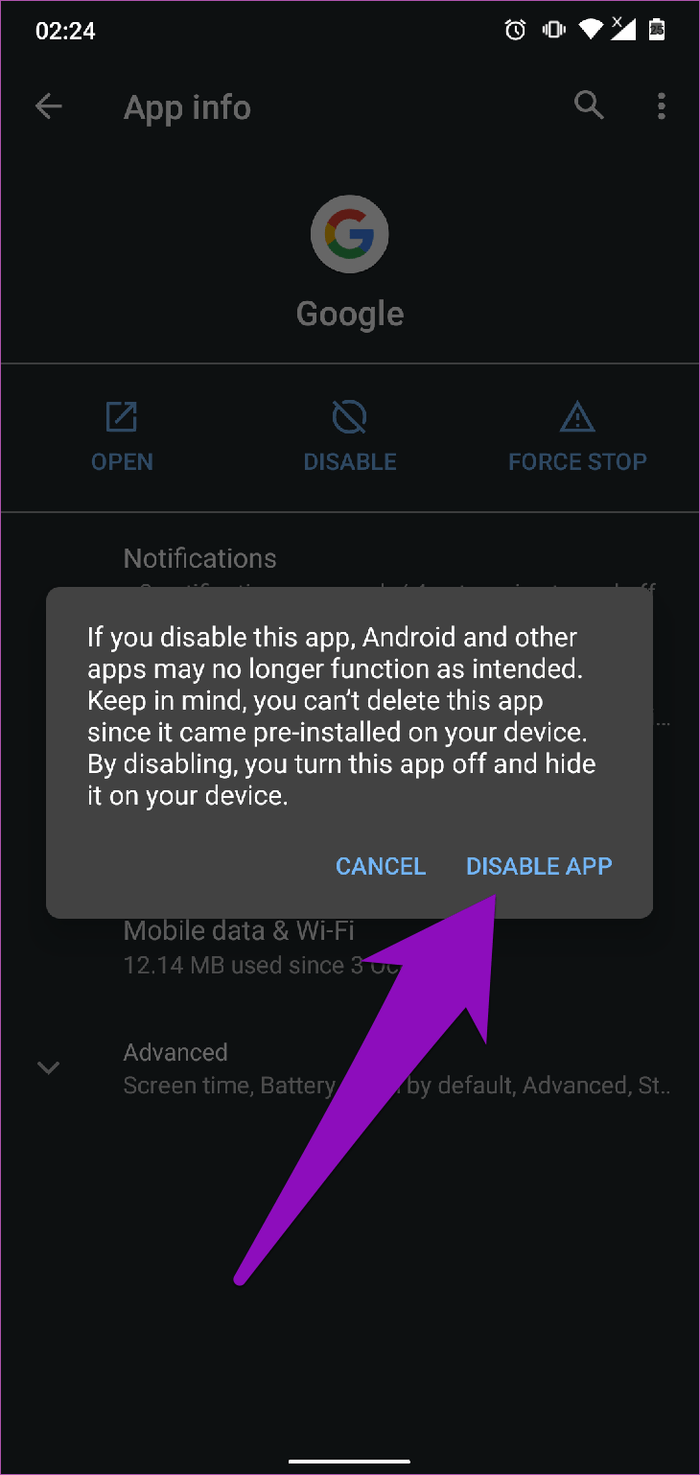
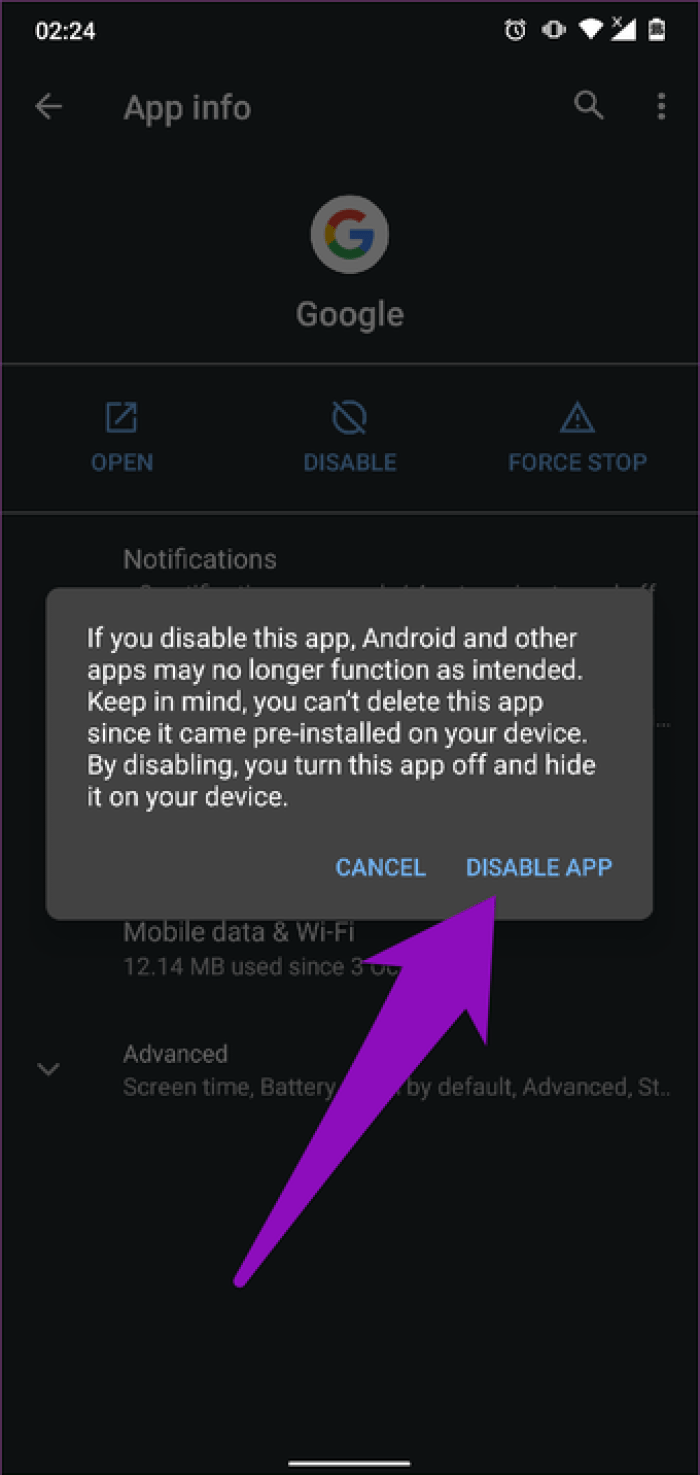
Следующее, что нужно сделать, — это снова включить приложение.
Шаг 8: Нажмите «Включить», и приложение Google (и Ассистент) теперь должно работать правильно, без ошибок.
Как работает родительский контроль
Родительский контроль по-разному фильтрует приложения, игры, музыку, фильмы, сериалы и книги. Подробную информацию вы найдете в разделах ниже.
Примечание. В некоторых странах родительский контроль доступен не для всех типов контента. Например, если вы путешествуете в регионе, где функция не поддерживается, она начнет работать, только когда вы вернетесь домой.
Игры и приложения
При настройке родительского контроля для приложений и игр вы можете выбрать возрастное ограничение, и тогда покупать и скачивать контент с более строгим ограничением будет нельзя.
Однако при поиске приложений и игр или при переходе по прямым ссылкам вы все равно сможете увидеть контент, доступ к которому ограничен.
Как работает родительский контроль в Play Играх
Родительский контроль не действует в Play Играх, в том числе в отношении купленных и рекомендованных игр.
Если вы попытаетесь установить игру в этом приложении, откроется ее страница в Google Play. На ней доступ может быть ограничен с помощью функции родительского контроля.
Примечание. Вам или вашему ребенку по-прежнему будут видны приложения и игры, скачанные до настройки родительского контроля, даже если они не соответствуют установленному возрастному ограничению. Если для управления аккаунтом ребенка используется Family Link, вы можете на его устройствах Android.
Фильмы
При настройке родительского контроля для фильмов вы можете выбрать возрастное ограничение, и тогда покупать, брать напрокат и воспроизводить контент с более строгим ограничением будет нельзя.
Однако при поиске фильмов или при переходе по прямым ссылкам вы все равно сможете увидеть запрещенный контент.
Если доступ к фильмам, в том числе купленным или взятым напрокат, ограничен с помощью родительского контроля, то такой контент будет скрыт в приложениях «Play Фильмы» и Google Play.
Чтобы фильмы снова стали видны, отключите родительский контроль.
Сериалы
При настройке родительского контроля для сериалов вы можете выбрать возрастное ограничение, и тогда покупать и воспроизводить контент с более строгим ограничением будет нельзя.
Однако при поиске сериалов или при переходе по прямым ссылкам вы все равно сможете увидеть запрещенный контент.
Если просмотр сериалов, в том числе купленных, невозможен из-за установленных возрастных ограничений, то такой контент будет скрыт в Play Маркете и Play Фильмах.
Чтобы сериалы снова стали видны, отключите родительский контроль.
Книги
Если родительский контроль включен для книг, то в приложениях «Play Книги» и Google Play будет запрещено читать и покупать большинство изданий с контентом сексуального характера.
Однако при поиске книг или при переходе по прямым ссылкам вы все равно сможете увидеть запрещенный контент.
Чтобы книги с контентом для взрослых снова стали видны, отключите родительский контроль.
Функция не может заблокировать все книги с контентом сексуального характера, однако большинство из них будет скрыто в Google Play.
Музыка
С августа мы начнем постепенно прекращать поддержку музыкального магазина в Google Play. Совершать в нем покупки будет нельзя. Предзаказы с датой доставки после закрытия магазина аннулируются (средства за них списаны не будут). Вы получите письмо с информацией о таких предзаказах. Все имеющиеся покупки (до 100 тысяч треков) можно перенести в YouTube Music. Подробнее о том, как перенести музыку из Google Play…
Если родительский контроль включен для музыки, будет запрещено покупать треки, которые отмечены поставщиками контента как материалы сексуального характера.
Однако при поиске музыки или при переходе по прямым ссылкам вы все равно сможете увидеть контент, доступ к которому ограничен.
Родительский контроль для музыки действует только в приложении Google Play. Он не скрывает треки в Play Музыке, в том числе загруженный или купленный контент, а также треки по подписке.
Анализ ответов SAML
«Отсутствует обязательный параметр ответа SAMLResponse».
Эта сообщение указывает на то, что поставщик услуг аутентификации не предоставил Google соответствующий ответ SAML. В большинстве случаев это связано с ошибками в конфигурации у поставщика.
Проверьте журналы поставщика и убедитесь, что ничего не препятствует правильной отправке ответов SAML.
Убедитесь, что ваш поставщик идентификационной информации не шифрует ответы SAML при их отправке в Google Workspace. Google Workspace принимает эти данные только в незашифрованном виде
В частности, обратите внимание, что служба Microsoft Active Directory Federation Services 2.0 по умолчанию отправляет зашифрованные ответы SAML.
«Отсутствует обязательный параметр ответа RelayState».
В спецификации для SAML 2.0 указано, что поставщик идентификационной информации получает значение параметра URL RelayState от поставщика ресурса (например, Google Workspace) и отправляет его обратно. Google Workspace предоставляет это значение поставщику идентификационной информации в запросе SAML, и оно может изменяться при каждом входе. Для успешного завершения аутентификации в ответе SAML должно содержаться точное значение параметра RelayState. Согласно спецификации стандарта SAML, поставщик услуг аутентификации не должен изменять значение RelayState в процессе входа.
- Чтобы установить причину проблемы, зафиксируйте заголовки HTTP при попытке входа. Извлеките значение RelayState из HTTP-заголовков запроса и ответа SAML, а затем убедитесь, что эти значения совпадают.
- Большинство поставщиков идентификационной информации для коммерческих и бесплатных систем единого входа по умолчанию передают точное значение RelayState. Чтобы добиться максимального уровня безопасности и надежности, мы рекомендуем использовать уже существующие решения и не поддерживаем системы единого входа, разработанные пользователями.
Шаг 4. Выполните тестовый переход
Если у вас есть тестовый домен, вы можете провести переход в нем, прежде чем делать это в основном домене. Войдите в консоль администратора с помощью тестового аккаунта. В Chat включите настройку Приоритет Chat, как описано на шаге 8. Ознакомьтесь с возможностями Chat, чтобы с максимальной эффективностью использовать их в своей организации, и выполните необходимые настройки, например разрешите использовать ботов.
Можно также включить настройку Приоритет Chat для небольшого количества пользователей в организационном подразделении, но мы рекомендуем перенести всех пользователей сразу, чтобы не разделять функции в сети.
Проблема с контактами
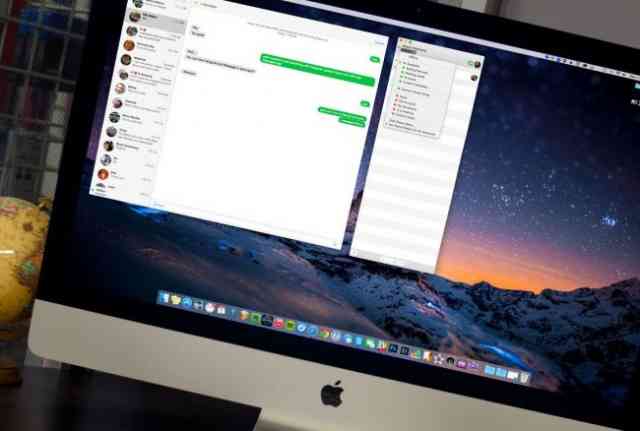
В Google Hangouts есть и проблемы
До этого момента считалось, что новая версия программы Hangouts объединила в себе четыре разных приложения. Она сделала похожие сервисы Google сильнее, объединив их вместе.
В реальности все сложнее. И все сводится к контактам.
Опытные пользователи знают, что каждый новый адрес электронной почты, сохраняется в списке контактов Google.
Если у вас отключена функция авто синхронизации, то вам приходится каждый раз вручную обновлять данные своего аккаунта. Якобы Google не собирает эту информацию.
Наверное, многие сталкиваются с тем, что у одних и тех же людей есть разные учетные записи, которые они используют для разных сервисов. Некоторые даже были импортированы с моего старого iPhone.
Я был счастлив, когда подумал, что, наконец-то, появился сервис, который сможет объединить «все-в-одном», но получается, что использовать его сложно.
На практике, сообщения от тех же людей разделились на разные темы и отдельные сообщения шли как неопределенные, потому что у меня они есть на другом устройстве.
Google предоставил инструкцию для слияния потоков, но мои контакты настолько разрозненные, что мне придется потратить много времени, прежде чем это будет иметь смысл.
Да, в интернете можно найти хорошие советы о том, как упорядочить ваш список контактов и поддерживать его в будущем в чистоте, но на практике мало кто соглашается потратить на это полдня.
Мне очень нравится, что Hangouts поддерживает несколько учетных записей и то, что он позволяет легко переключаться между ними с правой стороны лотка.
Но это также усугубило мое недоумение по поводу того, кто посылает мне сообщения и в каком формате они приходят. Я так и не понял, как разобраться с этой проблемой.
Браузер зависает или зависает при демонстрации экрана
Многие пользователи сталкивались с этой проблемой. Представьте, что вы пытаетесь поделиться своим экраном, чтобы показать кому-то, кого вы видите в веб-браузере, только для того, чтобы обнаружить, что веб-браузер остановился или завис по неизвестной причине. Это может произойти по множеству причин, но наиболее распространенной является проблема с видео / аудио драйвером или адаптером. Вы можете попробовать обновить свои драйверы.
Чтобы обновить драйверы в Windows, выберите «Пуск»> «Диспетчер устройств»> «Видеоадаптеры»> «Обновить программное обеспечение драйвера».
Или следуйте следующему пути, если ваш язык Windows английский:
Start > Диспетчер устройств > Видеоадаптеры > Обновить драйвер .
Друзья, сообщения и звонки
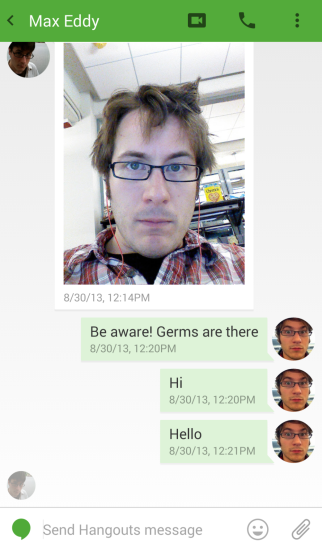
Чат в Google Hangouts
Как только вы согласитесь использовать Hangouts для SMS, Google Voice и Hangouts Dialer появятся среди приложений в вашем телефоне.
Приложение представляет собой три ярко-зеленых столбца. По одному для ваших друзей, ваших текстовых сообщений и для дозвона.
Любые звонки вы делаете через коммуникатор либо выбираете контакты в вашей телефонной книге.
Вы можете переместить избранные контакты в отдельный столбик и дать им соответствующие имена, используя Google Voice.
Вы можете назначить это приложение для звонков на любые номера в рамках страны, в которой зарегистрирован ваш мобильный оператор. Международные звонки будут стоить вам сущие копейки.
Если у вас нет этого приложения, не проблема. Hangouts поддерживает голосовые вызовы с такими же ограничениями, как и Voice.
Единственная разница между голосовыми вызовами через Hangouts или Voice состоит в том, что вызовы, сделанные Hangouts на большинстве телефонов отображаются как вызовы от неизвестного абонента.
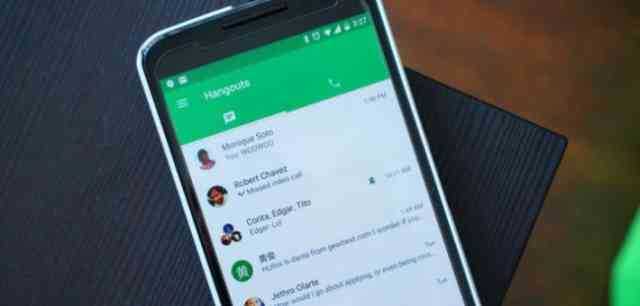
Google Hangouts — список контактов
Люди, с которыми вы чаще всего общаетесь, появляются в верхней части списка, а остальные размещаются ниже.
Окно поиска позволяет найти любого пользователя, который занесен в вашу телефонную книгу.
Если у одного из ваших контактов в данный момент активен какой-либо сервис от Google, например, Gmail или Google+, вы увидите зеленый пузырь чата рядом с его или ее именем.
Этот макет нам гораздо ближе, чем старые версии SMS-мессенджеров. Когда-то так выглядели программы для обмена мгновенными сообщениями.
Ваши сообщения отображаются в столбце — все без исключения. И текстовые сообщения, отправленные через это приложение, и чаты с пользователями в других приложениях, и SMS с вашего телефона.
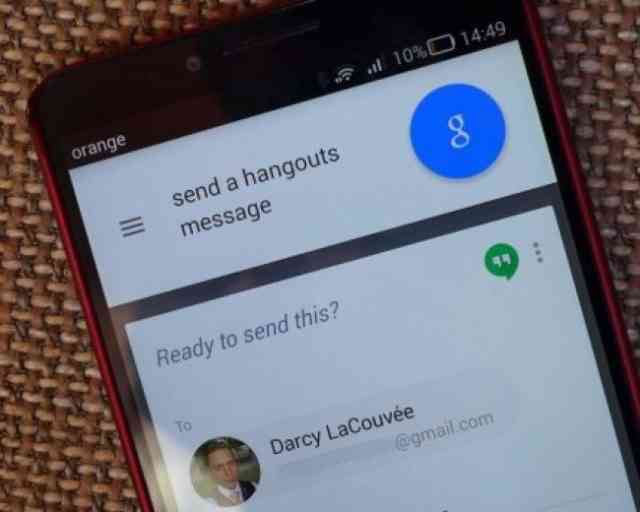
Текстовые сообщения Google Hangouts
Также выглядят текстовые сообщения, отправленные на ваш номер голосовой почты. Если ваш список контактов упорядочен, ваши сообщения объединяются в темы по имени пользователя.
Не важно, из какой программы вам пишет пользователь, даже если это чат Gmail, все сообщения будут объединены под именем этого контакта. К сожалению, архивы этих сообщений не сохраняются, так что, если вы решите удалить это приложение, вы потеряете все
К сожалению, архивы этих сообщений не сохраняются, так что, если вы решите удалить это приложение, вы потеряете все.
Когда дело доходит до ответов на сообщения, можно выбирать, отвечать через Hangouts или же просто написать текстовое сообщение.
По умолчанию, ваши ответы и SMS-сообщения будут отправлены с того же номера, на которое пришло изначальное письмо.
В документации разработчик указывает, что вы можете изменить SIM-карту, с которой по умолчанию будут отправляться сообщения, но я в настройках программы я этот способ не нашел.
Как включить функции чата в первый раз
Если функции чата включены, вы можете обмениваться сообщениями по Wi-Fi и пользоваться другими преимуществами чата.
Если функции чата не настраиваются автоматически для вашего оператора или устройства, у вас может быть возможность использовать их через Jibe Mobile от Google. В этом случае вы увидите в приложении «Сообщения» предложение открыть и принять Условия использования Jibe. При необходимости укажите свой номер телефона.
Внимание! Время от времени Jibe Mobile от Google будет присылать вам SMS, чтобы подтвердить ваш номер телефона.Функции чата сейчас поддерживают работу с SIM-картой по умолчанию (основной). Поддержка других SIM-карт может появиться позже
Настройка основной SIM-карты выполняется на устройстве. За информацией о том, как настроить работу с двумя SIM-картами, обратитесь к производителю устройства.
Если ваш оператор поддерживает функции чата, но они не были автоматически настроены на устройстве, может появиться уведомление «Используйте все возможности». В этом случае выполните следующие действия:
- На устройстве откройте приложение «Сообщения» .
- Нажмите Начать Далее.
- Нажмите Да, чтобы разрешить приложению «Сообщения» сохранять подключение к интернету.
Подробнее о том, что делать, если функции чата не подключаются…
Как включить или отключить функции чата
Важно! Если вы не отключите функции чата перед тем, как извлечь SIM-карту из устройства, они могут продолжать работать ещё 14 дней
- На устройстве откройте приложение «Сообщения» .
- В правом верхнем углу экрана нажмите на значок «Ещё» Настройки.
- Выберите Функции чата.
- Выберите нужное положение для переключателя «Включить функции чата».
Совет. Вы также можете выключить функции чата на специальном портале для приложения «Сообщения». Если вы использовали номер телефона на старом устройстве и не получаете SMS на новом, перейдите на портал отключения и выключите функции чата для старого телефона. Если ваш телефон потеряется или сломается, но вы продолжите использовать номер, вы также сможете отключить функции чата на портале.
Камера не работает
Довольно много пользователей сталкиваются с этой проблемой, когда их ноутбук или компьютерная камера не работают во время видеозвонка.
Обычно приложение вылетает при появлении сообщения «Запустить камеру. Есть множество решений, которые помогли разным людям. К сожалению, у некоторых эта проблема сохраняется, и единственный реальный вариант — дождаться обновления программного обеспечения.
Как исправить проблемы с камерой во время видеовстречи Hangouts:
- Исправления проблем с камерой часто входят в состав большинства обновлений Google Chrome. Некоторые обнаружили, что обновление браузера до последней версии помогло решить проблему.
- Немногие пользователи сталкиваются с этой проблемой, потому что их компьютеры или ноутбуки имеют две видеокарты, встроенную и отдельную. Например, если у вас видеокарта Nvidia, откройте панель управления Nvidia и перейдите в настройки 3D. Выберите Chrome и включите высокопроизводительный графический процессор Nvidia. Переключение на видеокарту Nvidia похоже работает.
- Точно так же убедитесь, что у вас установлены новейшие видеодрайверы (даже если в вашей системе нет двух видеокарт).
- Многие пользователи обнаружили, что браузер Гугл Хром он причина. Но с использованием другого браузера это может просто работать. Он также не поддерживает Firefox но Встречи в Hangouts Не классическая добавка. В последнем случае вам придется использовать Microsoft Edge .
Как очистить кеш и данные приложения
Очистка кеша приложения, данных и файлов cookie браузера — хороший первый шаг для устранения общих неполадок. Таким образом вы можете решить множество проблем Hangouts.
Как очистить кеш и данные Hangouts на смартфоне:
- Откройте «Настройки»> «Приложения и уведомления»> «Все приложения». Имейте в виду, что перечисленные шаги могут отличаться в зависимости от используемого вами телефона.
- Прокрутите вниз или найдите Hangouts и нажмите на него.
- Щелкните «Хранилище и кэш», а затем по очереди выберите «Очистить хранилище» и «Очистить кеш».
Как очистить кеш и данные в Chrome
- Откройте браузер и щелкните значок с тремя вертикальными точками в правом верхнем углу.
- Перейдите в Дополнительные инструменты> Очистить данные просмотра.
- Вы можете выбрать диапазон дат, но лучше указать все время.
- Установите флажки для файлов cookie и других данных сайта и для сохраненных изображений и файлов.
- Щелкните Очистить данные.
- В этом случае вы очищаете кеш и данные браузера Chrome, а не только расширения Hangouts. Возможно, вам придется повторно ввести пароли и снова войти на определенные сайты.
Как просмотреть и изменить запрос
- Откройте портал поддержки пользователей.
- Нажмите My Cases (Мои запросы)For my domain (Для моего домена).
Запросы упорядочены по дате обновления.
- Вы можете:
- Найти запрос и нажать на него, чтобы открыть.
- Воспользоваться фильтром, нажав на значок , для поиска запроса по ключевому слову, статусу или серьезности.
- Просмотрите данные запроса и при необходимости измените любые из следующих параметров:
- Severity (Серьезность) – измените уровень серьезности проблемы.
- Close case (Закрыть запрос) – выберите этот вариант, если проблема больше не актуальна.
- Escalate (Перенаправить) (доступно только клиентам с премиум-поддержкой) – выберите этот вариант, чтобы ускорить рассмотрение запроса.
- Attachments (Прикрепленные файлы) – прикрепите к запросу новый файл. Если нужно удалить прикрепленный файл, свяжитесь со службой поддержки.
- Case history (История запроса) – отправьте сообщение службе поддержки.
Примечание. Вы можете открыть запрос заново в течение 30 дней. По истечении этого времени вам потребуется создать новый запрос.
- Нажмите Отправить.
Manage permissions for apps installed on your device
When an app installed on your device updates, there may be changes to the permissions for that app.
Manage permissions if you have automatic updates turned on
For apps built for Android 6.0 and up: You won’t need to review or accept permission changes for the app to update. The first time you use a feature that uses a new permission, you can allow or deny the use of that data or capability.
For other apps: You won’t need to review or accept permissions you’ve already accepted for an app again. If the app needs access to new permissions groups or permissions in the «Other» group, you’ll be asked to accept the update even if you’ve set up automatic updates.
If you prefer to review each update manually, you can turn off auto-updates with the instructions below.
Turn off auto-updates
If you want to review each update before installing it, you can turn off auto-updates.
Turn off auto-updates for specific apps
- Open the Google Play Store app .
- At the top right, tap the profile icon.
- Tap Manage apps & devices.
- Select an app.
- Tap More .
- Turn off Enable auto update.
Turn off auto-updates for specific apps
1. Open the Google Play Store app .
2. At the top right, tap the profile icon.
3. Tap Settings Network preferences Auto-update apps.
4. Tap Don’t auto-update apps Done.
Зеленый экран заменяет видео во время разговора
Некоторые пользователи жаловались на то, что во время разговора видео заменяется зеленым экраном. Звук остается стабильным и приемлемым, но ни одна из сторон не видит друг друга. Эту проблему видят только люди, использующие Hangouts на компьютере. К счастью, для большинства пользователей есть обходной путь.
Как решить проблему с зеленым экраном во время видеовстречи Hangouts:
- Откройте браузер Chrome. Нажмите на значок с тремя вертикальными точками в правом верхнем углу и откройте страницу настроек.
- Прокрутите вниз и нажмите Дополнительные параметры.
- Прокрутите вниз и найдите Использовать аппаратное ускорение Если возможно, отключите эту функцию.
Этот метод подробно описан в этой статье: Решить проблему появления черного экрана в видео на YouTube - В качестве альтернативы или если вы используете Chromebook, введите chrome: // flags в адресной строке Chrome.
- Прокрутите вниз или найдите видеокодек с аппаратным ускорением и отключите его.
Многие пользователи недавно столкнулись с этой проблемой на своих Mac. Похоже, что проблема была вызвана обновлением Mac OS, и единственный выход — дождаться обновления и ремонта программного обеспечения.
Включите уведомления Google Ассистента.
Наконец, мы рассмотрим отдельную, но тоже неприятную проблему. Если вы не получаете уведомления от Google Assistant, вероятно, вы отключили уведомления для этого приложения на своем телефоне. Если снова включить параметр уведомлений, проблема будет решена:
- Запустите приложение «Настройки» и нажмите «Приложения и уведомления», а затем — «Google».
- Коснитесь параметра «Уведомления», чтобы просмотреть меню уведомлений Ассистента.
- Убедитесь, что переключатель рядом с Показать уведомления включен, и используйте категории ниже, чтобы изменить типы уведомлений, которые вы получаете.
В дополнение к этому вы можете открыть приложение Google и перейти в раздел «Еще»> «Настройки»> «Google Ассистент»> «Ассистент» и нажать «Уведомления», чтобы переключить определенные типы уведомлений.
Почему возникает проблема «Требуется действие с учетной записью Google»
Это может происходить на вашем телефоне по разным причинам. Некоторые из причин.
PS: Нажмите здесь, чтобы узнать, как Обойти учетную запись Samsung с верхом Samsung FRP инструмент, и что делать, если вы забыл свой пароль Android.
● Учетная запись больше не работает.
Учетная запись, которую вы создали для настройки устройства Android, больше не находится в рабочей области. Утраченная учетная запись может привести к ошибке на вашем телефоне.
● Несинхронизировано
Аккаунты Gmail не связаны с устройством; даже если он связан, он не синхронизируется должным образом. Это может привести к ошибке требуемого действия учетной записи.
● проблема с паролем
Если вы изменили пароль для своей учетной записи Google в прошлом и теперь не можете вспомнить пароль, чтобы снова активировать учетную запись Google. Тогда вы вызовете эту ошибку на вашем телефоне.
Это пара примеров того, почему вы видите эту ошибку, появляющуюся на вашем телефоне. Теперь вы знаете, что делает ошибку на телефоне. Ошибка может быть очень постоянной на телефоне, особенно если вы не знаете, как ее убрать, чтобы она не появлялась на экране. Ниже приведены методы, которые можно попытаться исправить, если проблема с действиями учетной записи необходима, не прибегая к какому-либо методу очистки данных.
Кроме того, если вы хотите знать, как исправить Это устройство было сброшено. для продолжения входа в систему с учетной записью Google Bypass 2400, и как выполнить зеркальное отображение экрана Samsung S10, просто прочтите больше.




























