Интеграция 1С и C#. Обращение к 1С через COM. Создание номенклатуры и выполнение запроса к 1С из C# на примере интеграции с Союз-PLM (система информационной поддержки жизненного цикла изделий). Обработка «Загрузка заказа на сборку». (ERP) Промо
Союз-PLM представляет собой полнофункциональный программный комплекс для решения широкого спектра задач управления инженерной технической информацией наукоемких изделий и сложных инженерных объектов в области машиностроения, приборостроения, архитектуры, строительства.
На практике, это управление конструкторской документацией, интегрированное с САПР, бизнес-процессы, файловый архив. Все это работает в SQL и шевелится с помощью скриптов на C#. Скрипты свободно отлаживаются в MS Visual Studio. Подробнее смотрите на их сайте: http://www.programsoyuz.ru/products/system-soyuz-plm.html Редактирование, конструирование и использование бизнес-процессов на порядок лучше систем на базе 1С из тех, что я изучил.
1 стартмани
Как зеркальную камеру DSLR превратить в веб-камеру
Вероятно, вы захотите использовать свою зеркалку в качестве веб-камеры, если в том будет необходимость. Это можно осуществить при помощи программного обеспечения для веб-камеры. Первым делом для этого проверьте, имеется ли у зеркалки выходной порт USB, а также предоставил ли производитель фотооборудования программное обеспечение, дающее возможность работать ему в качестве веб-камеры. Найти программное обеспечение можно, посмотрев документацию, – оно могло поставляться вместе с камерой при ее покупке. Если же нет, то всегда можно загрузить нужную программу с сайта производителя.
Первым делом зайдите на сайт производителя и посмотрите нужную программу там. Или же задайте в поисковике запрос по типу «модель камеры – программа для веб-камеры». Если программное обеспечение для веб-камеры нашлось на сайте у производителя, то загружайте и устанавливайте его, затем через USB-кабель подключайте камеру к компьютеру через USB, запустив заранее программу. Если не нашли программу у производителя, то Интернет предоставит возможность скачать ее из других источников.
Итак, вы запустили программное обеспечение веб-камеры от производителя, подключили свою зеркальную цифровую камеру через кабель USB. Теперь компьютер будет распознавать зеркалку как устройство захвата. Далее вы открываете приложение для видеоконференций или же программное обеспечение для потоковой передачи, затем выбираете камеру в качестве видеовхода.
Если случилось так, что производитель не предоставляет для модели вашей зеркалки программное обеспечение для веб-камеры, при этом вы не нашли в Интернете сторонних решений, то в этом случае можно использовать зеркальную камеру в качестве веб-камеры USB.
Как настроить обычную камеру, чтобы она работала как веб-камера, это каждый производитель решает по-своему, и способы могут отличаться. Однако шаги будут одними и теми же. Рассмотрим их на примере использования камеры Canon Eos Rebel T6 (Canon EOS 1300D):
- Загрузите со страницы производителя и установите на компьютер программное обеспечение для веб-камеры в соответствии с вашей моделью камеры.
- Если при установке программа установки предложит перезагрузить компьютер, то обязательно перезагрузите, прежде чем продолжить.
- Подключите вашу зеркальную камеру к компьютеру через кабель USB.
- Установите на зеркальной камере режим видео и только потом включите камеру.
- Откройте приложение видеоконференций или программу для обеспечения потоковой передачи, после чего переходите к настройкам видеовхода.
- Выберите свою модель камеры из списка источников. В итоге ваша цифровая зеркальная камера будет работать как веб-камера.
Программы для использования веб-камеры в качестве системы видеонаблюдения
Мы также можем использовать нашу веб-камеру в качестве системы наблюдения с помощью этих приложений.
IP Camera Viewer, система домашней безопасности
Это интересное приложение специально задумано как система видеонаблюдения с помощью которых мы можем контролировать наш дом, офис или любое другое место, где нам нужна безопасность. Это позволяет использовать его как с веб-камерой нашего ПК, так и с IP-камерами, с помощью которых можно контролировать и защищать любое место. Это позволяет вы можете легко настроить и персонализировать наши видео , измените ориентацию, частоту кадров и зону покрытия наших IP-камер. Кроме того, он позволяет выполнять цифровое масштабирование точки, даже если наша камера не имеет этой функции.
Кроме того, он позволяет захватывать последовательности в форматах изображений и видео, таких как JPEG, MJPEG, MPEG-4 и H.264 с IP-камер, выполнять поиск IP-камер в сети и прослушивать звук в реальном времени через веб-камеру. Мы можем скачать IP камера Просмотрщик бесплатно с сайт, созданный программой .
ContaCam, выполняет задачи видеонаблюдения
Речь идет о программном обеспечении, которое позволит нам вести видеонаблюдение с помощью нашей веб-камеры. Он выделяется тем, что быстрый и легкий поэтому мы можем использовать его даже на самых скромных компьютерах. Он имеет поддержку веб-камеры в реальном времени и возможность отслеживать историю, ручные журналы и снимки. Кроме того, он имеет встроенный веб-сервер, на котором защита паролем . Приложение даже предлагает поддержку использования облачных систем хранения, таких как Dropbox.
Программа позаботится о том, чтобы ежедневно отправлять нам уведомление по почте, чтобы убедиться, что устройство работает правильно. Скачать ContaCam бесплатно можно с сайта веб-сайт ContaCam .
iSpy, запись и обнаружение в любое время
Кроме того, приложение позволяет вам слушать и контролировать удаленные микрофоны в прямом эфире по сети, а также загружать видео прямо на YouTube, Google Drive и Dropbox. Мы можем бесплатно скачать iSpy с это ссылка на сайт разработчиков.
Altarsoft Video Capture
Рабочее окно программы Altarsoft Video Capture
Это еще одна, позволяющая осуществлять запись с вебки программа.
Созданный проект вы сможете сохранить в наиболее распространенных форматах — wmv, avi и asf.
Перед началом записи от вас потребуется произвести определенные настройки, среди которых выбор видео и аудиоустройства, а также отрегулировать по собственному усмотрению яркость, контрастность и насыщение изображения.
Можно даже полностью убрать цвет, сделав тем самым черно-белую картинку.
Также можно произвести запись только лишь аудиопотока, сохранив его в файле форматом wav или mp3.
Поставив записываемое видео на паузу, вы сможете пропустить все те кадры, которые нет необходимости сохранять.
Данная программа позволяет даже в процессе записи видеоматериала делать и сохранять скриншоты, указывая для них один из присутствующих форматов расширения — jpeg или bmp.
Скачать
топ программы для видеозаписи с веб-камеры.
ТОП-15 программ для вебки: Снимаем и сохраняем
8.5 Total Score
Выбираем лучшую программу для вебки
Среди явных лидеров две программы — WebcamMax и VirtualDub. Но, если первая — это чисто развлекательный проект, вторая программа рассчитана на серьезных пользователей, которые могут сделать монтаж и конвертировать видео в нужный формат.
LiveWebCam
8.5
D-ViewCam
8
Active WebCam
7.5
Active WebCam
8
iSpy
7.5
IP Camera Viewer
8.5
DroidCam
8.5
CyberLink YouCam
9
WebCam Monitor
7.5
WebCam Companion
9
ManyCam
9
VirtualDub
9.5
WebcamMax
9
SMRecorder
8.5
Altarsoft Video Capture
8
AlterCam v5.3
9.5
|
Подключение веб-камеры без ПО
Возможен вариант, когда веб-камера поставляется без драйверов и программного обеспечения. Обычно в таком варианте можно приобрести камеру китайского производителя.
При подключении веб-камеры появится сообщение «Найдено новое оборудование».
Сообщение «Найдено новое оборудование»
Может появится сообщение о готовности веб-камеры к работе. В этом случае дальнейших шагов по ее подключению делать не нужно.
Сообщение о готовности веб-камеры к работе
Также может появиться сообщение о невозможности установки веб-камеры, если операционная система не нашла нужных для нее драйверов.
Сообщение о невозможности установки веб-камеры
В этом случае необходимо найти драйвера видеокамеры с помощью специального мастера.
Установка драйвера с помощью мастера
- Нажать на клавиатуре клавишу «Ctrl», и, удерживая ее, нажать клавишу «R». В появившемся окне «Выполнить» набрать devmgmt.msc, нажав «ОК».
Вводим devmgmt.msc и нажимаем «ОК»
- Запустится «Диспетчер устройств», в котором под знаком вопроса будет располагаться «Неизвестное устройство». Нажать на нем правой кнопкой мыши, выбрав в меню «Обновить драйверы».
Нажимаем на «Неизвестное устройство» и выбираем в меню «Обновить драйверы»
- В открывшемся окне щелкнуть на «Автоматический поиск обновленных драйверов». После нахождения и установки системой нужного драйвера неизвестное устройство в диспетчере исчезнет. Возможно, потребуется перезагрузка ПК.
Щелкаем на «Автоматический поиск обновленных драйверов»
Установка через ID устройства
Если системе обнаружить драйвер не удастся, необходимо найти драйвер в Интернет вручную через ID установленного оборудования.
Шаг 1. В диспетчере устройств щелкнуть правой кнопкой мыши на «Неизвестное устройство» и выбрать «Свойства».
Щелкаем правой кнопкой мыши на «Неизвестное устройство» и выбираем «Свойства»
Шаг 2. В следующем окне перейти на закладку «Сведения» и в списке выбрать «ИД оборудования». Внизу в поле «Значение» появится код ID установленного оборудования.
Выбираем код ID установленного оборудования
Шаг 3. Выделить верхнюю строчку с кодом мышью и нажать на клавиатуре сочетание «Ctrl+C», скопировав ее.
Пошаговая инструкция как найти драйверы
Шаг 5. Появится подходящий драйвер для скачивания. Нажать кнопку «Скачать».
Нажимаем кнопку «Скачать»
Шаг 6. После скачивания файла, запустить его кнопкой мыши. Появится установочное окно DriverPack Solution. Нажать «Установить вручную».
Нажимаем «Установить вручную»
Шаг 7. Запустится «Мастер установки драйверов устройств». Нажать «Далее».
Шаг 8. После установки драйвера видеокамеры нажать «Закрыть» («Готово»).
После установки драйвера видеокамеры нажимаем «Закрыть»
В диспетчере устройств появится установленная веб-камера.
Установленная веб-камера в диспетчере устройств
Active WebCam
Active WebCam – это программа для получения изображений с веб-камер, аналоговых, сетевых, цифровых камер и тюнеров, которые определяются Windows.

Active WebCam
Функциональные возможности:
- трансляция видео в MPEG 4 с частотой кадров до 30 в секунду;
- одновременная работа с несколькими устройствами;
- наложение на видео различных дополнительных элементов: дата, время, текстовые фрагменты и др.;
- перемотка изображения;
- функция паузы;
- непрерывная запись видео и звука на жесткий диск;
- защита и шифрование записанных материалов;
- собственная веб-страница для вещания;
- просмотр записанных файлов в браузере;
- возможность определения движения.
Плюсы программы:
- работа с многочисленными типами устройств;
- полноценная замена профессиональному комплексу видеонаблюдения;
- реакция приложения на действия, происходящие перед объективом камеры.
Минусы:
- довольно высокие системные требования;
- сложный интерфейс;
- медленная скорость работы во время захвата изображения с использованием FTP-сервера.
Live WebCam
Live WebCam – приложение для съемки с веб-камеры в автоматическом режиме. С его помощью можно запросто организовать слежку за движениями, происходящими в определенном участке помещения.

Live WebCam
Функциональные возможности:
- автоматическая съемка с веб-камеры;
- сохранение свободного пространства на ПК путем отслеживания повторяющихся изображений;
- автоматическое удаление шумов;
- встроенный модуль для сохранения качества фото, несмотря на плохое освещение в помещении;
- настройки параметров: интервал кадров, размер и т. д.;
- создание архивов фотографий, отснятых с веб-камеры;
- загрузка файлов на собственный FTP сервер.
Плюсы:
- автоматическая съемка событий, которые происходят перед объективом камеры;
- удаление шумов;
- защита от ненужных дубликатов.
Минусы:
- сложный интерфейс;
- обязательное наличие специальной аппаратуры;
- нехватка некоторых настроек.
WebcamMax
WebcamMax – продвинутое приложение для работы с веб-камерой. Оно отличается огромным количеством возможностей. В нем вы сможете создавать слайд-шоу, записывать видеоролики с яркими эффектами, делать снепшоты, обрабатывать свои снимки, настраивать автоматическую трансляцию с веб-камеры.
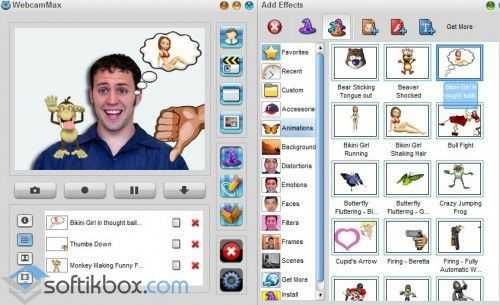
WebcamMax
Функциональные возможности:
- наложение на видео плавающего текста;
- переключение между источниками сигнала и рабочим столом, видео, фильмами и другими файлами в режиме реального времени;
- использование встроенных или создание своих эффектов;
- подстановка фоновых фотографий.
Плюсы приложения:
- наличие более 1.5 тысяч встроенных спецэффектов;
- демонстрация видео для своего собеседника;
- автоматическое подключение к другим программам видеосвязи;
- переключение между реальной и виртуальной веб-камерой.
Минусы:
бесплатная версия программы размещает на экране надпись «WebcamMax», убрать которую невозможно.
Программы для веб-камеры ноутбука дадут вам возможность записывать видео, добавлять к ним эффекты, сохранять необходимые изображения с камеры, обрабатывать их, настраивать автоматическую съемку в нужное время или при появлении движения перед объективом.
Самый простой способ настройки экспозиции
В вашей зеркалке есть множество режимов экспозиции и способов её настройки, но самый простой способ проверить экспозицию, какие бы вы ни использовали настройки – сделать снимок, а затем просмотреть его на ЖК-дисплее камеры. Гистограмма подскажет вам недоэкспонирован снимок или же, наоборот – переэкспонирован. После этого вы можете использовать компенсацию экспозиции, чтобы сделать следующий снимок более светлым или тёмным. Для этого вам нужно нажать кнопку Av +/-, а затем вращать диск, расположенный за кнопкой спуска затвора. Смещение в сторону «+» делает изображение более тёмным, в сторону «-» – светлее.
Как запустить Snap Camera в Discord
Для правильного включения приложения в Discord требуется выполнить несколько шагов:
- Запускаем Snap Camera на компьютере.
- Открываем Discord.
- Переходим в настройки программы при помощи шестерёнки, расположенной в левом нижнем углу рядом с именем пользователя.
- Нажимаем «Голос и видео» и листаем страницу ниже до раздела «Настройки видео».
- В пункте «Камера» выбираем Snap Camera.
- Переключаемся на Snap Camera и выбираем понравившуюся маску.
- После активации маски возвращаемся обратно в настройки Discord и в указанном выше разделе «Настройки видео» нажимаем на кнопку «Проверить видео» для просмотра изображения.
Как активировать Snap Camera в Streamlabs OBS
Для правильной работы Snap Camera в Streamlabs OBS последовательно выполняем несколько простых действий:
- Запускаем Snap Camera на компьютере.
- Открываем Streamlabs OBS.
- Активируем Snap Camera в качестве основного источника видеозахвата. Для этого нажимаем на «+» в правом верхнем углу панели «Source».
- Выбираем «Video Capture Device» и нажимаем кнопку «Add Source».
- В открывшемся окне называем источник и используем клавишу «Add New Source».
- В следующем окне в пункте «Device» выбираем Snap Camera и нажимаем кнопку «Done».
- Стример проиграл турнир по Minecraft из-за высокой яркости в игре
- Twitch обвинили в поддержке эротических стримов девушек в бассейнах и джакузи
- Стример провел 100 дней взаперти, ведя прямой эфир на Twitch. За 5 миллионов долларов он проживет так еще 5 лет
Как использовать телефон как веб-камеру через usb? Инструкция для телефонов на андроид и iphone
В данной статье мы рассмотрим достаточно необычный способ применения мобильного телефона. Если у вас бывают ситуации, когда вам нужно организовать видео-связь, а веб-камеры под рукой нет или вы просто хотите найти применение вашему сломанному смартфону (например, с разбитым экраном), то мы расскажем вам как это сделать.
Практически любой современный телефон можно превратить в веб-камеру (при условии ее наличия), главное — правильно установить на него необходимый софт. В результате получится отличный девайс, с помощью которого вы сможете общаться с близкими вам людьми посредством видеосвязи. Таким же способом вы сможете транслировать видео изображение в сеть.
Работа всех программных приложений, используемых для осуществления данной цели, сводится к синхронизации вашего телефона с компьютером посредством USB кабеля или Bluetooth соединения. Благодаря этому ваш ПК будет использовать камеру, встроенную в мобильник, как обычную веб камеру.
При использовании данных программ изображение с камеры смартфона передается на компьютер через Bluetooth или кабель и в дальнейшем может использоваться программными мессенджерами. Также вы можете использовать микрофон вашего мобильника для общения, например, в Skype.
Последовательность действий:
- устанавливаем и запускаем одну из указанных выше программ на ПК;
- проводим активацию на смартфоне;
- соединяем компьютер с телефоном с помощью Bluetooth, Wi-Fi или кабеля;
- запускаем Skype и в настройках выбираем веб камеру.
Телефон как веб камера через usb
Одним из способов подключения телефона к компьютеру является подключение через usb-кабель. Однако не все программы, обеспечивающие синхронизацию ПК с телефоном, поддерживают данный тип соединения.
Это связано с существованием более современных беспроводных способов подключения. Среди программ, поддерживающих usb-соединение, стоит назвать следующие: USB Webcam for Android, Mobiola Web Camera и Webcamera Plus.
Найти и скачать данные программы можно в плэймаркете.
Андроид телефон как веб-камера
Мобильный телефон на операционной системе Android может также стать отличной альтернативой веб-камеры.
Ведь данная операционная система отлично синхронизируется с ПК, а камеры многих современных телефонов ничуть не уступают веб-камерам по основным характеристикам воспроизведения видео.
Для реализации данной задачи существует доступное и простое программное обеспечение. Для начала вам нужно установить ПО на компьютер и на телефон.
Для этого выполните следующие операции:
скачайте и установите с Play Market специальную программу IP webcam на ваш мобильник;
откройте данную программу на телефоне и задайте настройки качества и разрешения, укажите логин и пароль;
затем нажмите кнопку «Начать трансляцию», ваш смартфон готов к использованию в качестве веб камеры;
обратите внимание на IP адрес, указанный внизу экрана телефона, он вам пригодится в дальнейшем;
программу IPCamAdapter скачайте и установите на компьютер;
откройте настройки программы IPCamAdapter и введите в соответствующие поля IP адрес (о котором было сказано ранее), логин и пароль, идентичные тем, что вы указывали на телефоне;
нажмите кнопку «autodetect», затем «применить»;
теперь вы можете общаться в видео-чатах, используя вашу веб-камеру.
Iphone как веб-камера
Программы для превращения iPhone и iPad в видео устройства предоставляют широкий выбор настроек в сравнении со стандартными веб-камерами. Кроме того, вы сможете добиться достаточно высокого качества изображения.
В вашем распоряжении может быть как фронтальная, так и задняя камера. Вы можете использовать для синхронизации одну из следующих программ: PocketCam, WiFiCam, EpocCam 1.9.1, Broadcaster, Mobiola Webcamera или Mini WebCam 1.0.
2.
Принцип работы большинства вышеуказанных программ очень похож и для начала работы, как правило, нужно выполнить следующие действия:
- установить компьютерную часть ПО на ПК;
- установить программу на Iphone;
- соединить оба устройства через Wi-Fi (или другим способом);
- ввести все необходимые настройки;
- подключиться к одному из мессенджеров, и использовать Iphone в качестве веб камеры.
Для фиксации вашего мобильного устройства придется проявить фантазию. Использование стандартных настольных подставок не совсем удобно, так как они не позволяют изменять угол наклона телефона. Для таких случаев, отлично подойдут автомобильные держатели. С их помощью вы сможете прикрепить мобильник к стенке монитора и легко изменять его наклон.
7 причин, почему камера снимает плохо
Сделать идеальное фото на телефон – сложная задача. Главный источник красивых кадров – хорошее нейтральное освещение. Но не все смартфоны от компании Хуавей могут работать в режиме «идеальной фотографии» в любой ситуации.
Основные причины плохого качества фотографий:
- Попадание пыли или грязи на внешний объектив камеры. Одна из самых простых проблем, решается с помощью очищения поверхности.
- Царапина или иное повреждение объектива. В этом случае единственным способом улучшить камеру является полная замена модуля.
- Попадание влаги внутрь смартфона. Не все телефоны от Хуавей защищены высокой степенью защиты от воды и пыли, стандарты IP67 и IP68 доступны только телефонам премиальных серий. При попадании внутрь воды необходимо обратиться в ремонтный центр и просушить гаджет, возможно потребуется замена модуля камеры.
- Падение телефона тоже сказывается на качестве фотографий, особенно это заметно, если телефон перестал фокусироваться или делает мутные снимки. Скорее всего потребуется замена модуля.
- Резкое перемещение рук или съемка объекта в движении. В этом случае проблема решается только штативом и замедлением движущегося объекта съемки.
- Сбой программного обеспечения. Для решения проблем со сбоями достаточно откатить телефон к заводским настройкам. Если проблема с камерой не решена, то причина плохих снимков не в сбое.
- Ухудшение качества фото после обновления Андроида и EMUI. С обновлением появились дополнительные возможности работы с камерой и программные надстройки, но не во всех смартфонах они работали стабильно. Исправить проблему можно откатом на прошлую версию прошивки или установкой последней версии обновлений на 9.0 (после 9.0 их было уже два).
Если проблема в качестве снимков не связана с физическим повреждением объектива или модуля, то решить ее просто. Достаточно заняться настройками камеры или воспользоваться любым приложением из Google Play.
Программа для трансляции картинки с фотоаппарата в интернет
И наконец, последний шаг — это программа, с помощью которой видео картинка будет транслироваться с камеры в интернет через компьютер. Ведь наша задача сделать фотоаппарат полноценной веб-камерой.
Прежде всего проверьте, поступает ли видеопоток на компьютер. Для этого установите поставляемую с тюнером, видеокартой или устройством видеозахвата фирменную программу. Если все работает, то далее для работы с интернетом, например со Скайпом, пользуемся одной из перечисленных ниже.
Самой популярной является бесплатная прога SplitCam. Можно также воспользоваться приложениями Active Webcam или ManyCam.
PSRemote
Для фотоаппаратов фирмы Canon имеется отдельная аналогичная специальная фирменная утилита, которая называется PSRemote.
Ваше мнение — WiFi вреден?
Да 22.93%
Нет 77.07%
Проголосовало: 33628
Устанавливаем программу и далее идем в настройки для подключения вашего фотоаппарата: File > Video Source > Ваше устройство видеозахвата. Здесь же можно и выбрать качество картинки в зависимости от скорости вашего интернет соединения.
Как видно из скриншота, можно также для воспроизведения в интернет выбрать видео-файл, картинку или транслировать свой рабочий стол. Кроме того, программа позволяет накладывать на видео различные прикольные эффекты.
После этого в Skype или ином приложении для видеообщения, например ooVoo, выбираем в качестве исходящего видео наше приложение («Инструменты > Настройки > Настройки видео > Выбрать веб-камеру > SplitCam Capture»)
MoneyCam
Аналогично работает и программа MoneyCam, в которой еще больше всевозможных эффектов для наложения для онлайн видео и детальных настроек отображения видео картинки. Для запуска изображения с фотоаппарата заходим во вкладку «Sources» и выбираем нашу камеру.
В Skype, так же как и в случае со SplitCamer’ой, идем в раздел выбора источника и активируем в его качестве приложение ManyCam.
Или, например, можно задействовать программу в Facebook:
На этом сегодня все — надеюсь, вопрос как использовать фотоаппарат как вебкамеру стал для вас не таким уж неразрешимым — действуйте!
Не помогло
Компоненты распознавания и печати штрих-кодов Промо
Комплект программного обеспечения для реализации функций оптического распознавания штрих-кодов различных систем при помощи обычной web-камеры, а также их отображения в печатных формах. Программы могут работать в составе конфигураций, созданных на базе платформ «1С-Предприятие» версий 7.7, 8.2, 8.3. Компонент чтения кодов реализован в виде внешней компоненты 1С с COM-интерфейсом. Компонент отображения создан по стандартной технологии ActiveX для Windows, и может быть встроен в любое приложение, поддерживающее встраивание ActiveX элементов управления, например в документ Word или Excel, или форму VBA.
P.S. Добавлена новая версия программы распознавания. Новые функции: обработка видео в реальном режиме (а не по таймеру, как раньше), добавлена возможность распознавания штрих-кодов из графических файлов JPEG, PNG, GIF, BMP, а также передавать для распознавания картинки из 1С, теперь можно получить в 1С захваченное с камеры или файла изображение, как с выделением мест, содержащих коды, так и без, а также отдельные фрагменты изображений, содержащие код. Добавлены новые свойства и методы для программирования. Обновлена документация.
10 стартмани
Использование встроенного сканера ТСД на Android в мобильном клиенте и мобильном приложении (драйвер сканера Android для 1С)
Используя данный драйвер, можно без единой строки кода, просто установив на ТСД мобильный клиент 1С, сразу начать подбирать товары в документах вашей учётной системы. А, адаптировав нужные формы под небольшой размер экрана ТСД, можно просто создать полноценное рабочее место для выполнения операций с помощью ТСД, не прибегая к стороннему софту. Если же на складе плохая связь (или её нет вовсе), то можно использовать возможности мобильного клиента в автономном режиме (потребуется доработка вашей конфигурации).
Драйвер также можно использовать и для Android приложения на мобильной платформе. В результате чего можно обойтись без ненужных полей ввода и клавиатуры «на пол-экрана».
3 стартмани
Xeoma
ТОП-15 Лучших бесплатных аудиоредакторов на русском и английском языках: скачивай и редактируй !
Главное окно программы Xeoma
С помощью этой программы вы сможете собственноручно и с минимальными затратами времени и средств создать качественное видеонаблюдение.
При первом запуске Xeoma запускает автоматический поиск подключенных к компьютеру камер — как вебок, так и любых других.
В случае, если поиск не увенчался успехом — вы в любой момент сможете при помощи настроек добавить новую — кликнув по значку «+» в окне настроек.
Кнопка данного меню расположена в левой нижней части рабочего окна программы.
Кроме этого, имеется возможность добавления случайной камеры мира, доступ к которой разрешен ее владельцем. Данная функция позволяет посмотреть, что происходит в любом другом городе планеты.
При добавлении новой камеры открывается информационное окно помощника, который основательно описывает все этапы данной процедуры.
В главном окне программы будут, в последствии, отображаться все установленные и найденные камеры.
В нижнем правом углу этого окна присутствует значок справки, нажав на который вы сможете получить любую, интересующую вас, информацию не только по самой программе и ее возможностях, но и прочитать различные статьи по данной тематике.
При наведении курсором мыши на любой из имеющихся значков всплывает информационное окно с описанием данного пункта меню, поэтому разобраться с их назначением будет довольно легко.
Скачать
Захват фотографий с помощью CameraCaptureUI
Чтобы применять пользовательский интерфейс захвата с камеры, добавьте в свой проект пространство имен Windows.Media.Capture. Чтобы выполнять файловые операции с возвращенными файлами изображений, включите в проект пространство имен Windows.Storage.
Чтобы захватить фотографию, создайте новый объект CameraCaptureUI. С помощью свойства « Фотонастройка » объекта можно указать свойства для возвращаемой фотографии, например формат изображения фотографии. По умолчанию пользовательский интерфейс записи камеры поддерживает Кадрирование фотографии перед возвратом. Это можно отключить с помощью свойства алловкроппинг . В этом примере свойство CroppedSizeInPixels используется для возвращения изображений с разрешением 200 x 200 пикселей.
Примечание
Обрезка изображения в камеракаптуреуи не поддерживается для устройств в семействе мобильных устройств. Значение свойства AllowCropping игнорируется, если приложение выполняется на этих устройствах.
Вызовите метод CaptureFileAsync и задайте CameraCaptureUIMode.Photo, чтобы захватить фотографию. Если захват выполнен успешно, этот метод возвращает экземпляр StorageFile, содержащий изображение. Если пользователь отменил захват, возвращается объект null.
Файл StorageFile, содержащий фотографию, получает динамически генерируемое имя и сохраняется в локальной папке приложения. Чтобы лучше организовать захваченные фотографии, можно переместить файл в другую папку.
Чтобы использовать фотографию в приложении, можно создать объект SoftwareBitmap, который можно использовать с различными функциями универсального приложения для Windows.
Сначала включите Windows. Пространство имен Graphics. Imaging в проекте.
Вызовите метод OpenAsync для доступа к потоку файла изображения. Вызовите BitmapDecoder.CreateAsync, чтобы получить доступ к декодеру точечных рисунков для потока. Затем вызовите жетсофтваребитмап , чтобы получить софтваребитмапное представление изображения.
Чтобы показать изображение в пользовательском интерфейсе, объявите элемент управления Image на странице XAML.
Чтобы использовать точечный рисунок программного обеспечения на странице XAML, добавьте в свой проект пространство имен Windows.UI.Xaml.Media.Imaging using.
Элемент управления » изображение » требует, чтобы источник изображения был в формате BGRA8 с предварительно умноженным альфа-каналом или без альфа-канала. Вызовите статический метод софтваребитмап. Convert для создания нового точечного рисунка программного обеспечения с нужным форматом. Затем создайте новый объект софтваребитмапсаурце и вызовите его сетбитмапасинк , чтобы назначить исходный рисунок программного обеспечения источнику. После этого задайте свойство Source элемента управления Image, чтобы отобразить захваченную фотографию в пользовательском интерфейсе.
Как проверить, можно ли использовать фотоаппарат как веб-камеру?
Вопрос, как задействовать фотокамеру в качестве вебки для ноутбука или ПК, актуален для тех, у кого нет веб-камеры, а хочется, например, пообщаться с друзьями через Skype. Ответ неоднозначный — может, но для этого имеется ряд условий. Во-первых, многие современные модели уже оснащены подобным режимом работы. Для того, чтобы его активировать, достаточно лишь установить драйверы, подключить фотоаппарат кабелем по USB к компьютеру и активировать режим камеры.
Но в большинстве случаев все гораздо сложнее.Прежде всего нужно проверить, имеет ли ваш фотоаппарат возможность транслировать потоковое видео. Для этого, чтобы не покупать дорогое оборудование, воспользуемся самым простым телевизором.



























