параметры команд systemctl
Службами или daemons можно управлять с помощью команды. Для запуска, остановки или внесения изменений требуется доступ к суперустановке. Поэтому необходимо добавить префикс в эти команды.
Перезапустите daemons
Может потребоваться время от времени перезапустить daemons. Чтобы перезапустить daemon, запустите . Чтобы перезапустить Nginx, запустите . Убедитесь, что вы проверяете состояние Nginx до и после запуска этой команды, чтобы отслеживать изменения в ID процесса.
Stop daemons
Чтобы остановить деймон, запустите . Чтобы остановить Nginx, запустите, а затем проверьте состояние Nginx, снова забегая. На этот раз служба отображается как неактивной (мертвой), но включенной. Это означает, что, хотя служба не запущена, она будет запущена автоматически после перезапуска сервера.
Примечание
Команда также отображает несколько строк предыдущих записей журнала для daemon.
После остановки Nginx запустите снова.
Примечание
Подключение отказано, так как для входящих трафика в порту 80 не прослушивается ничего.
Отключение деймонов
Отключение деймона отличается от остановки деймона. Деймон с отключенным доступом может работать, но он не будет автоматически запущен после перезапуска сервера. Чтобы отключить daemon Nginx, запустите, а затем проверьте состояние Nginx.
На этом скриншоте показано, что Nginx не работает и отключен. Это означает, что Nginx не будет автоматически запускаться после перезапуска.
Запуск daemons
Чтобы запустить daemon, запустите . Чтобы запустить Nginx, запустите службу и снова проверьте состояние службы.
На этом скриншоте показано, что Nginx запущен, но по-прежнему отключен. Несмотря на то, что служба запущена, Nginx не будет автоматически запускаться после перезапуска, так как это отключенная служба.
Включить daemons
Включение службы означает, что она будет запускаться автоматически после перезапуска. Чтобы включить Nginx, запустите и снова проверьте состояние Nginx.
На этом скриншоте показано, что Nginx запущен, и он будет запущен после перезапуска сервера.
Где взять прокси для ProxyCap
Бесплатные айпишники не юзайте. Они постоянно вылетают из-за того, что ими пользуются все, кто найдёт. К тому же программы быстро распознают бесплатные ip программы, потому что такие адреса уже вводили по сто раз.
Лучший вариант – анонимные прокси, которые надёжно защищены логином и паролем. Платными айпи пользуетесь только вы.
Если не знаете, какой прокси выбрать, напишите в техподдержку и объясните, для каких целей берёте ip-адрес. Мы подберём вам подходящий прокси.Техподдержка онлайн 24/7. Подробно отвечает на каждый вопрос в течение 5 минут. Поэтому если что-то непонятно – пишите!
Настройки прокси в Proxifier для отдельных программ
Вы хотите сохранить отдельный прокси за определенной программой? Тогда сначала добавьте сервер по написанной выше инструкции, а затем следуйте дальнейшей схеме:
- Нажмите на «Profile».
- Перейдите во вкладку «Proxification Rules…».

В открывшемся окне нажмите кнопку «Add».
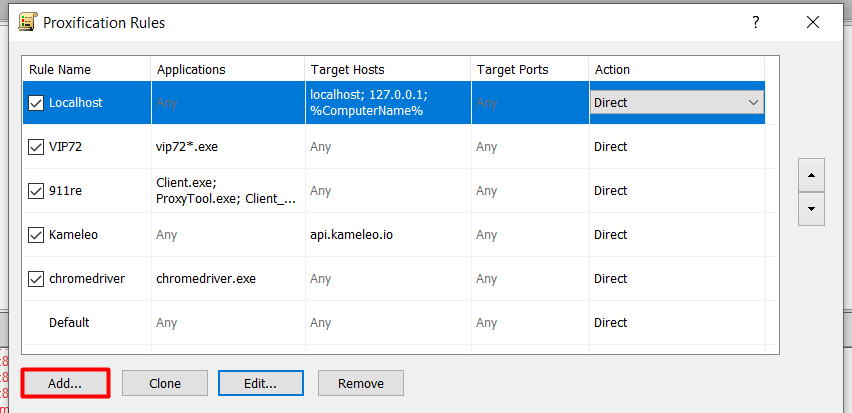
Укажите название нового прокси. Для примера настроим сервер, который будет работать только для браузера Google Chrome.

Нажмите кнопку «Browse».
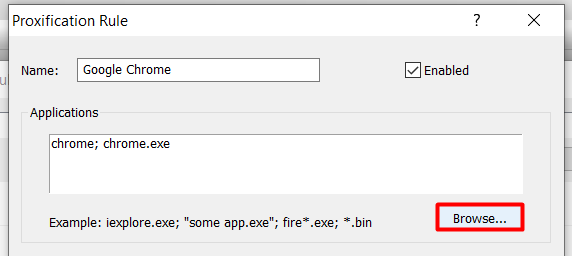
Выберите файл для запуска нужного вам приложения (на примере браузера Google Chrome) и нажмите кнопку «Открыть».
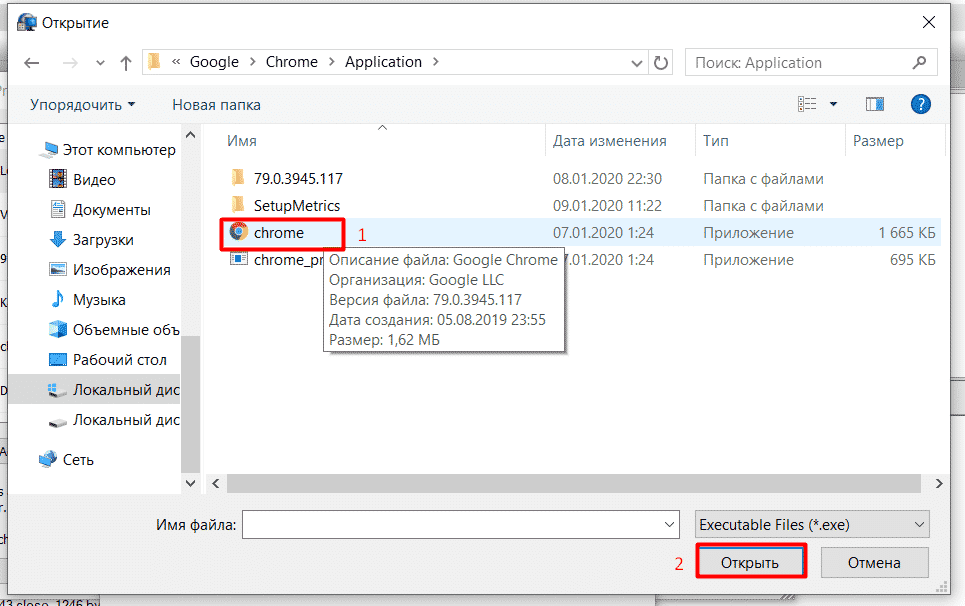
Около надписи «Action» выберите из перечисленного списка нужный вам прокси-сервер.
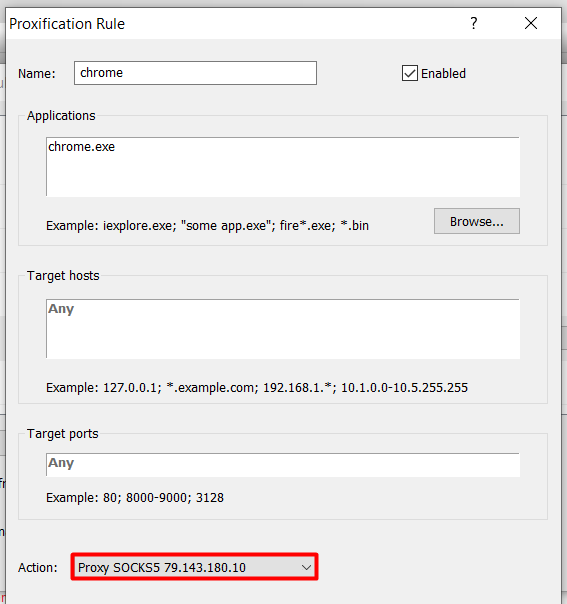
Нажмите кнопку «ОК».
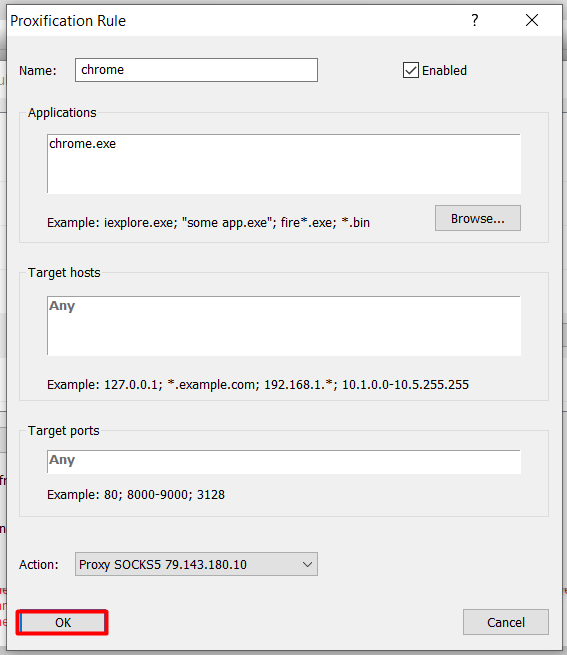
Нажмите еще раз кнопку «ОК» для сохранения изменений и выхода в главное меню.
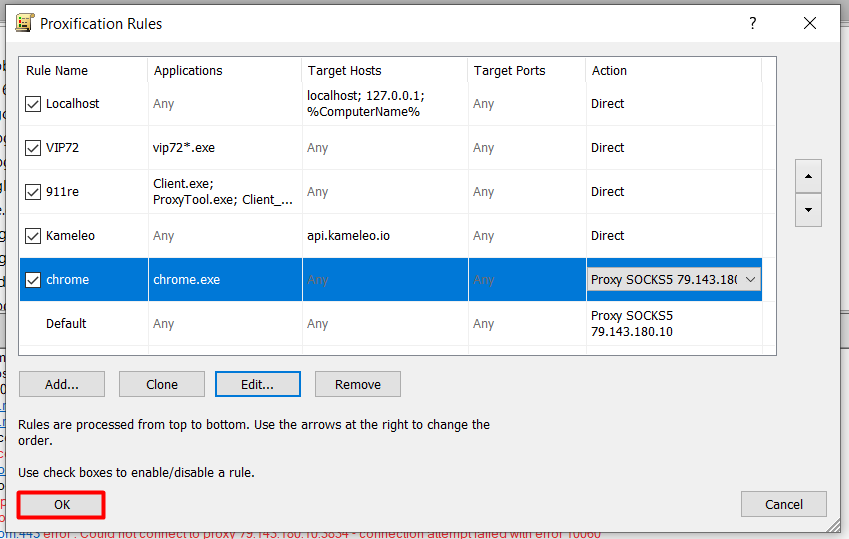
Настройка закончена. Откройте программу, для которой настраивался прокси-сервер. В нашем случае это был Google Chrome, но вы можете настроить прокси в Opera и в других браузерах. Для тестирования соединения зайдите на сайт, определяющий ваш IP-адрес, например, 2ip.ru. Также информацию о том, какой прокси используется для используемого приложения, можно получить в главном окне Proxifier.

По такому же порядку вы можете подключить прокси-сервер к любому браузеру, мессенджеру, софту для раскрутки или другой программе.
Включить доступ к URL-адресам службы «Защитник Майкрософт для конечных точек» на прокси-сервере
Если прокси-сервер или брандмауэр блокирует весь трафик по умолчанию и пропускает только определенные домены, добавьте домены, перечисленные в загружаемой электронной таблице, в список разрешенных доменов.
В следующей загружаемой таблице перечислены службы и связанные с ними URL-адреса, к которые должна подключаться ваша сеть. Убедитесь, что нет брандмауэра или правил фильтрации сети, которые бы отказывали в доступе к этим URL-адресам, или вам может потребоваться создать правило разрешить специально для них.
| Таблица списка доменов | Описание |
|---|---|
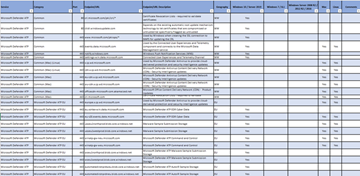 |
Таблица определенных DNS-записей для расположения служб, географических местоположений и ОС. |
Если на прокси-сервере или брандмауэре включено сканирование HTTPS (проверка SSL), исключите домены, перечисленные в приведенной выше таблице, из сканирования HTTPS.
В брандмауэре откройте все URL-адреса, в которых столбец географии — WW. Для строк, в которых столбец географии не WW, откройте URL-адреса для определенного расположения данных. Чтобы проверить параметр расположения данных, см. в этой записи Проверка расположения хранилища данных и обновление параметров хранения данных для Microsoft Defender для конечной точки.
Примечание
settings-win.data.microsoft.com требуется только при Windows устройствах с версией 1803 или более ранней версии.
URL-адреса, которые включают в них v20, необходимы только Windows устройств с версией 1803 или более поздней версии. Например, необходимо для устройства Windows версии 1803 или более поздней версии и на борту в регионе данных служба хранилища США.
Вышеуказанная таблица относится к MDE EDR, если вы используете антивирусная программа в Microsoft Defender в среде, см. в настройках сетевых подключений к облачной антивирусная программа в Microsoft Defender службе.
Если прокси-сервер или брандмауэр блокирует анонимный трафик, так как датчик Defender для конечной точки подключается из системного контекста, убедитесь, что анонимный трафик разрешен в указанных ранее URL-адресах.
Примечание
Корпорация Майкрософт не предоставляет прокси-сервер. Эти URL-адреса доступны через настраиваемый прокси-сервер.
Принцип настройки
Конфигурирование HAProxy выполняется в файле /etc/haproxy/haproxy.cfg. Все основные настройки находятся в 4-х секциях:
- global. Глобальные настройки, распространяемые на все публикации.
- defaults. Настройки, применяемые по умолчанию, если они не указаны явно в публикации.
- frontend. Правила обработки запросов, приходящих на сервер и передачи этих запросов серверам backend. Может быть несколько.
- backend. Настройка конечных серверов, которые обрабатывают запросы и возвращают результаты. Может быть несколько.
Также есть возможность создать дополнительные секции, например userlist.
Настройка frontend
При настройке прослушивания внешних запросов, основное, что мы указываем:
- IP-адрес и порт прослушивания.
- Правила, по которым обрабатываются запросы.
- Группы серверов, на которые будет перекинут запрос.
Пример:
frontend balance_http
bind 192.168.0.15:80
acl url_stat path_end -i .css .js
use_backend static if url_stat
default_backend webserver
* в данном случае мы слушаем веб-запросы и если они идут на файлы с расширениями .css или .js, передаем запрос на бэкэнд с название static. Все остальные запросы передаем на бэкэнд webserver.* где balance_http — название фронтэнда; bind 192.168.0.15:80 — слушаем на адресе 192.168.0.15, порту 80; url_stat — название правила; use_backend static if url_stat — правило обработки, при котором запросы, попавшие под действие правила url_stat, должны быть обработаны бэкэндом static; default_backend — указывает, какой бэкэнд будет использоваться по умолчанию.
Настройка backend
При настройке указываем:
- Как распределяется нагрузка между серверами. Доступны варианты:
- roundrobin — серверы используются по очереди. Нагрузка распространяется равномерно, в зависимости от указанного веса. Вес может быть изменен на лету.
- static-rr — серверы используются по очереди. Нагрузка распространяется равномерно, в зависимости от указанного веса. Вес не может быть изменен на лету.
- lessconn — запросы идут к серверу с наименьшим количеством активных подключений.
- source — запросы от одного и того же IP-адреса идут на один и тот же сервер.
- uri — запросы с одним и тем же URL (до знака вопроса) будут переправляться на один и тот же сервер.
- url_param — запросы с одинаковыми параметрами GET (все, что после знака вопроса) будут переправляться на один и тот же сервер.
- На какие именно серверы передавать запросы.
Пример:
backend webserver
balance roundrobin
server server1 192.168.0.20:80 check
server server2 192.168.0.30:80 check
* где webserver — название бэкэнда; balance — опция определения алгоритма распределения запросов между серверами; server — указывает имя и IP-адрес сервера, на который передается запрос; check — указываем, что необходимо проверять состояние сервера.
* для работы достаточно и одного сервера, но несколько добавят отказоустойчивости.
После внесения изменений в настройку HAProxy, необходимо перезапустить сервис:
systemctl restart haproxy
или просто перечитать настройки:
systemctl reload haproxy
Брандмауэр
Для корректной работы сервера, не забываем открывать соответствующие порты. Например, для обработки http и https запросов вводим следующие команды:
firewall-cmd —permanent —add-port=80/tcp
firewall-cmd —permanent —add-port=443/tcp
firewall-cmd —reload
Подробнее про настройку брандмауэра в Linux при помощи firewalld и iptables.
Настройка Apache для php-fpm
По умолчанию в Apache используется модуль mod-php для выполнения php скриптов. Сначала необходимо его отключить:
Затем мы настроим работу mod_fastcgi с помощью модуля mod_actions, для этого нужно его активировать:
Затем создадим конфигурационный файл fastcgi.conf:
Сохраните изменения, активируйте модуль и проверьте конфигурацию веб-сервера:
Вы увидите сообщение, что с синтаксисом конфигурационных файлов все хорошо. Если программа выдаст сообщение Could not reliably determine the server’s fully qualified domain name, using 127.0.1.1, его можно игнорировать. Далее перезапустите Apache:
Статические файлы через Nginx
Чтобы уменьшить нагрузку на Apache мы можем обрабатывать все статические файлы в Nginx, как правило, это очень сильно увеличивает выдерживаемую нагрузку, поскольку Nginx способен работать быстрее с большим количеством подключений и занимать меньше ресурсов.
Нам нужно добавить несколько строк в /etc/nginx/sites-available/apache:
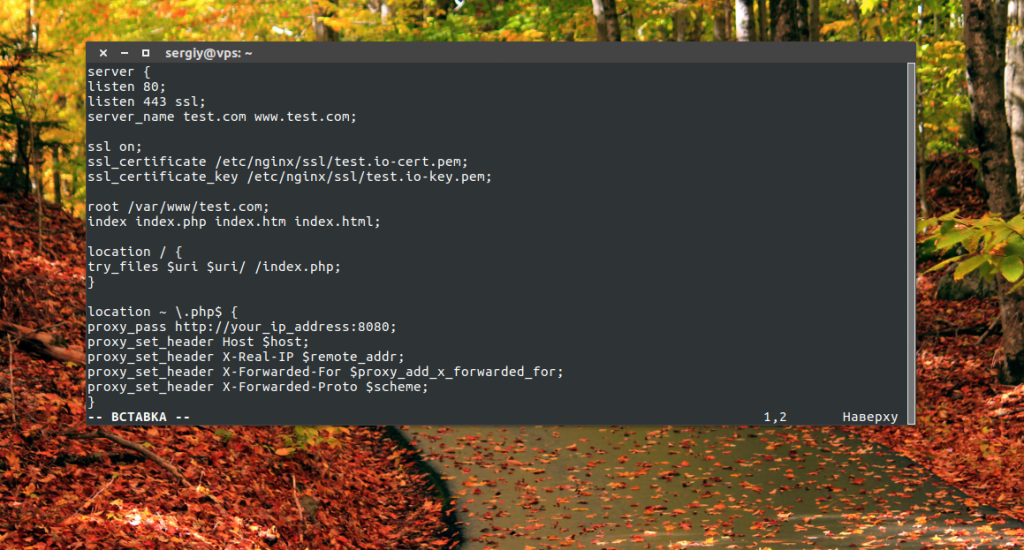
Мы устанавливаем корень сайта в /var/www/test.com, и пытаемся отдать оттуда все статические файлы, а файлы с расширением .php будем обрабатывать в Apache. Также дополнительно мы закрываем доступ ко всем скрытым файлам.
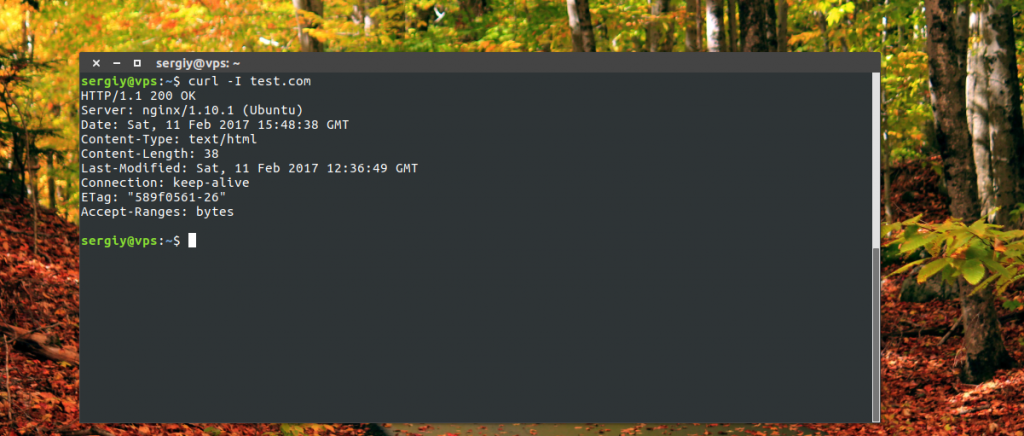
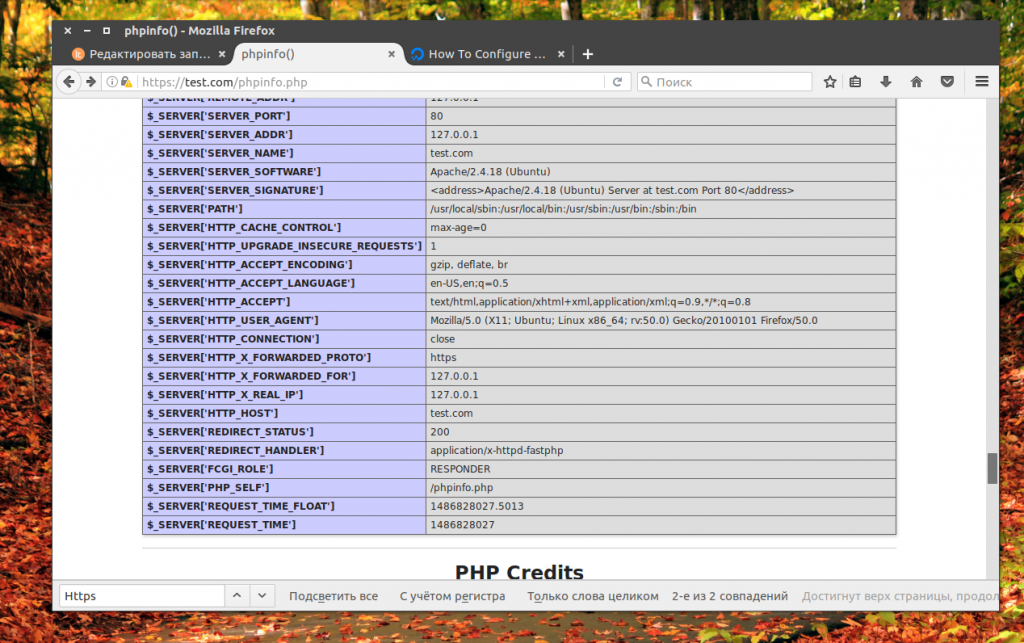
Теперь откройте несколько раз сайт в браузере, динамические страницы phpinfo.php и статическую index.html, а затем посмотрите в лог файл, где вы обнаружите что Apache обрабатывает только динамику:
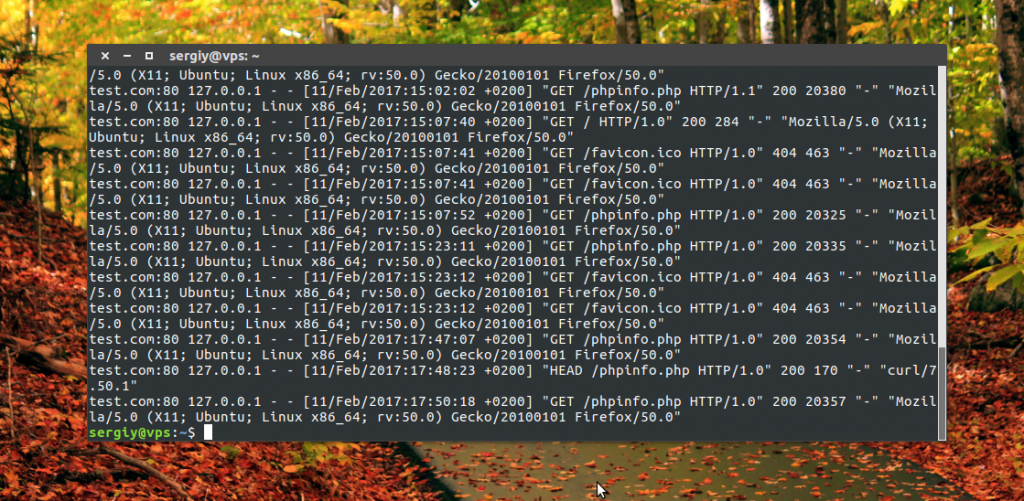
Теперь проксирование Nginx работает так же как и на большинстве серверов интернета.
Резервирование HAProxy с помощью Keepalived
Поскольку подключение всех приложений к кластеру обслуживается через HAProxy, этот узел становится единой точкой отказа, чтобы этого избежать можно настроить два идентичных экземпляра HAProxy (один активный и один резервный) и использовать Keepalived для реализации VRRP между ними. VRRP предоставляет активному серверу HAProxy виртуальный IP-адрес и в случае сбоя передает его резервному серверу.
При добавлении Keepalived в схему инфраструктура будет выглядеть примерно так:
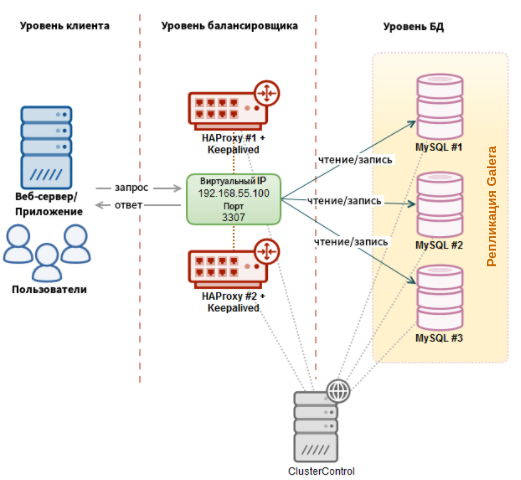
В этом примере в качестве балансировщика нагрузки перед кластером базы данных используются два узла с переключением IP-адресов. Виртуальный IP-адрес (VIP) будет передаваться между HAProxy №1 (Master) и HAProxy №2 (Backup). Когда HAProxy №1 выходит из строя, VIP передается HAProxy №2, а как только HAProxy №1 снова запускается, VIP возвращается к HAProxy №1, так как он имеет более высокий приоритет. Процесс восстановления после сбоев происходит автоматически и контролируется посредством Keepalived.
Для установки Keepalived необходимо как минимум два экземпляра HAProxy. Нажмите «Install HAProxy», чтобы установить еще один экземпляр HAProxy, а затем перейдите в ClusterControl > Manage > Load Balancer > Install Keepalived, чтобы установить или добавить существующий экземпляр Keepalived, как показано на следующем снимке экрана:
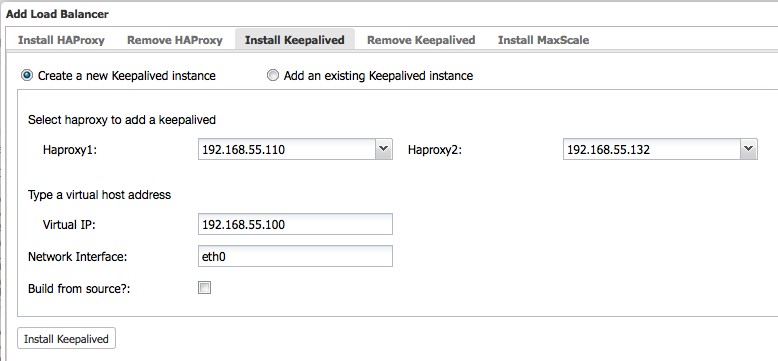
Убедитесь в том, что сетевая среда поддерживает VRRP (протокол IP 112) для проверки доступности соединения между двумя узлами. Также, если установлен Keepalived версии 1.2.8 и новее, можно разрешить Keepalived работать в среде без многоадресной рассылки, настроив одноадресную рассылку. ClusterControl будет использовать данный режим по умолчанию.
Более подробно о том, как ClusterControl настраивает Keepalived, что ожидать при аварийном переключении и восстановлении после отказа, читайте в статье.
Как настроить прокси в Яндекс браузере
- Запускаем яндекс браузер, после чего переходим в меню Настройки.
- Пролистываем открывшуюся перед нами страницу в самый низ, после чего кликаем по кнопке «Показать скрытые настройки».
Если вы нажмёте по этой кнопке, то сможете перейти в меню дополнительных настроек. После того как это произойдёт, вам будет необходимо найти пункт Сеть, в котором вы сможете найти кнопку изменить настройки прокси-сервера. Если вы нашли такую кнопку, то кликните по ней.
После нажатия на кнопку “изменения настроек прокси-сервера” у вас должно открыться окно “Свойства:Интернет”. Именно в этом окне мы и будем вводить все необходимые настройки прокси-сервера, поэтому переходите во вкладку “Подключения” этого окна.
В том случае, если при просмотре поля «Настройка коммутитруемого соединения и виртуальных частных сетей» вы не находите каких-либо интернет-подключений, тогда вы подключаетесь к интернету только при помощи интерфейса сетевой карты или же при помощи локальной сети. При таком раскладе необходимо выполнять настройки прокси сервера в яндекс браузере в разделе «Настройка параметров локальной сети». Если вы получаете доступ к интернету при помощи PPPoE-подключения, тогда настройка прокси сервера будет осуществляться в разделе «Настройка коммутируемого соединения и виртуальных частных сетей».
Выбираем из описанного выше свой вариант, после чего жмём по кнопке Настройка сети.
В открывшейся вкладке нажимаем на кнопку «Использовать прокси-сервер для локальных подключений (не применяется для коммутируемых или VPN-подключений)», после чего жмём “Дополнительно”.
После открытия окна «Параметры прокси-сервера» для типов прокси серверов HTTP и Secure в поле «Адрес прокси-сервера» задаем ip вашего прокси сервера. В поле «Порт» для таких типов прокси как HTTP и Secure задаем значение вашего порта. Такие поля как: «FTP:», «SOCKS:» заполнять не надо, они должны быть пустыми, это касается также значения поля порт. Далее просто сохраняем все наши введённые данные, после чего нажимаем кнопку «ОК».
Всё теперь вы можете пользоваться всеми преимуществами прокси-сервера с Яндекс Браузера. Само собой, для этого вам необходимо иметь ip прокси сервера, а также значение порта. Как их можно получить? Их всегда можно приобрести на нашем сайте по очень выгодной цене, как только вы это сделает и как только вы выполните настройку по вышеописанной инструкции, вы можете сразу приступить к использованию прокси-сервера.
Следует помнить, что логин и пароль при выполнении настроек прокси-сервера задавать не стоит, так как при первом же подключении выскочит окно авторизации, в котором и нужно будет ввести эти данные.
Если вы желаете убедиться в том, что прокси-сервер действительно работает, вы можете просто проверить адрес своего ip при помощи какого-либо онлайн сервиса, после чего вы увидите введённый вами адрес в процессе настроек. Это и будет прекрасным доказательством того, что теперь вы пользуетесь прокси сервером при использовании интернета и обладаете всеми преимуществами такого метода.
Также на нашем сайте вы всегда можете узнать, как отключить прокси сервер в яндексе браузере, в том случае если вы не хотите больше им пользоваться.
4 ответа
Решение
2019 обновление:
Это стабильные и зрелые продукты. HAProxy предназначен для балансировки нагрузки и лучше в этом, тогда как nginx является веб-сервером, который может выступать в качестве балансировщика нагрузки.
И то и другое:
- Поддержка HTTPS
- Поддержка веб-сокетов
- Стабильные, зрелые и очень эффективные продукты
- Может обрабатывать 10 тыс. Соединений с минимальной настройкой или без настройки
HAProxy:
- Балансировка нагрузки TCP, TCP-SSL, HTTP и HTTPS
- Больше гибкости при проверках работоспособности и условиях отработки отказа
- Базовое кеширование (v1.8 — 2017)
- Настраиваемый формат журнала, чтобы импортировать журналы доступа в kibana/splunk/graylog
- Подробная страница состояния, чтобы увидеть активные запросы и состояние серверов
- Экспортируемые метрики для интеграции с решениями для мониторинга (графит / прометей / данные)
- Более ориентированный на высокую производительность. Лучше указывать на обработку 100 тыс. Соединений или 40 GbE-интерфейсов.
Nginx:
- Балансировка нагрузки HTTP и HTTPS (TCP — UDP в платной версии)
- Больше гибкости при кэшировании
- Настраиваемый формат журнала, чтобы импортировать журналы доступа в kibana/splunk/graylog
- Нет страницы статуса (только платная версия)
- Нет экспортируемых метрик (только платная версия)
- Может обслуживать локальные файлы
- Может обслуживать приложения FastCGI (не CGI)
HAProxy — это бесплатное программное обеспечение с полностью открытым исходным кодом. Они зарабатывают деньги, продавая аппаратное устройство с предустановленной HAProxy.
Nginx является открытым ядром, и многие функции доступны только в платной версии. Примечательно, что ему не хватает страницы состояния и показателей мониторинга, что является большим НЕТ НЕТ для работы балансировщика нагрузки.
3
2019-03-13 01:08
HAProxy — это просто балансировщик нагрузки / обратный прокси. Nginx — это веб-сервер, который также может работать как обратный прокси-сервер.
Вот некоторые отличия:
HAProxy:
- Поддерживает ли TCP и HTTP-прокси (SSL добавлен с 1.5-dev12)
- Больше вариантов ограничения скорости
- Автор отвечает на вопросы здесь о сбое сервера;-)
Nginx:
- Поддерживает SSL напрямую
- Также есть кеширующий сервер
В Stack Overflow мы в основном используем HAProxy с nginx для разгрузки SSL, поэтому HAProxy — моя рекомендация.
40
2011-02-03 15:23
Я использую nginx для внешнего интерфейса HAProxy, но только для завершения SSL.
HAProxy — гораздо более настраиваемый и управляемый балансировщик нагрузки (по моему опыту).
Я также включил Varnish для кэширования статических объектов. (как специфический бэкэнд HAProxy)
Смотрите этот вопрос о сбое сервера для получения дополнительной информации. Заказ nginx/ лака /haproxy
11
2011-02-03 05:49
При необходимости только для балансировки нагрузки лучше прокси HA. Но сочетание nginix и HA-прокси может быть более полезным, поскольку nginix быстро предоставляет статический контент, он будет обслуживать все запросы статических данных, а затем отправлять все запросы HA-прокси, которые служат для балансировки нагрузки, и отправлять запросы на веб-сервер для обслуживания. запрос по балансировке нагрузки.
5
2012-10-16 15:40
Настройка прокси-сервера вручную с использованием статического прокси-сервера на основе реестра
Настройка статического прокси-сервера на основе реестра для датчика обнаружения и ответа (EDR) defender для отчета о диагностических данных и связи с службами Defender для конечных точек, если компьютеру не разрешено подключение к Интернету.
Примечание
При использовании этого параметра в Windows 10 или Windows 11 или Windows Server 2019 или Windows Server 2022 рекомендуется создать следующее (или более позднее) и совокупное обновление:
- Windows 11
- Windows 10, версия 1809 или Windows Server 2019 или Windows Server 2022 -https://support.microsoft.com/kb/5001384
- Windows 10 версии 1909 —https://support.microsoft.com/kb/4601380
- Windows 10 версии 2004 —https://support.microsoft.com/kb/4601382
- Windows 10 версии 20H2 —https://support.microsoft.com/kb/4601382
Эти обновления улучшают подключение и надежность канала CnC (Command and Control).
Статическое прокси-сервер также настраивается с помощью групповой политики (GP), для настройки прокси-сервера, который будет использоваться для EDR, необходимо настроить параметры в соответствии с значениями групповой политики. Групповые политики можно найти в следующих статьях:
-
Административные шаблоны > Windows компоненты > сбор данных и сборки предварительного просмотра > Настройка использования прокси-сервера для подключенного пользователя и службы телеметрии .
Установите его для включения и выберите отключение использования прокси-сервера с проверкой подлинности.
-
Административные шаблоны > Windows компоненты > сбора и предварительного просмотра > настраивают подключенные пользовательские интерфейсы и телеметрию:
Настройка прокси-сервера
| Групповая политика | Раздел реестра | Запись реестра | Значение |
|---|---|---|---|
| Настройка использования прокси-сервера с проверкой подлинности для подключенного пользователя и службы телеметрии | 1 (REG_DWORD) | ||
| Настройка подключенных пользовательских интерфейсов и телеметрии | Например: (REG_SZ) |
2-ой способ: общесистемные настройки
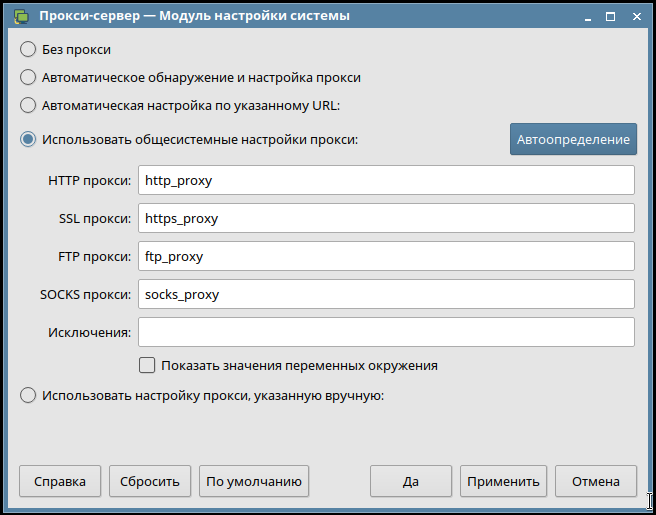
Настроить прокси на системном уровне можно и через конфигурационные файлы. Для этого нужно открыть на редактирования с правами root файл (например sudo nano /etc/environment). В конец файла добавим строки:
https_proxy="https://user:pass@proxy:port/" http_proxy="http://user:pass@proxy:port/" ftp_proxy="ftp://user:pass@proxy:port/" socks_proxy="socks://user:pass@proxy:port/"
Если прокси без авторизации, то строки должны быть вида:
https_proxy="https://proxy:port/" http_proxy="http://proxy:port/" ftp_proxy="ftp://proxy:port/" socks_proxy="socks://proxy:port/"
После чего следует ввести команду:
Для Astra Linux Special Edition и Astra Linux Common Edition до версии 2.12.29:
kcmshell5 proxy
Для Astra Linux Common Edition 2.12.29 и выше:
fly-kcmshell5 proxy
Смените метод на «Использовать общесистемные настройки прокси» и нажмите кнопку «Автоопределение». После чего нажмите «Применить» и кнопку «Да».
Настройка исключений
Для настройки исключений (т.е. адресов, при обращении к которым proxy не применяется) нужно в файл /etc/environment добавить переменную no_proxy со значениями, которые нужно добавить в исключения, например:
FireFox
Firefox умеет использовать как глобальные настройки, так и свои собственные. Для того чтобы назначить ему прокси, откройте его окно настроек, перейдите на вкладку «Дополнительно», далее на вкладку «Сеть» и нажмите на кнопку «Настроить», напротив надписи «Настройка параметров соединения Firefox с Интернетом»
Важное отличие от других программ — он умеет использовать NTLM аутентификацию (используется на Microsoft Internet Security and Acceleration Server)
Chromium
Chromium, также может использовать глобальные настройки и имеет свои. Для того чтобы назначить ему прокси персонально, откройте файл /etc/chromium/default и допишите следующие строки:
CHROMIUM_FLAGS="-proxy-server=адрес:порт"
И перезапустите браузер
Сохранение учетных данных для FireFox/Chromium
WEB-браузеры Firefox и Chromium игнорируют глобальные настройки proxy в части логина и пароля и при запуске регулярно запрашивают логин и пароль.Для запоминания учетных даных proxy в браузере с паролем можно воспользоваться расширением (плагином) FoxyProxy.
APT
APT может работать отдельно с персональными настройками. Сообщенные настройки: в файле нужно указать:
Acquire::http::proxy "http://логин:пароль@ip_прокси:порт_прокси/"; Acquire::https::proxy "http://логин:пароль@ip_прокси:порт_прокси/"; Acquire::ftp::proxy "http://логин:пароль@ip_прокси:порт_прокси/"; Acquire::socks::proxy "http://логин:пароль@ip_прокси:порт_прокси/"; Acquire::::Proxy "true";
Если сервер без авторизации, то логин:пароль@ нужно убрать.
Bash
Если вы хотите указать настройки персонально для запускаемой программы, то перед ее запуском нужно выполнить:
export http_proxy='http://логин:пароль@ip_прокси:порт_прокси/'
Если у вы используете одни и те же настройки прокси сервера для , и трафика, вы можете использовать следующие команды для включения и отключения прокси:
export {http,https,ftp}_proxy="http://ip_прокси:порт_прокси"
unset {http,https,ftp}_proxy
Если вы часто используете прокси сервер, вы можете создать следующие Bash функции. Для этого добавьте в ваш файл:
# Включить Proxy
function setproxy() {
export {http,https,ftp}_proxy="http://ПРОКСИ_СЕРВЕР:ПОРТ"
}
# Отключить Proxy
function unsetproxy() {
unset {http,https,ftp}_proxy
}
Примените настройки:
source ~/.bashrc
Теперь, для быстрого включения и отключения прокси, вы можете использовать команды и .
wget
Дописываем в файл /etc/wgetrc :
proxy-user = username proxy-password = password http_proxy = http://xxx.xxx.xxx.xxx:8080/ ftp_proxy = http://xxx.xxx.xxx.xxx:8080/ use_proxy = on
Если прокси без авторизации, то proxy-user и proxy-password нужно убрать.
Проксирование определенной директории или файлов
Рассмотрим еще один пример. Допустим, у вас форум живет в директории http://blog.zeroxzed.ru/forum/, вы хотите вынести форум на отдельный web сервер для увеличения быстродействия. Для этого к предыдущему конфигу добавьте еще один location.
Еще одно популярное решение. Вы можете отдавать картинки с одного сервера, а все остальное с другого. В моем примере, картинки будут жить на том же сервере, где nginx, а остальной сайт на другом сервере. Тогда у нас должна быть примерно такая конфигурация локаций.
Чтобы все это работало корректно, необходимо, чтобы сам сайт умел правильно размещать свои изображения. Вариантов это организовать множество. Можно как на сервере монтировать сетевые паки различными способами, так и программистам изменять код для управления размещением изображений. В любом случае, это комплексный подход к работе с сайтом.
Существует очень много директив для управления прокси-соединениями. Все они описаны в соответствующей документации nginx. Я не большой специалист по настройке nginx. В основном использую свои готовые конфиги, зачастую даже не вникая в суть, если получается сразу решить задачу. Подсматриваю что-то у других, записываю к себе, стараюсь разобраться.
Особое внимание следует уделить директивам кэширования proxy_cache, если в этом есть потребность. Можно существенно увеличить отклик веб сайта, если подходящим образом настроить отдачу кэша
Но это тонкий момент и нужно настраивать в каждом конкретном случае отдельно. Готовых рецептов тут не бывает.
Более подробно о комплексной настройке nginx читайте в отдельной большой статье с моими личными примерами.
Настройка proxy в Ubuntu
Вõ ýðÃÂÃÂÃÂþùúø ÃÂÃÂõôàÃÂðñþÃÂõóþ ÃÂÃÂþûð ò Ubuntu ÃÂÃÂðýÃÂÃÂÃÂàò ñð÷õ ôðýýÃÂàDConf, ò ÃÂþü ÃÂøÃÂûõ ø ýðÃÂÃÂÃÂþùúø ÿÃÂþúÃÂø ÃÂõÃÂòõÃÂð. ÃÂðÃÂÃÂÃÂþùúø ÷ðÿøÃÂÃÂòðÃÂÃÂÃÂàò òøôõ ÿðÃÂàúûÃÂà÷ýðÃÂõýøõ. ÃÂÃÂûø ø÷üõýøÃÂàúðúþù ûøñþ ÿðÃÂðüõÃÂàø÷ üõýàýðÃÂÃÂÃÂþõú ÃÂøÃÂÃÂõüàòÃÂõ ø÷üõýõýøàÃÂÃÂð÷àöõ ÷ðÿøÃÂÃÂÃÂÃÂàò DConf. ÃÂ÷ úþüðýôýþù ÃÂÃÂÃÂþúø ýðÃÂÃÂÃÂþùúðüø DConf üþöýþ ÃÂÿÃÂðòûÃÂÃÂààÿþüþÃÂÃÂàúþüðýôàgsettingsàøàdconf. ÃÂðûÃÂÃÂõ àÿþúðöàúðú ýðÃÂÃÂÃÂþøÃÂàÿÃÂþúÃÂø ò Ubuntu ø÷ ÃÂõÃÂüøýðûð àÿþüþÃÂÃÂàgsettings.
ÃÂð÷þòþõ øÃÂÿþûÃÂ÷þòðýøõ gsettings ôûàÃÂðñþÃÂààñð÷þù ôðýýÃÂàDconf òÃÂóûÃÂôøàÃÂûõôÃÂÃÂÃÂøü þñÃÂð÷þü. ÃÂûàÃÂÃÂõýøàôðýýÃÂàøÃÂÿþûÃÂ÷ÃÂõü:
ÃÂÃÂûø òàÃÂþÃÂøÃÂõ øÃÂÿþûÃÂ÷þòðÃÂàHTTPS ÿÃÂþúÃÂø ÃÂþ òðü ýÃÂöýþ òÃÂÿþûýøÃÂÃÂ:
ÃÂûàôÃÂÃÂóøàÿÃÂþÃÂþúþûþò àôÃÂüðàòàÿþýÃÂûø ÃÂÃÂþ ýõþñÃÂþôøüþ ÿþüõýÃÂÃÂàò ôðýýÃÂàúþüðýôðÃÂ.
ÃÂÃÂûø õÃÂÃÂàòþÿÃÂþÃÂÃÂ, ÃÂþ ÿøÃÂõü ò úþüüõýÃÂðÃÂøÃÂÃÂ.
âðúöõ üþöõÃÂõ òÃÂÃÂÃÂÿøÃÂàò âõûõóÃÂðü úðýðû, ÃÂàøûø ÿþôÿøÃÂðÃÂÃÂÃÂàýð Twitter. áÃÂÃÂûúø ò ÃÂðÿúø ÃÂÃÂÃÂðýøÃÂÃÂ. ÃÂðÃÂðýõõ òÃÂõü ÃÂÿðÃÂøñþ!!!
Настройка правильной работы SSL
Дальше рассмотрим как выполняется настройка https прокси Nginx. Как я уже сказал, для правильной работы SSL нам понадобится модуль Apache mod_rpaf. Он устанавливает заголовки и переменные таким образом, чтобы прокси мог без проблем использовать https. Его можно установить из официальных репозиториев:
 Затем создайте конфигурационный файл для этого модуля:
Затем создайте конфигурационный файл для этого модуля:
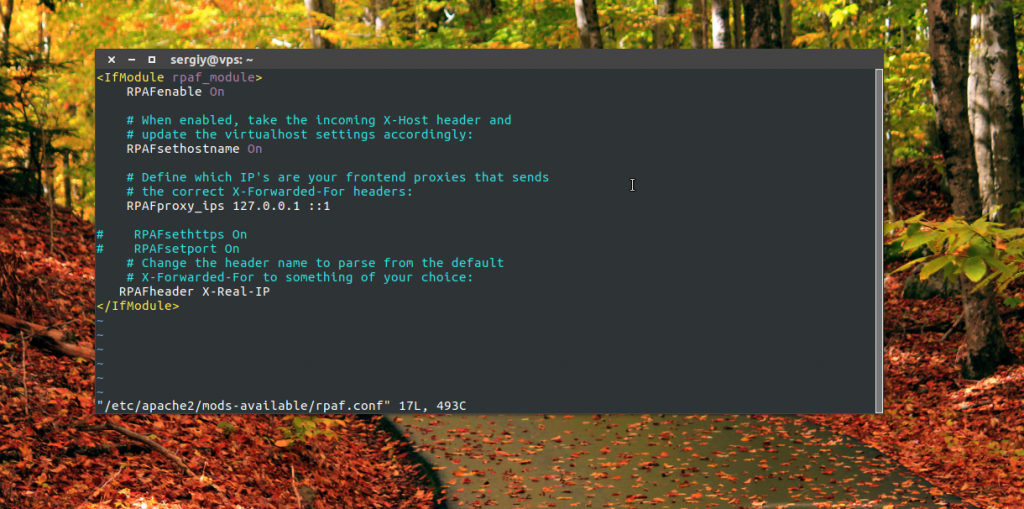
Строка RPAFProxyIPs задает IP адрес вашего прокси. После завершения настройки активируйте модуль:
Осталось перезапустить Apache:
Дальше нам нужно создать наши сертификаты с помощью OpenSSL:
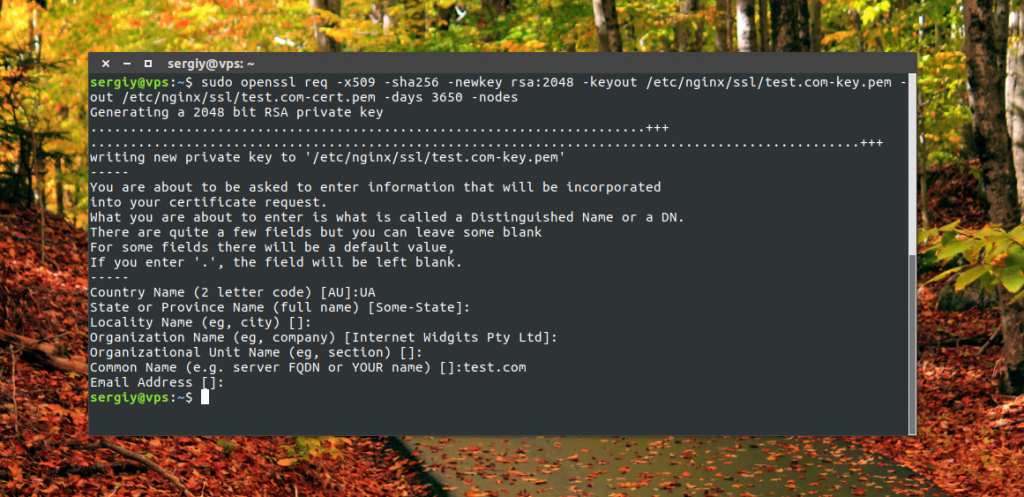
А файл виртуальных хостов с поддержкой SSL теперь будет выглядеть во так:
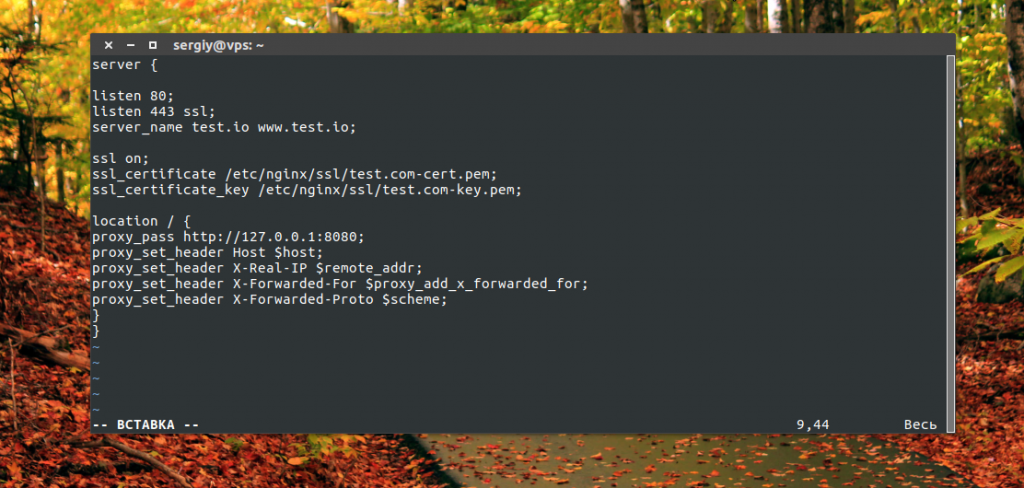
Сохраните файл конфигурации и перезапустите Nginx:
Теперь вы можете открыть наш домен в браузере по HTTS и убедится что прокси отлично работает
Обратите внимание, что если вы используете самоподписанный сертификат, то вам придется добавить его в исключения браузера:
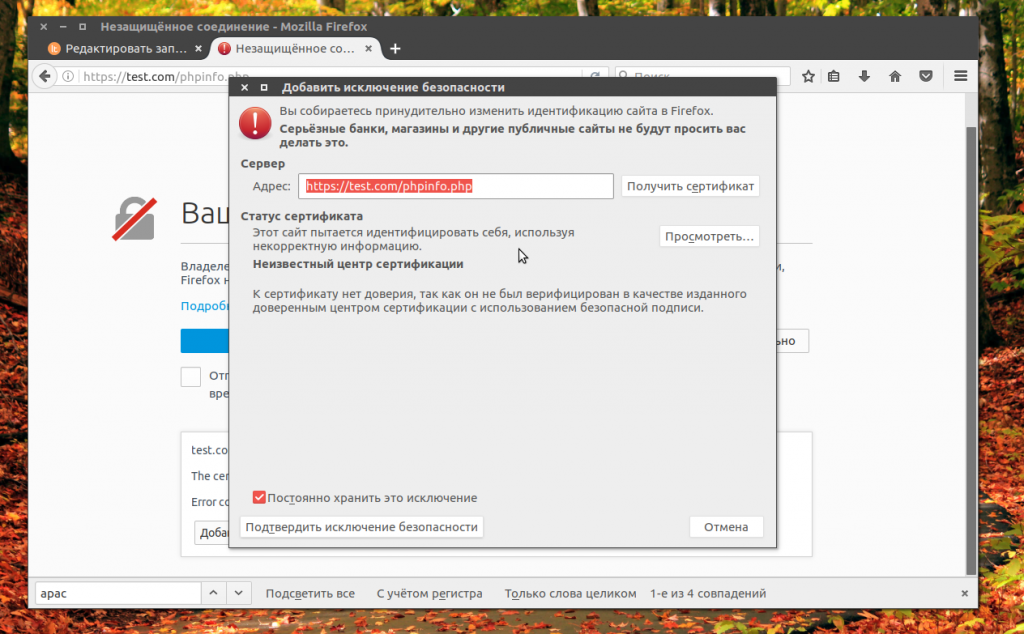
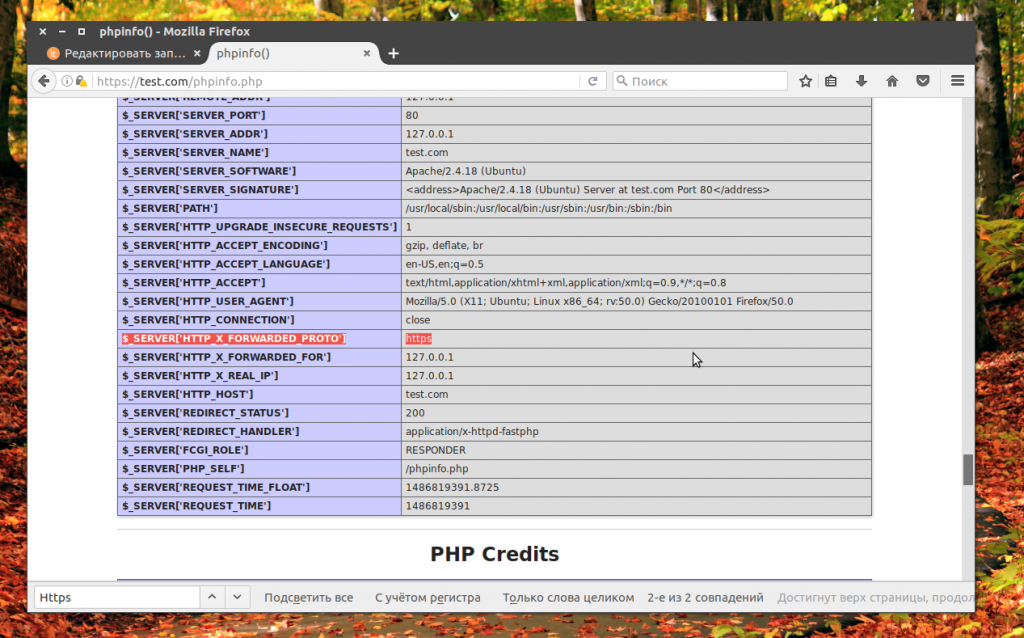
Поддержка защищенного протокола включена и SERVER_PORT имеет значение 443, все работает прозрачно, как бы проксирование nginx не осуществляется, а мы направляем запросы непосредственно к Apache.
Заключение
Чтобы понять, почему не подключается Тор Браузер, нужно поочерёдно проверить настройки системного времени, наличие новой версии программы, а также актуальность мостов, через которые выполняется соединение. Если эти действия не принесут результатов, утилиту рекомендуется переустановить для последующей стабильной работы.
«Прокси сервер отказывается принимать соединения» — Что делать? Это очень распространенная ошибка, возникающая в комплекте с браузером tor или в обычной версии tor, которая помогает сделать ваш трафик анонимным. После этой ошибки вы больше не можете открывать какие-либо сайты с помощью tor, и это снижает производительность программного обеспечения. К счастью, есть очень простое решение этой ошибки «Прокси-сервер отказывает в соединении», и метод этого решения лежит в небольшом конфигурационном файле программного обеспечения. Но начнем с более простого способа
Решение 1. Отключите антивирус или переустановите Tor Browser
Часто это может быть вызвано тем, что у вас запущен антивирус или вы неправильно установили Tor. Вот что вы можете сделать:
— Отключите все свои антивирусы и полностью закройте (используйте диспетчер задач и убедитесь, что ничего не работает для него) и снова откройте его — Удалите Tor и переустановите его, следуя этому браузеру Tor (прокрутите вниз и следуйте инструкциям для вашей операционной системы)
Решение 2. Исправления проблем с портом подключения
Вам понадобится текстовый редактор (мы использовали Sublime Text 3), чтобы применить этот патч, и после выполнения шагов, упомянутых в этой статье, вы сможете решить эту проблему с просмотром. На самом деле эта проблема возникает из-за неправильной настройки порта для пакетов браузера tor или обычного программного обеспечения tor, которые помогают вам анонимно посещать заблокированные веб-сайты.
1 — Перейдите в каталог tor и найдите этот файл « torcc », если у вас есть пакет браузера tor, вы можете найти его в папке с именем Data >> Tor . Но поиск этого файла в общем каталоге tor более перспективен.
2 — Просто щелкните правой кнопкой мыши файл и отредактируйте его с помощью любого текстового редактора. В этом файле будет два значения SocksPort и ControlPort, проблема здесь. Если у вас нет записи SocksPort или ControlPort, создайте ее и присвойте значения, как показано ниже:
SocksPort 9150 ControlPort 9151
Сохраните файл и выйдите. Теперь запустите Tor, и на этот раз ваш браузер будет работать отлично. Если у вас есть путаница, посмотрите на снимок экрана ниже:
Что делать если вы установили Tor, но он не работает? После того, как Tor Browser запущен, первое что он делает, это пытается проверить способен ли ваш клиент установить подключение к сети Tor. Если Tor может установить соединение, он автоматически запустит браузер для вас. Вы также можете проверить лог в журналах Tor и строку, в которой говорится, что Tor «Соединение успешно установлено. Похоже, что функционал клиента работает». Если программа все же не может установить подключение, вот несколько советов:
Решение 1. Проверьте ваши системные часы
Если ваши часы отстают больше чем на нескольких часов, Tor откажется устанавливать подключение.Совет для пользователей Microsoft Windows синхронизируйте свои часы под часами -> вкладка интернет-время. Кроме того, исправьте день и дату на вкладке «Дата и время». Также убедитесь, что установлены вам часовой пояс правильный.
Решение 2. Отключите антивирус, фаервол и VPN программы
Часто это может быть вызвано тем, что у вас запущен антивирус или вы неправильно установили Tor. Вот что вы можете сделать:
— Отключите все свои антивирусы и полностью закройте (используйте диспетчер задач и убедитесь, что ничего не работает для него) и снова откройте его. Работаете ли вы с такими программами, как Norton Internet Security или SELinux, которые блокируют определенные соединения, даже если вы этого не понимаете? Они могут мешать Tor устанавливать сетевые подключения.
Решение 3. Актуальность установки программы
Попробуйте переустановить программу и заново настроить параметры подключения к сети. Также проверьте используете ли вы последнюю версию браузера Tor, чтобы проверить версию своего браузера перейти в настройки браузера и нажать на кнопку «Справка». Также вы всегда можете скачать последнюю версию на нашем сайте.
-
Как убрать тени в фоллаут 4
-
Control l620 ошибки
-
Как поменять имя в lineage 2
-
Skyrim vr системные требования
- Замена dubsta3 в gta 5





























