Политики блокировки учётных записей в домене Active Directory
Политики блокировки учётных записей обычно устанавливаются в Default Domain Policy для всего домена с помощью оснастки gpmc.msc. Необходимые политики можно найти в Computer configuration→ Policies→ Windows Settings → Security Settings → Account Policies → Account Lockout Password (в русскоязычной версии это соответственно Конфигурация компьютера → Политики → Конфигурация Windows → Параметры безопасности → Политики учетных записей → Политика блокировки учётной записи). Это следующие политики:
- Account Lockout Threshold (Пороговое значение блокировки) – количество неудачных попыток входа в систему (с неправильным паролем), которое может быть выполнено пользователем до блокировки его учётной записи;
- Account Lockout Duration (Продолжительность блокировки учётной записи) — как долго будет заблокирована учётная запись, если пользователь несколько раз ввёл неверный пароль;
- Reset account lockout counter after (Время до сброса счётчика блокировки) — количество минут, по истечении которых счётчик порога блокировки учётной записи будет сброшен.
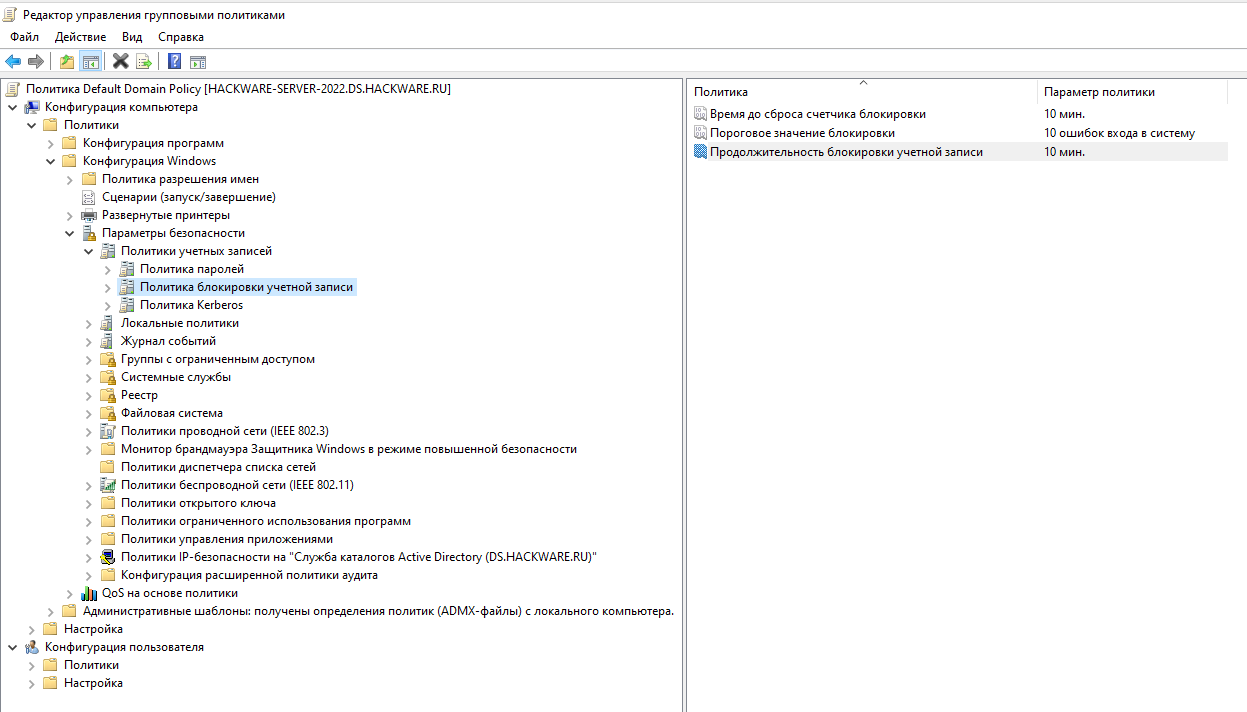
Чтобы защитить учётные записи пользователей вашего домена от взлома пароля, рекомендуется использовать надёжные пароли пользователей в AD (длина пароля не менее 8 символов и включение требований к сложности пароля). Это настраивается в разделе Password Policy («Политика паролей»): Password must meet complexity requirements (Пароль должен отвечать требованиям сложности) и Minimum password length (Минимальная длина пароля). Периодически нужно проверять пароли пользователей.
Случаи, когда пользователь забывает пароль и сами вызывают блокировку учётной записи, происходят довольно часты. Если пользователь недавно сменил пароль и забыл его, вы можете сбросить его. Но в некоторых случаях блокировка учётной записи происходит без какой-либо очевидной причины. То есть пользователь заявляет, что никогда не ошибался при вводе пароля, но его учётная запись по каким-то причинам заблокирована. Администратор может разблокировать аккаунт вручную по запросу пользователя, но через некоторое время ситуация может повториться.
Чтобы решить проблему пользователя, администратору необходимо выяснить, с какого компьютера и программы учётная запись пользователя в Active Directory была заблокирована.
Как устранить ошибку «Сервис Ubisoft сейчас недоступен»
Давайте разберём способы, позволяющие избавиться от проблем с доступом в сервис Ubisoft. Но прежде чем переходить к их реализации, попробуйте просто перезагрузить ваш ПК. Самый тривиальный совет может оказаться довольно эффективным.
Если же он не помог, тогда выполните следующее:
Установите раннюю системную дату ПК
Несмотря на некую парадоксальность данного совета, он оказался эффективным для многих пользователей.
- Наведите курсор на дату и время в панели задач справа, щёлкните ПКМ.
- Выберите «Настройка даты и времени»», отключите автоматическую установку даты и времени.
- Нажмите на «Изменить», и установите более раннюю дату (например, на две-три недели ранее).
- Сохраните произведённые изменения, а потом вновь запустите ваш клиент «Uplay». Всё может заработать.
Подождите какое-то время
В случае временных проблем с серверами Юбисофт (о самих проблемах можно прочитать в твиттере службы поддержки компании https://twitter.com/UbisoftSupport) рекомендуется просто подождать. Обычно через несколько часов (или день-два) всё нормализуется.
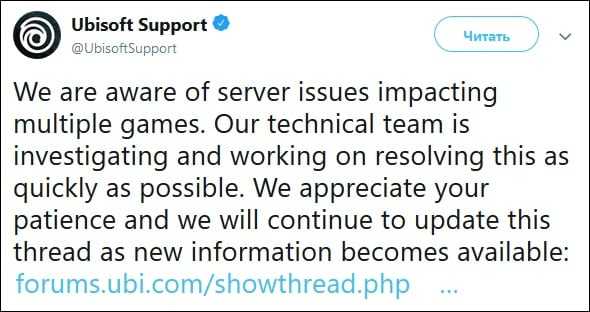
Запустите клиент от имени админа
Многим пользователям помог запуск клиента «Uplay» от имени администратора. Для этого наведите курсор на ярлык клиента на рабочем столе, кликните ПКМ, и выберите «Запуск от имени администратора».
Отключит файлервол и антивирус
Системные антивирус и файервол могут блокировать корректное подключение к серверам Юбисофт. Временно отключите их с целью убедиться, что они не являются причинами возникновения проблемы. В некоторых случаях решить ошибку «Cервис Ubisoft сейчас недоступен» помогало лишь полное удаление антивируса с ПК.
Измените настройки ДНС
Запустите командную строку от админа, и в ней наберите команду:
Если это не помогло устранить «Сервис Ubisoft сейчас недоступен. Попробуйте позже или перейдите в режим оффлайн», тогда необходимо изменить настройки серверов ДНС на публичные, от компании Гугл. Нажмите на Win+R, наберите там ncpa.cpl и нажмите Энтер.
- В открывшемся перечне сетевых подключений наведите курсор на актуальное интернет-подключение, кликните ПКМ, и выберите «Свойства».
- В перечне открывшихся компонентов найдите IPv4, дважды кликните на нём.
- Внизу выберите опцию использования следующих адресов ДНС-серверов, и установите их значения как на картинке ниже.
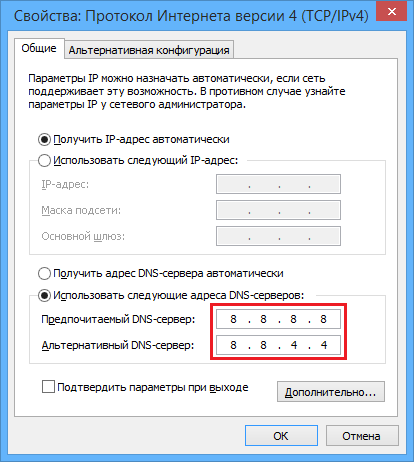
Проверьте содержимое файла hosts
Перейдите по пути:
Найдите там файл hosts, и откройте его любым текстовым редактором (например, «Блокнот»). В данном файле найдите строчки содержащие ubi или ubisoft и удалите их (либо сделайте их обычными комментариями, поставив вначале этих строк символ #). Сохраните изменения и перезагрузите ваш PC, это может помочь избавиться от ошибки сервис Ubisoft недоступен, попробуйте позже.
Многократно жмите на «Войти»
В случае особо упорных пользователей можно попытать счастья путём многократного нажатия на кнопку «Войти» в клиенте. Возможно, на десятый (или сотый) раз у вас всё получится.
Попробуйте вход с помощью оффлайн режима
Перейдите в настройки, и поставить там галочку на опции «Всегда запускать Юплей в режиме оффлайн». Попробуйте войти в клиент, а затем вновь идите в настройки, и снимите эту галочку.
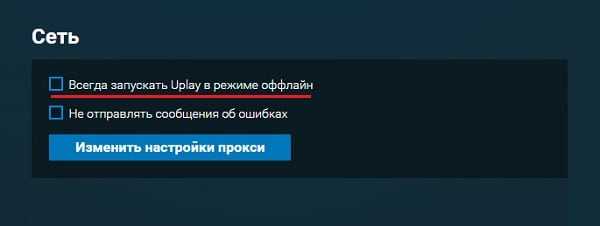
Перезагрузите ваш роутер
Выключите ваш роутер на минуту, а затем включите его обратно. Если это не помогло, то попробуйте подключить ваш ПК к Интернету напрямую, минуя роутер (при наличии такой возможности).
Проверьте PC на вируса
В некоторых случаях проблемы с подключением к серверам могут быть вызваны вирусами. В этом случае помогут испытанные инструменты уровня «Доктор Веб Кюрейт», «AdwCleaner» и аналоги.
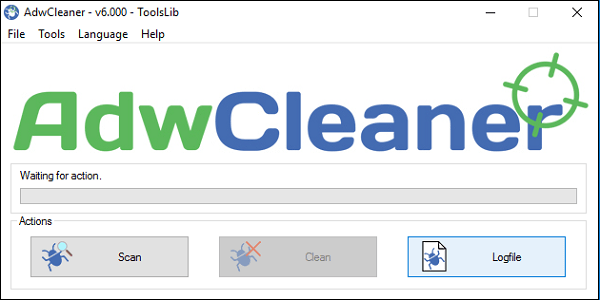
Используйте «AdwCleaner» для борьбы со зловредами
Отключите прокси и VPN
Убедитесь, что работа с прокси в настройках Uplay отключена. Также убедитесь, что вы не пользуетесь VPN при запуске игры (при необходимости, отключите VPN).
Полностью переустановите клиент
Полностью переустановите приложение «Uplay». После стандартной процедуры удаления убедитесь, что отсутствует папка:
![]()
Если таковая есть, удалите её вручную.
После процедуры удаления установите самую свежую версию клиента с сайта Юплей.
Обратитесь к вашему провайдеру
Позвоните к вашему провайдеру, и убедитесь, что у него не наблюдаются какие-либо технические проблемы, а также отсутствуют блокировка серверов Юбисофт.
Конфигурация и активация
«Конфигурация этого домена не позволяет использовать единый набор реквизитов».
Эта ошибка обычно указывает на то, что вы пытаетесь использовать систему единого входа в бесплатной (стандартной) версии G Suite, в которой эта возможность недоступна. Если вы уверены, что используете версию Google Workspace с поддержкой единого входа, проверьте конфигурацию поставщика идентификационной информации, чтобы убедиться, что вы правильно ввели доменное имя Google Workspace.
«Этот аккаунт недоступен, так как домен настроен неправильно. Повторите попытку позже».
Эта ошибка указывает, что вы не настроили систему единого входа в консоли администратора Google надлежащим образом. Чтобы исправить ошибку, выполните следующие действия:
- В консоли администратора Google откройте раздел БезопасностьНастройка системы единого входа с использованием стороннего поставщика идентификационной информации и установите флажок Настроить систему единого входа со сторонним поставщиком идентификационной информации.
- Укажите URL для страниц входа, выхода и изменения пароля в соответствующих полях.
- Выберите и загрузите файл действительного проверочного сертификата.
- Нажмите Сохранить, подождите пару минут, пока выбранные настройки не будут применены в системе, и попробуйте войти ещё раз.
Как исправить ошибку
Чтобы решить эту ошибку, мы должны войти в систему с правами администратора. В противном случае мы ничего не сможем сделать. Если наша учетная запись имеет права администратора, мы можем использовать другой метод входа (например, Microsoft пароль учетной записи) для входа без необходимости проходить через Windows Hello.
Оказавшись внутри, мы откроем Windows Проводник окна, и прежде всего мы откроем вкладку «Просмотр», чтобы установить флажок показать скрытые предметы на жесткий диск.
После отображения этих файлов мы должны войти в наш основной жесткий диск и перейти в каталог Windows> ServiceProfiles> LocalService> AppData> Local> Microsoft. Здесь мы найдем папку под названием «Ngc», в которой хранится информация, связанная с PIN-кодом Windows 10.
По соображениям безопасности мы не сможем войти или удалить эту папку. Это связано с тем, что их уровень привилегий СИСТЕМНЫЙ, выше, чем у нашей учетной записи администратора. Что мы сможем сделать, так это изменить его разрешения, чтобы все пользователи могли читать информацию, которая находится в нем, чтобы ПИН-код Windows снова работал. Для этого мы щелкаем по нему правой кнопкой мыши, чтобы открыть » Свойства » окно. Попав в него, мы переходим к » Безопасность », И там мы нажимаем на« Дополнительные параметры «Кнопку.
Теперь мы можем увидеть окно расширенной конфигурации безопасности папки. Здесь отображаются разрешения пользователя на него и его владелец. В » Владелец бизнеса », Мы нажимаем« Изменить ».
Затем мы можем увидеть окно параметров пользователя и группы Windows. Первое, что мы сделаем, это выберем » Тип объекта », Чтобы убедиться, что все элементы там отмечены. Теперь мы напишем имя внизу и нажмем » Проверьте имена », Так что Windows определяет внутреннее имя пользователя, и мы можем работать с ним.
Нажимаем принять и все. Теперь, вернувшись в предыдущее окно, мы увидим, как Windows обнаружила изменение имени владельца. Затем мы должны установить флажок » Заменить владельца в подконтейнерах и объектах », Который появляется чуть ниже.
Наконец, мы нажимаем «Применить» и «ОК», чтобы все изменения были сохранены и применены к нашему ПК.
Мы уже изменили права доступа к папке Ngc, о которых говорили ранее. Следовательно, поскольку мы теперь его авторы, мы сможем его редактировать. Нам просто нужно войти двойным щелчком и удалить все, что находится внутри этой папки. Это сотрет все, что связано с PIN-кодом нашей Windows. А потом перезагружаем компьютер.
Наконец, нам просто нужно вернуться в меню настроек Windows 10 и создать новый PIN-код из параметров Windows Hello. Этот новый PIN-код сохранит вашу новую информацию обратно в каталог Ngc. Таким образом, когда мы закрываем или блокируем сеанс, мы можем без проблем запустить его снова.
Ошибка «Извините, мы не смогли осуществить Ваш запрос»
Когда высвечивается уведомление, это свидетельствует о следующих проблемах в использовании мессенджера:
- неполадки с подключением;
- блокировка пользователями.
Перед попыткой создать личное пространство в Инстаграме выберите надёжный источник трафика. Избегайте участия прокси-сервера в соединении с Интернетом.
Смоделируем ситуацию:
- Вы заходите в учётную запись;
- добираетесь до перечня фолловеров;
- при желании поглядеть подписчиков конкретного знакомого происходит ошибка о том, что невозможно выполнить запрос.
Последний случай означает блокировку Вашей персоны конкретным подписчиком.
Забыли имя пользователя или адрес электронной почты
Инструкция:
- Перейдите на страницу восстановления.
- Укажите резервный электронный адрес или мобильный номер, что привязан к профилю.
- На следующей странице введите имя с фамилией, указанные в настройках учетной записи.
- Далее подтвердите, что восстанавливаемый профиль действительно ваш. Одноразовый код поступит на резервную почту или телефон.
- Подтвердите личность и выберите аккаунт.
Проблемы при восстановлении логина
В некоторых ситуациях может возникать ошибка при восстановлении. Система может прервать процедуру, продемонстрировав оповещение о несуществующем аккаунте. Обычно, это происходит из-за неверно указанных данных в момент восстановления.
Если у Вас остались вопросы или есть жалобы — сообщите нам
Повторите попытку. При заполнении полей тщательно проверяйте введенную информацию. Часто пользователи допускают ошибку при указании почтового ящика или телефонного номера. Также убедитесь, что телефон и почта являются резервными именно для этого аккаунта, а не для другого.
Замена пароля, если через 24 часа ошибка повторяется вновь
Проблема со входом из-за неизвестной ошибки может появиться тогда, когда вы неверно вводите свои учетные данные. Система безопасности Google отслеживает сигнал и блокирует возможность взлома аккаунта. Перепроверьте еще раз, всю ли информацию вы корректно вводите.
Если вы уверены в правильности данных или наоборот, не помните их, воспользуйтесь сбросом пароля:
Отвечайте терпеливо, эти вопросы Google задает не просто так, а чтобы обеспечить безопасность вашего аккаунта. Если вы, зная свои учетные и личные данные, предоставляемые при регистрации, не можете легко попасть в учетную запись, то этого не смогут сделать и злоумышленники. Восстановить доступ к профилю при помощи паспорта или других документов не получится, так как вы не вводили их данные при регистрации в Google. Постарайтесь использовать те же устройство и браузер, при помощи которых обычно входите в свой аккаунт.
Шаг за шагом следуйте инструкции на экране, и, если нет никаких ошибок на серверах Google, вы получите доступ к своему аккаунту, не дожидаясь повтора через 24 часа.
«Не помню пароль»
Согласитесь, странная штука эти пароли… Вроде бы простая на первый взгляд комбинация символов при долгом неиспользовании может быть легко забыта.
Большинство пользователей регулярно сталкиваются с необходимостью восстановления утраченных паролей, в том числе и от «учеток» Гугл. Благо поисковый гигант предоставляет нам все инструменты, необходимые для восстановления доступа к аккаунту в таком случае.
Читайте на нашем сайте: Как восстановить пароль в своем аккаунте Google
Впрочем, проблему с утратой паролей можно исправить раз и навсегда. Для этого вам потребуется надежный менеджер паролей вроде LastPass Password Manager для Mozilla Firefox. Подобные решения существуют как дополнения для браузеров, так и в качестве самостоятельных приложений. Они позволяют безопасно хранить все учетные данные в одном месте.
В чем проблема?
Если у вас вообще нет SSH-ключа в вашей учетной записи, вы почти наверняка получите следующую ошибку при попытке нажать:
В разрешении отказано (публичный ключ). фатальный: не удалось прочитать из удаленного репозитория.
Это, вероятно, самая распространенная ошибка Git, и решение ее простое — настроить SSH-ключ для своей учетной записи.
Но вы также можете столкнуться с очень похожим сообщением об ошибке даже после правильной настройки ключа SSH. Если вы используете несколько учетных записей Git, у вас может быть такая ошибка:
Разрешение на имя пользователя / Repository.git отклонено для другого аккаунта. фатальный: не удалось прочитать из удаленного репозитория.
В этом случае Github принял ваш SSH-ключ, но он по-прежнему работает некорректно; даже если ваше локальное репозиторий git настроено на использование правильного адреса электронной почты, если вы дадите ему неправильный ключ, он аутентифицирует вас как неправильного пользователя. Это принципиально отличается от первой ошибки. Это не «в разрешении отказано», а «в разрешении отказано в учетной записи».
Это может быть проблемой, если у вас несколько учетных записей и вам нужно использовать отдельные ключи для каждой из них. Из-за того, как работает аутентификация SSH, он по-прежнему будет «входить в систему» на удаленном сервере Git, но как неправильный пользователь. Когда Github проверяет, есть ли у этого пользователя доступ к репозиторию, он, скорее всего, выйдет из строя, что приведет к ошибке, что ваша учетная запись не имеет разрешения на использование вашего собственного репозитория.
Решение состоит в том, чтобы правильно управлять несколькими ключами SSH, чтобы ваш git-клиент не отправлял неправильный ключ на сервер. Вы можете сделать это, отредактировав файлы конфигурации SSH.
«Не помню логин»
Для входа в Гугл-аккаунт помимо пароля нужно, конечно же, указать имя пользователя или адрес электронной почты. Но что, если и эти данные утеряны — забыты, проще говоря? Такое тоже случается и для этого предусмотрено решение.
- Начать восстановление доступа к учетной записи в данном случае нужно со специальной страницы. Здесь указываем запасной имейл или номер телефона, привязанный к аккаунту.
- Дальше от нас требуется ввести имя и фамилию, которые указаны в нашей учетной записи Google.
- После этого придется подтвердить, что это именно наш аккаунт. Если в первом пункте этой инструкции вы указали резервный адрес электронной почты, на него будет предложено выслать одноразовый код подтверждения. Ну а если ввели номер мобильного, привязанного к «учетке» Гугл — код пришлют по SMS. В любом случае для получения верификационной комбинации жмем «Отправить» или «Отправить SMS». Затем вводим полученный код в соответствующей форме.
- Подтвердив личность, получаем список с подходящими именами пользователя Google-аккаунта. Остается лишь выбрать нужное и авторизовать учетную запись.
Проблемы при восстановлении логина
Если в ходе процедуры восстановления доступа к аккаунту вы получили сообщение о том, что учетной записи с указанной информацией не существует, значит где-то была допущена ошибка при вводе.
«Повторить попытку»
Случается также, что вроде бы все указано верно и операция восстановления прошла успешно, но нужного имени пользователя в списке не оказалось. Здесь, вы вероятнее всего ввели не тот резервный имейл или номер мобильного. Стоит попробовать провести операцию еще раз, но уже с другими данными.
Дополнительные причины ошибки «Ваше подключение не защищено»
Несколько дополнительных причин и способов решения в случае появления такой ошибки при попытке открыть сайт в Chrome.
- Ваш антивирус или фаервол с включенным сканированием SSL или защитой протокола HTTPS. Попробуйте либо выключить их полностью и проверить, исправило ли это проблему, либо найти данную опцию в параметрах защиты сети антивируса и отключить её.
- Древний Windows на который давно не устанавливались обновления безопасности от Майкрософт может быть причиной такой ошибки. Следует попробовать установить обновления системы.
- Еще один способ, иногда помогающий исправить ошибку в Windows 10, 8 и Windows 7: кликните правой кнопкой мыши по значку соединения — Центр управления сетями и общим доступом — изменить дополнительные параметры общего доступа (слева) — отключите сетевое обнаружение и общий доступ для текущего профиля сети, а в разделе «Все сети» включите 128-битное шифрование и «Включить общий доступ с парольной защитой».
- Если ошибка появляется только на одном сайте, при этом для его открытия вы используете закладку, попробуйте найти сайт через поисковик и зайти на него через результат поиска.
- Если ошибка появляется только на одном сайте при доступе по протоколу HTTPS, но на всех компьютерах и мобильных устройствах, даже если они подключены к разным сетям (например, Andro >И, наконец, если ни один из предложенных методов не помогает, попробуйте удалить Google Chrome с компьютера (через Панель управления — Программы и компоненты), а затем заново установить его на компьютер.
Если не помогло и это — оставляйте комментарий и по возможности опишите, какие были замечены закономерности или после чего стала появляться ошибка «Ваше подключение не защищено». Также, если ошибка возникает только при подключении к определенной сети, то есть вероятность, что данная сеть действительно небезопасна и каким-то образом манипулирует сертификатами безопасности, о чем вас и пытается предостеречь Google Chrome.
Дополнительно (для Windows): этот способ нежелателен и потенциально опасен, но вы можете запустить Google Chrome с параметром —ignore-certificate-errors для того, чтобы он не выдавал сообщений об ошибках сертификатов безопасности сайтов. Данный параметр вы можете, например, добавить в параметры ярлыка браузера.
Приветствую! Сегодня речь пойдет про ошибку «Ваше подключение не защищено». Что же делать? Дословно эта ошибка проявляется в браузере Google Chrome, но ее суть и советы из этой статьи помогут решить проблему и в других браузерах – Опере, Мозилле, Яндекс Браузере. Предлагаю уже начать!
Сначала расскажу немного теории для понимания в будущем, далее будет блок по быстрому решению проблемы, а уже потом остановимся на альтернативных вариантах, когда основные способы не помогают.
Как проверить, заблокирована ли учётная запись пользователя?
Проверить, заблокирована ли учётная запись, можно в графической консоли ADUC или с помощью командлета Get-ADUser из модуля Active Directory для PowerShell:
Get-ADUser -Identity Alex -Properties LockedOut,DisplayName | Select-Object samaccountName,displayName,Lockedout
Учётная запись в данный момент заблокирована и не может использоваться для аутентификации в домене (Lockedout = True).
Вы можете вывести список всех заблокированных на данный момент учётных записей в домене с помощью командлета Search-ADAccount:
Search-ADAccount -LockedOut
Вы можете разблокировать учётную запись вручную с помощью консоли ADUC, не дожидаясь автоматической разблокировки. Найдите учётную запись пользователя, щёлкните правой кнопкой мыши и выберите Properties («Свойства»). Перейдите на вкладку Account («Учётная запись») и установите флажок Unlock account. This account is currently locked out on this Active Directory Domain Controller (в русскоязычной версии «Разблокируйте учётную запись. Учётная запись на этом контроллере домена Active Directoryв на данный момент заблокирована»). Затем кликните «ОК».
Вы также можете сразу разблокировать нужную учётную запись, используя следующую команду PowerShell:
Get-ADUser -Identity Alex | Unlock-ADAccount
Вы можете проверить время блокировки учётной записи, количество неудачных попыток ввода пароля, время последнего успешного входа в систему в свойствах учётной записи в консоли ADUC (на вкладке Attribute Editor «Редактора атрибутов»)
или с помощью PowerShell:
Get-ADUser Alex -Properties Name,lastLogonTimestamp,lockoutTime,logonCount,pwdLastSet | Select-Object Name,@{n='LastLogon';e={::FromFileTime($_.lastLogonTimestamp)}},@{n='lockoutTime';e={::FromFileTime($_.lockoutTime)}},@{n='pwdLastSet';e={::FromFileTime($_.pwdLastSet)}},logonCount
Что делать, если ваша учетная запись в данный момент отключена?
- Войдите в другой аккаунт администратора .
- Включите учетную запись с помощью командной строки
- Создать новую учетную запись пользователя
- Запустите восстановление системы Windows 10 .
1. Войдите в другую учетную запись администратора.
Если вы получаете сообщение Учетная запись пользователя в настоящее время отключена и не может использоваться , попробуйте войти в другую учетную запись администратора.
Шаги:
- Перезагрузите компьютер.
- Выберите эту другую учетную запись при загрузке.
- Введите пароль учетной записи.
- Нажмите клавишу Windows + R , затем введите lusrmgr. msc в появившемся диалоговом окне Tun, затем нажмите Enter . Это загружает инструмент управления локальными пользователями и группами (Local).
- Выберите Пользователи и дважды щелкните по проблемной учетной записи пользователя.
- В разделе Свойства учетной записи пользователя снимите флажок Учетная запись отключена , затем нажмите Применить и ОК.
- Перезагрузите компьютер.
Ваша учетная запись должна быть доступна.
ТАКЖЕ ПРОЧИТАЙТЕ. Не можете войти на устройство с Windows 10? Вот как это исправить
2. Включите учетную запись с помощью командной строки
Если вам не удалось исправить Учетная запись пользователя в настоящее время отключена и не может использоваться с нашим предыдущим решением, попробуйте использовать командную строку.
- Нажмите кнопку Пуск и введите cmd в поле поиска.
- Когда результаты загрузятся, нажмите правой кнопкой мыши cmd и выберите Запуск от имени администратора.
- Откроется окно Командная строка . Введите net user useraccount/active: да и нажмите Enter . Замените useraccount именем учетной записи, для которой вы хотите устранить неполадки.
- Перезагрузите компьютер и проверьте, отображается ли учетная запись на экране входа.
3. Создайте новую учетную запись пользователя
В случае, если учетная запись пользователя в настоящее время отключена и не может быть использована , ошибка все еще здесь, возможно, лучшим решением будет создание новой учетной записи пользователя.
Шаги:
- Войдите в соответствующую учетную запись администратора, как описано в первом решении.
- Нажмите кнопку Пуск.
- Выберите Настройки.
- Выберите Аккаунты.
- Нажмите Семья и другие пользователи> Добавить кого-то еще на этот компьютер.
- Введите желаемое имя пользователя и пароль. Вы увидите имя новой учетной записи в списке учетных записей.
- Теперь нажмите Изменить тип аккаунта.
- Появляется новое окно. Выберите Администратор , чтобы предоставить ему административные привилегии.
- Перезагрузите компьютер.
ТАКЖЕ ЧИТАЙТЕ: ИСПРАВЛЕНИЕ: Windows 10 не позволяет мне добавлять новую учетную запись пользователя
4. Запустите восстановление системы Windows 10 .
Если вам еще предстоит исправить Учетная запись пользователя в настоящее время отключена и ее нельзя использовать , запустите восстановление образа системы Windows 10 на своем ПК.
Это возвращает ваш компьютер к моменту, когда ваш аккаунт был в порядке. Наибольшим преимуществом здесь является то, что вы можете запустить процесс, даже если вы не можете войти в уязвимую учетную запись пользователя.
Шаги .
- Выключите компьютер.
- Снова включите его и подождите, пока экран входа откроется .
- Нажмите на значок Power (при входе в систему), затем выберите Перезагрузить , удерживая нажатой клавишу Shift .Если экран входа в систему появляется не сразу, продолжайте перезагружать компьютер, пока не появится экран Автоматическое восстановление .
- Выберите Устранение неполадок , затем Восстановление системы.
- Вам будет предложено несколько точек восстановления, как только ваш компьютер начнет восстановление. Выберите подходящую точку восстановления, относящуюся к периоду до того, как ваш компьютер столкнулся с этой проблемой.
Как вы можете видеть Учетная запись пользователя в настоящее время отключена и не может быть использована . Ошибка может быть проблематичной, но мы надеемся, что вам удалось исправить ее с помощью наших решений.
Причины сбоя со входом или регистрацией
Обычно такие сбои носят одинаковый характер, для начала давайте исключим самые очевидные варианты. Для этого посмотрите список ниже и убедитесь что все в порядке:
- Проверьте время и дату на устройстве – из-за сбоя даты появляются проблемы при логине в учетную запись.
- Устаревшая версия приложения – редко, но разработчики могут специально “Не пускать” в программу, если в старой версии были уязвимости или баги.
- Временная ошибка или технический сбой. Такие проблемы быстро устраняются программистами в течении нескольких часов.
- Много мусора в кеше приложения или временных данных.
Как видим основных проблем не так много, и что бы их решить, достаточно сделать самые очевидные вещи.
- https://in-wiki.com/oshibka-registracii.html
- https://itpen.ru/instagram-proizoshla-oshibka-povtorite-popytku-pozzhe/
- https://softdroid.net/problemy-pri-vhode-v-instagram
Разница между отключённой, просроченной и заблокированной учётной записью
Данная статья посвящена заблокированным аккаунтом (в английской версии это locked out). Но кроме блокировки аккаунта, возможны следующие причины, почему пользователь не может войти в домен:
- аккаунт отключён
- аккаунт просрочен
- пользователь ограничен определённым временем или компьютером для входа
Отключённые аккаунты (disabled)
Администратор домена может вручную отключить (деактивировать) аккаунт пользователя. Если пользователь отключён, то будет выведено сообщение:
Ваша учётная запись отключена. Обратитесь к системному администратору.
Включение аккаунта выполняется администратором (вручную или через скрипт), но не может быть выполнено автоматически, например, по истечении определённого срока действия.
Заблокированные аккаунты (locked out)
Учётная запись может быть заблокирована автоматически в соответствии с политикой блокировки учётной записи организации. Если пользователь ввёл неправильный пароль более определённого количества раз (порог устанавливается политикой паролей), то его аккаунт автоматически блокируется на время, которое также устанавливается политикой паролей.
На период блокировки пользователь будет получать следующее сообщение при каждой попытке входа:
Учётная запись заблокирована и не может использоваться для входа в сеть.
Блокировка может быть снята автоматически после истечения сроки блокировки, установленной в политике паролей домена. Также администратор может ускорить этот процесс и снять блокировку вручную.
Если время разблокировки в групповой политике пароля установлено на 0, то такая учётная запись никогда не будет разблокирована автоматически, для её разблокировки требуется действие администратора домена.
Учётные записи с истекшим сроком действия (expired)
Учётная запись пользователя может быть бессрочной или действующий в течение определённого времени. Удобно установить срок действия учётной записи для временных пользователей, которые должны иметь доступ в домен, например, на период действия контракта с ними. При установки срока истечения действия, системный администратор не пропустит момент когда нужно отключить пользователя.
Запрет доступа по другим причинам
Пользователю может быть разрешено входить только на определённые компьютеры и/или только в определённые часы. Пример сообщения, когда пользователю не разрешено выполнить вход на этом компьютере:
Вы не можете пользоваться этим компьютером из-за ограничений вашей учётной записи. Попробуйте воспользоваться другим компьютером.
Пример сообщения, когда пользователь пытается войти в неурочное время или день:
Вы не можете сейчас войти в систему из-за ограничений вашей учётной записи. Попробуйте ещё раз позже.
Данные ограничения могут перестать действовать в определённые часы или на определённых компьютерах. Эти ограничения устанавливает и снимает администратор домена.



























