Что такое режим сна и режим гибернации?
Прежде, чем что-либо отключать в системе, лучше предварительно разобраться в вопросе, чтобы можно было наверняка сказать, действительно ли это вам необходимо. Многие начинающие пользователи думают, что гибернация и сон — это одно и то же, но это не так.
Режим сна активируется в Windows 10, когда пользователь бездействует определенное время (его можно настроить). Тогда ОС отключает монитор и периферийные устройства, а некоторые комплектующие переводит в энергосберегающий режим. Сделана такая функция для экономии потребляемой компьютером электроэнергии.
Режим гибернации же активируется пользователем вручную с помощью контекстного меню «Пуск». В таком состоянии аппаратная часть ПК выключается полностью, однако БИОС остается включенным и при этом работает от батарейки. Принципиальное отличие гибернации от выключения заключается в том, что данные, хранящиеся в оперативной памяти, сохраняются в системе. Они записываются в специальный файл hiberfil.sys, который хранится в системном каталоге. Его размер равен объему установленной оперативной памяти. Так что режим гибернации можно ещё отключать для экономии дискового пространства. Об этом мы писали в отдельной публикации.
После режима гибернации операционная система загружается за несколько секунд, а все открытые программы восстановят свое состояние. Владельцам жестких дисков режим гибернации позволит сэкономить много времени, а владельцам SSD его лучше отключать, поскольку большое количество циклов записи во время этого процесса ощутимо снижают срок службы накопителя. Спящий режим редко доставляет пользователю дискомфорт. Исключение составляет мониторинг происходящего в системе без непосредственного взаимодействия с ПК. Если ваша деятельность подразумевает такое использование, вот вам несколько способов, как отключить спящий режим на компьютере.
Способ 3: сторонние приложения
Если вы считаете вышеописанные возможности по регулировке яркости экрана недостаточными или, к примеру, желаете изменять параметр в более широких, нежели предусматривает операционная система вашего девайса, пределах, имеет смысл обратить внимание на отдельные приложения сторонних разработчиков, которые созданы для решения озвученной в заголовке статьи задачи. Инструментов, способных регулировать уровень подсветки дисплея Android-устройства, в Google Play Маркете представлено множество – достаточно поискать по запросу «Регулировка яркости», но стоит отметить, что все они работают по единому принципу и отличаются, скорее, представляемым пользователю интерфейсом и формой управления параметром (отдельный экран, кнопки, бегунки, виджеты и т.п.)
Инструментов, способных регулировать уровень подсветки дисплея Android-устройства, в Google Play Маркете представлено множество – достаточно поискать по запросу «Регулировка яркости», но стоит отметить, что все они работают по единому принципу и отличаются, скорее, представляемым пользователю интерфейсом и формой управления параметром (отдельный экран, кнопки, бегунки, виджеты и т.п.).
- Загрузите и инсталлируйте средство регулировки яркости в среде Андроид из Гугл Плей Маркета.
- Запустите приложение и при первом открытии выдайте ему необходимые разрешения на доступ к программно-аппаратным модулям девайса.
Для этого следуйте подсказкам средства:
- Ещё раз откройте приложение, аналогичным вышеописанному образом включите опцию «Разрешить изменение системных настроек».
- В дальнейшем тап по ярлыку средства будет приводить к появлению расположенного поверх экрана виджета – передвигая расположенный в его рамках бегунок, увеличьте или уменьшите уровень подсветки дисплея по своему усмотрению. Чтобы скрыть виджет и продолжить работу в Android, просто тапните по любой свободной от него области экрана.
Настройка параметров экрана на компьютере, ноутбуке или планшете с Windows 10
При разработке Windows 10 специалисты корпорации Microsoft изменили привычный интерфейс параметров экрана. Он стал более простым, что позволило пользователям производить различные настройки на интуитивном уровне. Определение оптимальных параметров экрана происходит уже при инсталляции системы в автоматическом режиме. Остаётся лишь настроить их под определённого пользователя, если возникнет такая необходимость. Выставленные параметры должны соответствовать максимальным возможностям экрана дисплея и видеоадаптера. Этим достигается наиболее чёткая прорисовка графики и цветовая гамма.
Почему затемняется экран на компьютере
Разработчики отдельных элементов компьютера стараются сделать максимально удобным процесс эксплуатации гаджета. Так, на ноутбуке или стационарном мониторе может быть датчик, анализирующий условия освещения. Работает он схожим образом, как аналогичный сенсор на смартфоне. А благодаря функционалу Windows 10 пользователь включает или выключает адаптивную регулировку яркости (изменения уровня подсветки в зависимости от окружающего освещения).
Именно эта опция – главная причина возникновения проблемы, когда экран внезапно потухает. Ведь иногда датчик некорректно распознает окружающую среду, из-за чего ошибочно понижает яркость.
Через командную консоль
Для рядовых юзеров самый неудобный способ изменения яркости экрана ‒ это через командную консоль. Но в некоторых обстоятельствах и при отсутствии других вариантов регулировки он может быть полезен.
Для настройки яркости экрана в Windows 10 через консоль:
- Открываем «PowerShell» из меню «Пуск».
- Яркость меняется по команде: «(Get-WmiObject -Namespace root/WMI -Class WmiMonitorBrightnessMethods).WmiSetBrightness(1,процент яркости)» (без кавычек).
Например, чтобы установить 50% яркость экрана нужно ввести «(Get-WmiObject -Namespace root/WMI -Class WmiMonitorBrightnessMethods).WmiSetBrightness(1,50)».
По окончании работы закрываем консоль.
Через драйвер видеокарты
Дочитавшие до этих строк читатели наверняка задаются вопросом: почему у них нет таких ползунков, а яркость никак не регулируется. Все вышеперечисленные способы с «хоткеями» и планами электропитания касались лишь ноутбуков ввиду их технических особенностей.
Рассмотрим данный способ на примере программного обеспечения AMD Radeon.
- Кликаем правой кнопкой мыши на свободный участок рабочего стола и выбираем пункт «AMD Radeon Setting».
- В верхней части окна находятся вкладки разделов меню, среди которых нам нужен «Дисплей».
- Тут можно ознакомиться с информацией о мониторе, интерфейсе подключения и видеоадаптере, установленном на борту. В подробные настройки монитора не заходим, а кликаем по значку с подписью «Цвет».
- Все самое необходимое для регулировки параметров экрана разработчики разместили в этом окне. Отсюда вы сможете настроить яркость, контрастность, насыщенность, цветовую температуру и смещение оттенков.
Контрольные образцы, по которым производится настройка, расположены с правой стороны. Для сохранения настройки здесь не требуется дополнительных подтверждений кнопкой. Если вы хотите откатить все до стандартного значения ‒ нажмите «Сбросить» в правом верхнем углу окна.
Для владельцев видеокарт и графических чипов Nvidia и Intel есть свои программы ‒ «Панель Nvidia» и «Панель управления графикой и медиа Intel», соответственно, в которых принцип настройки экрана очень похож на вышеописанный драйвер от AMD.
По «горячим» клавишам
Самый простой способ увеличить (или уменьшить) яркость на ноутбуке ‒ применить комбинацию нажатий «горячих» клавиш. Для этого зажмите функциональную клавишу «Fn» в левом нижнем углу клавиатуры и одну из указанных на скриншоте. Это могут быть клавиши из верхнего ряда «F1-F12» или клавиши навигации влево/вправо.
Обычно производители оставляют на них пиктограммы для подсказки, например, как на «F5» и «F6», где изображено солнце в рамке экрана. Смысл непонятных вам символов можно узнать из инструкции устройства, на тематическом форуме или в службе поддержки пользователей.
Быстро настроить яркость на компьютере под управлением «семерки» можно через «Центр мобильности Windows», вызываемый комбинацией клавиш «Win» «X».
Увеличение яркости экрана на Виндовс 10 происходит по нажатию «Win I/Параметры/Экран».
На Windows 8 нажатие «Win I» вызывает панель настроек с соответствующим ползунком.
Почему затемняется экран на компьютере
Единственная причина, из-за чего дисплей работает ограниченное количество времени – активация соответствующей функции в настройках компьютера. Так, пользователь устанавливает временное значение, после чего происходит автоматическое выключение монитора. Это может произойти через 5 минут бездействия или через несколько часов. Все зависит от потребностей владельца ПК и тех настроек, которые он выбрал.
Подобная функция является довольно полезной, а пользуются ею не только люди, работающие за компьютером, но и владельцы смартфонов. Автоматическое погашение экрана позволяет сэкономить электроэнергию, а также дает возможность избавить себя от лишних движений для выключения ПК.
На заметку. Наиболее полезной функция становится при эксплуатации ноутбука, когда важен заряд аккумулятора. Энергия расходуется значительно медленнее, если в настройках активирована функция автоматического погашения дисплея.
Отключение выключения или затемнения экрана
При длительном бездействии экран дисплея через определённый период гаснет, а ещё через несколько минут компьютер переходит в спящий режим, полностью выключаясь. В параметрах системы можно выставить опцию, когда переход в спящий режим и затемнение экрана будут выключены. Для отключения энергосберегающего режима нужно провести ряд операций:
- Щёлкните левой клавишей мыши по кнопке «Пуск».
- Откройте «Параметры».
- Выберите раздел «Система».
- Кликните по пиктограмме «Питание и спящий режим».
- Нажмите кнопку «Дополнительные параметры питания».
- В окне «Электропитание» щёлкните по кнопке «Настройка схемы электропитания». Выберите «Настройку схемы электропитания»
- В строке «Отключать дисплей» отключите затемнение экрана при работе от сети или от батареи. Для этого в выпадающих списках выберите пункт «Никогда». Выберите пункт «Никогда» в выпадающем списке
- Аналогично в полях возле пиктограммы «Переводить компьютер в спящий режим» отключите перевод компьютера в выключенное состояние. В выпадающем списке щёлкните по пункту «Никогда»
- Нажмите «Сохранить изменения».
Видео: нестандартный способ отключения затемнения экрана
Одними из главных критериев графического интерфейса считаются яркость, контрастность и цветовая гамма. Чем более чётко выглядит отображение графических объектов, тем комфортнее будет работа для пользователя. Поэтому не стоит пренебрегать тратой нескольких минут для того, чтобы добиться максимального эффекта при выводе на экран графики и текстовых документов. Следует помнить, что неверная настройка параметров экрана также влияет на зрительный аппарат пользователя и может привести к постепенному ухудшению зрения. Для настройки экрана и устранения небольших проблем с изображением можно воспользоваться приведёнными в этой статье методами. Если же и они не приведут к желаемому результату, то стоит обратиться к специалистам сервисного центра.
dadaviz.ru
Как отключить автоматическое затемнение в Windows 10
Вы обновили свой ноутбук до Windows 10, но у вас проблема с яркостью экрана? Система автоматически настраивает его или чрезмерно темнеет всю картину? Посмотрите, как с этим справиться.

Если вы до сих пор использовали Windows 7 и обновлялись до «десятых», у вас может возникнуть проблема с ярким экраном. Экран может быть слишком темным или автоматически изменять яркость в зависимости от уровня освещения или уровня заряда батареи.
В большинстве случаев причины могут касаться двух элементов — функции автоматической яркости в Windows 10 и функции энергосбережения в настройках платы Intel HD (если у нас есть такая графическая компоновка). Давайте посмотрим, как отключить этот параметр, чтобы исключить автоматическое управление яркостью системы или драйверов.
1.Включите автоматическую настройку яркости в Windows 10
Первый шаг — проверить, включена ли адаптивная функция яркости в компьютере. Если это так, его следует отключить.
Для этого щелкните правой кнопкой мыши значок аккумулятора в лотке Windows и выберите «Электропитание».
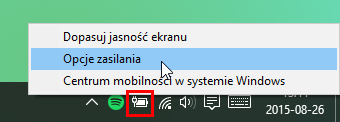
В новом окне выберите опцию «Выберите момент выключения экрана» в боковом меню, в результате чего мы перейдем к более подробным параметрам выбранного профиля мощности.
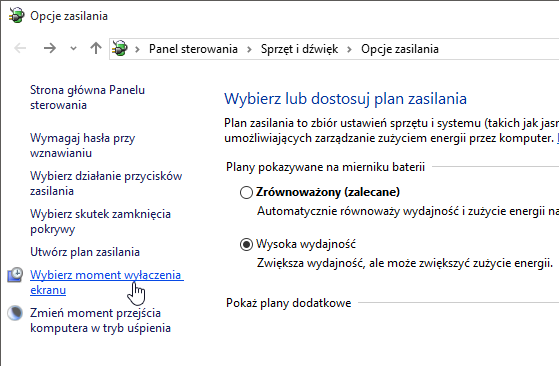
Нажмите кнопку «Изменить дополнительные параметры питания», чтобы попасть в окно, которое позволяет вам регулировать, среди прочего вариант адаптивной яркости.
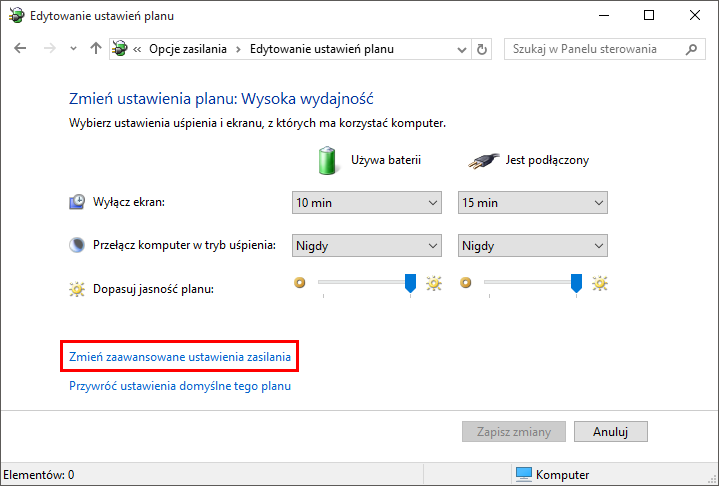
Здесь мы ищем вкладки «Экран», а затем расширяем его. Мы найдем здесь поле «Адаптивная яркость» — мы их разрабатываем, а затем отключим эту опцию для питания от батареи и после подключения кабеля.
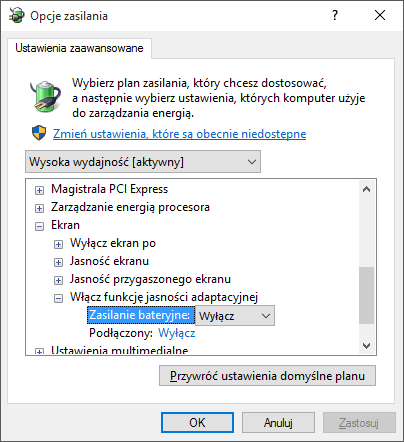
2. Проверьте настройки сохранения аккумулятора в Windows 10
Следующим шагом является выключение функции подсветки экрана с помощью функции экономии заряда аккумулятора в Windows 10. Для этого откройте меню «Пуск», затем перейдите в «Настройки».
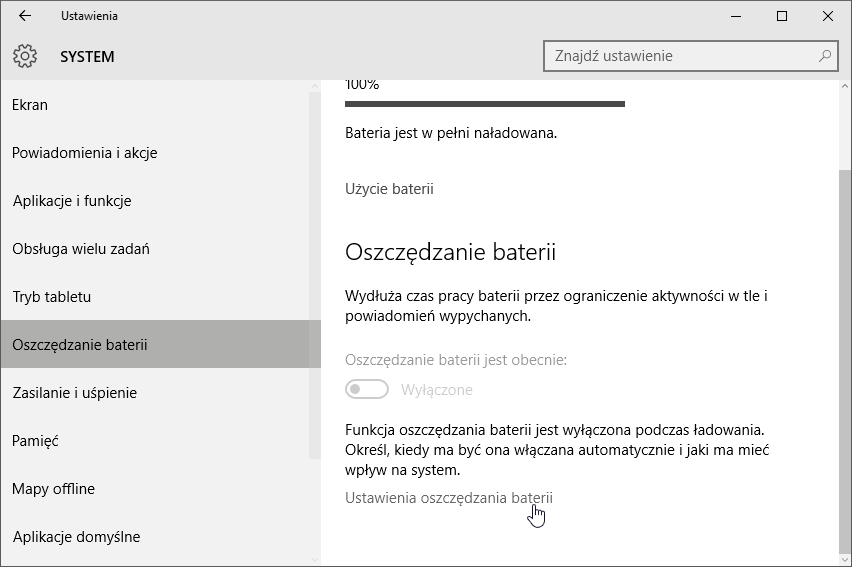
Теперь перейдите в «Система» и выберите вкладку «Аккумуляторная батарея» слева. На правой стороне будут показаны подробные настройки — нажмите ссылку «Настройки сохранения аккумулятора».
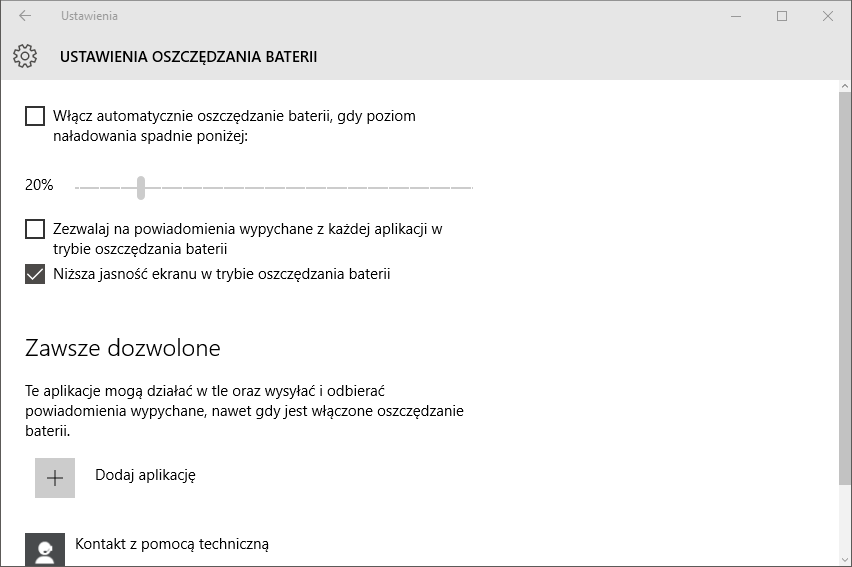
В верхней части вы найдете опцию «Уменьшение яркости экрана в режиме экономии заряда батареи» — снимите флажок.
3. Проверьте панель управления графикой Intel HD
Если у вас есть графический чип HD Intel, щелкните правой кнопкой мыши на рабочем столе, а затем выберите графические опции Intel. Будет отображена панель управления графикой Intel HD.

Теперь перейдите на вкладку «Питание», затем проверьте раздел питания на батарее и после подключения кабеля. В самом низу вы найдете возможность экономии энергии экрана — убедитесь, что он выключен, так как это может привести к тому, что экран будет автоматически уменьшаться в зависимости от уровня заряда батареи.
Почему этот параметр так важен для оптимизации сайта?
Как я уже сказал выше, TTFB полезен и людям, и «машинам».
С человеческим и поведенческим факторами все предельно логично:
- Пользователи не станут ждать загрузки сайта по 8–10 секунд. Они уйдут к конкурентам уже спустя 4.
- Посетители сайта быстрее получат нужную информацию и охотнее задержатся на нем, если все работает быстро.
С технической точки зрения все менее логично, но не менее важно:
- Google, Яндекс и их аналоги учитывают время загрузки сайтов при их ранжировании. Поэтому медленные ресурсы оказываются на второй-третьей-десятой странице поисковой выдачи.
- Оптимизировав сервер и увеличив скорость его работы, можно снизить нагрузку на «железо».
Тайм-аут экрана
Приложение может выключить экран двумя способами. Первый — карманный датчик, второй — датчик стола. В режиме карманного датчика приложение использует датчик приближения вашего устройства вместе с углом, под которым находится телефон, и в зависимости от этого отключает экран.
Пользователь может вручную отрегулировать угол наклона, который будет использоваться для определения того, что телефон находится в кармане. По умолчанию приложение отключает экран только в одном направлении наклона, но отметив эту опцию В любом направлении под Карманный датчик раздел выключит экран в любом направлении.
В настольном режиме приложение определяет, находится ли приложение на столе в режиме лицевой стороной вниз, и мгновенно выключает экран. Приложение определяет угол для автоматического определения стола. Также есть возможность обнаружить телефон на столе лицом вверх, установив флажок. Лежа лицом вверх.
Примечание: Если вы используете откидную крышку на своем телефоне, вы можете проверить Автоматическое включение экрана (Smart Cover) приложение для Android вместо этого.
Неправильное завершение работы компьютера или отключение электричества
Если ошибка при запуске Windows 7 связана с непредвиденным выключением компьютера по причине, например, сбоя в электросети, то исправить это поможет запуск последней удачной конфигурации. Суть решения в том, что Windows записывает важные параметры в специальный файл и при удачном старте компьютера помечает их как работоспособные. Если после случайного изменения каких-либо из этих параметров система не может запуститься, то существует возможность использовать старую конфигурацию. Для этого нужно провести следующие действия:
- выключить компьютер;
- заново включить его;
- дождаться, когда погаснет самый первый экран, на котором обычно отображается название материнской платы и модель либо список подключенных устройств (жесткие диски, CD-приводы);
- зажать клавишу F8 и ждать появления меню с выбором действий.
Среди отображенных вариантов загрузки можно увидеть такие параметры, как «Безопасный режим», «Безопасный режим с поддержкой сетевых драйверов» и прочие. Находим среди них параметр «Последняя удачная конфигурация», выбираем его клавишами со стрелочками и жмем Enter.
При выборе этого пункта меню 90% случаев загрузки Windows проходят без ошибок, и компьютер возвращается к нормальному функционированию.
Изменение яркости кнопками на клавиатуре
Сочетания клавиш для настройки интенсивности подсветки отличаются на разных моделях устройств. Как правило, применяется комбинация кнопки «Fn» и стрелки вверх/вниз. Вместо стрелки также может использоваться одна из функциональных клавиш (F1-F12). Нажмите две кнопки одновременно, чтобы увеличить или уменьшить яркость на 10%. На некоторых моделях есть отдельные кнопки для настройки. В этом случае нажатие «Fn» не потребуется.
Не так давно столкнулся с одной пренеприятнейшей проблемой — на всех моих ноутбуках разом пропала возможность регулировки яркости экрана. Будь то любимые Fn-клавиши, или же стандартный ползунок яркости в настройках компьютера. Исчезло само понятие «яркость» в настройках экрана и у основной рабочей машины он застопорился в тёмном режиме.
Выход из этой ситуации, как оказалось, достаточно прост — проблема кроется в драйверах. Прошерстив форумы, мне удалось отыскать несколько идей, из которых сложилось простое решение. Для нормальной работы регулировщика яркости необходимо переустановить драйвер … нет, не видеокарты, а монитора!
Как это сделать самым простым путём?
- Кликаем правой кнопкой мыши на пустом пространстве Рабочего стола, в открывшемся меню выбираем пункт «Разрешение экрана».
- В настройках разрешения экрана находим ссылку «Дополнительные параметры» — она справа снизу.
- В открывшемся окне открываем закладку «Монитор», далее — давим на «Свойства». Скорее всего, система попросит разрешения на вмешательство, разрешаем.
- В открывшемся окне открываем закладку «Драйвер» и давим на кнопку «Откатить». Вуаля, регулировка яркости возвращается!
- Несколько раз давим на «Ок» и наслаждаемся полученным результатом.
Вот и всё, снова откаты спасают нам жизнь!
Важно!
При использовании программы DRP обязательно работайте в ручном режиме и режиме эксперта! Иначе кроме обновления драйверов получите ещё и тонну бесполезных программ! Для этого при запуске программы поставьте галочку у пункта «Настройки», выберите «Режим эксперта», отметьте галочкой драйвер монитора и нажмите «Установить» в нижней части экрана. Подробнее на скриншоте ниже.
P.S.: попытавшись найти причину подобных глюков на одном из компов, я заметил, что драйвер монитора имел цифровую подпись от TeamViewer. Вполне возможно, проблема кроется именно в этой программе — она была установлена ка каждом из ремонтируемых компьютеров. Возможно, стоит связаться с их тех. поддержкой.
- После переустановки или чистой установки Windows всегда наступает один из самых неприятных моментов — установка драйверов устройств, встроенных и периферийных. С установкой драйверов часто возникает множество проблем. Как установить драйверы, если потеряли диск от материнской карты? Как установить самые свежие…
- Нетбуки становятся всё более популярны среди местного населения нашей необъятной Родины. Небольшой компьютер, как показала практика, является лучшим подарком любимой женщине на день рождения. Ещё больше практика указала на ставший популярным нетбук Acer Aspire One 532h в прекрасной серебристой или…
- Перед началом ремонта монитора, следует отключить все провода и сетевое питание. Если ремонта требует CRT монитор, обязательно понадобится плоская отвертка с изолированной рукояткой, с помощью которой следует отделить резиновый колпачок, проводящий напряжение от трансформатора….
- Экран Вашего iPhone поврежден? Несмотря на то, что у Айфонов самое крепкое стекло экрана, по отношению со всеми остальными телефонами, все же основной проблемой становится повреждения экрана или сенсора. Если же телефон исправно показывает, но не работает на нажатия по…
- Корпорация Acer представляет новую серию ноутбуков Aspire 5740, отличающихся высокой производительностью и обеспечивающих быструю обработку даже самых ресурсоемких приложений. Ноутбуки серии Acer Aspire 5740 объединяют в себе самые современные технологии и обеспечивают оптимальные возможности обработки данных, самое высокое качество аудио…
Довольно часто на форумах задают вопрос: Почему не работает регулировка яркости на ноутбуке!?
Проблема довольно частая, с первого взгляда пустяковая, но на самом деле очень неприятная. Ведь в этом случае вам придется смотреть либо на чересчур яркий экран (от чего моментально заболят глаза и наступит головная боль), либо на практически темный, где ничего не видно. Сегодня поговорим о наиболее часто встречающихся причинах проблемы и о том, что можно сделать для исправления проблемы не работающей регулировки яркости экрана на ноутбуке.
Что значит «время ожидания ответа сервера» и каким оно должно быть?
Речь идет о параметре TTFB. Эта аббревиатура расшифровывается как Time-to-first-byte, что в переводе означает «время до получения первого байта». Это тот момент времени, когда сервер отвечает на изначальный запрос клиента.
Такая проверка. Установка первоначального соединения между браузером и сайтом. Чем меньше длится процесс подключения, тем лучше
Причем как для сервера, так и для клиента. Пользователь сразу получит данные, за которыми пришел, а сайт будет на хорошем счету у поисковых машин. Важно удерживать этот показатель в пределах 400 миллисекунд. Это некий стандарт
Но если получится сократить до 100, то надо это сделать. Нижнего предела нет.
Помимо TTFB (времени ответа сервера), есть и «время дозагрузки контента». Часть советов из этой статьи помогут сократить и его тоже. Сразу замечу, что это субъективный параметр, зависящий от десятка критериев, влияющих на конечный результат. Скорость может сократиться или увеличиться от расположения дата-центра, где хранятся файлы, относительно клиента, до мощности устройства, с которого заходят на страницу.
Через схему электропитания
Если вы не сильны в операционных системах и боитесь навредить ей, то лучше этот способ использовать только в том случае, когда два предыдущих не помогли. Итак, переходим к тому, как убрать яркость на ноутбуке через схему электропитания.
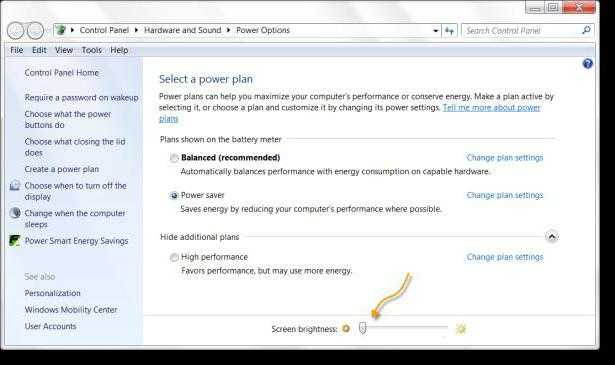
- В первую очередь нужно войти в панель управления. Это можно сделать несколькими способами, через меню «Пуск» или через поиск. Если у вас Windows 7, то нажмите на «Пуск» и в окне справа найдите «Панель управления». Если у вас Windows 10 и в меню «Пуск» вы не видите необходимой строки, то воспользуйтесь лучше поисковиком.
- Теперь, когда вы находитесь в панели управления, отыщите строку «Система и безопасность».
- Войдя в нее, вы должны увидеть «Электропитание», войдите в него.
- В текущем окне снизу есть ползунок, который изменяет яркость экрана. Отрегулируйте этот показатель так как вам нравится и нажмите «Сохранить изменения», чтобы все настройки не исчезли после выхода.
Теперь вы знаете, как убрать яркость на ноутбуке Windows 10. Но как говорилось выше, данный способ отлично подойдет и для других версий.
Отключение заставки на windows 7
Как в Windows 7 отключить гибернацию — описание способов
Помимо всего прочего, специалисты рекомендуют отключить заставку экрана. Очень часто она подтягивает за собой и функцию затухания. Сделать это можно с помощью раздела «Персонализация». Общая пошаговая инструкция для Windows 7 выглядит следующим образом:
- Свернуть все окна приложений, чтобы попасть на рабочий стол.
- Нажать правой клавишей мыши по любой его точке, свободной от ярлыков программ и файлов.
- Из появившегося контекстного меню выбрать пункт «Персонализация».
- Просмотреть данные о выбранной теме, звуках и фоне рабочего стола.
- Найти в правой нижней части экрана ссылку «Заставка» и перейти по ней.
- Перейти в список с таким же названием и выбрать «Без заставки» или «Нет».
- Примерить и сохранить конфигурации.
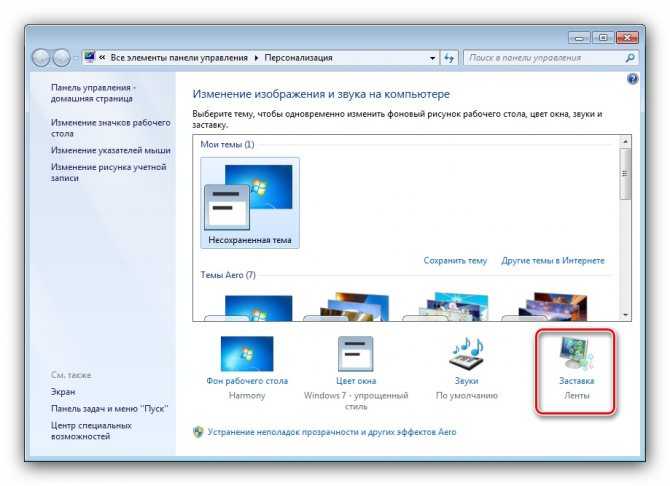 Утилита персонализации эффектов
Утилита персонализации эффектов
Обновление за февраль 2021 года:
Теперь мы рекомендуем использовать этот инструмент для вашей ошибки. Кроме того, этот инструмент исправляет распространенные компьютерные ошибки, защищает вас от потери файлов, вредоносных программ, сбоев оборудования и оптимизирует ваш компьютер для максимальной производительности. Вы можете быстро исправить проблемы с вашим ПК и предотвратить появление других программ с этим программным обеспечением:
Несколько затронутых пользователей сообщили, что проблема была устранена после доступа к графическому контроллеру Intel и отключению двух функций улучшения изображения — повышения контрастности и выбора режима видео.
После этого шага и перезагрузки компьютера большинство заинтересованных пользователей указали, что яркость их экрана больше не регулируется автоматически. Если этот сценарий применим к вашей текущей ситуации, вот краткое руководство по отключению двух функций улучшения изображения:
Заключение


























