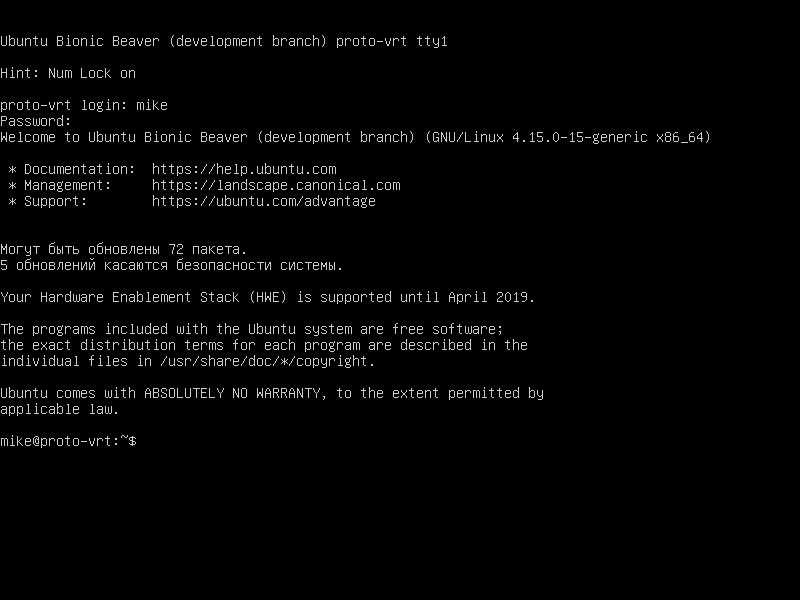Эмулятор терминала
Горячие клавиши
В Ubuntu для открытия терминала по умолчанию используется комбинация горячих клавиш CTRL+ALT+T.
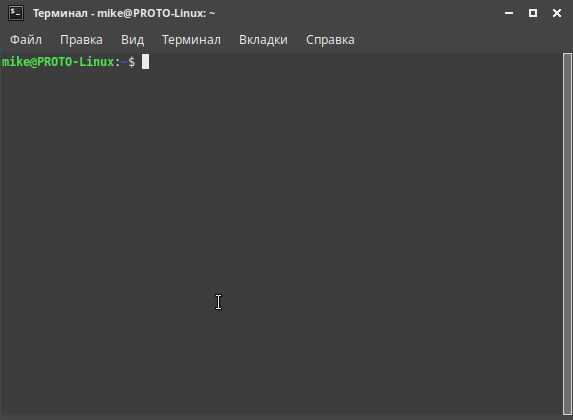
После нажатия комбинации откроется окно с приглашением терминала от имени текущего пользователя — это значит, что команды в данном терминале будут выполняться от имени того, кто в данной момент авторизован в системе.
Для исполнения команд от имени суперпользователя необходимо перед командой прописывать sudo. Это специальная программа, которая позволяет подменить пользователя для выполнения вслед идущей команды. По умолчанию в Ubuntu она подменяет пользователя на суперпользователя (root), чтобы можно было работать в терминале с его привилегиями. Это необходимо, например, для установки программ через apt.
При использовании sudo необходимо будет ввести пароль администратора системы, который был указан при ее установке (в большинстве случаев — пароль единственного пользователя системы).
На заметку: Полезные хоткеи в терминале
Использование команды «Выполнить»
В системе также есть специальный диалог, который открывается по нажатию комбинации клавиш ALT+F2 и позволяет запустить произвольную программу введя ее название.
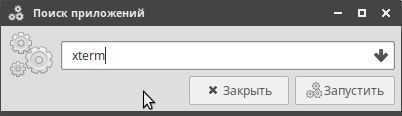
Для различных графических окружений название стандартного эмулятора терминала будет различным, приведу самые распространенные:
- Gnome —
- Xfce —
- Kde —
- Unity —
- Эмулятор терминала, установленный во всех версиях *buntu по умолчанию —
Меню приложений
В любой системе эмулятор терминала можно найти и с помощью меню приложений. Это то меню, из которого пользователь запускает свои программы, такие как браузер или текстовый редактор. В меню терминал будет иметь название «Эмулятор терминала» или «Терминал» или же «Terminal emulator» — по-английски.
Я использую окружение рабочего стола XFCE и приведу пример в его меню приложений:
1 964
Адреса в терминале Mac OS
В момент ввода команды в командной строке терминала, она будет выполняться в вашем нынешнем расположении, если, разумеется, вы не указали другое.
Если вы открываете новое окно терминала, это место находится на верхнем уровне вашего домашнего каталога мак ос. Каждая введенная вами команда будет определяться относительно этого расположения.
Если вы хотите поменять местоположение, используйте cd, за которым следует путь к местоположению, в которое вы хотите переместиться.

Для возврата к настройкам по умолчанию, введите cd ~/, и ваше местоположение изменится на ваш домашний каталог.
Для того чтобы просмотреть список документов и папок в вашем текущем местоположении введите команду ls. Перед ваши будет выведены все названия файлов и папок.
Визуализация
Через Параметры профиля можно менять не только командную оболочку. Не всем может понравиться стандартный внешний вид терминала. В тех же параметрах профиля можно выбрать такие настройки, как:
- шрифт и его размер;
- форма курсора;
- исходный размер;
- цвета текста и фона.
Командная строка в Ubuntu — это не вымирающий, сложный и бесполезный инструмент. Это удобная и простая программа, которая отлично дополняет графический интерфейс. Теперь вы научились запускать её и пользоваться предоставляемыми оболочкой возможностями. Осталось запомнить десяток другой базовых команд, и управление системой станет гораздо легче, а для новичков ещё и интересней.
Полезные команды
- LIST RESOURCES ZONE_ # – перечисляет все ресурсы в указанной зоне.
- LIST KEY – перечисляет все ключи-карты на карте.
- LIST ID Zone_ # – перечисляет все идентификационные карты в указанной зоне.
- QUERY AMMOPACK_ # – предоставляет информацию о конкретном комплекте боеприпасов (объем и расположение).
- QUERY MEDIPACK_ # – предоставляет информацию о конкретном медкомплекте (объем и расположение).
- QUERY TOOL_REFILL_ # – предоставляет информацию о конкретном инструменте (объем и расположение).
- PING (название предмета)_ # – выдает информацию о зоне и области расположения конкретного предмета и запускает звуковое пингование.
Надеемся, что наше руководство по терминалам в GTFO поможет вам быстрее и эффективнее использовать нужные предметы и объекты в игре.
Текстовая консоль
Начну, пожалуй, со святая святых — текстовой консоли. Это интерфейс общения системы с пользователем посредством получения от него информации с ввода на клавиатуре и вывода ответа на монитор в текстовом виде. Для работы с ней не нужна графическая подсистема с графической средой окружения, и в ней можно продолжить работу, даже удалив с компьютера графический сервер X, либо среду окружения такую, как GNOME или KDE.
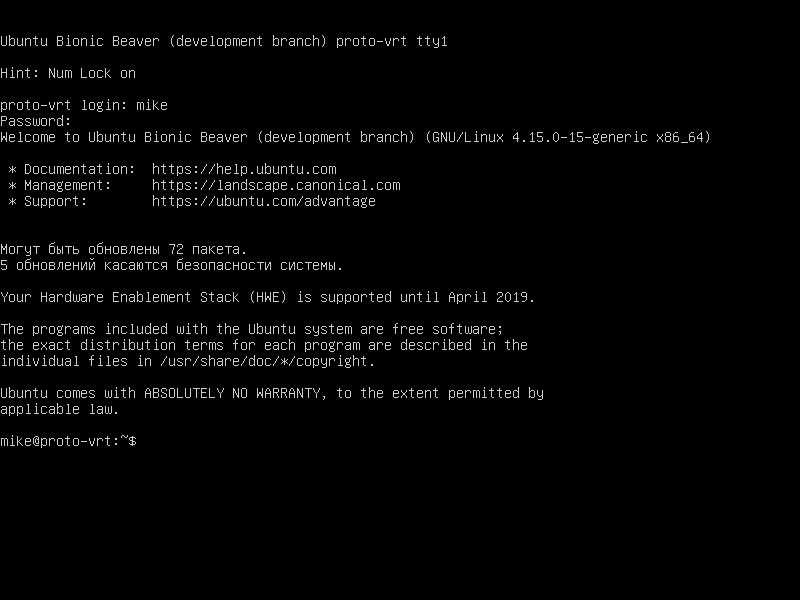
Чтобы получить доступ к текстовым терминалам в Ubuntu нужно использовать комбинации клавиш CTRL+ALT+F1 — CTRL+ALT+F6. Первая консоль — F1, далее F2 и так до F6. Получается, что можно одновременно использовать до шести рабочих окружений с авторизованными в них шестью пользователями. На седьмой консоли — CTRL+ALT+F7 обычно находится графический терминал — привычная система с окнами и мышкой. И именно CTRL+ALT+F7 нужно нажать, чтобы вернуться к привычному окружению после работы с консолью.
Но обычно в текстовую консоль мы попадаем не часто, а лишь тогда, когда с графикой случается какая-либо неисправность, например, когда слетают драйверы на видеокарту. Для обычной настройки системы и установки программ следует использовать эмулятор терминала в графическом режиме.
Скрыть файл или папку
Есть несколько причин, чтобы скрыть файл или папку. Во-первых, это могут быть конфиденциальные данные, которые вы не хотите, чтобы другие видели.
Возможно, вы знаете, что файлы с «.» Перед их именем по умолчанию скрыты . Тем не менее, вы не можете просто добавить «.» К файлу или папке. Попробуйте, Finder выдаст вам предупреждение, и операция не удастся.
Кроме того, если кто-то захочет проверить наличие скрытых папок в вашем каталоге, он, в любом случае, будет искать файлы с «.», Предварительно добавленными к их именам. Так почему бы не скрыть свои личные файлы и папки в лучшем виде?
Все, что нужно, это простая команда.
Если вы хотите отобразить эти файлы или папки, все, что вам нужно сделать, это заменить «скрытый» на «nohidden» в приведенной выше команде.
Случай Б. Постоянная загрузка в текстовом режиме (режим консоли)
Заставить вашу систему Linux всегда загружаться в режиме консоли (text/tty) так же просто, как выполнить одну команду:
Эта команда устанавливает текстовый режим в качестве цели systemd по умолчанию (уровень запуска, используемый быть вызванным перед systemd). После выполнения этой команды перезагрузите систему, и она будет каждый раз автоматически загружаться в консольный/текстовый режим.
Не знаете текущую цель systemd, используемую в вашей системе? Используйте эту команду, которая покажет текущую установленную цель:
Extra Совет: с его помощью ваш компьютер Linux загрузится с tty1 (текстовая виртуальная консоль). Вы можете переключиться на другую виртуальную консоль, используя для tty2, для tty3 и так далее до tty7.
Если вы хотите отменить это изменение и заставить вашу систему Linux загружаться в графическом режиме по умолчанию, используйте:
После использования этой команды перезагрузитесь (), и ваша система должна запуститься в графическом режиме, как это было по умолчанию.
Вам может понравиться: Как изменить GRUB Порядок загрузки или запись загрузки по умолчанию в Ubuntu, Linux Mint, Debian или Fedora с настройщиком Grub
Создание сертификата отзыва
Необходимо иметь возможность аннулировать пару ключей, в случае если в системе защиты появилась брешь или закрытый ключ был утерян. Существует простой способ сделать это с помощью программного обеспечения GPG.
Это нужно сделать не в случае необходимости, а сразу же после получения пары ключей. Ключ отзыва должен быть сгенерирован заранее и храниться в отдельном безопасном месте, на случай если компьютер находится в нерабочем состоянии или под угрозой. Введите:
Появится запрос о причине отзыва ключей. Можно выбрать любой из имеющихся вариантов, но так как это делается заранее, опции не будут предложены.
Затем будет предложено оставить комментарий и, наконец, подтвердить выбор.
После этого сертификат отзыва будет выведен на экран. Скопируйте и сохраните в безопасном месте, или распечатайте его для дальнейшего использования:
Добавление репозиториев с add-apt-repository
Основной синтаксис команды add-apt-repository следующий:
add-apt-repository repository
Где repository может быть либо обычная запись репозитория, которую можно добавить к файлу sources.list наподобие, deb http://repo.tld/ubuntu distro component либо репозиторий PPA в формате ppa:<user>/<ppa-name>.
Чтобы увидеть все доступные опции типа команды add-apt-repository man add-apt-repository в вашем терминале.
По умолчанию в Ubuntu 18.04 и новее add-apt-repository, он также обновляет индекс пакета, если импортирован открытый ключ репозитория.
Индекс пакетов – это база данных, которая содержит записи доступных пакетов из репозиториев, включенных в вашей системе.
Допустим, вы хотите установить MongoDB из своих официальных репозиториев.
Сначала импортируйте открытый ключ репозитория:
sudo apt-key adv --keyserver hkp://keyserver.ubuntu.com:80 --recv 9DA31620334BD75D9DCB49F368818C72E52529D4
Добавьте репозиторий MongoDB, используя команду ниже.
sudo add-apt-repository 'deb https://repo.mongodb.org/apt/ubuntu bionic/mongodb-org/4.0 multiverse'
Репозиторий будет добавлен в файл sources.list.
Теперь вы можете установить любой из пакетов из недавно включенного репозитория:
sudo apt install mongodb-org
Если по каким-либо причинам вы хотите удалить ранее включенный репозиторий, используйте параметр –remove:
sudo add-apt-repository --remove 'deb https://repo.mongodb.org/apt/ubuntu bionic/mongodb-org/4.0 multiverse'
Добавление репозиториев PPA
Персональные архивы пакетов (PPA) – это сервис, который позволяет пользователям загружать исходные пакеты Ubuntu, созданные и опубликованные с помощью Launchpad, в качестве подходящего хранилища.
При добавлении репозитория PPA, команда add-apt-repository создает новый файл в каталоге /etc/apt/sources.list.d/.
Например, чтобы добавить PPA Jonathon F, который предоставляет FFmpeg версии 4.x, вы должны выполнить:
sudo add-apt-repository ppa:jonathonf/ffmpeg-4
При появлении запроса нажмите Enter, репозиторий будет включен.
Press to continue or Ctrl-c to cancel adding it.
Открытый ключ репозитория PPA будет автоматически загружен и зарегистрирован.
После добавления PPA в вашу систему вы можете установить пакеты репозитория:
sudo apt install ffmpeg
Команда apt установит пакет и все его зависимости.
Импорт открытых ключей
GPG была бы бесполезной, если бы не предоставляла возможности обменяться открытыми ключами с другими пользователями.
Существует множество способов получить открытый ключ другого пользователя. Если ключ был получен в текстовом файле, GPG может импортировать его при помощи следующей команды:
Кроме того, другой пользователь может загрузить свой ключ на сервер открытых ключей. Эти серверы ключей используются для размещения открытых ключей пользователей со всего мира.
Популярный сервер открытых ключей MIT синхронизирует свою информацию с огромным количеством других серверов. Пользователей можно найти по имени или адресу электронной почты, пройдя в веб-браузере сюда:
Сервер ключей можно также найти в GPG, введя следующее:
Подтверждение и подпись ключей
Открытый ключ можно свободно распространять, чтобы другие пользователи смогли связаться с вами при помощи зашифрованных сообщений. Тем не менее, в начальной передаче открытого ключа все еще возникает вопрос о доверии.
Проверка личности другого пользователя
Как можно узнать, является ли пользователь, передающий открытый ключ, тем, кем он представляется? В некоторых случаях это очень просто. К примеру, можно обменяться открытыми ключами при личной встрече. Это довольно безопасный способ убедиться в том, что полученный ключ является валидным.
Но существует множество обстоятельств, при которых личная встреча исключена; к примеру, пользователи не знакомы лично, или, как часто бывает, находятся в разных частях планеты. В таком случае проверка открытого ключа может показаться проблематичной.
К счастью, вместо проверки подлинности открытых ключей обеих сторон можно просто сравнить «отпечатки», выведенные из этих ключей. Это дает уверенность в том, что оба открытых ключа верны.
Чтобы получить отпечаток ключа, введите:
Это действие выведет более удобную для сравнения строку символов. Эту строку можно сравнить с самим пользователем, или же с кем-то, кто имеет доступ к его серверу.
Экспорт открытого ключа на сервер ключей
Вы можете сделать свой открытый ключ доступным для общего пользования и поиска, зарегистрировав его на сервере ключей, открытом хранилище ключей. Например, вы можете использовать MIT-репозиторий, который синхронизирует ваш ключ с другими репозиториями.
Во-первых, найдите идентификатор ключа, открыв терминал и набрав его код:
Найдите свой ключ и запишите последние восемь цифр идентификатора пользователя ключа. Например, B852 085C.

Используя восьмизначный идентификатор пользователя, введите следующее и замените B852 085C на свой:
Ваш открытый ключ будет затем зарегистрирован на сервере ключей, где другие пользователи смогут его найти и импортировать. Помните, что ваш открытый ключ безопасен для совместного использования. Он не может быть использован для расшифровки файлов или сообщений, но может быть использован для их шифрования.
Предотвратить отскок значков приложений в доке
Я нахожу это очень раздражающим, когда значок приложения начинает подпрыгивать вверх и вниз по док-станции, пытаясь привлечь мое внимание. Да, он делает это только тогда, когда это действительно требует внимания, но это может стать действительно раздражающим
Если вы хотите, чтобы значки приложений не отскакивали от док-станции, просто используйте следующую команду, чтобы предотвратить поведение.
Примечание
Эта команда не останавливает отскок значка при его запуске, а только после отскока, чтобы привлечь внимание
Если вы обнаружите, что пропускаете эти прыгающие значки, или если вы просто хотите попробовать это раз, вы можете просто использовать следующую команду, чтобы снова включить подпрыгивание.
Отключить плавную прокрутку
Плавная прокрутка на самом деле благо. Это помогает всему пользовательскому интерфейсу выглядеть более плавным и позволяет пользователю гораздо лучше взаимодействовать с пользовательским интерфейсом. Однако на старых Mac плавная прокрутка может сжечь больше мостов, чем помогает построить.
У старых компьютеров Mac может не хватить мощности графического процессора для эффективного применения эффектов плавной прокрутки к пользовательскому интерфейсу. К счастью, плавная прокрутка может быть отключена .
Эта команда отключит плавную прокрутку на вашем Mac
Чтобы включить его снова, просто замените «false» на «true»
3 ответа
Решение
Генерация ключа PGP
Вот способ GUI для генерации нового ключа PGP.
-
Откройте приложение Пароли и ключи (Seahorse)
Этот экран появится.
-
Либо идти в → в глобальном меню или нажмите Ctrl + N
-
В окне Создать новый… выберите ключ PGP и нажмите Продолжить
-
Введите ваше полное имя и адрес электронной почты, комментарий необязателен
-
Введите надежный пароль, который вы будете помнить
-
Подождите, пока не завершится диалоговое окно » Генерация ключа » (это может занять некоторое время)
-
Вы сделали!
Вы можете найти свой ключ на вкладке Мои персональные ключи приложения Пароли и Ключи.
Загрузка вашего ключа на Launchpad
Загрузка вашего ключа на Launchpad всего за несколько кликов.
-
Зайдите на http://launchpad.net/ и войдите
-
На странице своего профиля нажмите желтую кнопку редактирования (круглая кнопка с серым значком карандаша) рядом с клавишами OpenPGP.
Примечание. URL-адрес этой страницы выглядит следующим образом.
-
Откройте приложение Пароли и Ключи (Seahorse)
-
Перейдите на вкладку » Мои личные ключи «
-
Выберите свой ключ и перейдите к → в глобальном меню
-
Хит Синхронизация
Примечание. Кнопка синхронизации может быть недоступна, если сервер синхронизации не выбран. В таком случае:
-
Нажмите кнопку » Ключевые серверы»
-
Выберите сервер ключей от публикации ключей в список и нажмите закрыть
-
-
Дважды щелкните ваш ключ PGP в списке на вкладке » Мои личные ключи «.
-
В появившемся ключевом окне перейдите на вкладку » Сведения «, выберите » Отпечаток пальца» и нажмите Ctrl + C.
-
Вставьте только что скопированный отпечаток пальца в текстовое поле «Отпечаток пальца» на странице » Изменение ключей OpenPGP» на панели запуска и нажмите » Импорт ключа».
-
Вы сделали!
76
2012-01-31 20:24
Создание ключей OpenPGP с помощью gpg
Шаг 1: Откройте терминал и введите:
Шаг 2: GPG теперь задаст вам несколько вопросов о типе ключа, который вы хотите сгенерировать. следуйте инструкциям ниже, чтобы выбрать опцию по умолчанию каждый раз.
Шаг 3: Убедитесь, что ваш ключ был сгенерирован, набрав и, если успешно.
паб 1024D / -> это важный номер
Шаг 4. Панель запуска не хранит ваш ключ напрямую, поэтому вам необходимо экспортировать ваш открытый ключ на сервер ключей, такой как keyserver.ubuntu.com:
Замените 12345678 идентификатором публикации, который вы указали на шаге 3.
В случае успеха GPG отобразит сообщение, похожее на:
Импорт вашего ключа в Launchpad с помощью gpg
Шаг 1: Панель запуска идентифицирует ваш ключ OpenPGP по отпечатку пальца. В своем терминале вы можете запросить отпечаток пальца у GPG, набрав:
GPG отобразит сообщение, похожее на:
скопируйте только цифровой отпечаток: ,
Шаг 2: Посетите свой OpenPGP
Шаг 3: Вставьте отпечаток, скопированный на шаге 1, в текстовое поле «Отпечаток пальца», затем нажмите кнопку «Импорт ключа». Панель запуска будет использовать отпечаток пальца для проверки вашего ключа на сервере ключей Ubuntu и, в случае успеха, отправит вам зашифрованное электронное письмо с просьбой подтвердить импорт ключа.
Примечание: это краткое… из процесса панели запуска….. оба процесса занимают время, так что просто не торопитесь…
43
2011-11-08 17:49
В некоторых системах, таких как lubuntu, где приложение пароля и ключей (морские коньки) недоступно, хорошим и простым способом создания ключа PGP является использование gpa (помощник по конфиденциальности GNU). Это графический интерфейс для gpg. Этот метод также применяется к другим производным Ubuntu.
- установить гпа
2. запустить gpa из меню приложений
3. Откройте меню » Ключи» и выберите » Новый ключ». вам представлено новое окно
4.Введите свое полное имя, нажмите » Вперед», затем введите свой электронный адрес электронной почты. Нажмите » Вперед». Теперь выберите опцию, чтобы сделать резервную копию позже.
-
введите ключевую фразу (может быть словом или фразой), чтобы защитить ваш ключ PGP
-
Теперь вы успешно создали ключ pgp. На самом деле это пара, состоящая из вашего личного ключа и открытого ключа
-
Чтобы использовать PGP в вашей переписке, например, для безопасного обмена электронной почтой, вам необходимо предоставить другой стороне ваш открытый ключ. Итак, давайте сначала экспортируем ваш открытый ключ, а затем вы можете отправить его им. Чтобы экспортировать, откройте gpa и выберите ваш ключ. Теперь нажмите «Меню ключей», а затем » Экспорт ключей». Дайте вашему публичному ключу имя и сохраните его
Совет: чтобы убедиться, что вы экспортировали открытый ключ, откройте его в текстовом редакторе и проверьте, есть ли начальная строка
1
2017-11-18 12:39
Подпись ключа
Подпись ключа говорит программному обеспечению, что такому ключу можно верить, и что он действительно принадлежит указанному пользователю.
Чтобы подписать полученный ключ, наберите:
Процесс подписи ключа подтверждает, что владелец полученного открытого ключа действительно тот, за кого себя выдает. Это также помогает другим пользователям решить, следует ли доверять ему. То есть, пользователь, который доверяет вам, увидев, что вы подписали ключ этого человека, сможет также доверять ему.
Можно позволить владельцу подписанного ключа «пользоваться» доверительным к нему отношением, отправив ему назад подписанный ключ. Это можно сделать, набрав:
Теперь нужно снова ввести ключевую фразу. После этого подписанный открытый ключ будет выведен на экране. Отправьте его владельцу, чтобы он мог использовать эту «печать одобрения» при общении с другими пользователями.
Получив новый подписанный ключ, пользователь может импортировать его в свою GPG, внося информацию о подписи. Это делается таким образом:
Как сделать открытый ключ максимально доступным?
На самом деле, в том, что другие пользователи имеют доступ к открытому ключу, нет ничего плохого.
Потому полезно сделать открытый ключ легко доступным. Тогда пользователи могут легко найти необходимую информацию, чтобы сразу же отправить защищенное сообщение.
Чтобы отправить кому-либо открытый ключ, запросите его из системы GPG:
Затем можно скопировать и вставить его в текстовый файл или отправить его по подходящему каналу.
Чтобы опубликовать ключ на сервере ключей, можно вручную заполнить формы, доступные на большинстве сайтов.
Также это можно сделать через интерфейс GPG.
Просмотрите идентификатор своего ключа, набрав:
Выделенная часть – это идентификатор ключа. Это короткий путь сослать ключ на внутреннее программное обеспечение.
Чтобы загрузить открытый ключ на сервер ключей, используйте следующий синтаксис:
О терминале
Командная строка — интересный зверь, и если вы не использовали его раньше, это может быть немного пугающим. Не волнуйтесь, если вы немного потренируетесь, то убедитесь сто это ваш друг.
Хотя вы можете оставить графический интерфейс полностью, большинство людей открывают интерфейс командной строки просто как другое окно на своем рабочем столе. При этом, можно открыть не ограниченное колличество терминалов.
Это также является нашим преимуществом, поскольку мы можем открыть несколько командных строк. И соответственно, выполнять разные задачи в каждой одновременно. Кроме того, мы можем легко вернуться к графическому интерфейсу, по необходимости.
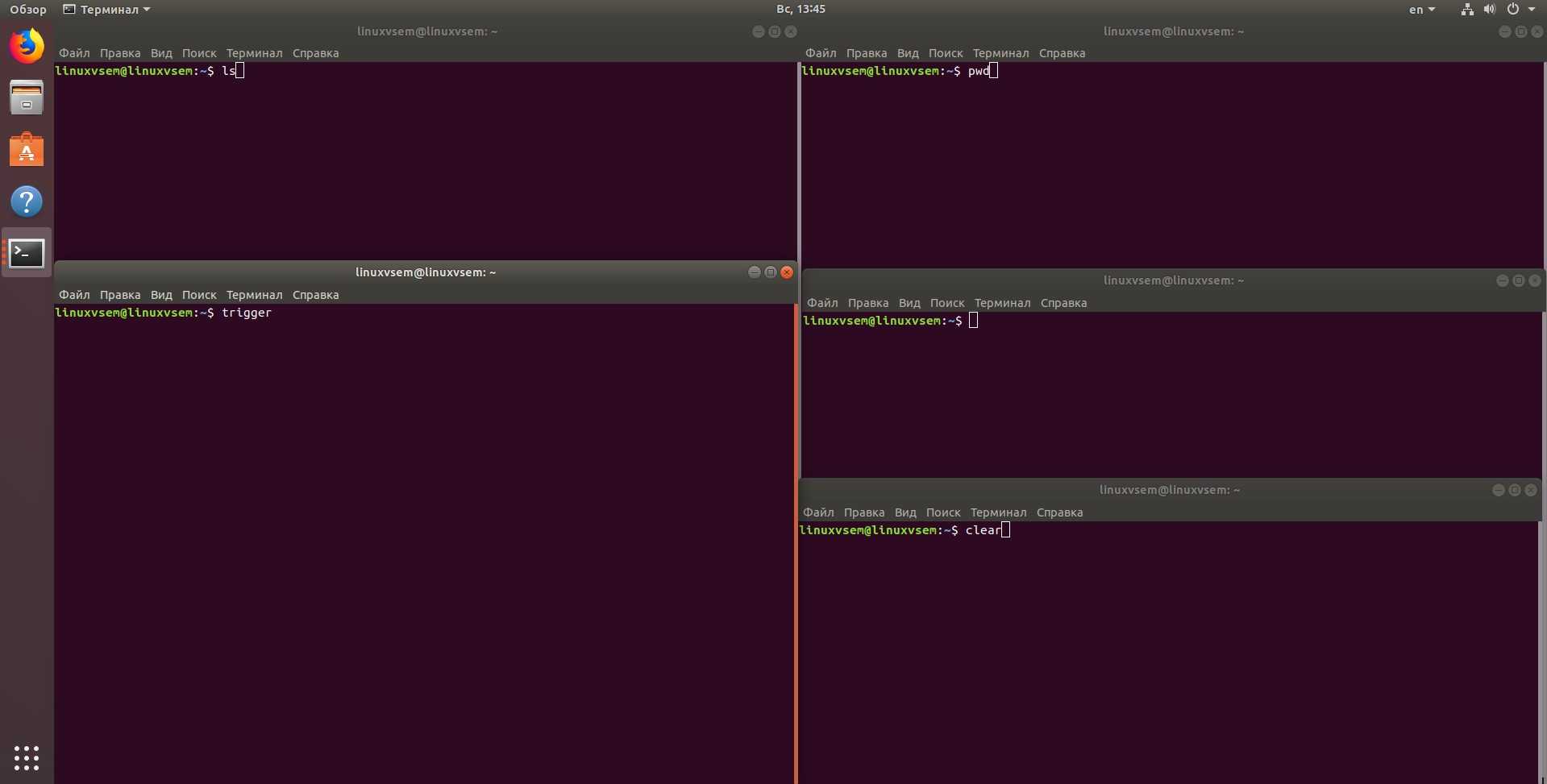
Ярлыки, Shorcut Linux
Терминал может показаться пугающим, но не волнуйтесь. Linux полон ярлыков, которые помогут сделать вашу жизнь проще. Во-первых они значительно облегчают вашу жизнь. Во-вторых, ярлыки часто спасают вас от глупых ошибок, таких как опечатки.
Когда вы вводите команды, они фактически сохраняются в истории. Вы можете просмотреть эту историю, используя стрелки вверх и вниз. Так что не беспокойтесь о повторном вводе команд, которые вы ранее ввели, можно просто нажать стрелку вверх несколько раз.
Кроме того, можно редактировать эти команды с помощью клавиш со стрелками влево и вправо, чтобы переместить курсор туда, куда вы хотите.
Концепция репозиториев программ в Linux
Как известно, философия распространения и поддержки ПО в Linux основана на репозиториях — специализированных хранилищах пакетов, содержащих файлы какого-либо ПО. Эти хранилища могут быть как удалёнными, так и локальными. Практически любой дистрибутив Linux снабжается стандартными репозиториями. Которые, в свою очередь, содержат ПО, собранное, оптимизированное и протестированное для данного дистрибутива. Доступ к репозиториям осуществляется с помощью систем управления пакетами (СУП), также специфичными для каждого дистрибутива. Например, для систем Ubuntu, да и вообще для Debian-ориентированных дистрибутивов в качестве стандартной СУП является утилита APT. Любая СУП позволяет (во всяком случае должна) искать, устанавливать, удалять пакеты, очищать их конфигурацию, определять зависимости и как не трудно догадаться — добавлять и удалять репозитории. Для всех перечисленных задач можно использовать как командную оболочку, так и графические утилиты с удобным и наглядным пользовательским интерфейсом.
Для обеспечения безопасности пользователей репозитории должны подписываться ключами шифрования. Чтобы гарантировать, что установка пакетов ПО производится из надёжного источника. Владельцы репозиториев, подписав его своим закрытым ключом, выкладывают в общий доступ соответствующий открытый ключ для этого репозитория. Открытый ключ необходим для добавления удалённого подписанного репозитория, это контролируется средствами СУП. Как правило, открытый ключ необходимо импортировать отдельно. На первый взгляд это не очевидно, однако необходимо для обеспечения безопасности системы.
Оболочки, Bash, echo Linux
В терминале у вас есть то, что называется оболочкой. Это часть операционной системы, которая определяет, как будет вести себя терминал, и будет выглядеть после запуска (или выполнения) команд для вас.
Доступны различные оболочки, но самая распространенная из них называется bash, что означает «Bourne again shell». В этом руководстве предполагается, что вы используете bash в качестве оболочки.
Если вы хотите узнать, какую оболочку вы используете, вы можете использовать команду echo, чтобы отобразить системную переменную с указанием вашей текущей оболочки. echo — это команда, которая используется для отображения сообщений.
![]()
Добавление репозиториев вручную
Если вы хотите лучше контролировать организацию ваших источников, вы можете вручную отредактировать файл /etc/apt/sources.list и добавить в него строку хранилища apt.
Для демонстрации мы включим репозиторий CouchDB и установим программное обеспечение. CouchDB – это бесплатная отказоустойчивая база данных NoSQL с открытым исходным кодом, поддерживаемая Apache Software Foundation.
Чтобы добавить репозиторий, откройте файл sources.list в текстовом редакторе :
sudo nano /etc/apt/sources.list
Добавьте строку хранилища в конец файла:
/etc/apt/sources.list
deb https://apache.bintray.com/couchdb-deb bionic main
Вместо того, чтобы редактировать файл в текстовом редакторе, вы можете использовать следующую команду для добавления строки репозитория к файлу sources.list:
echo "deb https://apache.bintray.com/couchdb-deb $(lsb_release -cs) main" | sudo tee -a /etc/apt/sources.list
$(lsb_release -cs) напечатает кодовое имя Ubuntu. Например, если у вас Ubuntu версии 18.04, команда напечатает bionic.
Другой вариант – создать новый файл репозитория в каталоге /etc/apt/sources.list.d/.
При ручной настройке хранилища вам также необходимо вручную импортировать открытый ключ хранилища в вашу систему. Для этого можно использовать либо wget или curl:
curl -L https://couchdb.apache.org/repo/bintray-pubkey.asc | sudo apt-key add -
Команда выше должна вывести OK, что означает, что ключ GPG был успешно импортирован, и пакеты из этого хранилища будут считаться доверенными.
Перед установкой пакетов из недавно добавленного репозитория вы должны обновить индекс пакетов:
sudo apt update
После обновления индекса пакета вы можете установить пакеты из недавно добавленного репозитория:
sudo apt install couchdb
Установка файлов deb из командной строки
Когда дело доходит до установки пакетов deb из командной строки, в вашем распоряжении несколько инструментов. В следующих разделах мы покажем вам, как использовать утилиты , и для установки пакетов deb.
Установка файлов deb с помощью
— это утилита командной строки для установки, обновления, удаления и иного управления пакетами deb в Ubuntu, Debian и связанных дистрибутивах Linux. Он был представлен в Ubuntu 14.04 и сочетает в себе наиболее часто используемые команды из и .
Чтобы установить локальные пакеты deb с помощью вам необходимо указать полный путь к файлу deb. Если файл находится в вашем текущем рабочем каталоге, вместо того, чтобы вводить абсолютный путь, вы можете добавить перед именем пакета. В противном случае попытается получить и установить пакет из репозиториев Ubuntu.
Вам будет предложено ввести чтобы продолжить:
Менеджер пакетов разрешит и установит все зависимости пакетов.
Установка файлов deb с помощью
— это инструмент для установки локальных пакетов deb. По умолчанию он не установлен в Ubuntu, но вы можете установить его с помощью следующей команды:
Чтобы установить пакет deb с помощью введите:
При появлении запроса и разрешит и установит пакет deb и все его зависимости за вас.
Установка файлов deb с помощью
— это низкоуровневый менеджер пакетов для систем на базе Debian. Используйте параметр (или ) для установки пакетов deb с .
В отличие от и , не разрешает зависимости. Если при установке пакетов deb вы получаете какие-либо ошибки зависимостей, вы можете использовать следующую команду для разрешения и установки всех зависимостей пакетов: