Аутентификация пользователей в 1С
Аутентификации в 1С — это процедура сравнения логина и пароля, введенных пользователем, с теми, что хранятся в базе. В процессе аутентификации программа опознает пользователя либо выдает сообщение «Идентификация пользователя не выполнена».
Для создания новых пользователей и настройки их параметров необходимы права администратора, путь в типовой конфигурации 1С:Бухгалтерия 8.3: Администрирование — Настройки пользователей и прав — Пользователи.
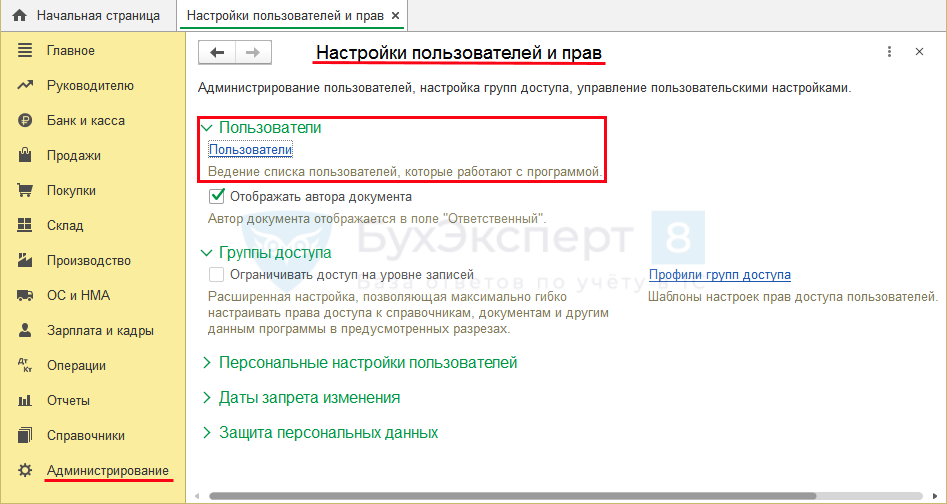
Чтобы программа 1С при входе в систему проводила проверку пользователей, в индивидуальных настройках на вкладке Главное выберите вариант аутентификации:
-
Аутентификация 1С:Предприятия — программа 1С выполняет идентификацию пользователей самостоятельно, имеет параметры:
-
Потребовать установку пароля при входе — при следующем запуске программа выдаст пользователю окно для смены пароля, а после задания нового пароля флаг в этом поле автоматически снимется.
Проигнорировать окно смены пароля нельзя, иначе произойдет завершение работы программы. По кнопке Установить пароль администратор может самостоятельно назначить пользователю постоянный или временный пароль. Информационное поле рядом с кнопкой показывает наличие пароля (Пароль установлен) или его отсутствие (Пароль пустой). - Пользователю запрещено изменять пароль — запрет на смену пароля пользователем самостоятельно. Если флаг отсутствует, поменять пароль можно в разделе Главное в персональных настройках учетной записи.
- Показывать в списке выбора — устанавливается для всех работающих в программе пользователей. Если учетная запись используется только для идентификации, например, документов при их загрузке из другой базы, то отображать ее в списке выбора пользователей не требуется, флаг не ставят.
-
Потребовать установку пароля при входе — при следующем запуске программа выдаст пользователю окно для смены пароля, а после задания нового пароля флаг в этом поле автоматически снимется.
- Аутентификация по протоколу OpenID — протокол OpenID позволяет использовать одну учетную запись для входа на разные системы, ресурсы и т. д.
- Аутентификация операционной системы — идентификация в фоновом режиме без отображения окна с логином и паролем. При запуске 1С запрашивает у операционной системы имя текущего пользователя ОС и сопоставляет его с указанным в поле Пользователь. При их «одинаковости» вход в программу выполняется. В противном случае проводится аутентификации 1С:Предприятием, но если она не отмечена в настройках пользователя, его логина не будет в списке выбора и открыть программу не получится.
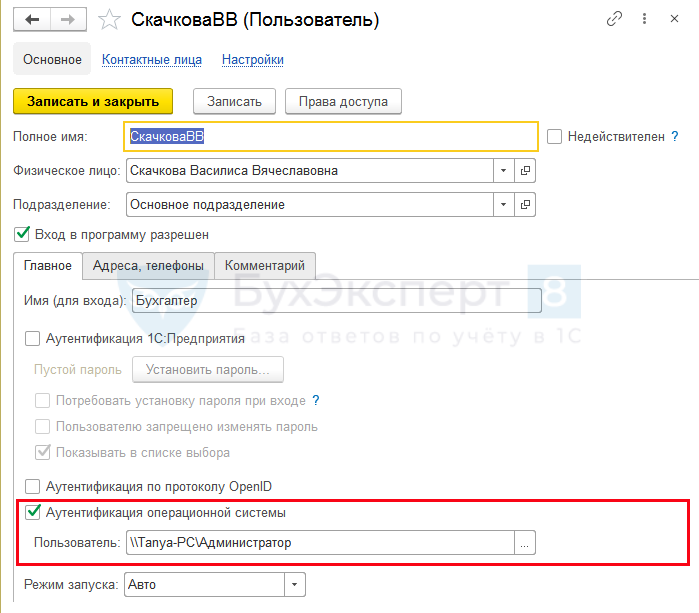
Смена пароля при первом входе
Задача: Завести учетную запись для пользователя, указать пароль и требование, сменить пароль при первом входе и подключении к серверу по ssh
.
IP-address сервера: 192.168.1.5
Hostname: vkeiz
Заведём учетную запись:
Установим учетной записи пароль:
(Aa1234567)
Укажем, что при входе учетной записью на сервер/рабочую станцию, пользователь должен сменить пароль
:
Разрешаем учетной записи заходить на сервер по ssh
:
, нужно изменить директиву AllowUsers
и прописать тем учетным записям которым разрашено подключаться к серверу по ssh
.
Подключаемся к серверу по ssh
:
, где -l
— указываем под какой учетной записью подключится к серверу
192.168.1.5
– имя сервера
Приведенные примеры паролей указаны в качестве примера, в Вашем случае используйте свои.
Теперь подключаемся к серверу с изменным паролем
:
На этом всё, удачи!!!
Что такое «/etc/shadow»?
Фактические данные о паролях хранятся в файле с именем «/etcshadow.
Данный файл на самом деле не содержит паролей в виде простого текста. Вместо этого, он использует функцию выведения ключей для создания случайных данных. Вот что хранится в данном файле.
Функция выведения ключей – это алгоритм, создающий при вводе одних и тех же данных определенный хэш. Такой же алгоритм выполняется на пароль, который дается в процессе аутентификации, и это значение сравнивается со значением в этом файле.
Имейте в виду, данный файл, в отличие от файла «/etc/passwd», не доступен дл прочтения непривилегированными пользователями.
Пользователь root имеет привилегии читать и писать в файлах; группа «shadow», содержащая пользователей, которым необходима аутентификация, имеет права на чтение.
Как исправить ошибку аутентификации?
Естественно, мы точно не знаем, что именно спровоцировало проблему у вас и поэтому не можем заочно сказать, что делать в конкретном случае. Зато можем перечислить способы решения, которые помогли большинству пользователей. Это вполне логично, ведь исправления нацелены на устранение выше указанных проблем, поэтому должны помочь и в текущей ситуации.
До начала каких-то серьезных действий, стоит воспользоваться несколькими простыми способами. Несмотря на всю свою очевидность, именно они чаще всего срабатывают.
Как исправить ошибку аутентификации:
Перезагружаем смартфон Android. На планшете или телефоне могут быть отключены беспроводные стандарты связи из-за непредвиденного сбоя системы. Во время перезагрузки устройства подобные проблемы будут исправлены.
Проверяем правильность введенного пароля. Для проведения процедуры входа пользователя лучше уточнить данные для авторизации у владельца. Если установлен стандартный пароль, его можно увидеть на наклейке роутера или посмотреть в документации провайдера
Важно соблюдать регистр символов и проверить, что язык клавиатуры выставлен правильно.
Способ 1: переподключаемся к сети
Случается, что ошибка аутентификации на телефоне – результат неправильно сохраненных данных для входа. Также может быть, что со времени предыдущего подключения был изменен пароль или просто слетели какие-то настройки, например, автоматически изменился канал. Рекомендуем удалить сохраненную сеть и подключиться к ней повторно.
Как это сделать:
- Открываем приложение «Настройки» и ищем категорию Wi-Fi.
- Выбираем из списка сохраненных или подключенных сетей ту, которая вызывает проблемы, и нажимаем на нее.
- На новой странице листаем список в самый низ и жмем «Удалить сеть».
- Снова запускаем поиск доступных сетей путем касания к элементу «Обновить».
- Нажимаем на нужное наименование и вводим пароль.
Способ 2: меняем пароль
Порой на роутере установлен неизвестный пароль, скорее всего он был недавно изменен и не введен на смартфоне заново. В этом случае ошибка аутентификации Wi-Fi – вполне очевидное дело. Если его знаем, можем воспользоваться предыдущим способом, есть нет – стоит сбросить и установить собственный код.
Инструкция по установке пароля на роутере TP-Link:
- Открываем ссылку на админ-панель роутера в браузере на любом подключенном устройстве. IP-адрес или домен указаны на этикетке роутера.
- Вводим данные для подключения: логин и пароль (по умолчанию это admin).
- Разворачиваем список «Беспроводной режим 2,4 ГГц» или 5 ГГц и выбираем «Защита беспроводного режима».
- В строке «Пароль беспроводной сети» указываем собственный и жмем кнопку «Сохранить».
- Указываем пароль при подключении к сети.
Способ 3: переключаемся на другой канал
Если есть какая-то не состыковка в каналах между Wi-Fi-маршрутизатором и телефоном, это может вызывать разные нежелательные последствия. Когда произошла ошибка аутентификации, стоит проверить указанный момент, поэкспериментировав с настройками.
Канал можно выбрать в разделе админ панели «Основные настройки». В идеале рекомендуем использовать режим «Авто», хотя он и не всегда справляется с поставленной задачей. Стоит попробовать выставить разные каналы и понаблюдать за сетью. Если на каком-то из них подключение происходит и работает без проблем, стоит остановить эксперименты.
Способ 4: изменяем тип шифрования
В том же самом разделе, куда мы попали во время инструкции из способа 2, есть параметр «Шифрование». Мы рекомендуем выставить его в положение AES – это стандарт используется чаще всего и отлично работает с большинством устройств. Еще стоит версию шифрования установить в положение WPA2 – стабильный, безопасный и быстрый стандарт, который отлично себя зарекомендовал.
Способ 5: устанавливаем правильное время и дату
Несоответствие времени и даты на устройстве порой вызывает сложности в подключении к интернету или выходу в сеть. При чем известны случаи, когда автоматический режим обновления данных как раз и становился причиной сбоев. Стоит вручную задать корректное время, дату и часовой пояс.
Как выставить время на телефоне Android:
- Нажимаем на главном экране на текущее время.
- Переходим на вкладку «Время», если по умолчанию появился другой раздел.
- Сверху жмем на 3 точки и выбираем «Настройки».
- Касаемся элемента «Настройки даты и времени».
- Выключаем опцию «Использовать время сети».
- Вручную выставляем дату и время.
Работа с PIN-кодом Пользователя
Что такое PIN-код Пользователя, для чего он используется и как его лучше хранить?
PIN-код Пользователя используется для доступа к электронной подписи и объектам на устройстве (сертификатам, ключевым парам).
PIN-код Пользователя необходимо хранить в безопасном месте. Главное чтобы ни у кого кроме пользователя не было доступа к нему.
Как ввести PIN-код Пользователя в Панели управления Рутокен?
На устройстве Рутокен существует счетчик неправильных попыток ввода PIN-кода Пользователя.
Обычно задано 10 попыток неправильного ввода PIN-кода Пользователя.
Когда пользователь вводит неправильный PIN-код, значение этого счетчика уменьшается на единицу. Если после этого пользователь вводит правильный PIN-код, то значение счетчика становится изначальным.
Допустимое количество неправильных попыток ввода PIN-кода указано в окне с ошибкой «Неудачная аутентификация» после слов «осталось попыток».
Если там указано значение «1», то после следующей неудачной попытке ввода PIN-кода он заблокируется.
- Подключите устройство Рутокен к компьютеру.
- Запустите Панель управления Рутокен.
- Нажмите Ввести PIN-код.
- Укажите PIN-код Пользователя и нажмите ОК.
- Если введен верный PIN-код Пользователя, то вместо кнопки Ввести PIN-код отобразится кнопка Выйти.
- Если введен неверный PIN-код, то на экране отобразится сообщение об этом. В поле осталось попыток будет указано максимальное количество попыток ввода неправильного PIN-кода.
- Нажмите ОК и повторите ввод PIN-кода.
Что делать, если PIN-код Пользователя заблокирован?
Если пользователь несколько раз ввел неправильный PIN-код Пользователя, то он блокируется.
При попытке ввода уже заблокированного PIN-кода Пользователя в Панели управления Рутокен отобразится следующее сообщение:
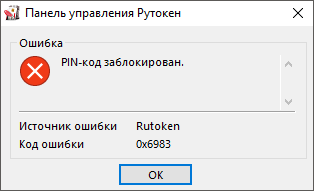
Для того чтобы разблокировать PIN-код Пользователя необходимо обратиться к администратору устройства Рутокен.
Какой PIN-код лучше использовать? Как придумать безопасный PIN-код?
Использовать PIN-код, который был задан по умолчанию — небезопасно. Рекомендуется его изменить. При этом стоит учитывать некоторые рекомендации:
- Необходимо составить PIN-код из 6-10 символов. Использование короткого PIN-кода (1-5 символов) заметно снижает уровень безопасности, а длинного PIN-кода (более 10 символов) может привести к увеличению количества ошибок при его вводе.
- Лучше составить PIN-код из: цифр, латинских букв, пробелов и специальных символов (точек, запятых, восклицательных знаков и т.п).
- PIN-код будет надежнее, если вы составите его из смешанного набора цифровых и буквенных символов.
- PIN-код будет ненадежным, если вы при его составлении будете использовать общеупотребляемые слова и устойчивые словосочетания.
- Не стоит использовать наборы символов, представляющие собой комбинации клавиш, расположенных подряд на клавиатуре, такие как: qwerty, 123456789, wazwsx и т.п.
- Не стоит использовать персональные данные: имена и фамилии, адреса, номера паспортов, страховых свидетельств и т.п.
- Лучше всего использовать разные PIN-коды для разных устройств Рутокен.
Как в Панели управления Рутокен изменить PIN-код Пользователя?
Требования к новому PIN-коду описаны в разделе
- Подключите устройство Рутокен к компьютеру.
- Запустите Панель управления Рутокен.
- Введите PIN-код Пользователя.
- В секции Управление PIN-кодами нажмите Изменить. Если эта кнопка не активна, то для изменения PIN-кода необходимо обратиться к администратору устройства Рутокен.
- В полях Введите новый PIN-код и Подтвердите новый PIN-код введите новый PIN-код. Если индикатор безопасности PIN-кода, расположенный рядом с полем Введите новый PIN-код подсвечен красным цветом, то PIN-код является «слабым», если желтым — то «средним», а если зеленым — то «надежным».
- Нажмите ОК.В результате PIN-код Пользователя изменится.
Общая информация
Знание PIN-кодов необходимо для работы с устройством Рутокен.
Для каждого устройства Рутокен задано два PIN-кода:
- PIN-код Пользователя;
- PIN-код Администратора.
PIN-код Пользователя используется для доступа к электронной подписи и объектам на устройстве (сертификатам, ключевым парам).
Если при работе с сторонним приложением запрашивается PIN-код устройства Рутокен, то вам надо ввести PIN-код Пользователя.
PIN-код Администратора используется для администрирования устройства и управления PIN-кодами.
PIN-код Администратора используется только в Панели управления Рутокен.
Правила хранения PIN-кодов:
- Не храните в одном месте PIN-коды и Рутокен.
- Не передавайте PIN-коды другим людям (в том числе коллегам и администраторам).
- PIN-коды можно записать в надежном месте, главное чтобы ни у кого кроме вас не было доступа к ним.
Если вам не сообщили PIN-код Пользователя, вероятнее всего, он задан по умолчанию (12345678).
Если вы купили Рутокен в удостоверяющем центре — PIN-код Администратора вам должен сообщить сотрудник удостоверяющего центра.
Если Рутокен вам выдали на работе — PIN-код Администратора, скорее всего, знает системный администратор, IT-служба или HelpDesk.
Если Рутокен вам выдали в банке — PIN-код Администратора вам должен сообщить сотрудник банка.
Если вы приобрели Рутокен для личных целей, то на нем установлены PIN-коды по умолчанию.
Панель управления Рутокен предназначена для обслуживания устройств Рутокен в операционных системах семейства Microsoft Windows. В Панели управления Рутокен можно изменить и разблокировать PIN-коды.
Как придумать надежный пин для Рутокен и сменить пароль
Для каждого устройства Рутокен необходимо придумывать уникальную пару надежных пин-кодов. Комбинируйте буквы, цифры и символы, стараясь избегать распространенных «клише» вроде qwerty или 0000. Не используйте имена, фамилии, даты и названия, которые имеют к вам какое-либо отношение (например, имя жены или день рождения дочери). Длина пароля должна быть не менее 6 символов. Старайтесь придумать запоминаемую комбинацию, чтобы не допускать ошибок при вводе. Как изменить PIN:
- Подключите USB-носитель к ПК и запустите панель управления.
- Выберите название токена, укажите роль (Пользователь или Администратор) и введите соответствующий ПИН.
- В разделе «Администрирование» найдите секцию «Изменить ПИН-коды…» и кликните «Изменить».
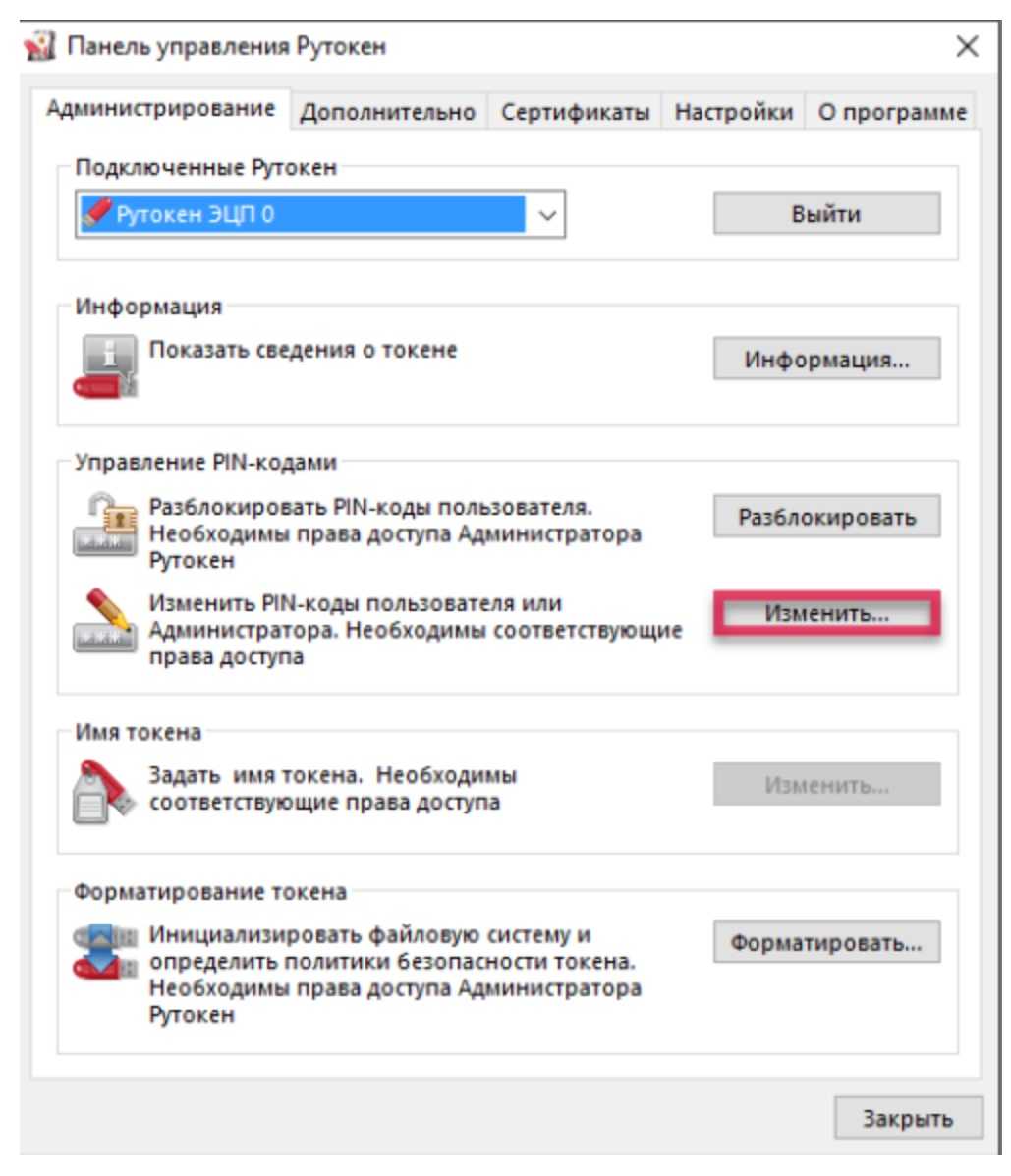
В открывшемся окне выберите роль, а затем введите и подтвердите новый вариант. Нажмите «ОК».
Подберем ЭЦП для вашего бизнеса, установим и настроим за 1 час!
Оставьте заявку и получите консультацию в течение 5 минут.
Как снять блокировку пин-кода Rutoken
После 10 ошибочных попыток пин-код Rutoken блокируется. Администратор может снять блокировку с пользовательского пароля, нажав кнопку «Разблокировать» напротив соответствующей секции («вкладка «Администрирование»).
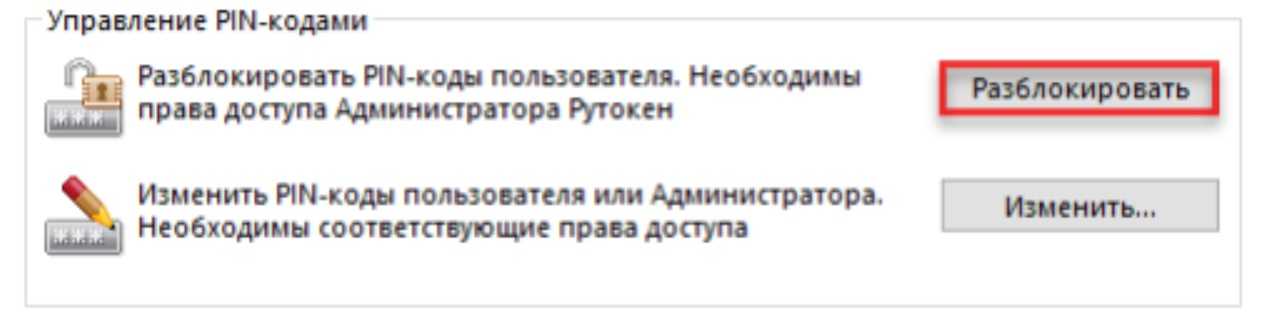
Блокировка администраторского PIN-кода снимается только путем сброса всех настроек при возврате к заводскому состоянию. Кликните «Форматировать» напротив секции «Инициализировать файловую систему…» («Администрирование»). Укажите имя носителя и новый пароль. Ограничьте количество символов и попыток ввода. Затем нажмите «Начать», а после завершения — «ОК». После форматирования все хранящиеся в памяти данные будут удалены.
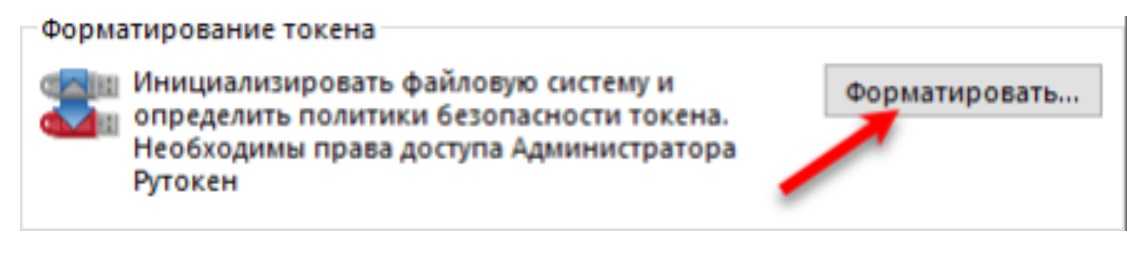
Не удается открыть Infocrypt HWDSSL Device: что это, решение ошибки
При запуске приложения Бизнес Онлайн (файл start.exe) с накопителя, система выдает ошибку: «Ошибка! Не удается открыть Infocrypt HWDSSL Device». Ниже приведены способы решения проблемы (обновление, переустановка драйвера, запуск с правами администратора), когда включение приложения с флешки невозможно.
Причины возникновения ошибки
Причин может быть несколько и исправить их не составит труда:
- Драйвер устарел или неправильно установлен.
- Нажмите ПКМ на «Мой компьютер», далее «Свойства». В появившемся окне выберите «Диспетчер устройств».
- В списке устройств найдите USBccid Smartcard Reader, ПКМ вызовите «Свойства» устройства и нажмите «Обновить драйвер».
- Проблема доступа к правам администратора. Если проблем с драйверами нет, попробуйте войти в систему с помощью учетной записи администратора. Также стоит запустить программу (start.exe) с правами администратора с помощью контекстного меню.
- К компьютеру подключено два ключа. Если к USB-разъёмам подключено больше одного токена, то второй подключенный работать не будет. Отключите оба токена и подсоедините тот, с которым нужно работать. При необходимости перезагрузите систему.
- Драйвер для USB-ключа не найден. Проблема возникает в операционных системах Windows XP и старше. В данной ситуации нужно установить драйвер USB Smart Card Reader подходящей разрядности (32-х или 64-х).
Ссылки на скачивание:
Это последние драйвера для ОС Windows XP. В операционных системах Windows 7 и новее данный софт не требует отдельной установки. Для переустановки драйверов вставьте установочный диск в дисковод и выполните «Восстановление системы».
Важно! Драйвера скачивайте только на официальных сайтах производителя. Не подвергайте опасности финансовые транзакции
Главное окно правильно работающего приложения Бизнес Онлайн от Сбербанк изображено ниже.
Требования к среде и программному обеспечению
Для избежания подобных ошибок, производитель приводит следующие рекомендации:
- Операционная система Windows XP SP2 и новее.
- Один из популярных браузеров Браузер (Google Chrome, Mozilla Firefox, Opera).
- Отсутствие антивирусных программ (или отключение защиты в реальном времени).
- Доступ к интернету.
- USB 2.0 или 3.0.
Совет! Одновременно используйте только один токен, он будет запускаться на машине, которая соответствует требованиям, описанным выше. Драйвера должны быть последней версии и установлены правильно.
Хороший сайт? Может подписаться?
Рассылка новостей из мира IT, полезных компьютерных трюков, интересных и познавательных статей. Всем подписчикам бесплатная компьютерная помощь.
Что делать если забыт пароль от входа Linux
Если у вас нет других административных учёток и, забыв пароль учётной записи Linux, вы не можете войти в операционную систему, то для сброса пароля нам понадобиться .
В однопользовательском режиме для входа не спрашиваются учётные данные (логин, пароль), при этом вошедший обладает правами суперпользователя. В данном режиме, используя знакомую команду passwd, есть возможность задать новый пароль.
Алгоритм во всех дистрибутивах Linux схож:
- Прерывание работы загрузчика GRUB
- Добавление опции загрузки, включающей однопользовательский режим
- Возобновление загрузки
- Изменение пароля командой passwd
- Перезагрузка в обычном режиме
Обратите внимание, что изменения, внесённые на втором шаге (изменение опций загрузки), являются временными – действуют только на одну последующую загрузку. Поэтому при перезагрузке на пятом шаге не нужно ничего предпринимать – система включится в обычном режиме.. Для перемещения в конец строки и в начало строки (на втором шаге) используйте сочетания клавиш Ctrl+a и Ctrl+e.
Для перемещения в конец строки и в начало строки (на втором шаге) используйте сочетания клавиш Ctrl+a и Ctrl+e.
Хотя алгоритм сброса пароля root схож, но в различных дистрибутивах могут быть свои нюансы, рассмотрим их подробнее.
Кстати: если вы хотите защитить систему от смены пароля, описанного в этой статье, смотрите материал «Как защитить загрузчик GRUB паролем».
Не запускается start.exe Сбербанка онлайн, что делать? — FAQ «Банки онлайн»
Система Сбербанк бизнес онлайн давно знаком многим. Это система, при помощи которой люди стали намного больше времени уделять работе. Большие компании начали стремительно развивать собственный бизнес. Если быть точнее, под данной системой стоит понимать дистанционное банковское обслуживание. Это такого рода обслуживание, что позволяет при помощи Интернет обрабатывать информацию, связанную с доходами и расходами многих компаний. У каждой компании или же отдельного физического лица есть доступ к системе.
Документооборот, который проходит через систему Сбербанк Бизнес онлайн, позволяет намного быстрее осуществлять работу. При обмене сообщениями сотрудники банка могут напрямую общаться с сотрудниками компаний. Таким образом, в электронной системе образуется документ, выписки со счетов, все данные о расходах и доходах, которые поступают в банк и наоборот. Конечно, любая система имеет недостатки, и эта не исключение
Если вы не можете подключиться к этой системе, точнее, не запускается start.exe, то стоит обратить внимание на ошибку
Правильно ли вы установили программу и как вы все проделали. Бывают моменты, когда программа может давать сбои, например, при попытке запустить Start.exe выдаётся сообщение, что диск (флешка) защищён от записи, либо после запуска токена процесс start.exe грузит процессор на 100%,. Тогда стоит обратиться к сотрудникам банков и приостановить работу программы. Это необходимо в целях безопасности данных. Ведь войдя в систему, любой человек имеет возможность что-то сделать, перевести средства. Несмотря на довольно хорошую систему безопасности, были случаи, когда мошенник пользовались системой.
При возникновении некоторых проблем лучше всего перезагрузить компьютер, если не удается снова подключиться, то попытайтесь заново установить программу, либо воспользоваться другим компьютером. При самостоятельной настройке стоит помнить, что необходимо наличие открытого порта номер 443 по протоколу TLS. Но многие из нас не разбираются в установках и программах, поэтому лучше всего воспользоваться услугами специалиста. Он переустановит программу и все будет работать.
Как в Kali Linux сбросить пароль входа
Форумы
Главный форум
Дистрибутивы
Как в Kali Linux сб…
Последний пост
RSS
18/12/2018 9:45 дп
Что делать если забыли пароль root для входа в систему? Этот пароль довольно легко сбросить при физическом доступе к компьютеру. То есть этот способ подходит для всех настольных компьютеров, в том числе он сработает, если вы установили Kali Linux в виртуальную машину и забыли от неё пароль.
Способ не особо сложный и, главное, это намного быстрее, чем переустанавливать систему. Кстати, примерно аналогичным способом можно сбросить пароль на многих дистрибутивах Linux.
Итак, во время загрузки, когда выбран основной пункт меню, с которым вы обычно загружаетесь, нажмите клавишу e
(это английская буква, а не русская).
Откроется новое окно, в котором нам нужно отредактировать опции загрузки.
Найдите строку, которая начинается со слова linux
. В этой строке найдите ro
и замените на rw
. Строка ro
означает монтировать диск только для чтения, а строка rw
означает монтировать его для чтения и записи. Если не изменить эту опцию сейчас, то придётся перемонтировать диск после загрузки, иначе изменения просто не могут быть сохранены на диск.
Ещё слово quiet
замените на init=/bin/bash
. Получается так:
Когда у вас тоже всё готово, нажмите кнопку F10
. Если вдруг у вас нет функциональных клавиш, то нажмите Ctral+x
.
Будет продолжена загрузка, но вместо привычного графического интерфейса вы попадёте в однопользовательский режим:
У этого режима разные особенности, но главная из них — вы совершаете вход как root без пароля!
Можно проверить, действительно ли диск смонтирован для чтения и записи, для этого выполните команду:
mount
Самое главное, чтобы у корневого раздела, смонтированного как
, в свойствах было rw
.
Осталось совсем немного, введите команду
passwd
И затем введите новый пароль, нажмите ENTER, подтвердите новый пароль и ещё раз нажмите ENTER.
Если будет выведено
Значит всё сработало.
Теперь перезагрузитесь, для этого введите команду:
exec /sbin/init
Возможные проблемы
Если после ввода вы получили:
Значит ваш корневой раздел смонтирован только для чтения. Попробуйте:
mount -o remount,rw /
А затем вновь используйте команду
passwd
Если появилось сообщение:
то убедитесь, что вы убрали из опции показ экрана заставки (слово quiet
) когда редактировали меню grub.
Если вы пытаетесь перезагрузиться командой
reboot
и получаете сообщение:
Не обращайте на него внимания и выполните перезагрузку командой:
exec /sbin/init
- Как добавить в GRUB загрузку Kali Linux в Защищённом Режиме?
3 недели назад - Что делать если при запуске выскакивает надпись BusyBox v1.30.1 (Debian 1:1.30.1-4) built-in shell (Bash) Enter ‘help’ for a list of built-in commands
2 месяца назад - Новости Kali Linux
6 месяцев назад - Как в Kali Linux создать или увеличить файл подкачки (Swap)
7 месяцев назад - Kali Linux на русском. Русификатор Kali Linux
7 месяцев назад
Share:
Статистика форума
6Форумы
52Темы
150Сообщения
1В сети
240Участники
Новейшие посты: BlackArch Последний зарегистрированный: 222147Unread Posts
Forum Icons: Forum contains no unread posts Forum contains unread posts
Иконки тем :
Работает на wpForo version 1.6.2
Возможные ошибки
WARNING: REMOTE HOST IDENTIFICATION HAS CHANGED
Описание: при попытке передачи данных после копирования ключей выскакивает вышеописанная ошибка. Полный текст может быть, примерно, следующим:
@@@@@@@@@@@@@@@@@@@@@@@@@@@@@@@@@@@@@@@@@@@@@@@@@@@@@@@@@@@
@ WARNING: REMOTE HOST IDENTIFICATION HAS CHANGED! @
@@@@@@@@@@@@@@@@@@@@@@@@@@@@@@@@@@@@@@@@@@@@@@@@@@@@@@@@@@@
IT IS POSSIBLE THAT SOMEONE IS DOING SOMETHING NASTY!
Someone could be eavesdropping on you right now (man-in-the-middle attack)!
It is also possible that a host key has just been changed.
The fingerprint for the RSA key sent by the remote host is
6f:e6:56:85:b6:be:52:3d:8c:5e:3a:8e:68:e2:0e:16.
Please contact your system administrator.
Add correct host key in /home/dmosk/.ssh/known_hosts to get rid of this message.
Offending RSA key in /home/dmosk/.ssh/known_hosts:6
RSA host key for 192.168.0.18 has changed and you have requested strict checking.
Причина: произошла смена ключа SSH и так как, на компьютере в файле ~/.ssh/known_hosts находится старый ключ, система не позволяет использовать сертификат в целях безопасности.
Решение: открываем файл с базой ключей:
vi ~/.ssh/known_hosts
Находим строчку с нашим удаленным компьютером, для которого получаем ошибку и удаляем ее.
Мой телефон потерялся или был украден
Рекомендуем ознакомиться с информацией по ссылкам ниже:
- Как изменить или сбросить пароль аккаунта Google
В зависимости от ситуации восстановить доступ к аккаунту можно разными способами.
Воспользоваться резервными способами входа в аккаунт
Если ваш основной телефон был потерян или украден, для подтверждения личности можно использовать:
- другой телефон, на котором выполнен вход в аккаунт Google;
- , указанный в разделе «Двухэтапная аутентификация» на странице аккаунта Google;
- резервный код, сохраненный заранее;
- электронный ключ, указанный в разделе «Двухэтапная аутентификация» на странице аккаунта Google.
Способы устранения проблемы
Чтобы выявить причину ошибки аутентификации и устранить ее, необходимо провести проверку и роутера, и принимающего устройства. Обычно пользователям без особого труда удается справиться с проблемой своими силами.
Рекомендуется поэтапно осуществить следующие действия:
Перезагрузить и роутер, и устройство приема
Желательно осуществить принудительную перезагрузку: сразу нажать на маршрутизаторе кнопку отключения. На старых моделях кнопка не всегда есть – в этом случае необходимо вытащить шнур из розетки. Затем нужно выждать пару минут и включить устройства: первым – роутер, вторым – телефон.
Повторно ввести пароль
Нередко пользователи выбирают сложные символы и постоянно ошибаются, вписывая код доступа. Поэтому стоит выбрать более простой и запоминающийся пароль.
При повторном вводе желательно щелкнуть по значку «Показать пароль» – так вероятность ошибиться будет меньше. Следует различать строчные и прописные буквы, кириллицу и латиницу. Если, к примеру, вместо русской «с» ввести аналогичную английскую букву, то код не будет принят маршрутизатором. В завершение нажимается кнопка «Сохранить», телефон снова начинает подсоединение к роутеру.
Убрать старое подключение, подключиться повторно
Это поможет избавиться от неактуальных файлов, также поврежденных в ходе обновлений и из-за нестабильности работы системы. Для этого нужно:
- Войти в блок «Настройки».
- Выбрать раздел «Сеть и интернет» (на некоторых устройствах это название бывает иным).
- Выделить Wi-Fi-сеть, удерживать на ней палец до тех пор, пока не выскочит окошко, в котором выбирается строчка «Удалить сеть». Удаленная сеть возвратится в список всех доступных сетей вай-фай.
- Далее осуществляется стандартная процедура подключения: нужно кликнуть по сети и внимательно вписать пароль (для предупреждения ошибки желательно сделать символы видимыми).
Сменить беспроводной режим передачи сигнала на роутере
Если в разделе «Wi-Fi» установлен режим «n», «auto» или «ac», то стоит ввести «802.11 b/g». Такая мера помогает, если сбой аутентификации связан с тем, что старый и недорогой телефон или планшет не принимает современный режим передачи сигнала.
Сменить новый стандарт безопасности WPA-2 на прежний WPA
Случается, что устройства не подключаются к Wi-Fi, так как конфликтуют с действующим вариантом стандарта безопасности. Причем «капризничают» не только старые, но и новые модели телефонов. Обычно проблема обусловлена нарушением прошивки маршрутизатора, поэтому данная мера поможет на короткий срок. Дальше потребуется установление новой прошивки.
Сменить алгоритм проверки подлинности
Ошибка аутентификации может быть связана с несовместимостью устаревшего устройства с AES-алгоритмом. В этой ситуации выбирается проверка подлинности WPA-Auto-Personal, затем становится возможным выбор TKIP-протокола. Роутеры ASUS более удобны в этом отношении: в них применяются одновременно два протокола, активизация одного из них определяется подключаемым устройством.
Сменить регион в настройках
Можно попробовать поставить, к примеру, вместо США Россию или наоборот.
Также можно поэкспериментировать со сменой каналов.
Проверить SSID сети
Символы должны быть записаны на латинице. Значок «Скрыть SSID» не ставится: принимающее устройство может посчитать это ошибкой.
Проверить MAC-фильтрацию
Следует убедиться, что адрес устройства вписан в фильтр правильно. При включенной функции телефон не сможет подключиться к сети, если его MAC-адрес не включен в разрешающий список в администраторском интерфейсе маршрутизатора.
Смотрите видео, в котором рассмотрены все возможные способы решения проблемы, связанной с ошибкой аутентификации при подключении Вай-Фай:
В статье были перечислены все варианты исправления распространенных ошибок аутентификации при подключении Wi-Fi. Каждый случай требует индивидуального подхода. Если ничего из вышеперечисленного не помогло, то искать причину проблемы следует в неисправности роутера.
Предыдущая запись Как можно подключить смартфон к ПК через Wi-Fi?
Следующая запись Маршрутизатор MikroTik RB2011iL-IN: характеристики, производительность, цена, отзывы




























