Разблокировка учетной записи root
Ubuntu (и несколько других дистрибутивов) блокирует учетную запись root, чтобы обычный пользователь не мог получить к ней доступ. Разблокировка учетной записи root позволит вам войти в систему как root.
Откройте терминал
Вводим «sudo passwd root».
При запросе пароля введите ваш пароль пользователя
Установите новый пароль.
Вам будет предложено создать новый пароль и ввести его дважды. После того, как пароль был установлен, учетная запись root будет активной.
Снова заблокируйте учетную запись root.
Если вы хотите заблокировать учетную запись root, введите следующую команду, чтобы удалить пароль и заблокировать root:
«sudo passwd -dl root»
Преимущества использования sudo
Причины, по которым пользователь root отключен по умолчанию, заключаются в следующем:
- Программа установки задаёт меньше вопросов.
- Пользователям не нужно запоминать дополнительный пароль, который они могут забыть.
- Перед тем как произойдёт выполнение команды, вас попросят ввести пароль. Это даст время подумать о возможных последствиях.
-
sudo добавляет в лог выполненные команды (/var/log/auth.log).
-
Все попытки взломщиков, пытающихся подобрать пароль к root, будут обречены на провал.
- sudo позволяет легко предоставлять права администратора на долгий или короткий период другим пользователям, просто добавляя и удаляя их из группы, при этом не трогая корневую учетную запись.
- sudo можно настроить с более fine-grained политикой безопасности.
- Аутентификация автоматически истекает по окончании определенного промежутка времени.
Добавление ярлыков на рабочий стол GNOME 3 в Kali Linux
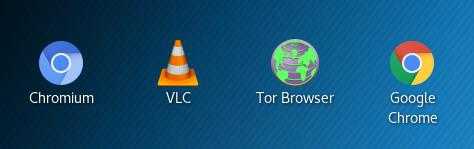
По умолчанию в Kali Linux нет инструментов для удобного создания ярлыков на рабочем столе. Для создания ярлыка на рабочем столе в GNOME 3 можно воспользоваться обычным текстовым редактором. Создайте текстовый файл на рабочем столе с расширением .desktop. В этот файл скопируйте следующий шаблон:
Name=Имя программы Encoding=UTF-8 Exec=sh -c "Команда запуска" Icon=Пут до файла с изображением StartupNotify=false Terminal=false Type=Application
В нём нужно заменить:
- Имя программы – на имя, которое вы хотите, чтобы отображалось для ярлыка
- Команда запуска – путь до исполнимого файла, можно использовать сочетания команд для запуска (как в наших примерах)
- Пут до файла с изображением – графический файл, который будет иконкой для ярлыка.
updatedb
Чтобы найти нужные изображения, я использовал такие команды как:
locate -b -r 'chromium.*png' locate -b -r 'vlc.*png' locate -b -r 'chrome.*png'
При первом запуске ярлыка появится такое предупреждение:
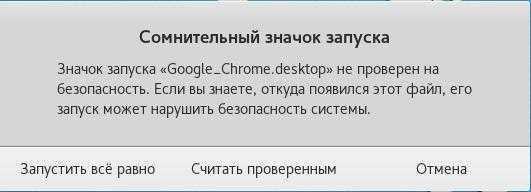
Нажмите «Считать проверенным».
Переключение на суперпользователя в терминале
Теперь мы подошли к более интересному и практичному. С помощью специальных утилит вы можете переключить текущий эмулятор терминала в окружения суперпользователя и выполнять все следующие команды не от своего имени, а от его, таким образом, дав программе права root linux. Для этого существует утилита su. Вообще говоря, эта утилита позволяет не только переключаться на пользователя root но и на любого другого пользователя, но по умолчанию используется именно root. Рассмотрим ее подробнее. Команда su linux имеет следующий синтаксис:
$ su опции пользователь
Вот ее основные опции:
- -c, —command — выполнить команду
- -g, —group — установить основную группу пользователя (только для root)
- -G —supp-group — дополнительные группы пользователя (только для root)
- -, -l, —login — режим входа, будут очищены и инициализированы с учетом нового пользователя все переменные окружения, а также изменен домашний каталог
- -p, —preserve-environment — сохранить переменные окружения
- -s, —shell — задать оболочку для входа
- —version — отобразить версию программы.
Теперь немного поэкспериментируем, чтобы понять как работает команда su linux.
Сначала выполним su без параметров, но для начала создадим переменную окружения, чтобы проверить как с ними обходится эта команда:
Теперь выполняем:
Теперь смотрим что получилось:
Из этих команд мы видим, что теперь мы пользователь root, но домашней директорией считается директория нашего предыдущего пользователя и наша переменная не сохранилась также изменилась переменная PATH, теперь там добавлен путь /sbin.
Теперь используем вход в режиме логина:
И повторим ту же комбинацию:
Та же ситуация, только на этот раз изменена ко всему еще и домашняя директория на директорию root. Но мы можем сохранить наши переменные окружения, если это нужно, для этого есть опция -p:
Как видите, наша переменная осталась. Вы также можете переключится на любого другого пользователя. Например:
Более подробно о команде su вы можете почитать в отдельной статье. Получение прав суперпользователя таким способом используется во многих дистрибутивах, например, Debian, OpenSUSE, ArchLInux, Gentoo и т д. Но в Ubuntu, как дистрибутиве для начинающих вход под пользователем root отключен. Это сделано потому, что это тоже не очень безопасно, вы можете забыть что выполняете команду от root и что-то натворить в системе. Поэтому переходим к следующей программе.
Переключение на суперпользователя в терминале
Теперь мы подошли к более интересному и практичному. С помощью специальных утилит вы можете переключить текущий эмулятор терминала в окружения суперпользователя и выполнять все следующие команды не от своего имени, а от его, таким образом, дав программе права root linux. Для этого существует утилита su. Вообще говоря, эта утилита позволяет не только переключаться на пользователя root но и на любого другого пользователя, но по умолчанию используется именно root. Рассмотрим ее подробнее. Команда su linux имеет следующий синтаксис:
$ su опции пользователь
Вот ее основные опции:
- -c, —command — выполнить команду
- -g, —group — установить основную группу пользователя (только для root)
- -G —supp-group — дополнительные группы пользователя (только для root)
- -, -l, —login — режим входа, будут очищены и инициализированы с учетом нового пользователя все переменные окружения, а также изменен домашний каталог
- -p, —preserve-environment — сохранить переменные окружения
- -s, —shell — задать оболочку для входа
- —version — отобразить версию программы.
Теперь немного поэкспериментируем, чтобы понять как работает команда su linux.
Сначала выполним su без параметров, но для начала создадим переменную окружения, чтобы проверить как с ними обходится эта команда:
Теперь смотрим что получилось:
whoami $ pwd $ echo $VAR $ echo $PATH $ exit
Из этих команд мы видим, что теперь мы пользователь root, но домашней директорией считается директория нашего предыдущего пользователя и наша переменная не сохранилась также изменилась переменная PATH, теперь там добавлен путь /sbin.
Теперь используем вход в режиме логина:
И повторим ту же комбинацию:
whoami $ pwd $ echo $VAR $ echo $PATH $ exit
Та же ситуация, только на этот раз изменена ко всему еще и домашняя директория на директорию root. Но мы можем сохранить наши переменные окружения, если это нужно, для этого есть опция -p:
Как видите, наша переменная осталась. Вы также можете переключится на любого другого пользователя. Например:
Получение прав суперпользователя таким способом используется во многих дистрибутивах, например, Debian, OpenSUSE, ArchLInux, Gentoo и т д. Но в Ubuntu, как дистрибутиве для начинающих вход под пользователем root отключен. Это сделано потому, что это тоже не очень безопасно, вы можете забыть что выполняете команду от root и что-то натворить в системе. Поэтому переходим к следующей программе.
sudo не спрашивает пароль
sudo без пароля — чудовищная дыра в безопасности, кому попало разрешено делать что угодно. Если вы разрешили это намеренно — срочно верните обратно как было.
Однако, в некоторых случаях sudo внезапно перестаёт требовать пароль само по себе. Если сделать visudo , то можно увидеть примерно такую строку, которую пользователь вроде бы не добавлял:
Скорее всего, эта катастрофичная строка была добавлена при установке программы типа Connect Manager от МТС или Мегафона. В таком случае, её нужно поменять на строку, разрешающую с правами root запускать только этот Connect Manager, примерно так:
Есть и другие варианты решения проблемы, небольшое обсуждение здесь.
Учетная запись суперпользователя в Linux предоставляет полный доступ к системе. Права суперпользователя (администратора) необходимы для выполнения команд в Linux, особенно тех команд, которые затрагивают системные файлы. Так как аккаунт суперпользователя имеет неограниченный доступ к системным файлам, рекомендуется получать права суперпользователя только при необходимости, а не входить в систему в качестве администратора. Это поможет предотвратить случайное повреждение важных системных файлов.
Включение возможности входить под root в MDM
Итак, назначив пароль root, мы получили возможность входить как root в консоли, но не в графической среде. Дело в том, что по умолчанию в настройках MDM вход как root запрещён. Для того, чтобы его разрешить, нужно зайти в настройки системы, открыть Login Window Preferences, открыть секцию Options и пометить Allow root login. После этого можно будет зайти как root в графическом режиме.
Кстати, Thunar, запущенный из-под рута, показывает жёлтую строку с предупреждением, в то время как в Nemo показывается лишь красная строка с надписью «Повышенные привилегии».
Кстати, в той же Ubuntu вход под root менее ограничен: убунтувский LightDM не запрещает по умолчанию вход под root, а поставляемый с Ubuntu файловый менеджер Nautilus, запущенный с правами рута, не показывает никаких предупреждений (как и Dolphin).
Как в Kali Linux сбросить пароль входа
Форумы
Главный форум
Дистрибутивы
Как в Kali Linux сб…
Последний пост
RSS
18/12/2018 9:45 дп
Что делать если забыли пароль root для входа в систему? Этот пароль довольно легко сбросить при физическом доступе к компьютеру. То есть этот способ подходит для всех настольных компьютеров, в том числе он сработает, если вы установили Kali Linux в виртуальную машину и забыли от неё пароль.
Способ не особо сложный и, главное, это намного быстрее, чем переустанавливать систему. Кстати, примерно аналогичным способом можно сбросить пароль на многих дистрибутивах Linux.
Итак, во время загрузки, когда выбран основной пункт меню, с которым вы обычно загружаетесь, нажмите клавишу e
(это английская буква, а не русская).
Откроется новое окно, в котором нам нужно отредактировать опции загрузки.
Найдите строку, которая начинается со слова linux
. В этой строке найдите ro
и замените на rw
. Строка ro
означает монтировать диск только для чтения, а строка rw
означает монтировать его для чтения и записи. Если не изменить эту опцию сейчас, то придётся перемонтировать диск после загрузки, иначе изменения просто не могут быть сохранены на диск.
Ещё слово quiet
замените на init=/bin/bash
. Получается так:
Когда у вас тоже всё готово, нажмите кнопку F10
. Если вдруг у вас нет функциональных клавиш, то нажмите Ctral+x
.
Будет продолжена загрузка, но вместо привычного графического интерфейса вы попадёте в однопользовательский режим:
У этого режима разные особенности, но главная из них — вы совершаете вход как root без пароля!
Можно проверить, действительно ли диск смонтирован для чтения и записи, для этого выполните команду:
mount
Самое главное, чтобы у корневого раздела, смонтированного как
, в свойствах было rw
.
Осталось совсем немного, введите команду
passwd
И затем введите новый пароль, нажмите ENTER, подтвердите новый пароль и ещё раз нажмите ENTER.
Если будет выведено
Значит всё сработало.
Теперь перезагрузитесь, для этого введите команду:
exec /sbin/init
Возможные проблемы
Если после ввода вы получили:
Значит ваш корневой раздел смонтирован только для чтения. Попробуйте:
mount -o remount,rw /
А затем вновь используйте команду
passwd
Если появилось сообщение:
то убедитесь, что вы убрали из опции показ экрана заставки (слово quiet
) когда редактировали меню grub.
Если вы пытаетесь перезагрузиться командой
reboot
и получаете сообщение:
Не обращайте на него внимания и выполните перезагрузку командой:
exec /sbin/init
- Как добавить в GRUB загрузку Kali Linux в Защищённом Режиме?
3 недели назад - Что делать если при запуске выскакивает надпись BusyBox v1.30.1 (Debian 1:1.30.1-4) built-in shell (Bash) Enter ‘help’ for a list of built-in commands
2 месяца назад - Новости Kali Linux
6 месяцев назад - Как в Kali Linux создать или увеличить файл подкачки (Swap)
7 месяцев назад - Kali Linux на русском. Русификатор Kali Linux
7 месяцев назад
Share:
Статистика форума
6Форумы
52Темы
150Сообщения
1В сети
240Участники
Новейшие посты: BlackArch Последний зарегистрированный: 222147Unread Posts
Forum Icons: Forum contains no unread posts Forum contains unread posts
Иконки тем :
Работает на wpForo version 1.6.2
Смотрите видео: Как Получит Права Супер Пользователя root. linux ubuntu обзор для начинающих (November 2019).
Как вы знаете, Linux очень серьезно относится к управлению пользователями и предоставлению им прав на работу с системой. Обычный пользователь может записывать файлы только в свой каталог и каталог /tmp/. Также есть возможность читать некоторые файлы в корневой файловой системе. Но вы не можете устанавливать программы, ведь для этого нужно право на запись, не можете изменять атрибуты файлов, не можете запускать сервисы, не можете читать некоторые файлы логов и еще много чего не можете.
В Linux управлять корневой файловой системой и создавать там файлы имеет право только пользователь root.
В этой статье мы рассмотрим какие программы нужны для того, чтобы получить права root пользователя linux, как они работают, как выполнять программу с правами root от обычного пользователя и как запускать графические программы с правами root. А также выясним что такое sudo в чем разница su или sudo.
Графический интерфейс для выполнения действий с правами администратора root
Редактирование файла конфигурации
В KDE-версии ROSA Linux редактирование файлов настройки сделано просто — в контекстном меню есть вызов редактора kwrite(root) — с запросом прав администратора.
Также дополнительно можно установить пакет kde-rootactions-servicemenu и получить в контекстном меню целый букет операций над объектами с правами администратора.
Запуск программы с правами администратора
Проще всего запустить графическую программу с правами администратора, вызвав окно ввода команды alt+F2 и введя команду
kdesu <название программы> если вы используете KDE или Plasma gksu <название программы> если вы используете GNOME или MATE
3 ответа
Коротко:
Дельфин 17.04
Дельфин 17.04 или более поздний имеет чек:
Обходной путь
Вы можете редактировать источники и отключить проверку. Тогда Дельфин будет работать как прежде.
Dolphin 18.08
Несколько запросов на обзор
-
Повторно разрешить запуск Dolphin от имени пользователя root (но все еще не использует sudo): https://phabricator.kde.org/D12795
-
Показывать предупреждение при запуске от имени пользователя root: https: / /phabricator.kde.org/D12732
Dolphin 18.08.0 использует эти изменения, и Dolphin можно запустить с помощью команды pkexec от имени администратора.
Подробнее: KDE Foruns — Как запустить Dolphin 18.08 от имени root с помощью Kubuntu или KDE neon? — https://forum.kde.org/viewtopic.php?f=224&t=153655
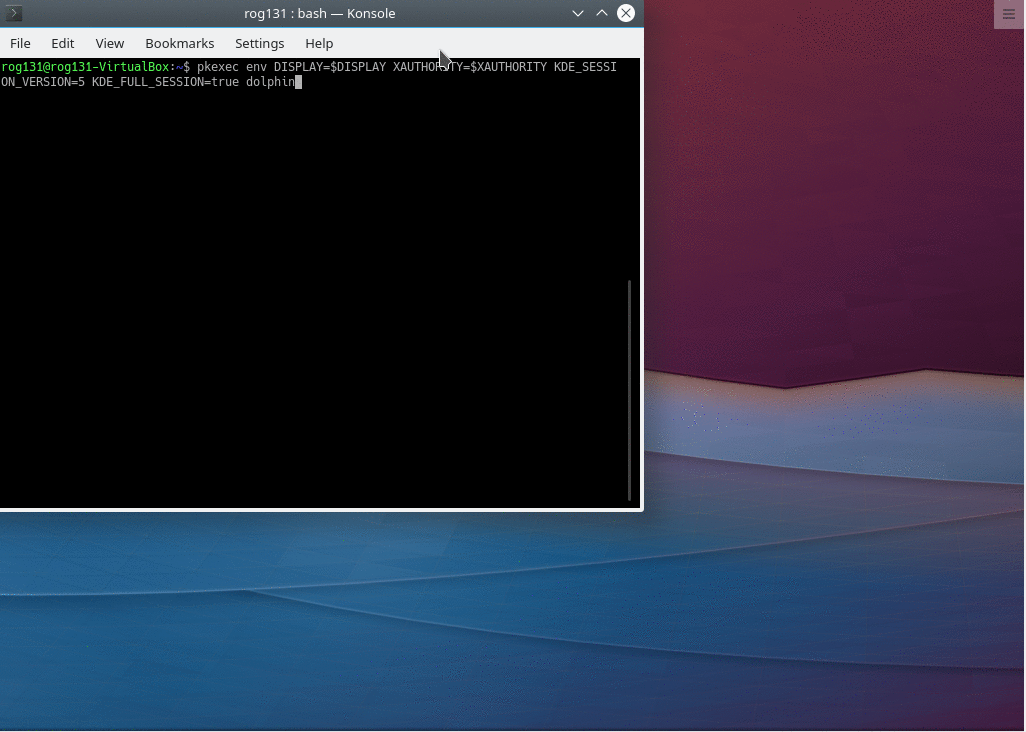
Справочная информация:
Ранее — Форумы KDE — Как запустить Dolphin от имени пользователя root :: https://forum.kde.org/viewtopic.php?f=224& t = 141836
По соображениям безопасности: запретить запуск Dolphin от имени root в Linux — https://cgit.kde.org/dolphin.git/commit/?id=0bdd8e0b0516555c6233fdc7901e9b417cf89 [117 . https://phabricator.kde.org/R40:9adcebd3c2e476c8a32e9b455cc99f46b0e12a7e
Дополнительные советы
KDE Reddit — корень дельфина в KDE App 17.04: 119] https://www.reddit.com/r/kde/comments/6785b1/dolphin_root_on_kde_app_1704/
Обход «Выполнение Dolphin от имени root не является возможно «и восстановить привилегии корня KDE Dolphin: https://www.reddit.com/r/kde/comments/6xs3mp/bypass_executing_dolphin_as_root_is_not_possible/
Будущее
Поддержка Polkit в KIO: https://phabricator.kde.org/T6561
Когда он будет готов, Dolphin покажет запрос пароля при необходимости. Теперь с исправленным Dolphin & KIO:
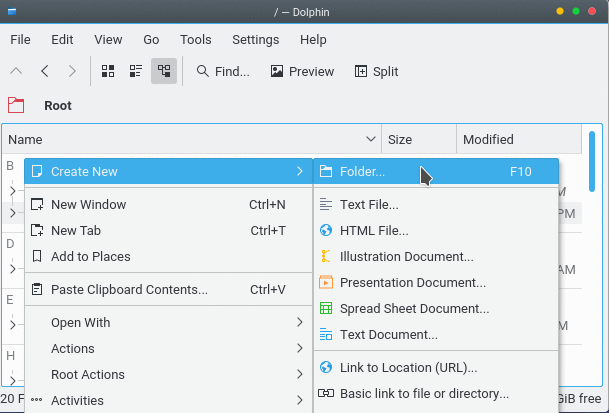
ответ дан
25.09.2019, 10:54
Я сделал свою собственную версию на основе ответов выше. Итак, чтобы добавить контекстное меню в , откройте Dolphin от имени root , выполните следующие действия:
- Создайте файл с именем, например, , в каталоге
- С помощью текстового редактора поместите в него следующее содержимое:
Если оно все еще не отображается в контекстном меню в Dolphin, перейдите в «Настройки -> Настроить Dolphin …». -> Услуги «и активируйте опцию, которую вы недавно добавили. Это должно быть там. Если нет, закройте Dolphin или даже выйдите и войдите в свой сеанс.
Это все, я надеюсь, что это поможет вам всем, как это помогло мне;)
ответ дан
25.09.2019, 10:54
Не ответ, а обходной путь для цели, упомянутой в ОП ().
Идея состоит в том, чтобы
-
установить другой менеджер файлов, который не имеет такого ограничения и который не приносит много зависимостей
-
создайте контекстное меню «Открыть как корень» в Dolphin для этого другого файлового менеджера.
Можно использовать главные файловые менеджеры других рабочих столов (Nautilus, Nemo, Caja, Thunar), но они приносят некоторые зависимости. Даже PCManFM и PCManFM-Qt делают это. Если вам нужен один из них для каких-то других целей, добавьте, что это может быть хорошим решением.
Я обнаружил, что Krusader (который, как мне кажется, раньше устанавливался по умолчанию в некоторых системах KDE) может быть легко установлен, не приносит никаких зависимостей в Kubuntu 18.04 и может быть используется как корень.
Под инструментами у него есть опция «Root».
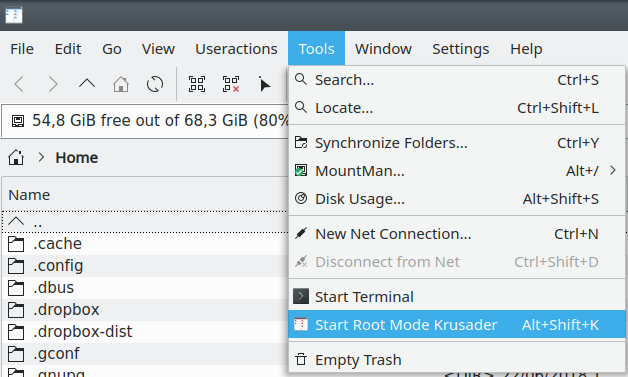
, который запрашивает пароль в графическом интерфейсе.
Чтобы добавить контекстное меню в Dolphin, создайте папку , а затем выполните
и добавьте
По какой-то причине не работает и я использовал решение из . То, что также работает, это , но это показывает терминал вместо графического интерфейса для запроса пароля.
Затем вы увидите в «Дельфине»:
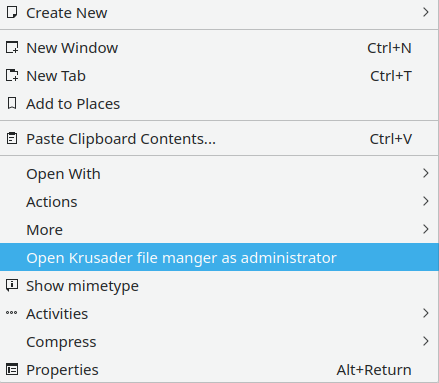
с диалоговым окном
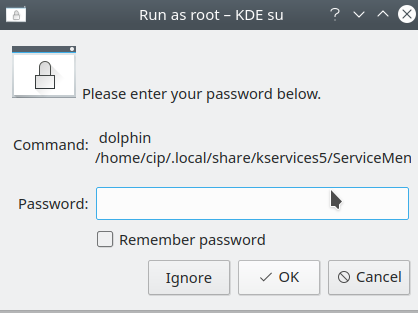
, который работает ..
ответ дан
25.09.2019, 10:54
Запуск программ с правами администратора в терминале
Для запуска в терминале команды с правами администратора просто наберите перед ней sudo :
У вас попросят ввести ваш пароль. Будьте внимательны, пароль при вводе никак не отображается, это нормально и сделано в целях безопасности, просто вводите до конца и нажимайте Enter . После ввода пароля указанная команда исполнится от имени root.
Система какое-то время помнит введённый пароль (сохраняет открытой sudo-сессию). Поэтому при последующих выполнениях sudo ввод пароля может не потребоваться. Для гарантированного прекращения сессии sudo наберите в терминале
Кроме того, часто встречаются ошибки, связанные с каналами в Linux. При исполнении команды
с правами root исполнится только cat , поэтому файл result.txt может не записаться. Нужно либо писать sudo перед каждой командой, либо временно переходить под суперпользователя.
Переключение на суперпользователя
Еще раз уточню, что команда sudo идеально подходит для получения необходимых привилегий без переключения учетной записи. Ее можно использовать как для выполнения одного действия, так и нескольких. Если вы желаете временно получить рут-права через эту команду, введите sudo -s или sudo -i. В первом случае домашний каталог остается текущим, а во втором меняется на /root.
Примерно так же работает и команда su, но она обладает дополнительными аргументами, которые следует уточнить:
- -c – позволяет выполнить команду;
- -g – устанавливает группу для пользователя;
- -G – дополнительные группы для юзера;
- -, -l, —login – один из режимов входа, при котором происходит переключение домашнего каталога;
- -p – сохранение переменных окружения;
- -s – выбор оболочки для выхода.
Есть вариант выполнить вход в оболочку под суперпользователем, но он имеет свои неудобства. Он заключается в переключении в доступную виртуальную консоль, что осуществляется комбинацией Ctrl + Alt + F1-F6. Там понадобится ввести логин и пароль root для получения доступа. Главный недостаток этого метода – потеря возможности взаимодействия с графическим интерфейсом операционной системы.
Второй вариант – ввод такого же логина и пароля при входе через графическую форму авторизации. Так вы сразу получите доступ ко всем файлам, даже не надо будет вводить sudo. Однако неопытным пользователям такой метод не подходит, поскольку возникает риск удаления или изменения системных файлов, что иногда приводит к поломке ОС.
Вы уже сами решайте, какой вариант хотите использовать, и готовы ли смириться со всеми ограничениями и недостатками, которые накладывает каждый из них.
Как стать пользователем root в Ubuntu?
Вы можете использовать sudo для запуска команд от имени пользователя root. Однако в ситуациях, когда вам нужно запустить несколько команд от имени пользователя root и вы все время забываете добавить sudo перед командами, вы можете временно переключиться на пользователя root.
Команда sudo позволяет имитировать оболочку входа в систему root с помощью этой команды:
sudo -i
user@nuc:~$ sudo -i password for user:root@nuc:~# whoamirootroot@nuc:~#
Вы заметите, что когда вы переключаетесь на root, командная строка оболочки меняется с $ (знак доллара) на # (знак ключа решетка).
Хотя я показал вам, как стать пользователем root, я должен предупредить вас, что вам следует избегать использования системы с правами root. В конце концов, это не рекомендуется по какой-то причине.
Вы можете использовать команду su для переключения пользователей в Ubuntu . Вы можете использовать его с sudo для временного переключения на пользователя root:
sudo su
Если вы попытаетесь использовать команду su без sudo, вы столкнетесь с ошибкой su authentication failure.
Вы можете снова стать обычным пользователем, используя команду выхода.
exit
Вход под суперпользователем
Чтобы войти под пользователем root можно переключиться в одну из виртуальных консолей, например, с помощью сочетания клавиш Ctrl+Alt+F1 и затем ввести логин root и пароль root пользователя.
Вы получите полноценное окружение root с возможностью выполнять все действия, но такой способ очень непрактичный, так как вы теряете все преимущества использования графического интерфейса.
Можно поступить полностью противоположным путем, ввести логин root и его пароль в графическом менеджере входа, чтобы окружение рабочего стола работало от имени root, и мы получаем все права root linux, но такой вариант крайне не рекомендованный, и очень опасный, вы можете случайно повредить всю систему. Поэтому этот способ был отключен во многих менеджерах входа.
Запуск графических программ с правами администратора
Для запуска графических программ с правами администратора можно воспользоваться диалогом запуска программ, вызываемым по умолчанию сочетанием клавиш Alt + F2 .
Допустим, нам необходимо запустить файловый менеджер Nautilus с правами администратора, чтобы через графический интерфейс как-то изменить содержимое системных папок. Для этого необходимо ввести в диалог запуска приложений команду
Вместо gksudo можно подставить gksu , кроме того, пользователи KDE должны вместо gksudo писать kdesu . У вас попросят ввести свой пароль, и, если вы обладаете нужными правами, Nautilus запуститься от имени администратора. Запуск любого графического ПО можно производить с правами администратора, просто написав в диалоге запуска
Как включить пользователя root в Ubuntu?
К настоящему времени вы знаете, что пользователь root по умолчанию заблокирован в дистрибутивах на основе Ubuntu.
Linux дает вам свободу делать с вашей системой все, что вы хотите. Разблокировка пользователя root — одна из таких свобод.
Если по каким-то причинам вы решили включить пользователя root, вы можете сделать это, установив для него пароль:
sudo passwd root
Опять же, это не рекомендуется, и я не буду поощрять вас делать это на домашней ОС. Если вы забыли пароль, вы не сможете снова изменить пароль root в Ubuntu .
Вы можете снова заблокировать пользователя root, удалив пароль:
sudo passwd -dl root
В конце…
Заблуждения
-
Разве sudo не менее безопасно, чет su?
Основая модель безопасности одинакова в обоих случаях, поэтому и уязвимость будет одинаковой. Любой пользователь, использующий su или sudo рассматривается как привилегированный пользователь. If that user’s account is compromised attby an attacker, the attacker can also gain root privileges the next time the user does so. The user account is the weak link in this chain, and so must be protected with the same care as root.
On a more esoteric level, sudo provides some features which encourage different work habits, which can positively impact the security of the system. sudo is commonly used to execute only a single command, while su is generally used to open a shell and execute multiple commands. The sudo approach reduces the likelihood of a root shell being left open indefinitely, and encourages the user to minimize their use of root privileges. -
Я не буду иметь возможность загрузиться в однопользовательском режиме! Программа sulogin в Ubuntu изменена для того чтобы можно было войти в однопользовательский режим, даже если пользователь root отключен.
-
Я могу получить права администратора из консоли без ввода пароля!
Вам потребуется ввести пароль для этого. Console users have access to the boot loader, and can gain administrative privileges in various ways during the boot process. For example, by specifying an alternate init(8) program. Linux systems are not typically configured to be secure at the console, and additional steps (for example, setting a root password, a boot loader password and a BIOS password) are necessary in order to make them so. Note that console users usually have physical access to the machine and so can manipulate it in other ways as well.
Предоставление и отзыв прав суперпользователя
Каждому пользователю в Linux можно предоставить root-права, добавив его в соответствующую группу. Точно так же их можно и отнять, если вдруг это понадобится. Рассмотрю три варианта действий.
Создание нового пользователя с root
Допустим, что вы, единственный юзер в Linux, хотите создать еще одну учетную запись с правами суперпользователя. В таком случае алгоритм действий обретет следующий вид:
- Откройте Терминал и введите команду sudo adduser user (user замените на нужное имя пользователя).
- В консоли появятся инструкции по созданию нового пользователя. Присвойте пароль и подтвердите действие, чтобы завершить создание.
- Добавьте новую учетную запись в группу sudo, введя sudo usermod -aG sudo user (user здесь тоже понадобится заменить).
- Проверьте выполненные действия, переключившись на новую учетную запись через su testuser. Для подтверждения введите пароль (при вводе символы не отображаются на экране).
- Выполните любую команду с sudo и убедитесь, что все прошло успешно.
Для существующей учетной записи
Если учетная запись уже добавлена, в консоли остается ввести только одну команду, чтобы добавить пользователя в группу sudo и разрешить ему получение рут-прав. Сама команда представлена ниже, вам остается только скопировать ее и поменять имя юзера.
sudo usermod -aG sudo user
Используйте предыдущую инструкцию для проверки внесенных изменений.
Откат прав суперпользователя
Если вдруг вы решили, что одна из учетных записей больше не должна состоять в группе sudo, отзовите права, введя команду:
sudo deluser user sudo
Измените user на необходимое имя. Можете переключиться на эту учетную запись и убедиться в том, что теперь команды с sudo она выполнять не может.
Это была вся основная информация о правах суперпользователя в Linux. Вы знаете, что дают такие привилегии, как их правильно использовать и управлять пользователями. В качестве рекомендации скажу, что всегда нужно читать текст ошибок, появляющихся в Терминале, если что-то пошло не так. Это позволит вам быстрее решить проблему без траты времени на поиски в Google.
Как использовать команду su
Общий синтаксис команды следующий:
При вызове без каких-либо параметров по умолчанию запускает интерактивную оболочку от имени пользователя root:
Вам будет предложено ввести пароль root, и в случае аутентификации пользователь, выполняющий команду, временно станет пользователем root.
Переменные среды сеанса ( ) и home ( ) устанавливаются из замещающей записи пользователя , и текущий каталог не изменяется.
Чтобы подтвердить изменение пользователя, используйте команду :
Команда выведет имя пользователя, запустившего текущий сеанс оболочки:
Наиболее часто используемый параметр при вызове — это ( , ). Это делает оболочку оболочкой входа в систему со средой, очень похожей на реальный вход в систему, и меняет текущий каталог :
Если вы хотите запустить другую оболочку вместо той, которая определена в файле , используйте параметр , . Например, чтобы переключиться на root и запустить оболочку , вы должны ввести:
Чтобы сохранить всю среду ( , , и ) вызывающего пользователя, вызовите команду с параметром , .
Когда опция используется, игнорируется.
Если вы хотите запустить команду от имени замещающего пользователя без запуска интерактивной оболочки, используйте параметр , . Например, чтобы вызвать команду от имени пользователя root, вы должны ввести:
Чтобы переключиться на другую учетную запись пользователя, передайте имя пользователя в качестве аргумента . Например, чтобы переключиться на пользователя вы должны ввести:
Вход под суперпользователем
Чтобы войти под пользователем root можно переключиться в одну из виртуальных консолей, например, с помощью сочетания клавиш Ctrl+Alt+F1 и затем ввести логин root и пароль root пользователя.
Вы получите полноценное окружение root с возможностью выполнять все действия, но такой способ очень непрактичный, так как вы теряете все преимущества использования графического интерфейса.
Можно поступить полностью противоположным путем, ввести логин root и его пароль в графическом менеджере входа, чтобы окружение рабочего стола работало от имени root, и мы получаем все права root linux, но такой вариант крайне не рекомендованный, и очень опасный, вы можете случайно повредить всю систему. Поэтому этот способ был отключен во многих менеджерах входа.
Вход в систему как Root
Рассмотрите возможность использования других методов для получения временного корневого доступа. Вход в систему как root не рекомендуется для регулярного использования.
На это есть несколько причин. Во-первых, так очень легко выполнять команды, которые приведут вашу систему в неработоспособное состояние. Во-вторых, представляет угрозу безопасности, особенно если вы используете SSH-сервер на своей машине.
Войдите в систему как пользователь root при выполнении аварийного ремонта, например, при сбое диска или восстановлении заблокированных учетных записей.
Использование sudo или su вместо входа в систему как root поможет предотвратить непреднамеренный ущерб при входе в систему как root.
Использование этих команд дает пользователю возможность подумать о команде до нанесения серьезного ущерба.
Некоторые дистрибутивы, такие как Ubuntu, оставляют корневую учетную запись заблокированной, пока вы не разблокируете ее вручную.
Во-первых, это не позволяет пользователям неосознанно наносить слишком большой ущерб, используя корневую учетную запись. Во-вторых, защищает систему от потенциальных хакеров. С заблокированной учетной записью root хакеры не могут получить к ней доступ.
Введите . root как пользователь при входе в Linux.
Если корневая учетная запись разблокирована и вы знаете пароль, вы можете войти в систему как пользователь root, когда вам будет предложено войти в систему с учетной записью пользователя
Введите пароль пользователя root в качестве пароля пользователя.
Избегайте запуска сложных программ при входе в систему как root.
Существует вероятность того, что программа, которую вы намереваетесь запустить, окажет негативное влияние на вашу систему, когда у нее есть root-доступ. Настоятельно рекомендуется использовать sudo или su запускать программы, а не входить в систему как пользователь root.
Запуск графических программ с правами администратора
Для запуска графических программ с правами администратора можно воспользоваться диалогом запуска программ, вызываемым по умолчанию сочетанием клавиш Alt+F2.
Допустим, нам необходимо запустить файловый менеджер Nautilus с правами администратора, чтобы через графический интерфейс как-то изменить содержимое системных папок. Для этого необходимо ввести в диалог запуска приложений команду
gksudo nautilus
Вместо можно подставить , кроме того, пользователи KDE должны вместо писать . У вас попросят ввести свой пароль, и, если вы обладаете нужными правами, Nautilus запуститься от имени администратора. Запуск любого графического ПО можно производить с правами администратора, просто написав в диалоге запуска
gksudo <имя_команды>
Будьте предельно внимательны при работе в приложениях, запущенных с правами администратора. Вы безо всяких предупреждений со стороны системы сможете выполнить любую операцию, в частности, удалить системные файлы, сделав при этом систему неработоспособной.



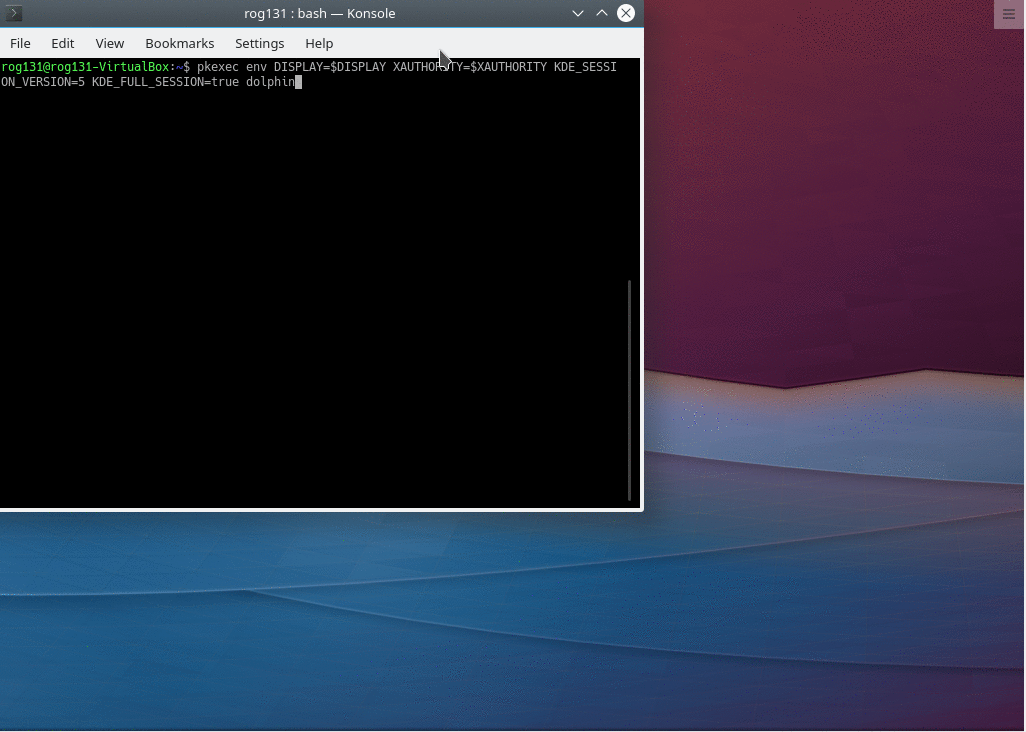




![Root и другие пользователи [+группы] в linux - заметки сис.админа](http://fuzeservers.ru/wp-content/uploads/2/0/7/207998fc87d20f112df5a4d9497fd772.jpeg)


















![Root и другие пользователи [+группы] в linux](http://fuzeservers.ru/wp-content/uploads/d/5/8/d5833eb8b3bb6265d65c62e7a95e3894.jpeg)


