Как подготовится к выходу Mozilla Firefox 57 версии
На своем компьютере я использую Mozilla Firefox в качестве основного браузера. В моем браузере установлено довольно много расширений: небольшая часть из них включена постоянно, остальными я пользуюсь, время от времени, некоторыми чаще, другими — реже.
Почти все нужные мне расширения, не поддерживаются в Firefox 57.
Что делать тем, кто привык пользоваться расширения Firefox, которые отключат в браузере, начиная с 57 версии?
Вариантов совсем немного:
- перейти на другой браузер (перед переходом, не забудьте сохранить закладки, чтобы перенести их в другой браузер)
- отключить обновление браузера, продолжая использовать определенную версию, совместимую со старыми расширениями

Если нужен расширенный функционал, то вариантов практически нет. Придется перейти на Google Chrome, или на другой браузер, созданный на его основе, и далее пользоваться расширениями Хрома.
Остается еще браузер Pale Moon, созданный на основе Mozilla Firefox, но это уже старое ответвление Firefox. Есть вариант с использованием Mozilla Firefox ESR — версии браузера с долговременной поддержкой. В этом случае, браузером можно спокойно пользоваться еще год-полтора.
Разработчик Waterfox (еще один браузер на основе Firefox) обещает внедрить поддержку старых расширений XUL/XPCOM в Waterfox 57+, и пока неясно, получится это реализовать или нет.
Я остался на последней версии браузера, поддерживающей старые расширения. Сейчас я расскажу как, по моему мнению, следует подготовиться к выходу 57 версии.
- Первое, что нужно сделать: профиль браузера со всеми настройками для того, чтобы не потерять дополнения и другие важные данные. Сохранить профиль можно с помощью программы MozBackup, или вручную (ссылка на данный способ есть ниже в статье).
- Далее необходимо войти в настройки Mozilla Firefox и отключить автоматическое обновление браузера для того, чтобы продолжать пользоваться текущей версией браузера.
- Для того, чтобы быть в курсе произошедших изменений в новых версиях Firefox, я рекомендую воспользоваться переносной версией браузера Firefox Portable. Скопируйте в портативный браузер свой резервный профиль, который был сохранен ранее. На переносном браузере у вас будут настройки идентичные основному браузеру. После некоторых настроек вы можете одновременно запускать оба браузера, изолированные друг от друга. В Firefox Portable будет включено автоматическое обновление, поэтому вы сможете наблюдать все изменения, происходящие в браузере, в том числе, касающиеся работы расширений.
Через некоторое время можно будет сделать выводы: возможно в Mozilla Firefox появятся нужные вам дополнения, совместимые с WebExtensions, тогда без проблем обновите браузер на актуальную версию. Если все будет печально, то придется: или использовать Firefox без привычных расширений, или перейти на другой браузер.
Если работа некоторых расширений для вас необходима не на постоянной основе, перенесите (скопируйте) свой профиль в браузер Firefox Portable до 57 версии, в котором отключите обновление. В этом случае, вы сможете воспользоваться нужными расширениями в любое время.
Случай №2: Утилита Revo Uninstaller
Как удалить браузер Мазила с компьютера полностью? Стандартный способ для этого не годится, так как в любом случае будут оставаться какие-то хвосты в реестре и каталогах. Придется использовать сторонние утилиты. Одной из лучших среди них является Revo Uninstaller. Этот продукт справляется даже с очень запущенными случаями
К тому же, он способен стирать программу правильно, не оставляя хвостов в реестре или системных папках. Скачать программу можно с официального сайта разработчика. Но стоит учесть, что она платная. Однако для наших целей вполне хватит и возможностей бесплатной версии.
Инструкция по использованию:
- Переходим на страницу https://www.revouninstaller.com/revo-uninstaller-free-download.
- Нажимаем на кнопку Free Download, чтобы запустить скачивание.
- Открываем файл revosetup.exe.
- Затем просто следуем инструкциям мастера установки.
- В конце жмем на кнопку «Завершить».
- В главном окне утилиты появится список программ. Кликаем левой кнопкой мыши по Mozilla Firefox.
- Затем нажимаем на кнопку «Удалить».
- Пройдите стандартную процедуру деинсталляции.
- Затем в окошке утилиты щелкните на «Сканировать».
- О и нажмите «Удалить».
- Подтвердите чистку.
- Вновь выполните действия из десятого и одиннадцатого шага.
- Нажмите кнопку «Готово».
- Выполните перезапуск ПК.
Это самый действенный способ. Он помогает даже в тех случаях, если стандартный вариант с панелью управления не работает. Revo Uninstaller никогда не подведет.
Служебные страницы Firefox
- about: — выводит справку о версии, ядре и номере сборки браузера, а также информацию об авторских правах;
- about:cache — предоставляет информацию о кеш-памяти (в том числе и дисковой) с указанием полного перечня всех файлов;
- about:buildconfig — выводит список опций и аргументов, которые использовались при компиляции вашей версии Firefox;
- about:plugins — сообщит об установленных дополнительных модулях в браузере;
- about:credits — расскажет о тех, кто принимал активное участие в разработке, отладке и тестировании Firefox;
- about:config — позволяет получить доступ ко многим скрытым настройкам браузера Firefox;
- about:robots — послание роботов землянам;
- about:mozilla — «великая» книга Mozilla.
Firefox продолжает сбой исправлений Windows 10
Метод 1. Убедитесь, что ваш клиент Firefox обновлен
Вы знаете, что в некоторых программах появляются ошибки, которые приводят к странному поведению. Новые обновления от поставщика могут исправить эти ошибки. Таким образом, если ваш Firefox постоянно дает сбой, вы можете проверить, последняя ли это версия. Если нет, обновите этот веб-браузер.
Шаг 1. В Firefox щелкните трехстрочное меню и нажмите Помогите .
Шаг 2: выберите О Firefox чтобы узнать, актуальна ли она. Если да, вы можете увидеть сообщение. Если нет, у вас будет возможность обновить браузер.
Метод 2: посмотрите, можете ли вы запустить Firefox в безопасном режиме
Вы также должны увидеть, может ли этот веб-браузер запускаться в режиме запуска Firefox, который временно отключает аппаратное ускорение среди других настроек и отключает установленные расширения, которые могут препятствовать запуску Firefox.
Если вы можете запустить Firefox в безопасном режиме, обратитесь к этому сообщению — Устранение проблем с расширениями, темами и аппаратным ускорением для решения распространенных проблем Firefox .
Метод 3: перезагрузка с отключенными надстройками
Если Firefox постоянно дает сбой, причиной этого может быть неработающее расширение. Чтобы решить эту проблему, вы можете перезапустить с отключенными надстройками в безопасном режиме. В Firefox перейдите в его меню, перейдите к Справка> Перезагрузить с отключенными надстройками и нажмите Рестарт .
Метод 4: удалите и переустановите Firefox
Иногда Firefox дает сбой даже в безопасном режиме, поэтому вы можете выполнить чистую установку Firefox на свой компьютер с Windows 10.
Шаг 1. Перейти к Панель управления> Удаление программы чтобы удалить Firefox с вашего ПК.
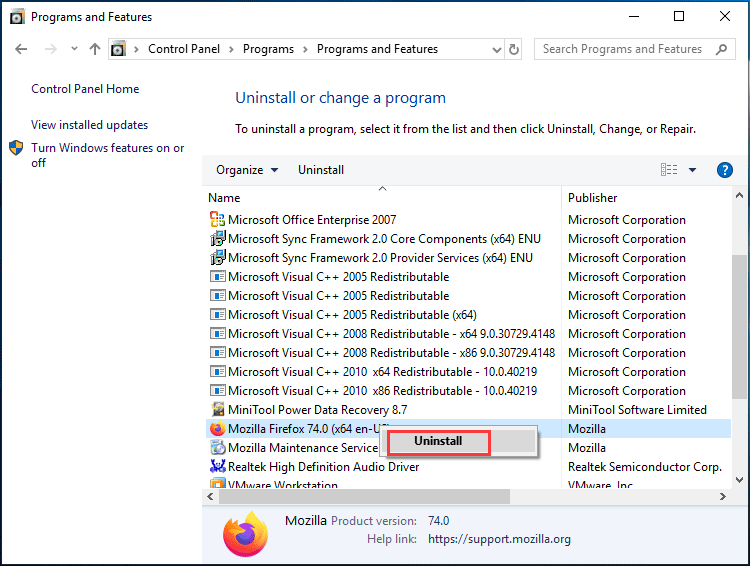
Шаг 2. В проводнике перейдите к C: Program Files Mozilla Firefox или же C: Program Files (x86) Mozilla Firefox чтобы удалить папку установки.
Шаг 4: Дважды щелкните файл и следуйте указаниям мастеров на экране, чтобы завершить процесс установки.
 Как удалить остатки неустановленного программного обеспечения? Попробуйте эти способы!
Как удалить остатки неустановленного программного обеспечения? Попробуйте эти способы!
Как удалить остатки удаленного ПО в Windows 10? Этот пост покажет вам два метода полного удаления программы.
Читать больше
Метод 5: очистить кеш Firefox
Кэш веб-сайтов в вашей системе помогает сократить время загрузки. Но несоответствие в вычислениях кеша может вызвать промахи кэша и вызвать множество проблем. Кроме того, если кеш поврежден, Firefox продолжает вылетать в Windows 10.
Чтобы решить проблему, вы можете удалить кеш.
Шаг 1. Щелкните меню и выберите Библиотека> История> Очистить недавнюю историю .
Шаг 2. Установите диапазон на Все и установите все флажки. Затем щелкните Теперь ясно .
Кроме того, вы можете очистить кеш Firefox в проводнике.
Шаг 1: нажмите Win + R , ввод C: Users Имя_пользователя AppData Local и нажмите Хорошо . Имя пользователя следует заменить на свое имя.
Шаг 2: Найдите Mozilla папку и перейдите в Firefox> Профили .
Шаг 3: Откройте папку, заканчивающуюся на .default-release и удалите эти четыре папки — cache2, jumpListCache, OfflineCache, startupCache .
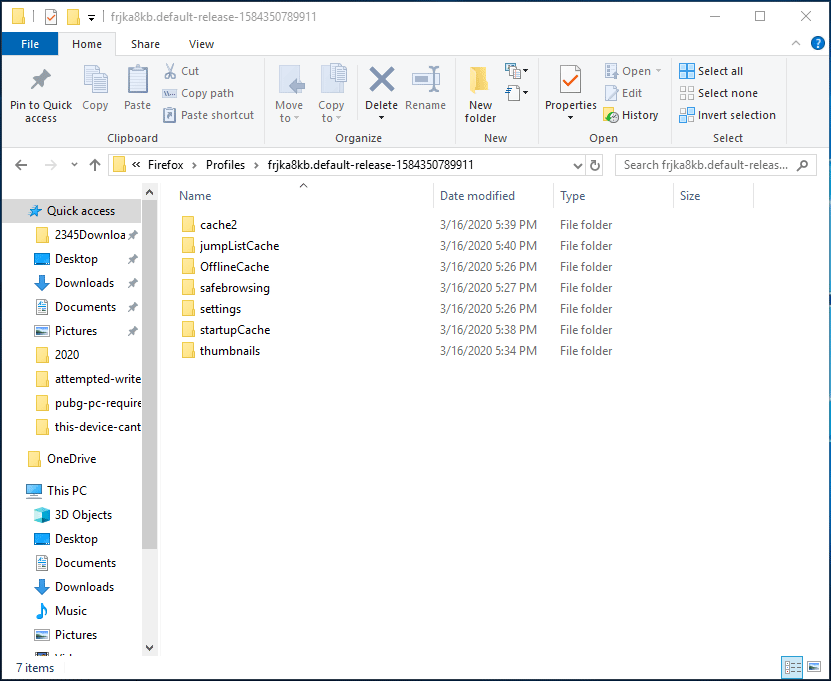
Метод 6: проверьте наличие неисправного программного обеспечения и сканирование на вирусы
Известно, что некоторые программы вызывают сбои в Firefox. Кроме того, некоторые вирусы или вредоносные программы также могут привести к сбою Firefox. В этом случае вам следует сделать две вещи.
- Проверить примечания к выпуску чтобы узнать, существуют ли какие-либо известные проблемы для вашей версии Firefox.
- Используйте антивирус для проверки вашего компьютера на вирусы и вредоносное ПО.
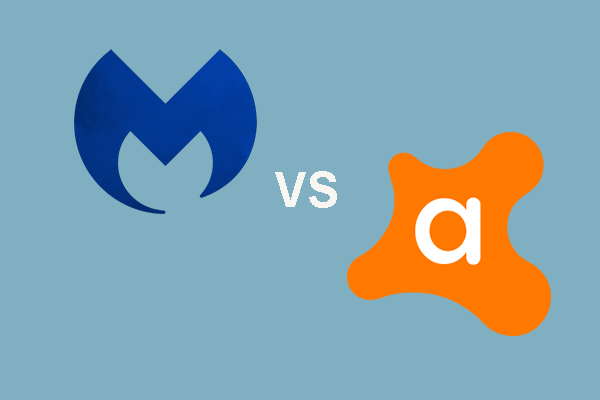 Malwarebytes VS Avast: сравнение по пяти аспектам
Malwarebytes VS Avast: сравнение по пяти аспектам
Malwarebytes против Avast, что лучше для вас? В этом посте показаны некоторые различия между Avast и Malwarebytes.
Читать больше
Другие решения
- Обновите Windows
- Обновите ваши драйверы
- Обновите Firefox
- Проверьте информацию об устранении неполадок
Как просто удалить браузер Mozilla Firefox
Одним из самых популярных браузеров является Mozila Firefox. Среди его преимуществ можно отметить удобное управление данными (закладками) и быстрое открытие страниц (благодаря кешированию). Последнее время из-за функциональности и удобности Google Chrome люди начали переходить к работе на нем. Но осталась проблема удаления Firefox. Как оказалось это не так просто. Сейчас я объясню вам, как совершить эту процедуру.
Шаг 1: удаление с помощью утилиты “Программы и компоненты”
Для этого нам стоит:
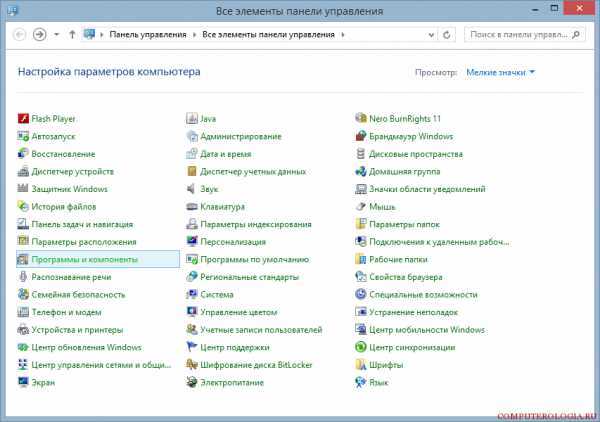
В результате проделанных действий откроется мастер удаления данного браузера. По ходу удаления не забудьте отметить флажок “Удалить личные данные, профили и настройки моего Firefox”.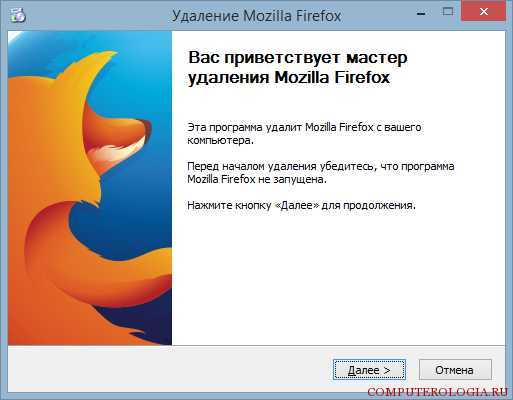
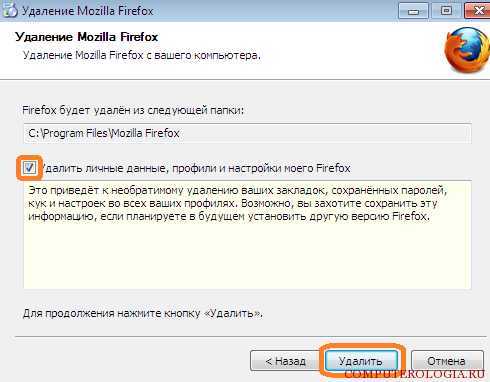 У меня на Windows 8.1 нет флажка (рисунок с Windows 7).
У меня на Windows 8.1 нет флажка (рисунок с Windows 7).
Совет! Не всегда после осуществления выше указанных действий папка программы, находящаяся на диске пропадает – стоит проверить это и, если нужно, удалить ее (находится по адресу С:\Program Files\Mozilla Firefox).
Также стоит проверить были ли удалены профили и личные данные. Если нет, то удалить следующие папки:
- для Windows XP: \Documents and Settings\Имя пользователя\Application Data\Mozilla \Documents and Settings\Имя пользователя\Local Settings\Application Data\Mozilla;
- для Windows 7, 8, 8.1, Vista: \Users\Имя пользователя\AppData\Local\Mozilla \Users\Имя пользователя\AppData\Roaming\Mozilla\.
Шаг 2: Очистка реестра
Реестр компьютера – это база данных, в которой находятся адреса и параметры файлов. И, конечно же, небольшая часть данных о Mozilla Firefox осталась в нем. Следует удалить следующие директории:
- HKEY_CLASSES_ROOT\FirefoxHTML;
- HKEY_CURRENT_USER\Software\Mozilla;
- HKEY_CURRENT_USER\Software\MozillaPlugins;
- HKEY_LOCAL_MACHINE\SOFTWARE\Mozilla;
- HKEY_LOCAL_MACHINE\SOFTWARE\MozillaPlugins.
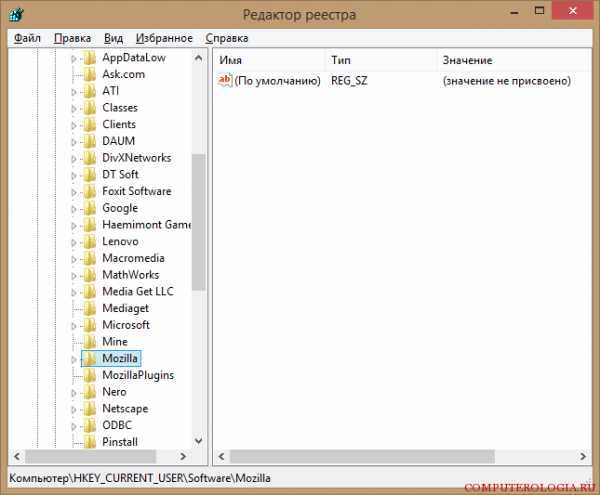 Другие способы:
Другие способы:


Важно! Для более ранних версий ОС, чем Windows XP можно использовать команды appwiz.cpl или control.exe appwiz.cpl (для вызова окна “Установка и Удаление программ”)
Вспомогательные программы
Есть ряд программ позволяющих осуществить все эти действия одним щелчком. Одними из самых удобных (а главное проверенных мною) являются:
- Uninstall Tools – на мой взгляд, самая удобная и мощная утилита.
- CCleaner – поможет очистить кэш и реестр.
- Revo Uninnstaller – мощное средство для принудительной очистки.
Любая из этих программ поможет без излишних усилий стереть все, что осталось на вашем компьютере или планшете от Mozilla Firefox. Однако намного надежнее будет выполнить ручное удаление. Как это сделать, я написал. Всем удачи!
computerologia.ru
4 ответа
Просто ввести следующее в моем терминале на Ubuntu Trusty Tahr отлично подошло для обновления.
ответ дан
16 August 2013 в 19:30
Я установил Firefox и неоднократно получал сообщение об ошибке при попытке открыть его.
ответ дан
16 August 2013 в 19:30
Если вы используете Ubuntu, вы можете использовать следующие команды:
Эти команды удаляют Firefox и данные вашего профиля Firefox и снова устанавливают Firefox.
Для обновления Firefox до последней версии с помощью:
используется для установки новейших версий всех пакетов, установленных в настоящее время в системе, из источников, перечисленных в .
ответ дан
16 August 2013 в 19:30
Выйти из Firefox эффективно
Сначала убедитесь, что Firefox не работает:
Если он работает, выйдите из него. Если он не работает, но появляется в списке из , убейте его, запустив , подождите несколько секунд, затем запустите . Если вы не видите после второй команды, повторите эту вторую команду еще раз. Если вы все еще не видите его, перезагрузите компьютер (или вы можете попробовать запустить его с , хотя это обычно не помогает).
Рассмотрите возможность очистки вашего профиля
Если вы хотите очистить свой профиль (который может решить многие проблемы, особенно проблемы, связанные с обновлением Firefox до новой версии), затем переименуйте папку называется , который находится в вашей домашней папке. Есть два способа сделать это:
-
В Nautilus (файловый браузер с графическим интерфейсом пользователя): нажмите Ctrl kbd> + H kbd> или нажмите Просмотр → Показать скрытые файлы . Затем вы можете увидеть файлы и папки, которые начинаются с . Перейдите в свою домашнюю папку, если вы еще не там, и переименуйте в (или как хотите, чтобы она называлась).
-
В командной строке: откройте окно терминала ( Ctrl kbd> + Alt kbd> + T kbd>) и выполните команду:
(или вместо того, чтобы называть его , поместите как хотите).
Идея переименования папки вместо ее удаления заключается в том, что Вы можете восстановить это. Но если его содержимое не позволяет Firefox (или недавно установленной более новой версии Firefox) работать, у вас могут возникнуть проблемы с их последующим использованием!
Поэтому, если есть что-то, что вы хотите сохранить — часто это будут вашими закладками — прежде чем делать это, сначала сделайте резервную копию. ( Эта статья может помочь в этом. )
Наконец, обратите внимание, что я, конечно, не рекомендую регулярно очищать ваш профиль или даже каждый раз, когда вы обновляете Firefox. Только когда у вас возникают серьезные проблемы после обновления, я рекомендую попробовать
(Если это не имеет значения, вы можете переименовать обратно в — возможно, вам придется сначала удалить только что созданный . Это одна из причин для резервного копирования всего профиля.)
Следует ли запускать тоже?
Запускать не нужно для получения последнего доступного Firefox, потому что команда автоматически загрузит и установит ] или обновите до до последней устанавливаемой версии и любых других пакетов (если таковые имеются), необходимых для установки этой версии.
С учетом сказанного, разумно запустить в этой ситуации. Возможно, вы захотите обновить все ваше программное обеспечение, и это может даже помочь решить некоторые проблемы совместимости. (В конце концов, новые версии некоторых пакетов и действительно старые версии других не обязательно тестируются вместе.)
Если вы привыкли использовать Software Updater (Менеджер обновлений в старых версиях Ubuntu), продолжайте. и сделай это. Если вы предпочитаете использовать командную строку:
Конечно, если вы не запустили незадолго до их запуска, вы должны это сделать. И будет обновлять пакеты, которые требуют установки новых пакетов или удаления установленных в данный момент пакетов, поэтому вам следует убедиться в том, что он говорит о том, что он планирует сделать, прежде чем позволить ему продолжить.
(Для устранения распространенной путаницы: не не не пытается обновить систему Ubuntu до более поздней версии Ubuntu, хотя в некоторых других ОС она используется для этой цели в сочетании с ручным редактированием конфигурации файл. См. это объяснение . Запуск , и в указанном порядке приближает к поведению Software Updater / Update Manager и имеет тенденцию работать хорошо.)
ответ дан
16 August 2013 в 19:30
Вариант 2. Создайте новый профиль браузера и выполните повторную синхронизацию.
Если обновление Firefox на Ubuntu не избавляет от ошибки, есть другой способ: создать новый профиль Firefox и войти в Firefox Sync для загрузки данных браузера. Вот как это сделать.
Сначала нажмите Alt + F2 на клавиатуре, чтобы открыть окно быстрого запуска. Затем в окне быстрого запуска выпишите команду . Эта команда запустит ваш браузер с графическим интерфейсом пользователя, который позволяет вам управлять профилями.
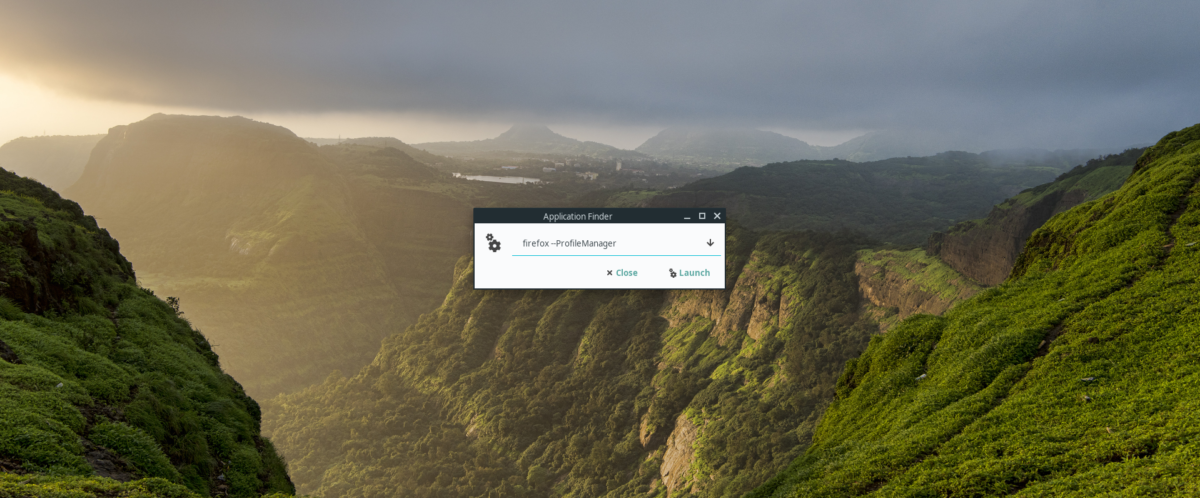
firefox --ProfileManager
После открытия диспетчера профилей Firefox следуйте пошаговым инструкциям ниже.
Шаг 1: При первом запуске диспетчера профилей Firefox вы должны увидеть только один профиль. В этом профиле хранятся ваши старые данные, которые не открываются в Firefox. Игнорируйте этот профиль и найдите кнопку «Создать профиль».
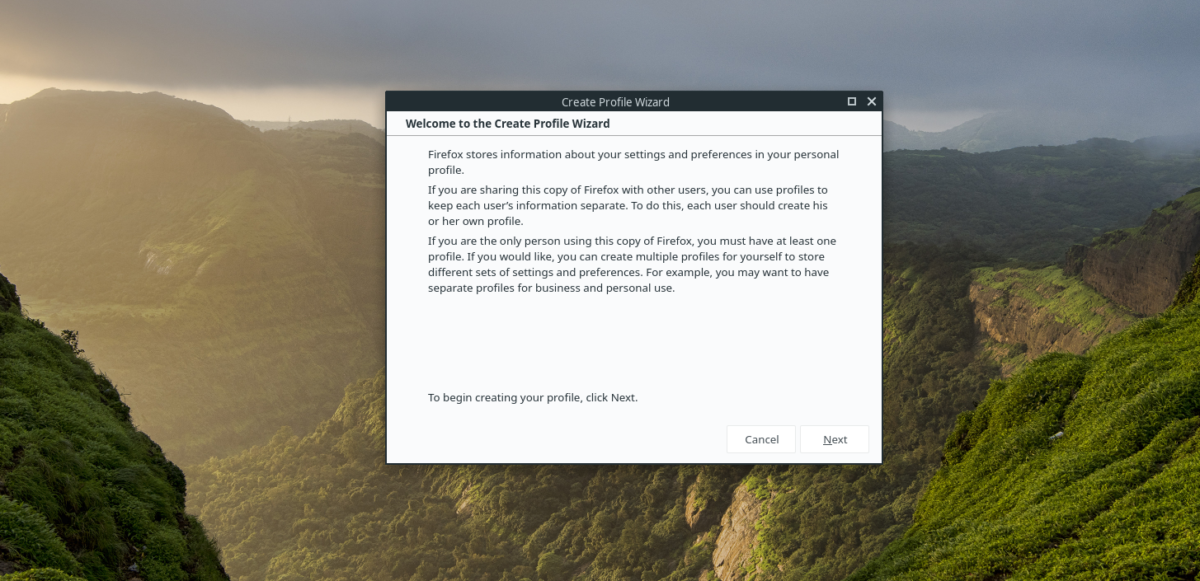
Шаг 2: После нажатия кнопки «Создать новый профиль» вы увидите «Мастер создания профиля». Нажмите кнопку «Далее», чтобы перейти на следующую страницу.
Шаг 3: На следующей странице найдите поле «Введите новое имя профиля» и щелкните его мышью. Оттуда введите имя профиля. Для достижения наилучших результатов попробуйте свое имя, псевдоним или имя пользователя.
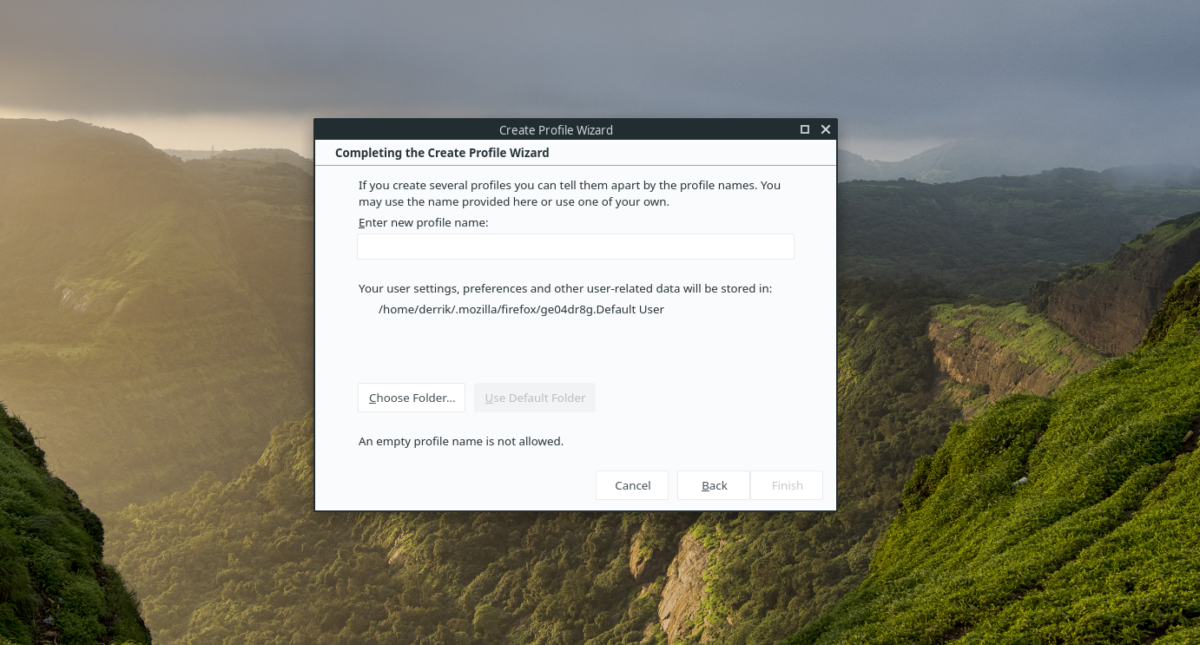
Шаг 4: После ввода имени нового профиля нажмите кнопку «Готово», чтобы создать его в каталоге Firefox по умолчанию для Ubuntu. Либо, если вы эксперт по Firefox, найдите кнопку «Выбрать папку», чтобы создать профиль в произвольном месте.
Шаг 5: Как только новый профиль будет создан, вы вернетесь в менеджер профилей Firefox. На этом этапе найдите старый профиль Firefox в диспетчере профилей и выберите его с помощью мыши.
Шаг 6: Выбрав старый профиль Firefox с помощью мыши, найдите кнопку «Удалить профиль», чтобы удалить старый, неработающий профиль браузера из системы.
Шаг 7: Выберите новый профиль Firefox с помощью мыши. Затем установите флажок «Использовать выбранный профиль без запроса при запуске» и выберите его.
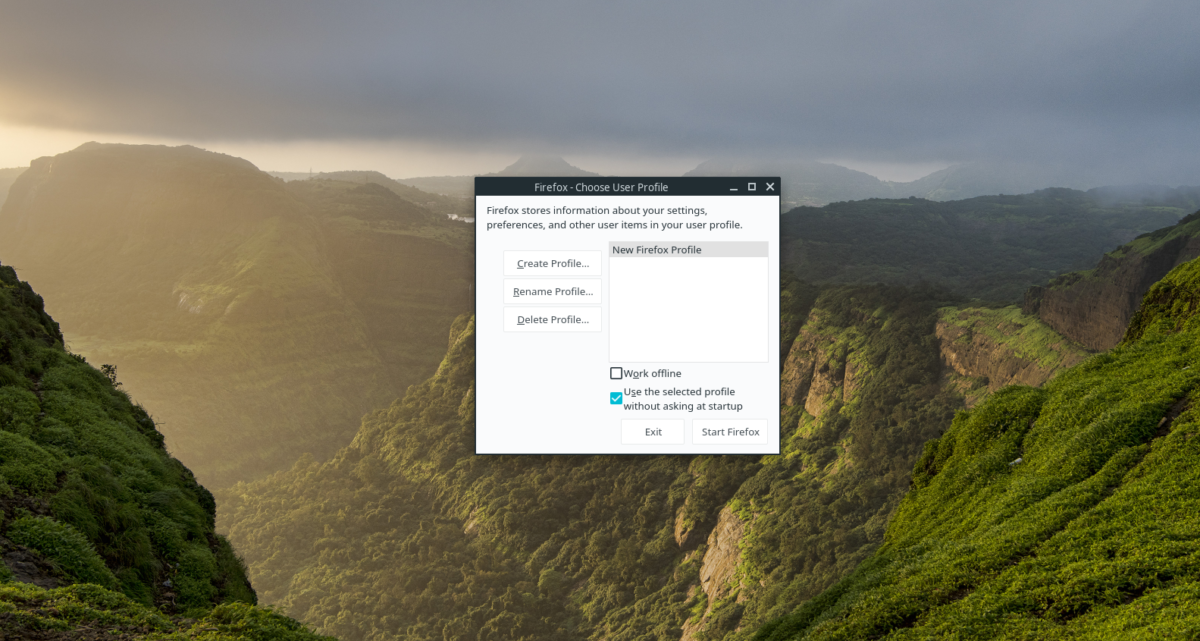
Шаг 8: Найдите кнопку «Запустить Firefox» в диспетчере профилей Firefox и выберите ее с помощью мыши, чтобы запустить браузер с вашим недавно созданным профилем браузера.
Шаг 9: После запуска браузера Firefox с новым профилем вы увидите экран приветствия. Прочтите информацию на экране, чтобы узнать свой новый профиль. Затем, когда вы закончите читать, найдите меню пользователя в правом верхнем углу и щелкните по нему мышью.
Шаг 10: Внутри пользовательского меню Firefox найдите кнопку «Войти в синхронизацию» и щелкните по ней мышью. Нажав «Войти в синхронизацию», вы попадете на страницу входа в Firefox Sync.
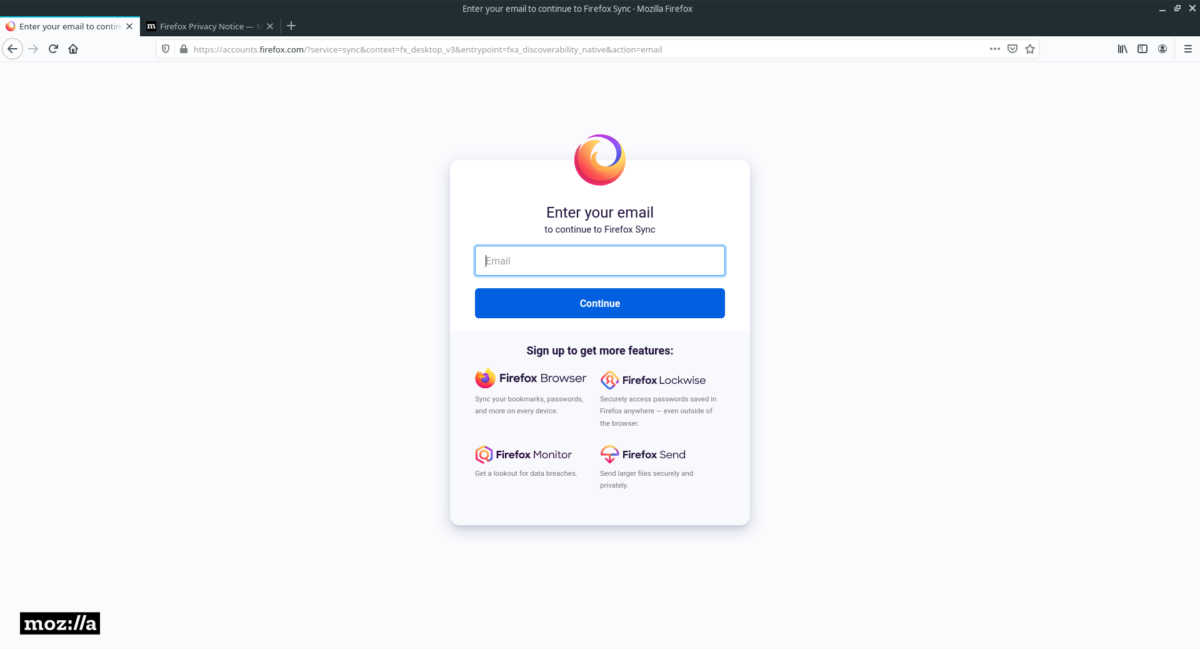
Шаг 11: На странице входа в Firefox войдите в свою учетную запись синхронизации. После входа в систему все данные браузера из старого профиля будут загружены в новый профиль!
Как обновить плагины в Мозиле
Для того чтобы обновить плагины нужно сначала открыть страницу на которой отображаются установленные плагины. Для этого нажимаете в Панели меню Инструменты
—Дополнения или нажимаете на клавиатуре одновременно сразу три клавишиCtrl+Shift+A . Откроется страница под названием Управление дополнениями в котором нужно перейти на вкладкуПлагины . Напротив каждого плагина имеется кнопкаНастройки нажав на которую откроется окно в котором можно произвести обновление плагинов Firefox.
Как открыть плагины в Мозиле для обновления
В этом же окне можно установить автоматическое обновление плагина выбрав пункт Включено
, отключить автоматическое обновление выбрав пунктОтключено и обновить плагины Firefox вручную нажав наПроверить наличие обновлений .
Установите Firefox ESR в Ubuntu или Linux Mint (PPA или Snap)
При использовании пакета PPA или Snap для установки Firefox ESR текущая установка Firefox не будет перезаписана, поэтому вы можете продолжать использовать как последнюю версию Firefox, так и Firefox ESR
Также обратите внимание, что при использовании пакета PPA или Snap будет использоваться новый профиль Firefox
Однако вы получите несколько записей Firefox в меню вашего приложения, потому что Firefox ESR не использует другое имя или значок в меню. Лучше всего либо удалить последнюю сборку Firefox из вашей системы (вы можете удалить ее с помощью: sudo apt remove firefox), если вы планируете использовать ESR, либо создать пользовательский пункт меню для Firefox ESR, чтобы вы могли легко отличить его от значения по умолчанию. Firefox строит.
Существует также неофициальный PPA, который содержит предыдущую версию Firefox ESR, в которой устаревшие расширения (не связанные с WebExtension API-надстройками) все еще работают, но эта версия Firefox больше не поддерживается, поэтому она не будет получать обновления безопасности. Я не включаю в эту статью инструкции по использованию этого неофициального PPA из-за рисков безопасности, связанных с использованием устаревшей версии Firefox.
Установите Firefox ESR в Ubuntu или Linux Mint с помощью PPA
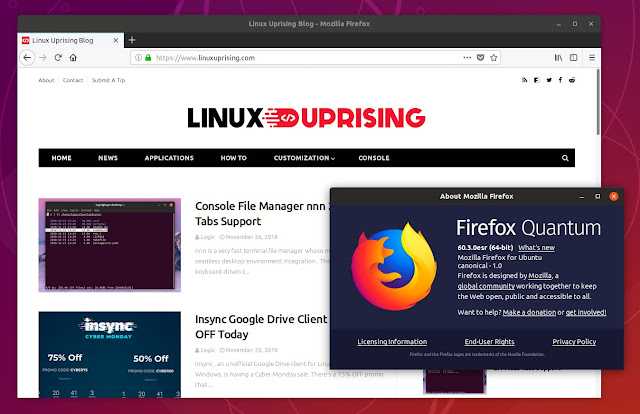
Один из способов легко установить Firefox ESR в Ubuntu или Linux Mint — это использовать PPA стабильных сборок Mozilla Team Firefox ESR и Thunderbird. Вы можете добавить его и установить Firefox ESR, используя следующие команды:
Установите Firefox ESR в Ubuntu или Linux Mint с помощью пакетов Snap
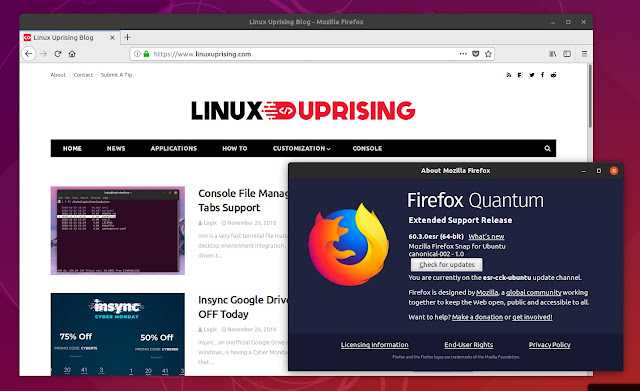
Несколько замечаний об использовании пакета оснастки Firefox ESR:
- Используя Firefox ESR Snap, приложение не будет использовать вашу системную Gtk + и тему курсора. Если вы хотите, чтобы он правильно интегрировался с вашей системой, используйте пакет PPA вместо Snap.
- В Linux Mint мне пришлось выйти и войти в систему, чтобы только что установленный Firefox ESR Snap появился в меню приложений.
- При первом запуске приложения, установленного как Snap, может пройти некоторое время, прежде чем оно запустится — это должно произойти только при первом запуске.
Вы можете установить пакет Firefox ESR Snap в любом дистрибутиве Linux, который поддерживает привязки. Чтобы включить Snap в Linux Mint, установите :
После установки этого пакета выйдите из системы и снова войдите в систему, чтобы завершить установку.
В Ubuntu Snap по умолчанию уже включен.
Чтобы включить поддержку Snap в других дистрибутивах Linux, смотрите эту страницу.
Теперь вы можете установить Firefox ESR как Snap, используя эту команду:
Вы также можете использовать приложение Gnome Software для установки Firefox ESR как Snap: найдите Firefox, найдите пакет Snap, прокрутите вниз и измените канал со стабильного на ESR / стабильный, затем установите приложение.
Like224
Dislike28
9175cookie-checkКак установить Firefox ESR в Ubuntu
3.2. HTTPS Everywhere
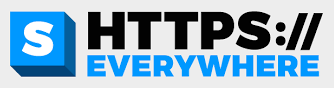
HTTPS Everywhere – дополнение, которое помогает Firefox безопасно соединяться с веб-сайтами, поддерживающими .
Когда вы получаете доступ к сайту по адресу, начинающемуся с «http://» (например, http://www.amazon.com), ваше соединение не зашифровано. Информация, которую вы отправляете и получаете с веб-сайта, может быть просмотрена всяким, у кого есть возможность следить за вашим сетевым трафиком. Например, вашим и многими платформами для слежки.
Когда адрес начинается с «https://» (например, https://www.amazon.com), ваше соединение зашифровано. Для посторонних людей будет крайне трудно перехватить данные, которые вы отправляете и принимаете. К сожалению, даже сайты, которые поддерживают https, часто ошибаются, перенаправляя посетителей на нужные адреса. Эту проблему и решает HTTPS Everywhere.
Чтобы установить HTTPS Everywhere, следуйте по шагам:
Шаг 1. Выберите Инструменты > Дополнения в меню Firefox.
Шаг 2. Наберите название в поисковой строке в окне дополнений Firefox. Вы должны видеть весь список дополнений, включая HTTPS Everywhere.
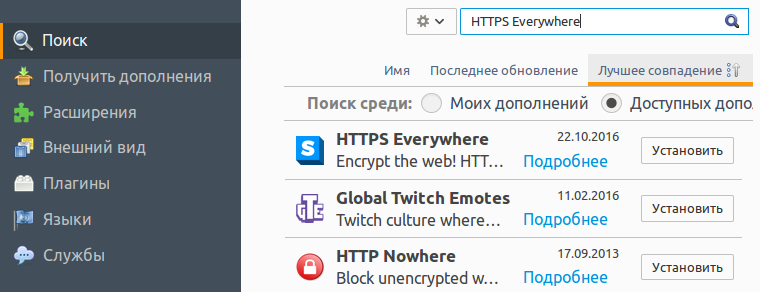
Изображение 1. Поиск дополнения HTTPS Everywhere для Firefox
Шаг 3. Нажмите кнопку рядом с HTTPS Everywhere, чтобы скачать и установить дополнение.

Изображение 2. Установка HTTPS Everywhere
Шаг 4. Перезагрузите браузер Firefox, чтобы установить HTTPS Everywhere.
Шаг 5. Убедитесь, что дополнение HTTPS Everywhere установлено успешно. Для этого выберите в меню Firefox пункты . В списке расширений среди прочих должно быть HTTPS Everywhere.

Изображение 3. Дополнение HTTPS Everywhere установлено
Установка HTTPS Everywhere завершена. Когда вы попробуете зайти на один из веб-сайтов, включенных в список этого дополнения, если этот сайт поддерживает https, ваше соединение будет автоматически зашифровано.
Примечание. Когда HTTPS Everywhere работает, вы по-прежнему будете видеть «https://» в адресной строке браузера. Если этого нет, ваше соединение не зашифровано.
Если нажать кнопку “Настройки” в строке HTTPS Everywhere, появится такое окно:
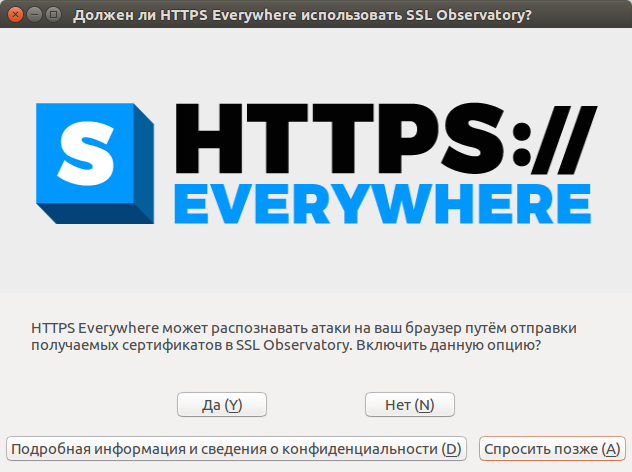
Изображение 4. SSL Observatory
После перезагрузки вы можете определить, нужно ли включить компонент SSL Observatory, который будет предупреждать вас о небезопасных соединениях или атаках на ваш браузер. Мы настоятельно рекомендуем использовать SSL Observatory для лучшей безопасности вашего браузера.
Дальше и больше
Перейдем к дальнейшей настройке потребления памяти, а именно, на сей раз, к работе с кэшем как в оперативной памяти, так и на диске. Сие настройки довольно гибкие и напрямую влияют на пережевываемую браузером память и место. Рассказываю, что к чему:
-
- Снова открываем любимый нами about:config. О том как это сделать я писал выше.
- Вбиваем в строке «Фильтр» слова browser.cache и видим перед собой примерно вот такой список:
-
- Здесь нас интересуют параметры browser.cache.memory.enable и browser.cache.memory.max_entry_size
- Первый, а именно browser.cache.memory.enable включает-отключает использование оперативной памяти в целях кэширования содержимого загруженных страниц, а именно изображений, элементов пользовательского интерфейса и тп. Выставив здесь значение false Вы отключите использование оперативной памяти для этих целей, что снизит потребление оной браузером, однако напрямую скажется на производительности Firefox. С другой стороны, Вы можете попросту ограничить этот кэш, задав параметру browser.cache.memory.max_entry_size значение из таблицы ниже:
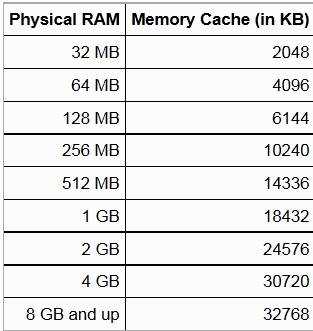
Где первый столбец показывает сколько памяти будет выделяться под нужды кэша, а второй соответствующее значение, которое указывается для параметра browser.cache.memory.max_entry_size. Т.е, если, допустим, Вы хотите, чтобы под кэш выделялось не более 64 MB, то задайте параметру browser.cache.memory.max_entry_size значение 4096.
К слову, здесь же Вы можете настроить использование кэша жесткого диска для тех же целей. За оный отвечают параметры browser.cache.disk.enable и browser.cache.disk.capacity. У меня это кэширование отключено, но при этом оперативной памяти в системе 8 ГБ, а посему включено кэширование в память и соответственно для фаерфокса выделено дофига и больше оперативки, ибо я сторонник повышенной производительности. Что Вам важней и почему думайте сами. В принципе можно отключить и тот и тот кэш.
Закончив редактирование, закройте конфиг и перезапустите браузер.
С оперативной памятью пока всё. Перейдем к настройкам скорости загрузки браузера и его шустрости в целом, ибо некоторые жалуются на долгий запуск Firefox и его периодические подвисания.
3.1 Обновление или отключение потенциально опасных плагинов
В плагинах Adobe Shockwave Flash и Oracle Java browser plugin часто обнаруживаются уязвимости, которые могут быть использованы удаленным пользователем для получения доступа к вашему компьютеру или установки вредоносного кода. Мы настоятельно советуем отключить оба эти плагина в Firefox. Подробнее о том, как отключить Java, вы можете прочесть в документации Oracle Как отключить Java в браузере (для всех браузеров).
Чтобы обновить плагины, следуйте по шагам ниже. Чтобы отключить Adobe Shockwave Flash, перейдите к шагу 10.
Шаг 1. Запустите Firefox.
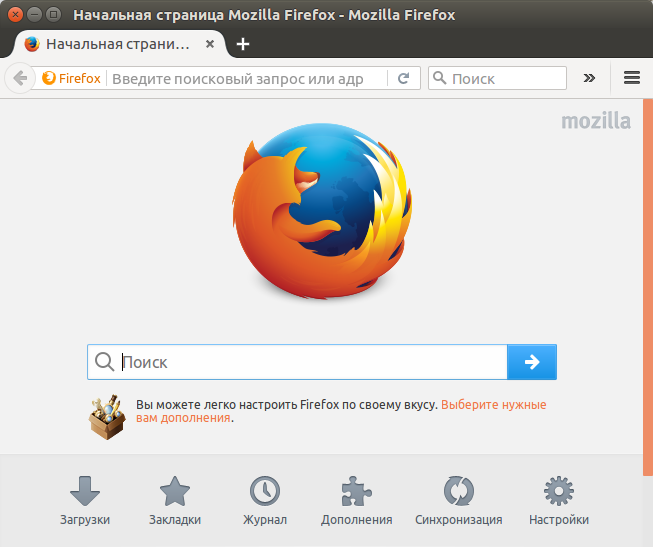
Изображение 1. Firefox
Шаг 2. Нажмите кнопку в правом верхнем углу окна.
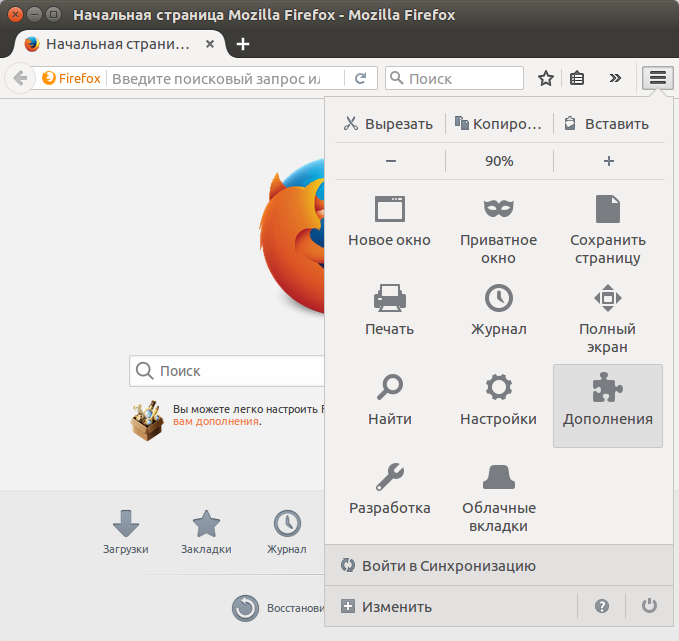
Изображение 2. Окно настроек Firefox
Шаг 3. Нажмите .
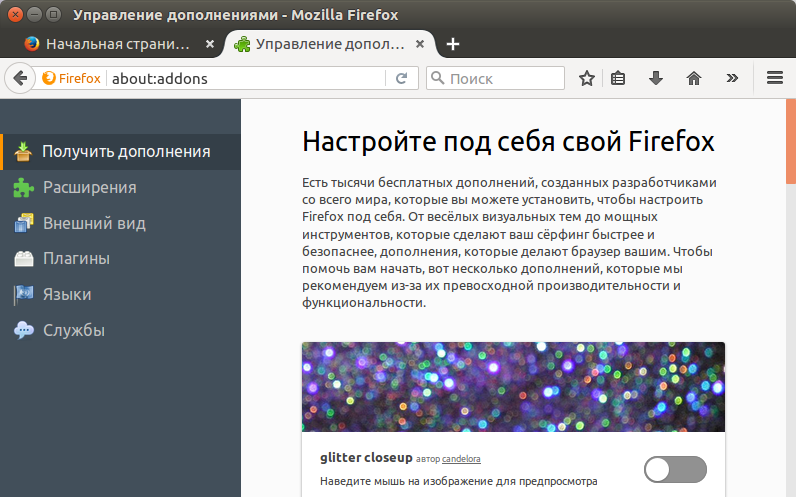
Изображения 3. Меню дополнений Firefox
Шаг 4. Нажмите ссылку Плагины в столбце в левой части окна.
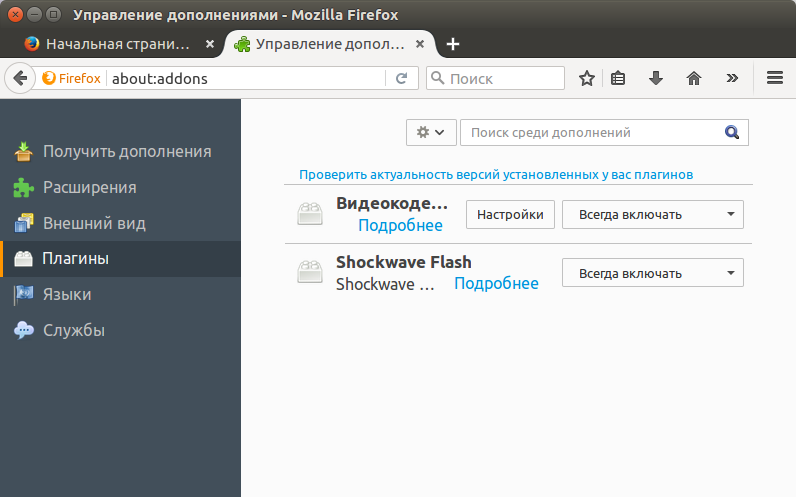
Изображение 4. Окно плагинов Firefox
Шаг 5. Нажмите ссылку Проверить актуальность версий установленных у вас плагинов. Откроется страница Проверьте ваши плагины.
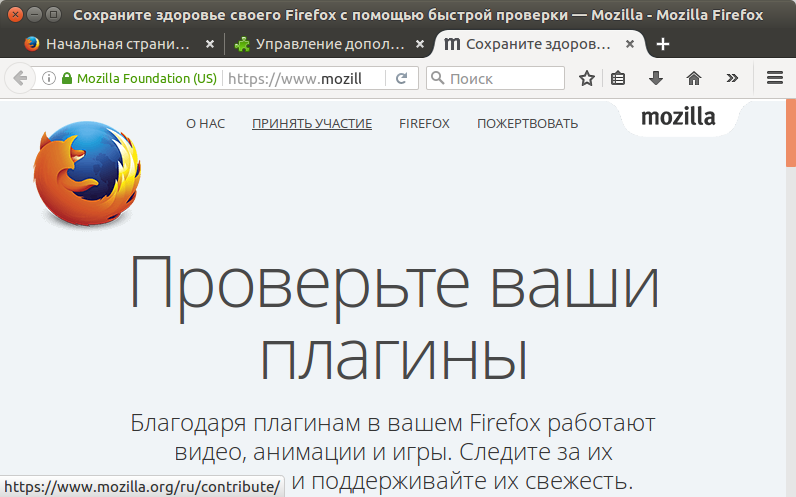
Изображение 5. Страница проверки плагинов
Шаг 6. Прокрутите вниз, чтобы увидеть все плагины, определенные Firefox.
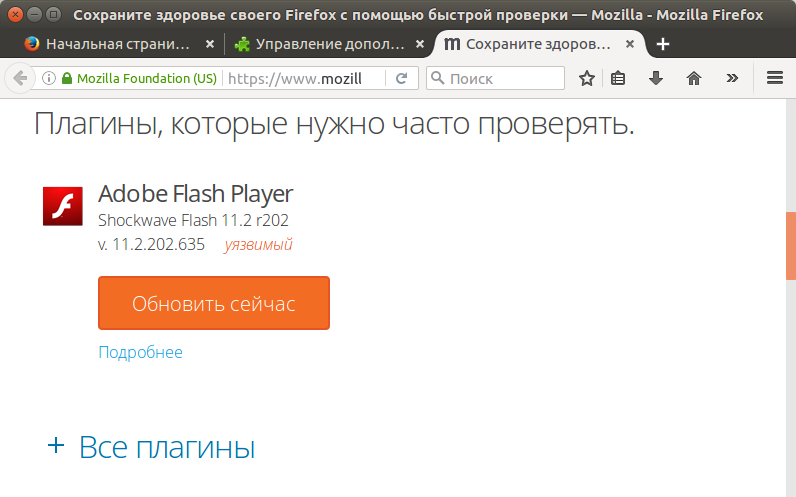
Изображение 6. Плагины Firefox
Возможен один из трех вариантов:
- Все ваши плагины обновлены. Перейдите к шагу 10 ниже.
- Некоторые плагины могут сопровождаться ссылкой . Если вы нажмете на эту ссылку, Firefox покажет результаты поиска, которые помогут вам обновить соответствующие плагины.
- Если рядом с каким-нибудь из ваших плагинов есть кнопка , нажмите и следуйте инструкциям. В примере (см. выше) Adobe Flash Player показан как пример плагина, нуждающегося в обновлении.
К сожалению, этот способ не подходит для обновления некоторых плагинов, включая Adobe Flash Player. Чтобы решить проблему, нужно сначала обновить список программ, которые ваша система умеет устанавливать. Действуйте по шагам.
Шаг 7. Запустите утилиту Обновление приложений, которая входит в ваш дистрибутив Linux. Автоматически появится список программ, которые могут быть установлены и обновлены.
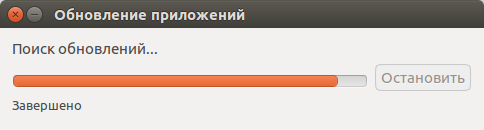
Изображение 7. Утилита Обновление приложений в Ubuntu обновляет список программ
Шаг 8. Согласитесь с установкой (и установите) всех программ, предложенных утилитой Обновление приложений. Вам сообщат, когда этот процесс завершится.
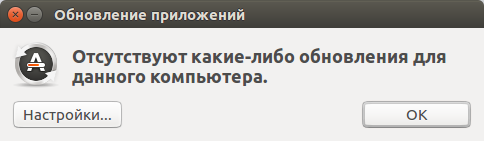
Изображение 8. Обновление приложений в Ubuntu: работа завершена
Шаг 9. Нажмите кнопку .
Когда утилита Обновление приложений закончит работу, при необходимости перезагрузите компьютер. Откройте Firefox и убедитесь, что Adobe Shockwave Flash обновлен.
Уязвимости, связанные с технологией flash, встречаются очень часто. У компании Adobe действует лишь ограниченная поддержка плагина в Linux. Лучше отключить плагин Flash, даже если у вас есть возможность его обновить. Чтобы отключить плагин Adobe Shockwave Flash, действуйте по шагам.
Шаг 10. Вернитесь в окно проверки плагинов Firefox.
Изображение 9. Окно плагинов Firefox
Шаг 11. Нажмите стрелочку рядом с кнопкой Shockwave Flash.
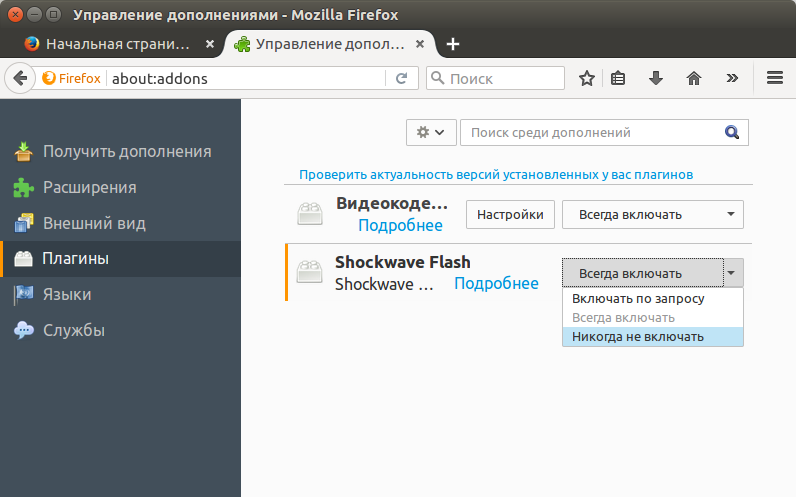
Изображение 10: Меню активации Shockwave Flash
Шаг 12. Выберите в Никогда не включать, чтобы отключить Adobe Shockwave Flash.
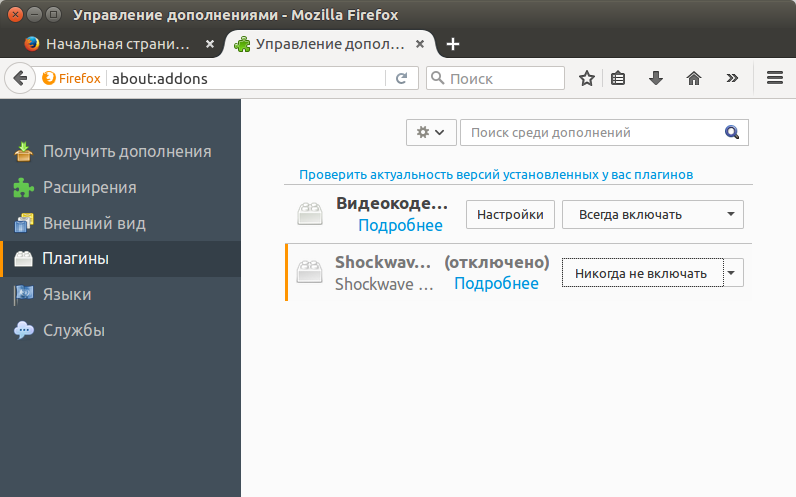
Изображение 11. Adobe Shockwave Flash отключен
Примечание. Если вы выберете Включать по запросу, Firefox будет оповещать вас всякий раз, когда веб-сайт попытается отправить вам данные в формате Flash. Вы сможете согласиться, нажав кнопку в правом верхнем углу окна браузера, как показано на изображении ниже. Тем не менее, мы рекомендуем полностью отключить Flash, особенно если у вас не получается обновить его до последней версии.

Изображение 12. Firefox предупреждает о материале Flash
Как полностью удалить Mozilla Firefox из Windows
Если вы обратили внимание на эту статью, наверняка ваш любимый Mozilla Firefox «захандрил» — очень долго запускается, тормозит; или вы в about:config, на страничке настроек, изменили чего-то и не помните, где и как, а FF не работает. А может, вас прельстили пользовательские блага другого браузера
Ну что ж, и такое может быть.
Однако, невзирая на стечение обстоятельств, вышеописанных либо каких других, подобных им, Мозилу Фаерфокс требуется полностью удалить из Windows. Сделать это можно двумя способами: встроенной системной функцией и программой-деинсталлятором. Выбирайте, какой вам из них удобней.
Но прежде, если планируете переустанавливать FF, ознакомьтесь с руководством по созданию резервной копии профиля браузера и восстановлению из неё прежних настроек на «свежем» дистрибутиве.
Резервирование и восстановления профиля утилитой MozBackup
Создание копии
1. Откройте офсайт утилиты — http://mozbackup.jasnapaka.com/.
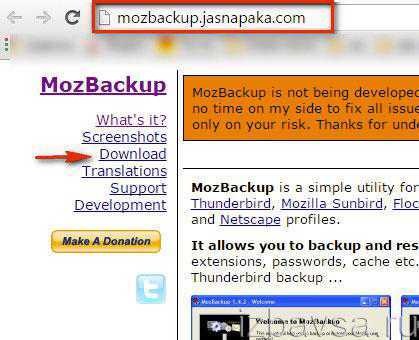
3. На открывшейся странице клацните «install program» в строке «Download from SourceForge».
4. Проинсталлируйте скачанный дистрибутив в систему, а затем запустите с рабочего стола (кликните 2 раза по иконке).
5. В окне MozBackup, в блоке «Operation» , щелчком мышки установите команду «Backup a profile» (создание копии профиля).
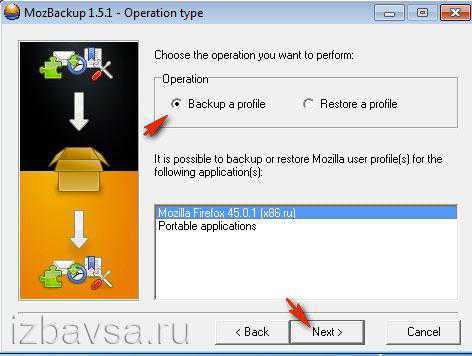
6. Выделите кликом в списке браузер.
7. Нажмите кнопку «Next».
8. Клацните «Browse» в поле «Save backup…. » и укажите, куда утилите сохранить файл копии.
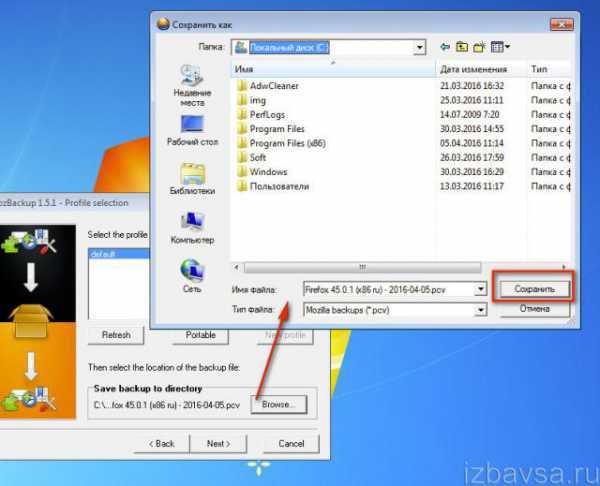
Совет! Не сохраняйте резерв в системном разделе (на диске С), так как он может быть удалён в случае переустановки системы.
9. В блоке «Details» выберите (установите или уберите флажок), какие элементы профиля необходимо зарезервировать:
- General settings — основные настройки;
- Bookmarks — закладки;
- History — история посещений;
- Extensions — расширения;
- Cookies — куки;
- Save from details — сохранение деталей;
- Certificates — сертификаты.

10. Нажмите «Next».
По завершении процедуры в указанной директории появится файл с копией профиля. В его названии по умолчанию указывается версия Firefox и дата создания.
Восстановление из копии
1. После того, как вам удастся полностью удалить старую версию FF и проинсталлировать новую, запустите MozBackup. Установите операцию «Restore a profile» (восстановить профайл).

2. Клацните «Next».
3. Нажмите Browse, выберите файл копии и кликните в системном окне «Открыть».
4. Снова — «Next». Укажите элементы, которые нужно восстановить (по умолчанию включены все, имеющиеся в копии).
5. Запустите кнопкой «Next» восстановление.
6. В дополнительном запросе «Restoration can overwrite… ?» кликните «Да».
7. По завершении операции нажмите «Finish».
Откройте браузер, он снова будет иметь прежний вид (станет таким, каким был до переустановки).
Способ #1: стандартная деинсталляция
1. Клацните в панели задач иконку «Пуск».
2. Перейдите в Панель управления.
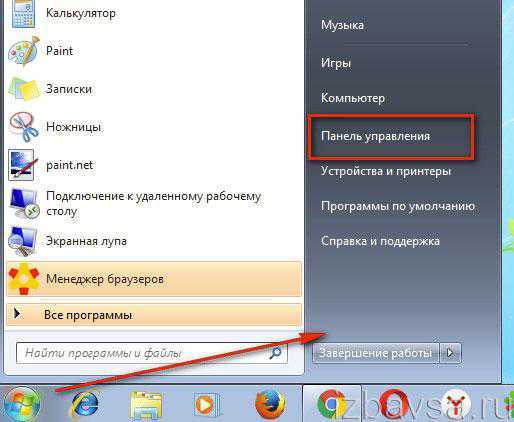
3. Кликните раздел «Удаление программы».
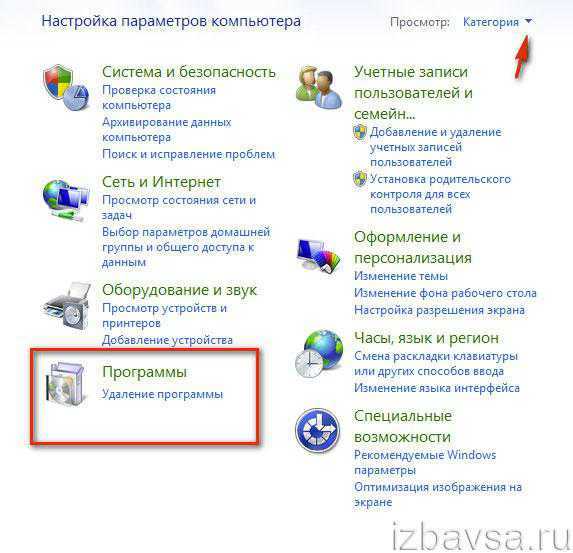
4. Правой кнопкой мышки щёлкните в каталоге по Firefox.
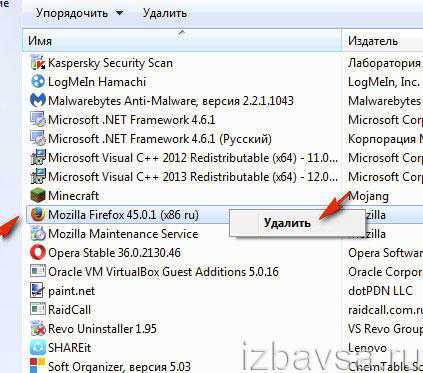
5. В появившейся панели нажмите «Удалить».
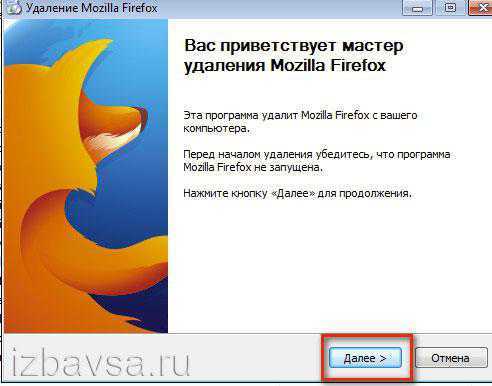
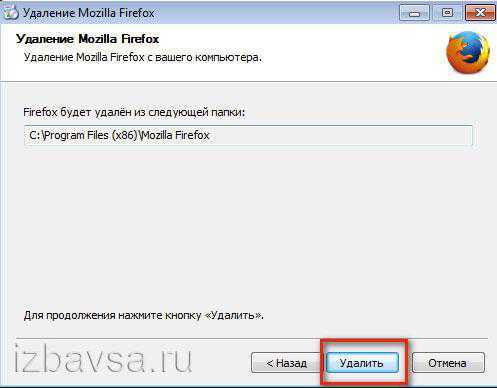
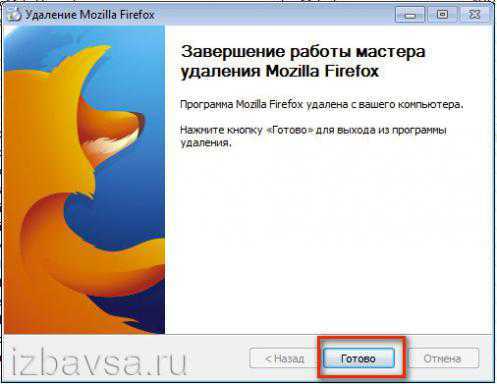
Способ #2: удаление программой Revo Uninstaller
1. Скачайте с офсайта (revouninstaller.com), установите и запустите Revo Uninstaller.
2. В окне программы щёлкните правой кнопкой по иконке браузера. В появившемся меню выберите «Удалить».
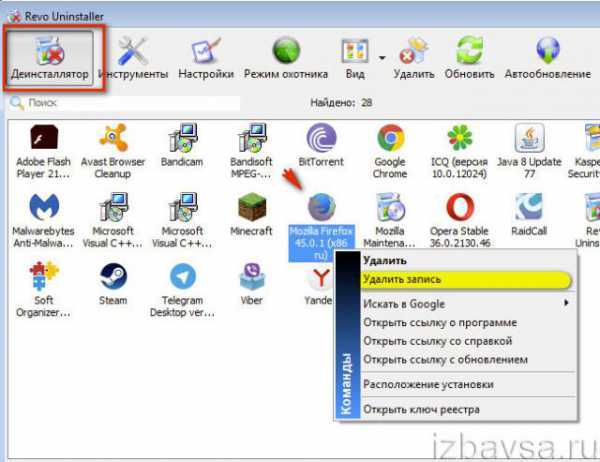
3. Выполните стандартную деинсталляцию (см. Способ №1).
4. Выберите режим сканирования «Продвинутый», чтобы полностью убрать из Windows оставшиеся элементы браузера.
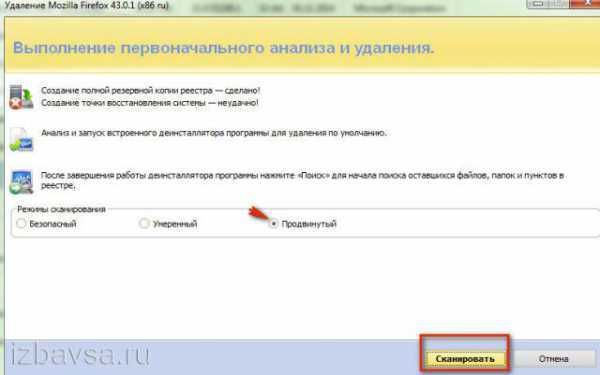
5. Нажмите «Сканировать».
6. По завершении анализа директорий в окне «Найдено… в реестре» кликните: Выделить всё → Удалить → Далее.
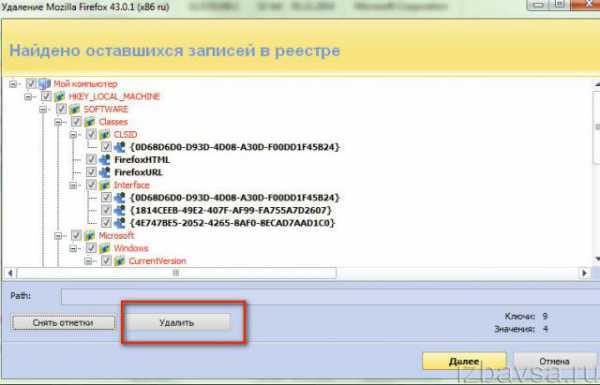
7. Аналогичные действия выполните над оставшимися папками и файлами.
Успешной вам деинсталляции Firefox!
izbavsa.ru





























