Копирование числовых ячеек из 1С в Excel Промо
Решение проблемы, когда значения скопированных ячеек из табличных документов 1С в Excel воспринимаются последним как текст, т.е. без дополнительного форматирования значений невозможно применить арифметические операции. Поводом для публикации послужило понимание того, что целое предприятие с более сотней активных пользователей уже на протяжении года мучилось с такой, казалось бы на первый взгляд, тривиальной проблемой. Варианты решения, предложенные специалистами helpdesk, обслуживающими данное предприятие, а так же многочисленные обсуждения на форумах, только подтвердили убеждение в необходимости описания способа, который позволил мне качественно и быстро справиться с ситуацией.
Как включить уведомления в Hive OS на Telegram или Discord
Вы можете настроить уведомления по различным событиям в системе и получать их на свой telegram или discord. Какие уведомления можно получать на Telegram и Discord с Hive OS:
- Воркер в сети
- Воркер не в сети
- Воркер загрузился
- Сообщения об ошибках
- Предупреждающие сообщения
- Информационные сообщения
- Выполненные без ошибок
- GPU Temp >= Red Temp + 3°
- Почасовой отчет
- Скорость вентилятора >= Порог + 5%
- Коэф. подтв. шар >= Порог — 5%
- Средняя нагрузка (15 мин) >= Порог + 1
- Потеря GPU/платы
- GPU MEM TEMP >= Red MEM TEMP + 3°
- CPU TEMP >= Red CPU TEMP + 3°
- ASIC Board TEMP >= Red ASIC TEMP + 3°
Список уведомлений очень большой. Что в целом позволит вам во время узнавать и реагировать на любые события на ферме.
Как настроить эти уведомления?
Переходите на Фермы и выбираете нужный Воркер, там ищем вкладку — Настройки. Спускаемся к Уведомлениям.
Уведомления на telegram или discord в hive osУведомления в Telegram в Hive OS
Установка VMware Workstation Pro 16 в Ubuntu
Установка VMware Workstation Pro 16 в Ubuntu отличается от других программ. В отличие от других приложений, VMware не является простым в установке пакетом DEB, Snap или Flatpak. Вместо этого пользователям необходимо установить «пакетный» файл.
С пакетными файлами в Linux не так уж и сложно работать, но новые пользователи могут быть напуганы незнакомым типом файлов. Чтобы начать установку, загрузите установщик. Для этого выполните следующую команду ниже.
sudo ./VMware-Workstation-Full-16.*.x86_64.bundle
После выполнения указанной выше команды вы увидите, что терминал начинает установку VMware на ваш компьютер. Установка должна быть быстрой, но это не единственное, что вам нужно сделать, чтобы приложение работало в Ubuntu.
После запуска установщика терминала нажмите кнопку Выиграть клавишу на клавиатуре в Ubuntu, чтобы открыть окно поиска. В поле поиска введите «VMware Workstation» и щелкните приложение, которое отображается с этим именем.
Когда вы выбираете значок «VMware Workstation», появляется графический интерфейс «Добро пожаловать в VMware Workstation». В этом графическом интерфейсе вы увидите «Лицензионное соглашение с конечным пользователем». Найдите «Я принимаю условия лицензионного соглашения» и нажмите кнопку «Далее», чтобы продолжить.
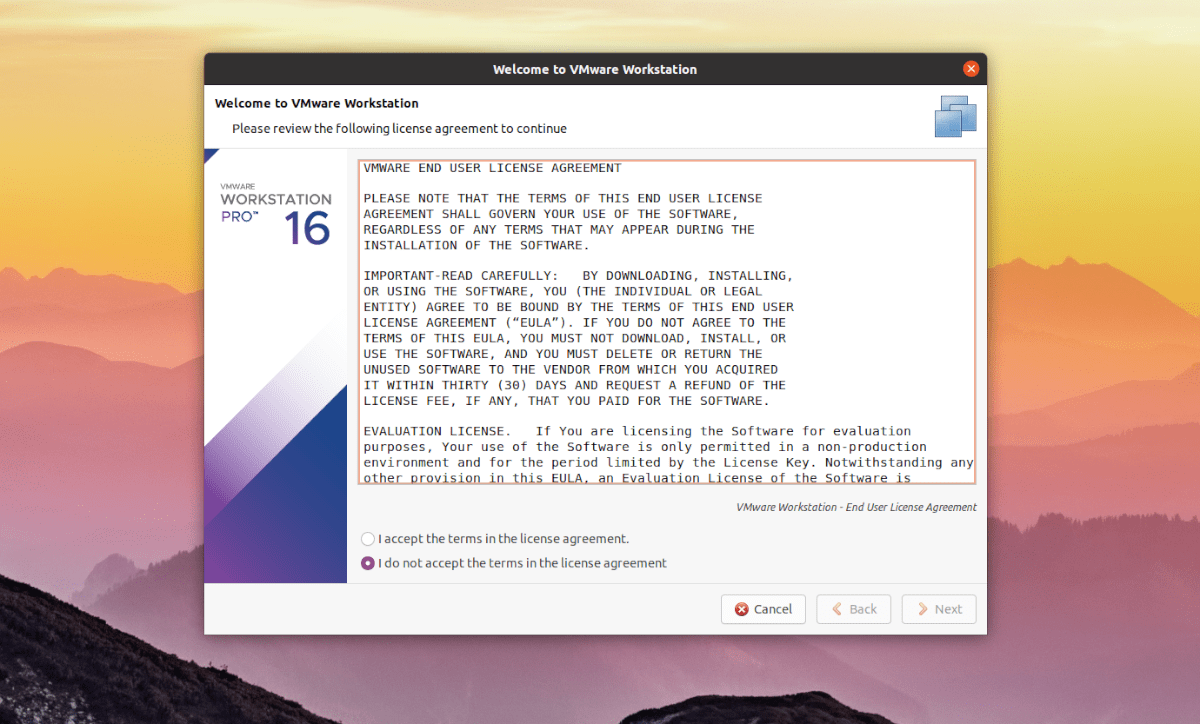
После принятия первого соглашения вы увидите другое соглашение. Как и раньше, найдите параметр «Я принимаю условия лицензионного соглашения» и нажмите кнопку «Далее», чтобы перейти на следующую страницу.
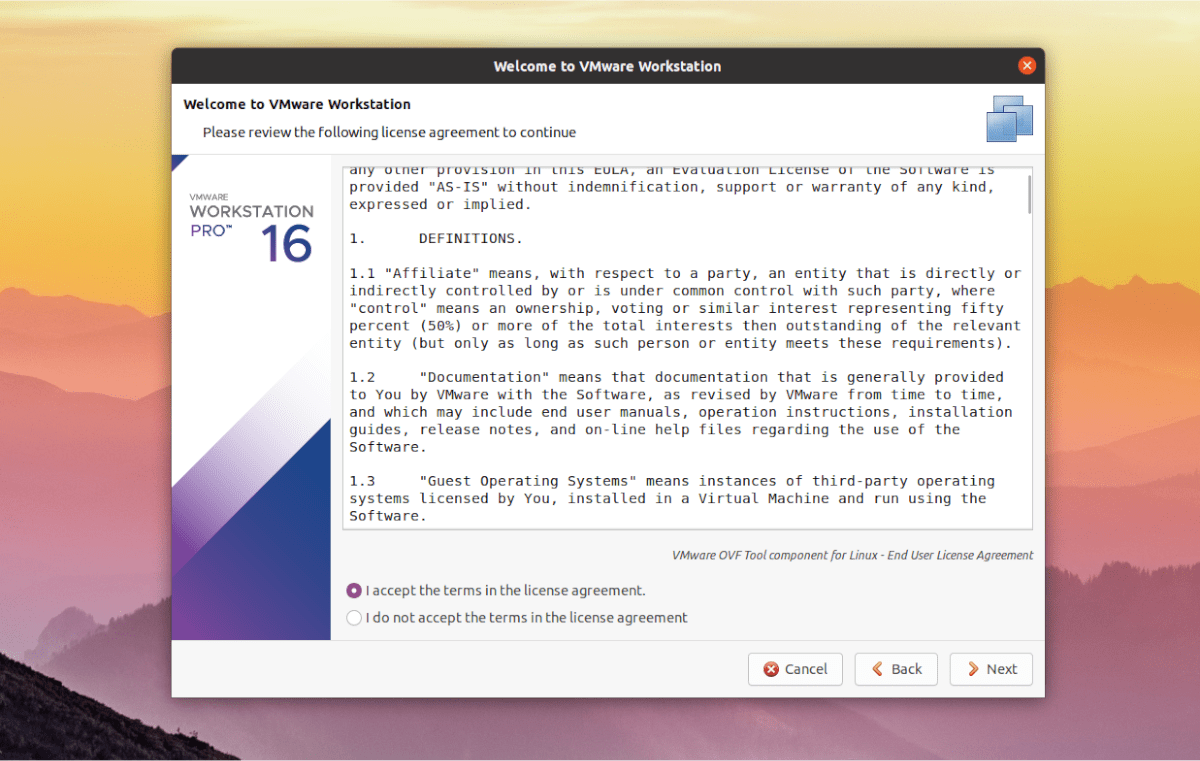
После двух соглашений, с которыми VMware просит вас согласиться, вы увидите сообщение «Хотите проверять наличие обновлений продукта при запуске?» Установите этот флажок, если вы хотите получать обновления для VMware Workstation Pro 16 при каждом запуске приложения в Ubuntu.
За страницей обновлений продукта VMware проинформирует вас о своей «Программе улучшения качества программного обеспечения VMware». Если вы хотите присоединиться к этой программе, выберите вариант «Да». Если нет, выберите «Нет» и нажмите «Далее», чтобы продолжить.
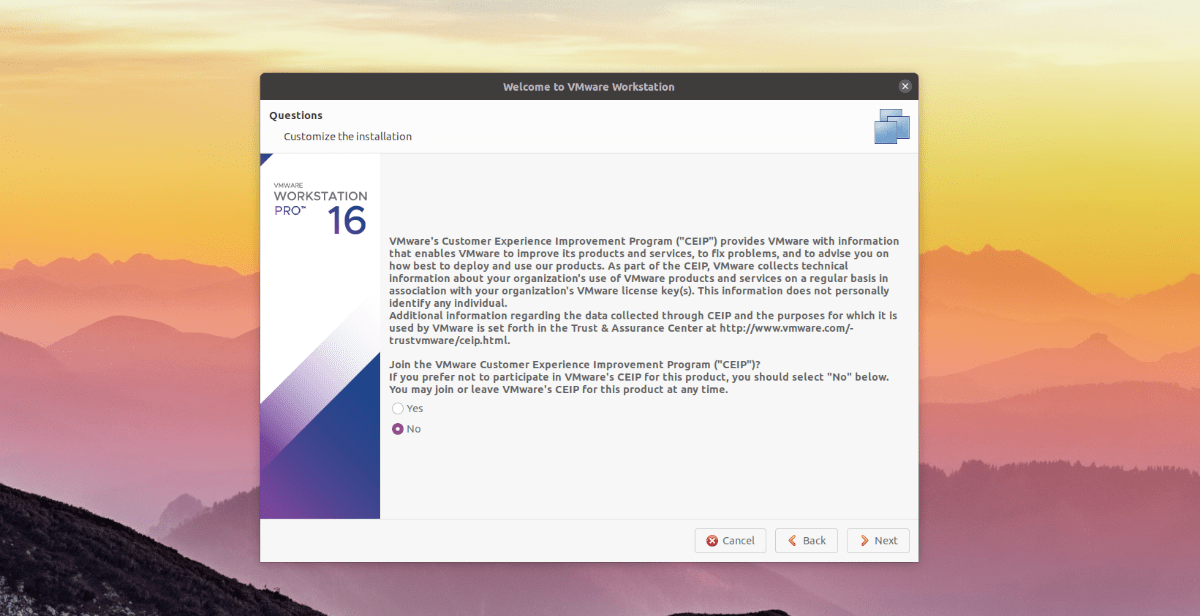
На последней странице графического интерфейса установки VMware Workstation Pro 16 вам будет предложено ввести ключ продукта. В это время введите ключ продукта VMware Workstation Pro 16, приобретенный на Vmware.com, и нажмите кнопку «Готово», чтобы завершить установку.
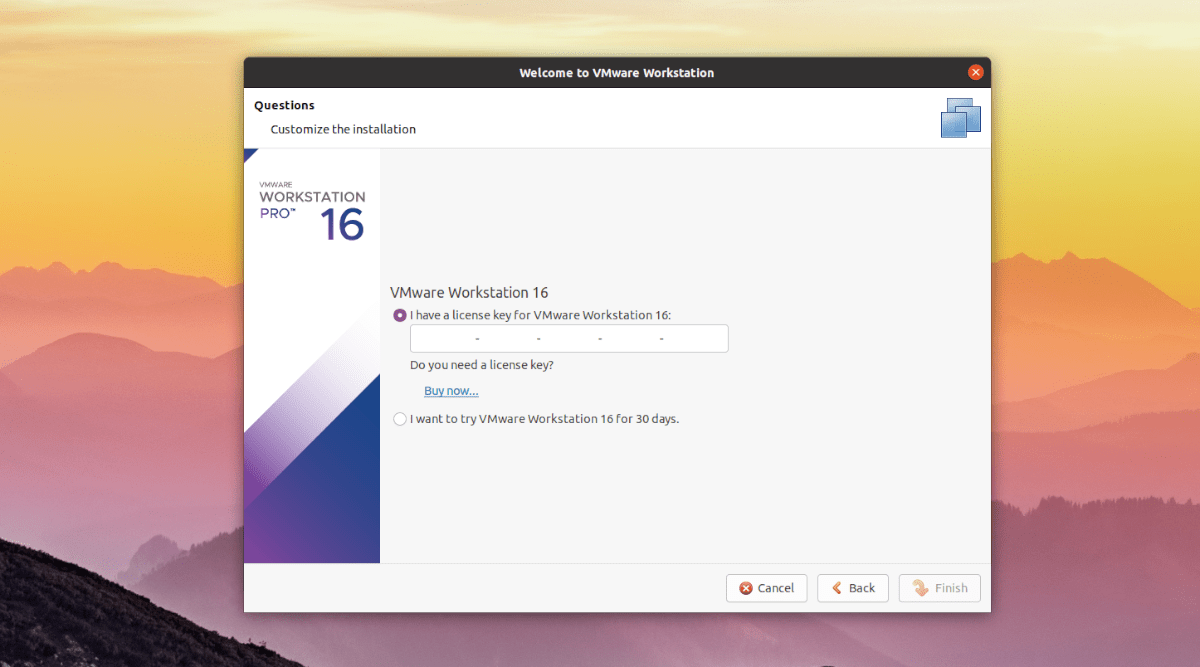
Если у вас нет ключа продукта, не волнуйтесь! Вы по-прежнему можете использовать VMware Workstation Pro 16 в Ubuntu. Просто нажмите «Я хочу попробовать VMware Workstation 16 в течение 30 дней» и нажмите «Готово», чтобы закрыть программу установки.
После нажатия кнопки «Готово» Ubuntu запросит ваш пароль. Введите свой пароль в приглашение и нажмите Войти ключ для продолжения.
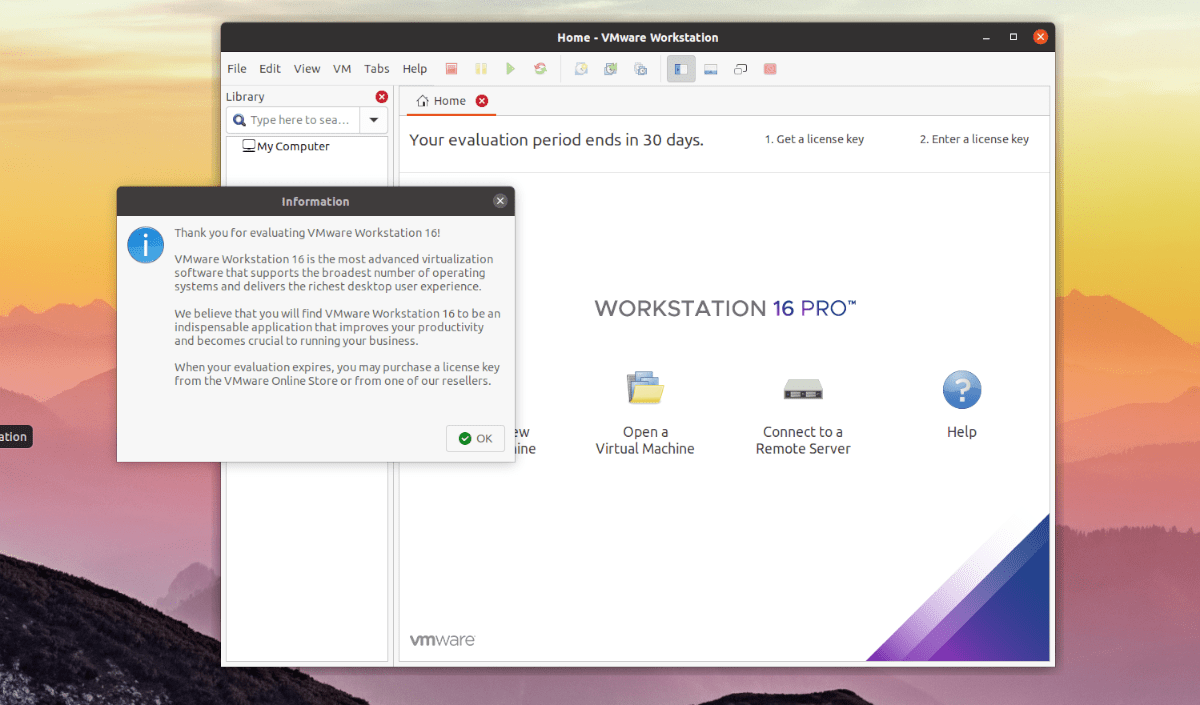
После ввода пароля приложение VMware Workstation Pro 16 откроется на рабочем столе Ubuntu, готовое к использованию. Наслаждаться!
Так как же все-таки за ней ухаживать?
На протяжении уже многих лет я обеспечиваю длительную и нормальную работу Windows именно такой профилактикой. При этом я не отказываю себе в удовольствии «поковырять» систему, что очевидно из других моих статей.
Изучив профилактические меры от смертельных болезней Windows, несложно заметить, что для продления срока работы Windows практически ничего не нужно делать. По сути, нужно лишь установить антивирус. А все остальное уже и так присутствует и работает в системе, в том числе:
- контроль учетных записей
- брандмауэр
- защита и восстановления системы
- автоматическое обновление
- виртуальная машина
При этом никто не принуждает вас к использованию программного обеспечения Microsoft. Можно установить любой антивирус и файервол, виртуальную машину от VMWare или Oracle. На русском языке есть программы для резервного копирования от Acronis или Paragon (они упрощают восстановление, но в отличии от образов Windows их нельзя использовать в качестве системной точки восстановления)).
Но ключевой момент продления жизни Windows не в том, что именно устанавливать и как настраивать, а в том, чего не надо лишать систему. Не лишайте ее средств защиты и восстановления, и она будет работать долго и устойчиво.
Желаю вашей Windows крепкого здоровья!
Сетевые настройки виртуальной машины
Если вы откроете настройки любой виртуальной машины и переключитесь в раздел «Сеть», то найдете там несколько вкладок с виртуальными сетевыми адаптерами, из которых только один будет активным.
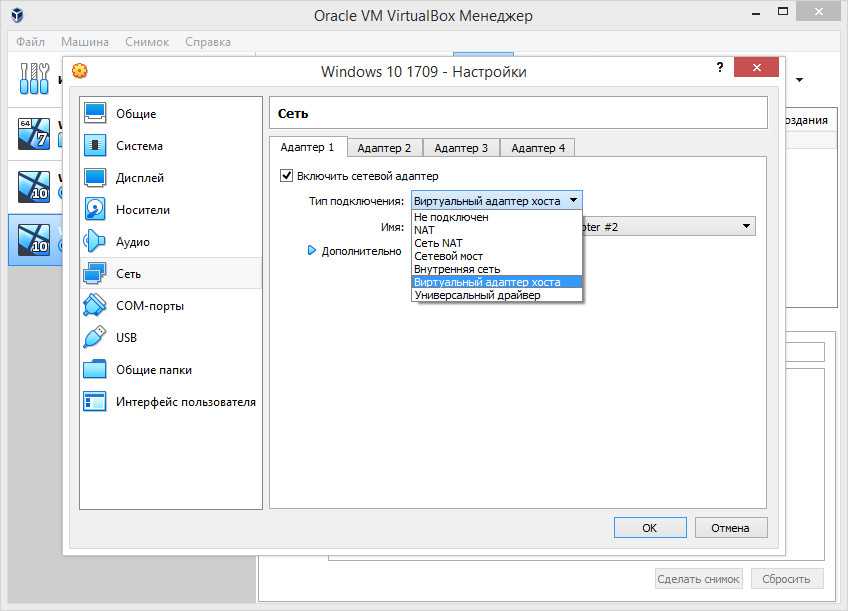
Каждый адаптер имеет две основные настройки — тип адаптера и тип подключения. Рассмотрим их более подробно.
Тип адаптера — это, собственно, эмулируемая сетевая карта. По умолчанию в VirtualBox используется Intel PRO/1000 MT Desktop, но вы можете выбрать и другую виртуальную карту, если на вашем ПК имеются проблемы совместимости сетевого оборудования. Дополнительная настройка «Неразборчивый режим» используется в VM, играющих роль роутера. Используется сисадминами в рамках диагностики сети, для обычных юзеров интереса эта опция не представляет.
Вторая дополнительная настройка «MAC-адрес» является идентификатором виртуальной сетевой карты. Генерируется ID автоматически, в отличие от вшитого в реальное оборудование Mac-адреса, может быть сменен программно нажатием кнопки в виде синего кружка из стрелок.
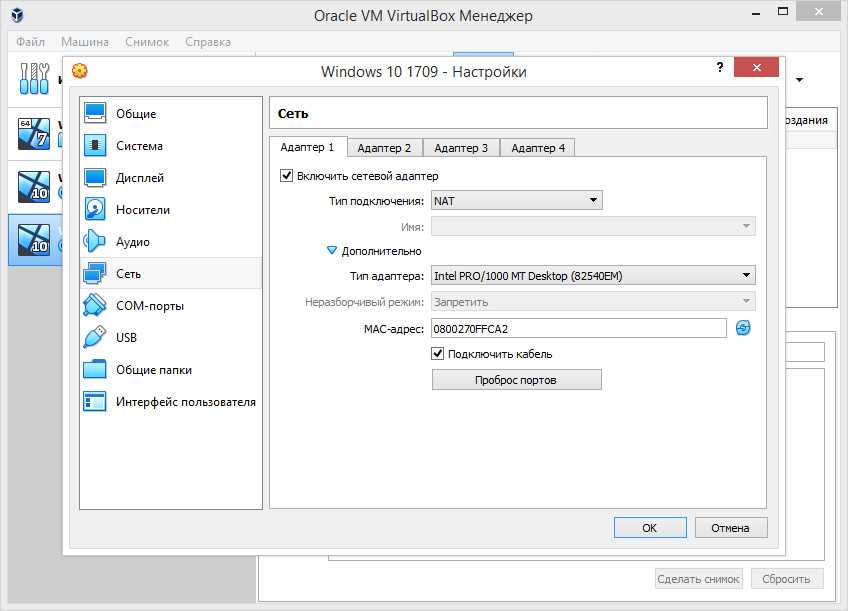
Опция «Подключить кабель» эмулирует подключение и отключение сетевого кабеля. Если кабель отключен, интернет в виртуальной ОС будет недоступен.
Тип подключения — это режим взаимодействия виртуального сетевого устройства с другим виртуальным или физическим устройством.
В VirtualBox доступно семь типов подключений:
1. NAT — Имитирует подключение к роутеру, в роли которого выступает специальный сетевой модуль гипервизора, соединяющий VM с хостовым ПК. Выбирается по умолчанию.2. Сеть NAT — В отличие от обычного режима NAT, режим «Сеть NAT» может быть использован для связи между несколькими VM, подключенными к одной сети.
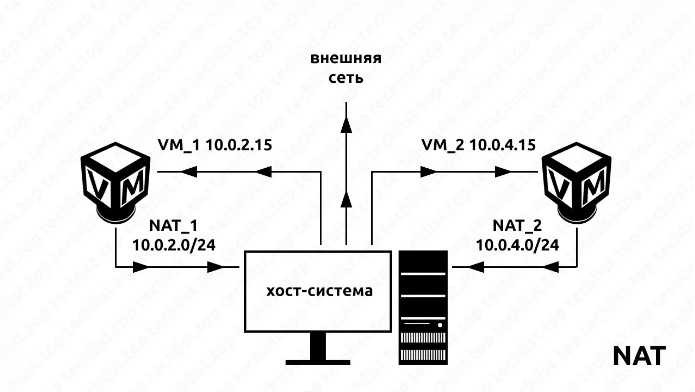
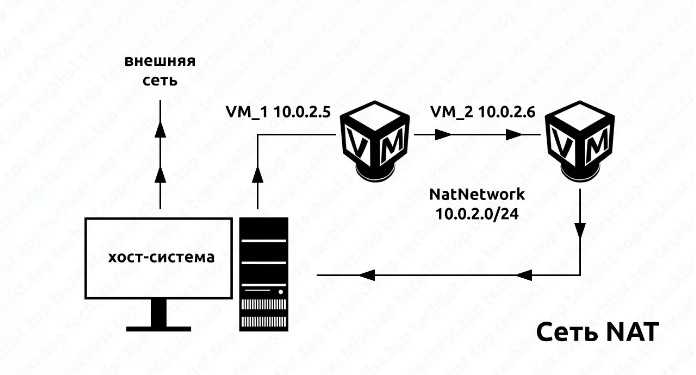
3. Внутренняя сеть — Используется для обмена данными между виртуальными машинами, имеющими данный тип подключения, но при этом ни одна из этих VM не будет иметь доступ к хостовой системе и не сможет выходить во внешнюю сеть, то есть к интернету вы не подключитесь.4. Виртуальный адаптер хоста — По назначению режим близок к внутренней сети, но при этом VM могут соединяться не только между собой, но и с хостовой операционной системой (без интернета).5. Сетевой мост — Эмулирует сетевую карту, подключенную к интернету напрямую, позволяет назначать VM тот же IP-адрес, что и у хоста. Такой способ подключения как-бы превращает виртуальную машину в «настоящий» компьютер, делая ее полноценным членом локальной сети, доступным для других внешних устройств.6. Универсальный драйвер — Используется для связи нескольких VM, расположенных на разных физических компьютерах. Для использования этого режима потребуется установка расширений Виртуалбокс, включающих этот самый драйвер.7. Не подключен — Тут всё понятно без слов, результат использования этой опции для VM будет таким же, как и отключение сетевого кабеля от реального компьютера.
Как создать виртуальную машину в VMware Workstation Player
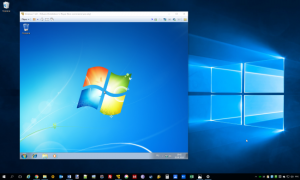
В этой статье рассмотрим процесс создания и настройки виртуальной машины в бесплатной (для некоммерческого, домашнего использования) программе VMware Workstation Player.
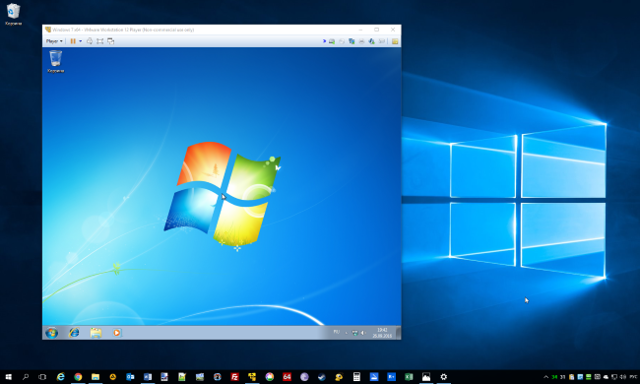
Как создать виртуальную машину
Далее приведём пример создания и настройки виртуальной машины в VMware Workstation 12 Player. Хотя у программы отсутствует русский интерфейс, для большинства пользователей не составит особого труда разобраться в настройках.
Некоторые определения
- Хостовая операционная система – это та система, которая установлена на вашем компьютере;
- Гостевая операционная система – это операционная система (ОС), работающая в виртуальной машине (таким образом на одном физическом компьютере нами может быть запущена одна хостовая и от одной до нескольких гостевых систем);
- Виртуальная машина – это программная или аппаратная система, эмулирующая реальный компьютер, на который может быть установлена одна или несколько ОС (Windows, macOS, Linux, Android и др.).
В качестве гостевой операционной системы возьмём Windows 7, хостовая операционная система – Windows 10. Так как гостевую операционную систему мы будем устанавливать на созданную виртуальную машину из файла образа (ISO), то будем считать, что такой образ у вас уже есть (о том, как скачать оригинальный ISO образ Windows с сайта Microsoft можно узнать здесь).
Итак, приступим:
- Запустите VMware Workstation Player (скачать последнюю версию с нашего или оф. сайта);
- Нажмите «Create a New Virtual Machine»;
- Используя кнопку «Browse» найдите и выберите в проводнике Windows файл ISO-образа гостевой операционной системы (в нашем примере это Windows 7) → «Next»;
- В следующем окне предлагается ввести ключ лицензии, выбрать редакцию Windows для установки, и указать логин и пароль администратора компьютера. На данном этапе все эти поля заполнять не обязательно, кроме «Full Name» → «Next»;
- Если вы на предыдущем шаге не указали ключ активации Windows, то увидите следующее окошко, где говорится, что активировать операционную систему придётся вручную уже после установки) → «Yes»;
- Далее требуется указать имя виртуальной машины, которое будет отображаться в консоли VMware Player и выбрать расположение виртуальной машины на компьютере → Next;
- Теперь указываем размер диска нашей виртуальной машины (можете оставить по умолчанию – 60 ГБ, или указать своё значение) → Next;
- После этого вы увидите окно, где перечислены основные параметры устанавливаемой системы, нажав здесь «Customize Hardware» можно тонко настроить аппаратные характеристики виртуальной машины: объём оперативной памяти, свойства ЦП, параметры сети и прочее;
- Кнопка «Finish» инициализирует процесс инсталляции операционной системы, при этом, в отличие от VirtualBox, установка пройдет в автоматическом режиме (каких-либо действий от пользователя не требуется).
На этом создание виртуальной машины в VMware Workstation 12 Player завершено (на скриншоте гостевая операционная система Windows 7, запущенная в хостовой ОС Windows 10 с помощью VMware Workstation 12 Player).
Для выключения виртуальной машины нажмите: Player → Power → Shut Down Guest.
Как настроить виртуальную машину
Если в уже установленной виртуальной машине вы захотите внести изменения в её конфигурацию, то:
- Выберите ту виртуальную машину, которую необходимо настроить, предварительно её отключив;
- Нажмите «Edit virtual machine settings»;
- Задайте необходимый объём оперативной памяти, или измените другие аппаратные параметры → ОК;
- Вкладка «Options» позволяет изменить название машины, её физическое расположение на компьютере, настроить общие папки между гостевой и вашей (хостовой) операционной системой и др. Внесите изменения при необходимости → нажмите ОК.
На этом всё! Надеемся, что данная инструкция поможет вам самостоятельно создать и настроить виртуальную машину с любой операционной системой под собственные задачи.
Установка VMware Workstation
Перед тем, как создать виртуальную машину, необходимо установить специальное программное обеспечение, позволяющее это сделать. В нашем случае это VMware Workstation. Если по каким-то причинам конкретно эта программа вам не подходит, то можете установить гостевую ОС на виртуальную машину Virtualbox.
Установка дистрибутива VMware Workstation происходит по аналогии с любым другим софтом:
- Запустите исполняемый файл программы. Начнется подготовка к распаковке.
- Далее появится окно, в котором можно выбрать стандартную или пользовательскую установку. Если вы не знаете какие именно компоненты вам нужны и впервые пользуетесь виртуальной машиной, то выбирайте «стандартный» пакет программы. При необходимости всегда сможете расширить функционал и добавить их через меню программы.
- После нажатия на кнопку Далее будет предложено выбрать директорию, в которую будет установлена программа.
- При необходимости можете отметить места, куда будут дополнительно размещены ярлыки VMware Workstation для быстрого запуска.
- На этом подготовительный этап считается завершенным, и после нажатия кнопки Установить дистрибутив начнет процесс распаковки основных компонентов.
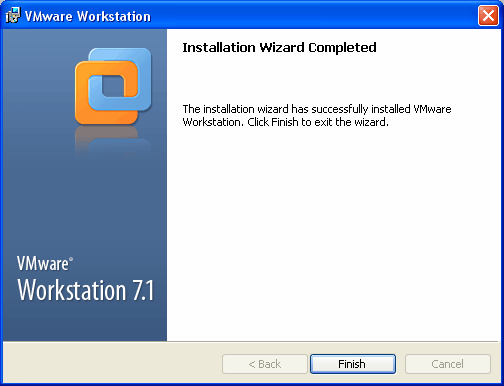
Как только загрузка будет завершена, на экране появится сообщение с предложением начать работу. Это значит, что мы разобрались, как установить виртуальную машину, и теперь можно приступать к созданию самой виртуальной машины с помощью VMware Workstation.
Создание машины
Для создания виртуальной машины необходимо выполнить последовательность действий:
- Для того, чтобы начать создание виртуальной машины (ВМ), на центральном экране выберите «Создать новую виртуальную машину». Если по каким-либо причинам вкладка «Главная» не отображается или вы ее случайно закрыли, то в верхнем меню выберите «Файл», а затем «Новая виртуальная машина».
- Сразу же после этого появится Мастер создания новой виртуальной машины и предложит выбрать желаемый тип конфигурации. Для начала рекомендуется выбрать «Обычный». Продвинутые пользователи и те, кому уже доводилось работать с гостевыми ОС, могут выбрать «Выборочный» тип. В таком случае вам придется вручную настраивать все необходимые параметры. После этого нажмите Далее >.
- В следующем окне будет предложено выбрать способ установки гостевой ОС. Установка Linux на виртуальную машину ничем не отличается от установки Windows или любой другой ОС. Все это выполняется по единому алгоритму. Всего программа предлагает три основных метода:
- Установка с использованием загрузочного DVD-диска через физический, не виртуальный, дисковод ноутбука или ПК.
- Загрузка с использованием виртуального дисковода и готового файла-образа (ISO).
- Отложить загрузку ОС на потом и создать только оболочку ВМ.
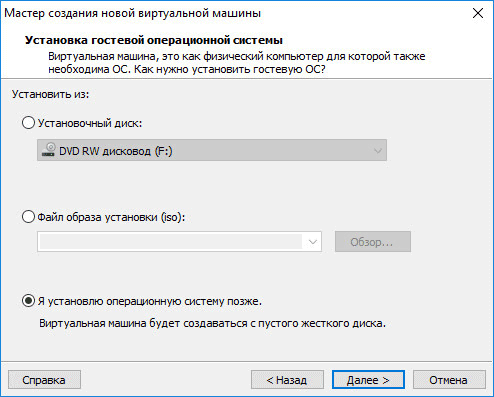
Если решите установить второстепенную операционную систему сразу же, выбрав один из первых двух вариантов, то на экране появится окно со всей информацией касательно установки приложения. В нашем случае это Windows. Здесь можете сразу же ввести все необходимые данные, ключ и пароль, или отложить это на потом.
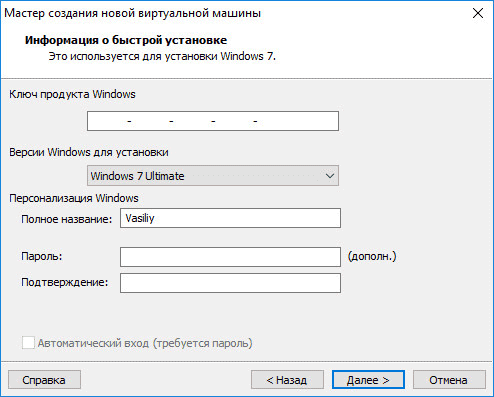
Если был выбран первый или второй метод загрузки, то после осуществления всех необходимых настроек начнется непосредственная установка выбранной ОС. В противном случае она начнется уже после отладки основных конфигураций самой виртуальной машины.
Если решите поставить гостевую ОС позже, воспользовавшись третьим вариантом, то программа предложит выбрать тип ОС из списка: Linux, Windows, Другая и т.д. После этого необходимо указать версию ОС, которая будет устанавливаться. Как и в предыдущем меню можете отметить ее, как «Другая», но только в том случае, если нужной версии нет в списке.
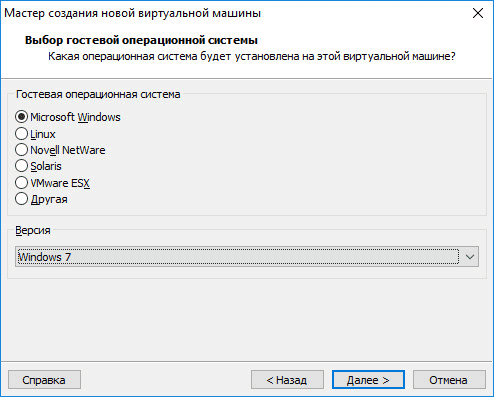
Программа имеет огромный выбор уже предустановленных конфигураций для самых разнообразных ОС и их версий. Поэтому проблем возникнуть не должно.
Обновление системы Hive OS и обновление драйверов для видеокарт
Какая версия Hive OS установлена?
Для обновление Hive OS, обратите внимание, не Ubuntu на базе которой написана Hive OS, а именно Hive OS, необходимо зайти в ваш воркер. Обновление Hive OS
Обновление Hive OS
Желтым цветом вы увидите последнюю версию системы, а рядом белым цветом будет обозначена текущая версия Hive OS. В моем случае, стоит 0.6-203@210503, а последняя версия на данный момент 0.6-203@210512.
Обновление Hive OS до последней версии (Upgrade)
Для обновления Hive OS до последней версии, нажмите на желтую иконку («Upgrade or Downgrade»).
Обновление Hive OS
Во всплывающем окне, вы можете выбрать версию на которую вы можете обновиться, а также почитать основные изменения в новой версии. Выбрав версию, нажимаете серую кнопку внизу «Upgrade». После нажатия кнопки, нужно будет дождаться процесса обновления. Обычно это занимает не более 2х минут.
Процесс обновления
Кнопка Reboot after complete — обновит воркер после успешного обновления Hive OS.
Как откатиться на предыдущие версии Hive OS (Downgrade)
В той же иконке (Upgrade or Downgrade), выбираем предыдущие версии на которые мы можем сделать откат.
Белым цветом написаны предыдущие версии системы на которые вы можете откатится. Выбираете нужную и нажимаете Upgrade. Все очень просто.
Как обновить драйвера для карт NVIDIA
Обновление драйверов в Hive OS можно сделать только для карт Nvidia, для карт AMD драйвера обновляются вместе с дистрибутивом сомой системы. Т.е. при обновлении версии Hive OS. Прежде чем обновлять драйвера, посмотрите какие драйвера установлены на вашем риге.
Для этого перейдите в Фермы — Воркеры — Выберите нужный воркер и нажмите на него. Попав в воркер, можно посмотреть версию драйверов.
Версия драйвера в HiveOS
В нашем случае версия драйверов — 455.45.01.
Следующий шаг, это узнать последнюю актуальную версия драйвера для карт Nvidia. Нужно запустить Shell.
Находясь в воркере, выбираем «Удаленный доступ» и «Hive Shell Start».
Hive Shell старт
После запуска Hive Shell, открываем окно Hive Shell.
nvidia-driver-update —list
Вводим команду nvidia-driver-update —list.
Вы увидите список доступных драйверов для установки. Узнаете версию Cuda для вашего устройства.
Для обновления драйвера введите команду upt update.
upt update
После выполнения этой команды, вводим команду на обновление драйвера.
Если есть более новая версия драйвера, вводите команду nvidia-driver-update 455.38 (указываете версию драйвера), либо просто вбиваете команду nvidia-driver-update и он будет ставить самую последнюю актуальную версию.
nvidia-driver-update
Обновления займет пару минут, после успешного обновления драйверов на hive os для nvidia, вы должны увидеть следующее окно:
Nvidia settings reinstall seccessful
Все, обновление драйвера прошло успешно.
Driver installation successful
Частые проблемы и их решение
Большая часть проблем, как правило, возникает из-за отсутствия необходимых для корректной работы компьютерного железа (процессора, видеокарты, аудиокарты и т.д.) компонентов. Не забывайте, что второстепенная ОС, аналогично главной, нуждается в самых необходимых программах, обеспечивающих стабильную работу видеоадаптера, аудиокарты и т.д.
Чтобы избежать лишних проблем с их поиском и инсталляцией, сразу же после загрузки на виртуальную машину ОС VMware предложит установить дополнительный компонент — VMware Tools, сделанный для того, чтобы упростить работу не только с ВМ, но и со внешними устройствами, например, принтерами, факсами, USB-носителями.
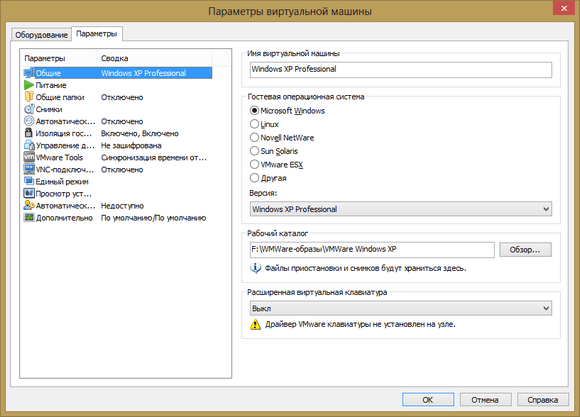
Если по каким-то причинам этого не происходит, то начать загрузку инструмента можно самостоятельно. Для этого перейдите в пункт меню «Виртуальная машина» и в выпадающем списке найдите предложение для загрузки данного пакета. По его завершению вам будет предложено перезагрузить гостевую ОС. Установленный инструмент начнет работу автоматически, и никаких дополнительных операций по его запуску производить не нужно.
Одна из самых распространенных проблем — появление ошибки вида: The VMware Authorization Service is not running. Чтобы ее решить, достаточно перейти в меню «Службы» на главной ОС, сделать это можно через Панель управление — Администрирование. Затем, в списке служб найдите необходимую и запустите ее. При необходимости пропишите название вручную. Если отображается, что данная служба уже работает, то выключите и вновь включите ее.
Во избежание большей части проблем, настоятельно рекомендуется устанавливать только официальные или проверенные сборки программы.
VMware использует режим моста под CentOS, статический IP во внешней сети
Через 15 лет я написал в блоге:Bridged сетевых настроек в VMwareРечь также шла о настройке режима моста vmware под Linux и статического IP-адреса во внешней сети, но в то время это было в основном реализовано с помощью графического интерфейса, который не был очень универсальным. В производственной среде очень мало графических интерфейсов установки Linux. Исходный блог просто не редактируется, возможно создание нового. Здесь я использую самую маленькую систему CentOS6.5 для демонстрации. Теперь, поскольку CentOS принадлежит к серии Red Hat, метод, описанный в этой статье, также применим к сетевой конфигурации Linux серии Red Hat.
VMware->【Edit】->【Virtual Network Edit】
3. Установите статический IP-адрес в режиме моста.
Виртуальная машина, настроенная в режиме подключения к мостовой сети, рассматривается как часть Ethernet, где находится хост.Отношения между виртуальной системой и хост-машиной похожи на два компьютера, подключенных к одному концентратору. Все общие ресурсы и сетевые подключения могут напрямую совместно использовать линию доступа в Интернет хост-сети для доступа в Интернет. Между хостом и виртуальной машиной может быть взаимный доступ, а также между виртуальными машинами. Соответствующая виртуальная машина рассматривается как независимая физическая машина в сети Ethernet, на которой расположен хост.Каждая виртуальная машина подключена к хосту Ethernet через сетевую карту VMnet0 по умолчанию, а виртуальная сеть между виртуальными машинами — это VMnet0. В настоящее время ваша виртуальная машина похожа на независимую физическую машину в локальной сети. Операционная система на виртуальной машине может проверять связь с другими хостами, и другие узлы также могут проверять связь с виртуальной машиной. Если вы хотите, чтобы они обменивались данными друг с другом, вам необходимо настроить IP-адрес и маску подсети для виртуальной системы, иначе они не смогут взаимодействовать.
Поэтому перед настройкой я должен посмотреть IP-адрес физического хоста: (здесь я использую беспроводную сетевую карту Wi-Fi для физического хоста)
Опыт оптимизации и контроля производительности в БД с 3000 пользователей Промо
Данная статья написана по материалам доклада, прочитанного на Конференции Инфостарта IE 2014 29-31 октября 2014 года.
Меня зовут Сергей, являюсь руководителем отдела оптимизации и производительности систем в компании «Деловые линии».
Цель этого доклада – поделиться информацией о нашем опыте работы с большой базой на платформе 1С, с чем пришлось столкнуться, как удалось обеспечить работоспособность.
Уверен, что вам будет интересно, так как подобной информацией мало кто делится, да и про само существование таких систем их владельцы стараются не рассказывать, максимум про это «краем глаза» упоминают участвовавшие в проекте вендоры.
**update от 04.03.2016 по вопросам из комментариев
Настройка оболочки приложения
Следующее, что необходимо сделать — дать имя для ВМ, а также указать директорию, в которую и будут установлены основные компоненты программы.
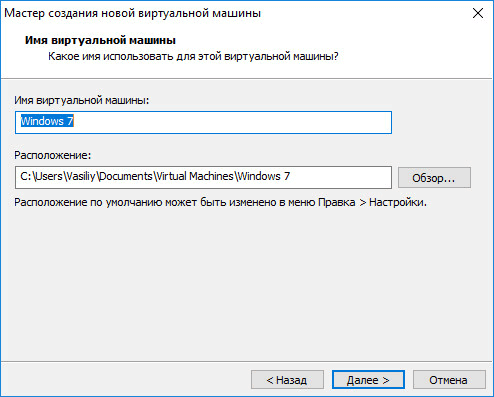
Если на устройстве несколько дисков, например, системный C и D, то место расположения основных папок и других системных данных виртуальной машины VMware Workstation рекомендуется изменить на D. То есть на тот диск, который не является системным. Делать это нужно для того, чтобы в случае вирусной атаки, несанкционированного доступа или обыкновенного сбоя работы хоста (реальной ОС), файлы ВМ не пострадали.
Перед тем, как настроить виртуальную машину, убедитесь, что вы точно знаете, какие параметры вам нужны. В противном случае оставьте настройки «по умолчанию».
Таким образом, после переустановки главной операционной системы на диске С, данные второстепенной не будут затронуты.
Необходимо будет только вновь загрузить оболочку программы VMware Workstation, а после включить уже существующую виртуальную машину, указав программе путь к файлам. Но перед тем, как запустить ее, убедитесь, что все необходимые инструменты уже установлены.
Теперь необходимо выбрать максимальный объем памяти на диске, который будет занимать создаваемая вами виртуальная машина. По умолчанию это показатель в 60 Гб. Этого вполне достаточно для выполнения большинства задач, но по желанию вы можете изменить этот параметр на значение больше или меньше.

Здесь необходимо учитывать и то, что сохраняя, не разбивая пространство диска на несколько составных частей, созданная вами гостевая ОС в виртуальной машине и включенный хост будут работать намного быстрее.
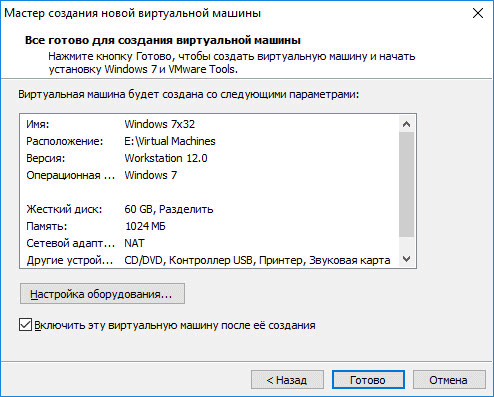
На этом конфигурация ВМ считается законченной. И после нажатия кнопки Готово пойдет процесс загрузки второстепенной, виртуальной, операционной системы.
Как предоставить общий доступ к виртуальной машине на VMware Workstation
1) Убедитесь, что общий доступ к виртуальной машине включен и работает правильно. По умолчанию этот параметр работает через порт 443 (https), поэтому брандмауэр вашего компьютера или любые другие брандмауэры / антивирусные программы должны разрешать входящий трафик порта https (443). Если вы изменили этот порт во время настройки, убедитесь, что для этого номера порта задано правильное исключение сети / брандмауэра.
2) Щелкните правой кнопкой мыши виртуальную машину, к которой вы хотите предоставить общий доступ, и выберите » Поделиться» в разделе » Управление«, как показано ниже.
3) Следующая опция — выбрать, хотите ли вы полное перемещение или клонирование, выберите соответствующий вариант.
В этом примере я переместил всю виртуальную машину без клонирования, и она занимала около 8 ГБ дискового пространства для всех файлов.
После предоставления общего доступа к виртуальной машине она будет указана в разделе «Общие виртуальные машины», как показано ниже. Кроме того, в правой части экрана появится еще одно новое представление, в котором будут показаны командные задачи, инициированные удаленными пользователями (аналогично гипервизорам vSphere ).
4) Мы можем управлять разрешениями общих виртуальных машин в разделе «Разрешения» (щелкните правой кнопкой мыши на общей виртуальной машине -> Управление -> Разрешения ). Есть несколько предварительно сделанные разрешений Роли, доступной для назначения пользователей. Локальные (или доменные) пользователи или группы Windows могут быть добавлены в список пользователей с главного компьютера, на котором запущена рабочая станция VMware.
По умолчанию пользователи в группе администраторов локального компьютера имеют полное разрешение для общих виртуальных машин.
По сути, это основное требование к рабочей станции VMware, на которой размещаются виртуальные машины общего доступа.
Как через vsish выяснить наличие потерь пакетов
Ранее я вас рассказывал про утилиту vsish, которую можно за место esxtop. Запускать ее нужно через ssh. Для начала нам нужно знать имя группы портов и идентификатор порта, к которому подключена виртуальная машина. Запустите esxtop и переключитесь на отображение сети (n), чтобы получить эту информацию. В этом случае мы будем использовать виртуальную машину Windows 10 с идентификатором порта 50331658 в группе портов DvSPortset-0
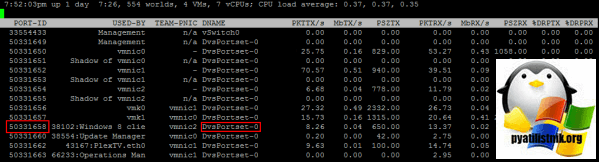
Теперь выйдите из esxtop (q) и запустите vsish. Использование vsish похоже на навигацию по дереву файловой системы Unix: cd для перехода к другим папкам, ls для вывода списка содержимого и cat для отображения содержимого. Выбираем порты виртуальной машины Windows 10, набрав
cd /net/portsets/DvsPortset-0/ports/50331658/
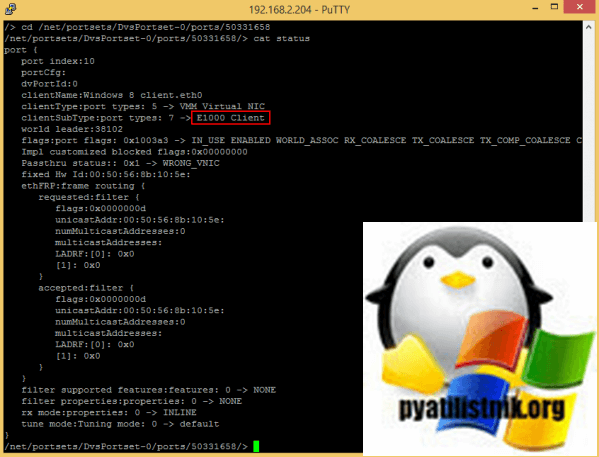
Используйте cat status, чтобы показать некоторые подробности конфигурации порта. Эта виртуальная машина использует адаптер E1000 на этом порту. Теперь мы используем cat stats для отображения статистики порта.
cat stats
Посмотрите какое огромное количество пакетов было отброшено в пункте «droppedRx»
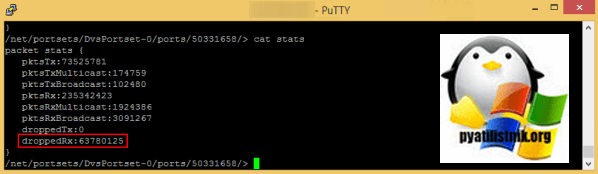
Вот более подробный вывод:
cd
e1000 cat rxQueueStats
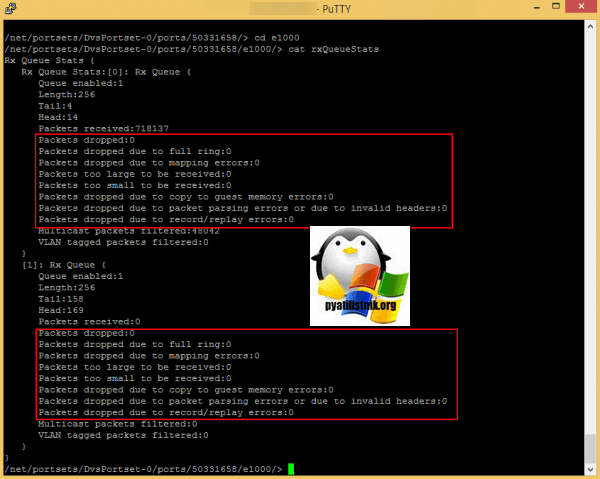
Вот пример команды для адаптеров VMXNET3:
cd vmxnet3
cat rxSummary
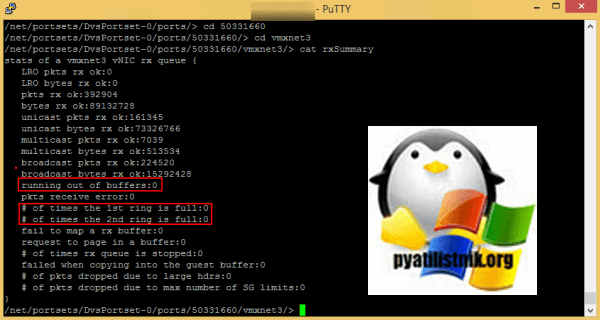
На этом у меня все. Мы с вами разобрали, как можно сократить и убрать потерю пакетов в виртуальных машинах ESXI 6.5 и выше. С вами был Иван Семин, автор и создатель IT портала Pyatilistnik.org.
6. Отключение защиты системы
На эту тему я, наверное, уже написал не меньше, чем Толстой ![]() Эту ссылку я чаще всего даю в своих ответах на форуме, и нередко вижу ответ «А оно у меня отключено». Назло бабушке отморожу уши? Оставив себе возможность откатиться к точке до возникновения проблемы, вы заметите, что переустановки станут реже. И меня очень порадовало, что больше половины проголосовавших пользователей Windows 7, все-таки используют эту удобную функцию.
Эту ссылку я чаще всего даю в своих ответах на форуме, и нередко вижу ответ «А оно у меня отключено». Назло бабушке отморожу уши? Оставив себе возможность откатиться к точке до возникновения проблемы, вы заметите, что переустановки станут реже. И меня очень порадовало, что больше половины проголосовавших пользователей Windows 7, все-таки используют эту удобную функцию.
Это заодно дает возможность . Я думаю, что большинство читателей, давно работающих в Windows, хоть раз да и произносили какое-нибудь нехорошее слово, спустя секунду после нажатия SHIFT+DELETE ![]()
В качестве одной из причин отключения защиты системы иногда приводится аргумент «Оно мне не нужно, т.к. я пользуюсь акрониксом». Не нужно путать теплое с мягким – Acronis восстанавливает систему целиком, откатывая систему к дате создания образа. У 80% процентов опрошенных на форуме резервные копии были старше двух недель (а половина проголосовавших вообще не имела их).
И раз уж зашла речь об отсутствии у вас резервных копий, то дело вовсе не в том, что на диске нет ценных файлов и документов (кроме терабайта фильмов и музыки, нажитых непосильным трудом торрент-клиента :). Вовремя созданный образ системы сэкономит массу времени, причем не столько на переустановку Windows, сколько на установку программ и настройку пользовательской среды.
Профилактика
- Включите защиту системы
- Создавайте резервные копии, в т.ч. реестра в Windows 10





























