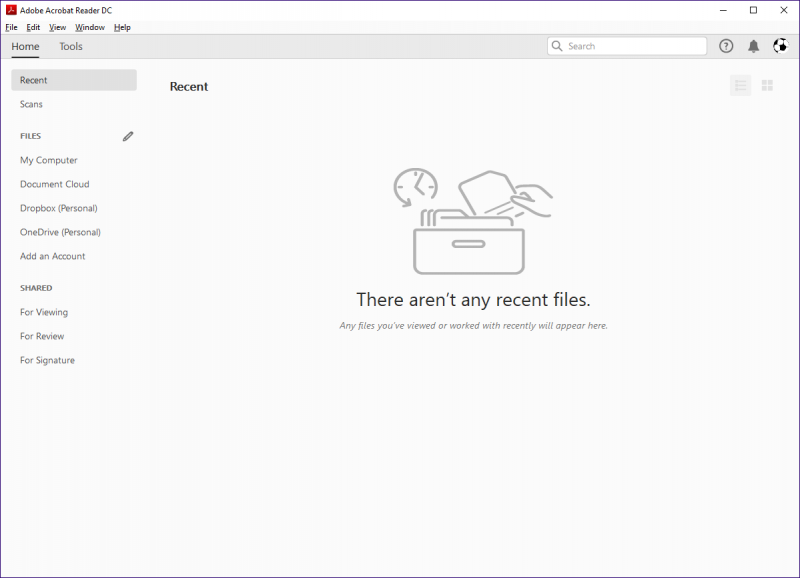Бонус: как остановить открытие PDF-файлов в Internet Explorer
Удивил ли вас старый бедный Internet Explorer, когда вы попытались открыть файл PDF? Вау! Файл открыт в Internet Explorer.
Не волнуйся. Internet Explorer здесь не для того, чтобы управлять вашей жизнью. Вы легко можете открывать файлы PDF в других браузерах или Adobe Reader вместо Internet Explorer.
Для этого выполните следующие действия:
Шаг 1: Запустите Internet Explorer на вашем компьютере. Воспользуйтесь поиском, чтобы найти его.
Шаг 2: Щелкните значок настроек вверху и выберите «Управление надстройками».
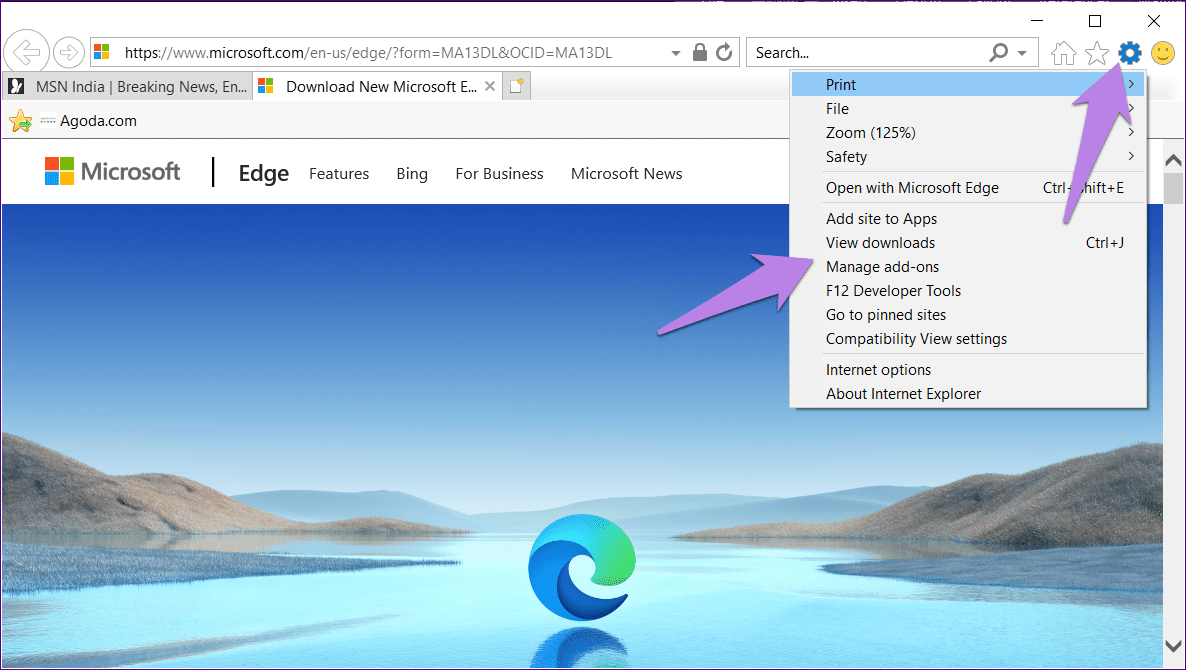
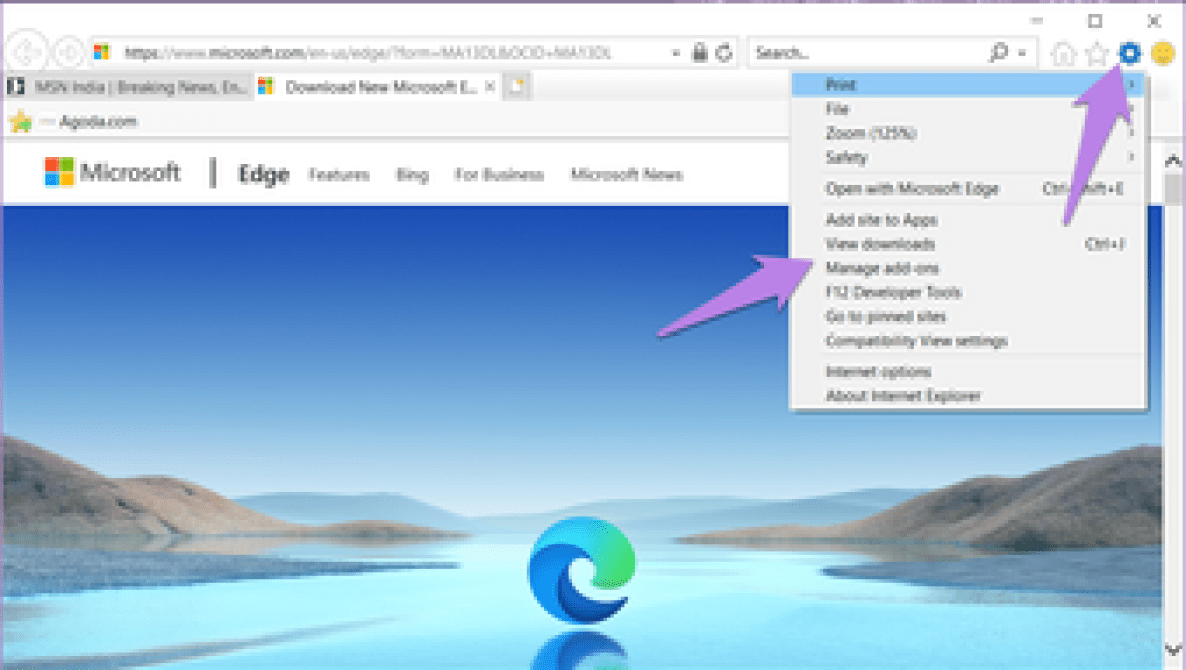
Шаг 3: В окне «Управление надстройками» нажмите «Панели инструментов и расширения». Затем щелкните раскрывающийся список под Показать. Выберите Все дополнения.
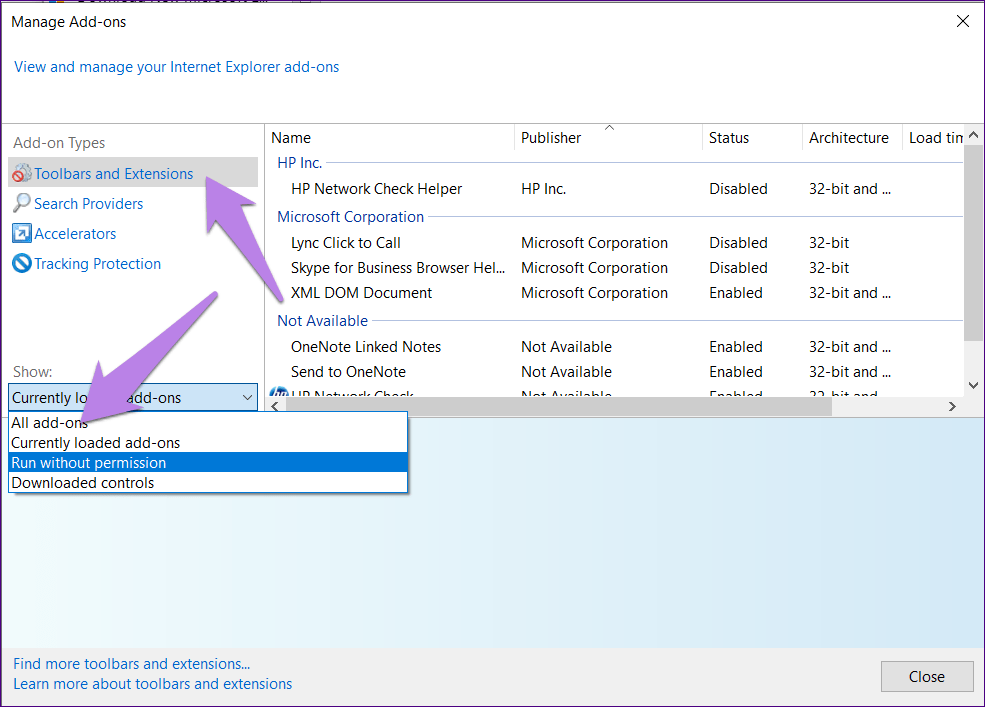
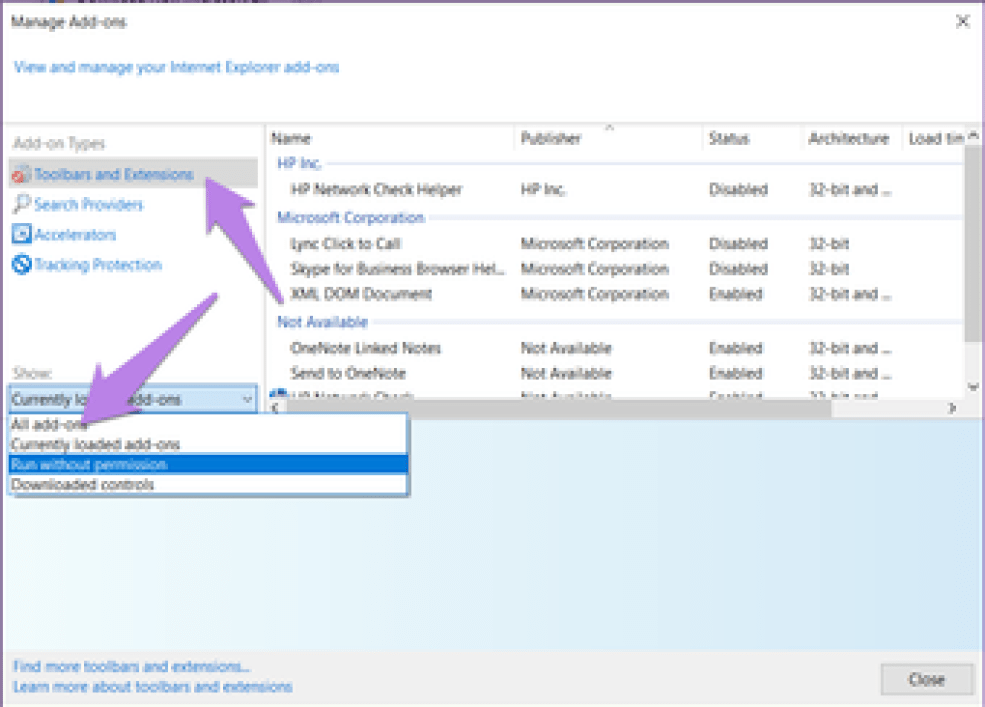
На правой панели найдите Adobe Reader. Если он доступен, переходите к следующему шагу. Если он недоступен, снова щелкните поле и выберите «Запускать без разрешения».
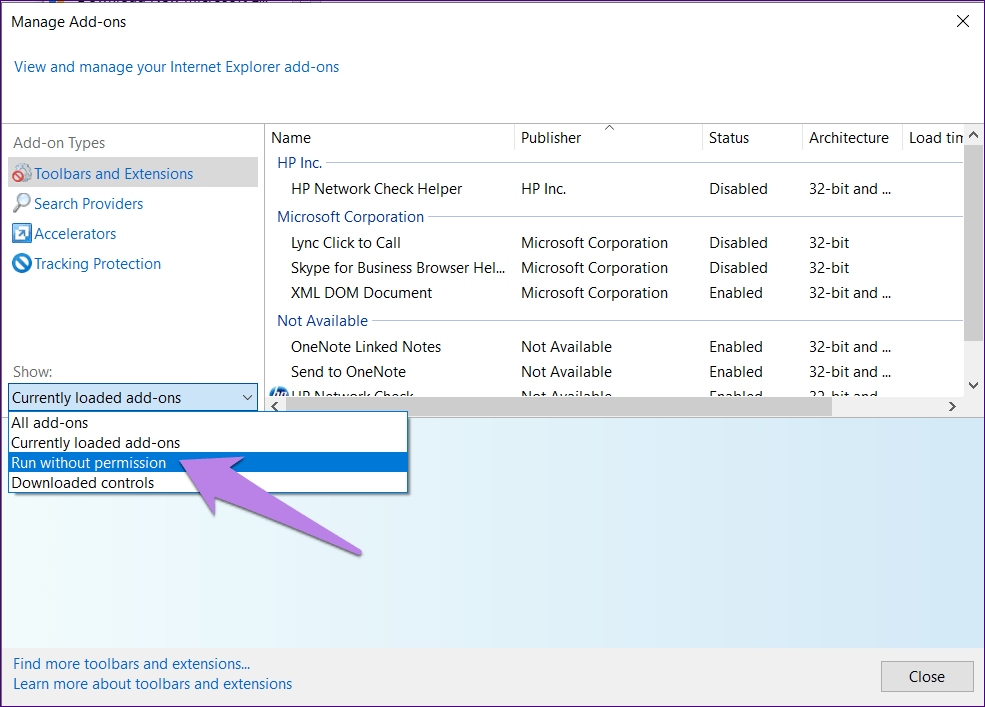
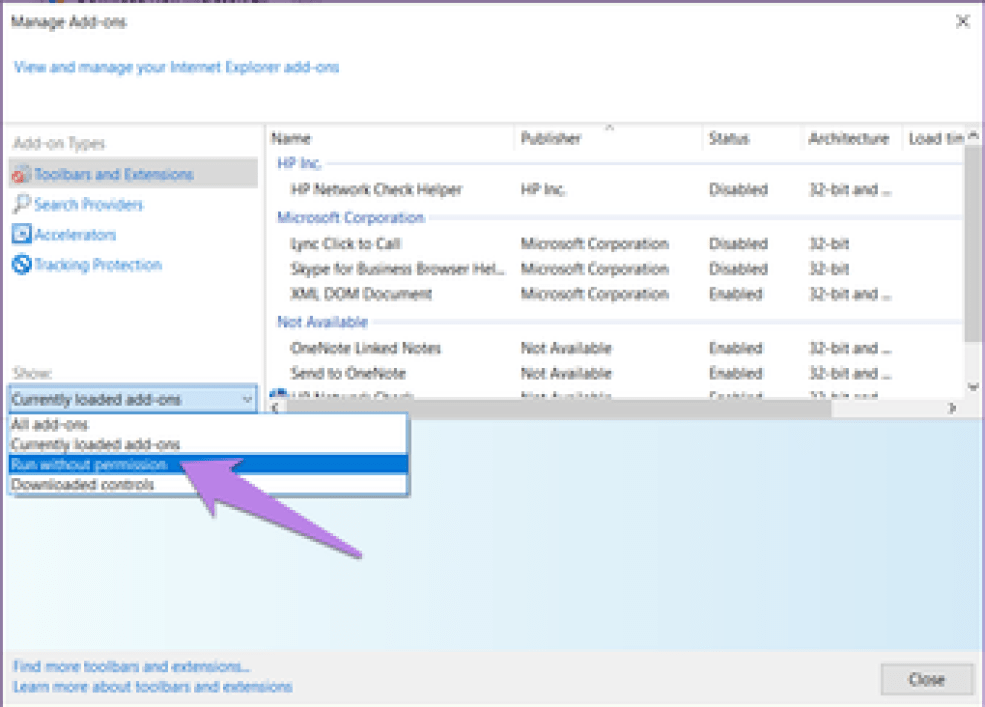
Шаг 4: Щелкните Adobe PDF Reader. Затем нажмите Отключить на нижней панели. Закройте окно.
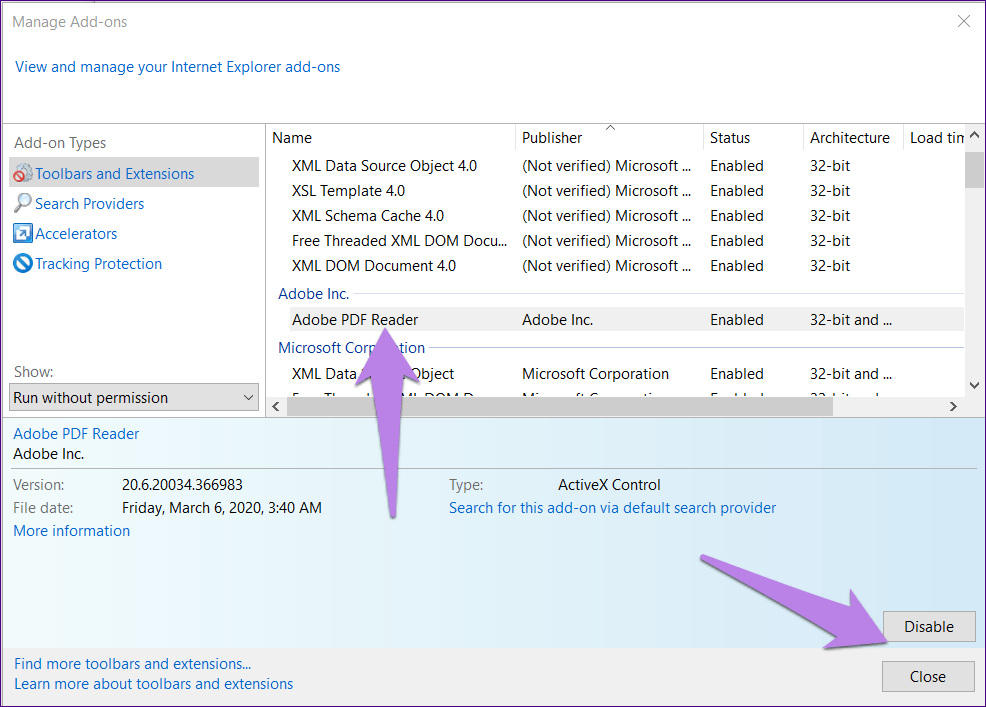
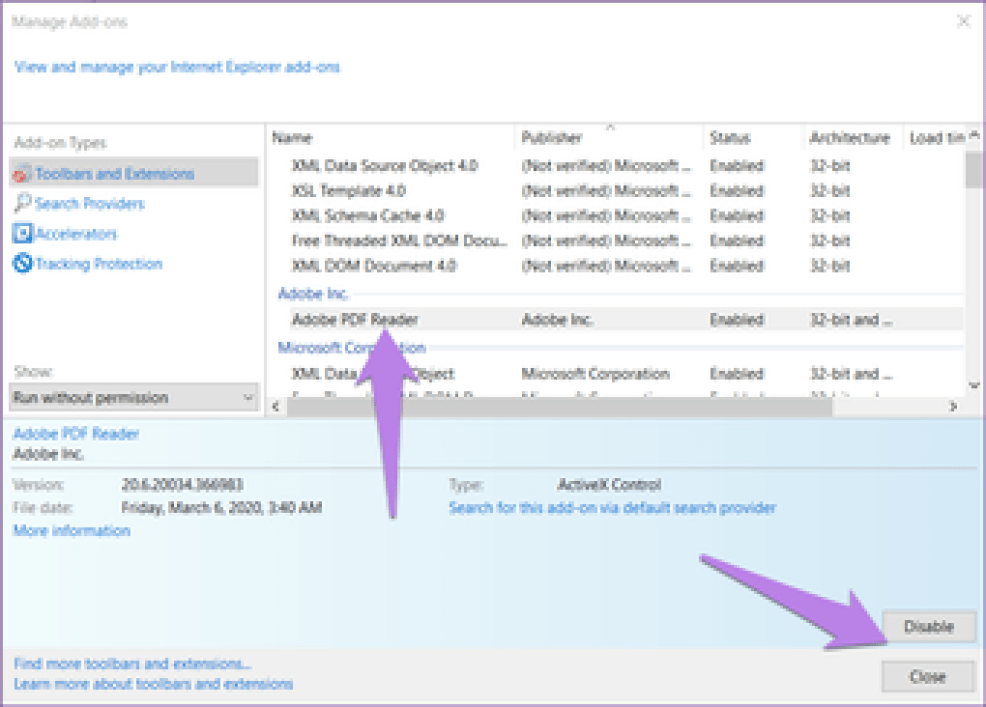
Сканирование изображений
Функция сканирования изображений одна из платных, что, несомненно, огромный минус этой программы. Ведь она очень полезна. Сейчас будет объяснено, как она работает. Например, вы отсканировали книгу, соответственно, ее страницы — это картинки, а не текстовый документ, и их отредактировать никак нельзя (только в графическом редакторе, но там работа будет протекать с изображением, а не с текстом). Когда вы откроете такое изображение в программе Adobe Reader, она просканирует его, преобразит его в текст и позволит совершить редактирование
Так что Adobe Reader — это отличная программа, если не брать во внимание стоимость ее платных опций
Кстати, если вы ищите приложение с возможностью преобразования текста с фото в PDF-формат, то стоит обратить свое внимание на программу PDF XChange Viewe. Она точно так же справляется с представленной задачей, но при этом полностью бесплатна
Adobe Reader не работает в Windows 10
Открытие PDF-файла приведет вас к значку «Занят» в течение нескольких секунд, а затем ничего не сделает. Это еще более странно, поскольку Adobe Reader или Acrobat не показывают код ошибки или информацию об ошибках. Чтобы решить эту проблему, вы можете внести несколько изменений в настройки, или, возможно, вам нужно загрузить обновление новой версии Adobe Reader. Также вполне возможно, что Adobe Reader или Acrobat, которые вы используете, могут быть повреждены, что может помешать плавным выполнению функции. Следующие решения предложат вам способы исправления этого Adobe Acrobat Reader DC перестает работать с проблемой .
1] Измените настройки в Adobe Reader
Откройте Adobe Reader и нажмите кнопку «Изменить», доступную на меню.
Нажмите «Предпочтения» в меню «Правка».
Выберите «Улучшения безопасности» в разделе «Категории» в новом окне «Предпочтения».
Отключите «Защищенный режим при запуске», сняв флажок под защитой от песочницы
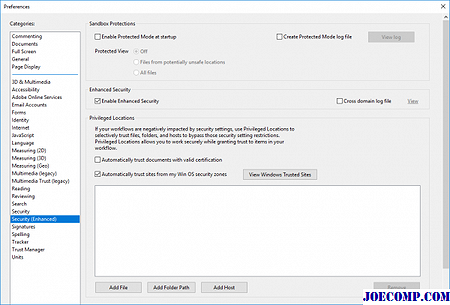
Установите флажок «Включить расширенную защиту» и нажмите «Закрыть».
2] Исправить установку Adobe Reader
Иногда может быть поврежден читатель Adobe и их ресурсы, что будет препятствовать бесперебойной работе программного обеспечения. Вот краткое исправление для восстановления поврежденного читателя Adobe
Откройте Adobe Reader или Acrobat.
Нажмите кнопку «Справка» в меню.
Нажмите «Восстановить восстановление Adobe Reader» и перезапустите.
Если приведенное выше решение не поможет устранить проблему, убедитесь, что на вашей Windows 10 установлена последняя версия Adobe Reader. Запуск Adobe Reader или Acrobat, устаревший, может привести к конфликтам с вашей системой. Вы можете загрузить последнюю версию обновления. Следующее решение поможет вам проверить последние обновления
3] Загрузите последний патч обновления
Откройте Adobe Reader или Acrobat.
Нажмите кнопку «Справка» в меню.
Нажмите «Проверить Обновить «в раскрывающемся меню« Справка ».
В окне обновления нажмите« Загрузить », чтобы загрузить новую версию и перезапустить.
4] Удалить и установить новую версию Adobe Reader
Полностью удалить Adobe Acrobat Reader, используя его деинсталлятор, а затем загрузить и установить его последнюю версию. Вы можете загрузить и использовать этот Uninstaller из Adobe.
5] Измените PDF-ридер по умолчанию
В Windows 10 Microsoft Edge является PDF-читателем по умолчанию, а также веб-браузером по умолчанию. Хотя это облегчает использование файлов PDF без препятствий для установки сторонних приложений, оно подходит как более простой PDF-ридер. Возможно, вы сделали Adobe Reader или Acrobat своим PDF-ридером по умолчанию для богатого опытом. Но так как это не сработало для вас, вы можете посмотреть на другие бесплатные PDF-читатели и установить его как ваш PDF-ридер по умолчанию в Windows 10 следующим образом.
Щелкните правой кнопкой мыши файл PDF.
Нажмите «Открыть с параметром «в меню.
Выберите свой любимый PDF-ридер из списка программ.
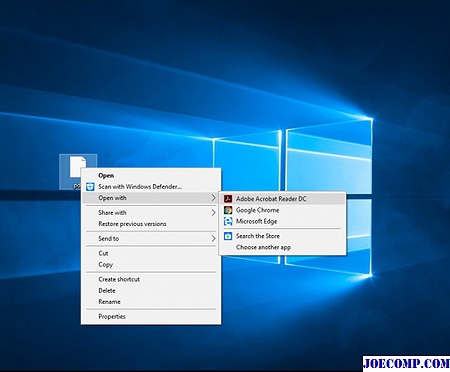
Если вы его не видите, выберите« Выбрать другое приложение »и установите программу по умолчанию.
Если вышеупомянутые решения не помогают, то вполне возможно, что файл PDF может быть поврежден или может возникнуть ошибка программы при создании PDF-файла. Убедитесь, что файл PDF, который вы просматриваете, не поврежден.
Подметаем, чистим и наводим порядок
Для успешного выполнения всех «очищающих» процедур нам понадобятся три утилиты: Windows Instaler CleanUp Utility, Adobe Creative Cloud Cleaner Tool и CCleaner. Программу Windows Instaler CleanUp Utility можно загрузить по этой ссылке: http://windows-installer-cleanup-utility.ru.uptodown.com .
Adobe Creative Cloud Cleaner Tool можно скачать с официального сайта по адресу: http://www.adobe.com/support/contact/cscleanertool.html .
Первым делом используем утилиту Windows Instaler CleanUp Utility. Запускаем инсталлятор программы и устанавливаем ее. Затем вызываем консоль Выполнить при помощи нажатия на клавиатуре комбинации Win+R и в появившемся окне пишем: regsvr32 jscript.dll и нажимаем Enter. Далее пишем следующее: regsvr32 vbscript.dll и снова жмем на Enter. В результате у нас зарегистрировались библиотеки для javascript и visual basic script, которые могут использоваться при установке продуктов от Adobe.
Устанавливаем программу CCleaner, заходим во вкладку Сервис
и удаляем все старые версии программ от Adobe. Затем заходим в каталог, где у вас установлена операционная система Windows, переходим в папки Program Files>Common Files и смотрим, нет ли там папки Adobe – если есть, то удаляем. Потом снова запускаем программу CCleaner, открываем вкладку Реестр и нажимаем на кнопку Поиск проблем, находящуюся в нижней части окна программы. Ждем, пока программа выполнит поиск, затем нажимаем кнопку Исправить, на вопрос сохранять ли резервные копии, отвечаем утвердительно и нажимаем Исправить отмеченные.
Теперь извлекаем утилиту Adobe Cleaner Tool из архива и запускаем. Программа первым делом спрашивает нас о выборе языка, предлагая английский и японский. Японский думаю, вы вряд ли поймете, поэтому советую выбрать все-таки английский — нажимаем кнопку «E» и подтверждаем выбор кнопкой Enter.
«У» и опять Enter.
В следующем окне программа предложит нам выбрать, следы от какого пакета Adobe мы хотим почистить. Выбираем нужный пункт и снова нажимаем на Enter.
Теперь осталось сделать лишь пару последних штрихов. По идее после всех вышеперечисленных процедур, все следы программ от Adobe должны намертво сгинуть с нашего компьютера, но проверить все же следует. Итак, запускаем установленную нами ранее утилиту Windows Instaler CleanUp Utility и ищем все, что начинается со слова Adobe. Выделяем нужные элементы и удаляем их при помощи кнопки Remove в нижней части окна программы.
Вот собственно и все, нам остается только выполнить перезагрузку нашего компьютера и снова попробовать установить новые программы Adobe. Теперь их установка должна пройти гладко и без претензий.
Остались вопросы? — Мы БЕСПЛАТНО ответим на них в
Делятся на тех, кто обнаружил приложение на своём ПК, а также тех, кто самостоятельно его скачивал. Как и те, кто не используют программу, либо удаляли её, либо никогда с ней не сталкивались. Знать, как установить или удалить Adobe Reader, будет полезно обеим группам.
Установление универсальной «читалки» Adobe Reader доступно пользователям ПК и смартфонов.
Адоб Ридер — это утилита, позволяющая беспрепятственно открывать PDF-документы, а также печатать их. Будь то ксерокопия паспорта, электронная версия какой-либо бумаги или мануал на новенький лазерный принтер. Нетрудно заметить, что потенциальных пользователей у программы множество — все, кто сидит в интернете, нуждаются в просмотре PDF. Другой вопрос, что веб-документы отлично открываются и в современных браузерах.
Удаление
Как удалить Adobe Reader с компьютера? Делается это так же просто. Установленный клиент для чтения документов располагается в списке всех программ на Windows. Чтобы найти его, вводим «программы и компоненты» в строке поиска. Затем находим там то, что нам нужно, и избавляем от него ПК.
Можно пойти и более простым путём. В меню «Пуск» разворачиваем список всех установленных программ. Скорее всего, там будет и искомый Ридер. Щёлкаем на кнопку удаления приложения.
Некоторые программы могут не удаляться с компьютера или удаляться некорректно при стандартной деинсталляции средствами Windows. Для этого могут быть самые разные причины. В данной статье мы разберемся, как корректно удалить Adobe Reader с помощью программы Revo Uninstaller.
Мы будем использовать программу Revo Uninstaller потому что она удаляет приложения полностью, не оставляя «хвостов» в системных папкам и ошибок в реестре. На нашем сайте можно найти информацию об установке и использовании Revo Uninstaller.
1. Запускаем Revo Uninstaller. Находим Adobe Reader DC в списке установленных программ. Нажимаем «Удалить»
2. Запускается автоматический процесс деинсталляции. Завершаем процесс, следуя подсказкам мастера удаления.
3. По завершении проверьте компьютер на наличие оставшихся файлов после удаления, нажав кнопку «Сканировать», как показано на скриншоте.
4. Revo Uninstaller показывает все оставшиеся файлы. Нажмите «Выбрать все» и «Удалить». По завершении нажмите «Готово»
Adobe Reader – популярная утилита для просмотра файлов в формате PDF
В том случае, если в ее функционировании появились проблемы или вы просто решили установить альтернативную утилиту для просмотра документов, важно полностью удалить Adobe Reader из системы, чтобы она не занимала лишнее дисковое пространство и не влияла на работу операционной системы
Для первичного удаления программы вы можете воспользоваться стандартным меню Windows. Для этого откройте «Пуск» — «Панель управления». Кликните по разделу «Программы» — «Программы и компоненты».
Дождитесь загрузки списка установленных на компьютере приложений. Среди них найдите пункт Adobe Reader и кликните на нем правой клавишей мыши. В появившемся контекстном меню нажмите пункт «Удалить». Следуйте инструкциям на экране для завершения процедуры.
Adobe Reader оставляет после себя следы в системе в виде записей в реестре. Для их удаления воспользуйтесь утилитами CCleaner или Revo Uninstaller. В том случае, если вы выбрали программу CCleaner, произведите ее установку и запуск на компьютере. Затем перейдите в раздел «Реестр» и нажмите на клавишу «Поиск проблем».
После окончания сканирования системы нажмите «Исправить» — «Исправить все». Данная процедура позволит удалить все оставшиеся в системе пустые записи, связанные с программой. Стоит отметить, что при помощи CCleaner можно устранять проблемы после деинсталляции абсолютно любых программ аналогичным образом.
Данной утилитой вы также можете проверить, остались ли после удаления в системе сервисы Adobe. Перейдите в раздел «Сервис» — «Автозагрузка» окна программы. Найдите пункты со словом Adobe в названии. Выделите их левой клавишей мыши и нажмите кнопку Del клавиатуры. После произведения всех операций перезагрузите компьютер для завершения процедуры.
Если вы установили Revo Uninstaller, вам потребуется перейти в режим «Продвинутый» для редактирования записей в реестре. В окне программы введите поиск Adobe Reader и нажмите «Открыть ключ реестра». Нажмите пункт «Выбрать все» в появившемся меню, а затем «Удалить». Подтвердите операцию и нажмите кнопку «Да». Программа полностью удалена с компьютера. Для применения изменений перезагрузите компьютер.
Как сохранить изображение в PDF
Подобным образом из фото или картинки создается PDF файл. Откройте файл графического формата (png, jpeg, bmp, gif, tiff и т. д.) в любом графическом редакторе.
На этом примере я сохраню изображение в формате JPEG в PDF. Я открыл фотографию в стандартном Средстве просмотра фотографий Windows.
Далее нужно нажать «Печать» («Ctrl» + «P»).
В открывшемся окне, среди списка доступных принтеров, необходимо выбрать виртуальный принтер и параметры сохранения изображения: качество, количество экземпляров, размер и т. д.
После нажатия на кнопку «Печать», выберите место для сохранения файла, дайте ему название.
Подобным образом можно сохранить в PDF чертеж, документы Word, Excel и т. д.
Из изображений и документов можно создать электронную книгу в формате PDF, объединив несколько отдельных файлов в один файл.
Обновление:
Теперь мы рекомендуем использовать этот инструмент для вашей ошибки. Кроме того, этот инструмент исправляет распространенные компьютерные ошибки, защищает вас от потери файлов, вредоносных программ, сбоев оборудования и оптимизирует ваш компьютер для максимальной производительности. Вы можете быстро исправить проблемы с вашим ПК и предотвратить появление других программ с этим программным обеспечением:
- Шаг 1: (Windows 10, 8, 7, XP, Vista — Microsoft Gold Certified).
- Шаг 2: Нажмите «Начать сканирование”, Чтобы найти проблемы реестра Windows, которые могут вызывать проблемы с ПК.
- Шаг 3: Нажмите «Починить все», Чтобы исправить все проблемы.
Выполните сканирование DISM и SFC
- Нажмите Windows + X, чтобы открыть главное меню.
- Нажмите Командная строка (Администратор), чтобы открыть командную строку от имени администратора.
- Когда откроется командная строка, введите sfc / scannow, затем нажмите Enter.
- Процесс ремонта начинается сейчас. Не закрывайте командную строку и не прерывайте процесс восстановления.
- Введите следующую команду для быстрой проверки работоспособности и нажмите Enter:
DISM / Online / Очистка-изображение / CheckHealth
DISM / Online / Очистка-изображение / ScanHealth
DISM / Online / Cleanup-Image / RestoreHealth - После завершения сканирования перезагрузите Windows.
Чтение файлов
Начнем мы, конечно же, с самой основной функции приложения — с чтения файлов. Ведь большинство пользователей устанавливают Adobe Reader DC для возможности просмотра файлов формата PDF. Но простое открытие — это слишком просто для компании Adobe, она предоставила еще набор инструментов, чтобы сделать этот процесс более удобным для вас. Среди них есть следующие:
- Изменение масштаба.
- Развертывание документа.
- Использование закладок.
- Изменение формата отображения.
И это не все из доступных. Так что Adobe Reader — это одна из самых удобных читалок файлов PDF, и если вы ищите программу только для просмотра файлов, то рекомендовано использовать представленную.
Как сохранить страницу сайта в PDF
При помощи браузера, пользователь может без труда сохранить интернет страницу в PDF на своем компьютере.
Вам также может быть интересно:
- Как сжать PDF онлайн — 6 сервисов
- Как объединить PDF онлайн — 7 сервисов
Выполните следующие действия:
- Запустите браузер на компьютере.
- Перейдите на сайт, откройте нужную веб-страницу.
- В настройках браузера выберите «Печать».
- В настройках для печати выберите виртуальный принтер. В браузер Google Chrome встроен виртуальный принтер, поэтому можете выбрать «Сохранить как PDF». Есть возможность для сохранения файла на Google Диск.
- Нажмите на кнопку «Печать» или «Сохранить», в зависимости от выбранного виртуального принтера.
- В диалоговом окне назовите файл и выберите место для сохранения.
Кроме того, есть расширения для браузера, сохраняющие страницы сайтов в ПДФ. Для сохранения страницы сайта в удобном виде, без лишних элементов, воспользуйтесь сервисом Print Friendly.
Создание штампов и комментариев
Добавление комментариев и создание штампов — это не ново для опытного пользователя. Данная функция давным-давно используется во всем известном текстовом процессоре «Майкрософт Ворд», но «заимствованное» не значит «плохое».
Давайте рассмотрим ситуацию, в каких случаях эти опции могут пригодиться. Допустим, вам друг присылает по электронной почте реферат, выполненный в программе Adobe Acrobat Reader DC, и просит, чтобы вы его прочитали и сделали какие-то замечания. Согласитесь, не удобно будет выписывать каждое замечание на бумагу, а потом в сообщениях или по телефону зачитывать их другу, проще воспользоваться комментариями — встроенной функцией программы. Вы просто выделяете область текста, нажимаете соответствующую кнопку на панели инструментов и пишете свое замечание. После этого друг, открыв файл, сразу увидит места, где нужно что-то подправить.
Настройка параметров и обновлений
Adobe Acrobat Reader – куда более сложная программа, чем кажется на первый взгляд. Пользователю доступно множество ручных настроек, позволяющих изменять характеристики инструментов и параметры визуализации, задавать условия доступа к Интернету.
Большинство опций доступны в меню «Установки», которое можно вызвать сочетанием клавиш Ctrl+K или найти во вкладке «Редактирование» на верхней панели. Меню выглядит следующим образом:
Наверное, Вы обратили внимание, что все операции рассматриваются на примере последней версии программы Reader DC. Она обладает удобным, интуитивно понятным интерфейсом и имеет много интересных «фишек», но неприятной неожиданность может стать отсутствие возможности вручную отключить обновления программы. В старых версиях это можно было сделать через меню «Установки» или сняв галочку с пункта «Автоматически проверять» в окне «Проверить наличие обновлений» вкладки «Справка»
После обновления дизайна это окно выглядит так:
В старых версиях это можно было сделать через меню «Установки» или сняв галочку с пункта «Автоматически проверять» в окне «Проверить наличие обновлений» вкладки «Справка». После обновления дизайна это окно выглядит так:
Технически, отключить обновления возможно, воспользовавшись реестром Windows, но это очень сложный и длительный процесс, а ценой ошибки может стать существенное нарушение функционала программы. Поэтому лучше отказаться от внесения изменений в реестр. Если Вам действительно не обойтись без отключения обновлений, установите Adobe Acrobat Reader X (10.0) или XI (11.0).
Исправить ошибку Adobe Reader 109
Если вы получаете ошибку Adobe 109 при попытке открыть или сохранить файл PDF, этот раздел содержит следующие исправления, которые помогут вам избавиться от ошибки раз и навсегда.
- Создайте PDF-файл заново или загрузите его снова.
- Переключитесь с браузера на программу для чтения PDF-файлов или наоборот.
- Обновите программу для чтения PDF-файлов.
- Сохраните документ как файл .PS.
- Используйте Adobe Acrobat DC.
- Восстановите установленную программу Acrobat Reader.
Продолжайте читать, пока я объясню шаги, связанные с решениями, перечисленными выше.
1]Создайте файл PDF заново или загрузите его снова.
Ошибка 109 — это одна из ошибок, которые выдает Acrobat Reader при попытке открыть поврежденный файл PDF. Повторная загрузка файла, если вы его загрузили, может решить проблему. Вы также можете снова создать PDF-файл из исходного источника, если вы сделали его самостоятельно.
2]Переключитесь с браузера на программу для чтения PDF-файлов или наоборот.
Некоторые файлы PDF слишком сложны или велики для веб-браузеров. Если вы открываете PDF-файл в браузере и все вышеперечисленные исправления не устраняют ошибку 109, попробуйте просмотреть документ в автономном средстве чтения PDF-файлов. Если у вас возникла проблема с настольным приложением, попробуйте открыть его в браузере.
3]Обновите программу чтения PDF-файлов Acrobat.
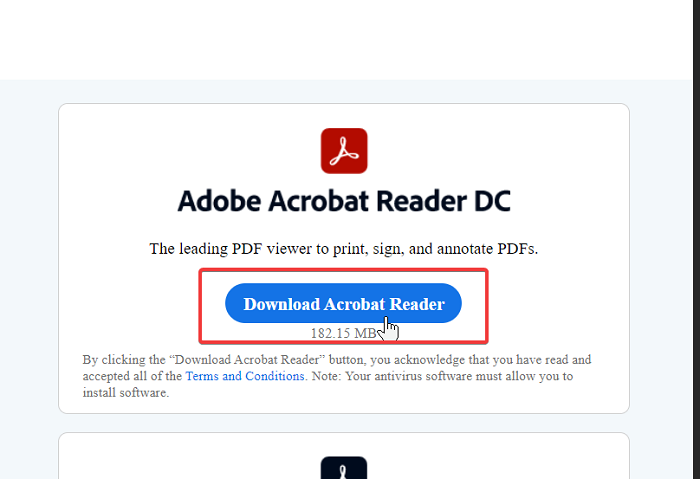
Причиной ошибки 109 может быть несовместимость PDF-файла с программой Acrobat Reader, с помощью которой вы пытаетесь его открыть. Например, более новые версии Adobe Acrobat Reader не поддерживают старые файлы PDF. Либо они не откроются, либо выдадут ошибку 109. Обновление приложения также устранит проблемы с безопасностью в более старой версии.
Посетите Adobe Acrobat Читательский сайт и скачайте последнюю версию ридера. Используйте его, чтобы обновить существующую программу для чтения PDF-файлов, и попробуйте снова открыть файл. Если проблема не исчезнет, перейдите к следующему решению ниже.
4]Сохраните документ как файл .PS.
По какой-то странной причине пользователи исправили ошибку 109, преобразовав файл PDF с ошибками в формат. .ps формат. Сначала закройте PDF-документ, если он открыт. Перейдите в каталог, в котором хранится файл, и щелкните значок Вид меню. Проверить Расширения имени файла варианты на ленте.
Щелкните правой кнопкой мыши PDF-файл, который не открывается, и переименуйте расширение файла на .ps. После этого сохраните файл в формате PDF и проверьте, появляется ли ошибка 109.
5]Используйте Adobe Acrobat DC
Переключение на выпуски Adobe Acrobat DC Standard или Pro может решить эту проблему. Но сначала вам нужно полностью удалить Acrobat Reader с помощью этого Adobe Reader и Acrobat. Инструмент для чистки.
Это удалит вашу личную информацию, настройки и предпочтения.
Когда Acrobat Reader удален с вашего компьютера, скачать либо Стандартная или профессиональная версия Acrobat DC.
6]Восстановите установку Acrobat Reader.
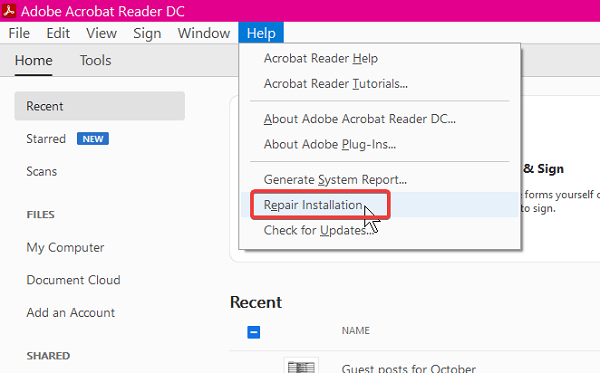
Если вы получаете сообщение об ошибке 109 при открытии каждого файла PDF, проблема, вероятно, связана с вашей установкой Acrobat Reader. Acrobat Reader’s Ремонт Установка вариант может исправить ошибку.
Чтобы использовать эту опцию, запустите приложение и нажмите на Помощь меню.
Выберите Восстановить установку Adobe Reader вариант и позволить системе выполнить работу. По завершении процесса восстановления перезагрузите компьютер и попробуйте снова открыть PDF-файл.
Ошибка должна исчезнуть.
Adobe Reader не работает в Windows 10
Открытие PDF-файла приведет вас к значку занятости на несколько секунд, а затем ничего не сделает. Это еще более странно, так как Adobe Reader или Acrobat не показывает код ошибки или информацию об ошибке. Чтобы решить эту проблему, вы можете внести несколько изменений в настройки, или, возможно, вам нужно загрузить обновление более новой версии Adobe Reader. Также вполне возможно, что используемый вами Adobe Reader или Acrobat могут быть повреждены, что может помешать плавному выполнению функции. Следующие решения представят вам способы решения этой проблемы: Adobe Acrobat Reader DC перестал работать .
1] Измените настройки в Adobe Reader
Откройте Adobe Reader и нажмите кнопку «Изменить», доступную в меню.
Нажмите на настройки в меню «Правка».
Выберите «Улучшения безопасности» в разделе «Категории» в новом окне настроек.
Отключите «Защищенный режим при запуске», сняв флажок под «Песочница».
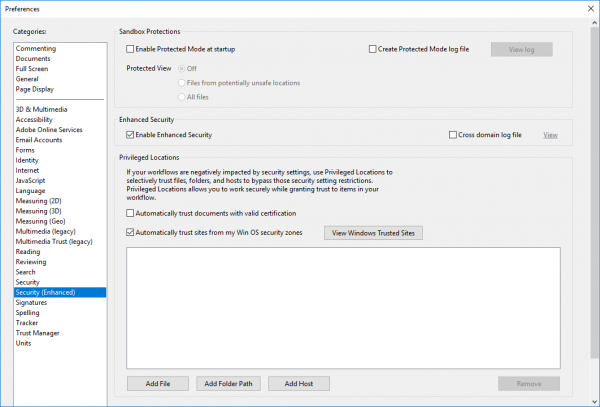
Установите флажок «Включить усиленную безопасность» и закройте.
2] Восстановить установку Adobe Reader
Иногда читатель Adobe и его ресурсы могут быть повреждены, что будет препятствовать нормальному функционированию программного обеспечения. Вот быстрое исправление, чтобы восстановить поврежденный Adobe Reader
Откройте Adobe Reader или Acrobat.
Нажмите на кнопку Справка в меню.
Нажмите кнопку Восстановить установку Adobe Reader и перезапустите.
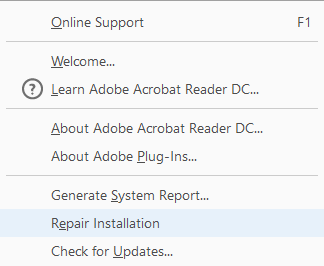
Если вышеуказанное решение не поможет вам решить проблему, убедитесь, что на вашем Windows 10 установлена последняя версия Adobe Reader. Запуск Adobe Reader или Acrobat, который устарел, может вызвать конфликты с вашей системой. Вы можете скачать последнее обновление патча. Следующее решение поможет вам проверить последние обновления
3] Загрузите последнее обновление патча
Откройте Adobe Reader или Acrobat.
Нажмите на кнопку Справка в меню.
Нажмите «Проверить наличие обновлений» в раскрывающемся меню «Справка».
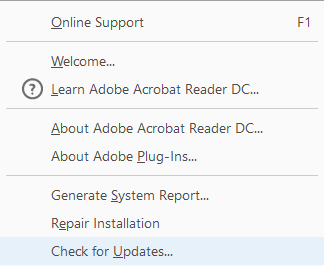
В окне обновления нажмите «Загрузить», чтобы установить новую версию и перезапустить.
4] Удалите и заново установите Adobe Reader
Полностью удалите Adobe Acrobat Reader с помощью деинсталлятора, а затем загрузите и установите его последнюю версию. Вы можете скачать и использовать этот деинсталлятор от Adobe.
5] Изменить программу чтения PDF по умолчанию
В Windows 10 Microsoft Edge является программой чтения PDF по умолчанию, а также веб-браузером по умолчанию. Хотя это облегчает использование файлов PDF без каких-либо препятствий при установке сторонних приложений, оно подходит в качестве более простого средства чтения PDF. Возможно, вы выбрали Adobe Reader или Acrobat в качестве программы чтения PDF по умолчанию, что обеспечит вам богатую функциональность. Но поскольку это не помогло вам, вы можете посмотреть на некоторые другие бесплатные программы для чтения PDF и установить его в качестве программы чтения PDF по умолчанию в Windows 10 следующим образом.
Щелкните правой кнопкой мыши файл PDF.
Нажмите «Открыть с помощью» в меню.
Выберите вашу любимую программу для чтения PDF из списка программ.
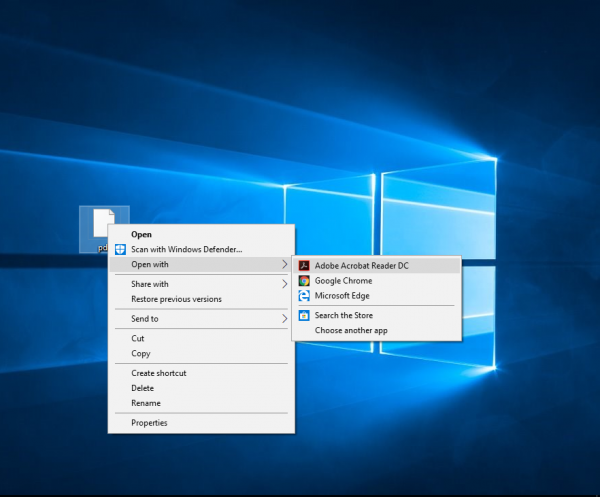
Если вы его не видите, выберите «Выбрать другое приложение» и установите программу по умолчанию.
Если приведенные выше решения не помогают, то вполне возможно, что файл PDF может быть поврежден или в программе возникла ошибка при создании файла PDF. Убедитесь, что просматриваемый файл PDF не поврежден.
Как сохранить документ в формате PDF
Сейчас я покажу алгоритм действий на примере программы Universal Viewer, которая открывает большое количество форматов файлов. Открытый документ может быть любого электронного текстового формата (txt, doc, docx, djvu, fb2 и т. д.).
Я открыл файл в формате «TXT» в Universal Viewer (этот формат можно открыть в Блокноте, действия аналогичные).
Далее в меню «Файл» нужно нажать на пункт «Печать». Можно сделать по-другому: вывод на печать в приложениях осуществляется при помощи «горячих клавиш» «Ctrl» + «P».
В открывшемся окне «Печать», для выбора свойств печати, необходимо выбрать виртуальный принтер.
Для выбора подходящего принтера нужно нажать на значок в виде галки, находящийся напротив имени принтера. Здесь предлагается несколько вариантов: физический принтер Canon, виртуальный принтер от (в Windows 10) и некоторые другие приложения. Я выбирал виртуальный принтер Microsoft Рrint to PDF.
В окне «Печать» настраиваются некоторые другие параметры печати: количество страниц, число копий, ориентация, размер и т. п.
Далее нужно нажать на кнопку «ОК».
В окне предварительного просмотра, если необходимо, настраиваются другие дополнительные параметры. Для запуска процесса создания документа ПДФ, нажмите на кнопку «Печать».
В открывшемся окне Проводника присвойте имя документу, выберите место для сохранения.
Данный документ сохранится на компьютере в формате PDF.
Открыть PDF в Adobe Reader, а не в браузере
Если загруженный PDF-файл по-прежнему открывается в вашем браузере вместо Acrobat Reader, проверьте эти методы, чтобы изменить это поведение. Прежде чем пробовать эти методы, убедитесь, что вы скачали Adobe Acrobat Reader на свой компьютер.
Метод 1: изменение поведения при открытии
Чтобы изменить способ открытия файла PDF на вашем компьютере, выполните следующие действия:
Шаг 1: Откройте проводник и перейдите в папку, в которой находится ваш PDF-файл, на вашем ПК с Windows 10.
Шаг 2: Щелкните файл правой кнопкой мыши и выберите Открыть с помощью. Если Adobe Reader присутствует в списке, щелкните по нему. В противном случае нажмите Выбрать другое приложение и выберите Adobe Reader.
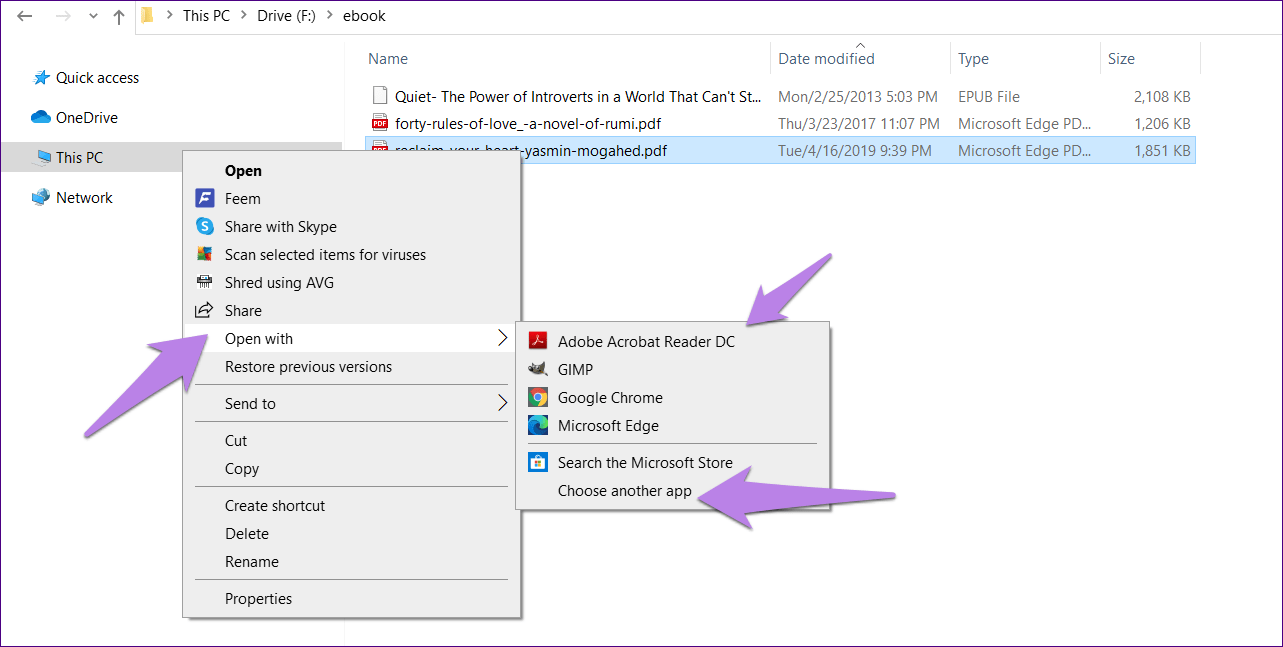
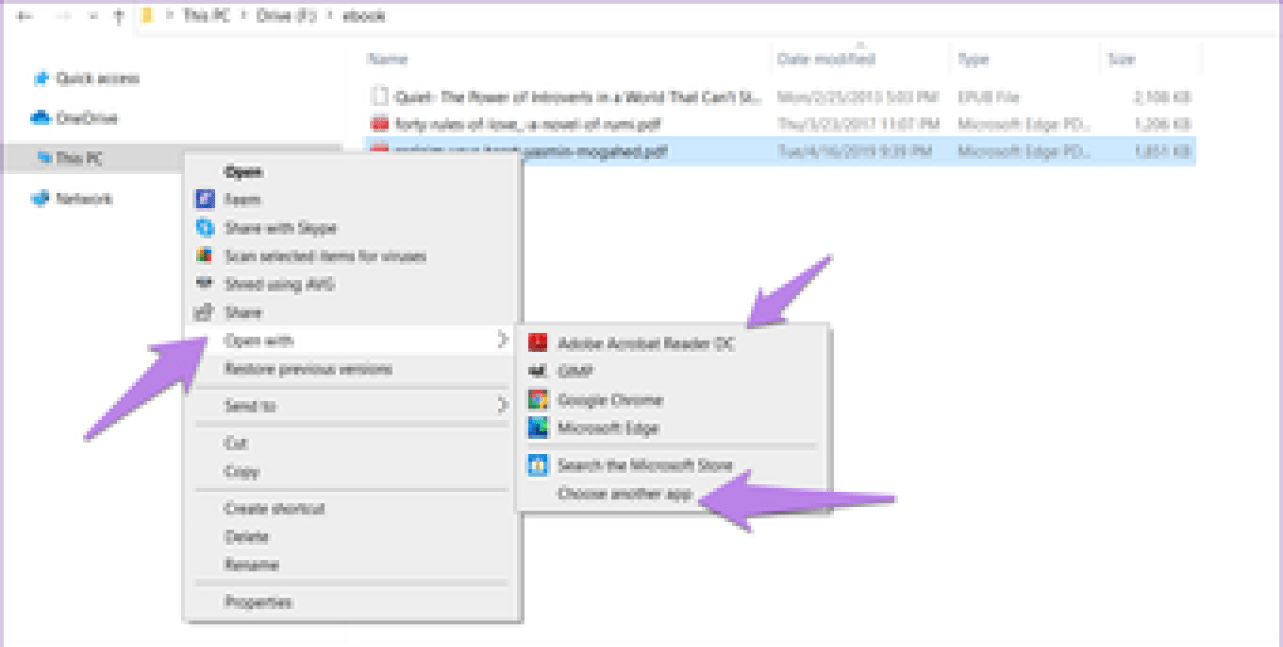
Если вы хотите, чтобы все файлы PDF открывались только в Adobe Reader, нажмите «Выбрать другое приложение». Во всплывающем окне выберите Adobe Reader и установите флажок «Всегда использовать это приложение для открытия файлов .pdf».
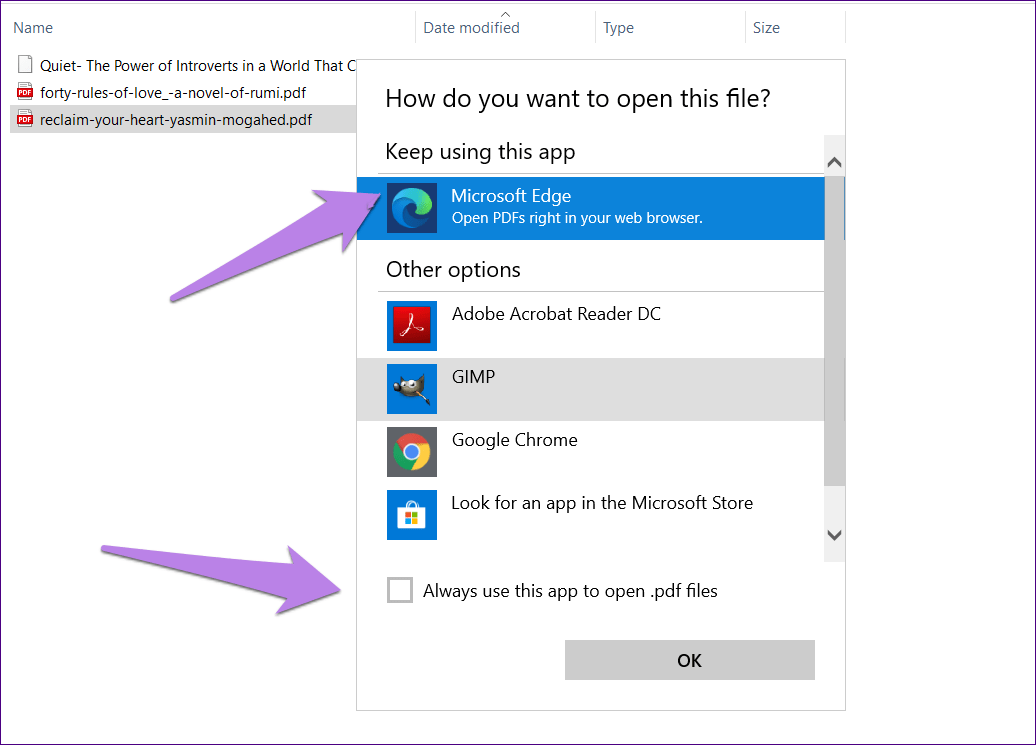
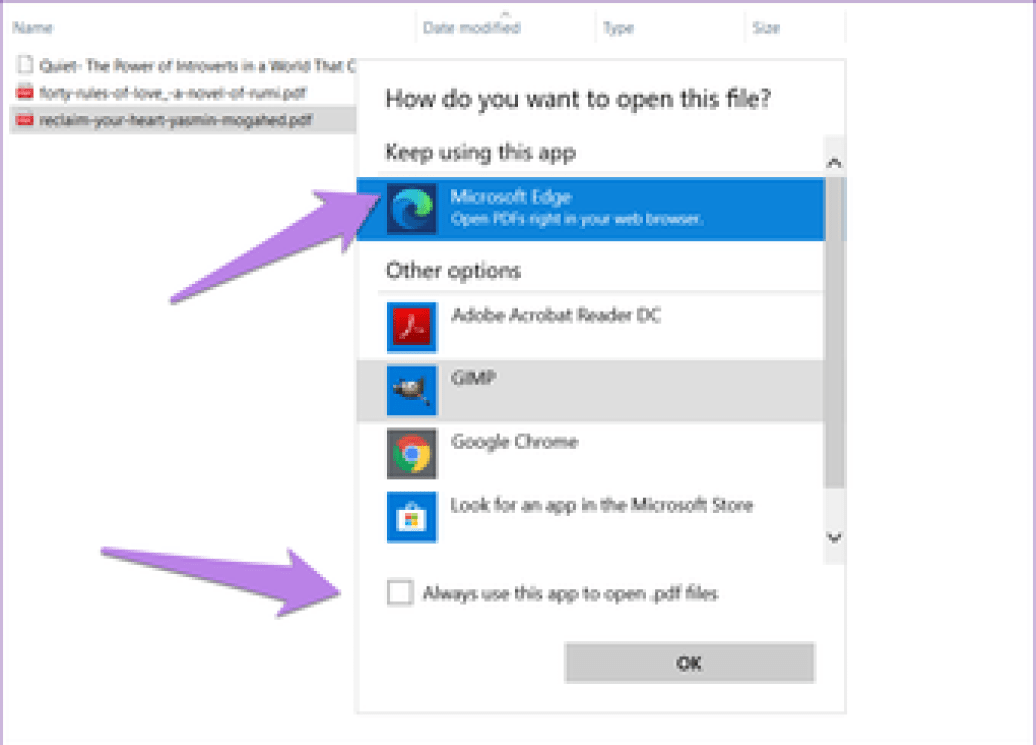
Метод 2: изменить средство просмотра PDF по умолчанию в свойствах
Шаг 1: Перейдите к файлу PDF в проводнике. Щелкните его правой кнопкой мыши и выберите в меню «Свойства».
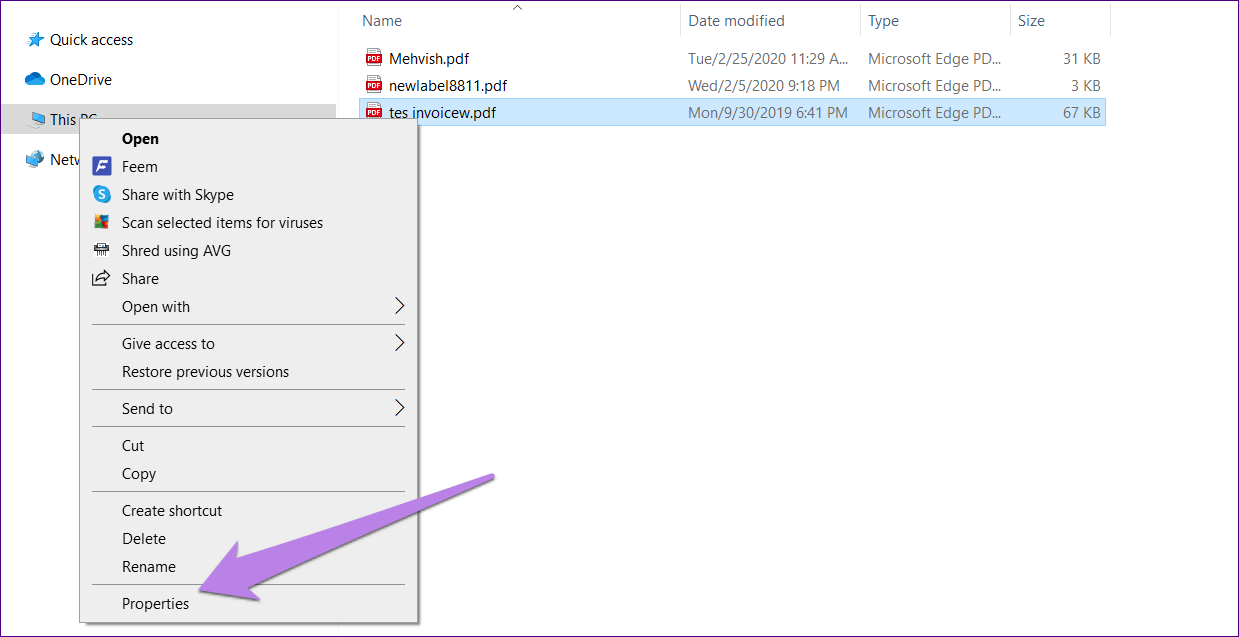
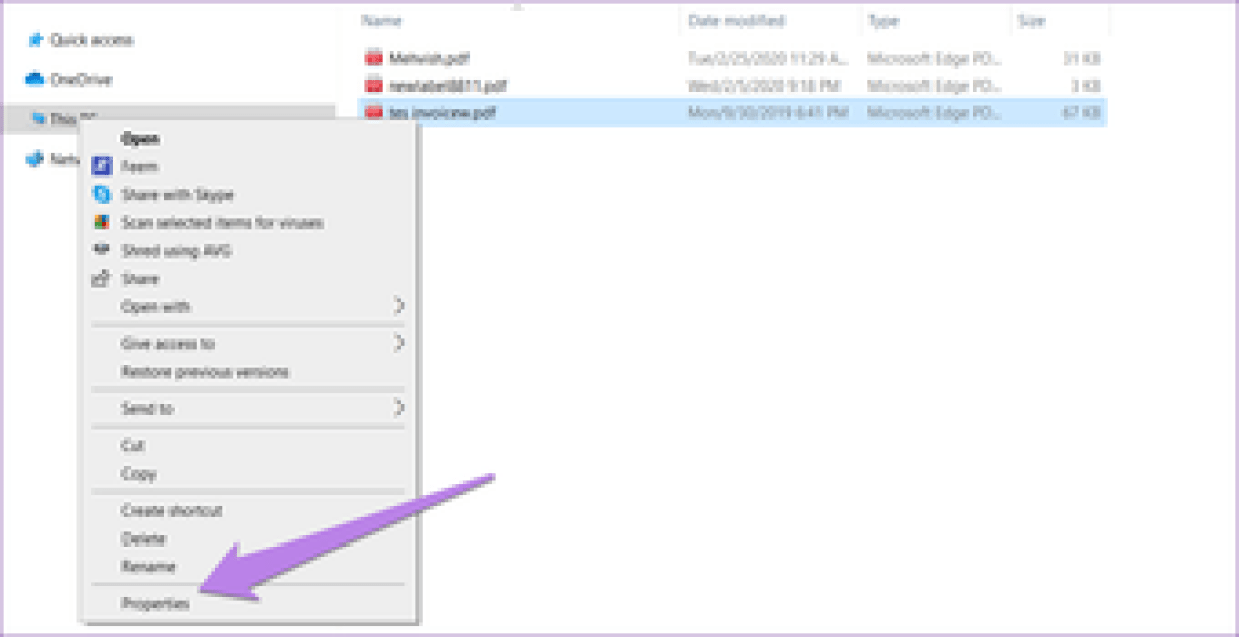
Шаг 2: Нажмите «Изменить» рядом с «Открывается с помощью».
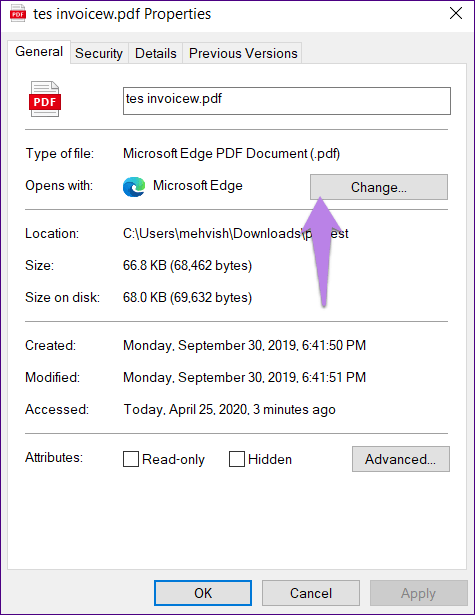
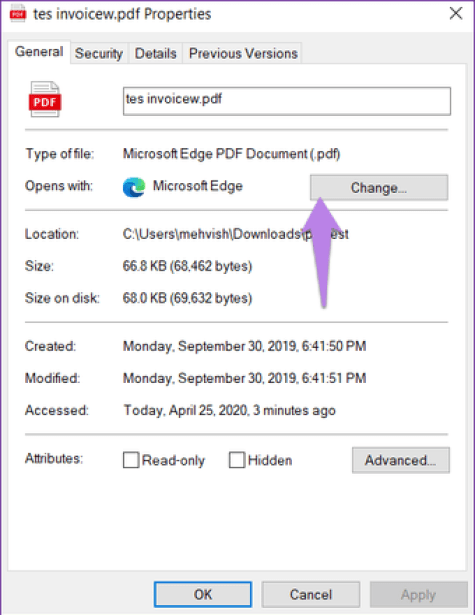
Шаг 3: Выберите Adobe Reader на следующем экране. Затем нажмите ОК в том же всплывающем окне. Вам также нужно будет нажать кнопку «ОК» в окне «Свойства», чтобы сохранить изменения.
Adobe Acrobat для ПК
На рабочем столе все версии Adobe Acrobat DC позволяют легко удалять ярлыки из списка последних. И при необходимости вы можете отключить в списке отображение любых из ваших недавних файлов. Процесс аналогичен для каждой версии.
Примечание. Удаление элементов из списка последних не приведет к удалению самих файлов. Удаляются только ярлыки.
Удалить последние файлы
Adobe Acrobat синхронизирует ваш список недавних между устройствами (настольными и мобильными), на которых вы подписаны с вашим Adobe ID. Однако синхронизация ограничена только ярлыками, которые указывают на файлы, расположенные в Adobe Document Cloud — эти элементы имеют значок в форме облака.
Поэтому, если вы удалите их, список последних будет отображаться на всех подключенных устройствах. стирается автоматически. Тем не менее, есть несколько способов удалить ярлыки.
В списке «Последние» наведите указатель мыши на ярлык, который вы хотите удалить. Затем щелкните поле, которое отображается слева от списка, чтобы выбрать его. На экране должна появиться отдельная панель. Нажмите «Удалить из недавних», чтобы избавиться от ярлыка. Вы также можете выбрать несколько элементов и удалить их все за один раз.
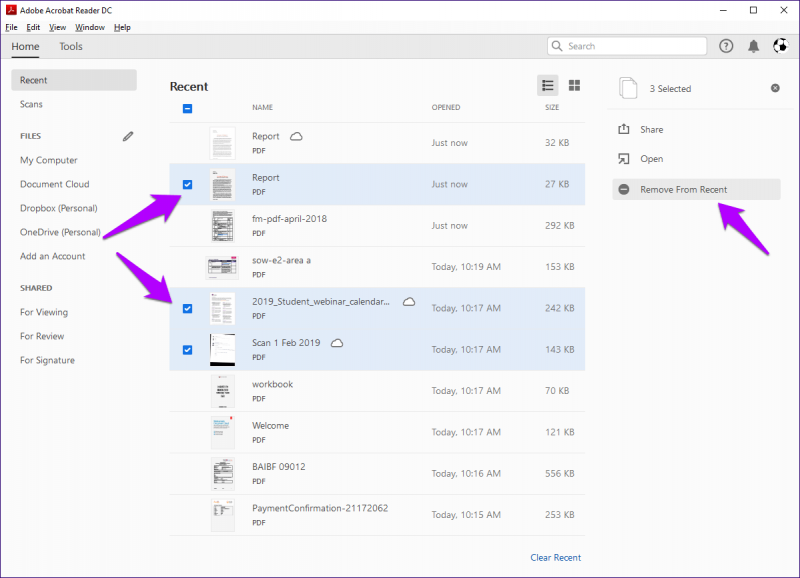
Если у вас много элементов в списке и вы хотите удалить большинство из них, сделайте выбор их менее сложной задачей, щелкнув поле прямо под заголовком« Последние ». При этом приложение предлагает выбрать все элементы в списке. Затем вы можете снять отметку с тех элементов, которые хотите сохранить в списке.
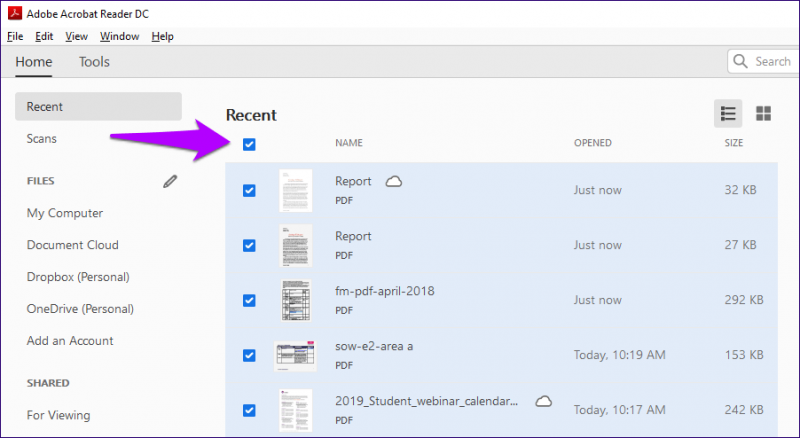
Кроме того, вы также можете выбрать немедленную очистку всего списка. В правом нижнем углу окна есть опция «Очистить недавние».. Щелкните его, а затем щелкните «Очистить список» во всплывающем окне подтверждения, чтобы удалить весь список.
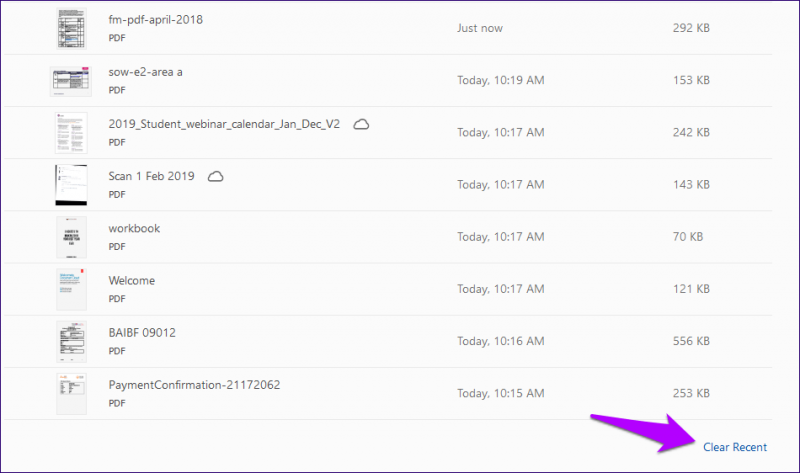
Отключить последние файлы
Если вам не нравится, что последние файлы заполняют список каждого открываемого вами файла, вы можете настроить Adobe Acrobat, чтобы показывая им. Есть встроенная опция, которая позволяет вам изменять количество элементов, отображаемых в списке — уменьшение его до нуля эффективно отключает список последних.
Шаг 1: Откройте меню «Правка» и нажмите «Настройки».
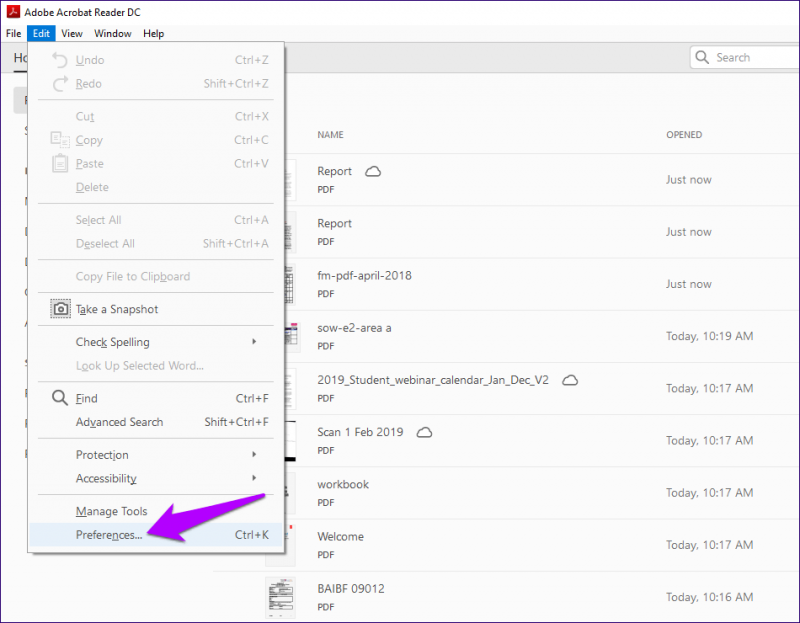
Шаг 2. На панели настроек щелкните боковую вкладку Документы. Введите «0» в поле рядом с «Документы в списке недавно использованных».
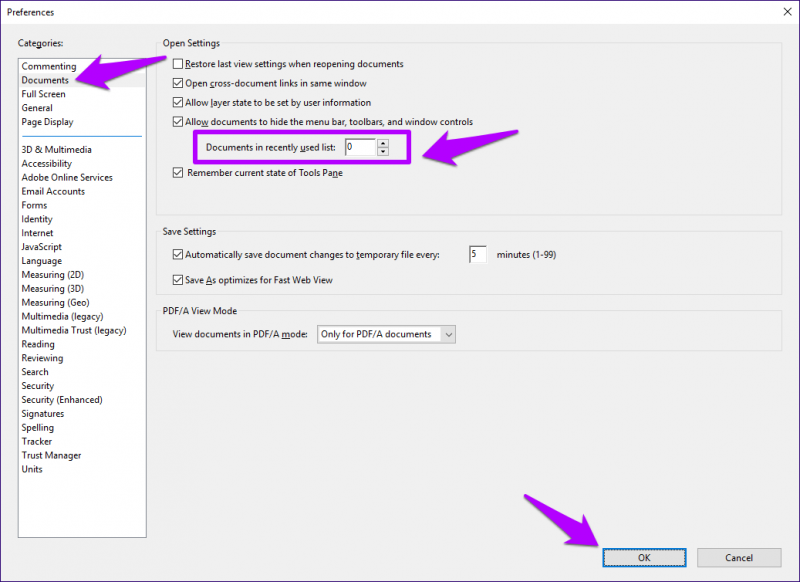
Шаг 3: Нажмите ОК, чтобы сохранить изменения. И вуаля! После этого не должны отображаться недавно открытые файлы.