Способ 3: Программы для сжатия
Для компьютера существует немало редакторов PDF-файлов, включая и программы, изначально нацеленные на уменьшение размера документа. Мы рассмотрим лишь несколько вариантов, тогда как с другим софтом можете ознакомиться в отдельном обзоре на сайте.
Вариант 1: Adobe Acrobat Pro DC
Программное обеспечение Adobe Acrobat Pro DC, использующееся, как правило, для создания ПДФ, позволяет уменьшать размер документов при сохранении. Использовать необходимую опцию можно только один раз, что может весьма сильно отразиться на качестве содержимого.
-
Находясь в программе, нажмите кнопку «Файл» на верхней панели и выберите пункт «Открыть».
Через появившееся окно найдите документ на ПК, выделите и нажмите «Открыть» в нижнем правом углу.
Произвести открытие можно и другим способом, дважды кликнув левой кнопкой мыши по файлу в папке и выбрав Adobe Acrobat Pro DC в качестве программы.
Разобравшись с первым этапом, снова разверните меню «Файл» на верхней панели и выберите «Сохранить как». Также можете использовать сочетание клавиш «SHIFT+CTRL+S».
В окне «Сохранить как PDF» найдите блок «Параметры файлов» и установите галочку «Уменьшить размер файла».
После этого нажмите «Выбрать папку» и укажите место сохранения. Выполнив подтверждение, дождитесь завершения обработки документа.
Длительность обработки напрямую зависит от размеров файла и содержимого, однако в конечном результате вы получите обновленную версию, сжатую почти в два раза.
Как мы упомянули ранее, сжатие производится только один раз. Поэтому, даже если вы откроете новый файл и попробуете снова уменьшить размер, это не повлияет на результат.
Вариант 2: Free PDF Compressor
Программа Free PDF Compressor, предназначенная специально для уменьшения размеров PDF-файлов посредством уменьшения качества содержимого, является одним из самых доступных средств на сегодняшний день. Это в равной степени связано с небольшим весом и отсутствием платных возможностей.
- Установив и запустив программу на ПК, в разделе «PDF File» нажмите кнопку «Browse».
Через окно «Открытие» выберите нужный документ и нажмите «Открыть» на нижней панели.
Для максимального уменьшения размера файла в блоке «Settings» нужно установить «Screen». При этом вы можете выбрать и другой вариант, исходя из требований к результату.
Воспользуйтесь кнопкой «Compress» в нижней части окна и дождитесь завершения процедуры.
Документ можно будет найти в той же папке, что и оригинал, если вы не меняли значение «Output File». Для простоты поиска ориентируйте по имени, в котором появится подпись «.compressed».
Вариант 3: Advanced PDF Compressor
Другим достаточно эффективным, но уже платным средством с пробным периодом, является программа Advanced PDF Compressor. С ее помощью можно не только сжать документ, но и тщательно настроить процедуру, оставив некоторые элементы без изменений.
- Запустите программу, на верхней панели нажмите «File» и выберите «Open».
Через появившееся окно откройте нужную директорию, кликните левой кнопкой мыши по документу и нажмите «Открыть».
Для сжатия достаточно будет выбрать одно из значений в блоке «Resolution» и воспользоваться кнопкой «Compress». Однако учитывайте – чем меньше значение, тем хуже качество.
По завершении процедуры в нижней части программы нажмите «View Document», чтобы увидеть итоговый результат.
Если вас все устраивает, снова разверните список «File» на верхней панели и выберите «Save As…».
В окне «Сохранение» перейдите в любую удобную папку, заполните поле на «Имя файла» на свое усмотрение и нажмите «Сохранить».
Найти документ можно будет в выбранной папке с уже измененным размером.
Как распаковать прошивку камеры
Рассмотрим пример распаковки прошивки камеры Network Surveillance DVR r80x20-pq (эту камеру я использовал в тестах, например, в статье «Аудит безопасности IP камер».
Ссылки на прошивки, которые мне удалось найти: https://download.xm030.cn/d/MDAwMDExNDI= и https://yadi.sk/d/LqvlLP-1u_z8cQ
Скачиваем и распаковываем архив. Он называется General_IPC_XM530_R80X20-PQ_WIFIXM711.711.Nat.dss.OnvifS_V5.00.R02.20210818_all.bin, для краткости последующих команд я переименую его в firmware.bin.
Проверим, что это за файл:
file firmware.bin
Вывод следующий:
firmware.bin: Zip archive data, at least v2.0 to extract, compression method=deflate
То есть это Zip архив.
Проверим с помощью Detect It Easy:
diec firmware.bin
Также воспользуемся утилитой Binwalk, которая специально предназначена для анализа прошивок:
binwalk firmware.bin
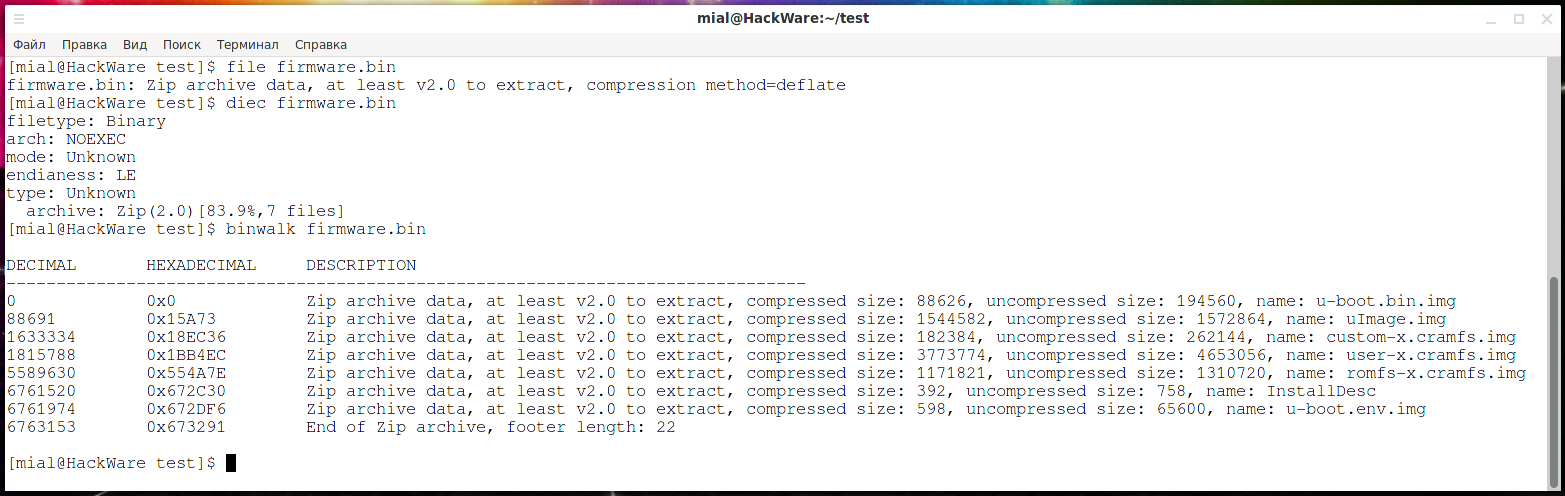
Поскольку это просто архив, распакуем его:
unzip firmware.bin
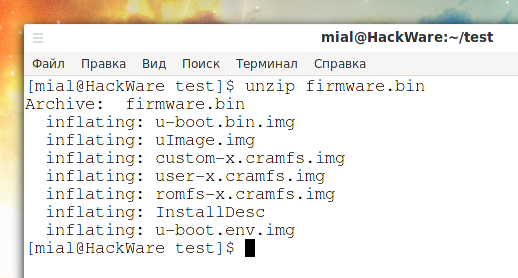
- u-boot.bin.img
- uImage.img
- custom-x.cramfs.img
- user-x.cramfs.img
- romfs-x.cramfs.img
- u-boot.env.img
Поинтересуемся файлом user-x.cramfs.img:
file user-x.cramfs.img
Вывод:
user-x.cramfs.img: u-boot legacy uImage, linux, Linux/ARM, OS Kernel Image (gzip), 4652992 bytes, Wed Aug 18 07:04:49 2021, Load Address: 0x00300000, Entry Point: 0x00770000, Header CRC: 0xE5365952, Data CRC: 0x274BFB0E
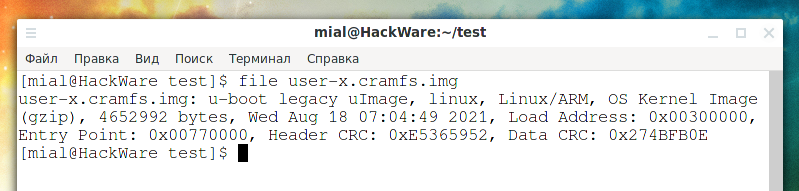
U-Boot — это загрузчик для встроенных плат на базе PowerPC, ARM, MIPS и нескольких других процессоров, который можно установить в загрузочное ПЗУ и использовать для инициализации и тестирования оборудования или для загрузки и запуска кода приложения. В вашем Linux вы можете найти пакеты uboot-tools (Arch Linux и производные) и u-boot-tools (Debian и производные) — это инструменты и утилиты для сборки прошивок и выполнения с ними других действий.
Попробуем смонтировать образ user-x.cramfs.img:
mkdir /tmp/firmware sudo mount user-x.cramfs.img /tmp/firmware
Получаем ошибку:
mount: /tmp/firmware: wrong fs type, bad option, bad superblock on /dev/loop0, missing codepage or helper program, or other error.

Обратимся за помощью к утилите Binwalk, которая умеет находить файлы и файловые системы даже если они находятся не в начале:
binwalk -t user-x.cramfs.img
Вывод:
DECIMAL HEXADECIMAL DESCRIPTION -------------------------------------------------------------------------------- 0 0x0 uImage header, header size: 64 bytes, header CRC: 0xE5365952, created: 2021-08-18 07:04:49, image size: 4652992 bytes, Data Address: 0x300000, Entry Point: 0x770000, data CRC: 0x274BFB0E, OS: Linux, CPU: ARM, image type: OS Kernel Image, compression type: gzip, image name: "linux" 64 0x40 Squashfs filesystem, little endian, version 4.0, compression:xz, size: 3771362 bytes, 339 inodes, blocksize: 65536 bytes, created: 2021-08-18 07:04:49
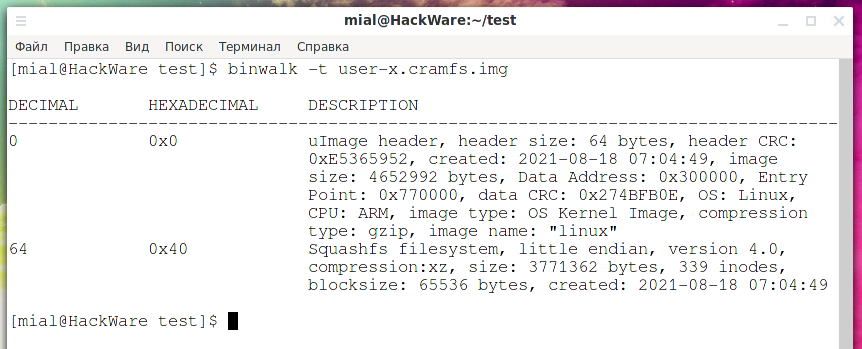
Теперь всё стало ясно — данный образ состоит из двух разделов. Первые 64 байта занимает заголовок uImage. А сама файловая система Squashfs идёт начиная с 64 байта.
Мы можем извлечь файловую систему — как это сделать сразу несколькими способами будет показано ниже, — но также по-прежнему можем её просто смонтировать, указав смещение:
sudo mount -o offset=64 user-x.cramfs.img /tmp/firmware
Посмотрим на файлы, размещённые в образе user-x.cramfs.img:
ls -l /tmp/firmware
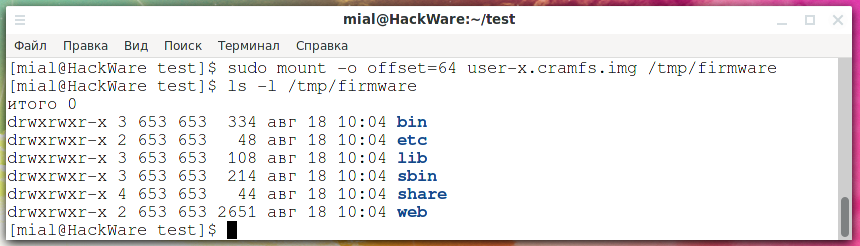
В этом образе я не нашёл ничего интересного, размонтируем его:
sudo umount /tmp/firmware
Посмотрим, где начинается файловая система в romfs-x.cramfs.img:
binwalk romfs-x.cramfs.img
Смонтируем:
sudo mount -o offset=64 romfs-x.cramfs.img /tmp/firmware
Здесь можно найти хеш дефолтного пользователя root:
cat /tmp/firmware/etc/passwd
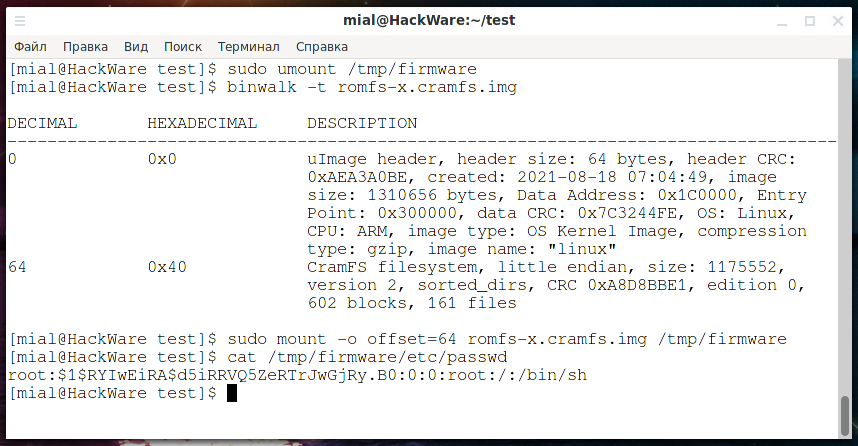
Аналогичным образом, сканируя с помощью Binwalk и монтируя разделы файловой системы, можно искать интересные файлы.
Распаковка с помощью WinRar
WinRar является качественной и давно зарекомендовавшей себя программой. А также утилита поддерживает русский язык, возможность не только распаковывать, но и самому создавать файловые архивы.
Порядок распаковки архивов.
- Для начала, скачайте бесплатную или платную, лицензионную версию программы WinRar.
- Произведите установку программы на свой компьютер.
- Когда установка будет успешно завершена, все архивы, находящиеся на вашем ПК, будут по умолчанию открываться при помощи программы WinRar.
- Выберите какой-нибудь архив, содержимое которого вы хотите извлечь, и кликните по нему правой кнопкой мыши.
- Откроется контекстное меню, в котором появятся новые пункты. Например, такие как «Извлечь в текущую папку» или «Извлечь файлы».
- Нажмите на подходящий вам вариант. Если вы выбрали пункт «Извлечь файлы», то откроется отдельное окно утилиты WinRar в котором необходимо будет указать папку, в которую будет произведено извлечение. После этого нажмите на кнопку «ОК».
- Программа начнёт процесс разархивации в указанную вами ранее папку.
dd — копирование всего жесткого диска
В данном случае мы снова воспользуемся , только на сей раз сохраним все содержимое жесткого диска — с таблицей разделов, самими разделами и всеми данными. Преимущество данного метода в том, что можно за один шаг сохранить все установленные на этом жестком диске системы без необходимости бэкапить каждый раздел отдельно. Кроме того, при таком бэкапе сохранятся все данные, относящиеся к загрузчику — таким образом, после восстановления из бэкапа вам не нужны будут дополнительные манипуляции, вы сможете сразу же загрузиться с этого жесткого диска.
Создание образа
В целом процедура аналогична описанной выше для бэкапа отдельных разделов. В данном случае также применим совет о прочистке свободного места «нулями» — при наличии свободного времени проделайте это со всеми разделами.
Перед началом операции убедитесь, что ни один из разделов данного жесткого диска не смонтирован. Сделать это можно запустив команду без параметров.
Выберите раздел, на котором вы собираетесь разместить файл-обарз. Разумеется, это должен быть раздел другого жесткого диска. Также убедитесь в наличии достаточного количества свободного места на этом разделе (например, с помощью утилиты ) — объем свободного места должен соответствовать объему копируемого жесткого диска (при сжатии образ получится меньше, но это зависит от типа хранимых данных).
Смонтируйте бэкап-раздел
sudo mount /dev/sdXY /mnt
Теперь можно приступать
sudo dd if=/dev/sdX bs=1M conv=noerror,sync | lzma -cv > /mnt/hdd.dd.lzma
(здесь «sdX» — диск, а не раздел! для копирования без сжатия команда аналогична приведенной выше для бэкапа раздела)
В зависимости от размера жесткого диска и производительности компьютера процедура может занять продолжительное время (до нескольких часов). По завершении отмонтируйте бэкап-раздел
sudo umount /mnt
Восстановление из образа
Внимание! Данный способ предполагает полный откат к состоянию на момент создания архива с заменой всех данных!
Перед началом работы убедитесь в надежности электропитания. Подключите сетевой адаптер, если у вас ноутбук, а также по возможности используйте ИБП или стабилизатор. При высокой интенсивности записи возрастает риск повреждения диска в случае сбоя питания
Убедитесь, что ни один раздел восстанавливаемого диска не используется. Смонтируйте бэкап-раздел
sudo mount /dev/sdXY /mnt
Можно приступать к процедуре
bzip2 -dc /mnt/hdd.dd.bz | sudo dd of=/dev/sdX bs=1M conv=sync,noerror
Или же для несжатого образа
sudo dd if=/mnt/hdd.dd.bz of=/dev/sdX bs=1M conv=sync,noerror
По завершении отмонтируйте бэкап-раздел
sudo umount /mnt
Если вы хотите распаковать образ на другой жесткий диск, он должен иметь размер не меньше оригинального. В случае, если новый диск большего объема, вы сможете расширить разделы либо создать новый раздел на свободном месте с помощью parted/fdisk/gparted/etc
Не используйте оба жестких диска («дубликат» и «оригинал») одновременно! При подключении обоих дисков в системе будет по два раздела на каждый UUID, что приведет к проблемам в работе или невозможности загрузки
Монтирование образа
По аналогии с образом раздела вы можете работать с образом жесткого диска как с обычным жестким диском. В данном случае процедура несколько усложняется, поскольку образ содержит несколько разделов.
Если образ сжатый — распакуйте его. Теперь «подцепите» образ на loop-устройство
sudo losetup -fv /media/backup/sda.dd
(С ключом программа автоматически найдет свободное loop-устройство, иначе необходимо явно указывать его)
выведет на экран имя использованного устройства — если вы не работаете с другим файлами-образами (iso, шифрованными контейнерами и пр.), это скорее всего будет
Теперь мы имеем устройство, являющееся для системы жестким диском, но не имеем доступа к его разделам. Добраться до разделов поможет программа (может потребоваться установка одноименного пакета)
sudo kpartx -av /dev/loop0
(Ключ — добавить разделы для заданного устройства; — информативный вывод)
Программа выведет имена созданных устройств для разделов диска: для первого раздела, — для второго, по аналогии с разделами обычного диска. Файлы устройств будут находиться в папке
Теперь можно работать с разделами и ФС на них. Например, смонтировать бывший и записать на него файлы
sudo mount /dev/mapper/loop0p5 /mnt
По заверешнии отмонтируйте раздел
sudo umount /mnt
Удалите устройства-разделы с помощью
sudo kpartx -dv /dev/loop0
и освободите loop-устройство
sudo losetup -v -d /dev/loop0
Все! Изменения записались, а ваш образ снова стал обычным файлом
Преимущества
Архивирование файлов вместо их отправки по отдельности позволяет объединить несколько связанных файлов в один ресурс. Он также имеет преимущество уменьшения размера файлов, которые еще не были эффективно сжаты (многие алгоритмы сжатия не могут уменьшить размер уже сжатых данных. Поэтому сжатие обычно уменьшает размер обычного текстового документа, но практически не влияет на изображение JPEG или документ текстового процессора. Это связано с тем, что большинство современных форматов файлов текстовых процессоров теперь уже включают определенный уровень сжатия). Самораспаковывающиеся архивы также расширяют преимущества сжатых архивов для пользователей, у которых на компьютере нет необходимых программ для извлечения их содержимого, но которые работают под управлением совместимой операционной системы. Однако для пользователей, у которых есть программное обеспечение для управления архивами, самораспаковывающийся архив может быть немного более удобным.
Самораспаковывающиеся архивы также позволяют зашифровать их содержимое в целях безопасности при условии, что выбранный базовый алгоритм сжатия и формат позволяют это. Однако во многих случаях имена файлов и каталогов не являются частью шифрования и могут быть просмотрены кем угодно, даже без ключа или пароля. Кроме того, некоторые алгоритмы шифрования полагаются на отсутствие известных частичных открытых текстов, поэтому, если злоумышленник сможет угадать часть содержимого файлов только по их именам или контексту, он сможет взломать шифрование всего архива только с помощью разумное количество вычислительной мощности и времени
Поэтому необходимо проявлять осторожность или использовать более подходящий алгоритм шифрования.
PeaZip: интерфейс для других программ (включая 7-Zip)
Еще один из самых популярных файловых компрессоров, которые мы можем найти в сети, это PeaZip. Этот компрессор файлов также является полностью бесплатным и открытым исходным кодом для всех пользователей. Среди его основных функций мы можем выделить поддержку PEA, собственный собственный формат файлов со сжатием, многотомный, расширенное шифрование файлов и контроль целостности. Один из самых продвинутых и неизвестных форматов одновременно.
Эта программа действует как интерфейс (интерфейс) для многих других полезных программ для управления файлами. Среди них 7-Zip и FreeArc. Как и 7-Zip, PeaZip совместим практически с любым форматом файлов для чтения и распаковки, но может сжимать только до своего собственного формата PEA, в дополнение к другим форматам файлов со свободными лицензиями, таким как:
- 7z / 7z-SFX
- ARC / WRC
- BZip2 / TBZ
- GZip / TGZ
- LPAQ1 / 5/8
- PAQ8F / JD / L / O
- QUAD / BALZ
- разделить (.001)
- Деготь
- Wim
- XZ
- ЗИП
Мы можем скачать PeaZip с Следующая ссылка .
Защита от пользователей
Очень хорошо, что можно защитить свой архив от несанкционированного пользования. Для этого ему задастся пароль. При неправильном вводе он не откроется. Чтобы это сделать, переходим к тому же окну с настройками во вкладку Дополнительно. Находим пункт Установить пароль. Кликаем и вводим нужный пароль. Если нет надобности менять другие параметры, то нажимаем клавишу ОК, а также следим за процессом архивации.

Прочитав статью, оказалось, что программа Винрар очень полезная вещь для создания архивов. Приложение простое для использования. Большим плюсом является наличие множества расширенных настроек.
Надеемся, что у вас не осталось вопросов по данной теме. Но если же что-то непонятно — пишите комментарии. Ответ будет дан на всё, что вас интересует за кратчайший промежуток времени. А также будем благодарны за лайк и репост этой статьи своим друзьям.
Быстрый метод: использование 7-Zip
Вы, вероятно, уже используете 7-Zip для извлечения всех видов архивных файлов. извлечь , и вы, вероятно, уже знаете, что 7-Zip может создавать архивные файлы, но знаете ли вы, что вы также можете использовать его для создания EXE-файла, который действует как установщик?
Он называется SFX-архивом («самораспаковывающийся») и работает, сжимая все ваши конечные файлы вместе, а затем встраивая в архив специальный EXE-файл, который знает, как извлечь все. Другими словами, получатель может извлечь архив SFX (который выглядит как сам файл EXE), даже если у него нет подходящего программного обеспечения, что может случиться с такими форматами, как 7Z, RAR, TAR и ZIP.
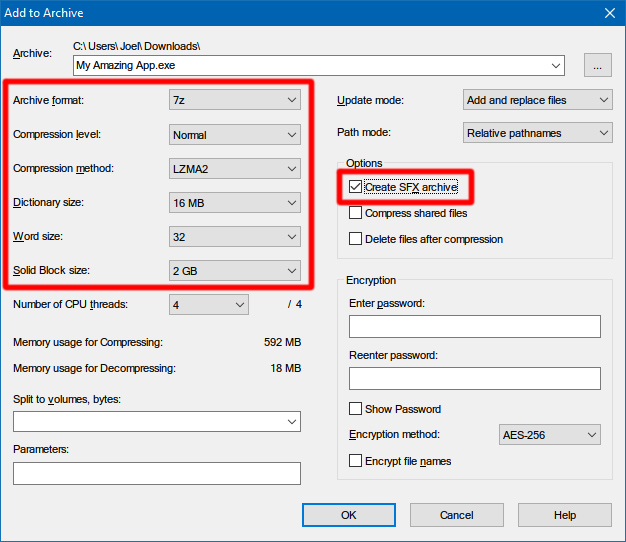
Как создать свой собственный SFX-архив с 7-Zip:
- Подготовьте все свои файлы и каталоги в пределах одного основного каталога и назовите каталог как хотите.
- Щелкните правой кнопкой мыши каталог и выберите 7-Zip> Добавить в архив …
- В разделе « Параметры» включите « Создать архив SFX» и выберите следующие параметры… > Формат архива: 7z > Уровень сжатия: Нормальный > Метод сжатия: LZMA2 > Размер словаря: 16 МБ > Размер слова: 32 > Размер блока: 2 ГБ
- Нажмите ОК . Выполнено!
Обратите внимание, что SFX-архивы не являются настоящими установочными файлами. Они не помещают извлеченные файлы в назначенный целевой каталог
Они не изменяют реестр Windows. Они не создают журналы установки и не отображаются как «установленное программное обеспечение» в приложении удаления. Это буквально архивные файлы, наряженные в EXE-файлы.
Загрузить — 7-Zip (бесплатно)
Как и чем открыть ЗИП/РАР файл на Андроиде?
Ранее упоминалось, что программа разархивации зависит от типа архива, поэтому перед установкой приложения нужно прочесть его описание и выяснить, с какими форматами он совместим. Предложенный подход позволит не устанавливать дополнительный софт и перегружать память телефона.
Andro Zip
Упомянутое приложение работает с тремя типами архивов:
Его основным достоинством станет функция отправки заархивированных данных на электронную почту сторонних пользователей. В результате перенос и обмен информацией становится проще и удобнее. Ещё одним плюсом программы является встроенный менеджер задач для управления процессами.
Единственный недостаток софта – наличие платы за использование.
7Zipper
7Zipper распространяется бесплатно, но работает в основном с 7Z-архивами. Зато утилита позволяет не только разархивировать файл на Андроиде, но дополнительно способна:
- открывать изображения, включая формат gif;
- предоставлять сведения о системе;
- чистить кэш телефона, удалять дубликаты обнаруженных файлов;
- создавать резервные копии без получения root-прав.
Easy Unrar Free
Из названия очевидно, что упомянутый архиватор распространяется бесплатно. Программа обладает базовым набором функций, позволяющих управлять архивными данными, включая просмотр папок, архивацию, разархивирование. Одновременно разработчиками предусмотрена расширенная платная версия, не содержащая рекламы, но дополненная полезными функциями.
Zarchiver
Приложение выделяется простотой использования и совместимостью со всеми мобильными устройствами, включая планшеты. Содержит базовый набор функций, помогающих управлять сжатыми файлами. Разработчиками предусмотрена платная и бесплатная версия утилиты, но различия между ними минимальны.
Если у Вас остались вопросы или есть жалобы – сообщите нам
RAR – классика архиваторов. Под указанным названием скрывается классический WinRAR, перестроенный под архитектуру Android. Ничего нового, кроме совместимости с телефонами, в него не добавлялось, поэтому для любителей традиционного софта упомянутая программа станет оптимальной.
WinZIP
Сказанное выше касается и WinZIP. Программа для Windows переделана и оптимизирована для устройств на Android. Распространяется в свободной и платной форме. После оплаты лицензии открывается несколько дополнительных функций для работы с архивами, но пользоваться приложением удастся и без финансовых вложений.
ES проводник
Следующая утилита распаковывает zip-архивы, но её центральное назначение – просмотр и поиск файлов. То есть, софт совмещает функции файлового менеджера, проводника и архиватора. Подобная универсальность удобна, но влияет на качество решения задач. Среди минусов – онлайн-реклама, отключить которую невозможно.
X-Plore File Manager
Ещё 1 проводник, помогающий открывать заархивированные документы. Для его использования понадобится:
- войти в приложение;
- указать путь к нужному файлу;
- открыт архив как обычную папку.
То есть, получая доступ к архиву с помощью описанной утилиты, пользователям не нужно переживать о распаковке.
MixPlorer
Mixplorer предельно похож на X-Plore. Он позволяет открывать заархивированные объекты в качестве привычных папок. Но для удобного использования софта необходимо скачать и установить русификатор. Иных недостатков в файловом менеджере не обнаружено.
Необходимое о 7-Zip (и краткое описание)
7-Zip — относительно новый формат сжатия, поэтому он не поддерживает редактирование файлов вне непрерывного архива и не имеет поддержки восстановления архивов. Все эти функции планируется добавить в следующих версиях 7-Zip.
Из-за его сильных степеней сжатия, 7-Zip при установке Ultra занимает большой объем памяти — 369 МБ (34 МБ для извлечения)! Однако, если вы используете в 7-Zip настройку сжатия Maximum, использование памяти снизится до 84 МБ (10 МБ для извлечения), и если вы используете установку Normal, 7-Zip будет использовать 27 МБ вашей памяти и нуждаться только в 4 МБ для извлечения.
Какой формат обеспечит максимальное сжатие файлов
Сейчас существует три основных формата архива, которые используются пользователями при передаче документов. Это такие форматы как ZIP, RAR и 7z (7-zip). Существуют и другие форматы архивов, но они в Windows среде используются крайне редко, поэтому их мы рассматривать не будем.
При сжатии файлов вам придется выбирать один из указанных форматов архивов. Каждый их них имеет свои преимущества, недостатки и особенности, о которых лучше знать заранее, для того чтобы не столкнутся с неожиданными проблемами.
ZIP
ZIP – самый старый, популярный и универсальный формат архивов из всех трех. ZIP архив открывается средствами Windows без использования сторонних программ, поэтому он гарантировано откроется на любом компьютере. Используя ZIP архив вам не нужно переживать о том, что получатель файлов не сможет его открыть. При этом zip работает очень быстро, но не обеспечивает высокой степени сжатия, уступая в этом параметре и RAR и 7zip архивам. Создавать ZIP архивы можно как средствами Windows, так и с помощью сторонних архиваторов, например, с помощью Win Zip, Win Rar или 7zip.
RAR
RAR – популярный в прошлом формат архивов, который понемногу отмирает. Сжимает данные лучше, чем ZIP, но хуже, чем 7-zip. При этом показывает среднюю скорость работы. Для создания RAR архивов требуется платный архиватор Win RAR, для распаковки подойдет любой сторонний архиватор, например, Win Zip, Win Rar или 7-zip.
7z
7z (7-zip) – набирающий популярность формат архивов. Обеспечивает самую высокую степень сжатия, превосходя ZIP и RAR форматы, но при этом работает медленней всего. Для создания 7z архивов требуется бесплатный архиватор 7-zip, для распаковки подойдет любой сторонний архиватор, например, Win Zip, Win Rar или 7zip.
Таким образом, если вам необходимо максимальная совместимость, то следует выбирать формат ZIP, даже в ущерб сжатию. Если же вы хотите добиться максимального сжатия файлов, то оптимальный вариант – это 7z (7-zip). Но, в этом случае нужно помнить, что получателю ваших файлов придется устанавливать и использовать сторонний архиватор.
Какой формат обеспечит максимальное сжатие файлов
Сейчас существует три основных формата архива, которые используются пользователями при передаче документов. Это такие форматы как ZIP, RAR и 7z (7-zip). Существуют и другие форматы архивов, но они в Windows среде используются крайне редко, поэтому их мы рассматривать не будем.
При сжатии файлов вам придется выбирать один из указанных форматов архивов. Каждый их них имеет свои преимущества, недостатки и особенности, о которых лучше знать заранее, для того чтобы не столкнутся с неожиданными проблемами.
- ZIP – самый старый, популярный и универсальный формат архивов из всех трех. ZIP архив открывается средствами Windows без использования сторонних программ, поэтому он гарантировано откроется на любом компьютере. Используя ZIP архив вам не нужно переживать о том, что получатель файлов не сможет его открыть. При этом zip работает очень быстро, но не обеспечивает высокой степени сжатия, уступая в этом параметре и RAR и 7zip архивам. Создавать ZIP архивы можно как средствами Windows, так и с помощью сторонних архиваторов, например, с помощью Win Zip, Win Rar или 7zip.
- RAR – популярный в прошлом формат архивов, который понемногу отмирает. Сжимает данные лучше, чем ZIP, но хуже, чем 7-zip. При этом показывает среднюю скорость работы. Для создания RAR архивов требуется платный архиватор Win RAR, для распаковки подойдет любой сторонний архиватор, например, Win Zip, Win Rar или 7-zip.
- 7z (7-zip) – набирающий популярность формат архивов. Обеспечивает самую высокую степень сжатия, превосходя ZIP и RAR форматы, но при этом работает медленней всего. Для создания 7z архивов требуется бесплатный архиватор 7-zip, для распаковки подойдет любой сторонний архиватор, например, Win Zip, Win Rar или 7zip.
Таким образом, если вам необходимо максимальная совместимость, то следует выбирать формат ZIP, даже в ущерб сжатию. Если же вы хотите добиться максимального сжатия файлов, то оптимальный вариант – это 7z (7-zip). Но, в этом случае нужно помнить, что получателю ваших файлов придется устанавливать и использовать сторонний архиватор.
Как установить 7Zip
После загрузки и запуска 7Zip вы будете поражены тем, насколько легко и просто перемещаться по его пользовательскому интерфейсу. При загрузке 7Zip для Mac или Linux просто следуйте описанным шагам.
- Перейдите на домашнюю страницу 7Zip и выберите версию, которую вы хотите скачать.
- На момент написания статьи доступны следующие версии.
- Выберите нужную версию и нажмите «Скачать».
- Появится новое окно, в котором вас спросят, в какую директорию вы хотите установить программу. Выберите папку, в которую вы хотите сохранить программу, и нажмите «устанавливать».
- Как только 7Zip установлен, нажмите «финиш».
Это все, что вам нужно сделать. Теперь давайте приступим к использованию 7Zip и других важных сведений о продукте.
Невозможно открыть файл. Как исправить?
1) Не установлено приложение для открытия такого типа файла.
Это самая популярная причина проблем с открытием файлов на Android-устройствах. Зачастую сообщение: «Невозможно открыть файл» появляется при открытии документов различных форматов. В таком случае вам понадобится установить на устройство приложение, которое способно открыть данный формат файлов. Вы можете установить приложение работающее, только с определённым форматом документов или универсальное приложение, которое работает с разными форматами, например, WPS Office.
Также стоит отметить, что существуют редкие форматы файлов. Найти приложение для открытия такого файла можно введя формат файла (например.cbz) в поисковую строку Play Market.
2) Формат файла не совместим с ОС Android.
Неопытные пользователи могут скачать на свое устройство файл, формат которого не совместим с ОС Android. Другими словами, формат такого файла создавался для запуска на другой операционной системе. К таким форматам файлов относятся, например, .exe или.ipa. Запустить файлы такого формата на ОС Android невозможно.
В некоторых случаях файл бывает невозможно открыть из-за запрета на установку приложений из неизвестных источников. Это актуально в том случае, если файл который вы пытаетесь открыть имеет формат.apk. При этом на устройстве появляется уведомление с текстом: «Установка заблокирована».
Для того, чтобы установить приложение, скачанное со сторонних источников вам нужно активировать соответствующую настройку. Для этого:
1) зайдите в «Настройки»
, выберите раздел«Экран блокировки и защита» (или«Безопасность» );
2) включите разрешение на установку приложений из других источников активировав переключатель напротив пункта .
4) Файл повреждён или загружен не полностью.
Ещё одной причиной проблем с открытием файлов может стать повреждение файла или его не полная загрузка на устройство. Повреждение файла может быть вызвано ошибками при его создании (или скачивании), а не полностью загруженным он может стать из-за обрыва интернет-соединения. И в том и другом случае вы можете попробовать повторнозагрузить файл .
Надеемся сообщение: «Невозможно открыть файл» больше не будет вас беспокоить.
Причина такой ошибки часто вызвана вирусами, но также проблема с открытием исполняемого файла, может быть халатна работа пользователя, который производил изменения в реестре.





























