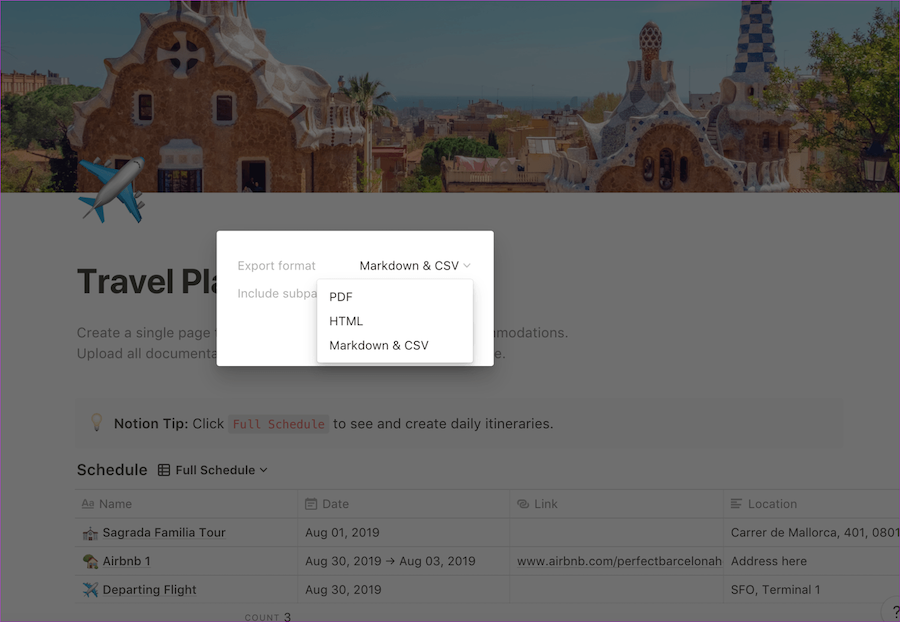Закладки
Отображает меню, которое можно использовать для создания или удаления закладок в окне Code,переходить к следующей или предыдущей закладке или удалять все закладки. Закладками помечают строки кода, чтобы позже можно было легко к ним вернуться. При добавлении закладки рядом с строкой кода, в которую вставляется закладка, появляется закладки.
| Команда | Описание | Кнопка Панели инструментов |
|---|---|---|
| Добавить/удалить закладку | Добавляет или удаляет закладку. | |
| Следующая закладка | Перемещает точку вставки к следующей закладке. | |
| Предыдущая закладка | Перемещает точку вставки к предыдущей закладке. | |
| Снять все закладки | Удаляет все закладки. |
Выберите все, выберите констант, выберите участника
| Команда | Описание | Кнопка Панели инструментов | Ярлык клавиатуры |
|---|---|---|---|
| Выбрать все. | Выделяет весь код в активном окне Код или все элементы управления в форме. | ||
| Выбор Константы | Открывает окно списка в окне Code, содержа которое содержит допустимые константы для свойства, которое вы впечатлили и которое предшествовало равному знаку (=). Команду List Constants также можно использовать для функций, аргументы которых являются константами. Чтобы поле списка было автоматически открыто при введите код, выберите участников авто списка на вкладке Редактор в диалоговом окне Параметры. Необходимую константу можно найти следующим образом.- Ввод имени.- Использование клавиш стрелки вверх и вниз для перемещения вверх и вниз в списке.- Прокрутка списка и выбор нужной константы.Константу можно вставить в оператор кода следующим образом.- Дважды щелкнув констант.- Выбор константы и нажатия TAB для вставки выбора или нажатия ENTER, чтобы вставить выбор и перейти к следующей строке. | CTRL+SHIFT+J | |
| Выбор участника | Открывает окно списка в окне Code, содержа которое содержит свойства и методы, доступные для объекта. Команда List Properties/Methods также отображает список глобально доступных методов, когда указатель находится на пустом месте. Чтобы поле списка было автоматически открыто при введите код, выберите участников авто списка на вкладке Редактор в диалоговом окне Параметры. Вы можете найти нужное свойство или метод в списке следующими способами.- Ввод имени. По мере ввода выбирается свойство или метод, совпадающие с символами, и перемещается наверх списка.- Использование клавиш стрелки вверх и вниз для перемещения вверх и вниз в списке.- Прокрутка списка и выбор свойства или метода, который вы хотите.Вы можете вставить свойство или метод в оператор следующими способами.- Дважды щелкнув свойство или метод.- Выбор свойства или метода и нажатие TAB, чтобы вставить выбор или нажать ВВОД, чтобы вставить выбор и перейти к следующей строке.ПРИМЕЧАНИЕ. Объекты типа Variant не показывают список после периода ( ). | CTRL+J |
Лайфхаки для легкой и быстрой работы в Notion
Импорт файлов
На панели слева (сайдбар) нажмите Import, затем в выпадающем окне выберите приложение, из которого хотите импортировать файлы. Если это Evernote, Google Docs, Trello или Asana, нужно сначала войти в аккаунт и подтвердить доступ для Notion.
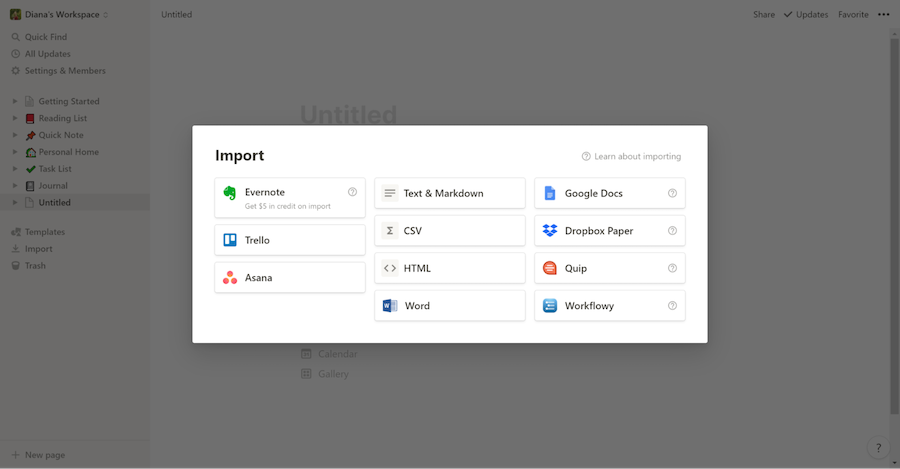
Так выглядит меню для импорта файлов из других приложений. Можно переносить документы, фото и видео, таблицы и даже посты из соцсетей
Добавьте дату
Подойдет тем, кто работает с документами, которые проходят множество правок. Откройте блок, в самом низу введите «/date», нажмите ввод и введите нужную дату. Это позволяет отслеживать все версии блоков и документов, переходя к нужной — удобнее, чем история версий в Google Docs.
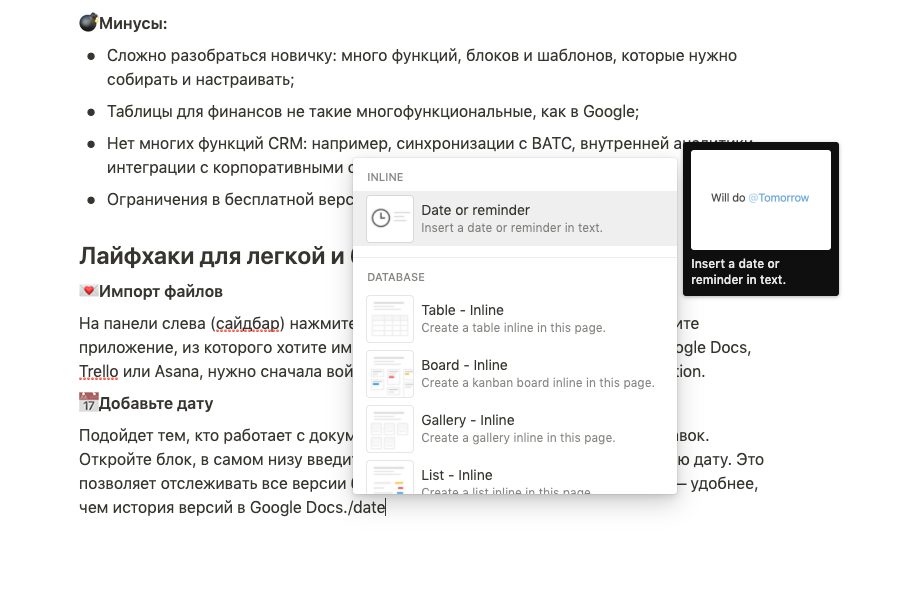
Пример команды с использованием косой черты в Notion. В данном случае — простановка даты
️ Используйте блоки с кодом
Подойдет разработчикам и тем, кто работает с ними в команде. Введите «/code» в конце блока, и в открывшемся окне добавьте программный код.
Помечайте блоки разными цветами
Эта функция — аналог цветовых меток в Trello. Она помогает сортировать задачи по этапам и исполнителям. Введите «/color» в конце блока и выберите нужный цвет. Можно выделять цветом сам текст или фон, чтобы пометить фрагменты документа.
Вставляйте ссылки на посты в соцсетях, фото и видео
Эта функция позволит добавить текст, фото или видео прямо в блок, чтобы не нужно было переходить по ссылкам. Наберите в конце блока «/Video», чтобы вставить видео из YouTube или Vimeo и «/tweet» для вставки поста из Twitter.
Добавляйте файлы из Google Drive и Google Maps
Наберите внизу блока «/google» и выберите в выпадающем меню Google Drive или Google Maps. Так вы сможете прикрепить документы, файлы, маршруты или адрес точки на карте.
Выберите нужный вам цвет темы
Зайдите в настройки (Settings) в сайдбаре, выберите Appearance и тему — Light или Dark. Также можно использовать сочетание клавиш Command + Shift + L или D (macOS) и Ctrl + Shift + L или D (Windows) для переключения между светлой и темной темами.
Добавляйте напоминания
Это удобно, когда вы работаете со множеством задач и хотите отслеживать дедлайны. Введите внизу блока «/remind» и добавьте дату и время, чтобы получить напоминание.
Управляйте проектами и командой
В Notion вы можете использовать шаблон Roadmap, чтобы пользоваться теми же функциями, что и в Trello.
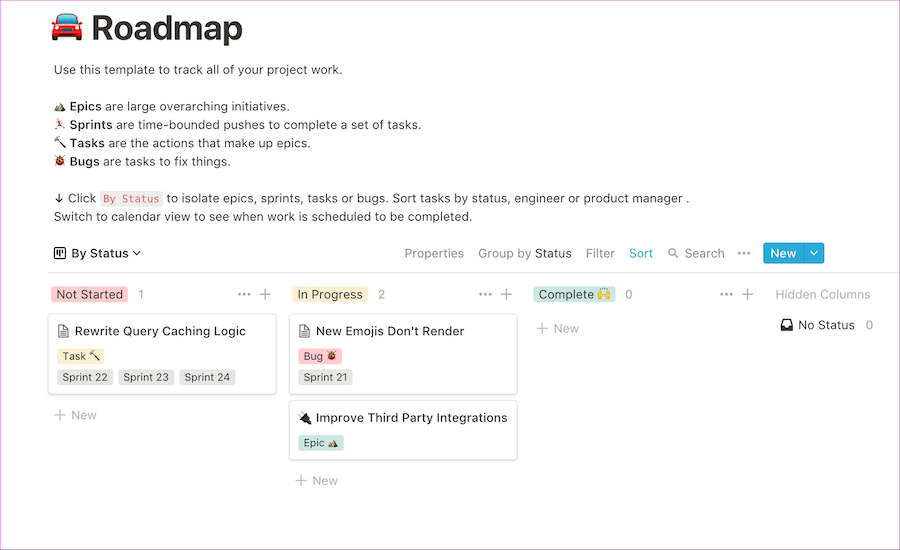
Шаблон Roadmap в Notion
Приложение можно «объединить» с групповым чатом в Slack, чтобы вы могли обсуждать все изменения в проекте, обмениваясь данными и файлами из Notion. Для этого нажмите Updates в верхнем правом углу приложения и Connect Slack Channel в выпадающем меню.
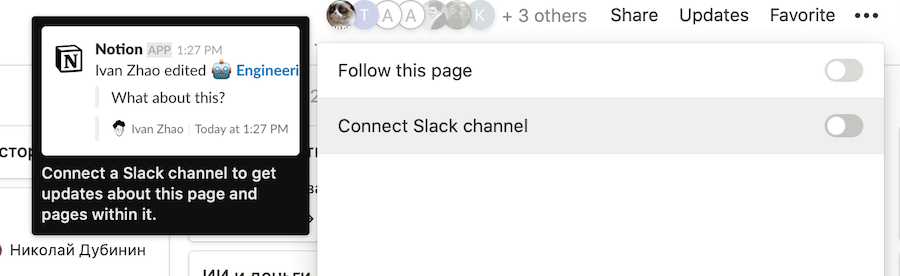
️ Планируйте поездки и путешествия
В шаблоне Travel Plans (вкладка Templates в левом меню, снизу) удобно составлять планы поездок по датам и маршрутам (через интеграцию с Google Maps), прикладывать билеты и брони, вести учет расходов для всех участников путешествия.
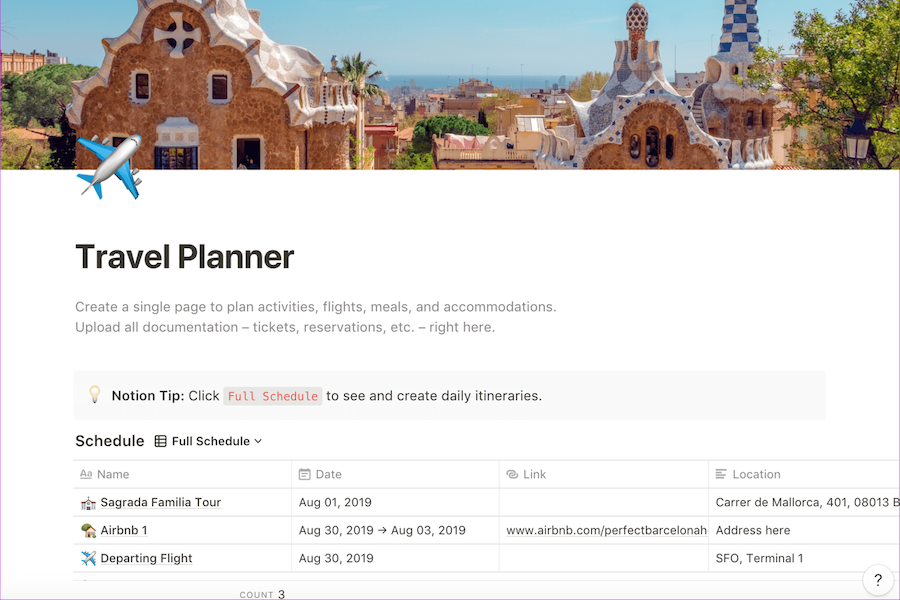
Так выглядит шаблон для планирования путешествий
️ Планируйте проект в UI/UX-дизайне
Для дизайнеров в Notion есть поддержка популярных платформ и приложений. Например, в конец блока можно добавить интеграцию: «/Figma» или «/Invisinon» — для соответствующих сервисов. Так вы сможете добавлять в проект все детали, описания и макеты.
️ Заблокируйте страницу
Вы можете заблокировать блок или страницу проекта, чтобы отключить возможность редактирования. Для этого нажмите на «…» в верхнем правом углу и выберите Database lock.
Экспортируйте файлы
Выгружайте файлы HTML, Markdown, PDF и CSV-таблицы. Для этого нажмите в правом верхнем меню «…», затем — Export, далее выберите нужный формат.
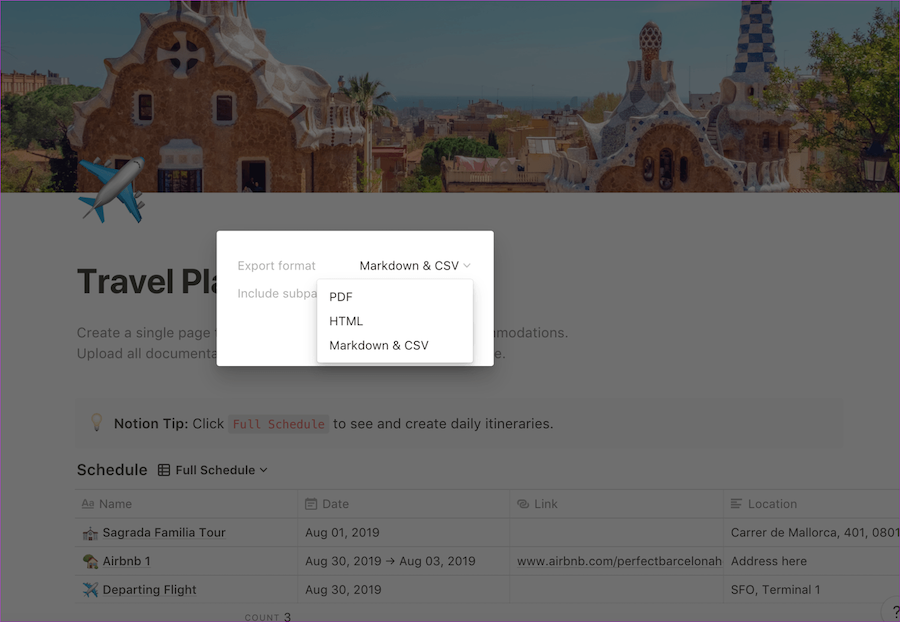
Меню для экспорта файлов
Откройте публичный доступ к странице
Нажмите Share в правом верхнем углу приложения, выберите Share to web и Allow duplicate as template. Теперь вы можете отправить ссылку на страницу, а любой из членов команды сможет скопировать ее, вместе с задачами и файлами.
Экономьте на оплате
В Notion можно снизить плату по тарифу, если воспользоваться специальными опциями. Зайдите в Settings → Earn Credits: здесь отображается сумма на вашем счете. Ее можно пополнить:
- на $5 — за каждую авторизацию в десктопной, браузерной и мобильной версиях, а также — за импорт данных из Evernote;
- на $3 — за установку расширения Web Clipper в браузере Chrome и сохранение ссылки через него, а также — через меню «Поделиться» в мобильной версии.
Все заработанные средства можно потратить на частичную или полную оплату вашего аккаунта. Вывести их на счет не получится.
Информация о параметрах, быстрая информация
| Команда | Описание | Кнопка Панели инструментов | Ярлык клавиатуры |
|---|---|---|---|
| Сведения о параметре | Отображает всплывающее окно в окне Код со сведениями о параметрах начальной функции или оператора. Если имеется функция или оператор, содержащие функции в качестве параметров, при выборе элемента Сведения о параметрах предоставляется информация о первой функции. Элемент Краткие сведения предоставляет информацию о каждой внедренной функции.При введите параметр, он является смелым, пока не введите запятую, используемую для разграничеть его от следующего параметра.После активации окно Сведения о параметрах не закрывается до тех пор, пока:- Все необходимые параметры вписались.- Функция завершена без использования всех необязательных параметров.- Вы нажимаем ESC. | CTRL+SHIFT+I | |
| Краткие сведения | Предоставляет синтаксис для выбранной в окне Code (Код) переменной, функции, оператора, метода или процедуры. Команда Quick Info (Краткие сведения) отображает синтаксис для элемента и выделяет текущий параметр. Для функций и процедур с параметрами параметр выглядит смелым при введите его, пока не введите запятую, используемую для разграничения его от следующего параметра.Чтобы быстрая информация автоматически появлялись при введите код, выберите автообнабжаемую информацию на вкладке Редактор в диалоговом окне Параметры. | CTRL+I |
Каким образом работать с rashr
Сперва необходимо загрузить само приложение. Оно находится в бесплатном доступе в Play Market ( Rashr — Flash Tool). Посмотреть программу можно и на стороннем сайте, однако необходимо остерегаться подозрительных веб-страниц, чтобы не поймать вирус.
Когда программа уже находится в телефоне, нужно её открыть и предоставить ей по запросу ранее полученные Root-права. Далее всё просто:
Выбрать пункт CWM Recovery.
Нажмите CWM Recovery
Софт предоставит доступные версии Рекавери для данного прошиваемого устройства, как, например, сенсорный ClockworkMod и вариант с управлением клавишами.
Выберите Recovery из списка доступных для устройства
Выбрать наиболее подходящую версию и нажать Yes, чтобы подтвердить загрузку.
Нажмите Yes, чтобы подтвердить загрузку
После загрузки всплывёт уведомление, что новое рекавери успешно загружено и установлено. Чтобы перейти туда, нажать Yes.
Чтобы перейти в Recovery, нажмите Yes
Indent, Outdent
| Команда | Описание | Кнопка Панели инструментов | Ярлык клавиатуры |
|---|---|---|---|
| Indent | Сдвигает все строки в выборке в следующую позицию табуляции. Если вы поместите курсор в любом месте строки и выберите команду Indent, вся строка будет перенесена на следующую остановку вкладки. Все строки в выборке смещаются на одинаковое число пробелов и сохраняют относительное расположение в выбранном блоке.Ширину вкладки можно изменить на вкладке Редактор диалогового окна Options. | CTRL+M | |
| Outdent | Сдвигает все строки в выборке в предыдущую позицию табуляции. Если поместить курсор в любую позицию строки и выбрать команду Выступ, вся строка сдвинется в предыдущую позицию табуляции. Все строки в выборке смещаются на одинаковое число пробелов и сохраняют относительное расположение в выбранном блоке.Ширину вкладки можно изменить на вкладке Редактор диалогового окна Параметры. | CTRL+SHIFT+M |
Командная строка
ctrl-a — курсор в начало
ctrl-e — курсор в конец
esc-! — выполнить команду с параметрами
ctrl-x, p или alt+a — вставить имя каталога
esc, enter; ctrl-enter — послать текущий объект в командную строку
ctrl-x,t — Вставка всех выделенных объектов в командную строку
esc, tab — дополнение команды
alt-a — вставить текущий каталог в командную строку
Alt-TAB (ESC+TAB) — Крутейшая комбинация для поиска загружаемых файлов (например, вы забыли как правильно пишется: netcfg или netconfig. Достаточно набрать в командной строке net и нажать Alt-TAB — вам сразу покажут что можно запустить, которое начинается со слова net) нажимать два раза!alt-shift-! — вывод результата командыctrl-shift-v — вставка из буфера обмена
Xiaomi
На Xiaomi используется собственное рекавери меню.
Чтобы выйти из него, сначала нужно выйти в главное меню, выбрав Back to Mainmenu.
Затем выберите Reboot.
Наконец — Reboot to System.
Устройство перезагрузится в обычном режиме. Можно выбрать и Power Off для отключения смартфона.
Рекавери от Team Win Recovery Project позволяет перезагрузить смартфон прямо с главной страницы через одноименный пункт.
Если установлена английская версия, используйте кнопку Reboot.
Карасев Евгений ответил: 2020-01-22 16:03:55 Здравствуйте. Для начала рассказать всю правду: что и как делали? В тот режим так не попадают и выходят очень даже просто.
| Перезагрузил телефон и случайно попал в режим рекавери. Выйти из него не могу никак: нажимаю Reboot — возвращается в то же меню, Wipe data — то же самое. Попытки выключить устройство не помогают — каждый раз появляется то же самое меню на три кнопки. Что делать? |
Карасев Евгений ответил: 2020-01-22 16:03:55 Здравствуйте. Для начала рассказать всю правду: что и как делали? В тот режим так не попадают и выходят очень даже просто.
acidmist ответил: 2020-01-22 16:12:11 Откуда претензии ко мне? Какой смысл мне молчать о чем-то, если я хочу решить проблему и тем более, перед кем я буду скрывать «свои действия»? Если не можете помочь — лучше пройти мимо
Если не можете помочь — лучше пройти мимо
1619716888 | из Redmi Note 5
CAHEK80 | из Redmi 5 Plus
Карасев Евгений Здравствуйте. Для начала рассказать всю правду: что и как делали? В тот режим так не попадают и выходят очень даже просто.
CAHEK80 ответил: 2020-01-22 18:08:17 здравствуйте! Вы правы насчет правды, что то автор не договаривает. Было у меня такое, не загружаясь в систему выкидывало в рекавери. Но, это у меня произошло из-за быстрых смен прошивок и тестов разных модов, после чего я не чистил хвосты. вот и заклинило. и опять же Вы правы, после слов автора и что не договаривает, помогать смысла нет.
CAHEK80 | из Redmi 5 Plus
Карасев Евгений Здравствуйте. Вот отчего я могу считать, что здесь не так все просто. Аппарат Redmi Note 5 если-бы окиричился при обновлении (а оно могло ночью устанавливаться), то это-бы было скорее всего при переходе на Android 9 (то есть полгода назад, не сейчас, да еще и на китайце с пропатченным загрузчиком).
- одновременно зажать кнопки питания (включения смартфона) и увеличения громкости;
- держать клавиши зажатыми несколько секунд;
- дождаться появления на экране нужного режима.
Метки
-
Используйте выделение прописных букв, как в предложении.
Исключение: Для устаревших приложений при необходимости можно использовать прописные буквы в стиле заголовка, чтобы избежать смешивания стилей капитализации.
Имена категорий меню
- Используйте имена категорий меню, которые являются глаголами или существительными в одном слове. Метка из нескольких слов может состоять только из 2 1-слов.
-
Предпочитать имена меню на основе команд. Однако при создании, отображении, просмотре или управлении команда пропускается. Например, следующие категории меню не имеют команд:
- Таблица
- Инструменты
- Окно
- Для нестандартных имен категорий используйте одно конкретное слово, которое четко и точно описывает содержимое меню. Хотя имена не обязательно должны быть настолько общими, что они описывают все в меню, они должны быть достаточно предсказуемыми, чтобы пользователи не удивлены тем, что они находят в меню.
Имена пунктов меню
- Используйте имена пунктов меню, которые начинаются с глагола, существительного или фразы существительное.
-
Предпочитать имена меню на основе команд. Однако не следует опускать команду, если:
-
Команда предназначена для создания, отображения, просмотра или управления. Например, следующие команды не имеют команд:
- Сведения
- Продвинутый уровень
- Во весь экран
- Оператор new
- Варианты
- Свойства
- Команда аналогична имени категории меню во избежание повторения. Например, в категории меню «Вставка» используйте текст, таблицу и рисунок вместо вставки текста, вставки таблицы и вставки рисунка.
-
Команда предназначена для создания, отображения, просмотра или управления. Например, следующие команды не имеют команд:
- Используйте определенные команды. Избегайте универсальных, неизменяемых глаголов, таких как изменение и управление.
- Используйте существительные в единственных словах для команд, которые применяются к одному объекту, в противном случае используйте существительные во множественном числе.
- При необходимости используйте модификаторы для различения похожих команд. Примеры: вставить строку выше, вставить строку ниже.
- Для пар дополняющих команд выберите явно дополняющие имена. Примеры: Add, Remove; Показать, скрыть; Вставка, удаление.
- Выберите имена пунктов меню на основе целей и задач пользователя, а не для технологии.
Правильно:

Неправильно:

В неправильном примере пункт меню основан на его технологии.
- Используйте следующие имена пунктов меню для указанной цели:
- Параметры Для вывода параметров программы.
- Настроить Для вывода параметров программы, специально связанных с механической конфигурацией пользовательского интерфейса.
- Персонализация Для просмотра сводных данных о часто используемых параметрах персонализации .
- Параметры Не используйте. Вместо этого используйте параметры.
- Свойства Для вывода окна свойств объекта.
- Параметры не использовать в качестве метки меню. Вместо этого используйте параметры.
Имена подменю
Пункты меню, отображающие подменю, никогда не имеют многоточия на метке. Стрелка подменю указывает, что требуется еще один выбор.
Неправильно:
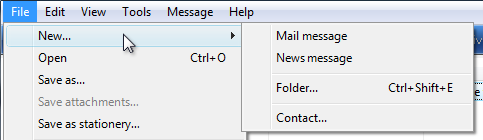
В этом примере новый элемент меню имеет неправильное многоточие.
Расположение
Многие неправильно размещают кнопку за пределами области (навигации). Это может привести к тому, что пользователи скринридеров, которые перемещаются по с помощью горячих клавиш, решат, что область пустая, что не особо им поможет. Со списком, скрытым от скринридеров, они просто столкнулись бы с этим:
<nav id="navigation"></nav>
Вот как мы можем переключить состояние:
var navButton = document.querySelector('nav button'); navButton.addEventListener('click', function() { let expanded = this.getAttribute('aria-expanded') === 'true' || false; this.setAttribute('aria-expanded', !expanded); let menu = this.nextElementSibling; menu.hidden = !menu.hidden;});
ARIA-controls
Как я уже писал в «Aria-controls Is Poop», атрибут , который помогает пользователям скринридеров при переходе от контролирующего элемента к контролируемому, поддерживается только в JAWS. Так что на него нельзя положиться.
Без хорошего метода перемещения между элементами, вам нужно убедиться в том, что одно из следующего верно:
- Первая ссылка раскрывающегося списка — следующая в порядке фокуса после кнопки (как в предыдущем примере кода).
- При раскрытии списка на первую ссылку сделан фокус.
В нашей ситуации я рекомендовал бы первый вариант. Это намного проще, так как не нужно беспокоиться о перемещении фокуса обратно на кнопку и о том, какие события для этого нужны. Кроме того, сейчас нет ничего, что могло бы предупредить пользователей о том, что фокус будет перемещён в другое место. В настоящих меню, которые мы вскоре обсудим, за это отвечает .
Использование на самом деле не приносит большого вреда, за исключением того, что делает объявления в скринридере более подробным. Однако некоторым пользователям JAWS это может быть нужно. Вот как будет использоваться атрибут вместе с для списка:
<nav id="navigation"> <button aria-expanded="false" aria-controls="menu-list"> Меню </button> <ul id="menu-list" hidden> <li><a href="/">На главную</a></li> <li><a href="/about">О нас</a></li> <li><a href="/shop">Магазин</a></li> <li><a href="/content">Товары</a></li> </ul></nav>
Меню и роли
Настоящее меню (с точки зрения WAI-ARIA) должно себя идентифицировать с помощью роли (для контейнера) и, обычно, роли для дочерних элементов (или других ролей для подобных элементов). Эти роли для родителей и детей работают сообща и предоставляют вспомогательным технологиям нужную информацию. Вот как можно расширить список, добавив для него семантику меню:
<ul role="menu"> <li role="menuitem">Пункт 1</li> <li role="menuitem">Пункт 2</li> <li role="menuitem">Пункт 3</li></ul>
Поскольку наше навигационное меню начинает вести себя как «настоящее» меню, не должно ли тут быть ролей ?
Краткий ответ — нет. Более подробный ответ: нет, потому что наши элементы списка содержат ссылки, а . То есть они являются контролами в меню.
Мы можем, конечно, удалить семантику списка у элементов с помощью или (они эквивалентны друг другу) и добавить для каждой ссылки роль . Однако, это удалит встроенную в них по умолчанию роль «link». Другими словами, в примере ниже скринридерами будет объявлено: «Главная, пункт меню», а не: «Главная, ссылка» или «Главная, пункт меню, ссылка». ARIA-роли просто переопределяют HTML-роли.
<!-- Будет прочитано как «Главная, пункт меню» --><li role="presentation"> <a href="/" role="menuitem">Главная</a></li>
Мы хотим, чтобы пользователи знали, что они используют ссылку и могут ожидать от неё поведения ссылки, так что пример выше не очень хороший. Как я уже сказал, настоящие меню предназначены для (написанных на JavaScript) приложений.
Notepad ++: удалить пробелы в текстовом документе
Используя любую версию программного обеспечения Notepad ++, вы сможете легко выполнить расширенную операцию удаления пробелов в блокноте, которая может применяться к любому тексту, файлу, выделенному тексту или группе файлов, всего несколькими щелчками мыши.
Если вы еще не сделали этого, начните с загрузки и установки последней версии замечательного приложения Notepad ++ бесплатно с их веб-сайта:
Затем либо откройте файл как текст, в котором вы хотите удалить пробелы или другие нежелательные символы, и перейдите в поле «Заменить» с помощью сочетания клавиш CTRL + H.
В окне «Заменить» введите пробел в поле «Найти» и убедитесь, что поле «Заменить на» остается пустым.
Затем вы можете выполнить расширенный Notepad ++ для удаления пробелов или другую операцию с символами:
- Замените следующее вхождение пробела в целевом отображаемом тексте, нажав кнопку «Заменить»,
- Замените все пробелы в целевом видимом текстовом файле, нажав кнопку «Заменить все»,
- Заменить только следующее или все вхождения в выделенном тексте, установив флажок «В выделенном» и выбрав функцию «Заменить» или «Заменить все»,
- Удалите пробелы во всех файлах Notepad ++, открытых в данный момент, нажав кнопку «Заменить все во всех открытых документах» — будьте осторожны, эту мощную операцию можно выполнить по ошибке, если вы нажмете эту кнопку вместо другой!
- Замените пробелы только от текущей позиции курсора до конца текста, сняв отметку с опции «Обтекать», что позволяет в противном случае применить операцию ко всему файлу.
После выбора операции, которая лучше всего работает в вашей ситуации, количество успешных операций удаления пробелов будет отображаться в поле состояния окна поиска и замены.
Идем дальше: используйте NotePad ++ для замены табуляции пробелами
В Notepad ++ можно выполнить замену вкладок пробелами таким образом: выберите вкладку с помощью мыши в тексте и скопируйте ее.
Затем откройте окно поиска и замены с помощью комбинации клавиш CTRL-H и вставьте вкладку, чтобы заменить ее пробелами в поле поиска, и введите пробел в поле замены.
Операция копирования и вставки необходима для копирования одной из вкладок для замены пробелов в Notepad ++, потому что, если вы попытаетесь ввести табуляцию, программа интерпретирует ее как сочетание клавиш для выделения следующего доступного поля в форме поиска. Поэтому, чтобы использовать Notepad ++ для замены табуляции пробелами, просто скопируйте табуляцию из текста и вставьте ее в поле поиска!
Не работают плагины в Notepad++
Дело в том, что в версии редактора 7.6 был не только возвращен менеджер плагинов, но и внесены изменения в месторасположение пользовательских плагинов и они должны располагаться в AppDataLocal. Поэтому плагин Emmet и не работает. Однако не спешите что-то менять, дело в том, что уже в версии 7.6.1 местоположение снова изменилось на папку ProgramData.
Вы не поверите, но на этом чехарда не закончилась, поскольку уже в версии 7.6.3 разработчики очень извиняясь сообщили, что папка снова изменилась, в этот раз на %ProgramFiles%Notepad++plugins и обещали больше ее не менять без крайней необходимости. Фактически все вернулось так, как и было в ветке 7.5.x, но ведь Python Script и Emmet у нас не запускаются.
Так как установить плагин Emmet в Notepad++ 7.6.3? Разница в том, что теперь все файлы плагина должны располагаться внутри папки с одноименным названием, а у нас dll расположены просто в папке plugins. Поэтому перемещаем PythonScript.dll в папку PythonScript, а EmmetNPP.dll в папку EmmetNPP. Запускаем Notepad++ и видим наши плагины в списке установленных. Таким образом, если после обновления на 7.6.x у вас перестали работать установленные ранее плагины, вы знаете как это можно легко исправить.
Осталось сделать последних шаг, чтобы можно было нормально пользоваться плагином Emmet в Notepad++. Нажимаем в меню «Опции» ⇒ «Горячие клавиши» и открывшемся окне переходим на вкладку «Plugin commands» где видим две строчки выделенные красным.
Это значит, что комбинации горячих клавиш используемые в Emmet по умолчанию уже используются в редакторе и возникает конфликт. Поэтому нужно их изменить на какую-нибудь другую комбинацию. Выделяем нужную строчку, нажимаем клавишу Modify и выбираем новую комбинацию. На этом установка плагинов закончена.
Редактор Notepad++ является мощным инструментом с большими возможностями, а при соответствующих навыках можно расширять его функциональность под собственные нужды. Попробовав его в деле, вы уже никогда не вернетесь к стандартному Блокноту, разве что перейдете на какой-нибудь другой редактор, вроде Sublime Text.
Примечание. Элемент
Если вы давно знакомы с адаптивным дизайном, то можете вспомнить паттерн, в котором навигация была свёрнута в элемент в небольших вьюпортах.
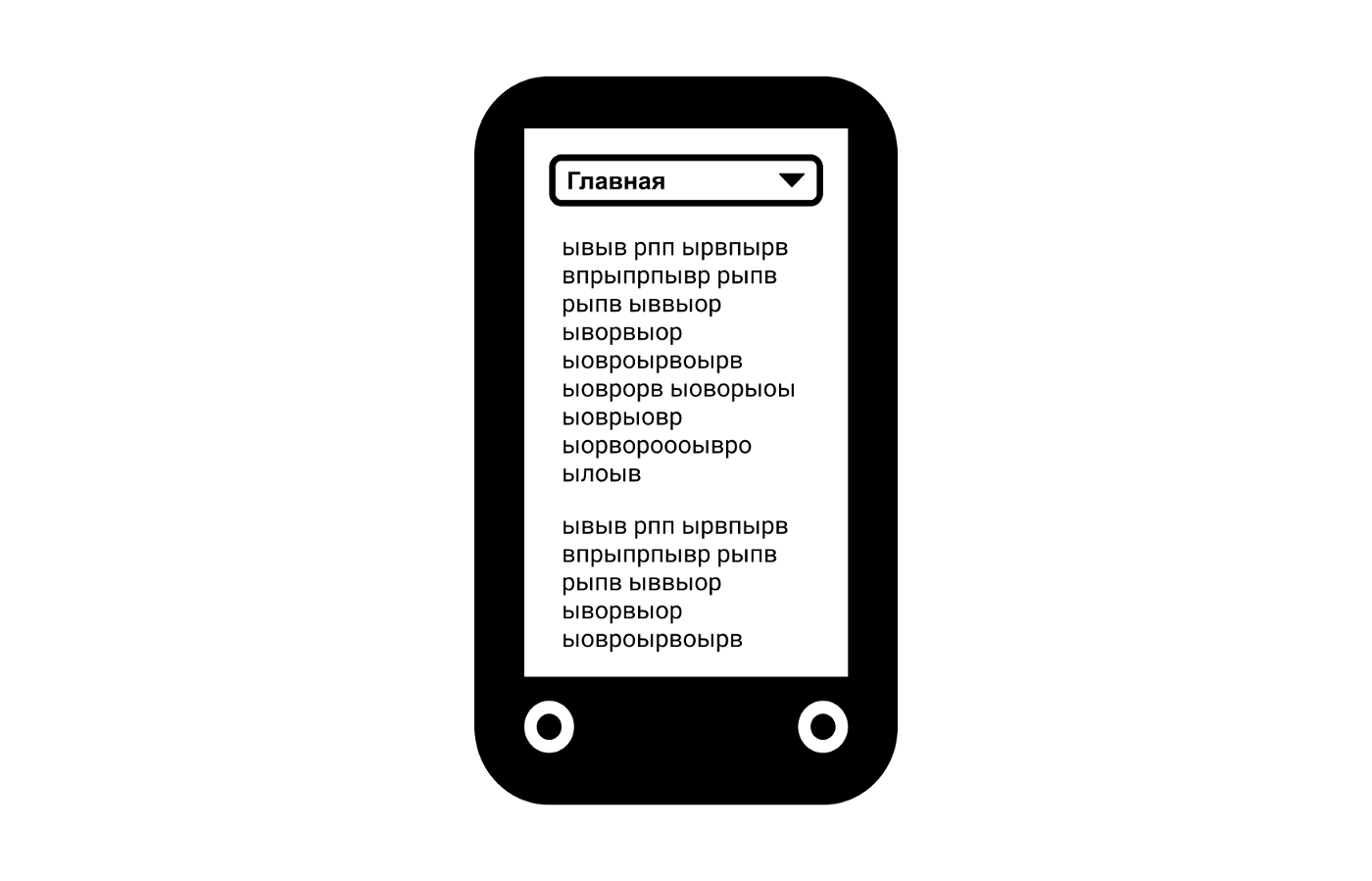
Как и в случае с переключателями на основе чекбоксов, которые мы обсуждали (см. в переводе — прим. переводчика), использование нативного элемента, который ведёт себя не так, как задумано, без дополнительного скрипта, — хороший выбор. Особенно с точки зрения эффективности и производительности в случае мобильных устройств. Элементы — это своего рода меню, с семантикой, аналогичной меню, открывающееся кнопкой, которую мы скоро будем создавать.
Как сбросить андроид-смартфон на заводские настройки
Уровень сложности: для начинающих. Мобильная операционная система Android может быть не только удобным инструментом для выполнения повседневных задач с помощью смартфона, но и весьма капризной ношей с подвисаниями, ошибками и проблемами. Одним из кардинальных и верных способов решения проблем с «уставшей» системой является полный сброс Андроид-смартфона на заводские настройки. Необходимость в этом мероприятии может возникнуть и при необходимости продажи устройства на вторичном рынке.
Итак, вы окончательно решили, что пришло время сбросить настройки к заводским, ведь при покупке смартфон «летал», а сейчас наблюдаются ощутимые задержки при открытии пунктов меню или запуске приложений. Существует несколько способов выполнить сброс.
Важно! Перед тем, как выполнить общий сброс, убедитесь, что сохранили все данные, хранящиеся в памяти смартфона: фотографии, контакты, SMS-сообщения, заметки. Сброс до заводских настроек полностью удалит информацию, хранящуюся в памяти устройства
Операции над файлами
Shift+F4 — Создает новый файл
shift-f6 — переименовать файл
Ctrl+x,i — Быстрый просмотр информации о текущем объекте на второй панели
Ctrl+x,q — Быстрый просмотр содержимого файла на второй панели
alt-. — показать скрытые файлы
ctrl-x, c — права на файл
ctrl-x, o — владелец файла
Shift-F3 — просмотр файла (raw/ без учета расширения)
Ctrl-X+L — создать ссылку на файл
Ctrl-X+S — создать символическую ссылку на файл
Ctrl + x v — создать относительную символическую ссылку
trl+x,Ctrl+s — Редактировать символическую ссылку
F12 — Save as
ctrl-t — отметить файл либо снять отметку
+ — выбрать (отметить) группу файлов по регулярному выражению
\ — снять отметку с группы файлов
ctrl-x, ctrl-d — сравнить файлы
ctrl-t или Insert — Выделение текущего объекта
Способ 1: сброс до заводских настроек через меню
Самый простой вариант вернуть Android-смартфону предпродажное состояние — это выполнить сброс до заводских настроек из соответствующего пункта меню. Данный вариант актуален для устройств, которые не испытывают критических проблем с перемещением по пунктам меню системы.
1. Откройте «Меню» — «Настройки» и выберите пункт «Восстановление и сброс».
2. Прокрутите открывшийся список в самый низ и нажмите на пункт «Сброс настроек» (название данного пункта на разных смартфонах может выглядеть иначе: «Сбросить настройки телефона», «Общий сброс», «Стереть все данные» и т. п.).
Система предупредит о том, что во время сброса будет удалена вся личная информация, настройки, приложения и данные.
3. Подтвердите выполнение операции по сбросу настроек, выбрав пункт «Стереть всё».
Всё на одной странице
Если вы можете поместить все разделы на одной странице, при этом не сделав её слишком длинной и избежав утомительной прокрутки, то так даже лучше. Просто задайте для каждого раздела якорную ссылку. Например, должна вести к .
<nav aria-labelledby="sections-heading"> <h2 id="sections-heading">Продукты</h2> <ul> <li><a href="#dog-costumes">Одежда для собак</a></li> <li><a href="#waffle-irons">Вафельницы</a></li> <li><a href="#magical-orbs">Магические шары</a></li> </ul></nav><!-- Здесь раздел с одеждой для собак --><section id="waffle-irons" tabindex="-1"> <h2>Вафельницы</h2></section><!-- Здесь раздел с магическими шарами -->
Примечание: в некоторых браузерах фокус плохо переносится на отдельные фрагменты страницы. Добавление к нужному фрагменту исправляет это.
В случае, если на сайте много контента, лучше тщательно продумывать информационную архитектуру с оглавлениями меню, чем делать ненадёжную и громоздкую систему выпадающих меню. Так будет легче сделать адаптивную версию страницы с меньшим количеством кода, а также это упростит восприятие её структуры. Там, где системы выпадающих меню скрывают структуру, оглавления обнажают её.
Установка плагинов в Notepad++
Плагины это отдельные мини программы, добавляющие в редактор новые возможности. Рассмотрим установку на примере плагина Emmet очень полезного для людей, занимающихся веб-разработкой, но поскольку установка плагинов осуществляется однотипно, то с другими плагинами все будет аналогично. Стоит отметить, что он работает только с версией редактора.
Раньше в Notepad++ был менеджер плагинов, потом его убрали из программы, а недавно снова добавили, теперь он называется Plugins Admin. Поэтому в верхнем меню нажимаем «Плагины» ⇒ «Управление плагинами» и открывается следующее окно.
В нем на вкладке «Доступные» содержится список плагинов, которые можно установить, отметив нужный галочкой и нажав кнопку «Установить». На вкладке «Обновления» можно обновить уже установленные плагины, а на вкладке «Удаление» соответственно удалить ненужные.
Проблема в том, что плагин Emmet отсутствует среди доступных для установки. Дело в том, что там присутствуют не все существующие плагины, а только часть. Поэтому нам придется устанавливать его вручную, что тоже совсем не сложно. Поскольку для работы Emmet требуется Python Script для Notepad++, то сначала установим соответствующий плагин. Идем на страницу плагина и нажимаем ссылку “Download the MSI” после чего через 5 секунд загрузка должна начаться автоматически. Запускаем скачанный файл и выполняем установку.
Как скрыть кнопки навигации на Андроид?
При необходимости пользователь может за один раз убрать показатели состояния. Это поможет получить отображение ПО на дисплей. Для осуществления данной операции следует ввести код SYSTEM_UI_FLAG_FULLSCREEN.
После активации исчезнет расположенная сверху полоска. Пропадет название утилиты. Оно передвинется вверх. Если потребуется его убрать, стоит добавить две дополнительные строки кода – ActionBaractionBar = getActionBar() и actionBar.hide().
Пользователям предоставляется возможность объединить флаги. За счет этого получится скрыть одновременно панель управления и строку функционирования смартфона
Несмотря на удобство и универсальность метода, важно помнить, что нажатие на дисплей вернет панель. Строка будет отражаться снова
При активации кнопки Домой человек вернется в утилиту. При этом будет видно строку состояния.