Настройки пользователей и групп
Создание пользователей и групп на этом сервере NAS с помощью TrueNAS очень просто: в разделе групп мы можем создать новую группу или несколько с желаемым именем, чтобы позже добавлять других пользователей в эту вновь созданную группу. Самое главное, чтобы все пользователи, принадлежащие к этой группе, имели разрешения sudo, а также разрешена ли аутентификация samba для совместного использования файлов в локальной сети.
Что касается конфигураций пользователя, мы можем настроить имя пользователя, а также первичную и вторичную группу, к которой он принадлежит, конечно, мы можем настроить учетную запись электронной почты, каталоги и разрешения, аутентификацию, разрешения своего дома и даже если мы хотим разрешить sudo и аутентификацию «microsoft account» использовать Samba без проблем из систем Windows.
Мы можем создавать разных пользователей с разными разрешениями, когда мы создаем пользователей, очень важно контролировать проблему прав доступа к разным папкам
Способ установки и настройки
установка: Поскольку мы используем Vundle для управления плагинами, этот метод относительно прост в установке плагинов, вам нужно только Добавьте информацию о конфигурации в файл, затем откройте vim и введите Просто дождитесь завершения установки.
Конфигурация:Вся информация о конфигурации плагина может быть настроена,Я узнал, как настраивать плагины, в официальной документации каждого плагина., Я предлагаю вам также использовать этот метод для улучшения ваших способностей к обучению и чтения английских документов, напримерОфициальная документация панели тегов, Не бойтесь быть неспособными понять, вы никогда не поймете, если не попытаетесь это прочитать.
нота:Я предлагаю вам установить один, настроить один, а затем сразу же научиться использовать этот плагин, не устанавливайте сразу все, результат не будет беспорядком.…
Ниже приводится конкретный процесс установки и настройки.
1. Установите плагин tagbar.
1. Этот плагин сначала должен установить ctags.
2. Добавьте плагин и информацию о его конфигурации в в
Согласно моей конфигурации, основное использование панели тегов выглядит следующим образом: 1. «Клавиши направления вверх и вниз» для перемещения курсора. 2. «zc» закрывает вкладку, «zv» открывает вкладку. 3. Нажмите «Пробел», чтобы отобразить объявление текущего ярлыка в строке состояния. 4. Нажмите «p», чтобы найти код тега, не перемещая фокус. 5. «Enter» переместит фокус на код, в котором находится текущая метка.
Другое использование, ссылка официальная документация tagbar。
2. Установите плагин nerdtree.
Установка этого плагина относительно проста, просто добавьте и настройте напрямую,Эта информация о конфигурации от меняОфициальная документация nerdtreeСкопировано в соответствии с вашими потребностями, Вы можете сказать, что некоторые конфигурации настолько сложны, что мне делать, если я не понимаю принципа? На самом деле, я не понимаю, и мне не нужно понимать. Моя цель — использовать плагины, а не разрабатывать плагины. Необходимо выяснить первоначальное намерение.
Согласно моей конфигурации, базовое использование nerdtree выглядит следующим образом: 1. «Клавиши со стрелками вверх и вниз» для перемещения курсора. 2. «Enter», чтобы открыть новый файл или каталог.
Подробное использование, ссылка официальный документ nerdtree。
3. Установите плагин vim-airlines
Установка этого плагина очень проста и не требует большой настройки.
Этот подключаемый модуль в основном используется в качестве индикатора и не требует активного использования. См. Подробное введение.официальный документ vim-Airlines
4. Установите плагин minibufexpl.
После установки этого плагина мы можем использовать Переключаться между окнами очень удобно.
Согласно моей конфигурации, основной метод использования следующий:
- «Клавиши со стрелками вверх, вниз, влево и вправо» для переключения окон
- Переключитесь на верхнюю строку состояния minibufexpl, нажмите «клавиши со стрелками влево и вправо», чтобы выбрать окно, «Enter», чтобы открыть и закрыть текущее окно, и «s», чтобы разделить новое окно.
Подробное использование, ссылкаОфициальный документ Minibufexpl。
Дополнительные возможности
Хотя это охватывает большую часть плагина, есть еще несколько функций, которые выделяют этот плагин как конструктор форм премиум-класса.
Многостраничные формы
Вы можете сделать любую форму многостраничной, добавив поле «Разрыв страницы».
Это невероятно полезно для любых длинных устрашающих форм. Разделение длительных процессов регистрации на несколько страниц увеличивает коэффициент конверсии.
Вот как это выглядит на интерфейсе.
Загрузка файлов
Загрузка файлов – еще один приятный штрих. Эти поля так же просто добавить, как и другие поля, и позволяют ограничить размер и тип загружаемого файла.
Это избавляет вас от необходимости в другом плагине для добавления файлов, загружаемых в ваши формы.
Мгновенная проверка поля
Все мы раньше использовали плохие формы. Тип, который вы заполняете, а затем после перезагрузки страницы он сообщает вам, что произошла ошибка, но не в каком поле … тьфу!
WPForms действительно хорошо проверяет поля. Когда пользователь отправляет форму, он помечает все поля с ошибками, не перезагружая страницу. Затем эти ошибки обновляются мгновенно по мере их исправления пользователем.
Поиск и установка плагинов #Поиск и установка плагинов
Поиск плагинов
Вы можете просматривать и искать плагины в каталоге плагинов WordPress. Каждый плагин доступен для загрузки в виде zip-файла, который вы можете загрузить на свой сайт WordPress.
Альтернативный способ найти и установить плагины — из консоли WordPress. Перейдите в раздел Плагины > Добавить новый, и вы сможете просматривать и искать плагины в своей консоли управления. Каждый из перечисленных там плагинов имеет кнопку «Установить сейчас», поэтому вы можете легко добавить его на свой сайт.
Обновление плагинов
Разработчики плагинов время от времени обновляют свои плагины, и эти обновления будут видны вам на странице плагинов вашего сайта. Чтобы найти установленные на вашем сайте плагины, которые необходимо обновить:
- Нажмите ссылку «Плагины» в левой части консоли вашего сайта.
- Найдите в списке установленных плагинов строку «Есть новая версия…»
- Нажмите на ссылку «Просмотреть версию…» в этой заметке, чтобы просмотреть сведения об обновлении плагина.
- Нажмите на ссылку «обновить сейчас», чтобы обновить плагин.
![]()
Тоже самое можно сделать в разделе Консоль > Обновления
Автоматическое обновление
В последних версиях WordPress появилась возможность автоматического обновления плагинов. Включать/отключать автоматическое обновление можно в том же разделе плагинов.
Совместимость плагинов
Если плагин не обновлялся с момента последнего обновления ядра WordPress, он может быть несовместим или его совместимость может быть неизвестной. Вы можете просмотреть информацию о совместимости плагинов на странице «Добавить плагины» или в списке установленных плагинов.
Совместимость новых плагинов
Чтобы узнать о совместимости плагина перед его установкой, перейдите в раздел Плагины > Добавить новый. Описание каждого плагина на этой странице включает примечание, которое гласит: «Совместим с вашей версией WordPress» или «Не тестировалось с вашей версией WordPress». Вы можете нажать ссылку «Подробнее», чтобы увидеть информацию о совместимости этого плагина.
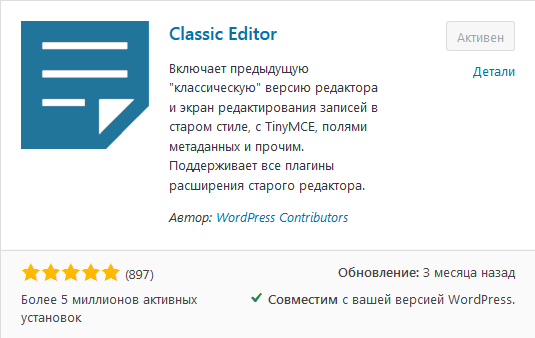
Совместимость установленных плагинов
Чтобы узнать о совместимости уже установленных плагинов, нажмите ссылку «Плагины» в левой части панели инструментов вашего сайта. Каждый элемент в этом списке должен содержать ссылку «Детали». перейдите по ней, чтобы просмотреть информацию о совместимости этого плагина с различными версиями WordPress.
Советы по плагинам WordPress #Советы по плагинам WordPress
Ниже приведены советы и методы работы с плагинами WordPress для опытных пользователей и разработчиков.
Управление плагинами
Плагины управляются в разделе плагинов вашего сайта WordPress. В этом списке показаны все установленные плагины, активные и неактивные. На этом экране вы можете активировать, деактивировать и удалять плагины. Каждый плагин в списке также содержит ссылки на дополнительную информацию о плагине. Плагины, выделенные жирным шрифтом, в настоящее время активны.
Главный файл в каждом плагине должен иметь заголовок файла, который показывает основную информацию о плагине. WordPress распознает заголовок и, если он присутствует и правильно отформатирован, использует его для заполнения списка плагинов.
Если установленный вами плагин отсутствует в списке в этом разделе, возможно, проблема связана с заголовком его файла.
У каждого плагина также должен быть файл readme.txt, который включает информацию о его авторах, версии, лицензии, шагах установки и многом другом. Для просмотра перейдите в «Редактор плагинов», затем выбирите readme.txt в списке файлов этого плагина.
Обязательные плагины
В сети сайтов WordPress вы можете установить плагин как обязательный, то есть он активен на всех сайтах в сети. Установив один или несколько плагинов в качестве обязательных к использованию, вы можете стандартизировать функциональность сайтов в своей сети. Обязательные к использованию плагины нельзя отключить с помощью экрана «Плагины».
WordPress загружает эти плагины раньше обычных плагинов, а это означает, что код и связанные функции, зарегистрированные в обязательном плагине, можно считать доступными для всех других плагинов.
Информация в этом разделе относится только к сети сайтов WordPress. Концепция обязательных плагинов не применима к стандартной установке WordPress для одного сайта. Смотрите Обязательные плагины и Создание сети сайтов для получения подробностей.
Скрытие плагинов при отключении
При активации некоторые плагины добавляют код в файлы шаблонов WordPress. Этот дополнительный код может оставаться на месте даже после деактивации плагина и может повлиять на внешний вид или функциональность темы, вызывая ошибки
Таким образом, крайне важно предотвратить обнаружение и использование неактивного плагина. Для этого добавьте в шаблон PHP-код, чтобы выполнить простую проверку
(См. Пример ниже.) Загрузите измененный шаблон в папку wp-content. проверяет наличие плагина и вызывает функцию плагина только в том случае, если плагин установлен и активен. Если возвращает , он проигнорирует функцию плагина и продолжит загрузку страницы.
В этом примере плагина используется функция для паказа своего содержимого.
основные черты
TrueNAS CORE — это новое название популярной операционной системы FreeNAS, ориентированной на NAS, операционной системы, специально предназначенной для работы в качестве высокопроизводительного профессионального NAS-сервера. Эта операционная система может быть установлена на любой платформе x64 благодаря тому, что базовой операционной системой является FreeBSD версии 12. TrueNAS включает в себя совместимость с большим количеством оборудования, будь то материнские платы и сетевые карты, которые являются двумя устройствами, которые могут вызвать больше проблем. . Аббревиатура NAS означает «сетевое хранилище», а TrueNAS значительно упрощает использование и настройку всех служб, которые должен иметь сервер NAS, таких как сервер Samba, FTP, NFS, хранилище с RAID, удаленный доступ через OpenVPN и многое другое. .
TrueNAS Core включает в себя большое количество сервисов для максимально эффективного использования серверного оборудования, в частности, у нас будут следующие сервисы:
- Active Directory
- LDAP
- NIS
- Kerberos
- AFP
- ISCSI
- NFS
- WebDAV
- CIFS / SMB (Samba)
- FTP (Proftpd)
- Динамический DNS-сервер
- OpenVPN клиент
- Сервер OpenVPN
- Rsync
- S3
- SNMP
- Плагины: мы можем легко и быстро установить большое количество дополнительного программного обеспечения
- Тюрьмы: мы можем создавать тюрьмы для безопасного хранения различных плагинов, изолированных от операционной системы.
- Виртуальные машины для установки любой ОС
- BitTorrent-клиент с передачей
- Консольный доступ для командной строки
Мы также хотели бы подчеркнуть, что TrueNAS CORE позволяет устанавливать большое количество плагинов почти автоматически, однако мы всегда сможем установить любое программное обеспечение вручную через SSH или консоль.
Что касается разработки этой операционной системы и ее обновлений, одним из основных аспектов, которые мы ценим в этой статье, являются обновления. В случае этой операционной системы проект стал более живым, чем когда-либо, с новым изменением названия и благодаря компании IxSystems, которая стоит за разработкой операционной системы. Конечно, мы должны иметь в виду, что эта ОС основана на FreeBSD, поэтому все новости и исправления безопасности, включенные в FreeBSD, мы также будем иметь в TrueNAS.
Установка и ввод в эксплуатацию
В нашем случае мы собираемся установить эту операционную систему на виртуальной машине с VMware, установить несколько виртуальных жестких дисков и иметь возможность правильно настроить ZFS, доступную в операционной системе. Обычно при установке загружается ISO-образ, выбирается FreeBSD x64 в качестве операционной системы и настраивается ЦП ядер, ОЗУ и, прежде всего, всего 7 жестких дисков, первый для установки операционной системы, а другой 6 для хранения данных.
Когда мы правильно настроили виртуальную машину, должно появиться что-то вроде следующего:
Операционная система загрузится, и нам нужно будет нажать клавишу с цифрой 9, чтобы продолжить установку или обновление. В следующем меню мы можем выбрать между «Установить встроенный» или «Полный», как мы объясняли ранее, для подавляющего большинства пользователей первого достаточно, но если вы хотите установить дополнительное программное обеспечение на выделенный раздел данных, Вам следует выбрать «полную» версию.
При выборе этой версии мы можем выбирать между созданием MBR или GPT. Обычно используется MBR, потому что мы будем использовать диск малой емкости. Как только мы выберем «Установить полную MBR», он расскажет нам обо всем, что нужно сделать на реальном жестком диске. Затем мы должны выбрать источник данных (компакт-диск), а также место назначения (жесткий диск, который мы хотим использовать для операционной системы, этот жесткий диск не позволяет использовать данные в качестве хранилища). После выбора диска мы определяем размер раздела операционной системы, затем размер SWAP-памяти, и, наконец, он выполнит все необходимые операции для установки операционной системы в ее «полной» версии.
Когда он просит нас перезапустить операционную систему, мы перезапустим, и операционная система автоматически загрузит нас, теперь нам нужно будет настроить сетевой интерфейс так, чтобы он получал IP-адрес через DHCP. Это делается путем ввода имени пользователя «root» и пароля «xigmanas», мы выбираем вариант № 2 и следуем указаниям мастера, указывая, что нам нужен DHCP в интерфейсе.
После настройки у нас уже будет IP-адрес, предоставленный DHCP-сервером, и мы сможем получить доступ через Интернет с помощью http: // IP_que_nos_indique
В нашем случае мы указали в браузере http://192.168.248.135. Позже в конфигурации операционной системы мы можем настроить протокол HTTPS вместо HTTP.
После того, как мы увидим, как устанавливается эта операционная система и как вы можете войти в свою операционную систему через Интернет, мы рассмотрим общие параметры.
VST плагины с расширением dll (Подготовка к установке)
- Итак, для начала нам нужно скачать тот плагин, который мы хотим установить в секвенсор.
- После скачивания у вас будет папка с архивом (.zip), открыть которую можно программой WinRAR (одна из наиболее популярных). Поэтому если у вас архив не открывается, то сначала придётся установить программу, которая работает с форматом (.zip).
- После открытия архива вы увидите несколько файлов (чаще всего .txt — описание, инструкции к плагину и собственно .dll файл). Последний нам и нужен.
Теперь необходимо понять куда этот файл скопировать.
Как уже говорилось выше, программ (секвенсоров) довольно много. Но принцип установки в целом схож.
Плагины для WordPress Multisite
Теперь предлагаю рассмотреть несколько популярных и полезных плагинов для WordPress Multisite, которые упростят процесс управления сетью.
Multisite Plugin Manager
Название плагина говорит само за себя. Это решение для удобного управления установленными дополнениями. Расширяет стандартную функциональность панели администрирования, позволяет распределять другие плагины по группам и решать, какие из них будут автоматически подключаться к добавляемым сайтам. Соответственно, подобный инструмент немного упрощает процесс распределения плагинов.
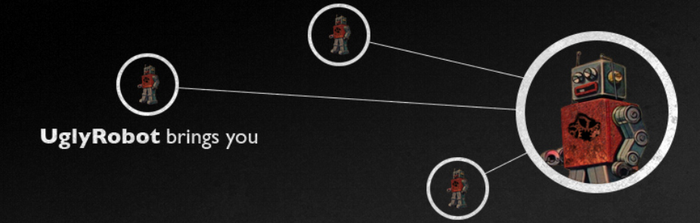
Multisite Cloner
Обратить внимание на Multisite Cloner следует тем пользователям, кто заинтересован в переносе уже существующей информации на новые сайты. Плагин значительно упрощает процесс добавления написанных постов, рубрик и другой информации, хранящейся на готовом сайте
Принцип работы этого плагина заключается в следующем: вы выбираете сайт для копирования, а его содержимое автоматически переносится на новый ресурс. Хорошее решение для шаблонных проектов.
User Role Editor
User Role Editor используется для расширенного менеджмента ролями на всех сайтах сети. Добавляет функции, которые позволят более гибко распределять полномочия между всеми пользователями, перемещать их с одного веб-ресурса на другой и отдельно взаимодействовать с каждым доступным правом.
Global Site Search
Обратите внимание на Global Site Search, если хотите предоставить пользователю возможность искать информацию на всех сайтах сети. Устанавливается Global Site Search стандартно, на официальной странице плагина вы найдете дополнительную информацию
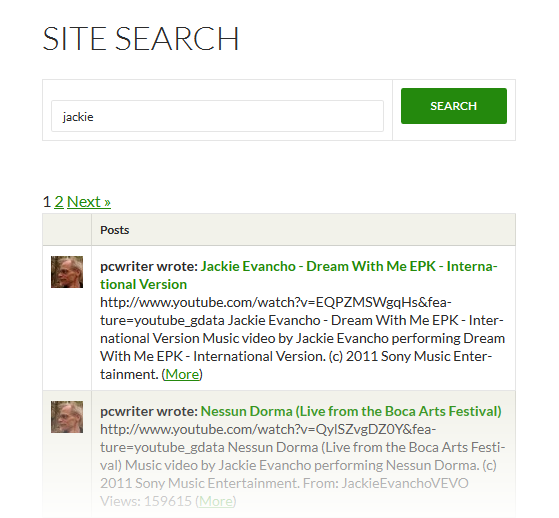
Network Shared Media
WordPress-плагин Network Shared Media позволяет объединять медиафайлы всех сайтов и быстро выполнять поиск по ним. Это не только экономит место в папках, но и упрощает процесс взаимодействия со всем контентом.
В рамках этого материала я разобрал основные принципы работы WordPress Multisite и варианты использования данной технологии. Вам остается только разобраться с интерфейсом и активировать нужные плагины.
Командный режим Vim
В командном режиме вы можете перемещаться по редактируемому тексту и выполнять действия над ним с помощью буквенных клавиш. Именно этот режим открывается по умолчанию при старте редактора. Здесь вы будете использовать краткие команды, перед которыми может устанавливаться номер, чтобы повторить команду несколько раз. Для начинающих может быть поначалу очень запутанно то, что в командном режиме символы интерпретируются как команды.
Для перемещения используются такие команды:
- h — на один символ влево;
- l — на один символ вправо;
- j — на одну строку вниз;
- k — на одну строку вверх;
- w — на слово вправо;
- b — на слово влево;
- H — перейти в низ экрана;
- G — перейти в конец файла;
Можете запустить редактор и поэкспериментировать, чтобы было легче понять как это работает. Если перед тем как нажать кнопку буквы нажать цифру, то эта команда будет повторена несколько раз. Например, 3j переведет курсор на три строки вверх.
Для переключения в режим редактирования используются такие команды:
- i — вставить текст с позиции курсора, символ под курсором будет заменен;
- I — вставить текст в начало строки;
- a — добавить текст начиная от позиции курсора;
- o — вставить новую строку после этой и начать редактирование;
- O — вставить новую строку перед этой и начать редактирование;
- r — заменить текущий символ;
- R — заменить несколько символов.
К этим командам тоже применимы символы повторения. Поэкспериментируйте, можно получить интересный и не совсем ожиданный результат.
Более сложные команды редактирования текста. Вы можете править текст не только в обычном режиме, но и в командном с помощью команд. Для этого применяются такие команды:
- d — удалить символ;
- dd — удалить всю строку;
- D — удалить символы начиная от курсора и до конца строки;
- y — копировать символ;
- yy или Y — скопировать всю строку;
- v — выделить текст;
Эти команды редактора vim работают немного по-другому после нажатия одной из них ничего не произойдет. Мы еще можем задать количество символов, к которым будет применена команда и направление, с помощью кнопок перемещения курсора. Например, чтобы удалить два символа справа от курсора нажмите d3l, а чтобы удалить три строки вниз — d3j. Команды yy, dd, Y — не что иное, как сокращения.
Кроме этих команд, есть еще несколько полезных, которые мы не можем не рассмотреть:
- p — вставить после позиции курсора;P — вставить перед позицией курсора;
- u — отменить последнее действие;
- . — повторить еще раз последнее действие;
- U — отменить последнее действие в текущей строке;
- /шаблон — искать вхождение;
- %s/шаблон/заменить — заменить первое слово на второе;
- n — продолжить поиск вперед;
- N — продолжить поиск назад;
С основными командами разобрались. Но у нас есть еще командная строка Vim, которая сама по себе тоже представляет огромный интерес.
Удаление плагинов #Удаление плагинов
Плагины имеют безопасный и простой в использовании деинсталлятор. Если по какой-то причине он недоступен для вас, вы также можете удалить его вручную.
Автоматическое удаление
Безопасный и простой способ удалить плагин — через консоль WordPress.
- Перейдите в раздел Плагины и найдите плагин, который нужно удалить.
- Нажмите ссылку “Деактивировать”.
- Нажмите ссылку “Удалить”.
Удаление вручную
В редких случаях может потребоваться удалить плагин вручную без использования экрана администратора плагинов. Это рекомендуется только в случае крайней необходимости.
Предупреждение: следующая процедура включает удаление файлов с вашего сервера WordPress вручную. Это может быть опасно. Прежде чем продолжить, сделайте резервную копию своего сайта.
- Перейдите в раздел Плагины и найдите плагин, который нужно удалить.
- Нажмите ссылку “Деактивировать”.
- Если при установке плагина вам нужно было отредактировать тему WordPress, вручную отредактируйте файлы темы, чтобы удалить эти изменения.
- Подключитесь к своему серверу WordPress с помощью клиента SFTP.
- Перейдите в каталог WordPress, затем в папку wp-content/plugins. Найдите папку, названную в честь удаляемого плагина. Примечание: имя папки не будет полностью соответствовать плагину, но оно должно быть узнаваемым. Плагин с названием The Most Useful Plugin Ever, вероятно, будет расположен по адресу wp-content/plugins/the-most-useful-plugin-ever.
- Удалите папку плагина и ее содержимое.
- Перейдите в раздел Плагины и просмотрите список плагинов, чтобы убедиться, что вы успешно удалили этот плагин.
Увеличение производительности
Только что мы рассмотрели, как перемещаться, сохранять и завершать работу, выполнять простое редактирование и удаление, пользоваться режимом ввода текста. С этим багажом знаний (только что показанным на шпаргалке) вы уже способны, используя Vi, справиться практически с любой задачей.
Однако, у Vi есть еще много более мощных команд. В этом разделе вы узнаете как вы’резать (cut), скопировать (copy) и вставить (paste), найти (search) и заменить (replace) текст, а так же, как использовать автоматический отступ (autoindent). Эти команды помогут Vi быть более приятным и производительным.
Как установить плагин WordPress в LAMP.
LAMP — это тот же Denwer, только для Linux. Я пользуюсь Ubuntu, и как установить плагин WordPress в LAMP, я покажу на примере этой системы.
Для этого запускаем терминал (Alt+Ctrl+T) и запускаем программу mc с правами администратора (sudo) командой:
sudo mc
Эта программа хороша тем, что умеет открывать архивы. У нее две панели для работы с компьютером. На одной панели открываем категорию с плагинами WordPress, а в другой находим архив с плагином и открываем его.
После этого копируем содержимое в категорию с нашими плагинами. Если плагин достать из архива заранее и скопировать его в LAMP не из архива, то тогда плагин не будет виден в WordPress.
Это самый простой способ скопировать плагин в LAMP.
Теперь вы знаете, как установить плагин в WordPress, как видите в этом ничего сложного нет.
Но прежде чем устанавливать плагины на WordPress, нужно сначала установить сам движок. Как установить WordPress на Denwer вы узнаете здесь.
Удачи!
Готовые блоки, шаблоны страниц в Elementor
Библиотека шаблонов обширна, даже в случае с бесплатной версией. Находим рядом с «+» изображение папки, после нажатия на папку открывается каталог блоков и шаблонов. Стоит добавить, что большинство самых крутых шаблонов доступно только в Pro версии:
Вот такой лендинг я делал без шаблонов, самостоятельно:
Если Вы хотите научиться создавать крутые лендинги в Elementor, специально для читателей блога действует акция на мой авторский курс: «Профессиональные одностраничники самостоятельно и бесплатно«.
Внимание! Ограниченное предложение! Вы можете сэкономить 70% от текущей стоимости. Нажмите на ссылку ниже, перейдите на страницу, выберите тариф: «Начальный” «Продвинутый” либо «Профессионал«
Обязательно ВВЕДИТЕ этот купон BLG70 и Вы получите дополнительную скидку 70%.
Перейти на страницу:https://valera24.ru/professionalnye-odnostranichniki-samostojatelno-i-besplatno/
Вариант 2.
http-equiv=»Content-Type» content=»text/html;charset=UTF-8″>yle=»text-align: justify;»>На любом из дисков вы создаёте специальную папку. Например: C:\ProgramFiles\VSTPlugins (хотя именно такая папка может быть у вас уже есть на диске).
Затем когда вы скопировали скачанные в эту папку dll. файлы, нужно открыть секвенсор, с которым вы работаете и указать в настройках программы эту папку, как один из путей к плагинам.
После того как программа пересканирует эту папку с файлами, эти плагины появятся в программе.
Такая функция имеется во всех вышеперечисленных секвенсорах Cubase и Nuendo, FL Studio, REAPER.
Samplitude
А в некоторых программах, например, в Samplitude обязательно необходимо указывать папку откуда будут сканироваться сторонние плагины. Открывается командой File-Program Preferences-System/Audio вкладка VST / DirectX / ReWire.
В поле VST Plugin Path можно указать, изменить, добавить папку где находятся VST плагины.
Adobe Audition
А вот так выглядит добавление VST-плагинов в Adobe Audition.
Надеюсь, что эта информация помогла разобраться с установкой VST плагинов с расширением dll.
Всем спасибо!
на RSS блога и следите за новыми статьями.
Режим ввода текста
Мы уже рассмотрели, как в vi перемещаться, выполнять чтение\запись файлов и основные операции редактирования. Однако, я еще не объяснил, как напечатать произвольный текст! Сделано это было умышленно, так как поначалу режим ввода текста в Vi малость сложноват. Тем не менее, после того, как вы станете спокойно себя чувствовать в режиме ввода текста, эта сложность (и гибкость) станет настоящей ценностью.
В Vi, в режиме ввода текста, вы можете вводить текст «прямо на экран», как в большинстве других экранных редакторов. Сделав свои изменения, вы можете нажать
- Esc – вернуться в командный режим;
- i или a – вернуться/войти в режим ввода.
Не забудьте, введя свой текст, нажать <ESC> для возврата в режим команд.
Сначала, Vim Установка и настройка
Вступление
Vim отvi Разработан текстовый редактор. Завершение кода, компиляция и переход на ошибку и т. Д. Удобное программирование, он особенно богат, который широко используется в программистах, а Emacs также предназначен для того, чтобы стать любимым текстовым редактором системной системы UNIX.
Концепция дизайна VIM — это сочетание команд. Пользователь изучил множество команд Mobile / Jump Mobile / Jump и других команд редактирования обычного режима, и может быть гибко использован в комбинации, что делает редактирование текста более эффективным, чем без режимов. В то же время Vim и много ярлыков настроек иРегулярное выражениеПохоже, вы можете помочь памяти. И Vim оптимизирует для программистов.Источник Baidu Baibo.
Установить Vim.
Установите вновь установленную систему Ubuntu18.04 на VMware.
Во-первых, введите в оболочку
После завершения установки введите VIM —version, вы можете увидеть серию информации для VIM, как показано ниже:
Эта информация успешно установлена.
Конфигурация VIM.
Все функциональные выключатели, связанные с редактором VIM.vimrcФайл установлен.
Самая нижняя линия вышеуказанного рисунка — это порядок, в котором VIM прочитывает файл конфигурации. Во-первых, файл VIMRC в каталоге установки, за которым следует домашний каталог пользователя. VIMRC файл. Файл VIMRC в каталоге установки — это глобальная конфигурация редактора VIM. Это вступает в силу для всех пользователей, и главный интерфейс пользователя. VIMRC Файл является профилем пользователя, только вступает в силу на пользователя. Эта настройка VIM является файлом .vimrc, который настраивает один пользователь.
Есть много необязательных конфигураций VIM. Эта информация о конфигурации в основном изVim Chiry CommunityОптимизированный VIMRC добавлен немного и обернут личных привычек.
Сохраните файл .vimrc, вступайте в силу, когда начинается следующий vim.



























