VirtualBox против VMware: победитель …
Вы действительно не думали, что один будет строго лучше другого, не так ли? Они оба были вокруг в течение долгого времени, и есть причина, почему оба все еще существуют: они оба превосходны.
Однако, краткое изложение того, что вы могли бы предпочесть:
- VirtualBox, если цена является вашей главной заботой (потому что вы получаете полный доступ ко всем функциям), если вы намереваетесь перемещать виртуальные машины между хостами (потому что у него лучшая совместимость с платформой), или если вы моральный крестоносец, который поддерживает только открытые исходное программное обеспечение
,
- VMware, если стабильность — ваша главная задача (потому что VMware редко дает сбой и не имеет много ошибок), если вы работаете на более старой машине, где важен каждый бит оптимизации производительности, или если вы готовы платить за версию Pro.
Создать общий диск
Третий вариант — настроить сетевой ресурс на хост-компьютере, к которому может обращаться гостевая виртуальная машина. Это означает, что часть жесткого диска вашего компьютера должна быть доступна по локальной сети. С этой настройкой виртуальная машина может затем подключиться к сети и получить доступ к диску.
Хотя физически все на одном компьютере, это увеличивает емкость обмена данными с вашей виртуальной машиной.
Создать общий доступ в VirtualBox
Вы должны были уже загрузить гостевые дополнения VirtualBox. Это должно быть установлено через Устройства> Установить гостевые дополнения , где вы должны найти соответствующий EXE-файл. Следуйте инструкциям до конца, выбрав параметры по умолчанию, затем нажмите «Готово» .
Запустите VirtualBox и откройте Устройства> Общие папки> Настройки общих папок . Нажмите «+», затем в « Путь к папке» щелкните стрелку и выберите « Другое» . Найдите (ОС хоста) папку, которую вы используете в качестве общего ресурса, выделите ее, затем выберите «Папка» .
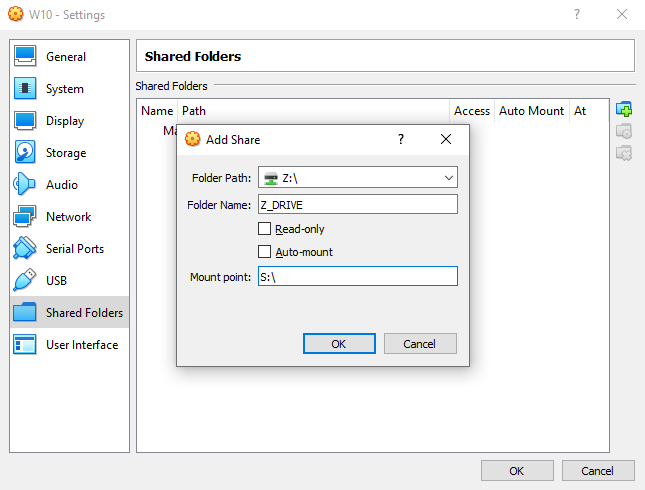
В окне «Добавить общий ресурс» присвойте общему ресурсу имя (при этом рекомендуется использовать то же имя в гостевой ОС, что и в основной ОС). Проверьте Авто-монтирование и сделайте постоянным , затем ОК .
В гостевой ОС вы найдете общий ресурс, настроенный в обычном месте для сетевых ресурсов. Например, в Windows 10 это будет в разделе «Расположение сети» в проводнике Windows.
Совместное использование сетевого диска в VMWare
Общий доступ к данным через диск включен в VMware по умолчанию. Все, что вам нужно сделать, это выполнить обычные для конкретной ОС шаги, чтобы настроить сетевой ресурс. Например, если вы работали с Windows в качестве хоста, а Linux в качестве гостевой ОС, выполните следующие действия для обмена файлами между Windows и Linux. обмениваться файлами между Windows и Linux обмениваться файлами между Windows и Linux.
Это будет работать для Windows, Linux и BSD.
Обратите внимание, что общий доступ к папкам недоступен в бесплатном VMware Player. Хотя это наиболее сложный вариант настройки, вы сможете без труда обмениваться большими файлами
К ним могут относиться установщики, файлы образов дисков и видеоролики высокого разрешения
Хотя это наиболее сложный вариант настройки, вы сможете без труда обмениваться большими файлами. К ним могут относиться установщики, файлы образов дисков и видеоролики высокого разрешения.
Маршрутизация/iptables[править]
Также вы можете объединить виртуальные машины tap-интерфесом в хост-системе и настроить правила iptables в хост-система, чтобы она была маршутизатором и сетевым экраном для виртуальных машин.
Настройки маршрутизации сводятся к созданию маршрута по умолчанию в виртуальной машине, указывающего на хост-систему, разрешение пересылки пакетов (IP forwarding) и настройки маршрута на tap-интерфейс виртуальной машины в хост-системе.
Заблаговременно проверьте настройки:
Хост-система: Разрешить пересылку пакетов и добавить маршрут до виртуальной машины (должно быть помещено в скрипт — маршрут необходимо добавить после запуска виртуальной машины):
sysctl -w net.ipv4.ip_forward=1 # разрешить пересылку пакетов IPv4 route add -host <ip-of-client> dev <tap-device> # добавить маршрут до виртуальной машины
Виртуальная машина: маршрут по умолчанию указывает на хост-систему ( должен быть в одной сети с ):
route add default gw <ip-of-host>
Виртуальная машина v2: если IP-адрес хост-системы не в одной сети с , тогда надо вручную добавить маршрут до хост-системы перед добавлением маршрута по умолчанию:
route add -host <ip-of-host> dev <network-interface> route add default gw <ip-of-host>
Файлы Virt[править]
(Для резервного копирования-восстановления)
Файлы Libvirt хранятся в следующих директориях:
- /var/lib/libvirt
- /etc/libvirt
Виртуализация
Cloud-init • Docker • Kubernetes • Libvirt (Qemu+KVM+Virt-manager) • LXC • LXD • OpenNebula • OpenNebula/Создание образа • Openstack • OpenVZ • OpenVZ7 • Puppet/Запуск puppetry (пример с libvirt) • PVE • Qemu-user-binfmt misc • Starterkits • Starterkits/openstack • Starterkits/p7 • Starterkits/p8 • VDI • VDI/OpenUDS • VirtualBox • Участник:Petr-akhlamov/VirtualboxLAN • Vmware • Запуск VMware-Player • Контейнеры systemd-nspawn • Настройка сети в KVM • Установка VMware-Workstation • Категория:OpenVZ • Категория:Xen
Доступ к общим виртуальным машинам с удаленной рабочей станции VMware
В этом примере я буду получать доступ к общей виртуальной машине с другого ноутбука, на котором установлена рабочая станция VMware, подключенная к сети.
1) Убедитесь, что сетевое соединение доступно между хостом (имеющим общие виртуальные машины) и удаленным компьютером (с которого вы пытаетесь получить доступ к общей виртуальной машине). В этом случае удобна команда ping network.
2) На удаленной рабочей станции выберите «Подключиться к серверу», как показано ниже. 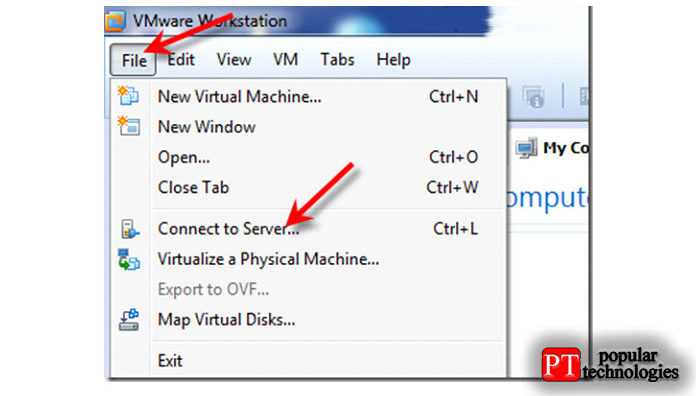
3) Введите IP-адрес или имя хоста (если его можно разрешить) и имя пользователя с паролем целевого хоста. Я ввел свое имя пользователя Windows и пароль для хост-компьютера, на котором есть общие виртуальные машины. 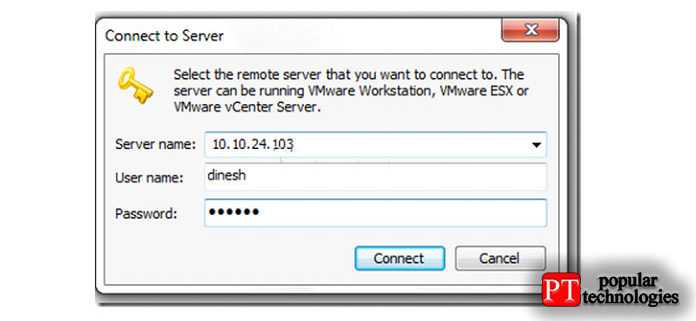
Если сетевое соединение, настройка общего доступа к виртуальной машине и конфигурации брандмауэра выполнены правильно, вы получите запрос на принятие / игнорирование сообщения сертификата. У вас есть возможность запомнить имя пользователя / пароль на следующем экране.
4) После успешной аутентификации вы можете увидеть общие виртуальные машины на новой вкладке с IP-адресом хоста или именем ПК. Главный экран предоставит основную информацию о доступных физических ресурсах главного компьютера. Перед включением любых виртуальных машин будет легко понять доступные (или свободные) аппаратные ресурсы, поскольку виртуальная машина будет работать с исходного хоста, а не с удаленного хоста.

В зависимости от разрешений и уровней доступа вы можете поиграть с общими виртуальными машинами с удаленного компьютера.
Я надеюсь, что это руководство дало бы некоторую базовую информацию о том, как совместно использовать виртуальные машины на сервере рабочей станции VMware на компьютере с Windows 10 и получить к нему удаленный доступ. Аналогичные шаги должны быть применимы, если вы выполняете те же действия на компьютерах с Linux или macOS.
Обмен данными между физической и виртуальными машинами
Рассматривая этот момент, а также проводя сравнение двух систем виртуализации, также необходимо обратить внимание на то, как происходит обмен пакетов с данными между физическими и виртуальными машинами. Здесь наибольший интерес вызывают такие параметры, как:
- применяемая технология виртуализации системы;
- присутствующие требования к оперативной памяти устройства;
- доступный для пользователя графический интерфейс;
- возможности по увеличению производительности внутри компонента.
Принимая во внимание все эти параметры, пользователи смогут без проблем подобрать для себя оптимальную разновидность софта, которая впоследствии позволит им создавать клон операционной системы для своего устройства, а кроме того совершать и другие востребованные задачи
Как это работает?
Если вы не уверены, как выбрать один из трех вариантов, подумайте о полезность на любой выбор.
Вы можете запустить рабочую среду посетителя, используя VirtualBox, VMware Workstation Player или Hyper-V, но у каждого гипервизора есть свои особенности.
Виртуальное шифрование:
Если вам нужно закодировать свой виртуальный машины, вы в карме.
Каждый гипервизор поддерживает шифрование некоторых судьба.
Проигрыватель рабочей станции VMware валики шифрование виртуальной машины из коробки.
VirtualBox поддерживает шифрование с помощью создания гостевых дополнений VirtualBox, доступных для каждого состояния посетителя VirtualBox. Hyper-V в Windows 10 поддерживает шифрование с использованием от Microsoft Bit Locker.
Каждая альтернатива безопасна и работает превосходно с конкретным этапом.
Операционная система:
Windows 10 Hyper-V имеет несколько стойла Что касается рамок работы с посетителями.
Hyper-V поддерживает Windows, Linux и FreeBSD виртуальные машины. Это не поддерживает macOS.
Поддержка VirtualBox и VMware Workstation Player практически все рабочие рамки для посетителей, в том числе MacOS.
What Is a Hypervisor?
Let’s start with the big question: how are VirtualBox, VMware Workstation Player, and Hyper-V on Windows different? They all allow you to run a virtual environment on your host machine, right?
Well, yes, they do. But despite that similarity, the virtual machine tools work differently under the hood. That is because virtual machines depend on two different types of software called hypervisors to install and run.
The hypervisor acts as the platform for virtual machines, providing the necessary division between the virtual machine operating system and the host machine hardware. As a result, the host machine can share its resources, like memory and processing power, across multiple workloads.
There are two types of hypervisor: Type 1 and Type 2.
Type 1 Hypervisor
A Type 1 hypervisor runs directly on the host machine’s hardware and is sometimes referred to as a bare-metal hypervisor.
Microsoft Hyper-V is a prime example of a Type 1 hypervisor. It doesn’t require additional installation through an external package and directly manages the guest operating system.
VMWare ESX and vSphere, Citrix XenServer, and Oracle VM are all Type 1 hypervisors.
Type 2 Hypervisor
A Type 2 hypervisor installs on the operating system, just like any other software, and is known as a hosted hypervisor.
The virtual machine environment runs as a process on the host machine and still shares the system hardware, but the management of the virtual machine routes through the host instead of executing commands directly. The consequence of this arrangement is a slight latency between actions.
VirtualBox, VMware Workstation, and VMware Workstation Player are prime examples of a Type 2 hypervisor.
Установка VMware Workstation Player в Ubuntu
Чтобы установить VMware Workstation Player в Ubuntu 18.04, выполните следующие действия:
1. Установите необходимые пакеты
Откройте свой терминал с помощью сочетания клавиш или щелкнув значок терминала и установите зависимости сборки, набрав:
2. Загрузите VMware Workstation Player.
Чтобы загрузить последнюю версию VMware Workstation Player, вы можете посетить страницу загрузок VMware и загрузить установочный пакет с помощью веб-браузера или использовать следующую команду wget :
После завершения загрузки сделайте установочный файл исполняемым с помощью следующей команды:
На момент написания этой статьи последней версией VMware Workstation Player была версия 15.0.0.
3. Установите VMware Workstation Player.
Установка довольно проста, просто следуйте инструкциям на экране.
Запустите мастер установки, набрав:
Отобразится экран, подобный следующему. Примите условия лицензионного соглашения и нажмите кнопку.
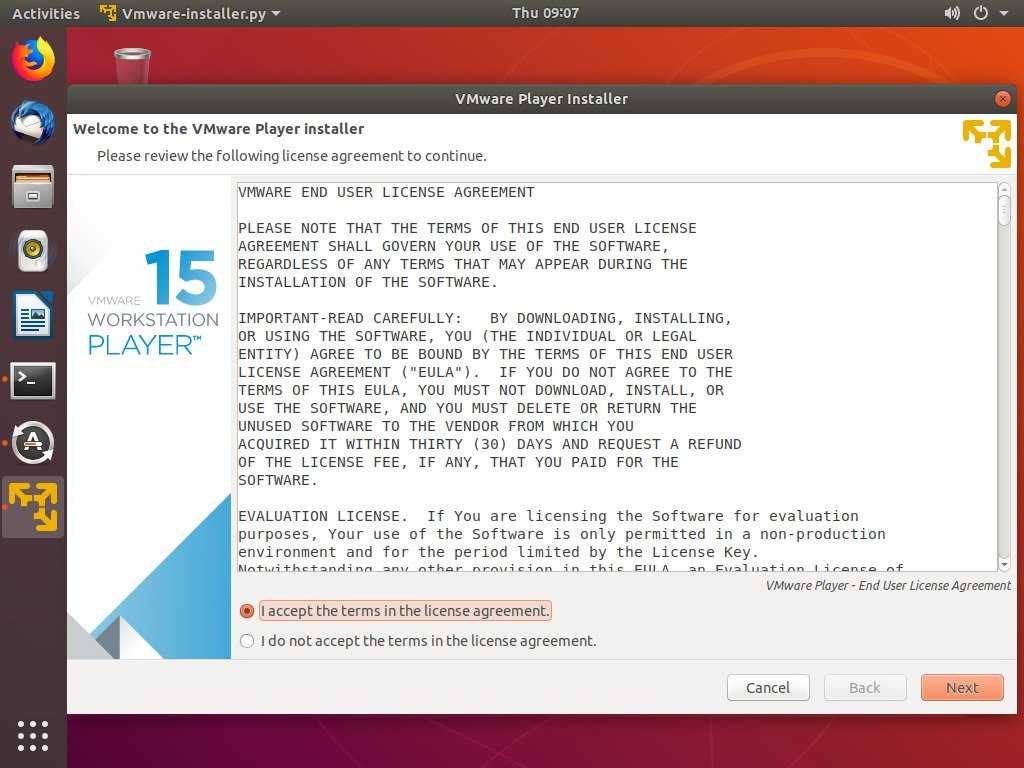
Затем вас спросят, хотите ли вы проверять наличие обновлений продукта при запуске. Сделайте свой выбор и нажмите кнопку.
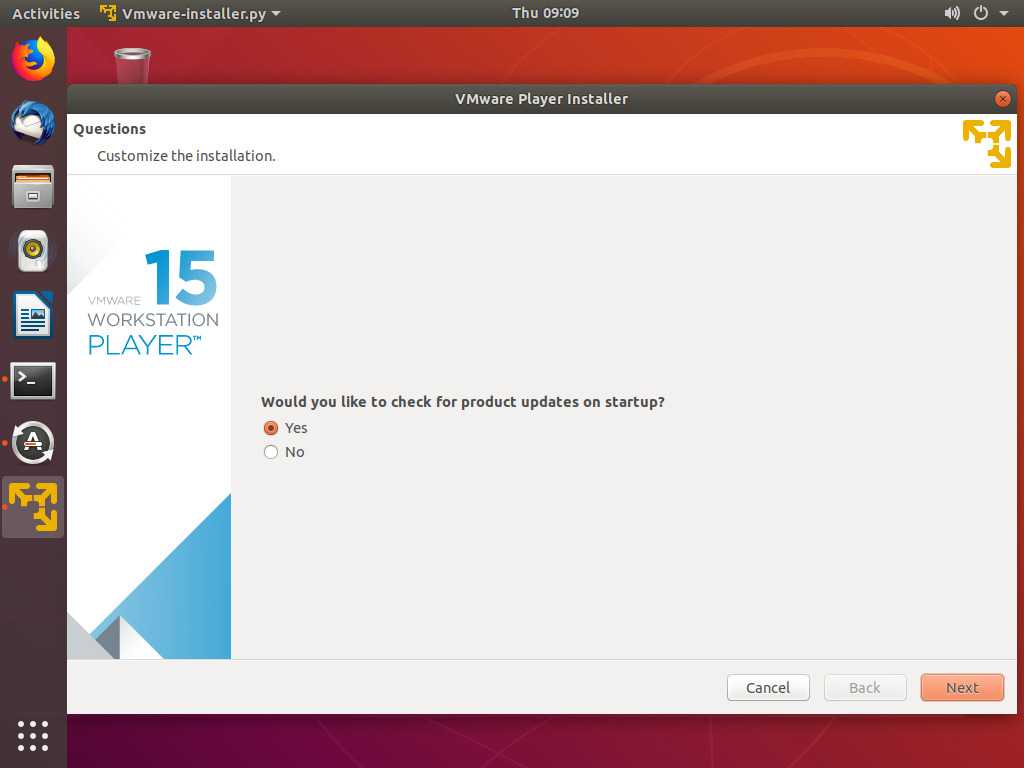
Программа улучшения качества программного обеспечения VMware («CEIP») помогает VMware улучшать свои продукты и услуги, отправляя анонимные системные данные и информацию об использовании в VMware. Если вы предпочитаете не участвовать в программе, выберите и нажмите кнопку.
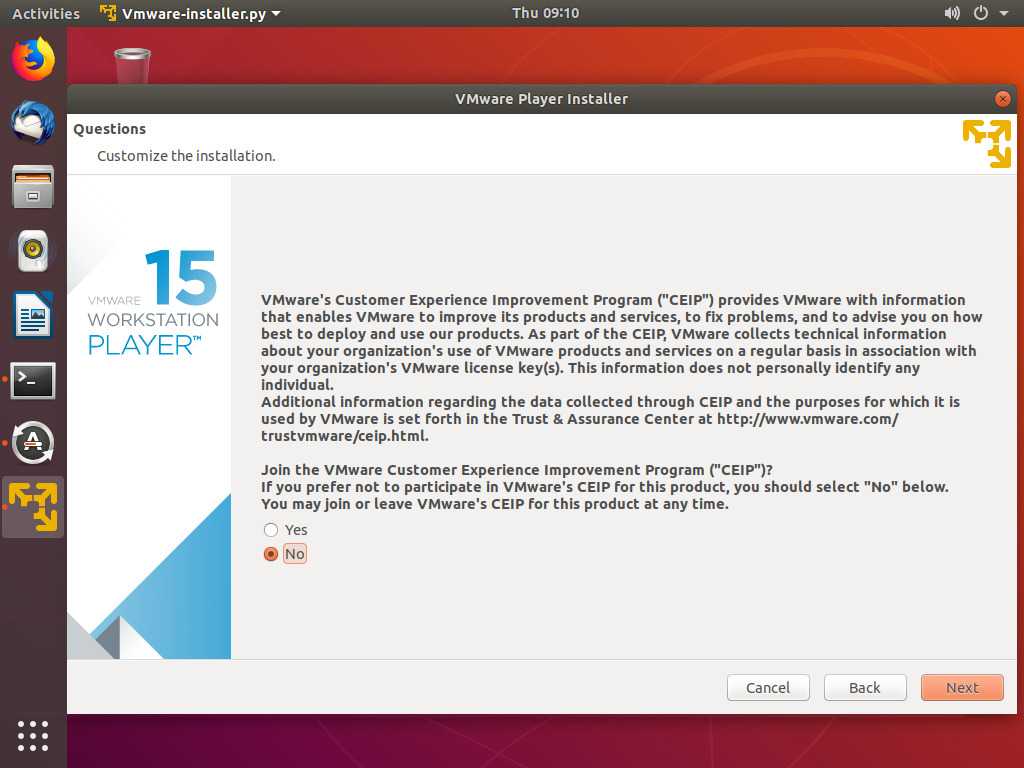
На следующем шаге вам будет предложено ввести лицензионный ключ. VMware Workstation Player предоставляется бесплатно для личного некоммерческого использования. Приобретая лицензионный ключ, вы активируете функции Pro, и их можно будет использовать в коммерческих целях.
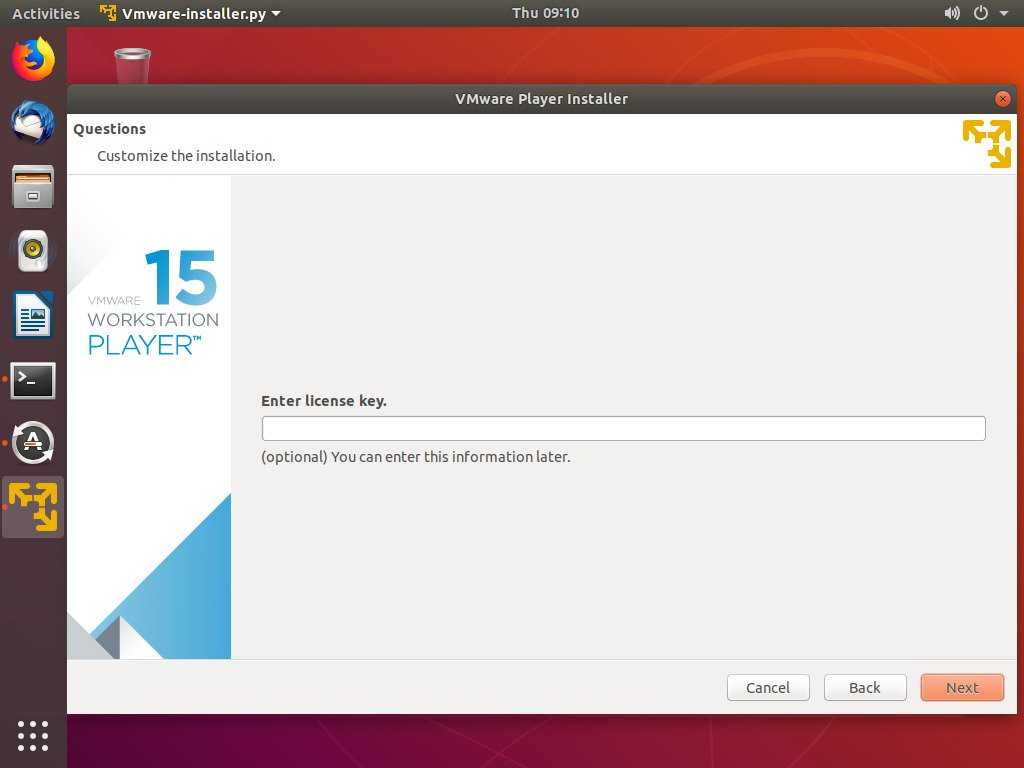
Затем вы увидите следующую страницу, информирующую вас о том, что VMware Workstation Player готов к установке. Щелкните по кнопке.
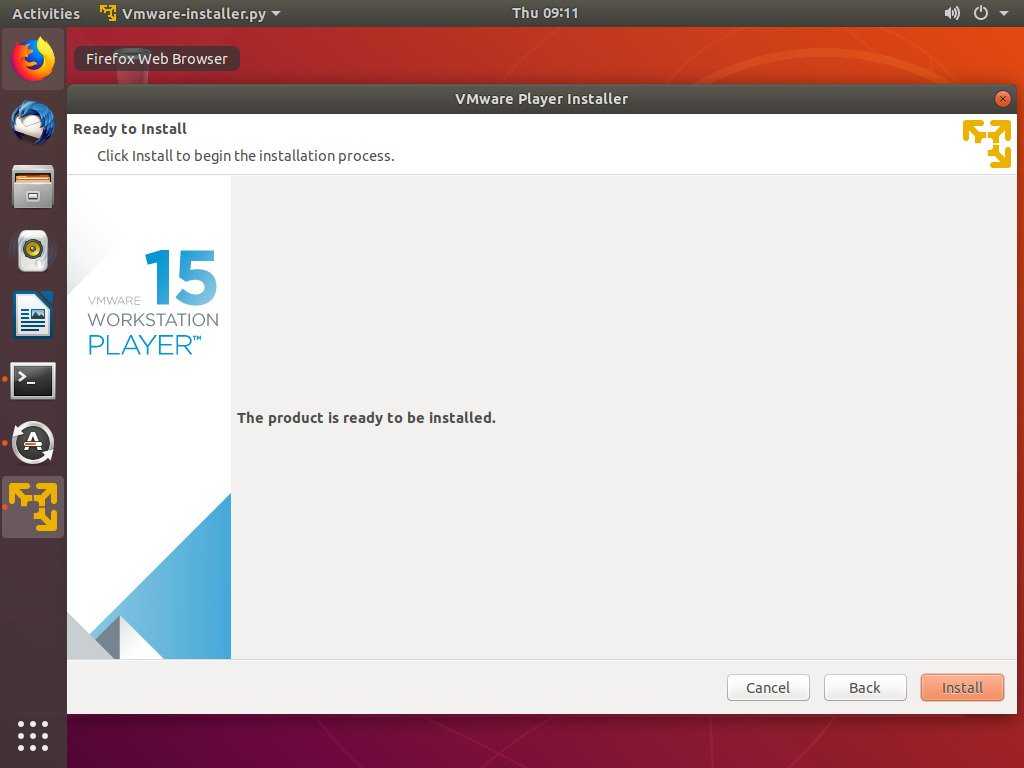
Установка может занять несколько минут. Во время установки вы увидите информацию о ходе установки. После завершения появится следующий экран, информирующий вас об успешной установке Mware Workstation Player.

4. Запустите VMware Workstation Player.
Теперь, когда VMware Workstation Player установлен в вашей системе Ubuntu, вы можете запустить его, щелкнув значок VMware Player ( ).
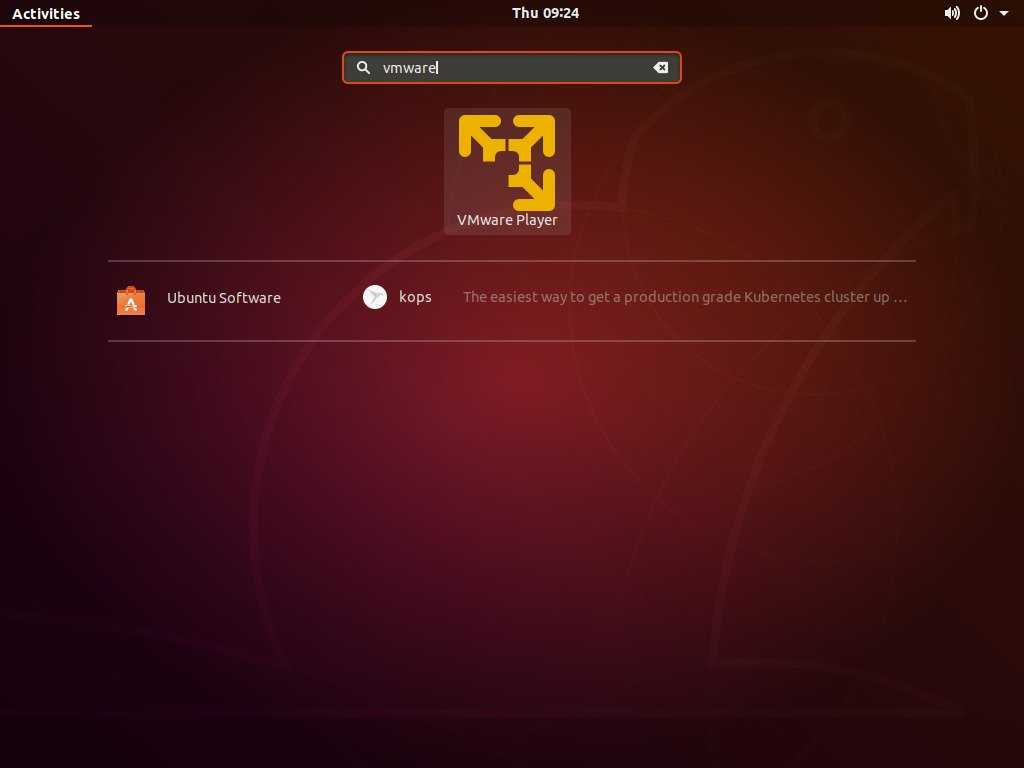
При первом запуске VMware Player появится окно, подобное приведенному ниже, с вопросом, хотите ли вы использовать VMware Workstation Player бесплатно для личного некоммерческого использования или ввести лицензию.
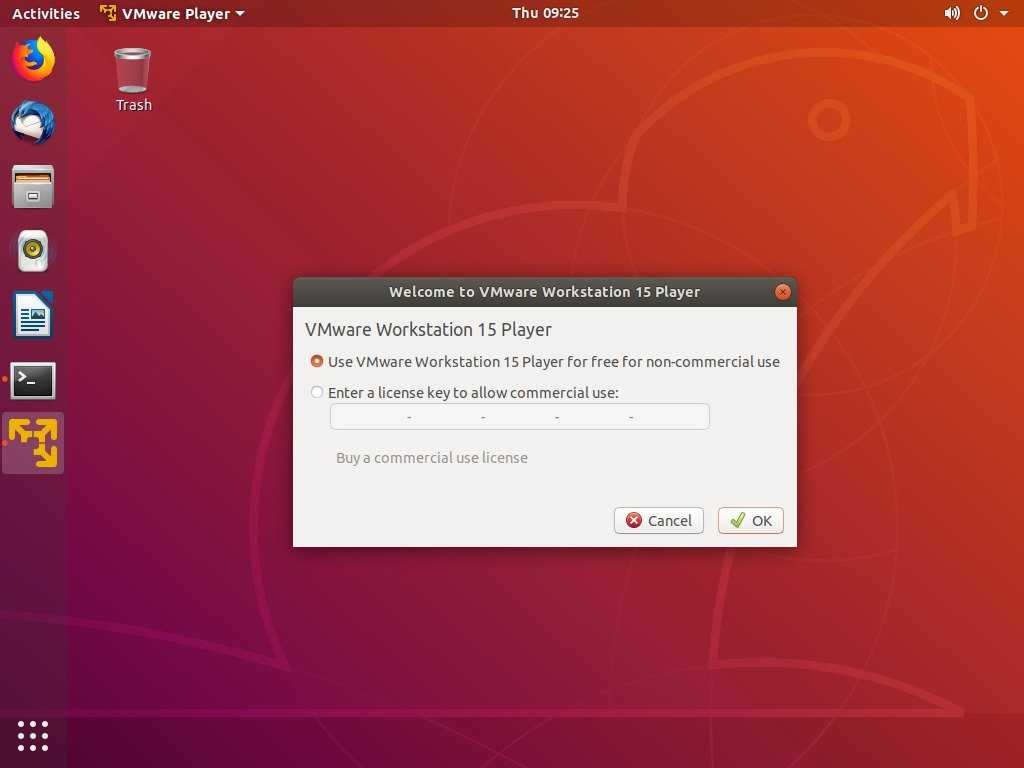
Сделайте свой выбор, нажмите кнопку, и приложение VMware Player запустится.
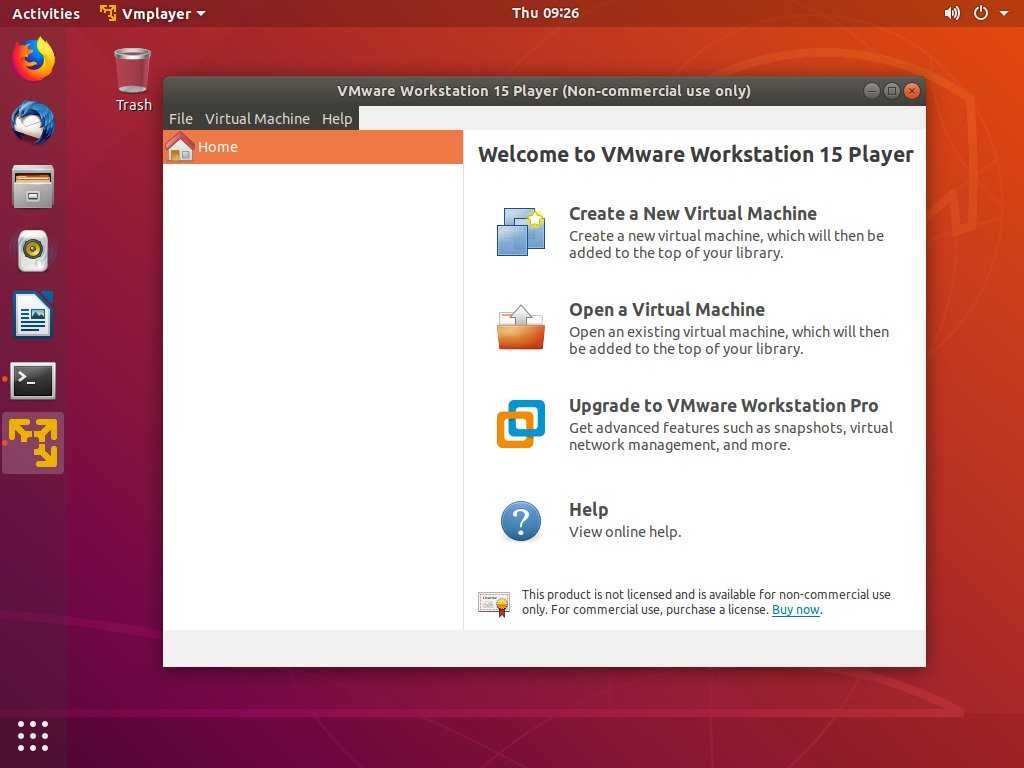
Делаем пользователю доступ в SSH (для удаленного управления)[править]
На сервере переключаемся в режим суперпользователя:
su-
И правим следующий файл:
# cd /etc/openssh # mcedit sshd_config
Добавляем:
Match User petr #имя вашего пользователя на сервере X11Forwarding no AllowTcpForwarding no PermitTTY no ForceCommand internal-sftp ChrootDirectory /home/files #корневой каталог при доступе через SSH
После настройки на сервере SSH для доступа к файлам, на клиенте заработает и SSH для libvirt-manager для подключения к libvirt.
Кроме того разрешаем в брандмауэре: Alterator Web-Брадмауэр-Внешние сети-Дополнительные порты TCP/UDP-Добавляем порт 5900
3. Возможности
больше всего отличий при сравнении Virtualbox или VMware можно обнаружить в возможностях виртуальных машин.
Virtualbox
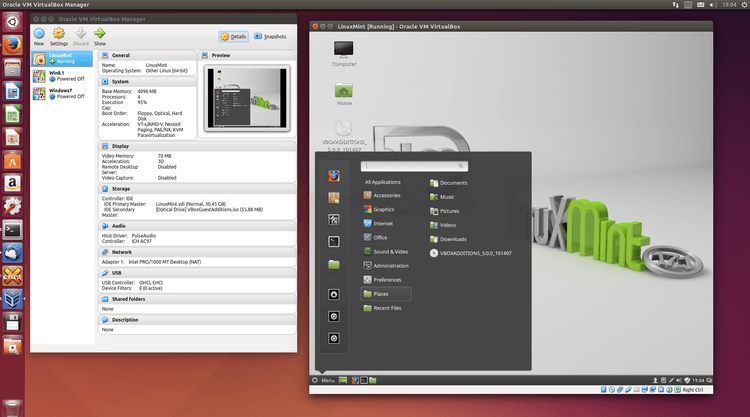
Несмотря на то что VirtualBox — это бесплатное решение, виртуальная машина имеет свои преимущества. Рассмотрим основные возможности:
- Поддержка работы через командную строку;
- Интеграция экрана, общий буфер обмена и обмен файлами между хостом и гостевой системой;
- Поддержка 3D графики ограничена, только OpenGL до 3.0;
- Поддерживается неограниченное количество снимков состояния операционной системы;
- Поддерживается шифрование диска виртуальной машины через VBoxExtensions;
- Поддерживаются USB 2.0/3.0;
- Поддерживается запись видео из машины.
Из минусов можно отметить то, что вы не можете выделить машине больше чем 256 мегабайт видеопамяти, а для современных систем это не очень много. Также не поддерживается DirectX для 3D графики.
VMware
У VMware немного больше функций, но в бесплатной версии есть далеко не все, рассмотрим возможности бесплатной версии:
- Автоматическая установка систем по шаблону;
- Детальная настройка оборудования, включая настройку ID процессора, произвольного количества видеопамяти и других параметров;
- Простая настройка виртуальной сети между машинами, подымается автоматически в отличие от VirtualBox;
- Улучшенная поддержка графики и DirectX 10, можно играть в игры;
- Более полная реализация BIOS и поддержки EFI;
Из минусов можно назвать отсутствие записи видео, отсутствие поддержки снапшотов в бесплатной версии. Хотя машины можно клонировать, таким образом, делая снимки, но нативная функциональность снимков была бы намного удобнее. Если брать профессиональную версию, то там есть и снимки, и интеграция с облаком, но мы об это не будем говорить.
Создание новой виртуальной машины
Для создания виртуальной машины (ВМ) нажмите на кнопку «Создать новую виртуальную машину», или войдите в меню «Файл», выберите «Новая виртуальная машина…».
Откроется Мастер создания новой виртуальной машины. В первом окне выберите тип конфигурации «Обычный (рекомендуется), а затем нажмите на кнопку «Далее».
В следующем окне предлагается выбор типа установки гостевой ОС, доступны три варианта:
- установка с установочного DVD диска, вставленного в дисковод компьютера;
- использование для установки файла образа системы в формате ISO с компьютера;
- установка операционной системы позже.
В случае выбора первых двух вариантов, после выбора настроек, начнется установка операционной системы на виртуальную машину. В третьем случае, установку гостевой ОС можно запустить в любое другое удобное время, после завершения настройки виртуальной машины.
В случае установки позже, выберите гостевую операционную систему. Если ее нет в списке, выберите пункт «Другая». Затем выберите версию ОС. Предлагается большой выбор версий для каждой системы (всего поддерживается более 200 ОС), здесь также есть вариант Other различной разрядности (34-bit и 64-bit).
Если вы устанавливаете гостевую систему в процессе создания виртуальной машины, то тогда откроется окно с информацией о быстрой установке. Ключ продукта Windows и пароль вводить необязательно, следует выбрать только версию Windows.
Далее потребуется выбрать имя виртуальной машины и расположение виртуальной машины. Дайте понятное имя виртуальной машине и выберите путь для ее расположения.
Если на вашем компьютере более одного логического диска, то я рекомендую поменять расположение места хранения файлов виртуальной машины в профиле пользователя (настройка по умолчанию), на другой диск вашего компьютера.
Для чего это нужно? В случае сбоя Windows, установленной на компьютере, потребуется переустановка системы. После переустановки операционной системы, файл виртуальной машины VMware, сохраненный в профиле пользователя на системном диске, будет потерян. Если виртуальная машина расположена не на системном диске, то переустановка Windows ее не затронет.
Для повторного использования, нужно будет установить программу VMware Workstation, а затем подключить виртуальную машину. Не придется все заново устанавливать и настраивать.
Поэтому на диске «E» (в вашем случае, скорее всего, будет диск «D») своего компьютера я создал папку «Virtual Machines», в которой сохраняются папки c файлами виртуальных машин, установленных на моем компьютере.
Для новой виртуальной машины создайте папку с именем этой ВМ для того, чтобы отделить ее файлы от других ВМ.
Далее необходимо выбрать максимальный размер диска, занимаемого виртуальной машиной (по умолчанию — 60 ГБ, размер можно изменить), тип сохранения виртуального диска: в одном файле, или в нескольких файлах. Этот размер будет взят с жесткого диска вашего компьютера для нужд виртуальной машины.
Как включить виртуализацию на ПК в ОС Windows
При сохранении виртуального диска в одном файле, ВМ работает более производительнее, чем при разделении на несколько файлов.
Согласитесь с рекомендуемыми настройками, или выберите более приемлемый вариант для своего компьютера.
В завершающем окне, нажмите на кнопку «Готово». После этого начнется установка гостевой операционной системы.
Подробнее о процессе установки Windows читайте в статьях на моем сайте.
Вам также может быть интересно:
- Установка Windows 10
- Установка Windows 8.1
- Установка Windows 7
Если была выбрана настройка для установки операционной системы позже, то в этом окне не будет пункта «Включить эту виртуальную машину после ее создания», соответственно не начнется установка гостевой системы.
Улучшение производительности внутри виртуальной машины
Как известно, увеличить производительность можно путем внесения изменений в конкретные параметры. Однако, если их минимальное количество, то повысить данный показатель вы не сможете. Именно поэтому, при сравнении VirtualBox и Hyper Vвторой вариант выглядит более предпочтительным. Потому что, здесь вы имеете возможность максимально подстроить под конкретные требования виртуальную машину. Следовательно, существенно увеличив выдаваемую производительность, даже при сравнительно невысоких характеристиках железа и соединения.
Современные пользователи очень часто стали использовать виртуальные машины для выполнения тех или иных процессов и задач. Разумеется, чтобы исполнить те или иные функции, требуется правильно подобрать соответствующую систему. Здесь можно выбрать любую разновидность программного обеспечения. Так как явного лидера нет, то поиск следует вести, основываясь лишь на собственных критериях отбора. Это позволит вам выбрать для себя оптимальный вариант программы.
Требования оперативной памяти
Как уже было сказано ранее, чтобы использовать ту или иную систему виртуализации, ваше устройство должно отвечать минимальным системным требованиям, в том числе иметь достаточное пространство ОЗУ для взаимодействия. Так как VirtualBox работает на любых системах, здесь будет вполне достаточно 512 мегабайт для корректного функционирования без задержек, однако, это минимальный показатель и окончательная производительность будет напрямую зависеть от мощности процессора. Если же рассматривать Hyper V, то эта виртуальная машина подходит только для 64-битных платформ и выше, из-за чего, минимальный порог памяти установлен на отметке в 1024 мегабайт.
Understanding Virtualization
Let us try to understand the concept of virtualization from the following image.
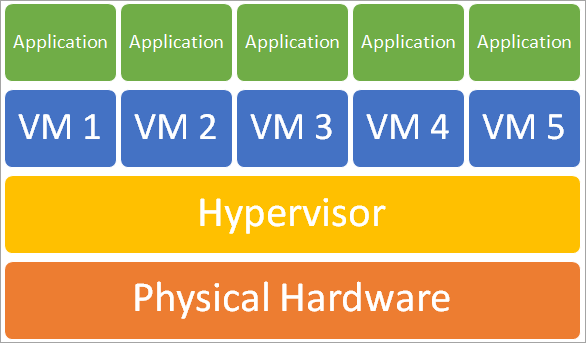
As we can see in the above image, the hypervisor software connects directly with the physical hardware, allowing you to split a single system into multiple Virtual Machines (VMs) and distribute the machine resources appropriately.
To explain in the simple words, in Virtualization
- One hardware or physical resource can create many virtual resources. Or
- One virtual resource can be created from one or more hardware.
There are a lot of virtualization tools available in the market. This article will cover, in detail, the comparison between the two most popular tools of Virtualization called VirtualBox and VMware.
Both Virtualbox and VMware work on the concept of a Virtual Machine (VM). VM is a replica of a physical computer and also has an Operating system loaded on it which is called Guest OS.
Let us start by understanding the basics of both VirtualBox and VMware and then we will delve into a detailed comparison of the two.
What Is VirtualBox
VirtualBox can be explained as a virtualization software that enables the user to run multiple Operating systems simultaneously on the same machine. For example, a user can use different versions of Windows (Win7, Win 10) or Linux or any other Operating System on one single machine and also run them at the same time.
VirtualBox is a free virtualization software, which is ready to be used by enterprises and is developed for users of Windows OS. This has been designed by Oracle Corporation. It has been constantly upgraded to meet the performance standards that the industry demands. It is one of the most popular software for virtualization.
The following are benefits of VirtualBox:
- Cost-effectiveness and increased celerity: Virtualbox provides the user with the ability to make use of virtualization using their home computers. It helps the user to create a depiction of an Operating System, thereby reducing hardware cost and surge productivity and effectiveness.
- Easy installation and set-up: The installation of a Virtual box is a cakewalk for Techies or people with little or no technological background. It simply includes reading a manual from Oracle and following the instructions. The entire process of installation on a computer with RAM of 2 GB does not take more than 5 minutes.
- User-friendly interface: The interface of the Virtualbox is simple and user-friendly. The main menu primarily consists of Machine, File, and Help as options and a user can use “Machine” as an option to create the desired Operating System. The next step requires the user to make a choice regarding the type of Operating System and a unique name for the OS.
- Resourceful: The software has been upgraded to the latest version, where the user is able to scale the display. Here the size of the window can be minimized, yet the user can view everything. VirtualBox also allows the user the feature to cap or limit the CPU and IO time of the virtual machine. This ensures that the resources of the hardware or user’s own machine do not get drained.
- Personalization: There are various Operating Systems like Linux. Mac and Solaris supported by VirtualBox. The user can choose to create multiple platforms or assemble on one server, which can be used for the purpose of testing and development.
Website: VirtualBox
What Is VMware
VMware is one of the world-renowned service providers for Virtualization. VM refers to Virtual Machines. VMware Server is a product that allows the user to compartmentalize a server into many virtual machines, thereby letting multiple operating systems and applications run successfully and simultaneously on one host machine.
Virtualization products from VMware have increasingly become an indispensable part of the IT infrastructure of all organizations- big or small.
VMware also provides a bundle of benefits. These are as follows:
- Increased efficiency: The resources of a physical computer are not always put to optimum utilization. Some users do not prefer to run multiple applications on a single server OS as the damage to one application can have a ripple effect on other applications making the OS unsteady. If one was to solve this problem by running each application in its own server, a lot of wastage of resource of the physical machine will take place. The optimum solution for this issue is VMware. It allows each application to run in its own OS on one server of the physical machine.
- Optimum Utilization of space in data centers: When more applications run on the same or fewer number of servers, the cost of managing space at data centers also considerably reduces.
Website: VMware
Hyper-V
Запущенный в 2008 году Microsoft Hyper-V помогает в расширении или создании приватной облачной среды. Он способствует эффективному использованию оборудования, улучшает непрерывность бизнес-процессов, а также повышает эффективность разработки и тестирования.
Функционал Microsoft Hyper-V для Windows Server 2019:
- Поддержка постоянной памяти.
- Обновления экранированных VM.
- Простые двухузловые кластеры.
- Дедупликация ReFS.
- Оптимизация локальных дисковых пространств (Storage Spaces Direct)
- Центр администрирования Windows.
- Зашифрованные подсети.
Подробнее о виртуализации серверов с Microsoft вы можете прочитать в этом PDF.
KVM
KVM (Kernel-based Virtual Machine), входящая в состав Red Hat Virtualization Suite, представляет собой комплексное решение для инфраструктуры виртуализации. KVM превращает ядро ??Linux в гипервизор. Он был введен в основную ветку ядра Linux с версии ядра 2.6.20.
Функционал Red Hat KVM:
- Поддержка контейнеров
- Масштабируемость
- Overcommit ресурсов
- Disk I/O throttling
- Горячая замена виртуальных ресурсов
- Недорогое решение для виртуализации
- Red Hat Enterprise Virtualization программирование и API
- Живая миграция и миграция хранилища
- Назначение любых PCI устройств виртуальным машинам
- Интеграция Red Hat Satellite
- Поддержка восстановления после сбоя (Disaster Recovery)
Для получения более подробной информации прочтите это руководство по функционалу KVM.
VMware Workstation, виртуальные машины для профессионалов
В пределах того, что есть VMware у нас есть несколько редакций. С одной стороны, у нас есть Проигрыватель рабочей станции , это бесплатная версия с несколькими ограничениями, а Рабочая станция Pro , намного полнее и без ограничений. Мы собираемся посмотреть на Pro.
Среди его основных особенностей можно выделить большое количество параметры настройки и конфигурации для машина, которая позволит нам иметь полный контроль над виртуальной машиной. Помимо возможности настроить оборудование, которое мы хотим выделить для виртуализации (например, Оперативная память, ЦП, диск и т. д.), мы также найдем ряд функций, опций и расширенные инструменты что позволит нам, например, применить дополнительные меры безопасности и изоляции виртуальной машины, полезные для компаний.
Благодаря этой программе мы сможем легко делиться всеми видами файлов между нашим основным ПК и виртуализированным. Он совместим со смарт-картами, поддерживает USB 3.0 , интегрируется с vSphere / ESXi и vCloud Air и имеет 3D-графика, совместимая с DirectX и OpenGL.
Когда у нас есть виртуальная машина, мы можем создать снимок который позволяет нам в любой момент вернуть виртуальную машину в предыдущее состояние, мы можем клонировать ее, чтобы использовать две равные машины одновременно, и даже использовать » Связанные клоны “, Функция, которая позволяет нам создавать копии виртуальной машины без полного ее копирования и экономить значительное пространство.
Конечно, в нем также есть инструмент, который помогает нам легко делиться всеми видами виртуальных машин.
Скачать VMware . Эта программа позволяет без проблем виртуализировать все типы операционных систем, как Windows, так и Linux и даже macOS (с некоторыми дополнительными настройками). И это также предлагает очень плавный опыт. Еще он очень хорошо ладит с ретро-системами, хотя это не его специальность.
Нам всегда удавалось без проблем установить VMware с VirtualBox, но, начиная с версии 16, он также хорошо ладит с Hyper-V, гипервизором Windows 10. Таким образом, все программы могут сосуществовать одновременно.
Oracle Virtualbox
Виртуальная машина Oracle Virtualbox, пожалуй, наиболее известна и популярна у домашних пользователей ПК. Она русифицирована, бесплатна, поддерживает все основные операционные системы, включая Android, и довольно проста в применении. Сделать минимально необходимые настройки и установить в нее операционную систему сможет даже слабо подготовленный юзер, если имеет под рукой инструкцию по установке выбранной ОС.
Даже беглого взгляда на рабочую область Virtualbox достаточно, чтобы понять, что здесь к чему и как примерно пользоваться программой. Слева — список всех операционных систем, установленных на платформу Virtualbox (гостевых), справа — окно параметров виртуального компьютера выбранной из списка ОС или окно снимков — сохраненных состояний этой системы (некий аналог точек восстановления). На верхней панели — основные инструменты управления: кнопки мастера создания новой ВМ, перехода в меню настроек и запуска ВМ. Вверху справа — кнопки переключения вкладок левой части окна (на скриншоте показана вкладка настроек).
Освоить основные функции программы — установку и запуск операционной системы, настройку параметров виртуального компьютера, большинству пользователей удается без инструкций. А для самых пытливых умов, стремящихся постичь все секреты Virtualbox, на официальном сайте есть англоязычный учебник.
Рассмотрим процесс создания новой виртуальной машины и начало установки в нее Windows 10.
Кликнем в верхней панели кнопку «Создать».
В первом окошке мастера создания ВМ укажем имя ОС (оно будет отображаться в списке гостевых систем), ее тип (Windows, Linux и т. д.) и версию. В нашем примере это Windows 10 32 bit (можно поставить и 64 bit, но ей потребуется больше ресурсов). Для перехода к следующему шагу нажмем Next.
Дальше укажем размер оперативной памяти ВМ. По умолчанию Windows 10 x86 отводится 1 Гб, но вы можете увеличить этот объем, сдвигая ползунок вправо. Если на вашем ПК не очень много оперативки, не отдавайте ВМ больше 2-3 Гб, иначе основная система будет тормозить из-за нехватки памяти.
Следом создаем виртуальный жесткий диск. Если вы ставите систему первый раз, выбирайте вариант «Создать новый».
Тип виртуального диска оставим по умолчанию.
Формат хранения данных — это область на физическом накопителе вашего компьютера, который отводится ВМ. Она может иметь постоянный или динамически расширяемый объем в тех пределах, которые вы определите дальше. Для экономии места выберем динамический формат.
Следом укажем имя тома (виртуального диска С) и его размер. По умолчанию — 32 Гб.
- После нажатия в последнем окошке кнопки «Создать» в списке появится новая виртуальная машина. Справа в рамке показаны ее параметры.
- Для перехода к установке Windows кликнем в верхней панели кнопку «Запустить».
В окне, которое откроется после этого, появится окошко «Выберите загрузочный диск». Нажмите на иконку папки и укажите путь к дистрибутиву системы. Это может быть образ в формате .iso или физический носитель (DVD, флешка). Выбрав дистрибутив, нажмите «Продолжить».
Дальнейший ход инсталляции ОС в виртуальную машину не отличается от установки ее на физический компьютер.
Некоторые настройки ВМ и гостевой системы
Клик в окне виртуальной машины захватывает курсор мыши (т. е. он будет двигаться только в пределах виртуального экрана). Для возврата курсора в основную ОС нажмите комбинацию Ctrl+Alt.
Для доступа ко всему набору функций гостевой ОС нужно установить специальные дополнения. Зайдите в меню «Устройства», щелкните «Подключить образ диска дополнений гостевой ОС» и следуйте дальнейшим инструкциям.
Чтобы подключить к гостевой системе папку для обмена файлами с основной, кликните в меню «Устройства» пункт «Общие папки». Нажмите на значок «папка+» в открывшемся окне и через поле «путь к папке» укажите ее в проводнике (в нем показаны каталоги основной системы).
Если хотите, чтобы настройка работала постоянно, отметьте «Авто-подключение» и «Создать постоянную папку». Общая папка будет доступна из проводника виртуальной машины как сетевая.
Чтобы сохранить текущее состояние гостевой ОС, откройте меню «Машина» и выберите «Сделать снимок состояния».
Чтобы изменить порядок опроса загрузочных устройств (например, для загрузки виртуальной машины с DVD), завершите работу гостевой ОС, откройте ее настройки (в главном окне Virtualbox) и зайдите на первую вкладку раздела «Система». В списке «Порядок загрузки» отметьте нужный носитель и, нажимая кнопки со стрелками, передвиньте его наверх.





























