Features That Are not Limited for Free VMware ESXi
Now that we’ve gone through the disadvantages and limitations, let’s review the non-limited features and advantages of free ESXi.
Unlimited Physical CPUs per Host
A free ESXi license allows you to use an of physical processors for an ESXi host (VMware vSphere Hypervisor). In old versions of ESXi a free license is restricted to using more than 2 physical processors. The processor is virtualized but not emulated in case of hardware virtualization and is one of its primary components.
Unlimited Cores per CPU
Cores per physical CPU are not limited with the free ESXi license. This feature allows you to utilize hardware CPU performance rationally. One CPU core can be used as one virtual processor or one virtual processor core for a virtual machine.
Unlimited Physical Memory
Similarly to physical CPUs and processor cores, physical memory is not limited for an ESXi server that has a free license. Along with unlimited CPUs and CPU cores, this feature allows you to deploy a powerful physical server that contains 4, 6 or more multicore CPUs with large amount of RAM, install ESXi, apply a free license, and deploy many VMs (max. 8 vCPUs per VM).
No Expiration Date
Get a free ESXi license once, and feel secure in the knowledge that it never expires. This means that you can use ESXi server free version as long as you want. If you need to apply a commercial license, you can do it at any time without re-installing your ESXi server. Just open the licensing options in your VMware host client of VMware vSphere client and enter a new license.
Операционные системы вычислительных машин
Microsoft Virtual PC
Виртуальная машина — это окружение, которое представляется
для «гостевой» операционной системы, как аппаратное. Однако на самом деле это
программное окружение, которое эмулируется программным обеспечением хостовой
системы.
Эта эмуляция должна быть достаточно надежной, чтобы драйверы гостевой системы могли стабильно работать. При использовании паравиртуализации, виртуальная машина не эмулирует
аппаратное обеспечение, а, вместо этого, предлагает использовать специальное API.
Virtual PC Windows является новым опциональным компонентом системы, где можно использовать для развертывания и миграции поддержки совместимости приложений в Windows 7, которыми можно управлять в устаревших операционных системах. Этот компонент доступен при загрузке пакета обновлений.
Virtual PC Windows обеспечивает простой способ для управления Windows XP и поддержку совместимости приложений, которые должны управляться именно на этой операционной системе. Можно использовать Windows XP Mode для обращения к виртуальному образу Windows XP, который готов для того, чтобы обеспечить настройку совместимости необходимыми для пользователя приложениями.
Можно даже использовать Windows XP Mode и Windows 7 для запуска приложений непосредственно из Windows 7, когда приложения, в принципе, установлены на виртуальной машине Windows XP. Режим Windows XP Mode доступен в Windows 7 Professional, Windows 7 Enterprise, и Windows 7 Ultimate.
Под операционной системой Windows 7 в Windows Virtual PC также можно использовать и другие 32-х разрядные операционные системы. А именно:
Windows XP – поддерживается только Windows XP Service Pack 3 (SP3) Professional;
Windows Vista – поддерживается только Windows Vista Enterprise и Windows Vista Ultimate;
Windows 7 – поддерживается только Windows 7 Enterprise и Windows 7 Ultimate;
Что делать, если функция аппаратной виртуализации включена, но не поддерживается вашим хостом
Чтобы спокойно пользоваться Virtual Box, попробуйте отключить Hyper V.
Для этого:
-
Откройте страницу «Программы и компоненты»;
Где можно отключить компоненты системы
-
Отключите Hyper V;
Окно для отключения компонентов
- Перезагрузите компьютер;
- Запустите Virtual Box повторно.
Если вы снова получили прежнее оповещение об ошибке, попробуйте другой подход. Выключите виртуализацию в настройках Virtual Box, если она не поддерживается хостом.
Как это сделать:
- Открыть «Настройки»;
-
Зайти в «Ускорение»;
Где находится раздел Ускорение в Настройках системы
-
Убрать галочку с пункта «Аппаратная виртуализация».
Отключение виртуализации в системе UBUNTU
Нажмите «ОК», чтобы применить изменения. Теперь можно приступить к установке нужного вам ПО. Однако если вы продолжаете получать уведомление об ошибке, нужно вмешаться в работу БИОС.
Oracle Virtualbox
Виртуальная машина Oracle Virtualbox, пожалуй, наиболее известна и популярна у домашних пользователей ПК. Она русифицирована, бесплатна, поддерживает все основные операционные системы, включая Android, и довольно проста в применении. Сделать минимально необходимые настройки и установить в нее операционную систему сможет даже слабо подготовленный юзер, если имеет под рукой инструкцию по установке выбранной ОС.
Даже беглого взгляда на рабочую область Virtualbox достаточно, чтобы понять, что здесь к чему и как примерно пользоваться программой. Слева — список всех операционных систем, установленных на платформу Virtualbox (гостевых), справа — окно параметров виртуального компьютера выбранной из списка ОС или окно снимков — сохраненных состояний этой системы (некий аналог точек восстановления). На верхней панели — основные инструменты управления: кнопки мастера создания новой ВМ, перехода в меню настроек и запуска ВМ. Вверху справа — кнопки переключения вкладок левой части окна (на скриншоте показана вкладка настроек).
Освоить основные функции программы — установку и запуск операционной системы, настройку параметров виртуального компьютера, большинству пользователей удается без инструкций. А для самых пытливых умов, стремящихся постичь все секреты Virtualbox, на официальном сайте есть англоязычный учебник.
Рассмотрим процесс создания новой виртуальной машины и начало установки в нее Windows 10.
Кликнем в верхней панели кнопку «Создать».
В первом окошке мастера создания ВМ укажем имя ОС (оно будет отображаться в списке гостевых систем), ее тип (Windows, Linux и т. д.) и версию. В нашем примере это Windows 10 32 bit (можно поставить и 64 bit, но ей потребуется больше ресурсов). Для перехода к следующему шагу нажмем Next.
Дальше укажем размер оперативной памяти ВМ. По умолчанию Windows 10 x86 отводится 1 Гб, но вы можете увеличить этот объем, сдвигая ползунок вправо. Если на вашем ПК не очень много оперативки, не отдавайте ВМ больше 2-3 Гб, иначе основная система будет тормозить из-за нехватки памяти.
Следом создаем виртуальный жесткий диск. Если вы ставите систему первый раз, выбирайте вариант «Создать новый».
Тип виртуального диска оставим по умолчанию.
Формат хранения данных — это область на физическом накопителе вашего компьютера, который отводится ВМ. Она может иметь постоянный или динамически расширяемый объем в тех пределах, которые вы определите дальше. Для экономии места выберем динамический формат.
Следом укажем имя тома (виртуального диска С) и его размер. По умолчанию — 32 Гб.
- После нажатия в последнем окошке кнопки «Создать» в списке появится новая виртуальная машина. Справа в рамке показаны ее параметры.
- Для перехода к установке Windows кликнем в верхней панели кнопку «Запустить».
В окне, которое откроется после этого, появится окошко «Выберите загрузочный диск». Нажмите на иконку папки и укажите путь к дистрибутиву системы. Это может быть образ в формате .iso или физический носитель (DVD, флешка). Выбрав дистрибутив, нажмите «Продолжить».
Дальнейший ход инсталляции ОС в виртуальную машину не отличается от установки ее на физический компьютер.
Некоторые настройки ВМ и гостевой системы
Клик в окне виртуальной машины захватывает курсор мыши (т. е. он будет двигаться только в пределах виртуального экрана). Для возврата курсора в основную ОС нажмите комбинацию Ctrl+Alt.
Для доступа ко всему набору функций гостевой ОС нужно установить специальные дополнения. Зайдите в меню «Устройства», щелкните «Подключить образ диска дополнений гостевой ОС» и следуйте дальнейшим инструкциям.
Чтобы подключить к гостевой системе папку для обмена файлами с основной, кликните в меню «Устройства» пункт «Общие папки». Нажмите на значок «папка+» в открывшемся окне и через поле «путь к папке» укажите ее в проводнике (в нем показаны каталоги основной системы).
Если хотите, чтобы настройка работала постоянно, отметьте «Авто-подключение» и «Создать постоянную папку». Общая папка будет доступна из проводника виртуальной машины как сетевая.
Чтобы сохранить текущее состояние гостевой ОС, откройте меню «Машина» и выберите «Сделать снимок состояния».
Чтобы изменить порядок опроса загрузочных устройств (например, для загрузки виртуальной машины с DVD), завершите работу гостевой ОС, откройте ее настройки (в главном окне Virtualbox) и зайдите на первую вкладку раздела «Система». В списке «Порядок загрузки» отметьте нужный носитель и, нажимая кнопки со стрелками, передвиньте его наверх.
Параметры сетей
Существуют два параметра для сетей со вложенными виртуальными машинами:
- спуфинг MAC-адресов;
- Сеть NAT
Спуфинг MAC-адресов
Чтобы сетевые пакеты перенаправлялись через два виртуальных коммутатора, необходимо включить спуфинг MAC-адресов на первом (L1) уровне виртуального коммутатора. Это можно сделать с помощью следующей команды PowerShell.
Преобразование сетевых адресов (NAT)
Второй параметр связан с преобразованием сетевых адресов (NAT). Этот подход рекомендуется для случаев, когда спуфинг MAC-адресов невозможен, например в общедоступной облачной среде.
Сначала необходимо создать виртуальный коммутатор NAT в виртуальной машине узла («средняя» виртуальная машина)
Обратите внимание, что IP-адреса приведены только в качестве примера и будут разниться в зависимости от сред:. Далее назначьте IP-адрес для сетевого адаптера:
Далее назначьте IP-адрес для сетевого адаптера:
Каждая вложенная виртуальная машина должна иметь назначенный IP-адрес и шлюз
Обратите внимание, что IP-адрес шлюза должен указывать на адаптер NAT из предыдущего действия. Можно также назначить DNS-сервер:
VMware vSphere
Гипервизор VMware ESXi можно использовать бесплатно и без дополнительного ПО. Но когда у администратора несколько физических серверов и необходимо раскрыть весь потенциал платформы виртуализации от VMware, требуется центр управления гипервизорами, виртуальными машинами, настройками. VMware vCenter server выполняет эту роль. А общий набор программных продуктов для серверной виртуализации называется VMware vSphere.
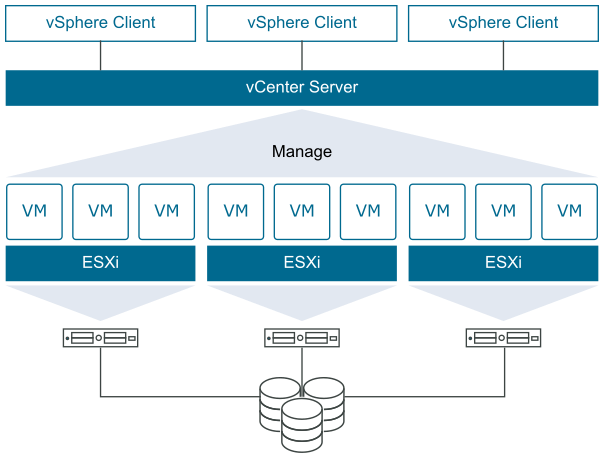
На картинке показана типовая схема платформы виртуализации VMware vSphere. Она состоит из следующих элементов: общая система хранения данных, физические серверы с установленным гипервизором ESXi, vCenter server для управления. Администратор может подключиться к vCenter или отдельным хостам ESXi через браузер с поддержкой HTML5 (ранее использовался vSphere client). Сетевого оборудования на картинке не отображено.
ESXi 6.7 Installation on M.2 and other Non-USB Low-end Flash Media
Unlike USB flash devices, the
ESXi installer creates a VMFS datastore on M.2 and other non-USB low-end flash media. If you deploy a virtual machine or migrate a virtual machine to this boot device datastore, the boot device can be worn out quickly depending on the endurance of the flash device and the characteristics of the workload. Even read-only workloads can cause problems on low-end flash devices.
Important: If you install
ESXi on M.2 or other non-USB low-end flash media, delete the VMFS datastore on the device immediately after installation. See
vSphere Storage for more information on removing VMFS datastores.
Пересоздание виртуальной машины
Тоже так себе метод, так как вам придется восстановить конфигурацию в первозданном виде, хорошо если у вас нет привязок по mac адресам или другим аппаратным GUID, а если есть, то придется выполнить дополнительные действия. Щелкаем по нужному серверу и выбираем из контекстного меню пункт «Remove from inventory». В итоге у вас ваша машинка не удалится с дисков, а просто исчезнет из списка зарегистрированных на vCenter сервере.
Далее вы создаете новую виртуальную машину, задаете ей другое имя отличное от старой. На шаге 2d Select compatibility вы выбираете версию виртуалки. Таблицу версий можно посмотреть вот тут.
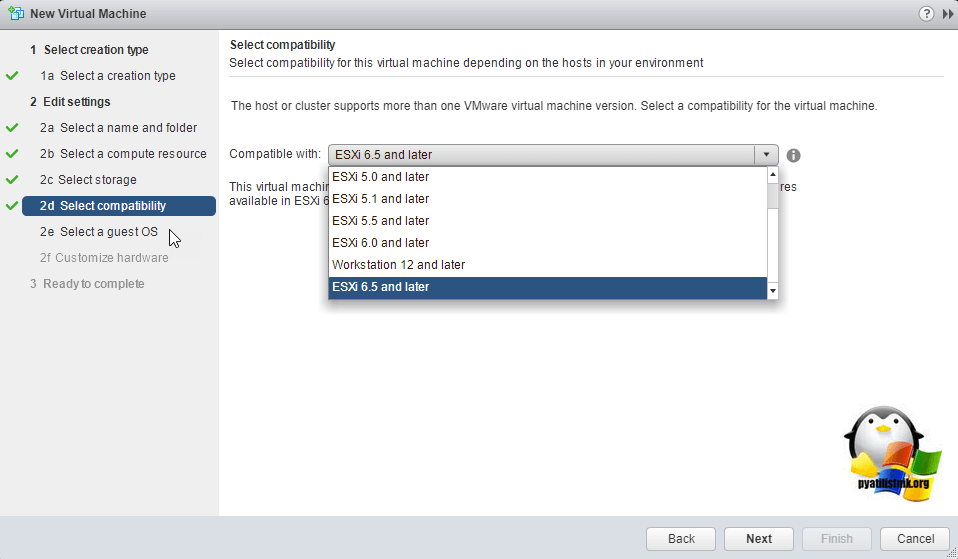
На шаге 2f удалите все виртуальные диски и выберите пункт существующие диски «Exsisting Hard Disk».
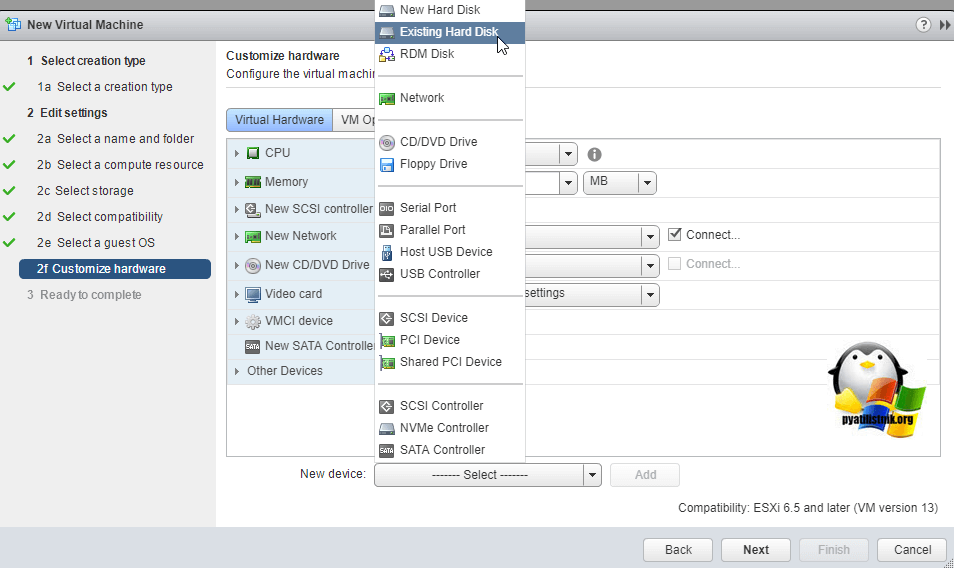
Найдите ваши виртуальные диски на вашем датасторе и добавьте их.
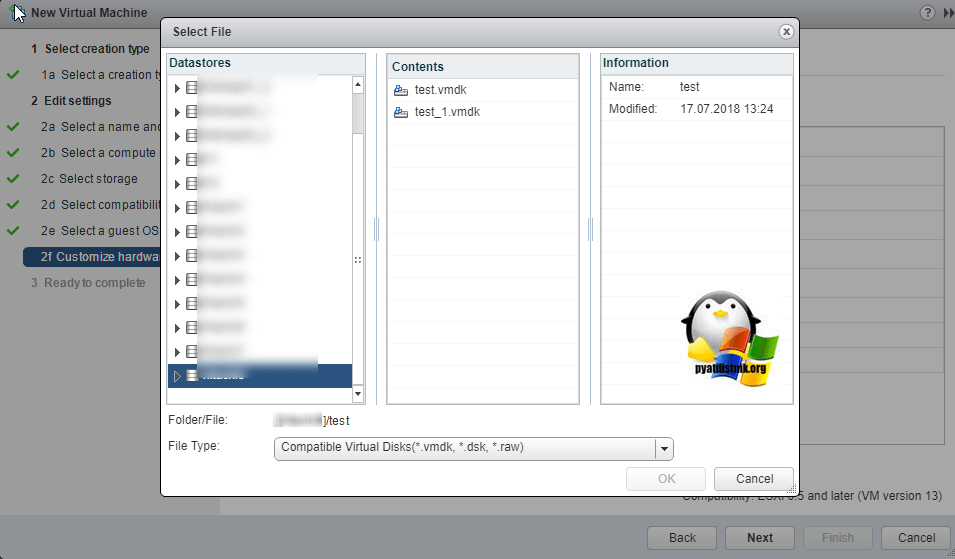
Возможности
Повышенная надежность и безопасность.
Средства управления аппаратным гипервизором ESXi встроены в ядро VMkernel, благодаря чему объем необходимого дискового пространства сокращается до 150 Мбайт. Это значительно снижает уязвимость гипервизора к атакам вредоносного ПО и сетевым угрозам и, как следствие, делает его более надежным и безопасным.
Оптимизация развертывания и настройки.
Архитектура ESXi имеет меньше параметров настройки и более удобна в развертывании, поэтому виртуальную инфраструктуру на ее основе легче обслуживать.
Снижение расходов на управление.
Для мониторинга оборудования и управления системой vSphere ESXi использует модель интеграции партнерских API-интерфейсов без агентов. Задачи управления выполняются через интерфейс командной строки vSphere Command Line Interface (vCLI) и интерфейс PowerCLI, который использует командлеты Windows PowerShell и сценарии для автоматизации управления.
Упрощенная установка исправлений и обновлений гипервизора.
Меньше исправлений — меньше длительность и число окон планового обслуживания.
VirtualBox, бесплатная альтернатива с открытым исходным кодом
VMware — это наиболее полная программа для виртуальных машин, которую мы можем найти. Но если мы используем дом, чтобы ходить по дому, конечно, он «слишком большой», помимо того, что нам платят. И вот где VirtualBox вступает в игру .
Эта программа принадлежит Oracle, Хотя это является . Любой пользователь, как профессиональный, так и личный, может использовать это программное обеспечение без ограничений, хотя некоторые из его расширений (например, USB 3.0, RDP или PXE) потребуют оплаты лицензии, дающей разрешение на их использование в профессиональной среде.
Это программное обеспечение для виртуализации имеет всевозможные инструменты, которые позволят нам легко Share файлы между виртуальными машинами. Кроме того, мы также можем управлять ими из CMD, если хотим автоматизировать определенные задачи. Он также позволяет создавать снимки, чтобы можно было легко вернуться к предыдущей точке.
В нем есть функция захвата видео и очень интересные функции, которые позволяют нам, например, использовать виртуализированные приложения как если бы они были «разделяющими» их системными приложениями. Его главная проблема в том, что у него ограниченная поддержка 3D-графики , Это также помедленнее при запуске виртуальных машин, чем VMware.
Скачать VirtualBox . Эта программа позволит нам без проблем виртуализировать Windows, Linux и macOS. К тому же он прекрасно уживается с очень странными операционными системами, да еще и с ретро. Его управление флоппи-дисководом превосходит VMware. Кроме того, он совместим с машинами, построенными с использованием VMware.
VirtualBox можно без проблем установить вместе с VMware, а в его последних версиях (в частности, начиная с 6.0) — вместе с Hyper-V.
Параметры совместимости виртуальных машин
Ниже я привел таблицу, где отображается, как будет себя вести виртуальная машина с не самой последней версией оборудования на последней версии гипервизора ESXI.

Параметр совместимости, отображаемый в раскрывающемся меню «Compatible with», является значением по умолчанию для виртуальной машины, которую вы создаете. Следующие факторы определяют совместимость виртуальных машин по умолчанию:
- Версия хоста ESXi, на котором создана виртуальная машина.
- Объект инвентаризации, для которого установлена совместимость виртуальных машин по умолчанию, включая хост, кластер или центр обработки данных.
Вы можете поменять совместимость по умолчанию или выбрать другую настройку. Не всегда необходимо выбирать последнюю версию хоста ESXi. Выбор более ранней версии может обеспечить большую гибкость и полезен в следующих ситуациях:
- Для стандартизации тестирования и развертывания в вашей виртуальной среде.
- Если вам не нужны возможности последней версии хоста.
- Для обеспечения совместимости со старыми хостами.
При создании виртуальной машины учитывайте среду, в которой она работает, и взвешивайте преимущества различных стратегий совместимости. Рассмотрите свои варианты для этих сценариев, которые демонстрируют гибкость, присущую каждому выбору совместимости виртуальной машины.
Ведение журналов
Ведение журналов необходимо для устранения неполадок и для обеспечения соответствия нормативным требованиям. Решение vSphere объединяет журналы всех системных компонентов, используя стандартный отраслевой формат syslog, и может отправлять их на центральный сервер ведения журналов. Постоянная запись информации в файл, который находится в доступном локальном хранилище данных, связанном с узлом vSphere, выполняется автоматически.
Для обеспечения точности данных в журнале и соответствия нормативным требованиям важно, чтобы узел vSphere был постоянно синхронизирован с источником точного времени. Это также важно в случае, если узел используется для поддержания точного времени на гостевых виртуальных машинах
Узлы vSphere имеют встроенные средства для синхронизации с серверами времени NTP.
Установка ESXi 7 на сервер
Имея дистрибутив, остаётся только доставить его до целевого сервера. Если сервер обладает интерфейсом управления, типа iLo у HP или iDRAC у DELL. Просто монтируем этот образ в виртуальный привод. Если же это самосбор из того что было, то записываем образ на флешку или диск. Единственная проблема самосбора – железо может оказаться неподдерживаемым из коробки, и тогда придётся плясать с бубном выискивая совместимые драйверы или какие другие решения. Во всех вариантах цель одна – загрузиться с этого ISO. После загрузки алгоритм действий так же прост как в ESXi 6.
Просто нажимаем Enter
Даже если вы не очень согласны, выбора то у вас нет совсем
От себя добавлю что если у вас есть хоть малейшая возможность установить ESXi 7 на флешку – ставьте. Тогда гипервизор не будет зависить от дисков и вы сможете делать с ними что захотите, включая замену, форматирование, разбиение на разделы, объединение в рейды и наоборот, не упираясь каждый раз в невозможность сделать всё это из-за того что гипервизор прикажет долго жить.
Если на носителе куда вы хотите установить ESXi 7, установочник обнаружит что гипервизор то там уже есть, он спросит у вас “установить или обновиться”. Я ставлю с нуля – потому выбираю Install. Если бы я обновлялся на следующую версию то да, выбирать нужно было бы Upgrade
Несмотря на то что русский интерфейс может в теории показаться более удобным, большинство мануалов пишется на английском языке и под английский интерфейс. Ну плюс конечно же пассивное изучение языка как по мне – очень полезный бонус.
Именно этот пароль потребуется для работы через веб клиент
Самый пожалуй важный при установке пункт. Толку от гипервизора будет 0 если он не сможет работать например с рейд контроллером или сетевой картой
Потому вам необходимо идентифицировать каждую железку из приведённого в скобках списка и решить для себя важность каждой и возможность работать без её использования.
После всех телодвижений, если нас всё устраивает, нам остаётся только нажать F11, откинуться на спинку кресла и дождаться завершения установки
Извлекаем установочный носитель и нажав Enter отправляем сервер в ребут.
После перезагрузки мы попадём в панель управления, где можно поменять пароль администратора, изменить сетевые настройки и сделать прочие мелочи которые может понадобиться сделать до входа в веб клиент. Если у вас в сети развёрнут DHCP сервер, то гипервизор автоматом получит от него сетевые реквизиты и покажет вам какой адрес нужно открыть в браузере, чтобы приступить к работе
В противном случае вам необходимо нажать F2 и авторизоваться введя пароль от root, который вы задавали в процессе установки. Если же адрес уже присвоен, можно спокойно переходить на https://
В системных настройках выбираем пункт Configure Management Network
Установка ESXi 7 – Изменение настроек сети
И в открывшемся окне уже настраиваем тот режим работы сетевого интерфейса который нам нужен. Ииии таки переходим на https://
Логинскрин
Стандартный логин: root , пароль тот, что мы задали при установке
Добро пожаловать в веб-панель управления
Если у вас не куплен vCenter для того чтобы рулить группой гипервизоров, то эта панель и есть та точка, откуда вы будете рулить текущим гипервизором (по лицензии, на фирме может быть только 1 бесплатный гипервизор, при том если есть платные, бесплатные использовать тоже запрещено). Хорошо это запомните, чтобы ваша жопка не присела в случае лицензионной проверки
Информация о действующей лицензии
Открыв раздел Manage => Licensing, вы можете посмотреть сколько времени ещё будет действовать триал, и когда гипервизор перейдёт в штатный режим работы без всяких плюшек. Если вы не будете покупать какой-либо Kit (обзор VMWare vSphere Essentials Kits) или полноценную лицензию , пользоваться каким-либо функционалом который в будущем превратится в тыкву я не рекомендую. Раньше можно было в два клика убить триал и тут же перейти в решим работы бесплатной лицензии, но чота в ESXi 7 я такого увы не нашел
Gartner предрекает закат рынка виртуализации
Объем мирового рынка серверной виртуализации (архитектура x86) в 2016 г. достигнет $5,6 млрд, увеличившись на 5,7% по сравнению с прошлым годом, прогнозирует Gartner. Несмотря на в целом положительную динамику, количество приобретаемых лицензий на программное обеспечение в этой сфере впервые начало сокращаться. Рост рынка обеспечивается только за счет услуг обслуживания. Это говорит о том, что сегмент ПО вплотную подходит к пику своего развития.
По словам аналитиков, отношение к виртуализации среди организаций различного размера отличается больше, чем когда-либо. Популярность виртуализации среди компаний с более крупными ИТ-бюджетами в 2014-2015 г.г. оставалась на прежнем уровне. Такие компании продолжают пользоваться виртуализацией активно, и в этом сегменте близится насыщение. Среди же организаций с более маленькими ИТ-бюджетами ожидается снижение популярности виртуализации в ближайшие два года (до конца 2017 г). Такая тенденция уже наблюдается.
«Физиколизация»
По наблюдениям Gartner, компании все чаще прибегают к так называемой «физиколизации» — запуску серверов без программного обеспечения для виртуализации. Ожидается, что к концу 2017 г. в более чем 20% таких компаний виртуальными будут менее трети операционных систем на серверах с архитектурой x86. Для сравнения, в 2015 г. таких организаций было в два раза меньше.
Аналитики отмечают, что причины отказа от виртуализации у компаний различные. Сегодня у заказчиков есть новые опции — они могут воспользоваться программно-конфигурируемой инфраструктурой или гиперконвергированными интегрированными системами. Появление таких опций заставляет поставщиков технологий виртуализации действовать активнее: расширять доступную «из коробки» функциональность своих решений, упрощать взаимодействие с продуктами и сокращать клиентам сроки окупаемости.
Гиперконвергированные интегрированные системы
В начале мая 2016 г. компания Gartner опубликовала прогноз относительно гиперконвергированных интегрированных систем. По оценке аналитиков, в 2016 г. этот сегмент вырастет на 79% по сравнению с 2015 г. почти до $2 млрд и в течение пяти лет достигнет стадии мейнстрима.
В ближайшие годы сегмент гиперконвергированных интегрированных систем будет демонстрировать самые высокие темпы роста по сравнению с любыми другими интегрированными системами. К концу 2019 г. он вырастет примерно до $5 млрд и займет 24% рынка интегрированных систем, прогнозируют в Gartner, отмечая, что рост этого направления приведет к каннибализации других сегментов рынка.
К гиперконвергированным интегрированным системам (hyperconverged integrated systems — HCIS) аналитики относят аппаратно-программные платформы, которые объединяют в себе программно-конфигурируемые вычислительные узлы и программно-конфигурируемую систему хранения данных, стандартное сопутствующее оборудование и общую панель управления.
Как настроить совместимость по умолчанию для создаваемых виртуальных машин
Вы можете установить совместимость по умолчанию для создания виртуальных машин на хосте, кластере или в центре обработки данных. Эти параметры гарантируют, что при добавлении виртуальных машин в существующую среду vSphere они будут совместимы с версиями хоста, которые там находятся.
- Чтобы установить совместимость по умолчанию в кластере, кластер должен содержать подключенные узлы, не находящиеся в режиме обслуживания.
- Параметр совместимости по умолчанию на узле переопределяет параметр кластера или центра обработки данных по умолчанию.
- Параметр совместимости по умолчанию в кластере переопределяет параметр центра обработки данных по умолчанию.
Я для примера покажу. где это делается для кластера. Выберите кластер и перейдите на вкладку «Configure — Configuration — General». Нажмите кнопку «Edit»
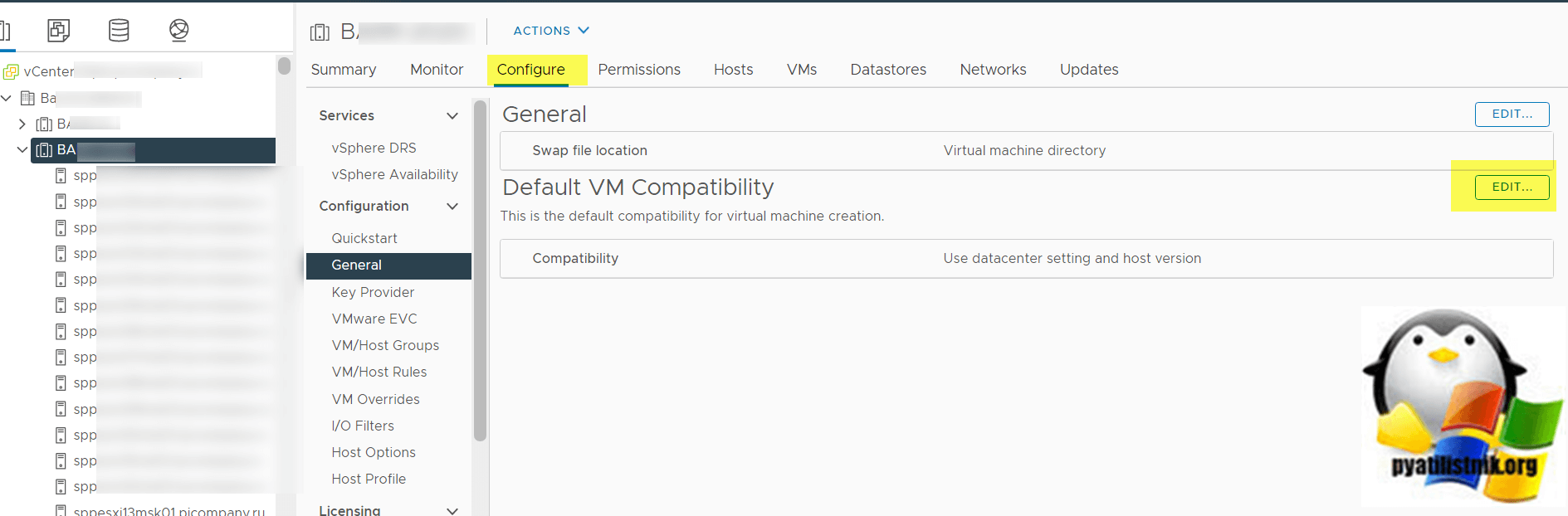
Из выпадающего списка выберите нужную для вас версию совместимости оборудования для виртуальных машин ESXI.
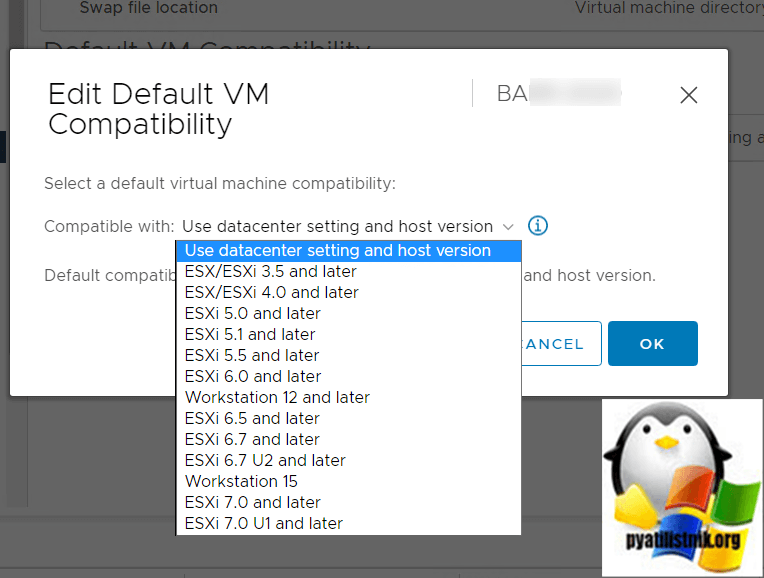
На уровне хоста выбрать режим совместимости можно по пути «Configure — Virtual Machines — Default VM Compatibility» (Вы можете установить совместимость только на хостах, которые не являются частью кластера.)
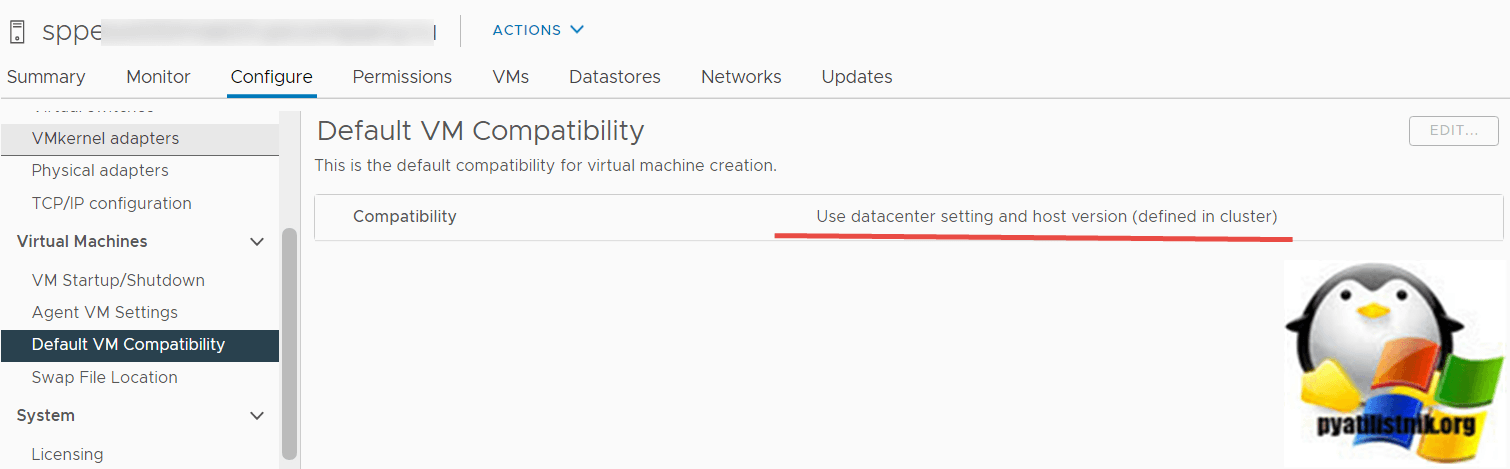
На этом у меня все, с вами был Иван Семин, автор и создатель IT портала Pyatilistnik.org.
Downgrade через редактирование virtualHW.version
Так как мне дорого мое время, то я использую для понижения версии виртуального оборудования на ESXI хостах, метод с редактированием параметра virtualHW.version в конфигурационном файле виртуальной машины. Вы скачиваете либо, через vSphere Web Client, либо через ssh конфигурационный файл формата *.vmx.
В веб-интерфейсе откройте вкладку «Datastores», и выберите там пункт «Browse Files», для просмотра содержимого на данном хранилище.
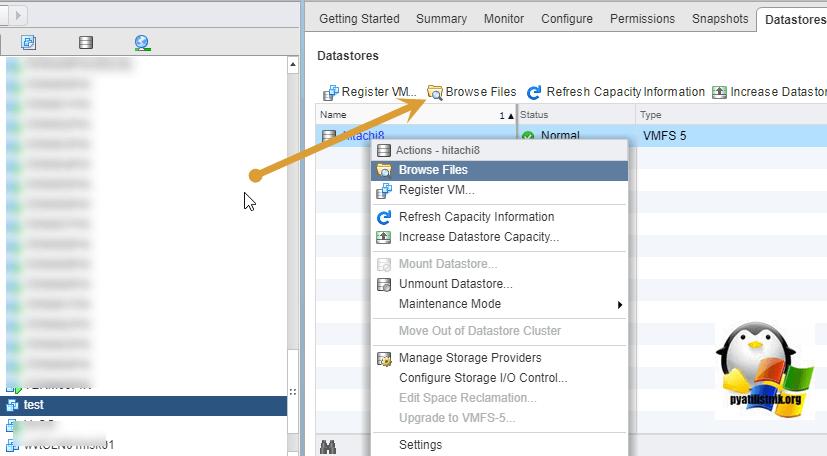
Найдите на вашем хранилище папку с вашей виртуальной машиной, откройте ее и найдите конфигурационный файл в формате .vmx и загрузите его, через кнопку «Download from Datastore». Как только внесете нужные настройки, через кнопку «Upload a file to the Datastore» с заменой.
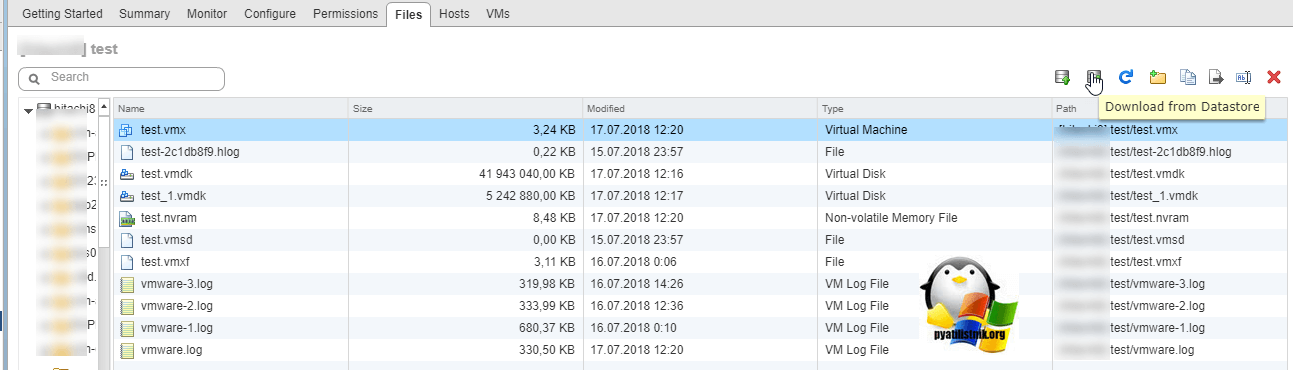
Второй метод добраться до конфигурационного файла, это включить ssh доступ на ESXI хосте и подключиться, через WInSCP. Пройти по пути /vmfs/volumes/ваш датастор/имя вашей виртуальной машины. Скачиваете от туда файл .vmx.
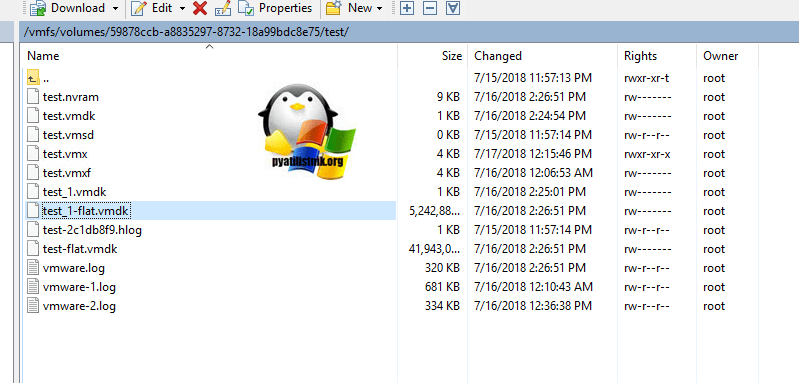
Далее, когда вы получили конфиг-файл, вы редактируете его любым текстовым редактором. В файле находите параметр virtualHW.version = «13», в моем случае VM version имеет 13 версию, я поменяю ее на 11. Копируете фал обратно с заменой оригинального и проверяете результат, у вас при включении виртуальной машины должна понизиться версия виртуального оборудования.
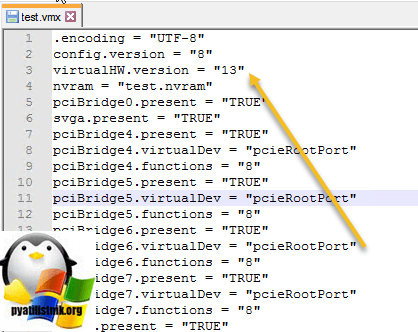
В итоге когда я включил свой сервер, то лицезрел цифру 11.
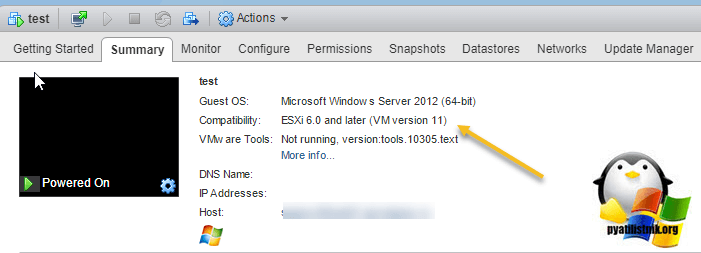
Управление системами и резервное копирование
Интеграция продуктов управления системами и резервным копированием с платформой vSphere осуществляется через API-интерфейсы vSphere. Партнерская модель интеграции на основе API-интерфейсов значительно сокращает расходы на управление за счет исключения необходимости в установке и администрировании агентов операционной системы консоли.
Компания VMware тесно сотрудничала с экосистемой партнеров, чтобы реализовать поддержку модели интеграции на базе API-интерфейсов (используемую для гипервизора ESXi) во всех партнерских продуктах. В результате на сегодняшний день большинство решений по управлению системами и резервному копированию, поставляемых партнерами из экосистемы VMware, поддерживают ESXi.
Заключение
VMware и VirtualBox обеспечивают высокую производительность и оптимальную надежность. Прежде чем принимать решение о наиболее подходящем продукте между ними, необходимо понимать возможности инфраструктуры.
Рабочая станция — лучший выбор, если вы работаете в среде VMware, поскольку она обеспечивает лучшую совместимость с серверами VMware и инструментами управления данными. Следовательно, это гораздо лучший вариант для корпоративного использования.
С другой стороны, VirtualBox — лучший выбор, если вы хотите запустить виртуальную машину на некоторых машинах и хотите получить доступ к интерфейсу командной строки помимо графического интерфейса.




























