Включаем Drag & Drop
Drag’n’Drop называют действие, которое можно перевести на русский язык как «перетаскивание». Конкретно в VirtualBox оно позволяет перетащить файл с виртуальной машины в реальную, и наоборот. Для этого нужно включить в настройках виртуальной машины поддержку этой функции. Делается это следующим образом:
- В верхнем меню VirtualBox находим пункт «Устройства». В нем будет находится подпункт «Функция Drag & Drop».
- Выбираем подходящий параметр:
- Выключен — функция Drag & Drop выключена;
- Из основной ОС в гостевую ОС — возможность перетаскивать файлы и папки только в виртуальную машину, но не из неё;
- Из гостевой ОС в основную ОС — возможность перетаскивать файлы и папки только из виртуальной машины, но не в неё;
- Двухнаправленный — возможность перетаскивать файлы и папки как с виртуальной машины, так и в неё;
- Настройки применяются сразу, а значит после включения функции Drag & Drop можно сразу ей воспользоваться.
Источник
Перетаскивание в VirtualBox
Начиная с версии 5.0, VirtualBox поддерживает перетаскивание содержимого с хоста на гостя и наоборот. Для этого на госте должны быть установлены последние гостевые дополнения.
По соображениям безопасности перетаскивание можно настроить во время выполнения на основе каждой виртуальной машины либо с помощью пункта меню «Функция Drag and Drop» в меню «Устройства» виртуальной машины или в VBoxManage. Доступны следующие четыре режима:
- «Выключено»: полностью отключает перетаскивание. Это значение по умолчанию при создании новых виртуальных машин.
- «Из основной в гостевую»: позволяет выполнять операции перетаскивания только с хоста на гостя.
- «Из гостевой в основную»: позволяет выполнять операции перетаскивания только от гостя к хосту.
- «Двунаправленный»: этот режим позволяет выполнять операции перетаскивания в обоих направлениях, например,. от хоста до гостя и наоборот.
Известные ограничения
Известны следующие ограничения:
Теперь на хостах Windows не разрешено перетаскивание содержимого из UAC-повышенных (контроль учетных записей пользователей) программ в не-UAC-повышенные программы и наоборот. Таким образом, при запуске VirtualBox с правами администратора, перетаскивание не будет работать с проводником Windows, который по умолчанию работает с обычными пользовательскими привилегиями.
Продолжение «Руководство по VirtualBox (часть 6): Подсказки, советы и дополнительные материалы по использованию VirtualBox».
Whonix-Custom-Workstation ™[edit]
If you are using a Whonix-Custom-Workstation additional steps are required. Please click on expand on the right.
Two options exist: automatic mounting or manual mounting. The automatic mounting method is described below. For additional information on shared folders refer to the . Any additional questions are unspecific to Whonix and should be addressed as per the Free Support Principle.
- Install VirtualBox guest additions inside the VM.
-
Add the user that will utilize shared folders from inside the VM to group :
sudo addgroup user vboxsf
sudo addgroup user vboxsf
- A reboot is required to make group changes take effect.
- Follow the instructions above.
Смонтировать виртуальную папку VirtualBox в Ubuntu
Шаги для монтирования общих папок VBox различны для Windows и Ubuntu / Debian. Руководство по Windows для отображения общей папки VBox будет опубликовано далее. В этом руководстве только показано, как смонтировать общую папку VirtualBox в Ubuntu и других гостевых ОС Linux. Хост-ОС, на которой установлена Oracle VirtualBox VM, может быть любой.
Прежде чем пытаться подключить общую папку, как описано в этом руководстве, убедитесь, что у вас есть настроенная общая папка на VirtualBox.
Общие папки VBox для монтирования Ubuntu / Debian Guest
Монтировать общие папки VirtualBox легко на гостевых ОС Linux. Если вы включили его при создании общей папки, она должна автоматически подключаться к или , в зависимости от вашей гостевой ОС.
VirtualBox Shared Folder Auto-mount
В примере общей папки, показанной на рисунке выше, также известен как . Его точка монтирования будет: или , в зависимости от гостевой ОС. Имя пользователя будет другим в вашем случае. Перейдите к этим папкам для доступа к файлам.
Разрешения для общей папки VitualBox
При попытке доступа к общей папке VirtualBox в Ubuntu (или других дистрибутивах Linux) могут возникнуть проблемы с разрешениями. Общая папка монтируется с 770 разрешениями для пользователя и группы. Следовательно, вам необходимо включить (права администратора) доступ к общим файлам. Но это может быть неудобно, и вы можете захотеть, чтобы текущий пользователь (вы) имел доступ к файлам без необходимости включать root или открывать проводник с правами root.
Чтобы подключить общую папку VirtualBox в Ubuntu и получить доступ ко всему в общей папке как пользователь, в этом примере вам нужно будет вручную добавить пользователя в группу, используя следующую команду:
Конечно, замените своим именем пользователя. После этого пользователь получит доступ на чтение / запись к общей папке VBox. Для удобства доступа вы можете создать символическую ссылку на смонтированную общую папку в вашей домашней папке:
Обратите внимание, что это может зависеть от того, как ваша ОС Linux монтирует общую папку VBox. Также замените своим именем пользователя
После этого у вас будет символическая ссылка, созданная для общей папки Vbox VM в вашем домашнем каталоге, как показано ниже.
Совместно используемая папка VBox в Xubuntu
Гостевые дополнения VirtualBox
Для улучшения работы с виртуальной машиной, и взаимодействия с ней, в виртуально установленной операционной системе нужно установить специальный набор инструментов, который называется «Гостевые дополнения» («Guest Additions»). Данный набор инструментов выпускается для следующих операционных систем:
- Windows (начиная с Windows NT 4.0, и заканчивая Windows 10);
- Linux (официально поддерживаются Oracle Linux, Fedora, Red Hat Enterprise Linux, SUSE (в том числе openSUSE), Ubuntu);
- Oracle Solaris;
- OS/2.
Для установки гостевых дополнений VirtualBox необходимо выполнить следующие действия:
- Включаем виртуальную машину и ждем загрузки ОС.
- В верхнем меню VirtualBox выбираем пункт «Устройства — Подключить образ диска Дополнений гостевой ОС…».
Дальнейшие действия зависят от того, какая операционная система установлена в VirtualBox:
Windows
- Если в системе не отключен автозапуск, то должен запуститься установщик дополнений гостевой ОС. Если же в системе выключен автозапуск, нужно запустить установщик вручную, найдя его на подключившемся диске в виртуальной машине, под именем VBoxWindowsAdditions.exe.
- Как и установка самого VirtualBox, установка гостевых дополнений максимально упрощена, и по сути представляет из себя нажатие кнопок «Next». С первым окном именно так и следует поступить.
- На следующем будет предложено выбрать место для установки гостевых дополнений. По умолчанию, рассматривается обычная для всех программ директория Program Files.
- Последним шагом, перед непосредственно самой установкой, будет выбор устанавливаемых компонентов:
- VirtualBox Guest Additions — собственно, сами гостевые дополнения VirtualBox;
- Start menu entries — ярлыки в меню «Пуск».
- Direct3D Support — третий компонент, который не выбран по умолчанию, является экспериментальной функцией по включению полноценного 3D ускорения в виртуальной машине. Для «простой» работы он не нужен.
- После нажатия на кнопку «Next» начнется установка гостевых дополнений, во время которой может появится окно с запросом на разрешения установки программного обеспечения для устройства (драйвер), которую необходимо одобрить.
- После установки дополнений потребуется перезагрузка компьютера, которую можно выполнить сразу (оставив отмеченным пункт «Reboot now»), или выполнив её позже самостоятельно (для этого нужно отметить пункт «I want to manually reboot later»).
- После перезагрузки произойдет множество полезных изменений — появится поддержка двухстороннего буфера обмена (о том, как его включить можно прочитать здесь), функция drag-n-drop между основной операционной системой и операционной системой в виртуальной машине, автоматический выбор разрешения экрана на основе размера окна VirtualBox и т. д.
Linux
В операционных системах семейства Linux, графический установщик гостевых дополнений отсутствует, вся установка происходит через терминал. Современные дистрибутивы прекрасно сами распознают файл автозапуска на образе с гостевыми дополнениями, и предлагают его запустить автоматически.
Можно так же запустить файл установки гостевых дополнений вручную. Для этого, нужно открыть терминал, и перейти в каталог, куда смонтирован виртуальный образ с файлами установки дополнений. Там же, нужно выполнить команду запуска файла установки:
После выполнения данной команды, начнется установка гостевых дополнений Linux, по завершению которой, понадобится перезагрузка системы.
Не работает перетаскивание (Drag and Drop) Windows 10
Функция Drag and Drop перестаёт работать в приложениях, запущенных с разными правами с включённым UAC. Бывает действительно достаточно отключить контроль учётных записей. Хотя снижение его уровня также может решить проблему.
Например, перетаскивание не работает из приложения запущенного с обычными правами в приложение запущенное с правами администратора. Если же нужно перетащить файл hosts из файлового менеджера Total Commander в классический Блокнот, тогда оба приложения запускайте от имени администратора.
Запустите программы от имени администратора Windows 10
Это действительно очень важно. Скорее всего, проблема будет уже решена
Но всё же есть дополнительные рекомендации, когда даже права администратора не помогают.
Перезапустите классический проводник
Как ни странно, но в некоторых ситуациях позволяет решить проблему перезапуск проводника в Windows 10. В чистой системе не возникает проблем с проводником и системой в целом. Если же установлено множество стороннего софта, ситуация может быть совсем иной.
- Запустите классический Диспетчер задач нажав сочетание Ctrl+Shift+Esc.
- Во вкладке Процессы выделив Проводник нажмите кнопку Перезапустить.
Отключите контроль учётных записей
Контроль учётных записей (UAC) предотвращает изменения, вносимые в систему опасным ПО. По умолчанию в настройках установлено уведомлять только при попытках приложений внести изменения в компьютер. При попытке запустить вредоносное приложение, оно будет заблокировано в целях защиты Windows 10.
- В поиске найдите и откройте Изменение параметров контроля учётных записей.
- Перетяните ползунок в положение Никогда не уведомлять (при изменении параметров).
Обновите операционную систему
Обычно обновление ОС исправляет битые (проблемные) файлы путём их замены. В большинстве случаев рекомендуется обновить систему до последней версии. Даже если была ошибка через неудачное обновление, в следующем она исправляется. Как было с песочницей (Windows Sandbox), которая не запускалась на определённых конфигурациях компьютера.
- Перейдите в Параметры > Обновление и безопасность > Центр обновления Windows.
- Нажмите кнопку Проверить наличие обновлений, и дождитесь завершения его установки.
После чистой установки операционной системы все функции работают как положено. Это касается только оригинального образа последней версии Windows 10. Рекомендуем проверить целостность системных файлов и выполнить чистую загрузку Windows 10. И теперь можете проверять функциональность Drag & Drop.
Функция Drag and Drop работает в большинстве приложений по умолчанию. А в программе VirtualBox её можно при желании включить отдельно в настройках. Она поддерживает перетаскивание файлов с виртуальной машины на компьютер.
Источник
Создание виртуальной машины
-
Запускаем VirtualBox и жмем «Создать». Указываем имя виртуальной машины – Ubuntu, а также тип ОС – Linux. Нужно указать и версию платформы. Это зависит от того, какова разрядность загруженной ОС – 32х или 64х.
-
Задаем объем ОЗУ, который следует выделить для работы «виртуалки. В данном случае операционная система будет функционировать нормально при объеме 1024 Мб.
-
Создаем новый жесткий диск.
Выбираем тип файла, который используется при создании нового образа диска. Лучше всего оставить активным пункт VDI.
-
Если хотим, чтобы диск был динамическим, отмечаем соответствующий параметр. Это позволит объему расти по мере того, как он будет заполняться файлами.
-
Далее указываем объем памяти, выделяемой на жестком диске, и определяем папку для сохранения виртуального диска.
Мы создали ВМ, однако сейчас она не активна. Для ее включения необходимо осуществить ее запуск, нажав на соответствующую кнопку. Либо можно осуществить двойной клик по самой машине в списке.
Вариант 1: Установка Ubuntu
Установка Ubuntu максимально проста и не требует особых навыков.
-
После запуска ВМ появится окно программы установки. В нем следует указать местонахождение загруженного образа Ubuntu.
-
Выбрав этот образ, мы перейдем к следующему шагу. В новом окне выбираем язык интерфейса – русский, чтобы процесс установки был полностью понятен.
Далее можно пойти двумя путями: либо протестировать Ubuntu, запустив ее с образа диска (при этом она не будет устанавливаться на виртуальный диск), либо выполнить ее полную установку. Получить представление об операционной системе можно и в первом случае, однако полная установка позволит лучше погрузиться в ее среду.
-
Выберем «Установить». После этого появится окно подготовки к инсталляции. Проверим, согласуются ли параметры ПК с требованиями разработчиков. Если да, перейдем к следующему шагу.
-
При установке выберем пункт, предлагающий стирание диска и установку Ubuntu. В процессе установки можно задать часовой пояс и указать раскладку клавиатуры.
-
Далее указываем имя ПК, устанавливаем логин и пароль. Выбираем тип аутентификации.
-
Процедура установки займет примерно 20 минут. После ее завершения произойдет автоматическая перезагрузка ПК, после чего запустится рабочий стол установленной Ubuntu.
Установка Linux Ubuntu завершена, можно начать знакомиться с системой. Далее мы поговорим о том, как устанавливать другие ОС семейства Линукс на VirtualBox.
Вариант 2: Установка Kali Linux
Данная система содержит в своем дистрибутиве множество специализированных программ, предназначенных для тестирования безопасности сетей и приложений. Установка Кали несколько отличается от такового процесса с Ubuntu и является более сложным в технической части.
Подробнее: Поэтапная установка Kali Linux на VirtualBox
Вариант 3: Установка Debian
Debian можно назвать основой Linux. Эта система отлично подходит для использования как в серверах, так и рабочих станциях. Она поддерживает множество архитектур и имеет самый большой репозиторий (хранилище) пакетов довольно широкого назначения.
Подробнее: Установка Debian при помощи виртуальной машины VirtualBox
Вариант 4: Установка CentOS
CentOS основана на коммерческом дистрибутиве Red Hat Enterprise Linux компании Red Hat. В отличии от него, система распространяется бесплатно и, вместе с тем, совместима с RHEL.
Подробнее: Устанавливаем CentOS в VirtualBox
Вариант 5: Установка Remix OS
Remix OS позволяет пользователям ПК использовать мобильные приложения, предназначенные для ОС Android на любом компьютере с процессором Intel. Система распространяется бесплатно, но имеет закрытый исходный код в отличии от большинства других дистрибутивов Linux.
Подробнее: Установка Remix OS на VirtualBox
Мы сегодня познакомились с небольшой частью дистрибутивов Linux. Каким из них пользоваться, решайте сами, руководствуясь поставленными задачами, а VirtualBox поможет разобраться в особенностях и приобрести опыт.
Опишите, что у вас не получилось.
Наши специалисты постараются ответить максимально быстро.
Общие папки
Благодаря функции «общие папки» VirtualBox вы можете получить доступ к файлам вашей хост-системы из гостевой системы. Это похоже на то, как бы вы использовали сетевые ресурсы в сетях Windows – за исключением того, что для общих папок не требуется создание сетей, а нужны только гостевые дополнения. Общие папки поддерживаются с Windows (2000 или более поздними), гостевыми Linux и Solaris.
Общие папки должны физически находиться на хосте и у них должен быть общий доступ с гостем, который использует специальный драйвер файловой системы в гостевом дополнении для разговора с хостом. Для гостей Windows общие папки реализуются как псевдо-сетевой перенаправитель; для пользователей Linux и Solaris, гостевые дополнения предоставляют виртуальную файловую систему.
Как настроить общую папку в VirtualBox
На хосте создайте папку, которая будет общей для хоста и гостевой ОС. Не требуется делать эту папку сетевой или давать ей какие-либо специальные разрешения.
Перейдите в настройки виртуальной машины на вкладку «Общие папки». Нажмите изображение маленькой папки с зелёным крестиком, укажите путь до папки:
ДРУГИЕ МАТЕРИАЛЫ ПО ТЕМЕ
IT-WIKI (17)
selinux >>>
Папка Selinux — Security Linux — системы принудительного контроля пользовательского доступа.
zabbix-server.target >>>
Модульный файл zabbix-сервера. Определяет порядок его загрузки и работы.
zabbix-agent.target >>>
ID материала: 12414 / Дата публикации: 08.04.2020
/
Просмотров: 133
Модульный файл zabbix-агента. Определяет порядок его загрузки и работы.
reboot.target >>>
ID материала: 12413 / Дата публикации: 08.04.2020
/
Просмотров: 112
Выключение и перезагрузка системы.
graphical.target >>>
ID материала: 12412 / Дата публикации: 08.04.2020
/
Просмотров: 109
Настройка графической многопользовательской системы.
multi–user.target >>>
ID материала: 12411 / Дата публикации: 08.04.2020
/
Просмотров: 119
Настройка неграфической многопользовательской системы.
rescue.target >>>
ID материала: 12410 / Дата публикации: 08.04.2020
/
Просмотров: 94
Настройка оболочки восстановления.
poweroff.target >>>
ID материала: 12409 / Дата публикации: 08.04.2020
/
Просмотров: 102
Завершение работы и отключение системы.
модульные файлы Linux >>>
ID материала: 12407 / Дата публикации: 08.04.2020
/
Просмотров: 112
Определяют поведение модулей (units) — сущностей, которыми управляет менеджер systemd. В качестве модуля может быть служба, сокет, устройство, точка монтирования, точка автоматического монтирования, файл или раздел подкачки, цель запуска, просматриваемый файловый путь, таймер, управляемый systemd, часть ресурса управления, группа созданных извне процессов.
journald.conf >>>
ID материала: 12403 / Дата публикации: 08.04.2020
/
Просмотров: 128
Конфигурационный файл службы ведения журналов событий (journald) загрузчика systemd.
Статьи (6)
IT4XP / статьи
Материалы по VirtualBox >>>
ID материала: 12900 / Дата публикации: 01.10.2020
/
Просмотров: 63
Материалы по Linux >>>
ID материала: 12408 / Дата публикации: 01.10.2020
/
Просмотров: 155
Нет выбора USB 2.0/3.0 для виртуальной машины под VirtualBox. Есть только USB 1.1 >>>
ID материала: 13251 / Дата публикации: 17.06.2020
/
Просмотров: 11
Гостевая ОС (Windows) тормозит под VirtualBox: тупит курсор, плохая отзывчивость, медленно работает >>>
ID материала: 12901 / Дата публикации: 17.06.2020
/
Просмотров: 58
Гостевая операционная система (например из семейства Windows) может тормозить сразу после установки. Проявляется это в неплавном движении курсора мыши и в целом плохой отзывчивости интерфейса. Изменение разнообразных настроек и добавление ресурсов не убирает эту проблему. Чтобы ее решить нужно всего лишь установить дополнения VirtualBox для гостевых ОС.
Как вернуть верхнее меню (панель) в окне виртуальной машины на VirtualBox >>>
ID материала: 10576 / Дата публикации: 17.06.2020
/
Просмотров: 493
Чтобы появилось меню, необходимо выключить режим масштабирования (нажать Ctrl(правый) + C).
Нет выбора 64 битной операционной системы (Windows или Linux) в VirtualBox любой версии >>>
ID материала: 10110 / Дата публикации: 29.11.2019
/
Просмотров: 433
Это означает что отключена функция поддержки виртуализации в БИОСе. Необходимо зайти в БИОС (UEFI) и разрешить использовать поддержку процессором виртуализации. Данная опция находится, как правило, в разделе дополнительных функций центрального процессора.
Включаем общий буфер обмена
В том же пункте меню «Устройства» необходимо открыть подменю «Общий буфер обмена» в котором необходимо выбрать один из четырех вариантов:
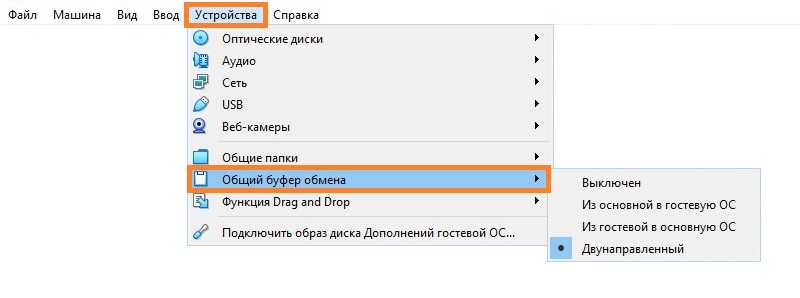
- Выключен — в данном случае возможность что-либо скопировать или вставить из реального компьютера в виртуальный, или наоборот, будет отсутствовать;
- Из основной ОС в гостевую ОС — обмен «буфером обмена» будет возможен только в одну сторону — с реального компьютера, в виртуальный;
- Из гостевой ОС в основную ОС — будет возможность копирования с виртуального компьютера на хост, с хоста в виртуальную машину не будет;
- Двухнаправленный — буфер обмена будет работать в обе стороны;
Изменения функции обмена буфером обмена между основным компьютером и виртуальным будут применены сразу после изменения настроек.
Вывод списка файлов диска виртуальной машины
Вы можете посмотреть содержимое любой папки на виртуальном диске с помощью virt-ls.
Общий вид команды:
virt-ls -a '/ПУТЬ/ДО/ВИРТУАЛЬНОГО/ДИСКА' '/ПАПКА'
Обратите внимание, что даже в Windows путь начинается с (обозначение корневой папки).
Следующая команда покажет содержимое корня диска C: для виртуального диска /mnt/disk_d/Виртуальные машины/Windows 10 (en).vdi:
virt-ls -a '/mnt/disk_d/Виртуальные машины/Windows 10 (en).vdi' '/'
Пример вывода:
$Recycle.Bin $WinREAgent Documents and Settings DumpStack.log.tmp PerfLogs Program Files Program Files (x86) ProgramData Recovery System Volume Information Users Windows pagefile.sys swapfile.sys






























