Рабочая директория и её содержание
Так как интерфейс командной строки не может графически показать файловую структуру, существует иной способ ее представления. Представим, что дерево файлов является лабиринтом, в котором мы находимся. В каждый момент мы находимся в одной из директорий данного лабиринта. Внутри нее мы видим путь к родительской директории, файлы и пути во вложенные директории.
Директория в которой мы находимся называется рабочей директорией. Чтобы узнать имя рабочей директории, воспользуемся командой pwd (print working directory — вывести рабочую директорию).
Введем команду pwd в окно терминала.
|
1 |
$ pwd /home/mikhail |
Когда мы входим в операционную систему Linux, мы попадаем в домашнюю директорию. Это место, где мы сохраняем наши файлы. В большинстве Linux систем домашняя директория по умолчанию называется /home/имя_пользователя. Она также может быть другой, в зависимости от прихоти системного администратора
Для просмотра содержимого рабочей директории воспользуемся командой ls (list files and directories — перечислить файлы и директории). Она выведет нам директории и файлы, которые находятся в домашней директории.
Введем команду ls в окно терминала.
|
1 |
$ ls Desktop Documents Downloads Music Pictures Public Templates Videos |
К команде ls вернемся в следующих материалах. С её помощью можно сделать очень много интересного, но в начале нужно уделить чуть больше внимания путям и директориям.
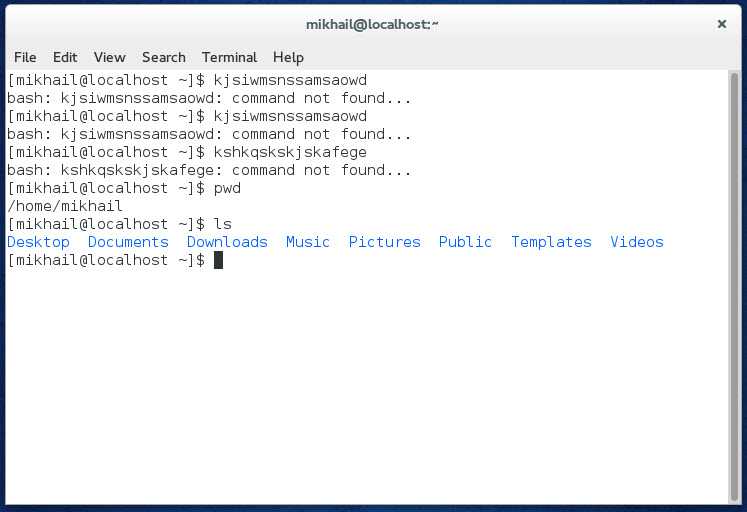
Параметры
| Параметр | Описание |
|---|---|
| Задание диска и каталога, список файлов которого будет выведен | |
| Задание файла или группы файлов, сведения о которых требуется вывести | |
| /p | Постраничный вывод сведений, т. е. с паузой после заполнения экрана. Для продолжения просмотра необходимо нажать любую клавишу |
| /q | Вывод сведений о владельце файла |
| /w | Вывод сведений в несколько колонок до пяти имен файлов или каталогов в каждой строке |
| /d | Соответствует /w, но с сортировкой по столбцам |
| /a атрибуты] | Выводит имена только тех файлов и каталогов, которые имеют указанные атрибуты. Если параметр /a не указан, команда dir выводит имена всех файлов, за исключением системных и скрытых. Если параметр /a указан без атрибутов, команда dir выводит имена всех файлов, включая скрытые и системные. Ниже приведен список значений, которые могут быть использованы при задании параметра атрибуты. Двоеточие (:) является необязательным. Значения из таблицы могут использоваться в любых комбинациях без пробела между ними.h — Скрытые файлыs — Системные файлыd — Каталогиa — Файлы, готовые к архивированиюr — Файлы, доступные только для чтения-h — Файлы, не являющиеся скрытыми-s — Файлы, не являющиеся системными-d — Только файлы (не каталоги)-a — Файлы, не изменявшиеся после последнего архивирования-r — Файлы, не имеющие атрибута «Только чтение» |
| /o порядок_сортировки] | Управление порядком сортировки и вывода имен файлов и каталогов командой dir. Если параметр /o, не задан, команда dir выводит имена в том порядке, в котором они записаны в каталоге. Если параметр /o использован без параметра порядок_сортировки, команда dir выводит имена каталогов в алфавитном порядке, затем — имена файлов в алфавитном порядке. Двоеточие (:) является необязательным. Ниже приведен список значений, которые могут быть использованы при задании параметра порядок_сортировки. Допускается использование любого их сочетания без пробелов между ними.n — Сортировка по именам в алфавитном порядкеe — Сортировка по расширениям в алфавитном порядкеd — Сортировка по дате и времени от ранних к позднимs — Сортировка по размеру от меньших к большимg — Сортировка с группированием каталогов перед файлами-n — Сортировка по именам в обратном алфавитном порядке (от Z к A)-e — Сортировка по расширению в обратном алфавитном порядке (от .ZZZ к .AAA)-d — Сортировка по дате и времени от поздних к ранним-s — Сортировка по размеру от больших к меньшим-g — Сортировка с группировкой каталогов после файлов |
| /t поле_времени] | Задание поля времени для вывода и сортировки. Ниже приведен список значений, которые могут быть использованы при задании параметра поле_времени.c — Созданиеa — Последнее обращениеw — Последняя запись |
| /s | Перечисление всех случаев обнаружения определенного имени файла в указанном каталоге и всех его подкаталогах |
| /b | Перечисление каждого имени файла (включая расширение) или каталога на отдельной строке. При использовании параметра /b заголовочные сведения или сводка не выводятся. Параметр /b отменяет параметр /w |
| /l | Вывод несортированного списка имен каталогов и имен файлов строчными буквами. Параметр /l не позволяет преобразовывать дополнительные символы в строчные |
| /n | Вывод списка в расширенном формате с именами файлов в правой части экрана |
| /x | Вывод сокращенных имен файлов файловых систем NTFS и FAT. Формат совпадает с форматом параметра /n, но сокращенные имена выводятся после полных |
| /c | Вывод разделителя десятичных разрядов в размере файлов |
| /4 | Отображение года в четырехзначном формате |
| /? | Отображение справки в командной строке |
Как перемещаться между папками
Первая команда из списка CD (Change Directory). Эта команда позволяет изменить текущий каталог (или папку). Команда CD приведет вас к вершине дерева каталогов. Давайте посмотрим, как она работает. После открытия командной строки , введите CD и нажмите Ввод . Вы увидите, что это приведет вас к вершине дерева каталогов (в данном случае диск C:).
ПРИМЕЧАНИЕ: В командной строке не учитывается, т.е. команды можно набирать с прописных букв, строчных или комбинации из них (так, CD, CD или компакт-диск будут работать одинаково).
Теперь вы работаете на
C:>
Если вам нужно пойти в определенную папку с этого диска просто введите CD Имя_папки . Имена подкаталогов разделяются . Например, когда вам нужно получить доступ к папке System32 , расположенной на
C:Windows
cd windowssystem32, как показано ниже, а затем нажмите Enter – Ввод .
Когда вам нужно идти в одну папку, используйте команду CD … Давайте предположим, что вы хотите, чтобы вернуться к папкеWindows . Введите тип CD .. и нажмите Enter – Ввод . Вы заметите, что ваш текущий каталог изменяется на
C:Windows
Создание файлов и папок
Создание новых элементов осуществляется одинаковым образом всеми поставщиками Windows PowerShell. Если поставщик Windows PowerShell поддерживает более одного типа элементов (например, поставщик Windows PowerShell FileSystem различает каталоги и файлы), необходимо указать тип элемента.
Эта команда создает папку :
New-Item -Path 'C:\temp\New Folder' -ItemType Directory
Эта команда создает пустой файл .
New-Item -Path 'C:\temp\New Folder\file.txt' -ItemType File
Важно!
При использовании параметра Force с командой для создания папки, которая уже существует, она не перезапишет и не заменит папку. Будет просто возвращен имеющийся объект папки. Однако, если использовать в уже имеющимся файле, файл будет полностью перезаписан.
Безопасность
1.Есть встроенный сетевой фаерволл
D-Link DIR-615
D-Link DIR-632
Сетевой фаерволл защищает компьютерную сеть от неавторизованного доступа.
2.Есть фильтрация по MAC-адресам
D-Link DIR-615
D-Link DIR-632
Это средство безопасности, предоставляющее доступ к сети только заданным устройствам с их уникальными MAC-адресами. Этот подход может повысить безопасность, но есть риск, что пользователь может потерять устройство.
3.Есть опция IPsec Passthrough
D-Link DIR-615
D-Link DIR-632
Можно включить опцию IPsec Passthrough, чтобы разрешить протоколу IPsec (IP Security Protocol) пропускать через маршрутизатор зашифрованные, проверенные на подлинность пакеты, повышая таким образом безопасность.
4.Есть опция L2TP Passthrough
D-Link DIR-615
D-Link DIR-632
Можно включить опцию L2TP Passthrough, L2TP (Layer 2 Tunneling Protocol — «протокол туннелирования второго уровня») — протокол поддержки VPN (виртуальных частных сетей) для безопасного перенесения данных из одного устройства в другое через Интернет.
5.Поддерживает технологию защиты от вторжений SPI
D-Link DIR-615
D-Link DIR-632
Блокируется весь входящий траффик, кроме данных, отмеченных в разделе «Проверка пакетов на корректность» (SPI). Помогает защитить сеть от нежелательного траффика.
6.Есть фильтр сетевых служб.
D-Link DIR-615
D-Link DIR-632
Фильтр сетевых служб блокирует обмен пакетами LAN — WAN и может вводить ограничения на использование устройством определённых сетей.
7.Есть URL-фильтр
D-Link DIR-615
D-Link DIR-632
URL-фильтры представляют интерес, если политика доступа к ресурсам сети меняется в зависимости от времени суток. Например, сотрудникам можно разрешить использовать личную почту в нерабочее время.
8.поддерживает технологию WPA2
D-Link DIR-615
D-Link DIR-632
WPA2-PSK — это метод защиты сети с использованием технологии WPA2 (Wi-Fi Protected Access 2) и предварительно выданного ключа PSK password.
9.Поддержка WPA2 Enterprise
D-Link DIR-615
D-Link DIR-632
Это функция маршрутизатора, разработанная для аутентификации пользователей на внешнем сервере с использованием имени пользователя и пароля.
Работа с файлами и папками. Получение списка файлов и папок, содержащихся в папке.
Извлечь все элементы непосредственно из папки можно с помощью командлета . Для отображения скрытых и системных элементов добавьте необязательный параметр Force. Например, эта команда отображает непосредственное содержимое диска C Windows PowerShell (которое совпадает с содержимым физического диска C Windows):
Get-ChildItem -Path C:\ -Force
Эта команда выводит только элементы, содержащиеся на диске непосредственно, так же как и команда оболочки или команда оболочки UNIX. Для показа вложенных элементов необходимо также указать параметр . (Время выполнения этой операции будет очень велико.) Для вывода всего содержимого диска C введите:
Get-ChildItem -Path C:\ -Force -Recurse
Командлет позволяет отфильтровать элементы с помощью параметров Path, Filter, Include и Exclude, но обычно осуществляется лишь фильтрация по имени. Сложную фильтрацию на основе других свойств элементов можно выполнить с помощью .
Следующая команда находит все исполняемые файлы в папке Program Files, которые были в последний раз изменены после 1 октября 2005 г. и размер которых не менее одного мегабайта и не более десяти мегабайт:
Get-ChildItem -Path $env:ProgramFiles -Recurse -Include *.exe | Where-Object -FilterScript {($_.LastWriteTime -gt '2005-10-01') -and ($_.Length -ge 1mb) -and ($_.Length -le 10mb)}
Специальные ярлыки
Если просто ввести команду cd без указания пути, то будет выполнен переход в домашнюю директорию. Проверим.
|
1 |
$ cd $ pwd /home/mikhail |
Чтобы сменить рабочую директорию на предыдущую, можно использовать символ «-» (минус). Сейчас мы в домашней директории, до этого были в /usr/bin. Значит после ввода команды cd — должны снова вернуться в /usr/bin. Проверим.
|
1 |
$ cd — /usr/bin $ pwd /usr/bin |
Сослаться на домашнюю директорию любого пользователя можно добавим перед именем учетной записи символ «~» (тильда), например ~mikhail. Так мы можем указать домашнюю директорию любого пользователя вне зависимости от того, где она расположена. Проверим.
|
1 |
$ cd ~mikhail $ pwd /home/mikhail |
Если после символа «~» (тильда) не указать имя пользователя, то данный символ будет ссылаться на собственную домашнюю директорию.
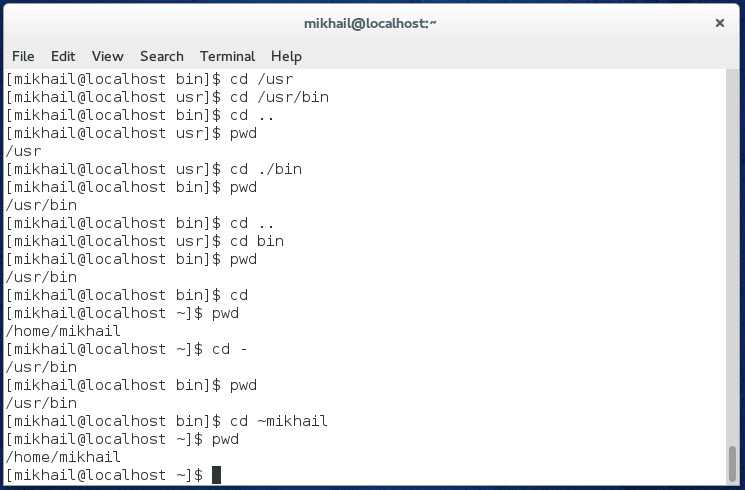
Механизм работы подобной «ссылки» реализован за счет развертывания строк (материал из будущего ;)).
А теперь заморозим виртуальную машину в данном состоянии.
Копирование файлов
Процедура позволяет легко скопировать содержимое одного файла в другой. Например, в следующем фрагменте в архивном каталоге создается
резервная копия файла из каталога разработки:
Процедура также может использоваться для копирования части файла. Два дополнительных параметра задают номера начальной и конечной строки блока, копируемого из файла. Допустим, в текстовом файле хранятся имена победителей ежемесячного конкурса знатоков , начавшегося в январе 2008 года. Мы хотим скопировать все имена, относящиеся к 2009 году, в другой файл. В этом нам помогут пятый и шестой аргументы :
Удобная инкапсуляция позволит задавать начальную и конечную строки вместо номеров строк. При желании вы можете реализовать такую программу самостоятельно.
Параметры
- [диск][путь]
- Задание диска и каталога, список файлов которого будет выведен.
- [имя_файла]
- Задание файла или группы файлов, сведения о которых требуется вывести.
- /p
-
Постраничный вывод сведений, т. е. с паузой после заполнения экрана. Для продолжения
просмотра необходимо нажать любую клавишу. - /q
- Вывод сведений о владельце файла.
- /w
- Вывод сведений в несколько колонок до пяти имен файлов или каталогов в каждой строке.
- /d
- Соответствует /w, но с сортировкой по столбцам.
- /a атрибуты]
-
Выводит имена только тех файлов и каталогов, которые имеют указанные атрибуты. Если
параметр /a не указан, команда dir выводит имена всех файлов, за исключением
системных и скрытых. Если параметр /a указан без атрибутов, команда
dir выводит имена всех файлов, включая скрытые и системные. Ниже приведен список
значений, которые могут быть использованы при задании параметра атрибуты. Двоеточие
(:) является необязательным. Значения из таблицы могут использоваться в любых комбинациях
без пробела между ними. -
Значение Описание h Скрытые файлы s Системные файлы d Каталоги a Файлы, готовые к архивированию r Файлы, доступные только для чтения -h Файлы, не являющиеся скрытыми -s Файлы, не являющиеся системными -d Только файлы (не каталоги) -a Файлы, не изменявшиеся после последнего архивирования -r Файлы, не имеющие атрибута «Только чтение» - /o порядок_сортировки]
-
Управление порядком сортировки и вывода имен файлов и каталогов командой dir. Если
параметр /o, не задан, команда dir выводит имена в том порядке, в котором они
записаны в каталоге. Если параметр /o использован без параметра
порядок_сортировки, команда dir выводит имена каталогов в алфавитном порядке,
затем имена файлов в алфавитном порядке. Двоеточие (:) является необязательным. Ниже
приведен список значений, которые могут быть использованы при задании параметра
порядок_сортировки. Допускается использование любого их сочетания без пробелов между
ними. -
Значение Описание n Сортировка по именам в алфавитном порядке e Сортировка по расширениям в алфавитном порядке d Сортировка по дате и времени от ранних к поздним s Сортировка по размеру от меньших к большим g Сортировка с группированием каталогов перед файлами -n Сортировка по именам в обратном алфавитном порядке (от Z к A) -e Сортировка по расширению в обратном алфавитном порядке (от .ZZZ к .AAA) -d Сортировка по дате и времени от поздних к ранним -s Сортировка по размеру от больших к меньшим -g Сортировка с группировкой каталогов после файлов - /t поле_времени]
-
Задание поля времени для вывода и сортировки. Ниже приведен список значений, которые могут
быть использованы при задании параметра поле_времени. -
Значение Описание c Создание a Последнее обращение w Последняя запись - /s
-
Перечисление всех случаев обнаружения определенного имени файла в указанном каталоге и всех
его подкаталогах. - /b
-
Перечисление каждого имени файла (включая расширение) или каталога на отдельной строке. При
использовании параметра /b заголовочные сведения или сводка не выводятся. Параметр
/b отменяет параметр /w. - /l
-
Вывод несортированного списка имен каталогов и имен файлов строчными буквами. Параметр
/l не позволяет преобразовывать дополнительные символы в строчные. - /n
- Вывод списка в расширенном формате с именами файлов в правой части экрана.
- /x
-
Вывод сокращенных имен файлов файловых систем NTFS и FAT. Формат совпадает с форматом
параметра /n, но сокращенные имена выводятся после полных. - /c
- Вывод разделителя десятичных разрядов в размере файлов.
- /4
- Отображение года в четырехзначном формате.
- /?
- Отображение справки в командной строке.
Копирование файлов и папок
Копирование выполняется с помощью командлета . Следующая команда создает резервную копию C:\boot.ini в C:\boot.bak:
Copy-Item -Path C:\boot.ini -Destination C:\boot.bak
Если целевой файл уже существует, то попытка копирования завершается неудачей. Чтобы перезаписать имеющийся целевой файл, используйте параметр Force.
Copy-Item -Path C:\boot.ini -Destination C:\boot.bak -Force
Эта команда работает, даже если целевой объект доступен только для чтения.
Так же выполняется и копирование папок. Эта команда копирует папку в новую папку рекурсивно.
Copy-Item C:\temp\test1 -Recurse C:\temp\DeleteMe
Можно также скопировать избранные элементы. Следующая команда копирует все файлы TXT, содержащиеся в папке , в папку :
Copy-Item -Filter *.txt -Path c:\data -Recurse -Destination C:\temp\text
Для копирования элементов файловой системы можно использовать и другие средства. В Windows PowerShell по-прежнему работают команды XCOPY, ROBOCOPY и такие COM-объекты, как Scripting.FileSystemObject. Например, можно воспользоваться COM-классом Scripting.FileSystem сервера сценариев Windows для создания резервной копии файла в файле :
(New-Object -ComObject Scripting.FileSystemObject).CopyFile('C:\boot.ini', 'C:\boot.bak')
Создание новых записей реестра
Чтобы добавить новую запись реестра с именем PowerShellPath в раздел CurrentVersion, используйте с путем к разделу, именем записи и значением записи. В этом примере используется значение переменной Windows PowerShell , в которой хранится путь к каталогу установки Windows PowerShell.
Вы можете добавить новую запись в раздел с помощью следующей команды, и команда также вернет сведения о новой записи:
New-ItemProperty -Path HKLM:\SOFTWARE\Microsoft\Windows\CurrentVersion -Name PowerShellPath -PropertyType String -Value $PSHome
PSPath : Microsoft.PowerShell.Core\Registry::HKEY_LOCAL_MACHINE\SOFTWARE\Microsoft\Windows\CurrentVersion PSParentPath : Microsoft.PowerShell.Core\Registry::HKEY_LOCAL_MACHINE\SOFTWARE\Microsoft\Windows PSChildName : CurrentVersion PSDrive : HKLM PSProvider : Microsoft.PowerShell.Core\Registry PowerShellPath : C:\Program Files\Windows PowerShell\v1.0
Значение PropertyType должно быть именем элемента перечисления Microsoft.Win32.RegistryValueKind из следующей таблицы:
| Значение PropertyType | Значение |
|---|---|
| Двоичные данные | Двоичные данные |
| DWord | Число, которое является допустимым UInt32 |
| ExpandString | Строка, которая может содержать динамически раскрывающиеся переменные среды |
| MultiString | Многострочная строка |
| String | Любое строковое значение |
| QWord | 8 байтов двоичных данных |
Примечание
Запись реестра можно добавить в несколько расположений, указав массив значений для параметра Path:
New-ItemProperty -Name PowerShellPath -PropertyType String -Value $PSHome ` -Path HKLM:\SOFTWARE\Microsoft\Windows\CurrentVersion, HKCU:\SOFTWARE\Microsoft\Windows\CurrentVersion
Кроме того, можно перезаписать существующее значение записи реестра, добавив параметр Force в любую команду .
Безопасность
1.Есть встроенный сетевой фаерволл
D-Link DIR-825
D-Link DIR-842
Сетевой фаерволл защищает компьютерную сеть от неавторизованного доступа.
2.Есть фильтрация по MAC-адресам
D-Link DIR-825
D-Link DIR-842
Это средство безопасности, предоставляющее доступ к сети только заданным устройствам с их уникальными MAC-адресами. Этот подход может повысить безопасность, но есть риск, что пользователь может потерять устройство.
3.Есть защита от DoS-атак
D-Link DIR-825
D-Link DIR-842
Технология DoS protection защищает содержимое сети от DoS-атак (Denial of Service, атака типа «отказ в обслуживании»). Эти атаки переполняют сеть запросами к серверу, замедляя общий траффик, порой вызывая долговременные разъединения.
4.Есть опция IPsec Passthrough
D-Link DIR-825
D-Link DIR-842
Можно включить опцию IPsec Passthrough, чтобы разрешить протоколу IPsec (IP Security Protocol) пропускать через маршрутизатор зашифрованные, проверенные на подлинность пакеты, повышая таким образом безопасность.
5.Есть опция L2TP Passthrough
D-Link DIR-825
D-Link DIR-842
Можно включить опцию L2TP Passthrough, L2TP (Layer 2 Tunneling Protocol — «протокол туннелирования второго уровня») — протокол поддержки VPN (виртуальных частных сетей) для безопасного перенесения данных из одного устройства в другое через Интернет.
6.Поддерживает технологию защиты от вторжений SPI
D-Link DIR-825
D-Link DIR-842
Блокируется весь входящий траффик, кроме данных, отмеченных в разделе «Проверка пакетов на корректность» (SPI). Помогает защитить сеть от нежелательного траффика.
7.Есть URL-фильтр
D-Link DIR-825
D-Link DIR-842
URL-фильтры представляют интерес, если политика доступа к ресурсам сети меняется в зависимости от времени суток. Например, сотрудникам можно разрешить использовать личную почту в нерабочее время.
8.Есть фильтр сетевых служб.
D-Link DIR-825
D-Link DIR-842
Фильтр сетевых служб блокирует обмен пакетами LAN — WAN и может вводить ограничения на использование устройством определённых сетей.
9.поддерживает технологию WPA2
D-Link DIR-825
D-Link DIR-842
WPA2-PSK — это метод защиты сети с использованием технологии WPA2 (Wi-Fi Protected Access 2) и предварительно выданного ключа PSK password.
Функции
1.Активизирован протокол IPv6
D-Link DIR-825
D-Link DIR-842
IPv6 — новая версия протокола IP. IPv6 выступает как параллельная сеть по отношению к IPv4. Обладает большей ёмкостью для хранения IP-адресов и имеет больше функций.
2.имеет DLNA
D-Link DIR-825
D-Link DIR-842
Все сертифицированные DLNA продукты совместимы друг с другом. Когда разные устройства подключены к одной сети, данные могут быть с легкостью переданы между ними.
3.Поддерживает Universal Plug and Play (UPnP)
D-Link DIR-825
D-Link DIR-842
Universal Plug and Play (UPnP) — набор сетевых протоколов, дающих возможность сетевым устройствам — персональным компьютерам, Интернет-шлюзам, точкам доступа Wi-Fi и мобильным устройствам — находить друг друга и обмениваться информацией в сети.
4.поддерживает сеть Wi-Fi
D-Link DIR-825
D-Link DIR-842
Если вы используете несколько из этих маршрутизаторов/раутеров, они могут подключаться друг к другу, чтобы обеспечить большую зону покрытия Wi-Fi. Это очень удобно, если у вас большой дом или квартира.
5.имеет проектирование фазированных антенных решёток
D-Link DIR-825
D-Link DIR-842
Обычно маршрутизатор/раутер транслирует сигнал Wi-Fi во всех направлениях. Используя технологию проектирования фазированных антенных решёток, маршрутизатор/раутер определяет, где находится ваше устройство и направляет более сильный сигнал в этом направлении, что обеспечивает лучшее соединение.
6.Соответствует QoS
D-Link DIR-825
D-Link DIR-842
QoS (Quality of Service — «качество обслуживания») даёт Вам возможность оптимизировать производительность, рассчитывая приоритет прохождения траффика при возникновении ситуации «бутылочного горлышка». Вы решаете какой траффик более важен, указывая IP-адреса и типы Интернет-службы.
7.Могут быть использованы в беспроводном режиме.
D-Link DIR-825
D-Link DIR-842
Беспроводные устройства предоставляют пользователям большую свободу движений при прослушивании.
8.Поддерживает динамическую маршрутизацию
D-Link DIR-825
D-Link DIR-842
Динамическая маршрутизация имеет смысл, если Вам необходимо сконфигурировать несколько маршрутизаторов, поскольку она в состоянии автоматически распознать цели и найти оптимальный маршрут, равно как и распределение информации между маршрутизаторами. Если где-то произойдёт сбой, то будет проложен новый оптимальный маршрут.
9.Поддержка технологии Cloud (облачных вычислений)
D-Link DIR-825
D-Link DIR-842
Совместимость с технологией Cloud даёт возможность дистанционного управления устройствами с помощью смартфонов, планшетников и других Интернет-устройств.
+ Показать больше +
Как удалить папку через командную строку?
Удалить папку в командной строке совсем не сложно, я вам покажу даже больше, в итоге надеюсь что вам станет более понятна командная строка. В ней есть все, чтобы самостоятельно узнать о всех командах!
Хотя скажу честно, удалять папку через командную строку не особо удобно, но согласен, что бывают такие ситуации когда это просто необходимо.
Я покажу на примере Windows 7, но в других виндах все почти также, вроде ничего не менялось. Смотрите, зажимаете кнопки Win R и пишите туда такую команду как:
Откроется командная строка, такое вот черное окно:
Вот она какая, командная строка! Теперь смотрите, вот в это окно нужно вводить команду, потом нажимать энтер и потом уже будет показан результат. Но какую команду нужно ввести чтобы удалить папку? А вот какую:
Это вроде расшифровывается как remove directory, ну то есть удалить директорию (папку).
Вот эту команду и путь к папке нужно ввести в эту командную строку. Я специально создал папку тестовую на диске C и так ее и назвал — Test. И вот теперь, чтобы ее удалить через командную строку, то мне нужно просто ввести такую команду:
Вот как это выглядит в самой командной строке:
Нажимаю энтер и вот результат какой:
Если вам кажется, что ничего не произошло, то вы ошибаетесь! Смотрите, нет никакой ошибки в итоге, а это значит что все прошло отлично и папка удалилась! Я таки потом проверил на диске и да, папки уже не было
Итак, но есть еще кое что интересное. В общем смотрите, есть еще такое понятие как ключи команды. Ключи, это такие дополнительные возможности команды.
Ну вот у команды rmdir есть ключи, которые позволяют без запросов удалить папку со всеми вложенными папками и файлами. По поводу запросов это я имею ввиду что не будет сообщения, мол вы уверены что хотите удалить, ну думаю вы поняли.
Вот как выглядит команда для удаления папки со всеми подпапками и файлами внутри:
Ну только тут вместо C:Test вы укажите свою папку, которую нужно удалить. А вообще знаете что? Можно в командной строке набрать rmdir /? и будет показана инструкция по дополнительным ключам:
Но правда признаюсь, что мне не всегда понятны эти инструкции…
Работа в командной строке windows
Наиболее часто встречающиеся рекомендации по запуску звучат так: Пуск, выполнить, cmd. В меню пуск присутствует пункт Выполнить. Он запускает программу, которая позволяет передавать единичные команды системе Windows. В данном случае команда cmd запускает исполняемый файл cmd.exe, находящийся в папке system32.
На некоторых версиях Windows пункт меню выполнить по умолчанию убран. В этом случае жмёте R, вводите cmd, далее Enter. Также можно запустить командную строку непосредственно из папки system32, сделав ярлык для запуска на рабочем столе (кликаем на cmd.exe правой клавишей мыши и в меню выбираем пункт Отправить/Рабочий стол) или же через диспетчер задач (кнопка новая задача — cmd).
По умолчанию в командной строке нельзя работать мышью (перемещать курсор или выделять текст). Это неудобно вообще и новичкам в особенности. К тому же чёрный экран выглядит как-то слишком мрачно и уныло. Поэтому после запуска командной строки
нужно будет изменить её настройки. Жмём правой клавишей на окне cmd и выбираем умолчания. Стоит сразу отметить, что настройки умолчаний относятся к cmd.exe в целом, а свойства — к конкретному открытому окну.
В появившемся окне свойств командной строки видим четыре вкладки:
На вкладке Параметры стоит отметить пункты отбрасывать повторения (чтобы снизить заполнение буфера команд) и выделение мышью (чтобы можно было использовать мышь в работе).
На вкладках Шрифты и Цвета всё просто: выбираете размер, тип и цвет шрифта, а также фоновый цвет окна. Отмечу только, что размер шрифта влияет на размеры окна командной строки, поэтому его надо выставлять до размеров окна, а не после.
Во вкладке Расположение задаются размеры окна и его начальное расположение при запуске. Я так до конца и не понял в каких единицах представлены величины, поэтому размер советую выставлять, руководствуясь окном предпросмотра слева.
Стоит отметить, что размер буфера влияет на вместимость окна, т.е. на количество информации, которое без проблем можно будет просмотреть после вывода на экран результатов выполнения команды (горизонтальная и вертикальная полосы прокрутки). Если задать равные размеры для окна и буфера, то в окне будет отображаться только хвост выводимой информации, который туда вместится.
Также если строка не впишется в ширину окна это приведёт к её переносу. Воспринимать представленную таким образом информацию менее удобно. Поэтому буфер я ставлю всегда намного больше размеров окна.
Это позволяет просмотреть большие объёмы информации, воспользовавшись полосами прокрутки справа и снизу. Картинка ниже кликабельна.
На превью показано начало вывода команды dir для папки system32, а нажав на превью можно увидеть хвост вывода (обратите внимание на полосу прокрутки справа — данных очень много)
Получение UNC пути в 1С
Итак, я столкнулся с ситуацией когда необходимо знать UNC путь к базе данных.
Имя, соответствующее соглашению об универсальном назначении имен, полное имя ресурса в сети, включающее имя сервера и имя совместно используемого ресурса; для каталогов или файлов могут также включать полный путь к этому ресурсу.
Синтаксис для Universal Naming Convention (UNC), как путь к сетевому ресурсу, представляется следующим:
где «share_name» — это сетевое имя общей папки, а «path» — путь к файлу из общей папки (необязательный параметр).
UNC путь «\\Srv1\Folder1\Sub1\report.doc» показывает, что документ report.doc расположен в подпапке — Sub1, общей сетевой папки по имени — Folder1, на файловом сервере по имени — Srv1.
В общем не нашел как это возможно получить средствами 1С. Пришлось извратиться, да не сильно..
2. Регистрация в как OLE в системе Dynwrapx.dl
команда: regsvr32 \\ПутьКФайлу\Dynwrapx.dll
3. Регистрация методов
DX = новый COMОбъект(«DynamicWrapperX»);
//Регистрация нужной процедуры из библиотеки Mpr.dll
DX.Register(» Mpr.dll», » WNetGetUniversalName», «i=pupu», «r=l»);
// Передаю пустую строку с 1 символом
// __in LPCTSTR lpLocalPath, //Передаем строку как есть
// __out LPVOID lpBuffer, //Передаем адресс буфера для заполнения строкой
// __inout LPDWORD lpBufferSize //Передаем адресс буфера для помещения туда полученного размера
// более подробно на сайте microsoft: http://msdn.microsoft.com/en-us/library/aa385474(VS.85).aspx
//The string pointed to by the lpLocalPath parameter is invalid.
//There is no current connection to the remote device, but there is a remembered (persistent) connection to it.
//A network-specific error occurred. Use the WNetGetLastError function to obtain a description of the error.
//The buffer pointed to by the lpBuffer parameter is too small. The function sets the variable pointed to by the lpBufferSize parameter to the required buffer size. More entries are available with subsequent calls.
//The dwInfoLevel parameter is set to UNIVERSAL_NAME_INFO_LEVEL, but the network provider does not support UNC names. (None of the network providers support this function.)
//None of the network providers recognize the local name as having a connection. However, the network is not available for at least one provider to whom the connection may belong.
//The network is unavailable.
//The device specified by the lpLocalPath parameter is not redirected.
Если ppReturn_Erorr = 0 Тогда
// Получение значения результата из буфера
Если Не ПустаяСтрока(СокрЛП(Результат))
И СокрЛП(Результат) СокрЛП(Путь) Тогда
// Для символа первые не определяются отрежим их
// Необходимо очистить ppBuffer,pBytesReturned
ИначеЕсли ppReturn_Erorr = ERROR_NOT_CONNECTED Тогда
Ошибка = «The device specified by the lpLocalPath parameter is not redirected.»;
Сообщить(«Ошибка преобразования к UNC: » + Ошибка);
ИначеЕсли ppReturn_Erorr = ERROR_NO_NETWORK Тогда
Ошибка = «The network is unavailable.»;
Сообщить(«Ошибка преобразования к UNC: » + Ошибка);
ИначеЕсли ppReturn_Erorr = ERROR_NO_NET_OR_BAD_PATH Тогда
Ошибка = «None of the network providers recognize the local name as having a connection.
|However, the network is not available for at least one provider to whom the connection may belong.»;
Сообщить(«Ошибка преобразования к UNC: » + Ошибка);
ИначеЕсли ppReturn_Erorr = ERROR_NOT_SUPPORTED Тогда
Ошибка = «The dwInfoLevel parameter is set to UNIVERSAL_NAME_INFO_LEVEL, but the network provider does not support UNC names.
|(None of the network providers support this function.)»;
Сообщить(«Ошибка преобразования к UNC: » + Ошибка);
ИначеЕсли ppReturn_Erorr = ERROR_MORE_DATA Тогда
Ошибка = «The buffer pointed to by the lpBuffer parameter is too small. The function sets the variable pointed to by the lpBufferSize parameter to the required buffer size.
|More entries are available with subsequent calls.»;
Сообщить(«Ошибка преобразования к UNC: » + Ошибка);
ИначеЕсли ppReturn_Erorr = ERROR_EXTENDED_ERROR Тогда
Ошибка = «A network-specific error occurred. Use the WNetGetLastError function to obtain a description of the error.»;
Сообщить(«Ошибка преобразования к UNC: » + Ошибка);
ИначеЕсли ppReturn_Erorr = ERROR_CONNECTION_UNAVAIL Тогда
Ошибка = «There is no current connection to the remote device, but there is a remembered (persistent) connection to it.»;
Сообщить(«Ошибка преобразования к UNC: » + Ошибка);
ИначеЕсли ppReturn_Erorr = ERROR_BAD_DEVICE Тогда
Ошибка = «The string pointed to by the lpLocalPath parameter is invalid.»;
Сообщить(«Ошибка преобразования к UNC: » + Ошибка);
Сообщить(«Неизвестная ошибка преобразования к UNC»);
Настройка соединения (вариант PPPoE)
Протокол PPPoE используется для соединений ADSL. Если роутер настроить под этот протокол, то модем, к которому подсоединен роутер, надо переключить в режим «мост» (bridge).
Как настроить роутер dir 100 «под PPPoE»? Сначала, рекомендуется изучить вариант настройки «под DHCP». Перейдя к вкладке «Internet Setup» – надо установить параметры:
Мы рассматриваем соединение, обладающее динамическим IP-адресом, поэтому, ставим точку напротив «Dynamic PPPoE». Поля имени и пароля пользователя (с подтверждением) – заполняют значениями из договора.
Переключатель «Connect mode select» должен задействовать режим «Always». Можно клонировать MAC-адрес, если компьютер (с которого происходит настройка) – использовался для выхода в Интернет.
Поля DNS – остаются пустыми (смысл их заполнения – тот же, что для случая «DHCP»). В завершение, нажимается кнопка «Save Settings». Соединение – появится через минуту.




























