Как восстановить Windows XP при помощи консоли восстановления?
…Бывают случаи, когда операционная система Windows XP не загружается, при этом появляется системное сообщение, что повреждён загрузчик Windows, или повреждён Реестр Windows, или повреждены системные файлы (например: NTLDR is missing. Press Ctrl+Alt+Del to restart, или Не удается запустить Windows из-за испорченного или отсутствующего файла: WINDOWSSYSTEM32CONFIGSYSTEM, или Не удается запустить Windows из-за ошибок в программном обеспечении. Сообщите об этом как об ошибке: необходимы библиотеки DLL для ядра. Сообщите об этой ошибке в службу поддержки).
При этом не удаётся ни выйти на точку восстановления, ни загрузить последнюю удачную конфигурацию, ни даже загрузиться в Безопасном режиме. В таких случаях большинство пользователей сразу бросаются переустанавливать операционку, хотя, как правило, можно восстановить работоспособность системы за 5 минут, воспользовавшись так называемой консолью восстановления.
Для этого нужно в BIOS установить загрузку с CD-ROM’а, поместить в лоток CD-ROM’а загрузочный диск с установочным пакетом Windows XP Professional и перезагрузиться. Когда установщик Windows XP загрузит свои файлы в оперативную память ПК , появится диалоговое окно Установка Windows XP Professional, содержащее меню выбора, из которого нас интересует пункт *Чтобы восстановить Windows XP с помощью консоли восстановления, нажмите .
Нажмите R. Загрузится консоль восстановления. Если на ПК установлена одна ОС, и она (по умолчанию) установлена на диске C:, то появится следующее сообщение:
В какую копию Windows следует выполнить вход?
Введите 1, нажмите Enter.
Введите пароль администратора:
Введите пароль, нажмите Enter (если пароля нет, просто нажмите Ente r ).
На этом компьютере присутствует нестандартная или недопустимая основная загрузочная запись. При использовании FIXMBR можно повредить имеющуюся таблицу разделов. Это приведет к утере доступа ко всем разделам текущего жесткого диска.
Если отсутствуют проблемы доступа к диску, рекомендуется прервать работу команды FIXMBR.
Подтверждаете запись новой MBR?
Введите y (что означает yes).
Производится новая основная загрузочная запись на физический диск DeviceHarddisk0Partition0.
Новая основная загрузочная запись успешно сделана.
Конечный раздел: C:.
Хотите записать новый загрузочный сектор в раздел C:?
Введите y (что означает yes).
Файловая система в загрузочном разделе: NTFS (или FAT32).
Команда FIXBOOT записывает новый загрузочный сектор.
Новый загрузочный сектор успешно записан.
На приглашение системы C:WINDOWS>
введите exit, начнется перезагрузка ПК . Нажмите Del, войдите в BIOS Setup и установите загрузку с жёсткого диска.
1. Если вы не знаете, что такое Реестр Windows и консоль восстановления, в подобных критических ситуациях – во избежание ухудшения ситуации! – не пытайтесь исправить всё сами, – лучше обратиться за помощью к специалистам.
2. Если на ПК установлено более одной ОС , – обратитесь к специалистам!
3. Краткая справка по применяемым командам:
a) fixboot имя_диска:
Эта команда служит для записи нового кода загрузочного сектора Windows в системном разделе. В синтаксисе команды имя_диска – диск, на котором будет записан загрузочный сектор. Данная команда исправляет повреждения в загрузочном секторе Windows. Она переопределяет параметры по умолчанию , которые записываются в загрузочный раздел системы. Команда fixboot поддерживается компьютерами на базе процессоров x86.
b) fixmbr имя_устройства
Данная команда используется для восстановления основной загрузочной записи загрузочного раздела. В синтаксисе команды имя_устройства – необязательное имя устройства, для которого требуется новая основная загрузочная запись (MBR). Используйте данную команду, если вирус повредил загрузочную запись и запустить Windows не удается.
Внимание! Данная команда может повредить таблицу разделов, если система заражена вирусами или имеются проблемы с оборудованием. При использовании этой команды можно создать недоступные разделы
Рекомендуется предварительно проверить систему с помощью антивирусного программного обеспечения перед использованием данной команды.
4. Рекомендации данной статьи – НЕ панацея! МОЖНО (но нужно ли, решайте сами!) воспользоваться ими, когда невозможно выйти на точку восстановления системы, ни загрузить последнюю удачную конфигурацию ( ПК не грузится даже в Безопасном режиме), и вы уже собрались переустанавливать ОС.
Способ №2. DirectX
Вполне вероятно, что ее появление вызывают какие-то проблемы с DirectX. Возможно, какие-то файлы исполняемых библиотек были повреждены или же существующие библиотеки банально устарели.
В любом случае, лучше всего просто установить наиболее актуальные варианты и, опять же, перезагрузить компьютер.
Для этого зайдите на сайт Microsoft, на страницу с возможностью скачать DirectX. Запустите скачанный файл и выполните все действия, подразумевающие установку исполняемых библиотек.
Здесь нет никаких особых рекомендаций – обычная.
Страница загрузки DirectX
Если после установки и перезагрузки компьютера ошибка не исчезла, идем дальше.
Нижняя граница
Если вы столкнулись с тем, что команда CMD CD не работает или рабочий стол компакт-диска не работает в Windows 10, вы можете проверить подробные исправления выше.
К вашему сведению, если вы по ошибке удалили или потеряли некоторые файлы на своем компьютере с Windows 10, вы можете использовать MiniTool Power Data Recovery легко восстановить любые удаленные / потерянные файлы с компьютера. Кроме этого лучшее программное обеспечение для восстановления данных также позволяет восстанавливать данные с внешнего жесткого диска, USB / большого пальца / ручка , SD-карты телефонов и фотоаппаратов и многое другое.
Попробуйте другую платформу и другое соединение.
На устранение неполадок может уйти время, и есть над чем поработать. Вот быстрое решение. Приложение Microsoft Teams доступно в Интернете, на компьютере и на мобильных устройствах. Вы пробовали использовать другую платформу, например Windows, Android, или другой браузер, например Firefox?
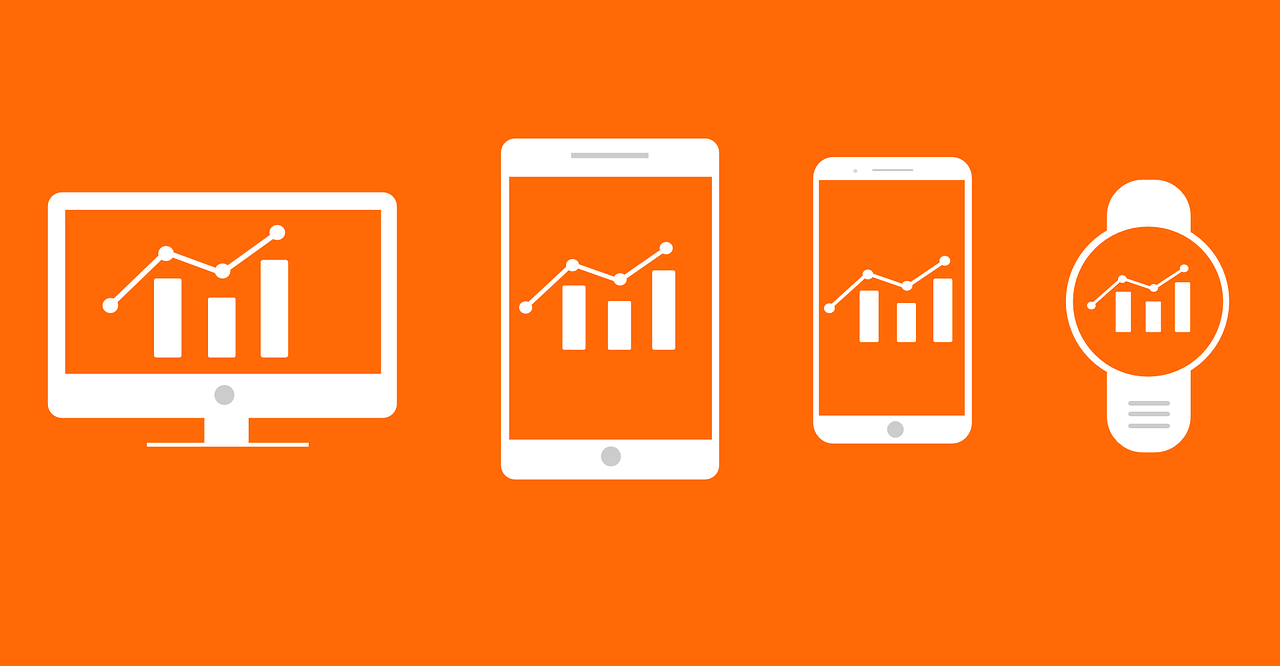
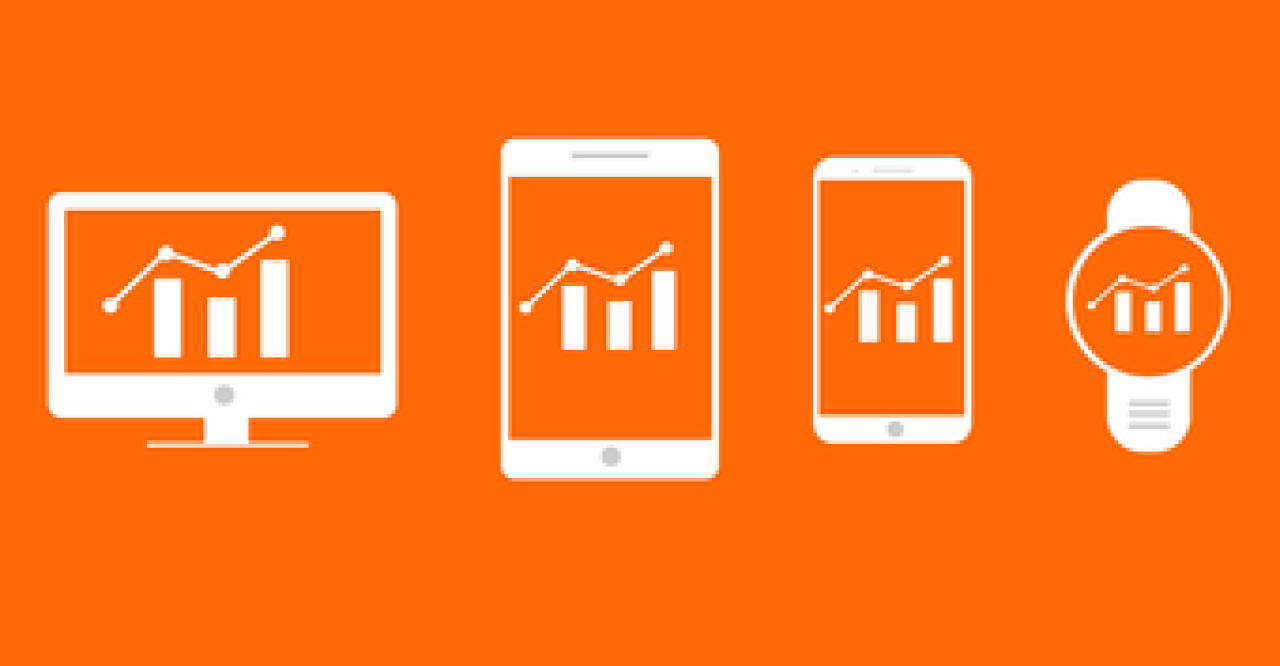
Вам следует попробовать войти в Teams, используя другое подключение к Интернету. Если он работает, вам необходимо проверить настройки антивируса и брандмауэра. Microsoft создала удобное руководство по URL-адреса и диапазоны IP-адресов для Microsoft Teams и других приложений. Проверь их.
TUI – текстовый пользовательский интерфейс
Этот термин встречается реже, чем первые два. TUI (Text User Interface) – это наполовину CLI и наполовину GUI. Непонятно, что это значит? Разберёмся поподробнее.
Как было сказано выше, работа со старыми компьютерами была целиком основана на CLI. Однако некоторый ограниченный спектр возможностей GUI можно имитировать и в текстовом терминале. Это и будет TUI: в отличие от интерфейса командной строки, в нём представлено больше виджетов и доступно управление как и с клавиатуры, так и с помощью мыши.
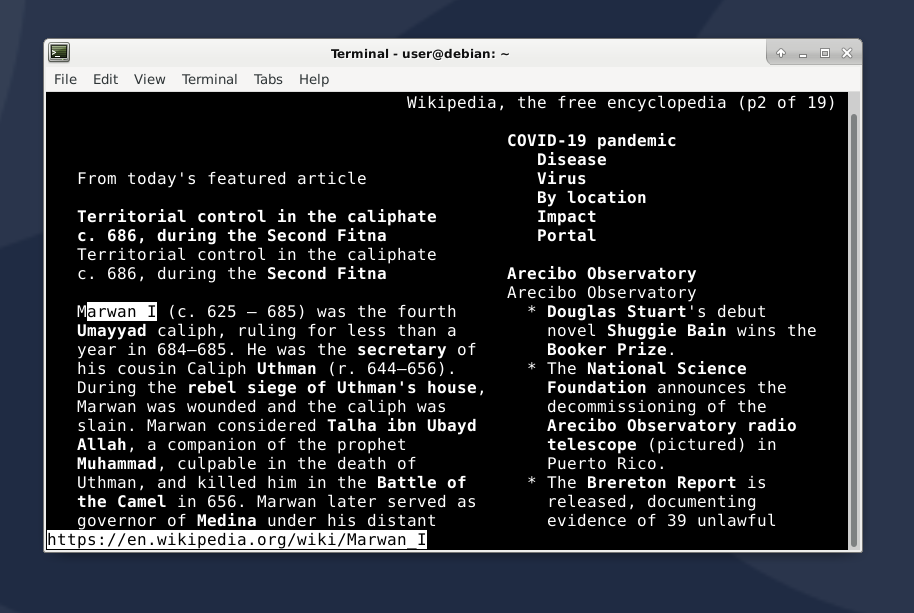
Links: терминальный браузер
TUI – это сокращение для text-based user interface (текстовый пользовательский интерфейс) или terminal user interface (терминальный пользовательский интерфейс). Слово «текстовый» в этом словосочетании означает, что всё показанное на экране, в сущности, представляет собой большой текст – набор символов, с помощью которого имитируются различные элементы управления, а слово «терминальный» – что обратиться к этому интерфейсу возможно только из терминала.
TUI-приложения не так популярны, как GUI и CLI, но примеров можно найти множество. Так, к этой категории относятся текстовые браузеры и текстовые игры.
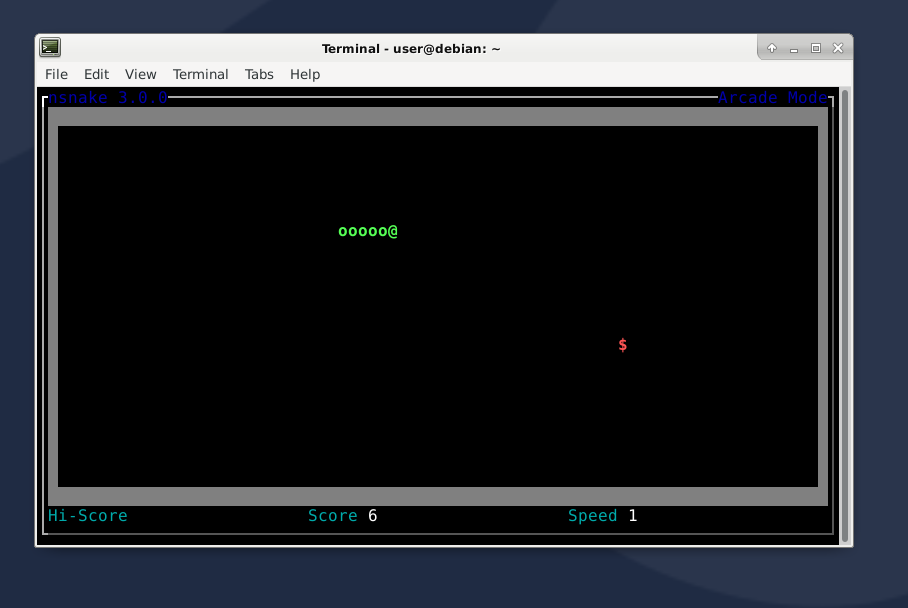
Змейка с TUI
Ещё один случай, когда TUI может встретиться – это если в процессе установки кодеков на Ubuntu необходимо принять EULA или сделать выбор из нескольких предложенных вариантов настройки. TUI сложнее в управлении, чем GUI и часто требует обучения, но пользоваться им всё-таки проще, чем командной строкой.
Все способы открыть командную строку — зачем так много?
Написать данную заметку о всех способах открытия командной строки меня сподвигли ваши вопросы в заметке об отсутствующем файле msvcr100.dll, где в последнем пункте мы рассматривали способ пофиксить проблему через командную строку.
Конечно, современные системы достаточно просто управляются при помощи мыши и мы достаточно редко пользуемся вводом различных команд, но иногда требуется выполнить что-то специфичное и нередко это делается простым вводом команды в терминал, а как его запустить мы сегодня и рассмотрим (все известные мне варианты). Будем вызывать строчку от имени Администратора и с ограниченной учеткой.
Открываем окно командной строки из меню Win + X
Наверное, это самый простой способ открыть командную строку на Windows 10 — нажмите на клавиатуре сочетание «Win + X» и в появившемся меню выберите нужный пункт.
Удобство данного способа в том, что вы можете выбрать сразу несколько режимов работы командной строки — это:
- Командная строка — обычная, с ограниченными правами;
- Командная строка (администратор) — с неограниченными правами (будьте осторожны)
В этой менюшке вообще много интересного и я рекомендую с ней подробно ознакомиться, иной раз очень выручает и экономит время.
Открываем окно командной строки из Диспетчера задач
Откройте «Диспетчер задач» и перейдите в подробный режим (Кликнув подробнее). Нажмите «Файл» в левом верхнем углу, а затем перейдите в «Запустить новую задачу». Введите CMD или cmd.exe и нажмите кнопку OK — тем самым вы откроете командную строку. Кроме того, можно отметить галочкой пункт, который запустит командную строку с правами Администратора.
Командная строка в режиме администратора с помощью Диспетчера Задач — секретный способ
Тут почти все как и в предыдущем пункте, чтобы запустить командную строку от имени администратора — просто удерживайте клавишу CTRL зажатой на клавиатуре при щелчке Файл > Создать новую задачу, тем самым вы откроете командную строку с правами админа (никаких команд вводить не нужно)
Открытие командной строки из результатов поиска
Вы можете запросто открыть окно командной строки просто введя «CMD» в поле поиска (Клавиши Win + S на клавиатуре). Возможно когда в Россию завезут Кортану, мы сможем компьютеру скомандовать голосом, но пока обойдемся и без этого…
Чтобы запустить терминал этим способом с правами администратора, то введите CMD в поле поиска и кликните правой кнопкой мыши и выберите пункт «Запустить от имени администратора». Как вариант чтобы вообще не трогать мышь, с помощью стрелок выберите командную строку и нажмите CTRL + SHIFT + ENTER, чтобы открыть окно командной строки в режиме администратора.
Запуск командной строки из всех приложений в меню Пуск
Откройте меню Пуск, кликнув по изображению Windows в левом нижнем углу. Перейдите во все приложения и найдите там «Служебные — Windows», а затем кликните по «Командная строка»
Открываем командную строку из Проводника
Командную строку можно открыть и через проводник Windows — просто перейдите по адресу C:WindowsSystem32 и найдите там файл cmd.exe. Вы можете либо кликнуть два раза, либо же нажав правую кнопку мыши выбрать «Запуск от имени администратора» — тут все зависит от вас и то, с какими правами требуется запустить терминал.
Командная строка из меню «Выполнить»
Нажмите кнопки «Win + R» на клавиатуре чтобы открыть диалоговое окно «Выполнить». Наберите команду CMD и нажмите кнопку OK (или Enter на клавиатуре).
Откройте командную строку из адресной строки Проводника
Откройте Проводник Windows и ткните в адресную строку (или нажмите сочетание клавиш ALT + D на клавиатуре). Просто введите CMD в адресной строке и тем самым вы запустите командную строчку с указанием пути текущей папки (где вы были на момент вызова терминала)
Командная строка из меню «Файл» в Проводнике
Откройте стандартный Проводник Windows, перейдите в папку или диск, который будет выбран в качестве стартового в командной строке. Кликните «Файл» на ленте и выберите «Открыть командную строку». Тут у вас два варианта запуска:
- Открыть командную строку — открывает командную строку в выбранной нами папке со стандартными разрешениями;
- Открыть командную строку как администратор — открывает окно командной строки в выбранной нами папке с правами администратора.
Открыть окно команд в Проводнике Windows
Чтобы открыть окно командной строки в любой нужной вам папке или диске, то просто перейдите туда через стандартный проводник. Щелкните правой кнопкой мыши на папке или в любом пустом месте в правой части проводника Windows удерживая зажатой клавишу SHIFT на клавиатуре, и из контекстного меню выберите «Открыть окно команд». Терминал запустится с указанием пути до папки, в которой мы находились.
Оболочка сторонними средствами
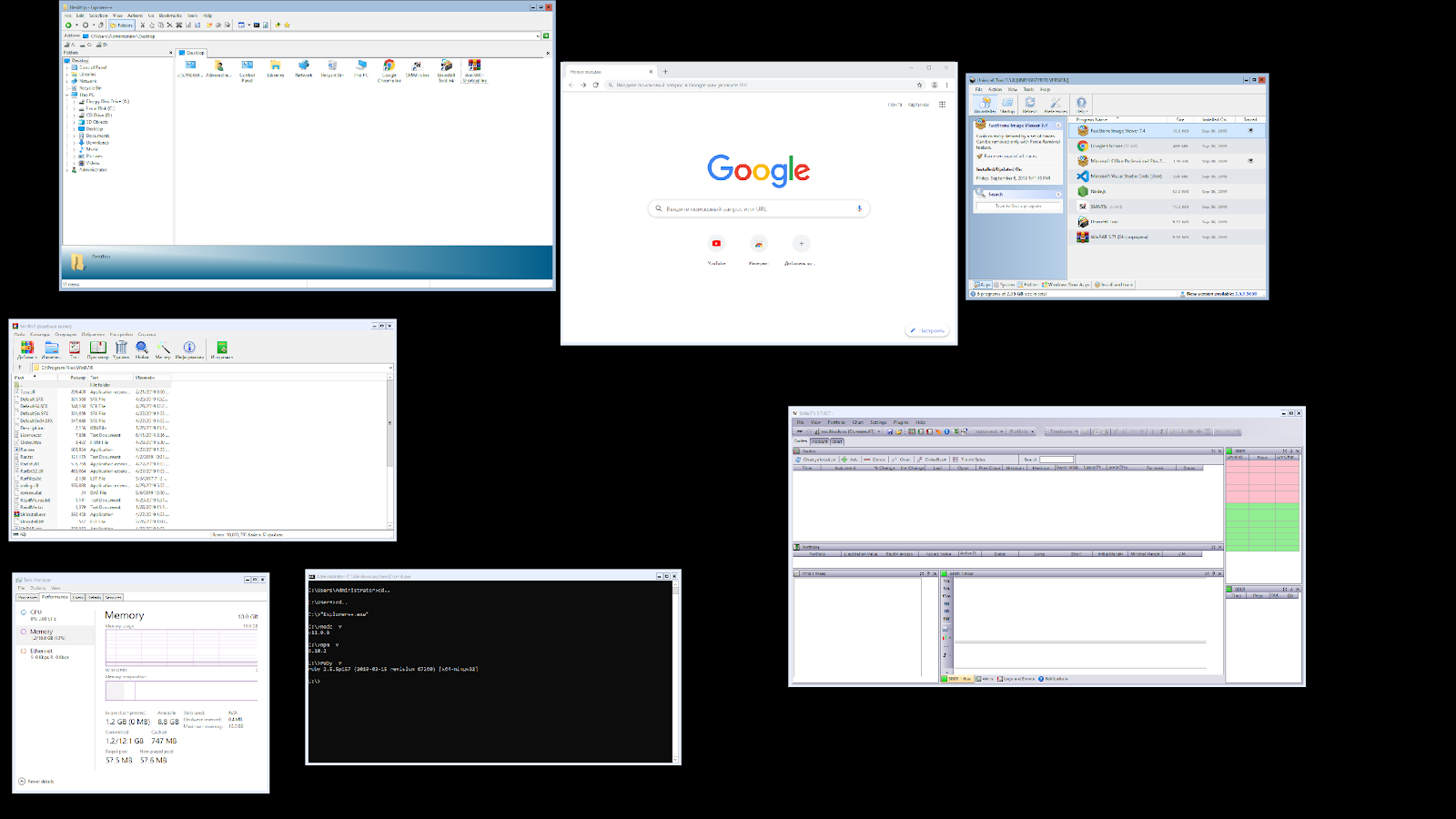
1. Сложный, но наиболее экономичный способ
В Server Core из коробки нет привычного нам explorer.exe, чтобы облегчить нам жизнь, мы скачаем explorer++. Он заменяет все, что умеет оригинальный explorer. Рассматривался только explorer++, но подойдет почти любой файловый менеджер, в том числе Total Commander, FAR Manager и другие.
Сначала нам нужно скачать файл на сервер. Это можно сделать через SMB (общую папку) и Windows Admin Center. Invoke-WebRequest на Windows Server Core не работает из-за отсутствия Internet Explorer’a.
C помощью Powershell:
На сервере создаём новую папку:
Расшариваем общую папку:
На вашем ПК папка подключается как сетевой диск.
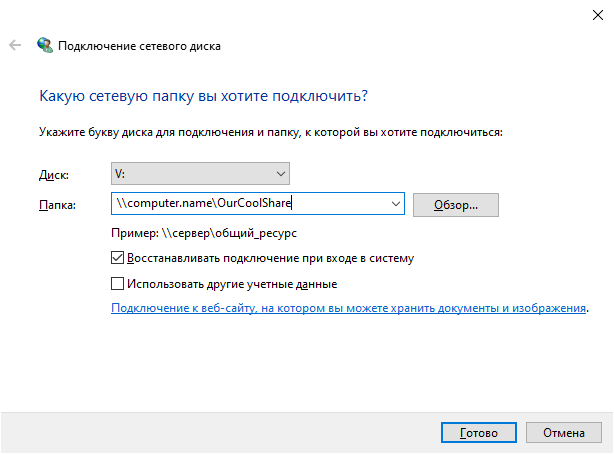
Через Windows Admin Center создаем новую папку выбрав пункт в меню.
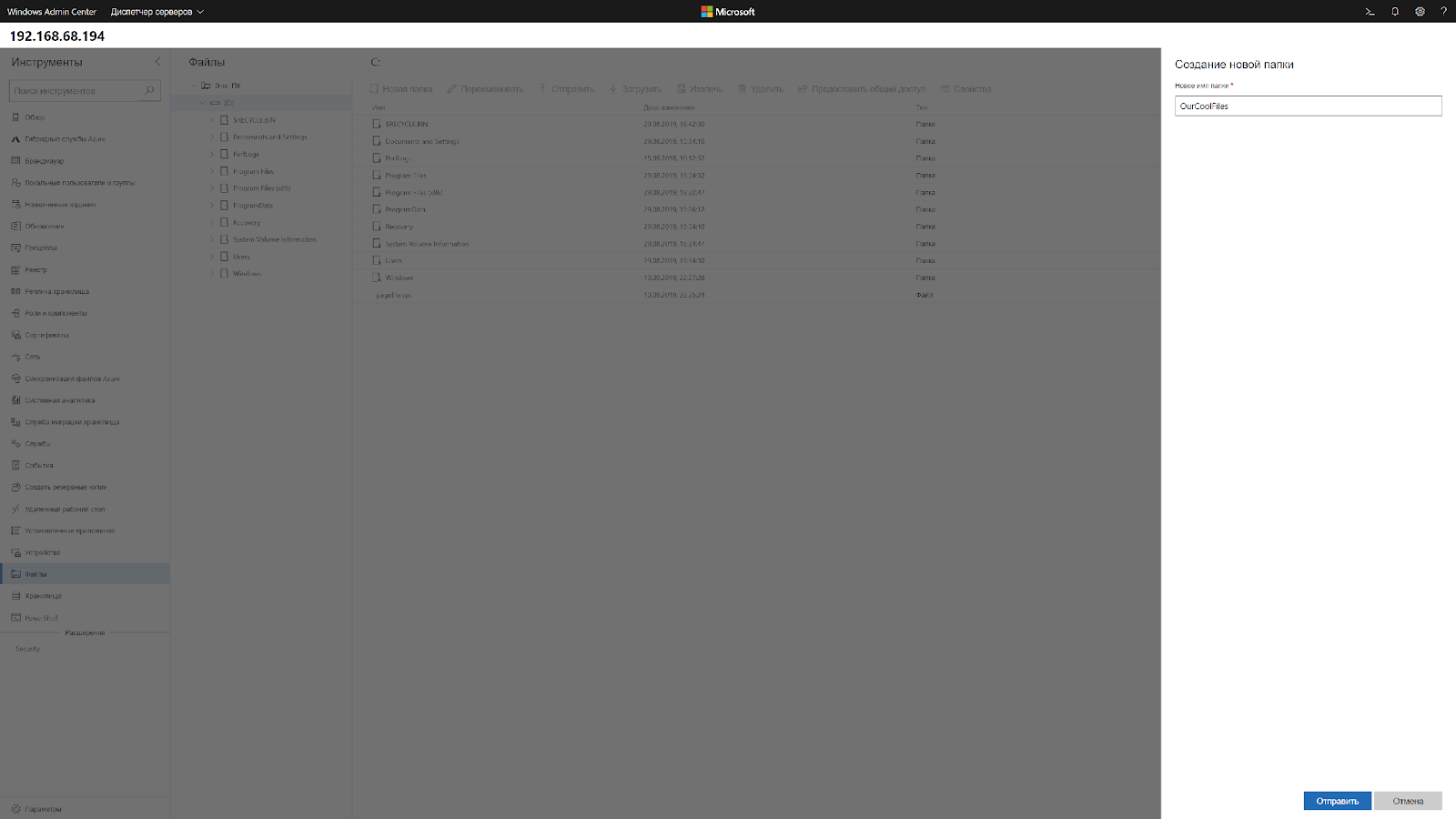
Переходим в общую папку и жмем кнопку отправить, выбираем файл.
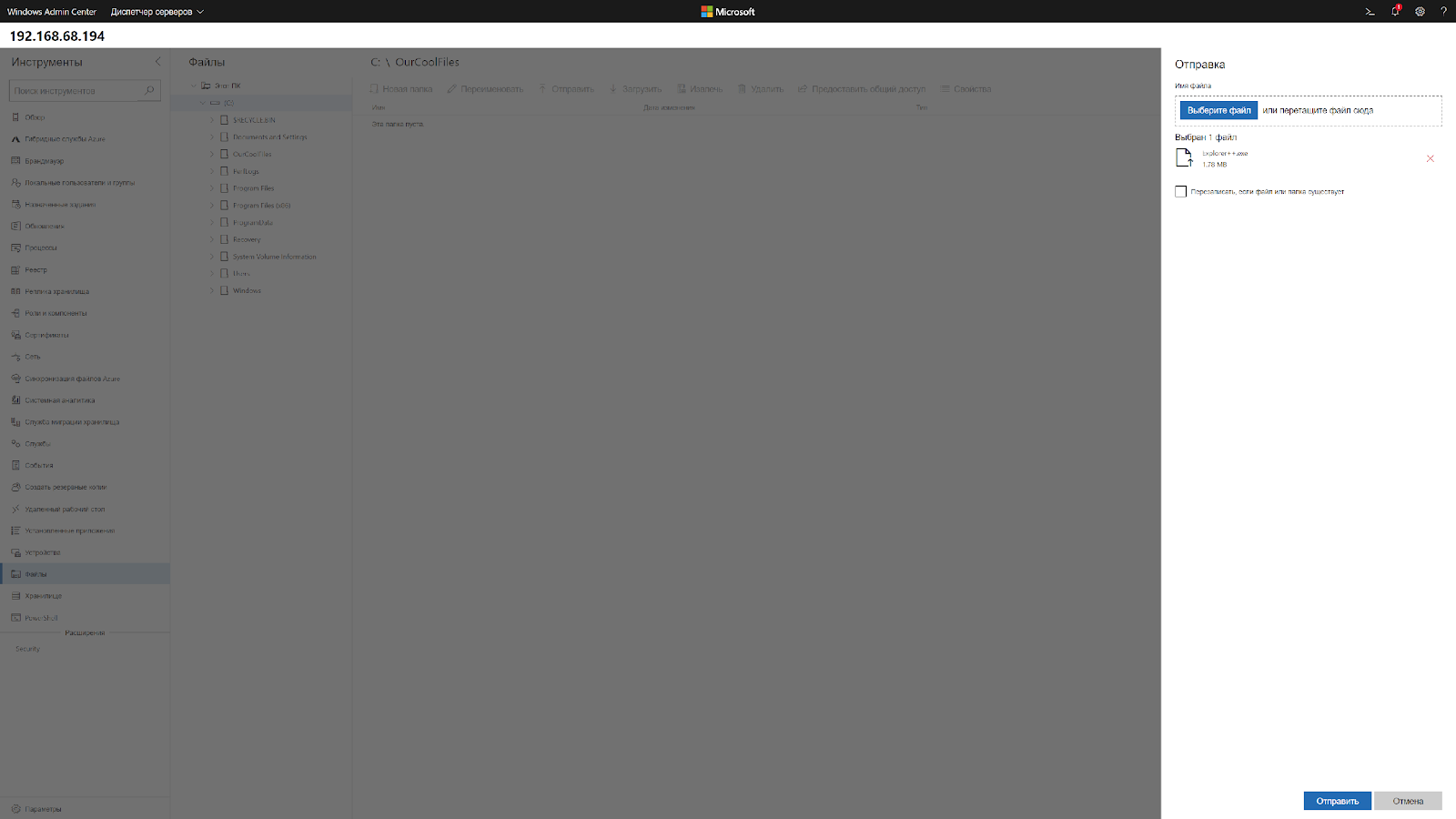
Добавляем оболочку в планировщик.
Если вы не хотите запускать оболочку вручную при каждом входе в систему, то нужно добавить её в планировщик задач.
Без планировщика можно запустить через CMD:
Способ 2. Запускаем родной Explorer
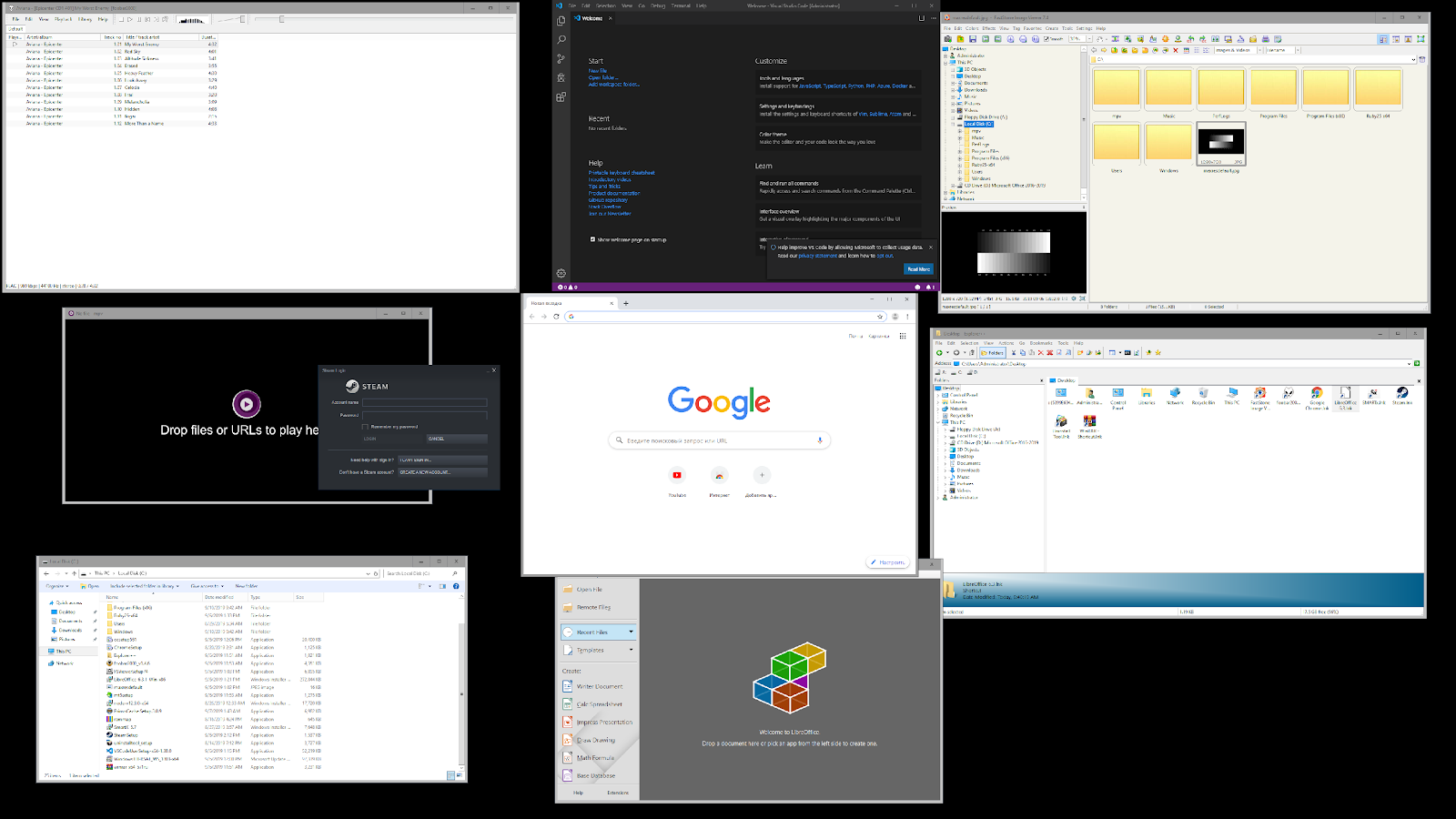 Remember, no GUI
Remember, no GUI
Server Core App Compatibility Feature on Demand (FOD), вернет в систему: MMC, Eventvwr, PerfMon, Resmon, Explorer.exe и даже Powershell ISE. Подробнее можете ознакомиться на MSDN. Существующий набор ролей и компонентов он не расширяет.
Запустите Powershell и введите следующую команду:
Затем перезагрузите сервер:
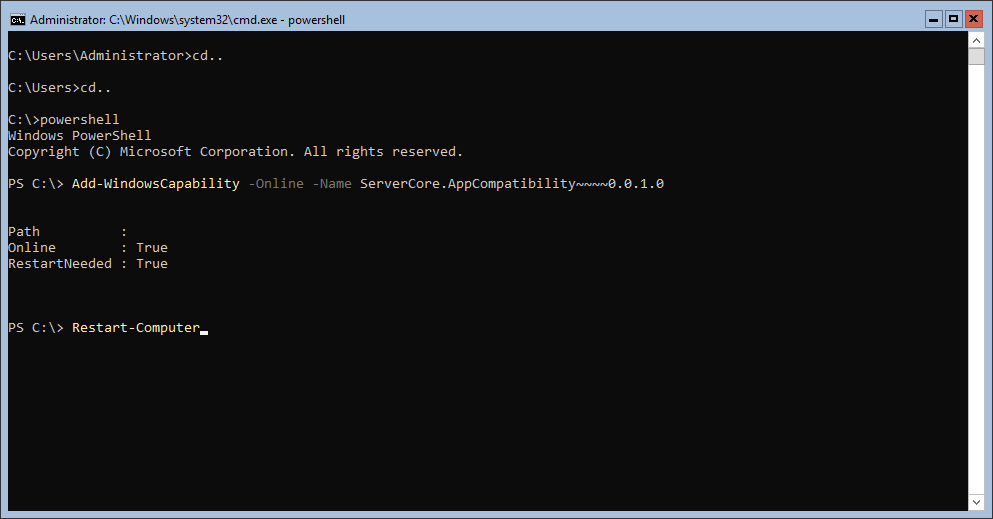
После этого вы сможете запускать даже Microsoft Office, но потеряете примерно 200 мегабайт ОЗУ навсегда, даже если в системе нет активных пользователей.
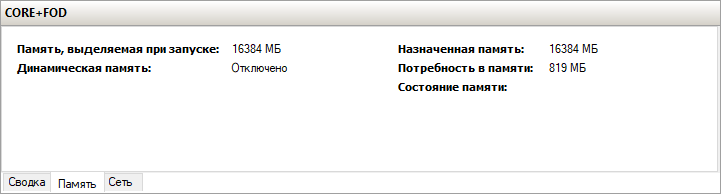 Windows Server 2019 c установленным Features on Demand
Windows Server 2019 c установленным Features on Demand
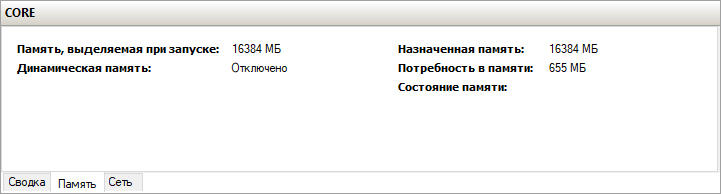 Windows Server 2019 CORE
Windows Server 2019 CORE
На этом всё. В следующей статье мы рассмотрим таблицу совместимости программ с Windows Server Core.
Переустановите в папку по умолчанию.
Вы можете пропустить это решение, если команды загружались нормально, пока не начали действовать случайным образом. Если вы установили Teams впервые, и он не открывается и не показывает белый экран, продолжайте.
Microsoft говорит, что Teams следует устанавливать в расположение по умолчанию, а именно:
C:users<username>appData
Большинство пользователей устанавливают ОС Windows на диск C, где должна находиться указанная выше папка. Если это не так, вам придется переустановить Teams в правильном месте по умолчанию. После этого еще раз проверьте, открывается / загружается Microsoft Teams.
4 ответа
14
Jessie Lite не содержит пакеты GUI только в командной строке. Если вам нужен графический интерфейс, вам необходимо будет установить пакеты на существующую SD-карту или перепроверить карту с помощью полной Raspbian Jessie. Последнее, вероятно, лучший подход
Обратите внимание, что для этого может потребоваться большая SD-карта, чем вы в настоящее время используете
7
Это то, что я сделал для базовой установки «no DE (desktop environment)». Есть, вероятно, более качественные сообщения для определённых DE. Но это сообщение похоже на простую настройку Xorg и возможность запускать ее в командной строке с помощью . Для моих тестов я использовал свежий «Raspbian Jessie lite». Пакеты, которые я установил:
Теперь , пакет и — это единственные пакеты, необходимые для минимального startx, однако другие пакеты разумны для настройки киоска с помощью приложений real . Как всегда, вам может потребоваться настроить пакеты по мере необходимости.
Для удовольствия не забудьте захватить . Затем вы можете попробовать Chromium в режиме киоска:
Параметры приводят к изменению размера браузера до указанного разрешения (при условии, что фактические размеры не превышают 1920×1080).
Удачи!
1
Ниже приведена установка , официальная среда рабочего стола Raspbian, включенная в полную версию Raspbian.
-
После установки Raspbian Lite настройте свой пароль, включите ssh, настройте локаль и сеть и т. д.
-
Убедитесь, что Raspbian обновлен до последнего программного обеспечения.
-
Важным шагом является установка сервера
-
Следующим (рекомендуемым) шагом является установка , который позволяет запускать Xorg Display Server из командной строки (с помощью )
-
Установите PIXEL, который является официальной средой рабочего стола Raspbian, включенной в полную версию Raspbian. (Этот шаг занимает довольно много времени.)
устанавливает среду рабочего стола PIXEL, Openbox Window Manager и диспетчер регистрации LightDM.
Это установка без костей. В комплект входят терминал, диспетчер файлов и инструменты для управления окружением рабочего стола, а также несколько значков панели (Bluetooth, сеть, аудио, процессор, часы).
-1
Я использую различные загрузки Pi в течение нескольких лет, и я рекомендую загрузить и установить полную версию Jessie. У нее красивый рабочий стол и устанавливается очень быстро. В настоящее время я использую его на модели Pi 2 B с интерфейсом управления двигателем управляемый скриптами Python.
Как активировать Bash в Windows 10
Процесс использования Linux из Windows 10 в основном разделен на две части. Первым из них является активация подсистемы Linux для Windows. Для этого в разделе поиска Windows 10 мы должны искать » Компоненты Windows », Чтобы открыть инструмент, который позволяет нам включать или отключать расширенные системные инструменты и сервисы.
В появившемся новом окне нам нужно будет активировать два поля. Первый будет Hyper-V, , чтобы активировать гипервизор Windows 10, а второй будет Подсистема Windows для Linux .
Мы принимаем изменения, перезагружаем ПК по запросу, и когда компьютер снова запускается, он будет готов к запуску Linux. При желании мы можем сделать то же самое, выполнив следующую команду в окне PowerShell с разрешениями администратора:
И с появлением WSL2 мы также можем активировать эту консоль с помощью простой команды CMD:
Скачать Linux на Windows 10
У нас уже активирован WSL, но на данный момент он бесполезен. Чтобы начать использовать его, нам нужно загрузить дистрибутив, который мы хотим установить в нашей Windows 10. Хотя понемногу появляется больше дистрибутивов, адаптированных к этой подсистеме, количество доступных альтернатив все еще довольно ограничено. И не стоит скачивать их с какого-либо сайта, но мы должны загрузить их из Магазинов Microsoft.
Мы можем найти все дистрибутивы для WSL из Microsoft Store, набрав «Linux» в браузере магазина.
Основные распределения, которые мы можем найти, следующие.
Ubuntu LTS 20.04
Разработчик: Canonical Group Limited
Цена: бесплатно
openSUSE Leap 42
Разработчик: SUSE
Цена: бесплатно
SUSE Linux Enterprise Server 15
Разработчик: SUSE
Цена: бесплатно
Kali Linux
Разработчик: Kali Linux
Цена: бесплатно
Debian
Разработчик: Проект Debian
Цена: бесплатно
Альпийский WSL
Разработчик: agowa338
Цена: бесплатно
Мы загружаем нужный дистрибутив из магазина и устанавливаем его в Windows 10. Он будет готов начать использовать его. Но прежде всего мы собираемся убедиться, что мы используем версию 2 WSL, чтобы иметь возможность пользоваться ее преимуществами. Мы можем сделать это, открыв окно PowerShell с разрешениями Администратора и выполнив следующую команду, изменив «distro» на имя загруженного нами дистрибутива.
Если мы не знаем название дистрибутива, мы можем увидеть все те, которые мы установили с помощью команды:
Выполнение этой команды займет несколько минут. Когда он закончится, у нас уже будет наш WSL2 с дистрибутивом что мы выбрали готовые к использованию.
Первое использование
При первом открытии дистрибутива запускается автоматический процесс установки и настройки , Этот процесс не займет много времени, и в какой-то момент он попросит нас указать имя пользователя и пароль что мы хотим дать это.
После этой начальной конфигурации наш Linux внутри Windows 10 будет готов к его использованию. Но прежде всего мы должны обнови это. Мы можем сделать это легко, как обновить Linux на реальном компьютере или виртуальной машине. Достаточно будет выполнить:
Выйти
Многие пользователи отметили, что это работает в одном Тема Microsoft. Стоит попробовать. Если в Teams происходит сбой, прежде чем вы сможете что-либо сделать в Windows 10, найдите значок Teams в области панели задач. Он появляется и исчезает в течение секунды?
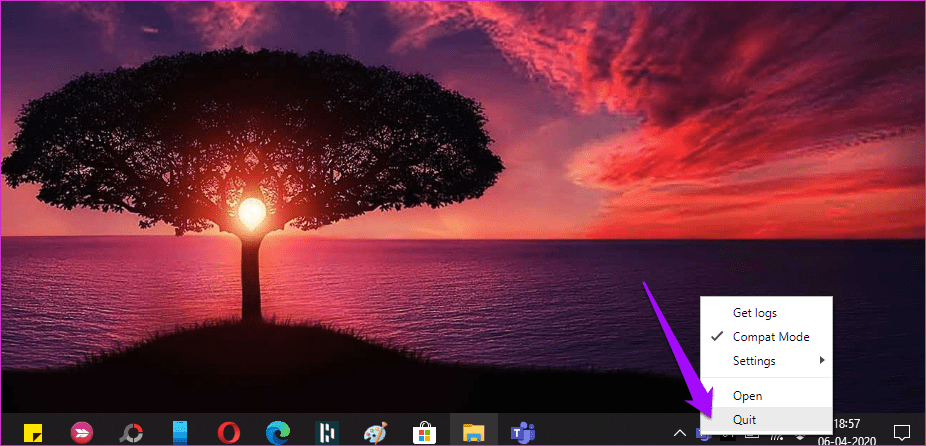
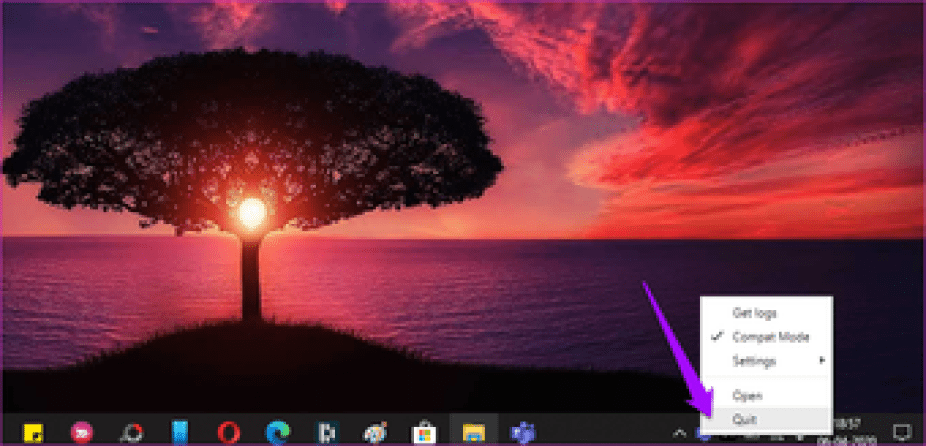
Это потребует времени и практики, но вам нужно щелкнуть правой кнопкой мыши этот значок и выйти из системы. Это относится к пользователям настольных компьютеров. Если вы достаточно быстры, вы должны выйти / выйти, и команды загрузятся правильно при следующем запуске.
Для тех, кто ищет конкретику, ошибка связана с журналом событий. Разрешение DCOM (10016) вход.
Установка windows 10
Шаг 1: Подключите накопитель USB к Windows 7 или Windows 8 ПК и перенести все важные данные в безопасное место, так как с диска будет все удалено в ходе процесса. Мы также предлагаем вам не подключать другой внешний жесткий диск, или отключить, если такой имеется, чтобы избежать выбора неправильного диска при выборе привода.
Шаг 2: Откройте командную строку. Для этого, вы можете ввести CMD в поиске меню Пуск или нажмите одновременно клавиши Ctrl + Shift + Enter. Пользователи Windows 7 могут также перейти к меню Пуск, Все программы, Стандартные, щелкните правой кнопкой мыши Командная строка и выберите команду Запуск от имени администратора. Нажмите кнопку Да, когда вы видите UAC запрос, чтобы продолжить.
Обратите внимание, что важно открыть командную строку от имени администратора, чтобы избежать ошибок. Большинство пользователей игнорируют этот шаг и в конечном итоге происходят ошибки при подготовке загрузочной USB флешки. Когда вы запускаете командную строку, вы увидите подсказку UAC , где вам нужно нажать на кнопку Да
Когда вы запускаете командную строку, вы увидите подсказку UAC , где вам нужно нажать на кнопку Да.
Шаг 3: В командной строке введите DISKPART, а затем нажмите клавишу ввода.
Теперь введите LIST DISK команду и нажмите клавишу Enter еще раз, чтобы увидеть все подключенные диски. Это важный шаг следует назначить номер диска, для вашего внутреннего жесткого диска и вашего подключенного накопителя USB.
Если у вас есть только один внутренний жесткий диск или SSD, 1 будет диск номер вашего USB-накопителя. Как вы можете видеть на картинке выше, номер диска для моего USB-накопителя 1.
Шаг 4: Введите все следующие команды один за другим , и нажмите клавишу ввода после каждой команды.
SELECT DISK 1
(IMP: В приведенной выше команде, замените «1» на номер диска вашего диска USB, полученного на предыдущем шаге Ввод неправильный номер диска приведет к потере данных Так, пожалуйста, проверьте номер диска перед вводом номера диска…)
(Нажмите клавишу ввода)
ЧИСТАЯ
(Нажмите клавишу ввода)
CREATE первичный раздел
(Нажмите клавишу ввода)
ВЫБОР РАЗДЕЛА 1
(Нажмите клавишу ввода)
АКТИВНЫЙ
(Нажмите клавишу ввода)
ФОРМАТ FS = NTFS БЫСТРЫЙ
IMP: Если ваш компьютер поддерживает UEFI, пожалуйста , отформатировать диск с FORMAT FS = FAT32 Quick команды.
(Нажмите клавишу ввода)
ASSIGN
(Нажмите клавишу ввода)
ВЫХОД
(Нажмите клавишу ввода)
Так как мы еще не закончили, пожалуйста, не закрывайте окно командной строки. Просто сверните и следуйте инструкциям на следующей стадии.
Шаг 5: Если вы на Windows 8 / 8.1 и имеют образ ISO в Windows 10, щелкните правой кнопкой мыши на изображение ISO, а затем нажмите опцию Mount , чтобы смонтировать файл ISO.
И если вы на Windows 7, можно использовать Virtual CloneDrive. Выделите диск после установки ISO.
В этом руководстве, мы предполагаем, что «J» как буква диска виртуального диска, на котором вы смонтировали Windows 10 ISO.
И если у вас есть DVD в Windows 10, просто вставить DVD в оптический привод и обратите внимание на букву привода оптических дисков. Затем вы можете использовать эту букву диска по мере необходимости
Шаг 6: Откройте окно командной строки и выполните следующие команды.
J: CD BOOT
(Нажмите клавишу ввода)
Здесь «J» это буква диска вашего виртуального диска, содержащего Windows 10 ISO или DVD-диск, содержащий установочные файлы.
CD BOOT и нажмите клавишу ВВОД.
Шаг 7: Наконец, введите следующую команду:
Bootsect.exe / NT60 K:
В приведенной выше команде, замените «K» с буквой диска вашего USB-диска, который вы делаете загрузочным.
После того, как вы видите «Bootcode был успешно обновлен на всех целевых томов» сообщение, просто закройте окно командной строки. Мы почти закончили!
Шаг 8: И, наконец, скопировать все содержимое вашего Windows 10 ISO образа в корневом каталоге диска USB. Можно либо извлечь содержимое файла ISO или скопировать файлы с подключенного диска. Та же процедура применяется , даже если у вас есть DVD в Windows , 10. Вам просто нужно скопировать все файлы в корневом каталоге диска USB.
Шаг 9: Теперь, когда у вас есть загрузочный USB в Windows 10, включите компьютер , на котором вы хотите установить Windows 10, разрешить загрузку с USB, установить приоритет загрузки для загрузки с USB, а затем перезагрузите компьютер снова , чтобы начать установку Окна 10. Следуйте очень простым инструкциям на экране для завершения установки.
Наслаждайтесь новейшей версией операционной системы Windows 10
- https://remontka.pro/open-command-line-windows-10/
- https://life-pc.ru/windows/kak-zapustit-komandnuyu-stroku-pri-ustanovke-windows-10
- https://mysitem.ru/windows/54-ustanovka-windows-10-cherez-komandnuyu-stroku.html
Способ 2: Настройка доступа к папкам
Второй метод устранения проблем с доступом заключается в выполнении определенных манипуляций с файловой системой компьютера при инсталляции MS Office. Шаги следующие:
-
После получения ошибки закройте «Мастер по установке…» и перейдите по такому адресу:
Полностью (посредством сочетания Shift+Del) удалите директорию OfficeSoftwareProtectionPlatform.
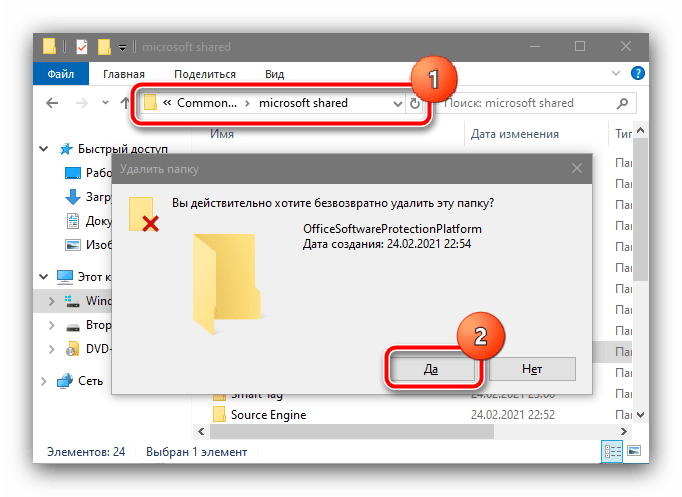
Снова запустите «Редактор реестра» (см. Способ 1) и перейдите по пути , кликните по последнему каталогу ПКМ и выберите «Разрешения».
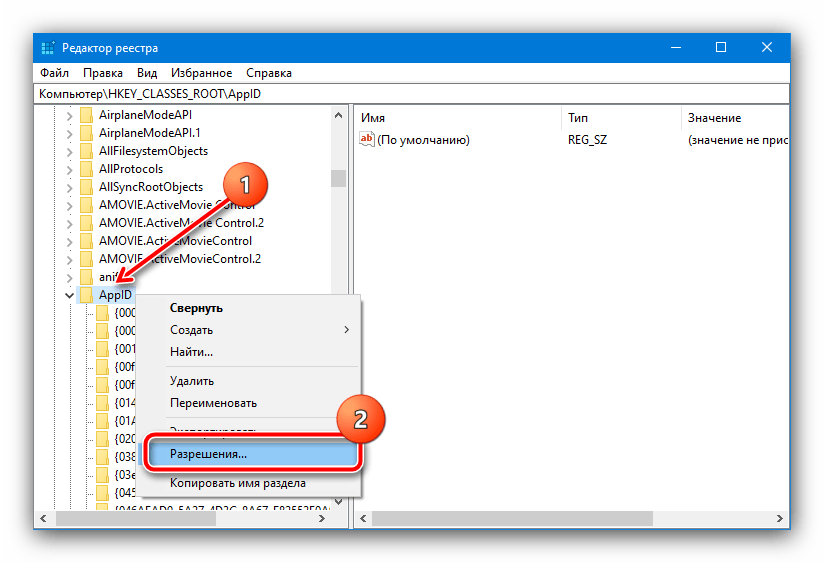
В этом окне нажмите «Добавить».
Введите имя пользователя и нажмите «Проверить».
После проверки воспользуйтесь кнопкой «ОК».
В столбце «Разрешить» отметьте пункт «Полный доступ», после чего нажмите «Применить» и «ОК».
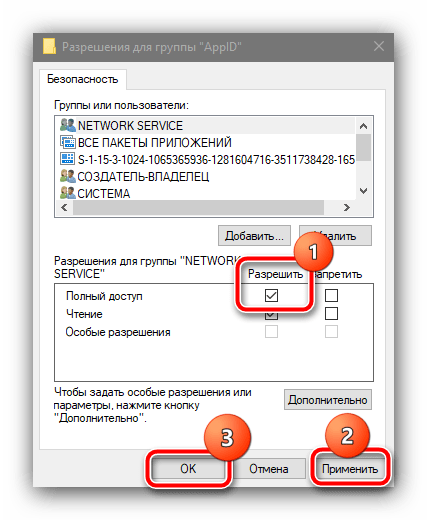
Запустите повторно установщик пакета приложений и начните инсталляцию. Не беспокойтесь, если ошибка снова появится, это тоже часть процедуры. Не закрывая «Мастер по установке…», перейдите по адресу из шага 1, и выберите каталог OfficeSoftwareProtectionPlatform, щёлкните по нему ПКМ и перейдите в «Свойства».
Здесь откройте «Безопасность» и воспользуйтесь кнопкой «Дополнительно».
Повторите действия по выдаче разрешений пользователю NETWORK SERVICE из шага 3, они ничем не отличаются. Единственное дополнение – отметьте опцию «Заменить разрешения для всех дочерних объектов…».
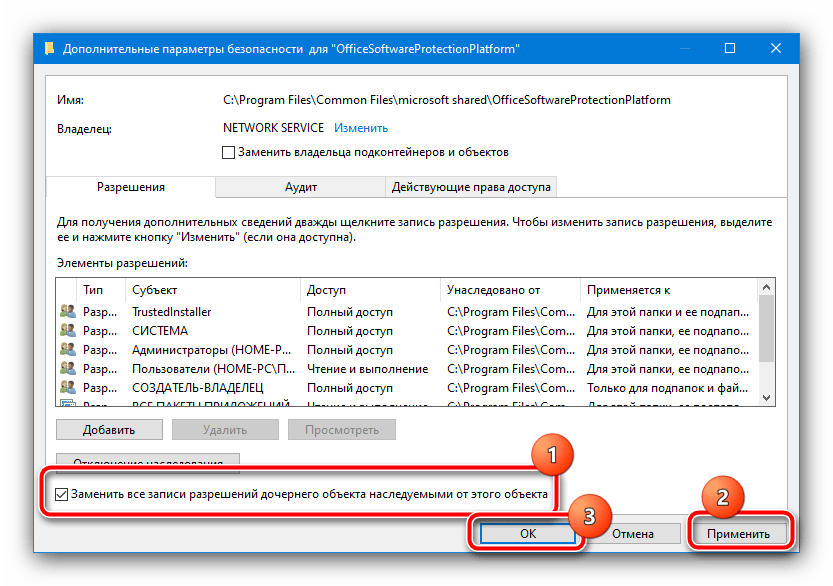
Сейчас потребуется открыть службы – нужную оснастку можно запустить через уже упомянутое здесь средство «Выполнить», запрос .
Найдите в перечне позицию с именем Office Software Protection Platform, кликните по ней ПКМ и выберите «Запустить».
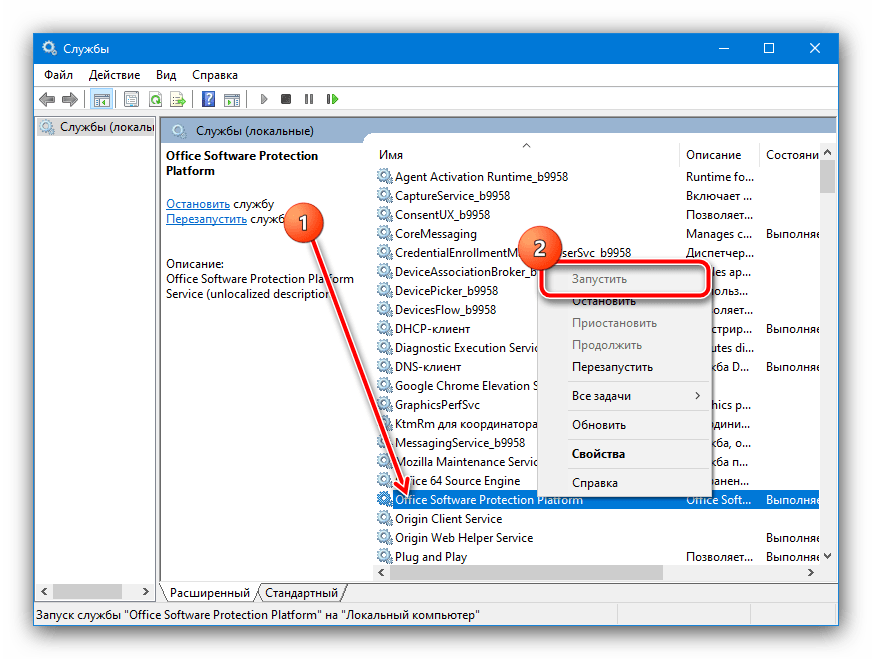
Вернитесь к окну инсталлятора и нажмите на кнопку «Повторить» — теперь процесс должен пройти без проблем.
Установка Windows Server 2019 Core
Несколько лет назад я вам рассказывал, про тот же процесс, но в Windows Server 2012 R2. И так у вас есть несколько вариантов развертывания:
Выбрав удобный для вас механизм развертывания операционной системы, вы загружаете дистрибутив. На первом экране инсталляции выбираете если есть возможность язык интерфейса мастера установки, это ни как не влияет на сам язык Windows Server.
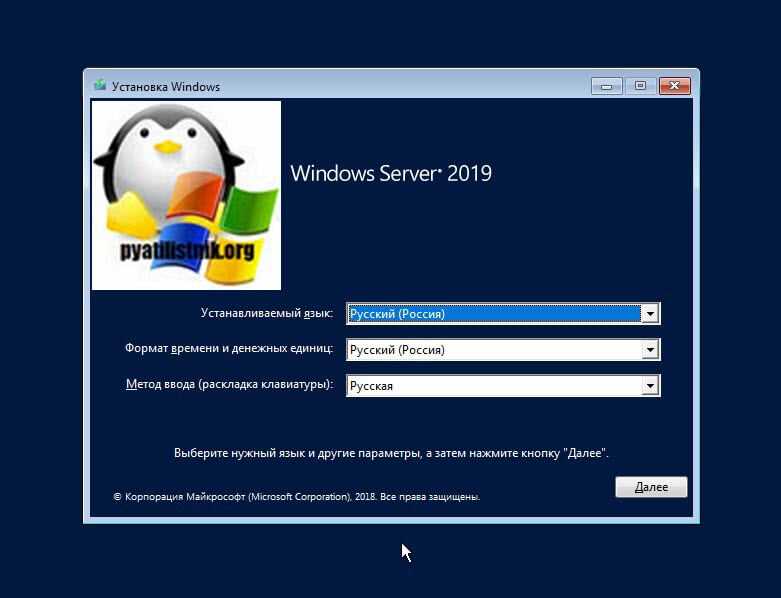
Далее, так как нам не требуется восстановление системы, то мы нажимаем по центру, кнопку «Установить«.
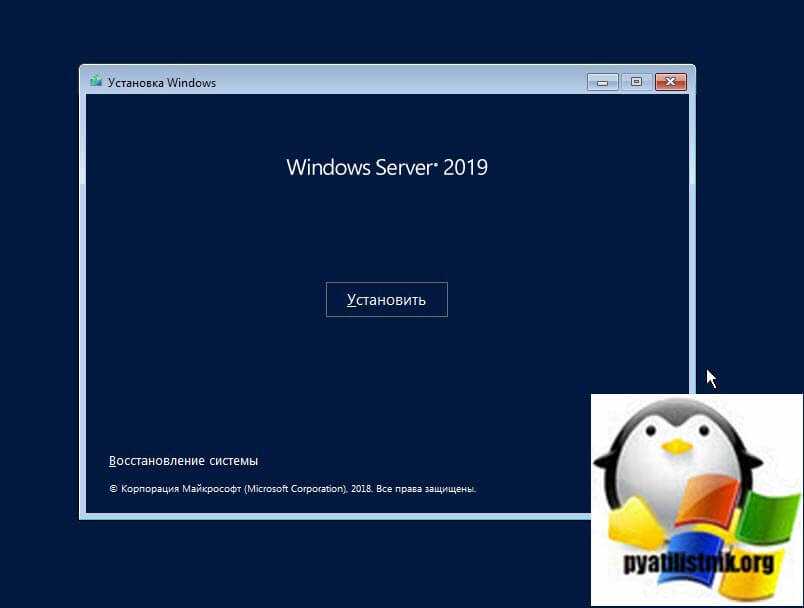
На следующем этапе, вам и нужно выбрать режим установки Windows Server 2019 Core, который не имеет возможностей рабочего стола, это и есть графический интерфейс. Я выберу версию Standard.
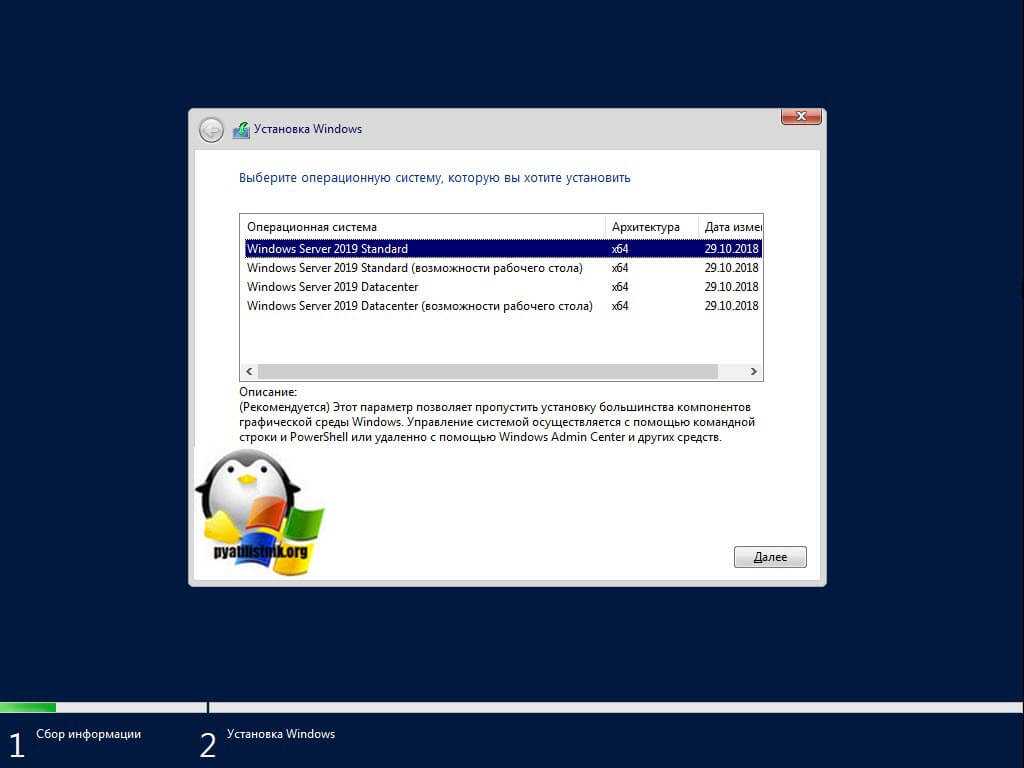
Принимаете лицензионное соглашения и делаем шаг вперед.
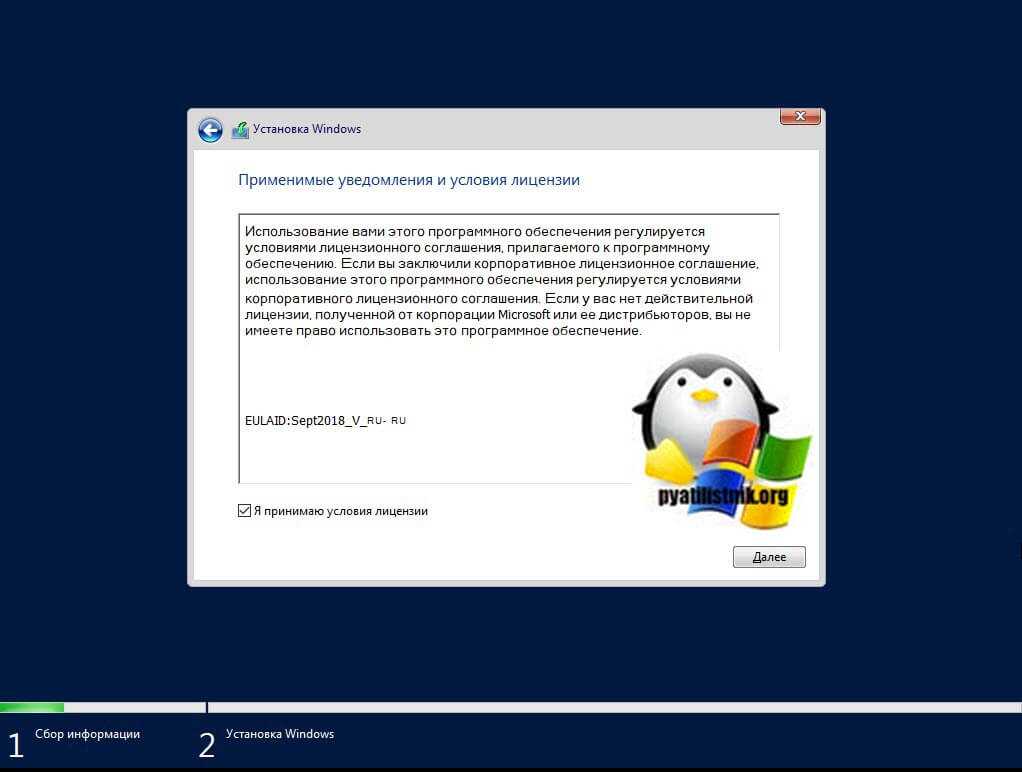
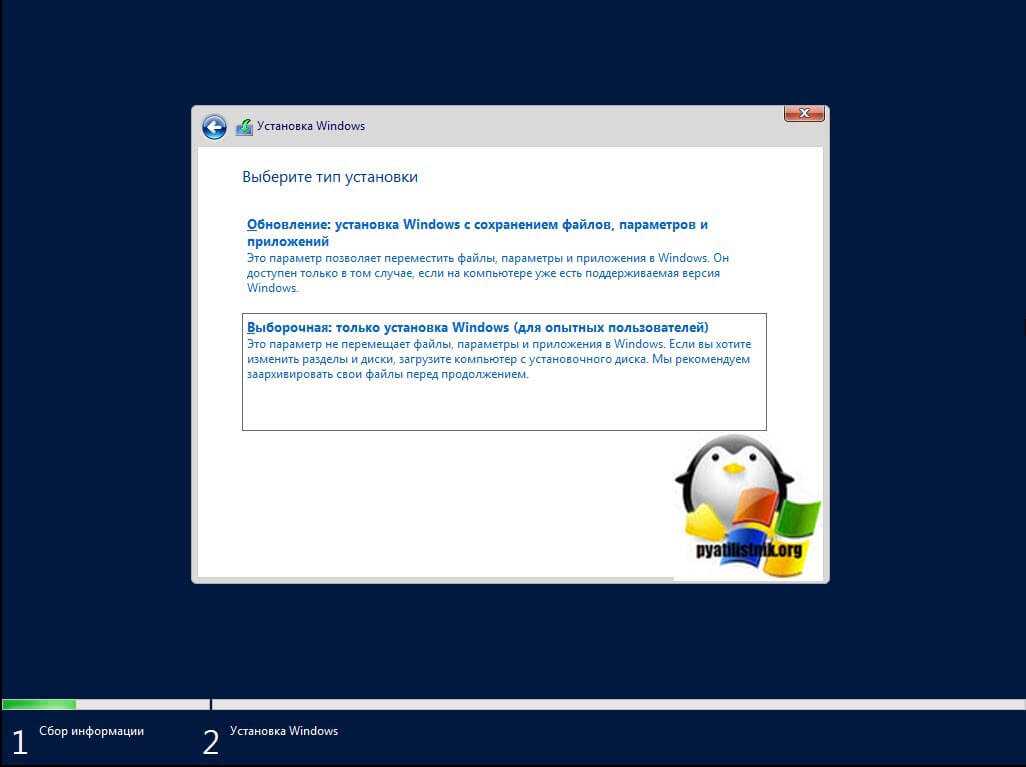
Остается только произвести разметку диска и продолжить инсталляцию Core версии. В моем случае, это один диск, объемом 40 ГБ, мне этого будет достаточно, более чем.
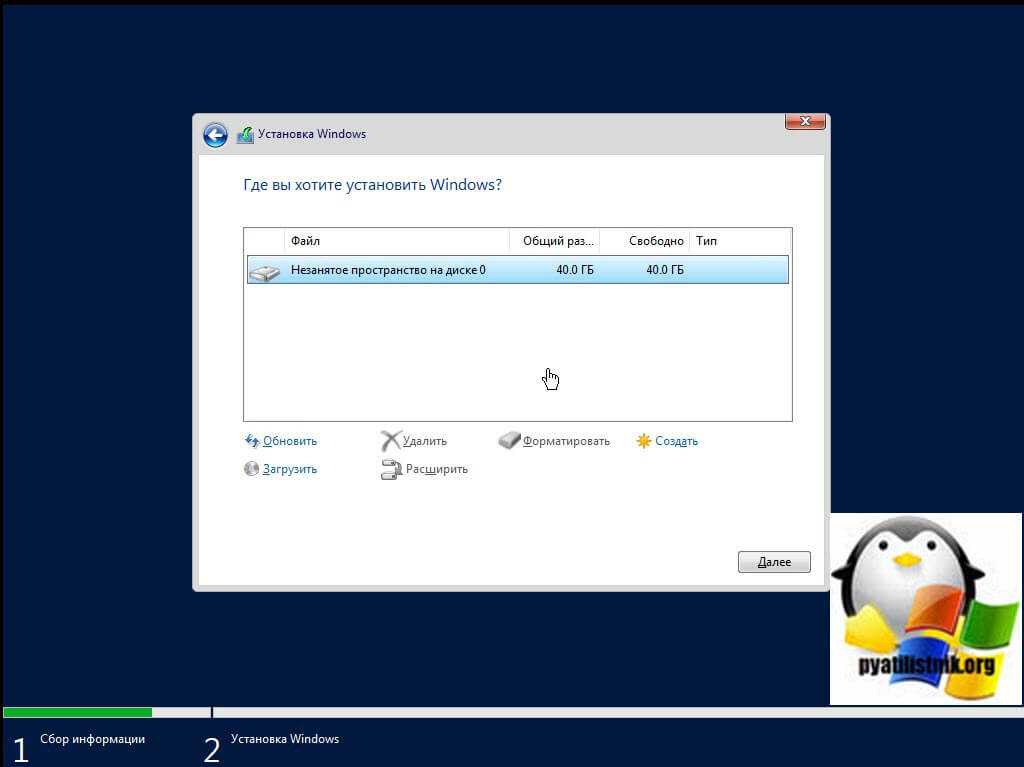
Начинается процесс копирования файлов Windows, затем идет подготовительный этап по установке файлов. Вам остается его дождаться, система уйдет в перезагрузку.
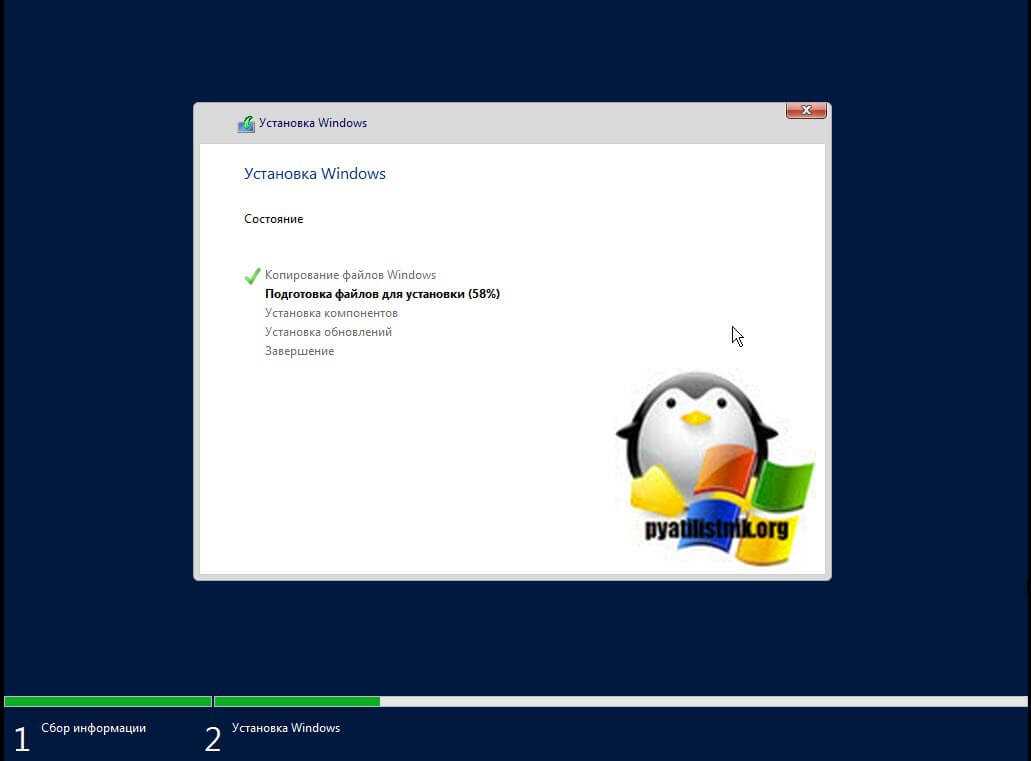
Далее начинается этап установки драйверов на ваше оборудование, установка обновлений.
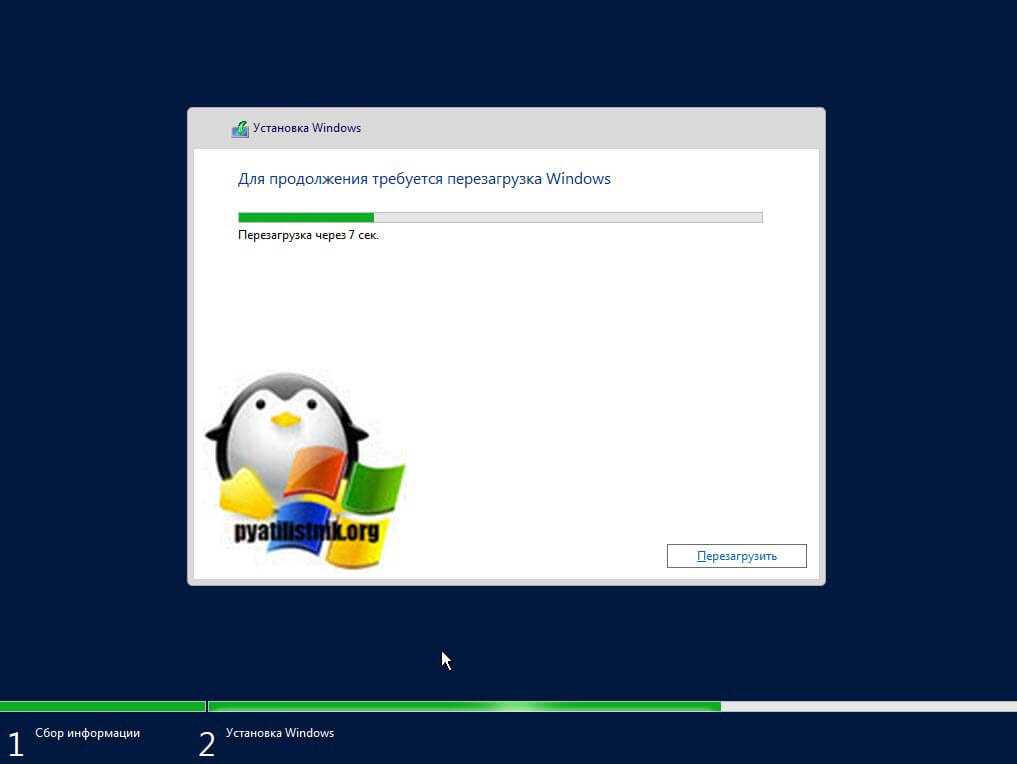
После очередной перезагрузки Windows Server 2019 у вас появится окно командной строки в котором вам необходимо изменить пароль администратора.
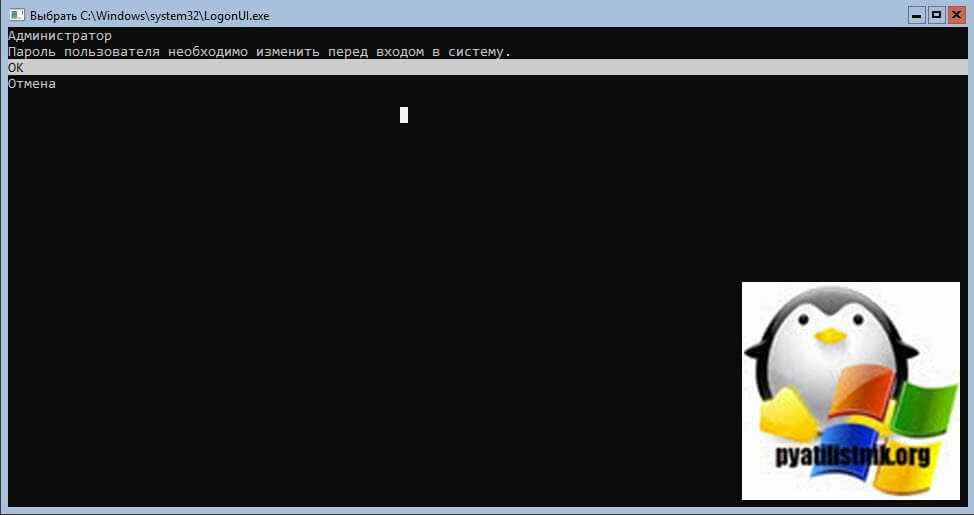
Задаем два раза ваш пароль на вход.
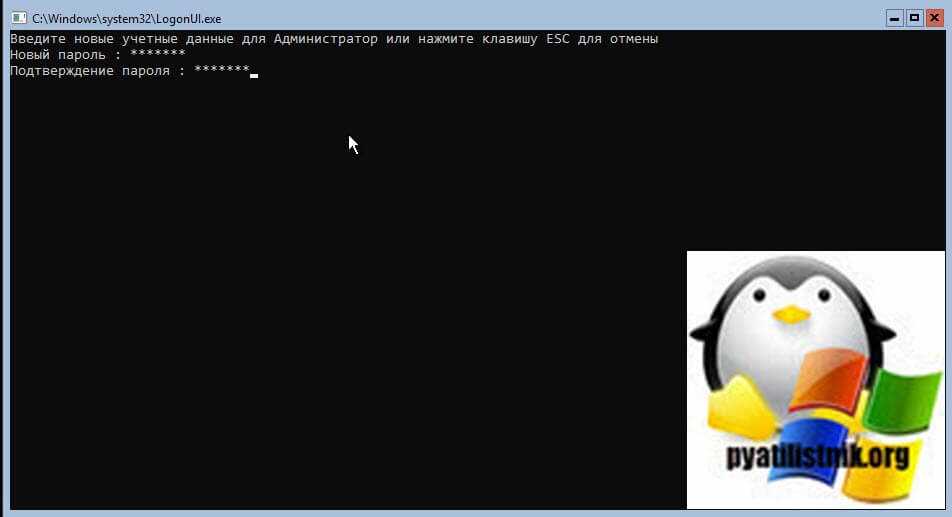
Если вы все ввели верно, то вам покажут, что пароль успешно изменен, на этом установку Windows Server 2019 Core можно считать оконченной и можно приступать к настройке.
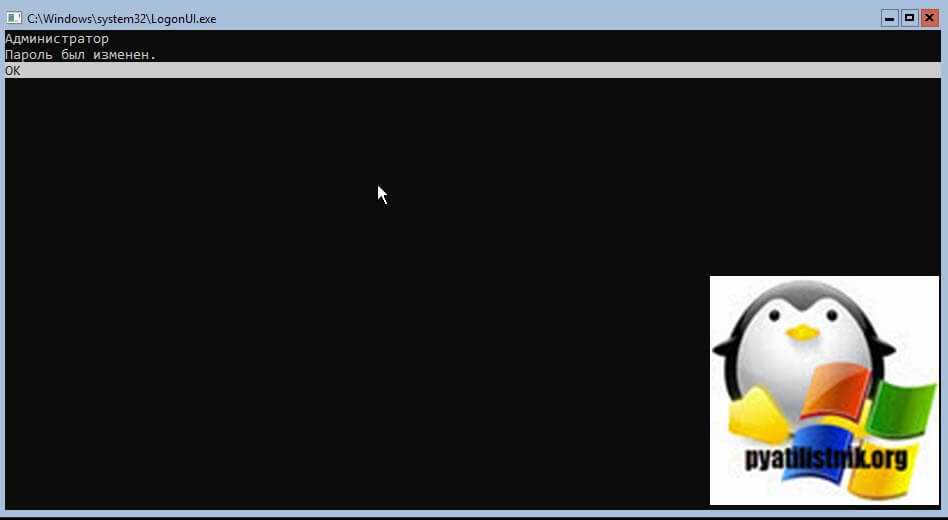








![Самые легкие способы исправить ошибку [runtime error]](http://fuzeservers.ru/wp-content/uploads/8/0/e/80e9de7ab27d0f73ce252a5951ff4837.png)


![Сетевые интерфейсы в windows [gui/cmd/powershell] | itdeer.ru](http://fuzeservers.ru/wp-content/uploads/5/d/0/5d0514d68adfee5735ff2cdcccc65297.jpeg)


![[исправлено] командная строка (cmd) не работает / открывается windows 10? - советы по восстановлению данных](http://fuzeservers.ru/wp-content/uploads/4/8/9/48967e75d9e5c6ca3d2d049a96f9b848.jpeg)










![Самые легкие способы исправить ошибку [runtime error]](http://fuzeservers.ru/wp-content/uploads/c/c/c/ccc78882cae96ae34f7fcd2bcecc66d5.jpeg)
![Сетевые интерфейсы в windows [gui/cmd/powershell]](http://fuzeservers.ru/wp-content/uploads/c/9/6/c96ff40fded2fae46015e9c58df9589f.png)