Причины, по которым браузер запускает много процессов и сильно нагружает CPU
Chrome способен создавать избыточную нагрузку на аппаратные компоненты ПК, что приводит к снижению производительности, медленной работе, сильному нагреву корпуса и другим нежелательным последствиям.
Основные причины:
- Вы пользуетесь устаревшим компьютером, который плохо совместим с новейшими версиями браузера.
- На Вашем ПК установлено ПО, вступающее в конфликт с Chrome, например, антивирусные программы или VPN-расширения.
- В обозревателе одновременно открыто большое количество вкладок, что значительно грузит процессор и ОЗУ.
- Вы просматриваете видеофайлы в максимальном качестве или запускаете требовательные онлайн-игры, из-за чего задействуются аппаратные ресурсы.
- На жестком диске скопилось много временных кэш-файлов, из-за чего Хром работает медленнее.
- В обозревателе одновременно запущено большое количество расширений и плагинов.
Избыточная индексация файловой системы
Еще одна популярная причина обозначенной проблемы – работа другой службы. Она зовется Windows Search и отвечает за индексацию дисков и файлов, находящихся на них.
Чтобы ее отключить потребуется все та же Панель Управления и пункт Службы ее раздела Администрирование. Принцип ее отключения все тот же.
Служба из меню Свойства останавливается, а затем отключается. Но есть один дополнительный момент, о котором не стоит забывать.
В настройках жестких дисков требуется эту возможность также отключить.
Для этого потребуется запустить Мой компьютер, и по отдельности для каждого диска вызвать контекстное меню и его пункт Свойства.
В нижней части запущенного окошка потребуется снять флажок (галку) с пункта
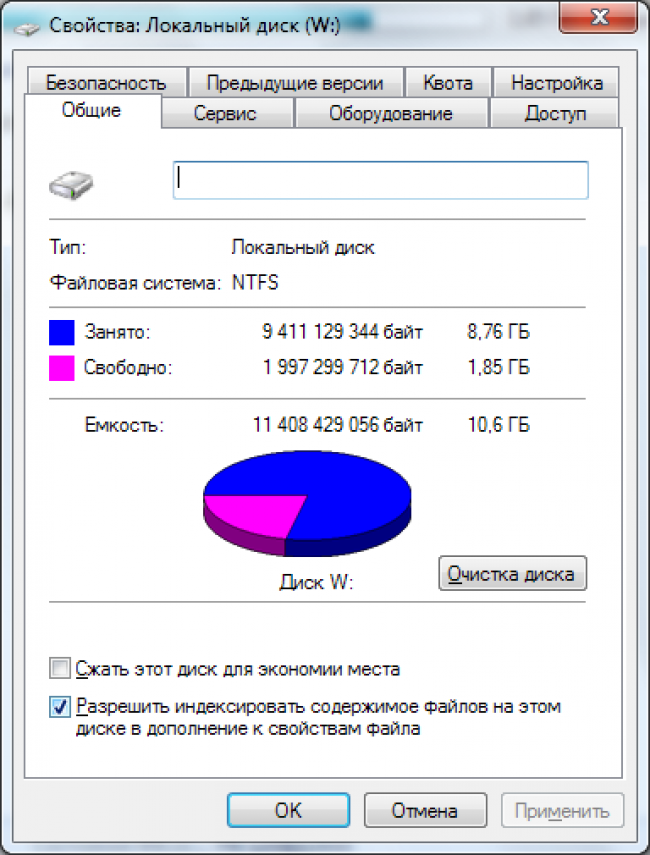
рис. 3 – диалог Свойства диска в ОС Windows 7
Чтобы изменения вступили в силу потребуется кликнуть кнопку .
Вам это может быть интересно:
Как почистить компьютер, чтобы не тормозил? Варианты с бесплатными программами и вручную
Проблемы в работе центра обновления Windows 10
Загрузка системы может оказаться вызванной не только штатной, но и неправильной работой процесса. Для решения проблемы следует попробовать исправить ошибки обновления вручную или автоматически. Или даже полностью остановить TiWorker exe Windows Modules Installer Worker.
Автоматическое исправление ошибок
Исправление проблем с установщиком модулей Windows можно с помощью встроенных средств устранения неполадок:
- Нажмите на лупу и вбейте в строку поиска «Панель управления» и нажмите «Открыть»
- Выбрать пункт «Устранения неполадок» (если у вас не такое меню как на скрине, то перейдите на крупные значки)
- Включить просмотр всех категорий
- Запустить обслуживание системы
После выполнения автоматического поиска и исправления проблем, стоит проверить работу установщика модулей в Центре обновления системы. Теперь достаточно перезагрузить ПК и проверить, осталась проблема с замедлением системы или нет.Видеоинструкция, которая решит проблему с перегрузкой процессора
Высокая загрузка процессора из-за программ в автозапуске
Ищем бесполезные программы, автоматически запускающиеся при запуске операционной системы
Возможно, высокую нагрузку на CPU обеспечивают программы, автоматически запускающиеся вместе с Windows.
- Повторите первое и второе действие из предыдущего абзаца, чтобы открыть «Диспетчер задач» на вкладке «Процессы».
- Найдите процессы, которые нагружают CPU особенно сильно.
- Нажмите клавиши + и введите в открывшемся окне команду «msconfig».
- Перейдите на вкладку «Автозагрузка» и посмотрите, есть ли там процесс, который в настоящее время сильно нагружает
- Вы можете исключить его из списка программ, автоматически запускающихся при старте Windows, убрав галочку слева от названия процесса. Но будьте внимательны: из числа автоматически запускающихся программ нельзя убирать антивирусное программное обеспечение и утилиту для резервного копирования. При этом, конечно, иногда они будут отнимать значительную часть производительности вашего компьютера.
В чем проблема?
Многие ищут, как уменьшить нагрузку ЦП, когда у них компьютер начинает очень сильно тормозить, вследствие чего невозможно ни открыть приложения, ни использовать хотя бы те, что были запущены ранее. Но при этом для начала нужно разобраться в том, что послужило причиной такой серьезной загрузки и как с этим справиться.
В первую очередь, следует уточнить, насколько мощный у вас процессор. Если вы покупали относительно дешевый компьютер, еще и довольно давно, то в таком случае может быть и так, что он просто не тянет какие-то ресурсоемкие приложения, и здесь не стоит даже долго думать, почему загрузка ЦП 100 процентов. Что делать в такой ситуации? Остается только обновить свой ПК, если вам действительно нужны какие-то ресурсоемкие приложения или современные игры.
Скачки тактовой частоты процессора в простое
Если вы наблюдаете скачки тактовой частоты процессора во время простоя компьютера, то это вполне нормальное явление. Это работает механизм энергосбережения. В отсутствие нагрузки система понижает множитель процессора, что приводит к снижению тактовой частоты процессора. Обычно тактовая частота снижается до 1500 или 800 МГц, после чего компьютер работает на такой частоте до тех пор, пока на процессор не появится заметная нагрузка. С появлением нагрузки тактовая частота обратно прыгает до своих штатных значений.
Внизу показаны скриншоты из программы CPU-Z. Там видно, как частота процессора Intel Core i5 2310 скачет между значениями 1600 МГц и 3100 МГц.
Также в программе CPU-Z можно наблюдать как меняется множитель процессора.
Снижение тактовой частоты позволяет снизить потребление энергии процессором, что в свою очередь заметно снижает общее потребление энергии компьютером, ведь процессор является одним из самых прожорливых компонентов современного компьютера.
Кроме непосредственно экономии электроэнергии, такое поведение системы позволяет снизить температуру процессора, что в свою очередь позволяет снизить обороты вентиляторов и уменьшить уровень шума, который производится компьютером.
Таким образом вы попадете в дополнительные настройки схемы электропитания. Здесь нужно открыть раздел «Управление питанием процессора» и в поле «Минимальное состояние процессора» указать значение в 100 процентов.
После применения настроек процессор начнет работать на своей максимальной тактовой частоте.
Как снизить нагрузку на ЦП
Чтобы полноценно пользоваться компьютером, нужно снизить нагрузку на ЦП. Некоторые варианты описаны выше, но есть еще несколько советов, которые помогут уменьшить нагрузку.
Первый вариант касается обновлений. Часто, при загрузке компьютера и подключении к интернету, система начинает проверку наличия обновлений на устройстве и в Сети. Соответственно, это довольно сильно нагружает процессор. Более того, в большинстве случаев, в настройкая выставлена автоматическая загрузка обновлений. Если они большие по объему, это может загрузить процессор вашего компьютера на несколько часов, причем, перезагрузка устройства не поможет. При каждом запуске все будет продолжаться. Единственный вариант, как снизить нагрузку на ЦП, это отключить поиск наличия обновлений, однако, делать этого не рекомендуется. Если же вы решили отключить центр обновлений, сделать это можно следующим образом:
- Зайти в Панель управления;
- Найти Центр управления Windows;
- Выбрать пункт Настройки параметров;
- Выбрать подраздел Важные обновления;
- Отметить пункт «Не проверять наличие обновлений (не рекомендуется)»;
- Перезагрузить устройство и проверить загрузку процессора.
Второй вариант касается аппаратной части, а именно перегрева процессора. Если вскрытие блока и прочистка радиатора и кулера не позволили снизить температуру процессора, возможно, следует сделать техническое обслуживание и заменить термопасту. Эта специальная паста находится между процессором и радиатором и служит для улучшения теплообмена, и как следствие, для более быстрого охлаждения чипсета
Из-за времени она может высохнуть и потерять свои первоначальные свойства, поэтому важно ее регулярно менять. Рекомендуется сделать это на сервисе, где опытные сотрудники произведут замену термопасты за короткий срок
Если все вышеперечисленные методы не позволяют уменьшить загрузку цп, лучшим решением будет обратиться в специализированный компьютерный сервис, где мастера правильно идентифицируют проблему и предпримут необходимые шаги для ее устранения.
Аппаратные причины перегрузки
Несмотря на расхожее заблуждение, редко является причиной перегрузки процессора. Процессор скорее уведет систему в перезагрузку или зависнет полностью, чем будет долгое время работать на 100% мощности. Тем не менее такие случаи иногда происходят и пользователю необходимо знать, как от них защищаться.
Устаревшее оборудование
Самой распространенной причиной перегрузки процессора становится устаревание ПК или ноутбука. Программное обеспечение не стоит на месте: если пять лет назад для комфортной работы Google Chrome хватало одноядерного процессора с парой сотен мегабайт оперативной памяти, то теперь несколько тяжелых вкладок могут использовать ресурсы нескольких ядер и несколько гигабайт. В 2018 году для комфортной работы потребуется 4-ядерный процессор с 6-8 гигабайтами памяти.

Если на новое железо денег нет, постарайтесь следовать этим советам:
- не запускайте несколько приложений сразу. Это не только затрудняет работу процессора само по себе — заполненная до упора оперативная память создает дополнительную нагрузку;
- по возможности используйте старые версии программ. Да, это может быть неудобно и небезопасно, но старые версии приложений будут гораздо менее требовательны;
- отключите лишние службы и программы в автозагрузке. Это можно сделать во вкладках «Автозагрузки» и «Службы» «Диспетчера задач»;
- старайтесь избегать ситуаций, в которых процессор будет загружен на 100% без особой нужды. Например, не открывайте много вкладок в браузере или видео в 4К-разрешении на небольшом экране ноутбука.
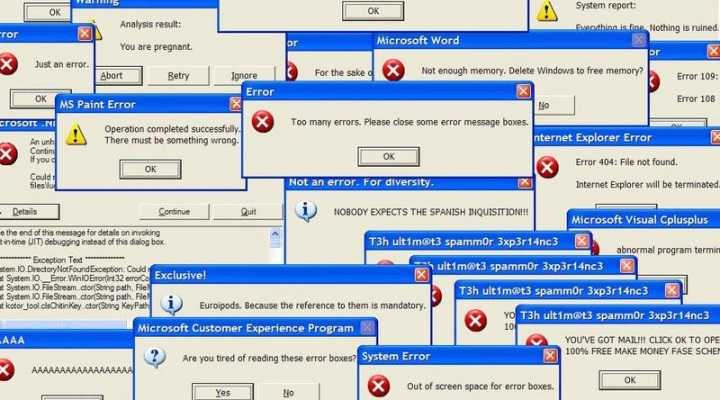
Оверклокинг
Следующей ситуацией, которая может вызвать перегрузку, является разгон или оверклокинг. В самом по себе разгоне характеристик устройств нет ничего плохого, все крупные производители предоставляют программы для настройки частот работы процессора и видеокарты. Однако, превышение допустимых пределов для процессора может привести к:
- перегреву;
- артефактам изображения;
- ошибкам и вылетам приложений;
- зависаниям;
- 100% загрузке процессора при тривиальных задачах.
Здесь для проверки следует использовать диагностические утилиты, записывающие результаты в лог. Для подробной статистики по всем компонентам подойдет MSI Afterburner.
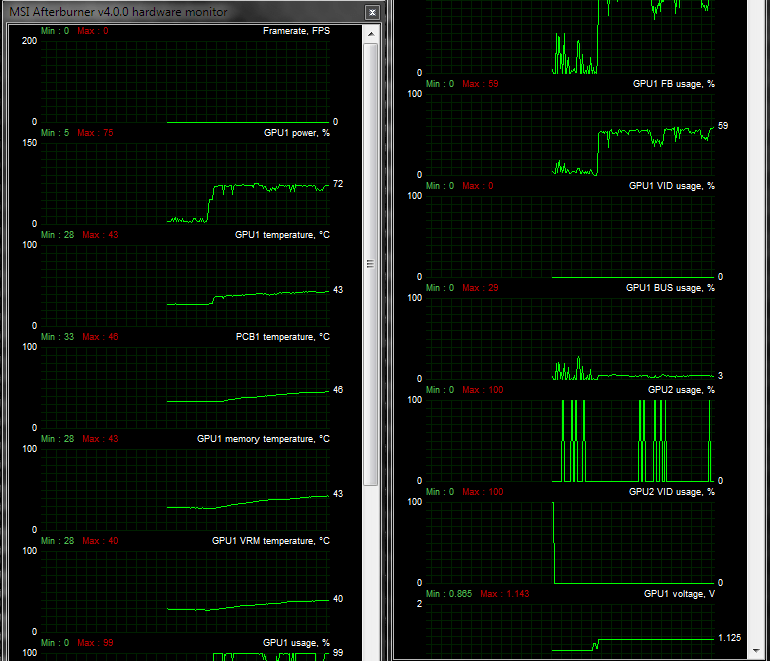
Перегрев процессора
Сама по себе высокая температура редко становится причиной перегрузки напрямую, гораздо чаще она выводит процессор из строя или запускает механизмы, снижающие частоты и напряжение на устройстве для его защиты. на датчиках можно посмотреть в AIDA64.
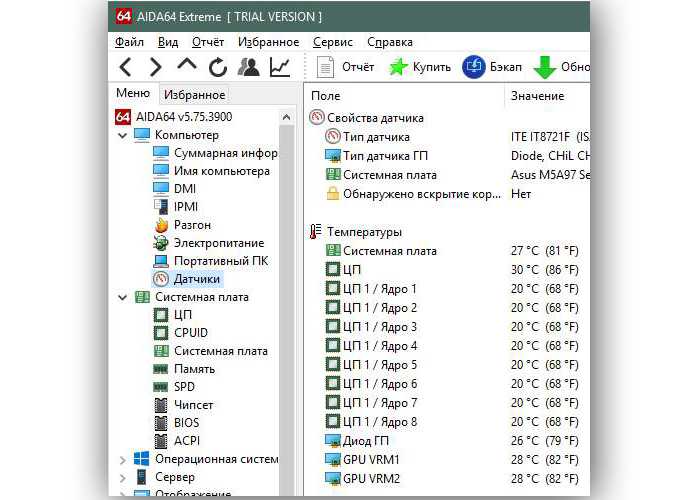
Как решить проблему с перегревом?
очистите корпус системного блока от пыли
Обратите особое внимание на радиатор и вентилятор процессора. Для ноутбука процедуру очистки нужно проводить как минимум раз в полтора-два года;
если компьютер находится в эксплуатации два года и более, удалите термопасту между вентилятором и крышкой процессора
Нанесите новую равномерным слоем;
в случае, когда стандартное охлаждение не справляется или кулер не работает — замените его на более мощный. Желательно, с массивным алюминиевым радиатором с медными трубками;
не закрывайте вентиляционные отверстия системного блока при его установке на место.

[kworker] Одно ядро на 90-97% загружено процессом kworker
Всем пинг! Относительно давно поставил htop для того, чтобы поглядывать на загруженность системы. Но поскольку я его очень редко использовал я почти не замечал ничего. И вот некоторое время спустя я поставил себе Conky и после настройки я увидел полную загруженность одного ядра.
Я просматривал все процессы и не мог найти в чем проблема. Очень долго сидел в гугле и искал решение данного вопроса, но все время упирался вразные решения, которые не давали требуемого результата. Я понимал логику как решить проблему, но не сразу нашел как эту логику реализовать.
Суть проблемы: существут некий процесс под названием kworker , который после запуска системы отжирает одно ядро полность. Быстрый гуглеж дал мне понять, что это не критично и связано с прерываниями (сильно глубоко не было желания разбираться в проблеме).
Решалось это все довольно примитивно. Для начала находим (от рута) виновника вот такой командой:
Там увидим примерно следующее:
Вот на последней строке у меня и есть виновник. У вас вполне вероятно могут быть другие цифры после gpe
Лечить его можно вот такой командой (важно — ОТ РУТА):
После этого вы можете проверить через тот же htop и увидите, съеденное ядро вернулось обратно. Это конечно приятно и не может не радовать, но тут есть один маленький минус — после перезагрузки все снова будет как и раньше и процедуру придется повторять.
Меня это через пару дней выбесило и был реализован простой способ решения данного косяка в автоматическом режиме. Написан скрипт-однострочник:
Недавно я обновился до Kubuntu Natty Beta 1, и у меня было много проблем с процессом kworker . Порой он использует почти половину моего процессора. Кроме того, как ни странно, это влияет на мои USB-порты; всякий раз, когда я подключаю USB-накопитель, процесс kworker переходит в hyperdrive, оставляя меня неспособным работать.
Я думал о регистрации ошибки, но так как я даже не нашел разумного объяснения того, что kworker , я решил, что сначала должен узнать.
Как поможет знание, когда процессор работает на полную
Проблемы с Яндекс браузером, когда он жрёт процессор можно дифференцировать по времени появления. Благодаря простой наблюдательности, удастся сузить круг причин загрузки.
Время появления нагрузки:
- При запуске Яндекс браузера загрузка процессора достигает 100 процентов. Обозреватель является ресурсоёмкой программой и на её запуск расходуются большие объёмы ресурсов. В нормальном состоянии в процессе загрузки приложения нагрузка может достигать больших отметок. Если ситуация появляется только во время запуска обозревателя и быстро восстанавливается, причинами загрузки могут быть: множество вкладок, обилие расширений, автоматическое обновление браузера или модулей;
- После запуска Yandex браузера грузится процессор на 100 процентов. Если причина не в открытии многочисленных вкладок, то в сбоях, конфликтах или заражении системы;
- Если браузер Яндекс грузит процессор постоянно, даже после его закрытия. Наиболее вероятной причиной является наличие вируса, в том числе вирусного расширения.
В первом случае ничего предпринимать не нужно. Во втором и третьем случаях придётся устранять неисправность.
Почему Яндекс браузер сильно грузит процессор
Причины зависания и сбоев системы не всегда легко диагностировать, так как нам доступны лишь видимые проявления работы программ и Windows. Истинные первоисточники скрыты от глаз в «тоннах» машинного кода. Искать первопричины и устранять их – это задача разработчиков, мы, с точки зрения пользователя, просто пытаемся восстановить изначальную работу браузера доступными для нас средствами.
Всё же, понимание сферы, в которой произошла неисправность, поможет быстрее убрать проблему. Сегодня известно о таких причинах сбоев:
- Засорение системы временными файлами. С каждой минутой работы в системе появляются файлы, необходимые для кратковременных действий. Сюда относятся: кэш страниц, куки сайтов, картинки и т.п. Их задача – ускорение работы обозревателя во время выполнения одинаковых действий. Они же часто провоцируют сбои;
- Небольшая мощность компьютера. Старые, маломощные ПК изживают своё, сегодня мощности компьютера десятилетней давности достаточно для обработки процессов самой системы, а лишних ресурсов остаётся совсем немного. Очевидно, что на подобных компьютерах Яндекс браузер грузит процессор полностью;
- Недостаточное количество места на винчестере. При недостатке места для сохранения временных файлов и обработки системы появляются различные сбои, в том числе образуются бесконечные циклы. Обозреватель пытается сохранить файл, система блокирует эту попытку, затем браузер распознаёт, что ему не удалось выполнить сохранение, и он повторяет действие;
- Чрезмерное количество открытых вкладок и процессов. Простая закономерность, чем больше вкладок, тем больше объём ресурсов компьютера отводится под работу Яндекс обозревателя;
- Заражение системы вирусами. Некоторые вирусы научились маскироваться под другие программы. Есть вероятность, что вирус маскируется под процесс browser.exe. Проще всего отличить вирус, сделав в «Диспетчере задач» вид «Подробно» (на Windows 10) и изучив описание. Если в разделе «Описание» стоит запись, отличающаяся от Yandex, перед нами вирус.
В каких ситуациях Google Chrome может грузить процессор
Рекомендуем прочитать: Тормозит Google Chrome: как исправить
В своей обычной работе браузер не должен нагружать ресурсы центрального процессора. При обработке интернет-страниц потребляется оперативная память, тогда как нагрузка на ЦП минимальная — не более 10%.
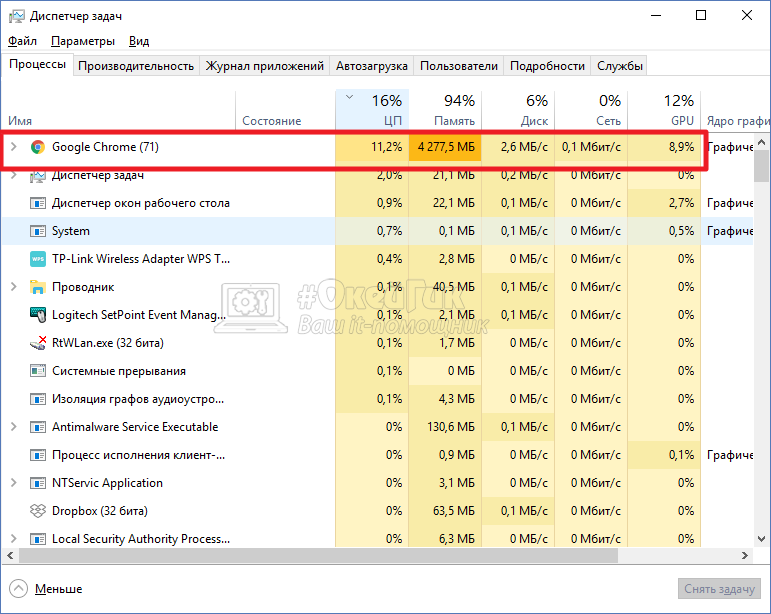
Грузить процессор Google Chrome может в случае, если в нем воспроизводится емкая с точки зрения потребления ресурсов задача. Например, это может быть:
- Воспроизведение видео в высоком качестве. В зависимости от мощности процессора, видео в качестве 1080p или 4K может его значительно нагружать, вплоть до 90%;
- Запущена производительная игра. Сейчас даже онлайн-игры в браузере бывают весьма требовательны к ресурсам компьютера;
- Работает тест. В интернете масса различных сайтов для проверки производительности компьютера, скорости интернет и других тестов.
Если ни одна из перечисленных выше задач не запущена в браузере, но Google Chrome значительно грузит процессор, велика вероятность, что он заражен майнером.
Как исправить ошибки TIWORKER.EXE-E447B088.pf всего за несколько шагов?
Помните, прежде чем предпринимать какие-либо действия, связанные с системными файлами, сделайте резервную копию ваших данных!
Ошибки файла TIWORKER.EXE-E447B088.pf могут быть вызваны различными причинами, поэтому полезно попытаться исправить их различными способами.
Шаг 1.. Сканирование компьютера на наличие вредоносных программ.
Файлы Windows обычно подвергаются атаке со стороны вредоносного программного обеспечения, которое не позволяет им работать должным образом. Первым шагом в решении проблем с файлом TIWORKER.EXE-E447B088.pf или любыми другими системными файлами Windows должно быть сканирование системы на наличие вредоносных программ с использованием антивирусного инструмента.
Если по какой-либо причине в вашей системе еще не установлено антивирусное программное обеспечение, вы должны сделать это немедленно
Незащищенная система не только является источником ошибок в файлах, но, что более важно, делает вашу систему уязвимой для многих опасностей. Если вы не знаете, какой антивирусный инструмент выбрать, обратитесь к этой статье Википедии — сравнение антивирусного программного обеспечения
Шаг 2.. Обновите систему и драйверы.
Установка соответствующих исправлений и обновлений Microsoft Windows может решить ваши проблемы, связанные с файлом TIWORKER.EXE-E447B088.pf. Используйте специальный инструмент Windows для выполнения обновления.
- Откройте меню «Пуск» в Windows.
- Введите «Центр обновления Windows» в поле поиска.
- Выберите подходящую программу (название может отличаться в зависимости от версии вашей системы)
- Проверьте, обновлена ли ваша система. Если в списке есть непримененные обновления, немедленно установите их.
- После завершения обновления перезагрузите компьютер, чтобы завершить процесс.
Помимо обновления системы рекомендуется установить последние версии драйверов устройств, так как драйверы могут влиять на правильную работу TIWORKER.EXE-E447B088.pf или других системных файлов. Для этого перейдите на веб-сайт производителя вашего компьютера или устройства, где вы найдете информацию о последних обновлениях драйверов.
Шаг 3.. Используйте средство проверки системных файлов (SFC).
Проверка системных файлов — это инструмент Microsoft Windows. Как следует из названия, инструмент используется для идентификации и адресации ошибок, связанных с системным файлом, в том числе связанных с файлом TIWORKER.EXE-E447B088.pf. После обнаружения ошибки, связанной с файлом %fileextension%, программа пытается автоматически заменить файл TIWORKER.EXE-E447B088.pf на исправно работающую версию. Чтобы использовать инструмент:
- Откройте меню «Пуск» в Windows.
- Введите «cmd» в поле поиска
- Найдите результат «Командная строка» — пока не запускайте его:
- Нажмите правую кнопку мыши и выберите «Запуск от имени администратора»
- Введите «sfc / scannow» в командной строке, чтобы запустить программу, и следуйте инструкциям.
Шаг 4. Восстановление системы Windows.
Другой подход заключается в восстановлении системы до предыдущего состояния до того, как произошла ошибка файла TIWORKER.EXE-E447B088.pf. Чтобы восстановить вашу систему, следуйте инструкциям ниже
- Откройте меню «Пуск» в Windows.
- Введите «Восстановление системы» в поле поиска.
- Запустите средство восстановления системы — его имя может отличаться в зависимости от версии системы.
- Приложение проведет вас через весь процесс — внимательно прочитайте сообщения
- После завершения процесса перезагрузите компьютер.
Если все вышеупомянутые методы завершились неудачно и проблема с файлом TIWORKER.EXE-E447B088.pf не была решена, перейдите к следующему шагу. Помните, что следующие шаги предназначены только для опытных пользователей
Зачем нужны потоки ядра
Ядро Linux можно рассматривать как служебный процесс (управление программными и аппаратными ресурсами, ответ на различные разумные и необоснованные запросы от пользовательских процессов).
Ядру требуется несколько параллельных потоков выполнения. Чтобы предотвратить возможную блокировку, необходимо поддерживать несколько потоков.
Поток ядра — это клон ядра, и клон может обрабатывать определенную вещь. За планирование потоков ядра отвечает ядро. Когда поток ядра блокируется, он не влияет на другие потоки ядра, потому что это основная единица планирования.
Это не то же самое, что и пользовательские потоки. Поскольку потоки ядра работают только в режиме ядра
Следовательно, он может использовать только адресное пространство больше, чем PAGE_OFFSET (3G на традиционном x86_32).
Нагрузка на ЦП из-за перегрева
Ключевым параметром для стабильной работы компьютера является его температура. Если ЦП начинает перегреваться, то пользователь замечает нестабильную работу системы, зависания, «синий экран» и внезапные выключения ПК.
Чтобы узнать температуру ЦП следует воспользоваться сторонними программами, например Aida 64 .
Перегреваться компьютер может по нескольким причинам
- Загрязнение . Компьютер или ноутбук требует постоянной очистки (раз в 6-12 месяцев), потому что за время использования в нём скапливается пыль, которая ухудшает работу кулеров и теплопередачу радиатора, тем самым способствуя перегреву.Решение : отнести компьютер в сервисный центр для его очистки или же самостоятельно открыть боковую крышку и аккуратно, но тщательно удалить всю скопившуюся пыль. (Если вы владелец ноутбука, то придётся нести в сервисный центр)
- Неисправности кулера . Главной задачей кулера является непрерывная подача холодного воздуха на радиатор для охлаждения ЦП. В случае его неисправности компьютер начинает сильно перегреваться. Убедиться в неисправности можно самостоятельно, следует открыть боковую крышку компьютера и посмотреть нормально ли вращается кулер (нет ли каких-то скрипов, потрескивание)Решение : Если кулер действительно неисправен следует немедленно обратится в сервисный центр для последующей его замены.
- Высокая температура в помещении . Эта проблема очень актуальна в летнее время года, дома и на улице жара, следовательно, кулер будет затягивать горячий воздух. Из-за этого его эффективность в плане охлаждения существенно падает.Решение : Можно самостоятельно открыть боковую крышку компьютера и направить туда обычный вентилятор. Для ноутбуков выпускают специальные подставки с охлаждением.
Чистка истории, кеша, куки
Если в диспетчере задач много процессов chrome.exe, и программа сильно грузит компьютер, удалите временные файлы браузера. Это позволит освободить задействованную для хранения и обработки память и уменьшить нагрузку на аппаратные компоненты устройства.
Очистка истории:
- Запустите меню Chrome, откройте «Дополнительные инструменты», выберите «Удаление данных о просмотренных страницах».
- Укажите временной диапазон, поставьте флажок напротив строки «История браузера», подтвердите операцию.
Помимо журнала просмотров, процессор грузит кеш приложения и файлы cookies. Их можно удалить здесь же, поставив отметки напротив соответствующих пунктов.
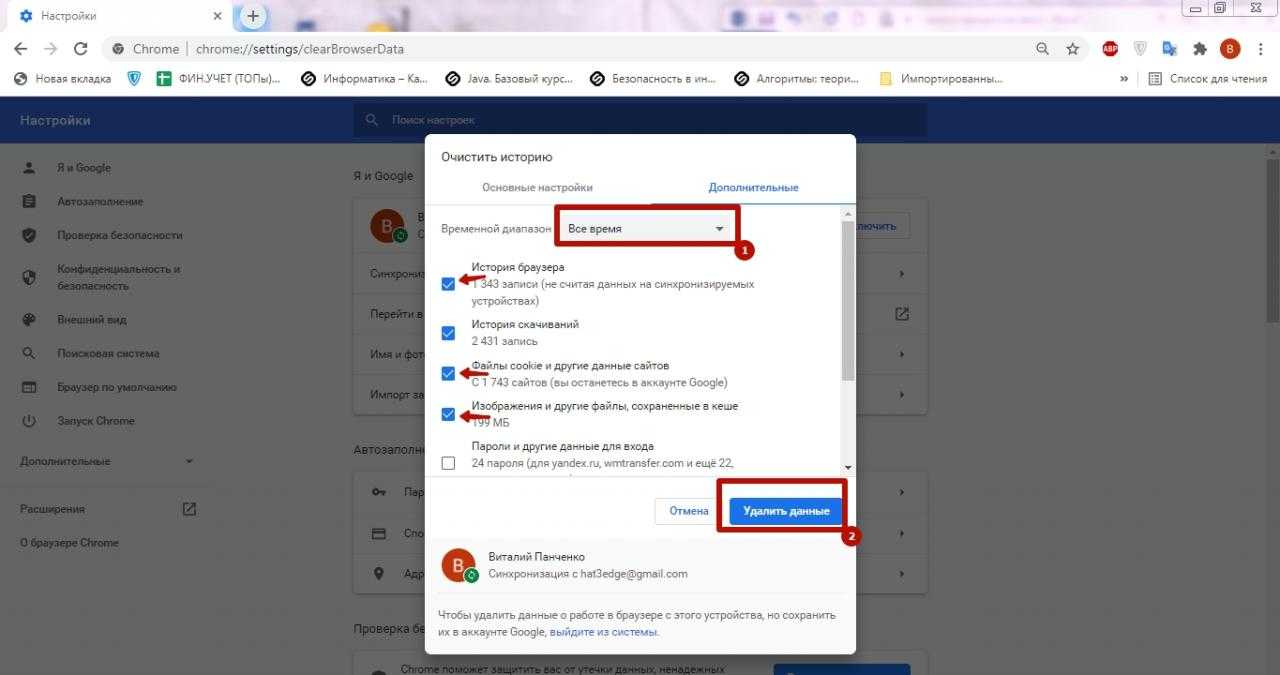
Что такое потоки и на что влияет их количество
Потоки – это виртуальный компонент или код, который разделяет физическое ядро процессора на несколько ядер. Одно ядро имеет до 2 потоков.
Например, если процессор двухъядерный, то он будет иметь 4 потока, а если восьмиядерный – 16 потоков.
Поток создается активным процессом. Каждый раз, когда открывается приложение, оно само создает поток, который будет обрабатывать задачи этого конкретного приложения. Поэтому, чем больше приложений будет открыто, тем больше потоков будет создано.
Существует один поток (код того ядра, выполняющий вычисления, также известный как основной поток) на ядре, который, когда получает информацию от пользователя, создает другой поток и выделяет ему задачу. Аналогично, если он получает другую инструкцию, он формирует второй поток и выделяет ему задачу, создавая таким образом многопоточность.
Единственный факт, который ограничивает создание потоков, – количество основных потоков, предоставляемых физическим процессором. А их количество зависит от ядер.
Потоки стали жизненно важной частью вычислительной мощности, поскольку они позволяют выполнять несколько задач одновременно. Это повышает производительность компьютера, а также позволяет сделать его способным к многозадачности
Благодаря этой технологии становится возможно просматривать веб-страницы, слушать музыку и скачивать файлы в фоновом режиме одновременно.
Как устранить огромную нагрузку на процессор от Software_Reporter_Tool.exe?
Сперва стоит попробовать вывести данный процесс из зависшего состояния. Может сработать перезагрузка или обновление браузера. Также нередко помогает очистка кэша и куки. Если такой подход не даст положительных результатов, можно удалить или заблокировать данный сервис. Google Chrome и без него неплохо работает, поэтому последствий для его стабильности быть не должно.
1) Удаление файла Software_Reporter_Tool.exe
С одной стороны, решение очевидное и простое. С другой стороны, эффективность может быть кратковременная, со следующим обновлением файл восстановится, и проблема может вернуться вместе с ним. Чтобы предотвратить запуск файла Software_Reporter_Tool.exe, нужно перейти в папку %localappdata%\Google\Chrome\User Data\SwReporter, открывать каталог с версией Chrome и удалить проблемный файл. После перезагрузки все должно работать нормально.
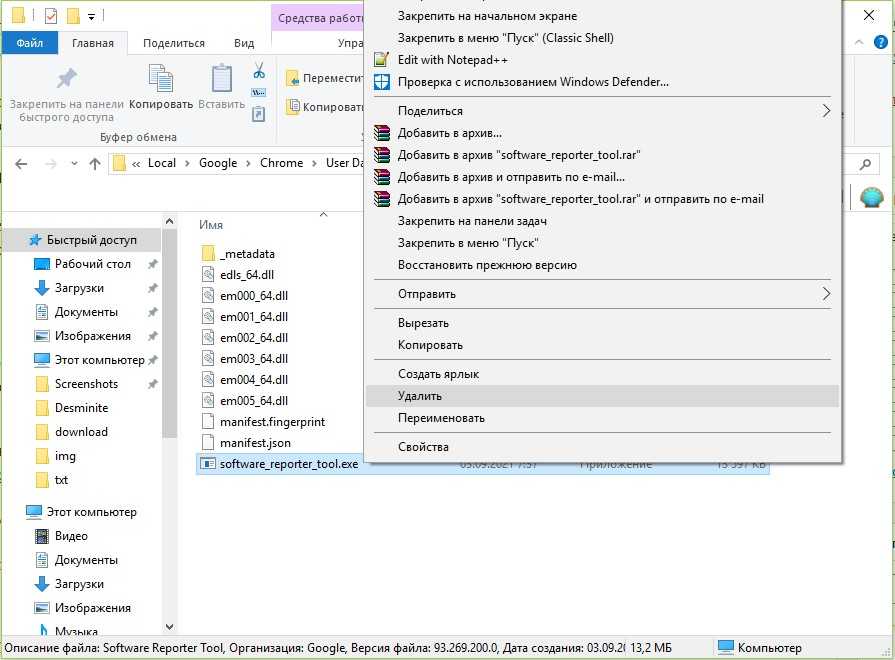
Важно! Windows 10, 11 может запретить удаление файла из-за того, что его использует другой процесс. Если появляется сообщение о блокировке, следует открыть «Диспетчер задач» и снять все процессы Chrome
Только после этого нужно завершить проблемный сервис.
2) Выключение фоновых служб и удаление вирусного ПО
В браузере Google Chrome есть несколько полезных настроек, которые могут помочь в данной проблеме с высокой нагрузкой на процессор от файла Software_Reporter_Tool.exe.
Инструкция:
- Открываем браузер Google Chrome и переходим в раздел «Настройки».
- Раскрываем список «Дополнительно» и переходим в раздел «Система».
- Отключаем пункт «Не отключать работающие в фоновом режиме сервисы при закрытии браузера».
- В последнем разделе меню «Сброс настроек и удаление вредоносного ПО» нажимаем на кнопку «Удалить вредоносное ПО с компьютера».
- Следуем инструкциям на экране.
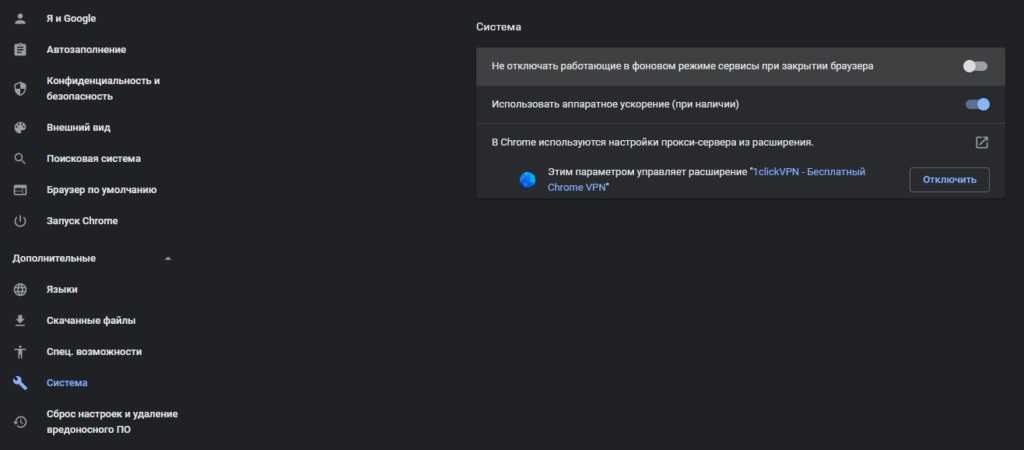
3) Снять разрешение на чтение и запись
Один из методов запретить запуск службы SRT подразумевает изменение прав на чтение и запись.
В Windows 10/11 это делается следующим образом:
- Переходим в %localappdata%\Google\Chrome\User Data (нужно ввести в строку Выполнить, запускается кнопками Win + R.
- Кликаем правой кнопкой мыши по SwReporter и переходим в «Свойства».
- На вкладке «Безопасность» жмем «Дополнительно».
- Щелкаем по кнопке «Отключить наследование» и выбираем «Удалить все унаследованные разрешения от этого объекта».
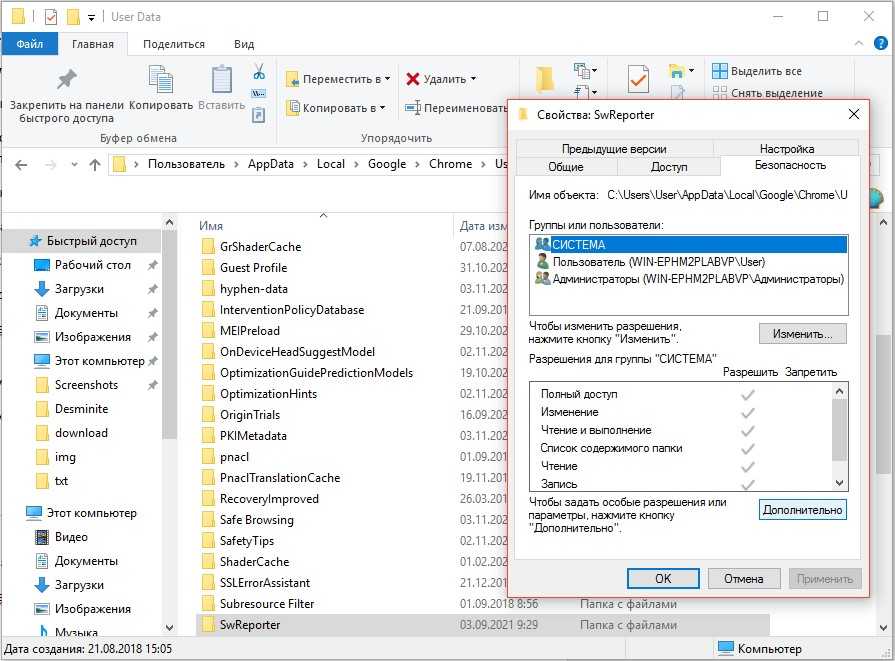
4) Отключить или заблокировать SRT через реестр
Если даже после перечисленных выше мер высокая нагрузка на диск сохраняется (хотя и не должна после блокировки папки на чтение), можно выключить утилиту через реестр. Его можно использовать и в качестве альтернативной процедуры.
Пошаговое руководство:
- Открываем редактор реестра с помощью поиска файла regedit и его запуска через поиск.
- Переходим по пути HKEY_LOCAL_MACHINE \ SOFTWARE \ Policies.
- Идем в папку Chrome и создаем в правой области параметр DWORD (32 бита).
- Создаем элемент ChromeCleanupReportingEnabled, а затем ChromeCleanupEnabled.
- Устанавливаем для обоих параметров значение 0.
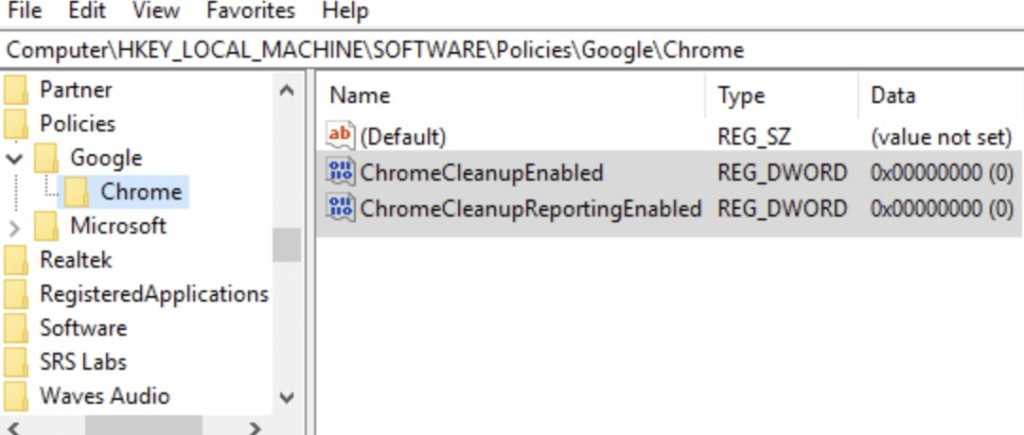
Результатом процедуры будет то, что программа должна перестать запускаться, но можно его еще и заблокировать дополнительно в том же реестре.
Что нужно сделать:
- Переходим по пути HKEY_CURRENT_USER \ SOFTWARE \ Microsoft \ Windows \ CurrentVersion \ Policies.
- Создаем целый раздел в столбце слева и выбираем «Создать», пишем имя DisallowRun.
- Теперь здесь создаем стоковый параметр с именем 1 и вводим его в качестве значения Software_Reporter_Tool.exe и сохраняем.
- Перезагружаем ПК.
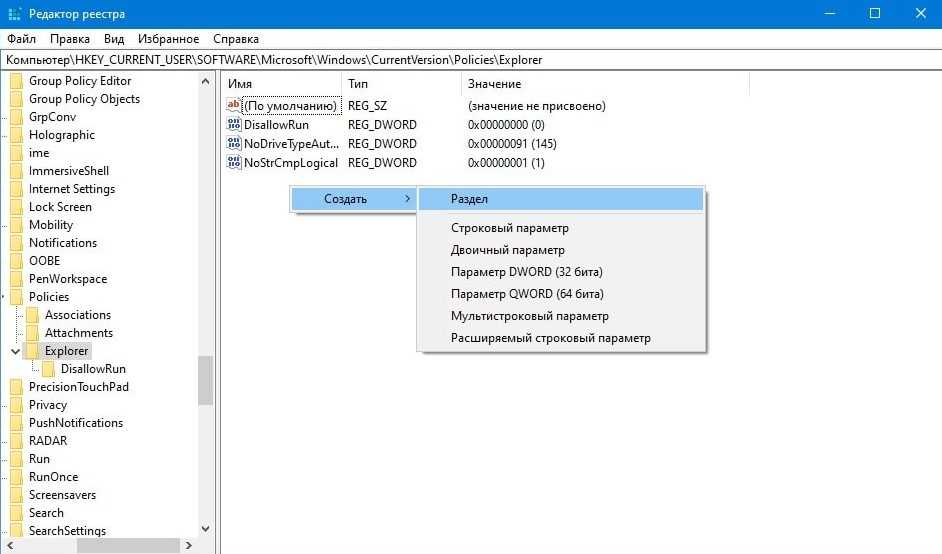
5) Блокировать процесс через групповые политики
К сожалению, иногда Windows 10 все еще периодически запускает Software_Reporter_Tool.exe даже в обход реестра (редко). Скорее этот способ альтернативный, но может быть и дополнительным.
Как заблокировать SRT:
- Жмем Win + R, вводим gpedit.msc и жмем Enter.
- Внутри переходим в Конфигурация пользователя> Административные шаблоны> Система.
- Выбираем справа на панели «Не запускать указанные приложения Windows», дважды жмем по нему.
- Активируем опцию и раскрываем список запрещенных приложений.
- В области значения вводим software_reporter_tool.exe и перезагружаем компьютер.

Что-то из перечисленного точно должно помочь, если Software_Reporter_Tool.exe грузит процессор до 50% или 100%. Мы рассмотрели столько способов блокировки, что у данного файла точно не осталось шансов продолжить неправильно работать в системе Windows 10, 11, но все то же самое применимо и к Windows 7.
1
Способ 3: Снижение активности Runtime Broker
Runtime Broker – процесс, который управляет разрешениями приложений, установленных из магазина Виндовс. Например, через него они получают доступ к местоположению, камере, микрофону и т.д. Обычно ему не требуется много ресурсов, но если он работает неправильно, может сильно грузить оперативную память и процессор.
Большинство приложений и процессов можно закрыть принудительно, но Runtime Broker важен для системы, поэтому после остановки уже через несколько секунд будет снова запущен. Хотя варианты есть. Если недавно на компьютер были установлены приложения из магазина, проблему могли вызвать они. В этом случае удаляем те, которые не являются обязательными. О том, как это сделать, мы уже подробно писали.
Подробнее: Удаление приложений в Виндовс 10
Второй вариант – отменить часть разрешений для приложений из Microsoft Store.
- Правой кнопкой мышки щелкаем по меню «Пуск» и открываем «Параметры» системы.
Переходим в раздел «Конфиденциальность».
Открываем вкладку «Фоновые приложения» и по очереди запрещаем каждому приложению работать в фоновом режиме, отмечая при этом изменения в использовании ресурсов процессора. Таким образом можно выявить проблемное ПО.
Теперь в «Параметрах» Windows открываем раздел «Система».
Во вкладке «Уведомления и действия» отключаем уведомления от приложений и других отправителей.
Дополнительно можно немного снизить активность процесса через реестр Виндовс.
Полностью отключить Runtime Broker все равно не получиться, но стабилизировать его и уменьшить количество запускаемых процессов можно. Правда, не исключены последствия, например, может перестать вводиться текст в поле поиска Виндовс.
Ваш ответ
Спасибо за ваш ответ на Stack Overflow на русском!
Пожалуйста, убедитесь, что публикуемое сообщение отвечает на поставленный вопрос. Предоставьте как можно больше деталей, расскажите про проведенное исследование!
Но избегайте …
- Просьб помощи, уточнений или ответов на темы не относящиеся к вопросу.
- Ответов основанных на мнениях; приводите аргументы основанные только на реальном опыте.
Также, обратите внимание на заметку в справочном центре о том, как писать ответы. Черновик сохранён
Черновик сохранён
Черновик удалён
Регистрация через Google
Регистрация через Facebook
Регистрация через почту
Отправить без регистрации
Имя
Почта
Необходима, но никому не показывается
Нажимая на кнопку «Отправить ответ», вы соглашаетесь с нашими пользовательским соглашением, политикой конфиденциальности и политикой о куки



























