Текст видео
Решаем проблему – Используемый дисплей не подключен к ГП NVIDIA или настройки дисплея NVIDIA недоступны.
Подпишись на новые уроки ► https://bit.ly/2GFY09rПодписывайся, обучайся, зарабатывайся!
Коротенькая статья на эту тему: буквально за пару минут решаем – https://delowod.com/ispolzuemyj-displ.
Каждый второй новоиспеченный владелец ноутбука с 2 видеокартами, наверняка сталкивался с подобной проблемой или же у него не выходило переключение видеокарт Nvidia и Intel. У меня получилось ее решить, как я это сделал узнаете из данного видео!
Сайт, где я качал драйвера http://ru.notebook-driver.com/ Сайт производителя NVIDIA http://www.nvidia.ru/Download/index.a. Как удалить драйвера видеокарты NV >Самые распространенные решения нашей проблемы:1. Криво встали драйвера на графику.2. Не запущена служба дисплея NVIDIA 3. Пробуем переключить видеокарту в настройках БИОСА4. Не правильная последовательность установки дров – эта ошибка была именно у меня:(
Если данная проблема (Используемый дисплей не подключен к ГП NVIDIA) у вас так же решилась, то буду благодарен вашей подписке и лайку:)
Возможно, вам будет интересно, как быстро создать загрузочную флешку с любой ОРИГИНАЛЬНОЙ версией Windows – https://www.youtube.com/watch?v=MAQIK.
Используемый дисплей не подключен к ГП NV >
Для современных видеокарт производители выпускают фирменные утилиты. В них вы можете настроить множество параметров устройства, улучшив его производительность. Если вместо утилиты вы видите ошибку «Используемый дисплей не подключен к вашей ГП NVIDIA», используйте нашу инструкцию. Мы разобрались, почему не открывается окно настроек и как это исправить.
Сперва вспомните, что вы меняли в компьютере перед появлением проблемы. Были ли установлены новые программы, обновлены драйвера, оптимизирован список служб, переустановлена Windows – любое из этих действий, выполненное не совсем корректно, могло привести к сбою. Если же ошибка возникла не в результате ваших действий, проверяйте следующие пункты.
Способ 6: Проверка герцовки мониторов
Иногда проблемы с отображением второго монитора связаны с невозможностью видеокарты обработать разную герцовку либо это не позволяет сделать сама операционная система. Тогда пользователю требуется убедиться в том, что оба дисплея работают на одной и той же частоте, что можно сделать так:
- Снова через «Пуск» перейдите в раздел «Параметры».
Здесь вас интересует первый раздел «Система».
В категории «Дисплей» опуститесь ниже и отыщите кликабельную строку «Дополнительные параметры дисплея».
Сначала выберите первый монитор в выпадающем меню.
Опуститесь вниз и щелкните «Свойства видеоадаптера для дисплея 1».
В появившемся окне перейдите на вкладку «Монитор».
Посмотрите текущую герцовку и запомните ее значение.
Точно таким же образом понадобится проверить второй монитор. В выделенном всплывающем списке с вариантами герцовки выберите одинаковые значения для каждого дисплея, примените изменения, перезагрузите Windows 10 и повторно произведите обнаружение.
Включение видеокарты в диспетчере устройств
Если вы используете операционную систему Windows, причина появления сообщения об ошибке может основываться на отключении компонента видеокарты в диспетчере устройств.
После обновления, переустановки ОС, оптимизации работы компьютера, система может автоматически устанавливать первоначальные настройки компонентов.
Чтобы проверить статус работы ГП и запустить его, следуйте инструкции:
- Откройте меню поиска на рабочем столе Виндоус;
- В текстовую строку введите «Диспетчер устройств»;
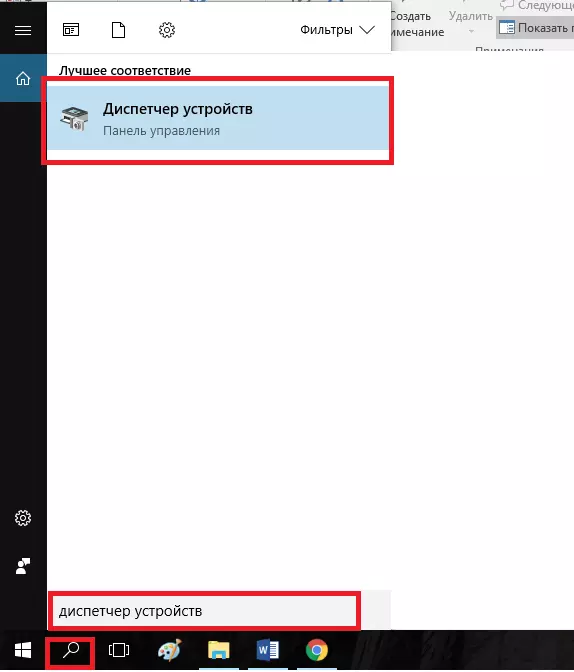
Рис. 1 – поиск утилиты «Диспетчер устройств»
Откройте найденный результат.
Рис. 2 – Окно всех доступных устройств и компонентов ОС
Откройте вкладку видеоадаптеров, в списке должно быть несколько компонентов. Найдите устройство NVIDIA и кликните по нему правой клавишей мышки.
В появившемся контекстном меню можно проверить статус его работы. Если адаптер отключен, в меню появится поле «Включить». Сделайте это и подождите несколько секунд.
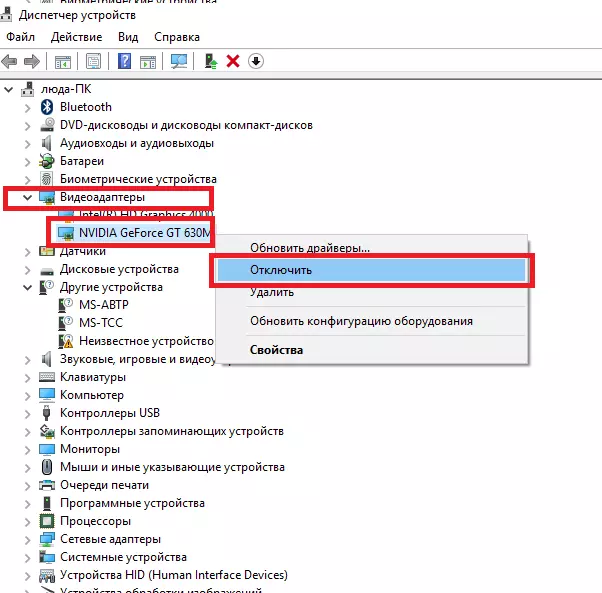
Рис. 3 – перезагрузка видеоадаптера
Если вам это не помогло — переходим к следующему способу
Обновление драйверов видеокарты
Если простая перезагрузка ГП не помогла решить проблему, возможно, драйверы карты устарели или они несовместимы с версией, установленной на компьютере ОС.
Существует два способа обновления конфигурации графического процессора – автоматический или установка драйверов вручную.
Для начала попробуйте первый вариант. Он не требует особых навыков и понимания характеристик ПК. Снова зайдите в диспетчер устройств и кликните на меню вкладки видеоадаптеров.
В списке выберите пункт «Обновление конфигурации оборудования». Компьютер автоматически найдет и загрузит нужное ПО.
После выполнения действия следует обязательно перезагрузить ПК, чтобы изменения вступили в силу.
Рис. 4 – автоматическое обновление драйверов ГП
https://youtube.com/watch?v=ncOjLsV0oHk
Второй способ обновления драйверов заключается в самостоятельном поиске необходимых файлов. Сделать это можно только на официальном сайте производителя вашей видеокарты – NVIDIA Corporation.
На рисунке ниже представлена страница загрузки драйверного ПО. Пользователи должны самостоятельно выбрать тип, серию и семейство продукта, а также версию используемой операционной системы.
Затем следует подтвердить поиск, чтобы система автоматически сформировала подходящий архив для загрузки.
Рис. 5 – подбор параметров видеокарты на сайте NVIDIA
Дождитесь результатов поиска и скачайте архив, нажав на клавишу «Загрузить сейчас»:
Рис. 6 – скачивание архива с драйверами
Как узнать параметры видеокарты? Для этого воспользуйтесь инструкцией, которая входила в комплектацию покупки.
Если её нет, можно посмотреть характеристики в самой операционной системе:
1. Откройте окно системных сведений;
Рис. 7 – поиск утилиты «Сведения о системе»
2. Дождитесь загрузки параметров. Это может занять от 1 до 3 минут;
3. В левой части окна откройте вкладку «Дисплей». Через некоторое время справа появится детальное описание характеристик всех устройств, которые ответственны за отображение данных на этом компьютере. Вам понадобятся поля с названием и версией ГП.
Рис. 8 – просмотр параметров дискретной видеокарты в настройках ПК
А также на сайте NVIDIA Corporation вы можете запустить процедуру автоматического подбора драйверного ПО для вашего компьютера.
Нажмите на клавишу «Графические драйверы», как показано на рисунке:
Рис. 9 – запуск автоматического сканирования системы
Далее вы будете перенаправлены на новую страницу загрузки ПО. Дождитесь завершения анализа вашей ОС. На это понадобится несколько минут.
В результате сайт покажет сообщение о том, какой именно драйвер вам нужен. При нажатии на его иконку начнется автоматическая загрузка файла на компьютер.
Рис. 10 – автоматическое определение недостающих драйверов
Если ГП все еще работает некорректно, возможно в системе остались файлы или процессы, которые останавливают его работу.
Рассмотрим, как правильно настроить работу графического процессора.
«Мне не помогло, что же делать дальше?»
Метод №4 Переподключение видеоадаптера(видеокарты)
Некоторые пользователи утверждают, что им решить проблему с не отображением второго монитора помогло простое переподключение видеокарты через системную утилиту «Диспетчер устройств».
Делается это очень просто и сейчас мы покажем вам, как это сделать:
- Нажмите правой кнопкой мыши на Пуск и выберите «Диспетчер устройств».
- Перед вами откроется список оборудования, которое установлено и работает в вашей системе. Найдите раздел «Видеоадаптеры».
- Найдите в списке название вашей видеокарты и нажмите на нее правой кнопкой мыши.
- Выберите «Отключить устройство».
- Затем снова нажмите правой кнопкой мыши на драйвер от своей видеокарты и выберите «Включить устройство».
- Снова протестируйте свой второй монитор.
Возможно, ваш второй монитор усердно не обнаруживался из-за того, что драйвер для вашей видеокарты начать, по какой-то причине, работать со сбоями. Такая простая процедура повторной активации устройства может зачастую исправить ситуацию.
Способ 1: Физическая проверка устройств
Для начала следует остановиться на основных проверочных действиях, которые выполняются буквально за несколько секунд. Все они банальные и просты в реализации, а проверить нужно следующее:
- Убедитесь в том, что используемый кабель точно рабочий. Для этого можно подключить его к первому монитору.
- Удостоверьтесь в надежной фиксации входов и выходов кабеля в портах. Они должны быть полностью вставлены, а VGA еще и дополнительно прикручены на крепления, если таковые имеются.
- Проверьте второй монитор, используя его в качестве первого. Он должен быть подключен к сети, а кнопка включения — находиться в активном режиме.
- Поменяйте порт для подключения или используйте порты для интегрированной графики, находящиеся на материнской плате.
Если эти рекомендации не принесли никакого результата, переходите к выполнению следующих, поэтапно выполняя каждый метод поочередно.
Способ 3. Установите на ПК оригинальные ОЕМ-драйвера
Эффективным вариантом решения проблемы является установка оригинальных ОЕМ-драйверов для видеокарты вашего ПК. Выполните следующие:
- Перейдите в Диспетчер устройств как описано чуть выше;
- В перечне устройств найдите вкладку «Видеадаптеры», раскройте её, и удалите сначала драйвера для видеокарты Нвидиа (наводим курсор на название видеокарты, щёлкаем правой клавишей мышки, выбираем «Удалить устройство»), а потом драйвера видеокарты Интел. В некоторых случая для полного удаления стоит воспользоваться программой DDU;
- Экран перейдёт в очень низкое разрешение. Не переживайте, так и должно быть;
- Перезагрузите ваш ПК;
- Перейдите на сайт производителя вашего ноутбука (к примеру, Dell, HP, Toshiba, Acer, Lenovo);
- У вас запросят серийный номер вашего ноутбука. Обычно он находится на стикере, который размещён на нижней стороне вашего ноутбука. Если такового стикера нет, то для получения номера используйте среду PowerShell. Нажмите на кнопку «Пуск», в строке поиска напишите PowerShell, и, кликнув вверху на найденное приложение, запустить его. В открывшемся окне PowerShell необходимо ввести команду:
Get-WmiObject win32_bios
И нажать ввод. В выведенных на экран параметрах будет «SerialNumber», значение которого и будет необходимо ввести в соответствующее поисковое поле на сайте производителя вашего устройства. Вы получите возможность скачать драйвера и иные апдейты для вашего ноутбука.
- Скачайте драйвера под версию вашей ОС Виндовс (не перепутайте 32 или 64-битные версии). Указанные драйвера могут быть более ранней даты, нежели уже установленные у вас драйвера, но это не страшно;
- Установите сначала драйвера для видеокарты Интел;
- Затем установите драйвера для видеокарты Нвидиа. Убедитесь, что вы выполняете чистую установку (clean installation) в случае драйверов Нвидиа;
- Перезагрузите ваш ПК.
Если вы переживаете, что Виндовс вновь установит свои драйвера, то можно отключить такую возможность. Для этого перейдите в Панель управления, затем в «Система и безопасность», далее «Система» — слева «Дополнительные параметры системы» — вкладка «Оборудование» — «Параметры установки устройств». Здесь выберите опцию «Нет», нажмите на «Сохранить», и перезагрузите ваш PC.
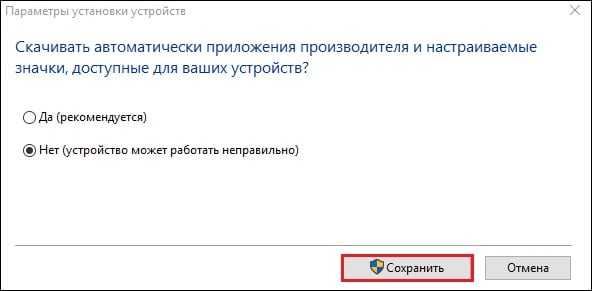
Дополнительный аккумулятор? Док-станция? Не вопрос!


Приходишь домой и в один клик вставляешь ноутбук в док-станцию, к которой уже подключена вся мыслимая периферия, включая нужное количество дисплеев. А ваш Мак, простите, так может? Ну да, вам не нужно. А мне нужно, потому что одного экрана при моей работе реально мало. А тут думать не надо вообще ни о чем — воткнул и погнал.
Да, есть внешний аккумулятор, который пристегивается снизу почти по всей площади ноутбука, делая его толще на целый сантиметр… Ужас, да? И повышающий автономность до 11 часов в «офисном режиме». Ради этого я потерплю и толщину, и вес, честно. ![]() Смирюсь даже с тем, что аккумулятор придется сдергивать для использования док-станции.
Смирюсь даже с тем, что аккумулятор придется сдергивать для использования док-станции.
Настройка переключения между мониторами посредством клавиатуры
Переключение между мониторами мышкой является не самым удобным — легко потерять курсор из вида, случайно увести его на другой монитор. Поэтому я предлагаю настроить переключение между мониторами с клавиатуры.
Но прежде отключим переключение мышью. Для этого я открыл под рутом в текстовом редакторе файл и добавил к координатам второго монитора сотню пикселей, чтобы разделить мониторы между собой.
Вот пример соответствующей секции из моего xorg.conf:
Section "ServerLayout" Identifier "Layout0" Screen 0 "Screen0" 0 0 Screen 1 "Screen1" Relative "Screen0" 1380 0 InputDevice "Keyboard0" "CoreKeyboard" InputDevice "Mouse0" "CorePointer" Option "Xinerama" "0" EndSection
make sudo cp togglescreen.sh /usr/local/bin/ sudo cp switchscreen /usr/local/bin/
Утилита установлена, и следующее, что нужно сделать — это назначить клавиатурную комбинацию для переключения между столами. Для этого откройте системный диалог «Комбинации клавиш клавиатуры», нажмите на кнопку «Добавить», в поле «Название» впишите «Переключение между экранами», а в поле «команда» — . После этого назначьте удобную для вас комбинацию клавиш (у меня это Ctrl+Super+Enter).
Понажимайте эту комбинацию, и если вы все сделали правильно, то при этом вы будете переключаться между дисплеями.
1 ответ 1
Нужно установить драйверы с сайта nvidia. Выбрать Linux и скачать драйверы с расширением run. После скачивания файл .run нужно сделать исполняемым. Но не запускать.
Далее важно чтобы версии уже установленных драйверов не совпадали с устанавливаемыми иначе будет конфликт в ядре. Например скачиваем 418.54 и установлен 418.54
Если так то через систему обновлений нужно установить какую нибудь другую версию драйвера.
Далее запуститься в режиме восстановления и зайти в Root режим. запустить скачанный файл и если спросит перезаписать существующие файлы. После этого нужно перезагрузиться. Далее сразу включаться оба монитора. И уже их можно настраивать как угодно. Они везде будут видны.
После новой установки ubuntu у меня были некоторые проблемы с миганием и исчезновением мыши. Я включил драйверы AMD с сайта AMD, но после перезагрузки я получил графическую ошибку, поэтому пришлось удалить установленные драйверы. После этого я установил драйверы radeon, чтобы я смог вернуть свой экран.
Я попытался отладить это, но не нашел решения.
sudo lshw -c video:
Я новичок на рабочем столе ubuntu, использую linux только для хостинга. У меня есть процессор i7-3770 и Radeon HD 7850 VGA.
3 ответа
Необходимо будет, вероятно, бездельничать с Вашим файл.
Однако у Вас есть 2 различных GPU видимо. Конечно, Вам не удастся использовать 2 X Экранов, и для меня, Xinerama не работал.
я заставил мой работать (1 экран над каждым GPU) путем не specicifically ссылки на второй GPU. Я (однако) использую 2 nVidia GTS 450 с и 2 идентичных экрана, таким образом, можно бороться с тем методом.
Вот то, в чем Вы нуждаетесь для файл:
Это настраивает расположение. Отметьте, как у нас только есть 1 экран (с местоположением 0,0), и Xinerama отключен (набор к «0»).
Это — раздел для Вашей мыши и клавиатуры. Ваш файл (если это существует) должен уже иметь это. В противном случае просто используйте это. Это должно работать, поскольку это, кажется, значение по умолчанию.
раздел монитора, вероятно, будет отличаться для Вас — сохраняют имя тем же и оставляют DPMS в покое, но Имя и / будет, вероятно, отличаться для Вас.
Теперь я говорю ему, что мой GPU существует. Это может быть проблемой для Вас, и я думаю (?), что Ваши GPU отличаются. Так или иначе ключ для меня был только, чтобы сказать ему, что существует один GPU.
Наконец, экранный раздел. Это — то, где второй GPU появляется. Я не знаю то, что средства, и это может просто быть именем. Эти Ваше разрешение экрана, и эти действительно сбивает с толку, но по существу располагает его. Почему это — 1680, я не знаю.
выключено, как , но идет. Я предполагаю эти , глубина цвета.
ответ дан
2 December 2019 в 01:24
Экран 0 является поведением Ubuntu, когда неподходящий или ни один (стандартный) графический драйвер присутствует.
В целом для этой ситуации необходимо для установки дополнительных драйверов. Для драйверов Nvidia необходимо искать дополнительные драйверы в центре программного обеспечения Ubuntu — настройки — источники программного обеспечения — дополнительные драйверы//, английские имена в меню не точны.
, Поскольку у Вас есть карта Radeon, уже можно следовать за вопросом, на который отвечают, здесь: , Как установить драйверы для AMD Radeon HD 7850?
ответ дан
2 December 2019 в 01:24
Я боюсь, что делаю большинство вещей в GUI, а не CLI, если это возможно, но вот то, как я решил подобную проблему.
- Во-первых включают и включают монитор (поскольку я уверен, что Вы делаете, но порядок важен).
- Открывают Приложение ‘Отображение на экране’
- Нажатие кнопка ‘Detect Displays’
- Оттуда, Ваш второй монитор должен быть готовым к употреблению, и это — просто вопрос установки его для удовлетворения требованиям. Я искал, как сделать, это здесь в спрашивает Ubuntu и закончило тем, что использовало менеджер Compiz для принуждения приложений на второй экран с помощью сочетания клавиш.
ответ дан
2 December 2019 в 01:24
Он невероятно надежный

Знаете, что это? Это петли крышки. Просто оцените толщину стали. Это деталь, но она характеризует весь подход, который использовала HP при создании ноутбука. Самого продвинутого среди ее продукции, напомню. За 5 лет эксплуатации с ним не случилось вообще ничего. Крышка все так же открывается с приятным усилием, работают абсолютно все кнопки и индикаторы.
Вы не поверите, но даже тачпад и те места, на которые обычно опираются ладони, не изменили цвет. Лишь время от времени я протираю клавиатуру и всё вокруг спиртовой салфеткой, но делаю это не из эстетических, а из гигиенических соображений.
Дважды пылесосил. Не по необходимости, а потому, что так положено. К тому же, у меня мохнатый кот, что резко повышает требования к частоте уборки как квартиры, так и техники. ![]()
Метод №7 Изменение частоты обновления
В этом методе, мы с вами сейчас попробуем сменить частоту обновления на вашем мониторе, так как именно она может являться причиной проблем при подключении второго монитора. Например, вы могли выставить на вашем главном мониторе частоту обновления в 75Герц, в то время как на нем, и на дополнительном мониторе, максимальная частота обновления равняется 59-60Герцам.
- Нажмите на клавиатуре Windows+I, чтобы перейти в настройки системы.
- Перейдите в раздел «Система».
- Затем выберите вкладку «Экран».
- Опуститесь в самый низ окна с настройками экрана и нажмите на ссылку «Свойства графического адаптера».
- Перейдите во вкладку «Монитор».
- Нажмите на ниспадающее меню и выберите корректную частоту обновления для вашего монитора, например, 60 Гц.
- Примените изменения.
Изменив частоту обновления, попробуйте подключить второй монитор и посмотрите, изменится ли что-то. Также можете попробовать выставить что-то в настройках проецирования, которые мы упоминали в самом первом пункте.
Метод №3 Отключение компьютера, мониторов и кабелей
Ок, в прошлом методе мы пытались с вами попросту перезагрузить компьютер, чтобы избавиться от возможного «косяка» ОС Windows 10/8.1/8. Однако, возможно, проблема находится не на уровне программного обеспечения, а на аппаратном уровне.
Попробуйте отключить полностью ваш компьютер, отключите от него все мониторы, отсоедините от них все кабели. Также не забудьте отключить от питания свои два монитора. Подождите пару тройку минут, а затем выполните переподключение всей аппаратуры.
Возможно, в подключенной аппаратуре вашего компьютера произошел какой-то конфликт и второй монитор отказывался обнаруживаться системой. Данный метод помогает некоторым пользователям в сети(по крайней мере, некоторые из них так утверждают). Плюс, никакого риска при выполнении, скажем, этого трюка попросту нет. Так что почему бы его и не попробовать.
Переключение графики на ноутбуках HP
Урок: Обновление драйверов на видеокарту AMD
Также убедитесь, что кабель питания подключён к ноутбуку, а план питания установлен в режим «Высокая производительность».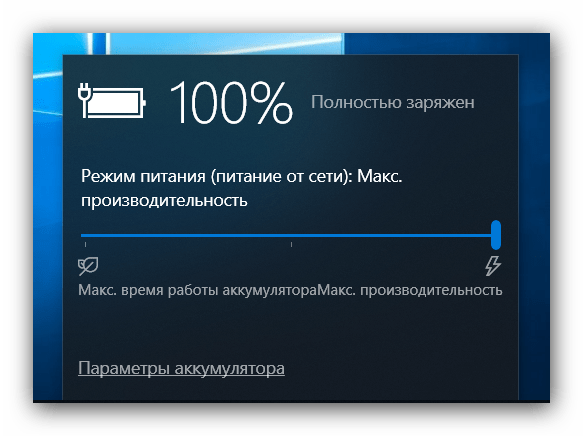
После этого можно переходить к непосредственно настройке.
Способ 1: Управление драйвером видеокарты
Первый из доступных методов переключения между GPU – установка профиля для приложения через драйвер видеокарты.
- Кликните правой кнопкой мыши по пустому месту на «Рабочем столе» и выберите пункт «AMD Radeon Settings».
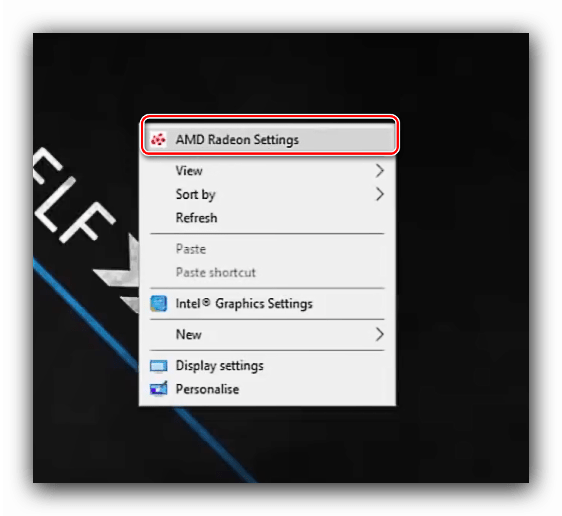
После запуска утилиты перейдите на вкладку «Система».
Далее переходите к разделу «Переключаемые графические адаптеры».
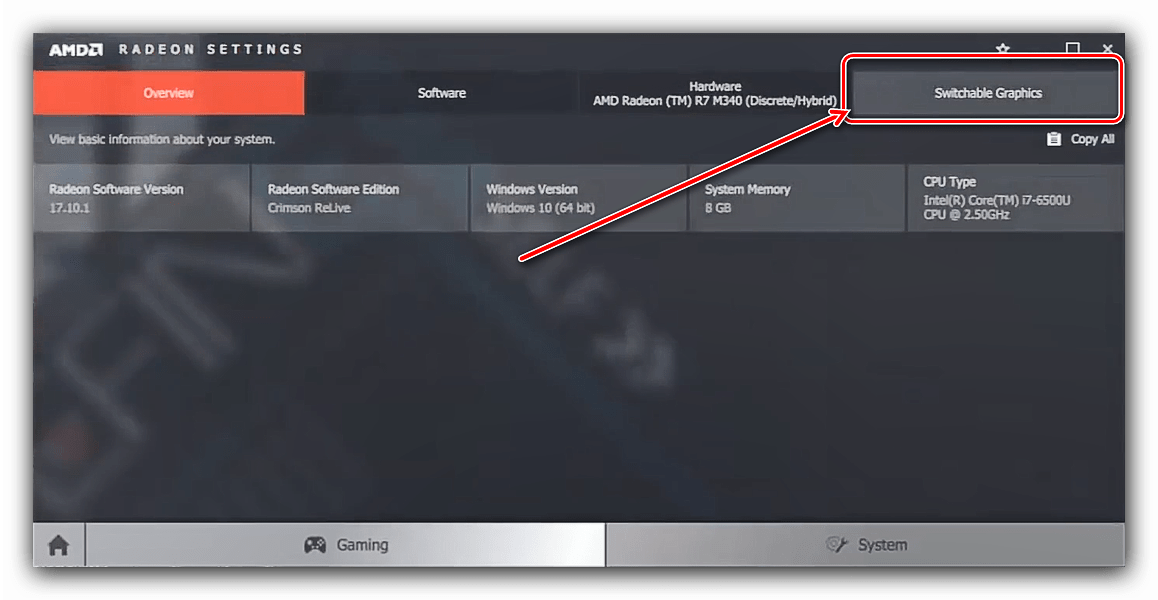
В правой части окна находится кнопка «Запущенные приложения», нажмите на неё. Раскроется выпадающее меню, в котором следует использовать пункт «Установленные профилированные приложения».
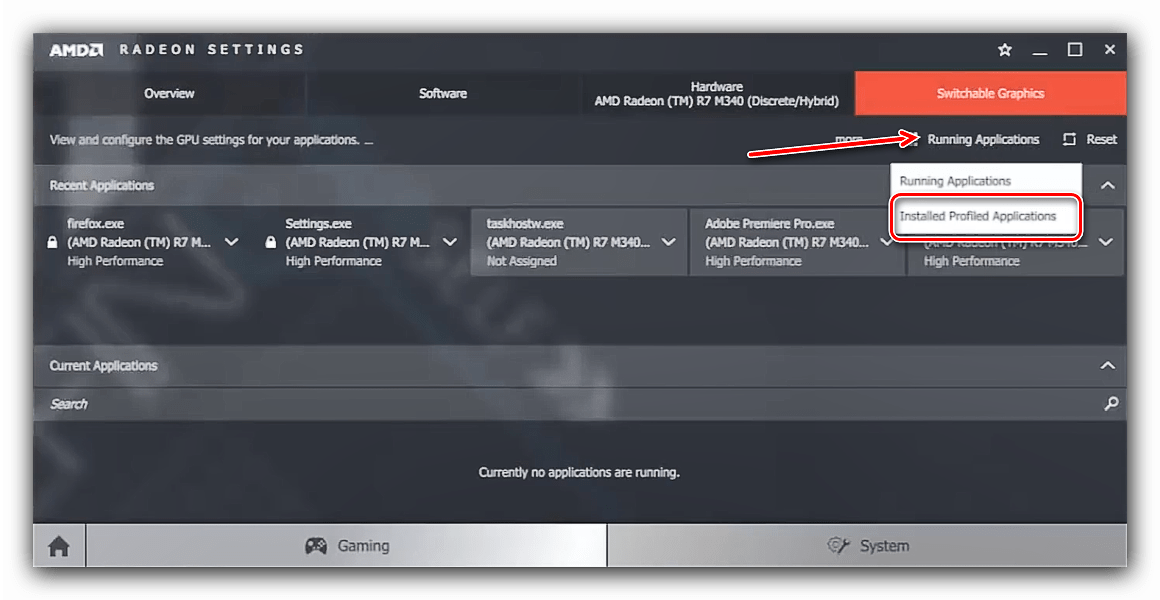
Откроется интерфейс настройки профилей для приложений. Используйте кнопку «Просмотреть».
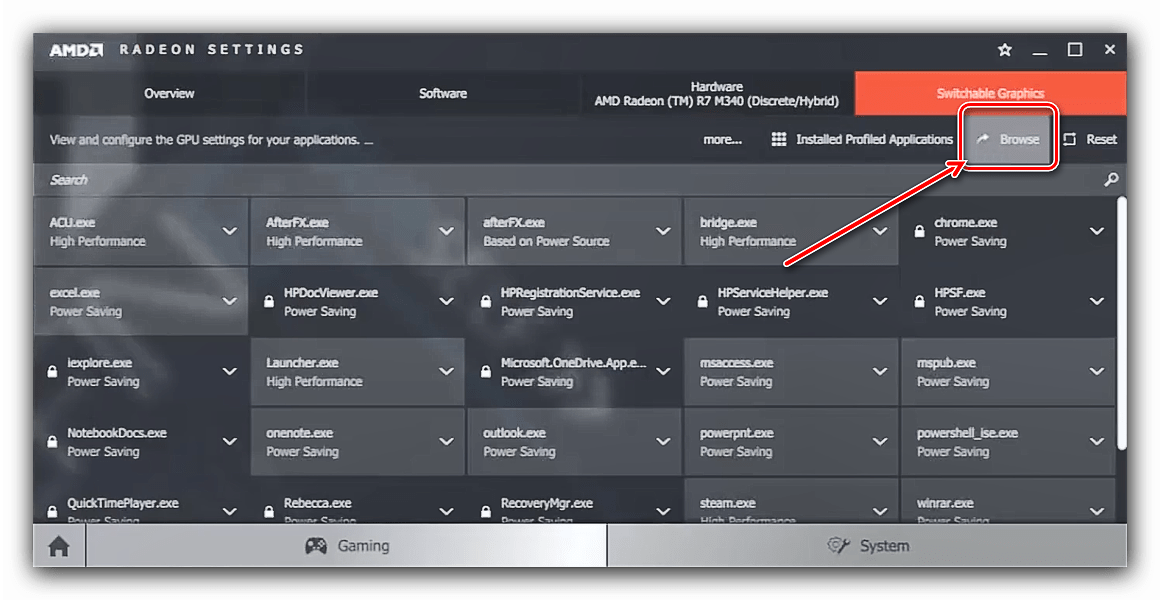
Запустится диалоговое окно «Проводника», где следует указать исполняемый файл программы или игры, которая должна работать через производительную видеокарту.
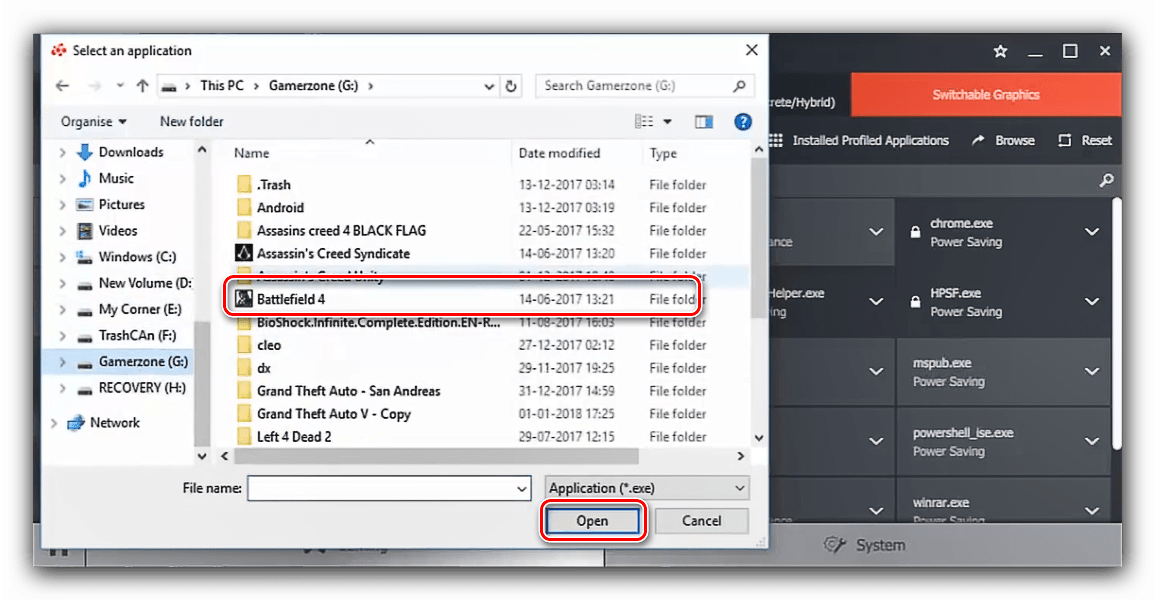
После добавления нового профиля кликните по нему и выберите вариант «Высокая производительность».
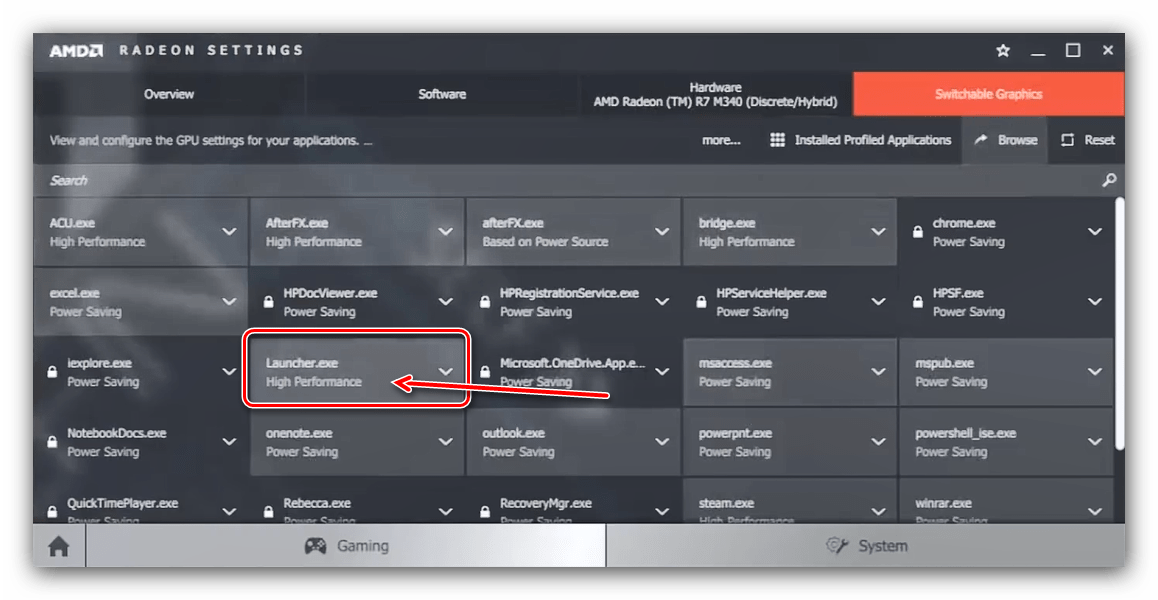
Готово – теперь выбранная программа будет запускаться через дискретную видеокарту. Если же вам требуется, чтобы программа запускалась через энергосберегающий GPU, выберите опцию «Энергосбережение».
Это самый надёжный способ для современных решений, поэтому мы рекомендуем использовать именно его в качестве основного.
Способ 2: Системные параметры графики (Windows 10 версии 1803 и новее)
Если ваш ноутбук HP работает под управлением Windows 10 сборки 1803 и новее, есть более простой вариант заставить то или иное приложение запускаться с дискретной видеокартой. Проделайте следующее:
- Перейдите к «Рабочему столу», наведите курсор на пустое место и кликните правой кнопкой мыши. Появится контекстное меню, в котором выберите вариант «Параметры экрана».
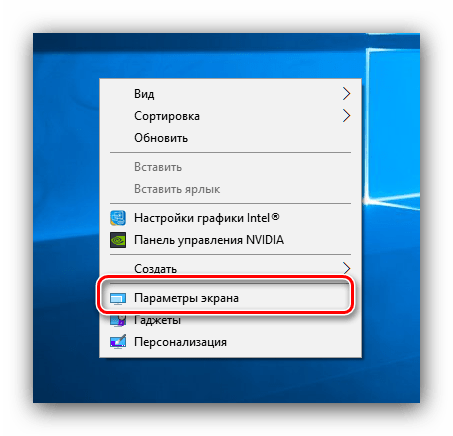
В «Параметрах графики» перейдите на вкладку «Дисплей», если этого не произошло автоматически. Прокрутите список опций до раздела «Несколько дисплеев», ниже которого находится ссылка «Настройки графики», и кликните по ней.
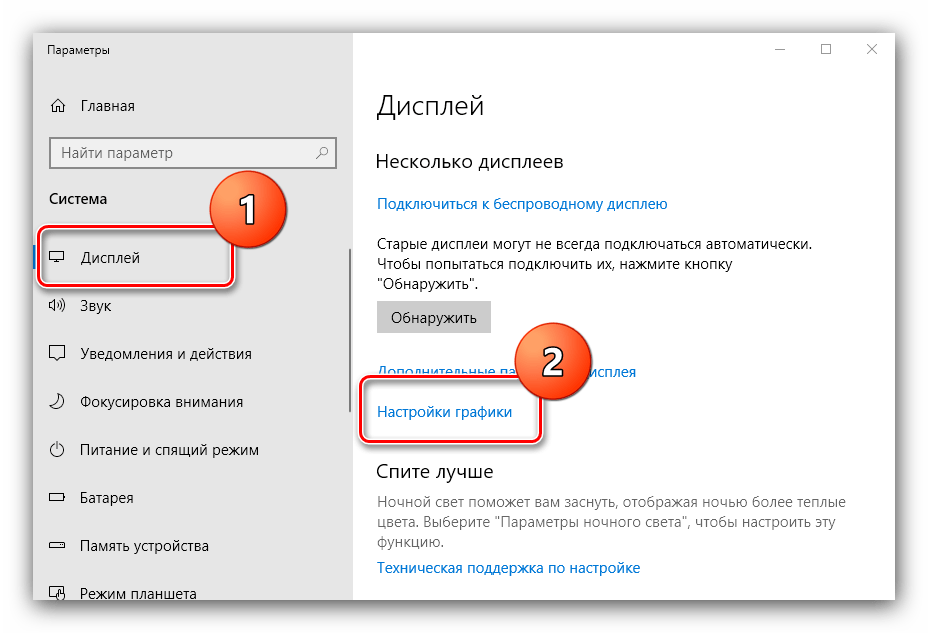
Первым делом в выпадающем меню установите пункт «Классическое приложение» и воспользуйтесь кнопкой «Обзор».
Появится окно «Проводника» – используйте его для выбора исполняемого файла нужной игры или программы.
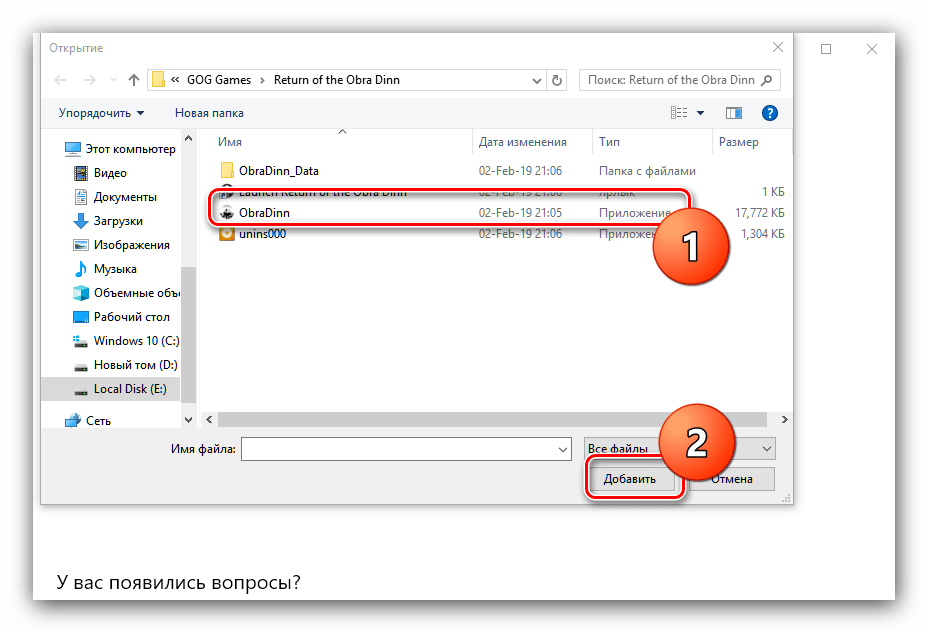
После появления приложения в списке кликните по кнопке «Параметры» под ним.
Далее прокрутите список до перечня, в котором выберите «Высокая производительность» и нажимайте «Сохранить».
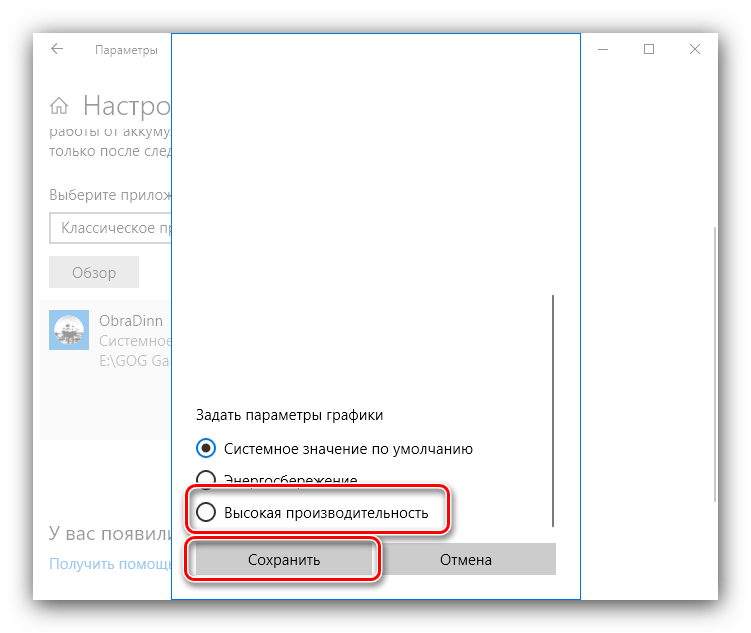
С этого момента приложение будет запускаться с высокопроизводительным GPU.
Заключение
Переключение видеокарт на ноутбуках HP несколько сложнее, чем на устройствах других производителей, однако выполнимо либо через системные настройки новейшей Windows, либо настройкой профиля в драйверах дискретного GPU.
Опишите, что у вас не получилось.
Наши специалисты постараются ответить максимально быстро.
Запуск на втором мониторе оконного менеджера
Запустить на втором мониторе еще одну Unity — задача нетривиальная. Но если мы хотим превратить его в подобие мультимедиа-центра, то нам это и не нужно. А вот запустить там оконный менеджер все же не помешает, иначе могут возникнуть сложности на следующих шагах.
У нас есть выбор как минимум из двух оконных менеджеров — «Compiz» и «Metacity». Я выбрал Metacity, поскольку, во-первых, Compiz иногда ведет себя неадекватно, а во-вторых — Metacity гораздо легче, а эффекты Компиза нам все равно не понадобятся.
Запустить Metacity на втором мониторе очень просто, для этого достаточно выполнить в консоли команду:
DISPLAY=:0.1 metacity
Кстати говоря, той же командой можно запустить на втором дисплее любую программу, заменив на соответствующую команду.
Убедиться в том, что Metacity действительно запустился, можно по курсору, который теперь превратится из ужасного крестика в элегантную стрелочку
Мало того, теперь на втором мониторе мы даже можем переключаться между рабочими столами, используя для этого соответствующие комбинации клавиш.
Теперь нам нужно добавить вышеприведенную команду в автозагрузку, но записать ее в чистом виде не получится, поэтому в любом текстовом редакторе создадим простенький bash-скрипт следующего содержания:
#! /bin/bash DISPLAY=:0.1 metacity
7 ответов
У меня была похожая проблема с моим HP Elitebook 8530w, в котором используется видеокарта NVidia Quadra. Я использую рекомендованные драйверы NVidia в Ubuntu 12.04.
В Приложения> Системные инструменты> Системные настройки> Дисплей он не обнаружит мой дополнительный дисплей.
Однако, когда я захожу в Приложения> Системные инструменты> Администрирование , появляется опция Nvidia X Server settings. Здесь я могу выбрать другой дисплей, который обнаруживается правильно, и я могу немедленно использовать свой дополнительный дисплей.
ответ дан
22.10.2019, 15:33
У меня были похожие проблемы с Ubuntu 12.04 & amp; EliteBook 8530w. Внешний дисплей не работает. Я изменил драйвер дисплея NVidia на более новую версию, и это помогло. Системные настройки> Дополнительные драйверы .
ответ дан
22.10.2019, 15:33
Подобная проблема произошла со мной, но вышеуказанные решения не сработали. Ниже приведены шаги, которые работали для меня.
- Отключите дисплей (кабель HDMI) от машины.
- Перезагрузите машину.
- Подключите второй дисплей.
Теперь он должен распознавать 2-й дисплей.
ответ дан
22.10.2019, 15:33
У меня была похожая проблема с моим probook 4416 HP, я перепробовал все, что мог найти в Интернете, но у меня ничего не получалось; Я даже установил драйвер AMD для моей старой видеокарты.
Но, наконец, я решил свою проблему, отсоединив провод DVI и снова подключив его.
Поэтому, если вы не можете решить эту проблему с помощью других ответов, попробуйте это.
ответ дан
22.10.2019, 15:33
Согласно , второй экран был обнаружен при запуске. Примечательно, что это была строка, начинающаяся с «NVIDIA». Чтобы включить его, вам нужно перейти в окно «Настройки сервера NVIDIA X». Запустите его через Dash Home.
ответ дан
22.10.2019, 15:33
Перейдите к кнопке «Тире» (пурпурно-белый слева вверху) и введите «Дисплей». Дисплей управления появится. Нажмите здесь. Через несколько секунд вы окажетесь на панели управления дисплеем и увидите оба дисплея. Нажмите на дополнительный монитор и нажмите Включить контроль.
Затем нажмите кнопку «Применить». Если все выглядит хорошо, вы можете принять эту конфигурацию. Если вы ничего не сделаете, все вернется к тому, что было через 30 секунд.
Если вы хотите использовать их оба одновременно, вы также можете снять флажок «Зеркало» и перемещать экраны относительно друг друга. Опять же, вы должны нажать на кнопку Применить, чтобы попробовать. После этого вы сможете просматривать различные части виртуального рабочего стола на двух дисплеях и перемещать окна с помощью мыши туда, где они вам наиболее удобны.
ответ дан
22.10.2019, 15:33
Подобная проблема возникала при подключении другого монитора к моему ноутбуку. Пробовал устанавливать драйверы — не помогло. Однако после этих действий:
Откройте Настройки> Дисплеи и нажмите Определить дисплеи kbd>
В том же окне снимите флажок Зеркало отображает флажок
Обнаружен второй монитор
Обратите внимание, что на первом этапе вы можете удалить файл, но переименовать его безопаснее на тот случай, если вам нужно его восстановить
ответ дан
22.10.2019, 15:33
Выбор режима работы второго монитора
Надеюсь, проприетарные драйвера от Nvidia у вас уже установлены?
Если нет — первым делом установите их. Если да — откройте «NVIDIA X Server Settings» и активируйте второй монитор. После этого нужно выбрать режим работы второго монитора.
В режиме «TwinView» второй монитор становится продолжением первого, то есть рабочий стол увеличивается на размер второго монитора. Этот режим вполне сносно работает из коробки, и дополнительно настраивать его (даже в Unity) не нужно. Однако меня этот режим не устраивает по многим причинам. Например, если один человек работает на первом мониторе, а второй в это время смотрит фильм на втором, то при переключении на другой рабочий стол картинка меняется и на том мониторе, на котором смотрят фильм, что неприемлемо.
Другое дело — режим «Separate X screen». В этом режиме производится эмуляция запуска второго X-сервера. Знатоки утверждают, что реально вторые X-сы не стартуют, но это уже технические подробности, знать которые нам сейчас не обязательно. Итак, выбираем режим «Separate X screen» и сохраняем конфигурацию нажатием на кнопку «Save to X Configuration File». После этого появится диалог, где нам предложат ввести пароль админа и перезаписать файл «/etc/X11/xorg.conf». Перезаписываем.
Несовместимая периферия? Нет, не слышал

Оставим в стороне ваши защищенные патентами разъемы и интерфейсы, сосредоточимся на тех, которыми пользуется весь остальной мир. Здесь есть всё, буквально. Четыре (!) порта USB, два из которых третьей версии, а третий — барабанная дробь! — совмещен с портом eSATA.
У меня есть парочка внешних жестких дисков с таким интерфейсом, которые при подключении к этому порту, демонстрируют скорость обмена данными, характерную для внутренних. Да, быстрее, чем USB 3.0, и это удобно. А еще здесь есть LAN, VGA и Mini DisplayPort с переходником на HDMI.
Если этого вам мало, рискну вспомнить о слоте для карт PCMCIA. Да, они устарели, но на вторичном рынке или AliExpress до сих пор можно найти массу карт-расширений: 4 слота USB, COM-порт, LPT-порт и прочее. Неактуальная фигня? Скажите это знакомому инженеру по автоматизации производств, и слушайте, слушайте. ![]()
Вместо выводов
Часто приходится слушать, как владельцы компьютеров Apple снисходительно отзываются обо всей прочей технике. Мне это кажется несправедливым. На рынке полно качественных решений. Да, Apple делает прекрасные устройства, но они «выше среднего» только потому, что компания сознательно и последовательно не идет в бюджетный сегмент. Есть Windows-ноутбуки, которые разваливаются при первом открытии крышки, но далеко не все они таковы. Именно в этом я и хотел вас убедить на примере моего «старичка». Получилось? ![]()
iPhones.ru
И почему ваши ноутбуки Apple никогда с ним не сравнятся. Свой HP EliteBook 8460p я приобрел в далеком 2011 году. В те годы он стоил не дешевле MacBook. Все из-за того, что вся серия EliteBook позиционировалась HP как венец технологий, предназначенный для использования в корпоративном секторе, причем отнюдь не рядовыми сотрудниками. Затянутый в металл, оснащенный…




















![Display - как запустить два внешних монитора на ubuntu? [dубликат]](http://fuzeservers.ru/wp-content/uploads/c/2/8/c280ef7e44cbee1b94df80863b0069d1.png)









