Ditto
Подводный камень в OS X — ditto команда от Apple. Я нашёл это невероятно полезным при копировании больших объёмов данных, так как он может работать в окне Terminal, которое содержит более полезную информацию, чем традиционное окно копирования Finder.
Эта команда скопирует нашу рабочую папку в новое место. Происходит то, что команда копирует содержимое нашей «рабочей» папки в новую «рабочую» папку.
Добавление -V, то есть verbose, печатает строку в окне Terminal для каждого файла, который копируется. Это очень удобно, видеть процесс копирования.
Ditto — команда, которую я часто использую для копирования гигабайт данных между жёсткими дисками и она мне кажется очень надёжной.
Перезапуск проводника windows
Вот что нужно сказать про Проводник Windows. Все что вы видите на своем рабочем столе, т.е. папки, значки, элементы Пуска, окна различных программ и тому подобное – все эти элементы являются Проводником Windows. Порой вся эта система начинает сбоить, вследствие чего и могут зависать приложения и наоборот – из-за зависших приложений может начать сбоить Проводник.
- Для начала откройте Диспетчер, как это уже было показано в методах вверху.
- Найдите в списке запущенных программ процесс под названием “Проводник” или “explorer.exe”.
- Кликните на него правой кнопкой мыши и выберите “Снять задачу”, либо же “Завершить процесс”.
Заметка: название процессов и действия могут слегка различаться в разных операционных системах Windows, но они все же будут синонимичны между собой.
После закрытия Проводника, весь интерфейс Windows исчезнет, т.е. на экране вы будете видеть только лишь обои рабочего стола. Кстати, Проводник может выключиться и самостоятельно, что может привести новичков в пользовании Windows просто в настоящую панику. Так вот, после отключения Проводника его нужно снова запустить. Сделать это можно даже без интерфейса:
- Нажмите комбинацию клавиш Win R для запуска утилиты “Выполнить”.
- Затем пропишите в пустой строке explorer и нажмите Ок.
После этого проблемная утилита определенно должна будет быть закрыта.
3 ответа
Вы можете использовать , чтобы привязать команду к ярлыку в Bash. Например, чтобы привязать команду к ярлыку Crtl + p , который вы можете использовать
Поместите его в файл , чтобы запомнить его. Со страницы руководства:
1. Автоматически открывать новое окно терминала, отображая вывод вашей команды
Поскольку вам нужно держать терминал открытым после выполнения команды, введите:
под сочетанием клавиш, сделает работу. Он откроет новое и запустит внутри него команду.
Добавить его в ярлык
Выберите: Системные настройки> «Клавиатура»> «Ярлыки»> «Пользовательские ярлыки». Нажмите «+» и добавьте команду:
to Ctrl + Enter
Примечание
Несмотря на то, что предложенный вами ярлык работает, вы можете выбрать другую комбинацию клавиш, а затем Ctrl + Enter , поскольку он как минимум конфликтует с ярлык для перехода на новую страницу.
Объяснение
Чтобы открыть новое окно из командной строки и запустить в нем команду, вы можете использовать:
Однако, хотя команда будет выполнена успешно, окно терминала закроется немедленно, прежде чем вы сможете прочитать вывод.
Раздел:
Затем
должен держать терминал открытым (пока вы не нажмете Enter ) после запуска команды.
Другие команды
Таким образом, вы можете запустить любую (сложную) команду в терминале, не закрывая ее немедленно:
выведет (если установлено ):
После нажатия Enter терминал закроется.
2. Выполнение команды в текущем активном окне gnome-терминала
Конечно, вы могли бы поместить простую однострочную клавишу под сочетанием клавиш (при условии, что у вас есть установлен):
Это, однако, приведет к вводу команды вслепую в любом приложении, и ввод — это не самый чистый вариант.
Поэтому ниже приведен небольшой скрипт:
- проверяет, является ли активное окно окном (по pid)
- если это так, он вставляет команду в активное окно , нажимает Return .
Если нет, скрипт не выполняет ничего , поэтому он не будет вставлен в другие приложения.
Поскольку сценарий принимает целевую команду в качестве аргумента, вы можете поместить несколько команд в несколько сочетаний клавиш.
Как использовать
-
Сценарию требуется
sudo apt-get install xdotool
-
Создайте каталог , если он еще не существует, либо выйдите из системы, либо выполните команду
- Скопируйте приведенный выше скрипт в пустой файл, сохраните его как (без расширения) в , сделать его исполняемым
Теперь вы можете запустить любую команду с помощью сочетания клавиш в самом переднем окне , добавив команда:
для сочетания клавиш, как описано в
Сочетания клавиш для экспорта и импорта
Шаг 1: После того, как все клавиши были назначены в соответствии с вашими предпочтениями, нажмите кнопку «Сохранить как…» вверху, чтобы присвоить новое имя настраиваемой раскладке клавиатуры, и нажмите кнопку ОК.
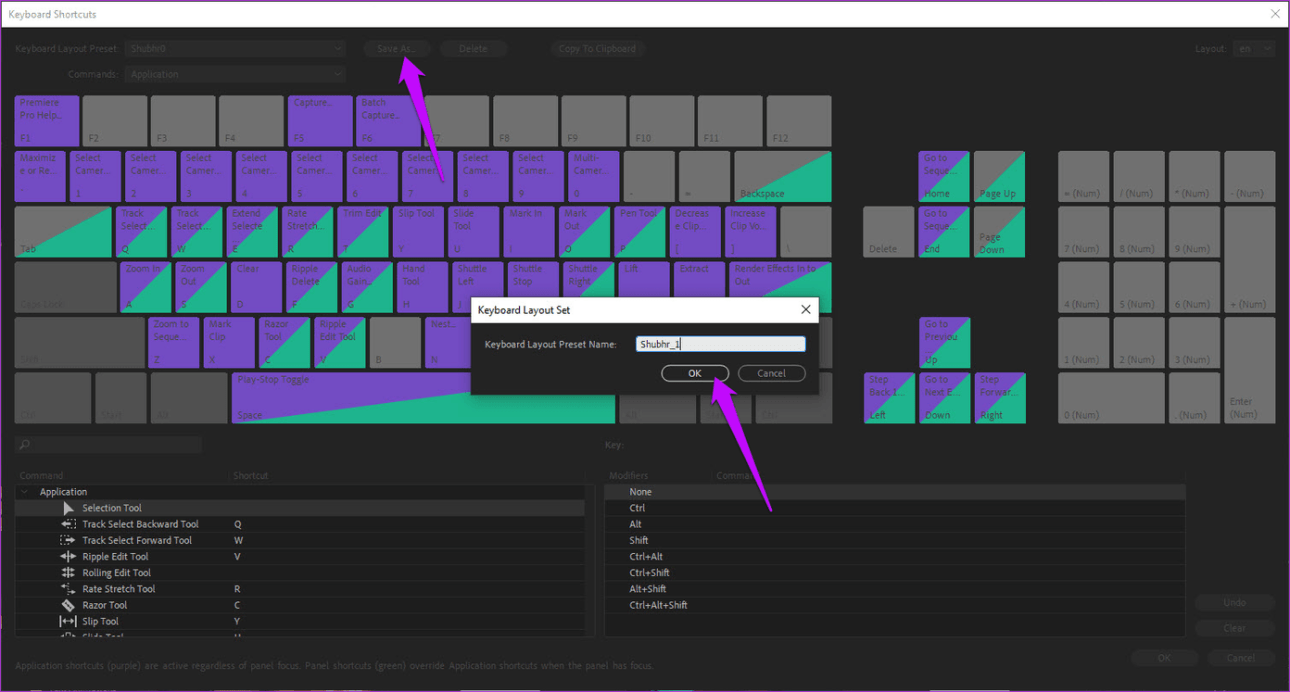
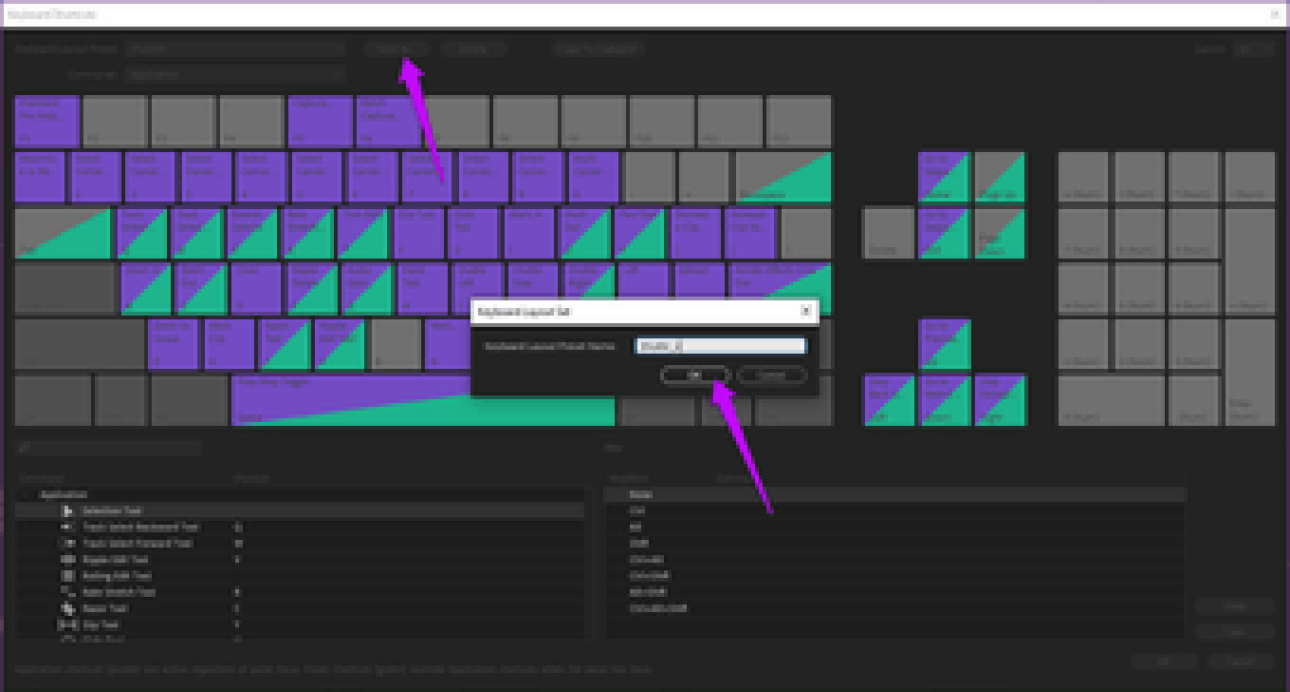
Шаг 2: Затем перейдите по следующему пути на своем ПК, и вы увидите новый файл клавиатуры (.kys) под сохраненным вами именем.
C:UsersUSERNAMEDocumentsAdobePremiere ProProfile-usernameWin
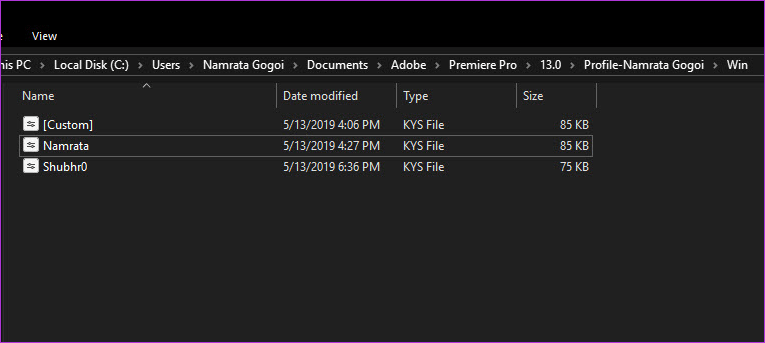
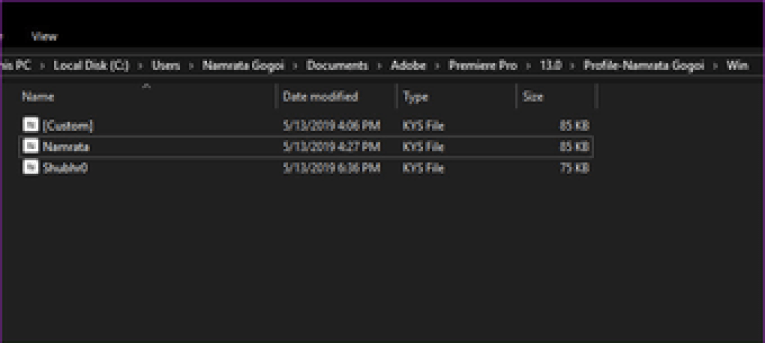
Заметка: Если вы не вошли в Creative Cloud, появится папка «Профиль-имя пользователя» с именем «Профиль-CreativeCloud».
Теперь, чтобы импортировать эту раскладку клавиатуры, вам нужно скопировать файл .kys и поместить его в указанное выше место на вашем новом компьютере. После копирования откройте «Горячие клавиши», выберите новый макет в раскрывающемся списке «Макет» и нажмите кнопку «ОК».
С этого момента при каждом запуске Adobe Premiere Pro выбранный файл .kys будет загружаться по умолчанию. Да, вам не нужно выбирать макет по вашему выбору каждый раз, когда вы открываете Premiere Pro. Круто, правда?
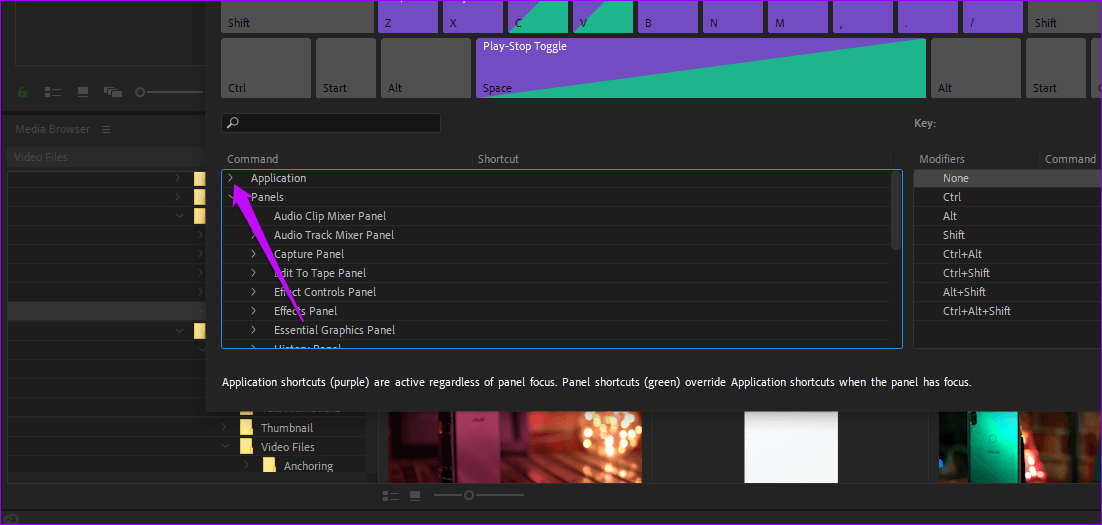
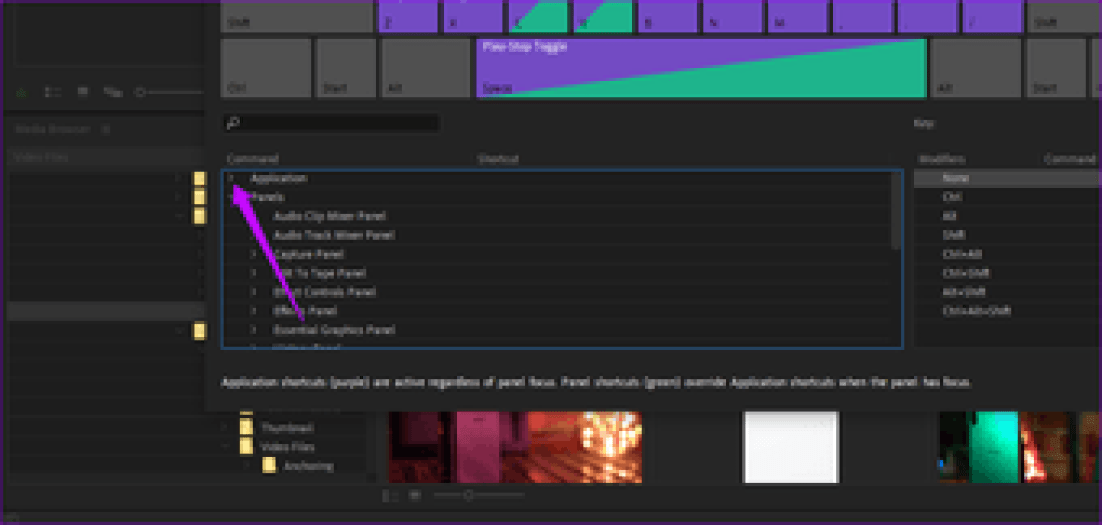
Как добавить «Быстрые команды» в строку меню?
Вы можете задать, чтобы любая команда отображалась в строке меню вашего Mac.
Но вы не можете разместить там саму по себе одну команду, в строке меню появится меню «Команды», которое будет раскрываться со списком заданных вами заранее элементов.
Чтобы добавить команду в строку меню существует два варианта.
Вы можете перейти к открытым командам и найти нужную вам. Затем перетащите ее из группы значков в строку меню в список папок и ярлыков слева.
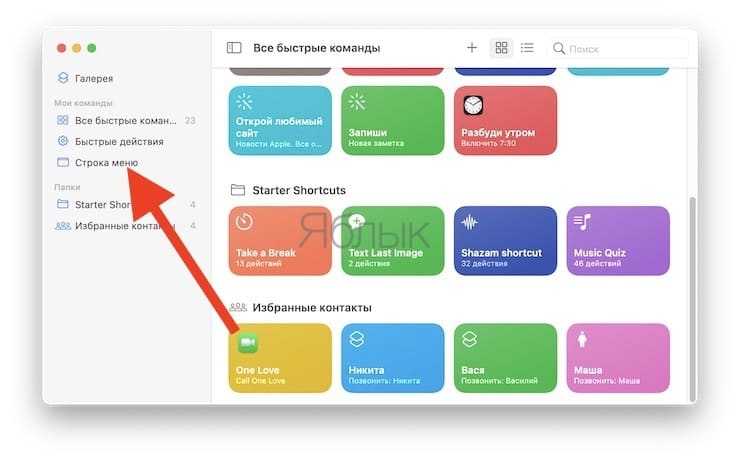
Или же вы можете дважды щелкнуть по команде для ее редактирования, а затем выбрать собственный значок настроек в правом верхнем углу окна. Внутри есть поле для галочки, позволяющее выбрать «Закрепление в строке меню».
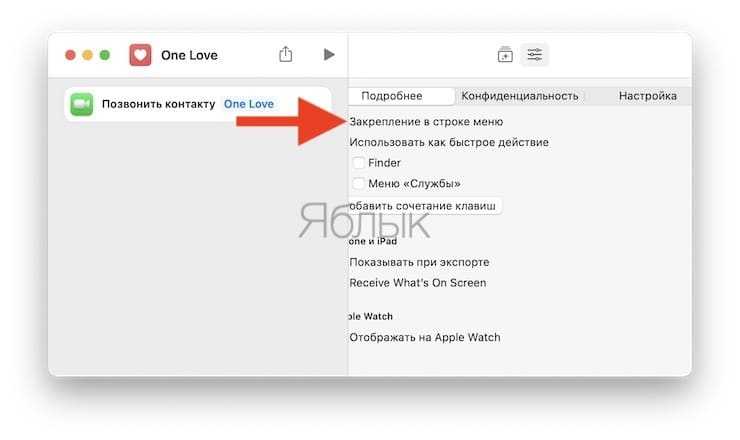
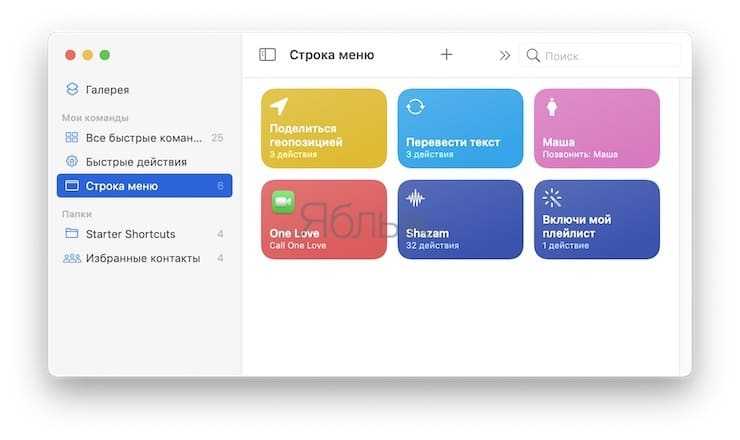
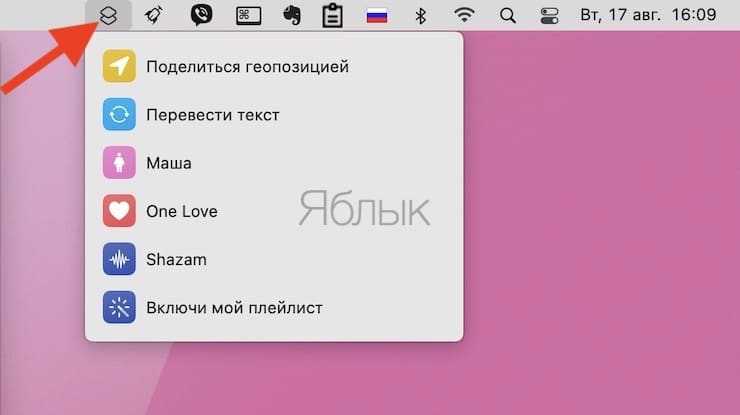
Запустить batch файл незаметно. Только Windows.
В самом файле «безумству кода» вы пойте песню сами. Я же предложу оптимизировать его содержание для максимально тихой работы. Здесь есть важный момент: чем короче сам код, тем больше вероятность того, что окно консоли появится на короткое время
Если объём большой или прописывается сразу несколько команд, окно может привлечь внимание. Для примера возьму код скрипта, который в Windows 7 позволяет немного изменить системную информацию о компьютере (конкретно, характеристики процессора в Свойствах системы). Делается это на время сеанса Windows: после перезагрузки всё станет на свои места
Вобщем, имеем следующий код батника:
REGEDIT4 ; @ECHO OFF ; CLS ; REGEDIT.EXE /S "%~f0" ; EXIT [HKEY_LOCAL_MACHINE\HARDWARE\DESCRIPTION\System\CentralProcessor
REGEDIT4 ; @ECHO OFF ; CLS ; REGEDIT.EXE /S "%~f0" ; EXIT "ProcessorNameString"="Intel(R) Core(TM) i112-3470 CPU @ 800.5GHz "
]
«ProcessorNameString»=»Intel(R) Core(TM) i112-3470 CPU @ 800.5GHz »
Обратите внимание на характеристики процессора . Он и будет отвечать за изменение системной информации. Присваиваем файлу имя spec.bat
Также обратите внимание, я буду использовать только латинские символы в именах файлов и избегать в путях к их месторасположению кириллицы, дабы дорожка к скрипту читались системой правильно. Потому и положу созданный бат-файл в системную директорию — прямо в диск С:.
Однако его запуск сопровождается:
- появлением окна консоли cmd
- появлением окна UAC с подтверждением с проделываемыми изменениями (задача, как видите, усложнилась сама по себе, ибо меняется системная информация)
перед исполнением батника появляется окно UAC
От первого окошка я предлагаю вам избавиться с помощью следующего скрипта, оформленного уже в очередной, vbs-файл. А вот и к нему скрипт (смотрите — мой путь к файлу C:\spec.bat):
'HideBat.vbs
CreateObject("Wscript.Shell").Run "C:\spec.bat", 0, True
Назову любым именем с расширением .vbs. Теперь работа батника по нажатии на vbs-ник сопровождается лишь появлением окна Контроля учётных записей: дело в том, что изменения, проделываемые батником касаются реестра, а система логично не пропускает это бесконтрольно. Как запускать программу без UAC — это тема отдельной статьи:
Однако мы немного отвлечёмся от темы статьи и закончим начатое, создав для файла сокрытия консоли (vbs-файла) специальный ярлык. В поле Расположения объекта укажем путь в формате:
Wscript путь-к-vbs-нику путь-к-bat-нику
Отключить Drop Shadows в скриншотах
Если мы делаем скриншот окна в OS X, по умолчанию всегда будет отбрасывать тень, забирая пиксели. Если вы хотите избавиться от тени, можете использовать следующую команду:
Вы можете перезапустить Mac, чтобы просмотреть изменения, либо, используя другую команду, сразу увидеть их:
Эта команда останавливает графический интерфейс OS X на долю секунды. Не беспокойтесь, он должен работать и будет перезагружен мгновенно — но уже с нашей новой опцией. Сделайте скриншот и заметите, что тень больше не включается.
Чтобы отменить изменения, вы можете ввести следующую команду:
Чтобы просмотреть изменения немедленно.
Как убить процесс с помощью терминального приложения Mac
Основные шаги, необходимые для завершения процесса с помощью Терминала:
- Резервное копирование файлов и папок
- Запустить приложение Терминал
- Посмотреть список запущенных процессов
- Найдите процесс, который хотите закрыть
- Завершите процесс с помощью команды терминала
- Резервное копирование файлов и папок
Может быть хорошей идеей сделать резервную копию ваших данных, файлов и папок с помощью Time Machine, чтобы избежать необходимости восстанавливать Mac из резервной копии из-за случайного удаления. Time Machine проста в настройке и использовании.
- Запустите приложение «Терминал».
Есть несколько вариантов, которые вы можете использовать, чтобы открыть Терминал на вашем Mac, включая использование Сочетание клавиш, Launchpad или откройте Терминал из папки Приложения.
- Чтобы запустить Терминал с помощью сочетания клавиш, нажмите Command + пробел, чтобы открыть Spotlight. Найдите Терминал и дважды щелкните его, чтобы открыть приложение.
- Вы также можете открыть Терминал через панель запуска. Выберите Launchpad в Dock, выберите Other folder, а затем выберите Terminal.
- Либо перейдите к «Перейти» в строке меню, выберите «Утилиты», а затем дважды щелкните «Терминал», чтобы запустить его.
Откроется стандартное окно терминала, показывающее дату и время последнего входа в систему, а также командную строку, в которой вы вводите команду, которую хотите выполнить. Вы также увидите текущий (рабочий) каталог, который по умолчанию является вашей домашней папкой.
- Просмотрите список текущих запущенных процессов.
Если вы хотите быстро просмотреть все активные процессы на вашем Mac, вы можете открыть Activity Monitor и увидеть каждый процесс, отсортированный по загрузке ЦП. Вы также можете увидеть те же процессы, ранжированные по объему используемой оперативной памяти на вкладке «Память».
Следуйте инструкциям ниже, чтобы просмотреть процессы в Терминале.
- Введите top в только что запущенном окне терминала, и вы увидите список запущенных в данный момент процессов и ресурсов, которые они потребляют.
- Вы также можете ввести ps -ax, чтобы перечислить запущенные процессы вместе с их PID, затраченным временем выполнения, именем процесса и местоположением.
- Найдите процесс, который хотите закрыть.
Вы можете быстро идентифицировать процесс из списка процессов на основе PID или имени в столбце CMD. Вы можете использовать следующие методы, чтобы найти PID:
- Проверьте Монитор активности и прокрутите вниз, чтобы найти соответствующий процесс в окне Терминала.
- Используйте команду grep, чтобы найти процесс по его PID или имени и отфильтровать нужную информацию. Вы можете использовать команду grep вместе с командой ps ax, чтобы вывести список только тех процессов, которые вы хотите убить.
- Например, вы можете ввести ps ax | grep GarageBand, чтобы найти GarageBand вместо того, чтобы искать его среди сотен запущенных в данный момент процессов на вашем Mac.
Результат, который вы можете увидеть, будет выглядеть примерно так:
Этот пример показывает, что Garageband имеет PID 547, а также папку, из которой был запущен Garageband.
- Завершите процесс с помощью команды терминала.
Вы можете принудительно выйти из приложения, используя комбинацию клавиш Command + Option + Esc, но в окне «Принудительный выход из приложений» отображаются только отдельные приложения, а не все процессы, запущенные на вашем Mac.
- Чтобы убить нежелательный процесс, запишите PID процесса и затем введите kill в Терминале. Нажмите Enter, и процесс немедленно завершится. Например, чтобы убить GarageBand, мы наберем kill 547.
- В качестве альтернативы вы можете использовать команду killall, чтобы убить процесс по его имени и убить все процессы, содержащие его имя. Например, killall GarageBand завершит все процессы, в имени которых есть GarageBand.
Примечание: внимательно проверьте процессы перед использованием команды killall.
Сочетания клавиш терминала Windows
Вот полный список горячих клавиш Windows Terminal, которые могут оказаться полезными:
Горячие клавишиИмена командCtrl + Shift + N
Запускает новый терминал Windows Ctrl + Shift + T Открывает новую вкладку профиля Ctrl + Shift + F Включает кнопку поиска Ctrl + shift + P Запускает панель поиска Ctrl + Shift + Number (1-9) Открывает новый индекс профиля вкладки 1 для 9 Ctrl + Alt + Number (1-9) Переключение между вкладками 1 и 9 Ctrl + Tab Переход к следующей вкладке Ctrl + Shift + Tab Вернуться к предыдущей вкладке Ctrl + Shift + пробел Открыть раскрывающееся меню выбора профиля Ctrl + Shift + D Дублировать вкладку Alt + Shift + D Дублировать панель Ctrl + Shift + W Закрыть текущую рабочую вкладку Ctrl + C Копировать выбранный элемент Ctrl + V Вставить выбранный элемент Ctrl + запятая (,) Запустить пользовательский интерфейс настроек терминала Windows Ctrl + Alt + Comma (,) Запуск файла настроек по умолчанию Ctrl + Shift + Comma (,) Включает поиск приложения Ctrl + (+) Увеличивает размер шрифта Ctrl + (-) Уменьшает размер шрифта Ctrl + (0) Сбросить размер шрифта по умолчанию Ctrl + Shift + стрелка вверх Прокрутка вверх в Терминале WindowsCtrl + Shift + стрелка вниз
Прокрутите вниз в Терминале WindowsCtrl + Shift + PgUp
Прокрутите вверх на одну страницуCtrl + Shift + PgDn
Прокрутите вниз на одну страницуCtrl + Shift + Home
Прокрутите до начала историиCtrl + Shift + Конец
Прокрутите историю до концаAlt + Shift + плюс (+)
Разделить вертикальную панельAlt + Shift + минус (-)
Разделить горизонтальную панельAlt + Shift + стрелка вверх
Изменить размер текущей панели вверхAlt + Shift + стрелка вниз
Изменить размер текущей панели внизAlt + Shift + стрелка влево
Изменить размер текущей панели влевоAlt + Shift + стрелка вправо
Изменить размер текущей панели вправоAlt + стрелка вверх
Переместить фокус на одну панель вверхAlt + стрелка вниз
Переместить фокус на одну панель внизAlt + стрелка влево
Переместить фокус на одну панель слеваAlt + стрелка вправо
Переместить фокус на одну панель вправоCtrl + Alt + стрелка влево
Переместить фокус на последнюю использованную панельЛевый Alt + Левый Shift + PrtSn
Включите или выключите режим высокой видимости экранаWin + ‘
Режим вызова землетрясенияF11
Включить или выключить полноэкранный режимAlt + F4
Закройте открытую Windows (всю программу)
Я надеюсь, что эти сочетания клавиш будут вам полезны и облегчат вашу работу в Терминале Windows.
Как настроить Терминал Windows?
Если вы хотите изменить цвет по умолчанию, его фон, использовать несколько панелей или вкладок, все это возможно. Вот как настроить предварительный просмотр Windows Terminal в Windows.
Получить Windows Terminal для ПК с Windows 10
Свернуть окно cmd
Друзья, в моей практике частенько бывают случаи, что некоторые пользователи, говоря «закрыть», подразумевают сворачивание окна – в случае с cmd работают все те же методы, что и с любыми другими программами:
- Щёлкните один раз мышкой (левой кнопкой) по чёрточке в правом углу окошка (там, где красный крестик).
- С помощью сочетания клавиш ALT и TAB сверните текущее окошко или повторным нажатием TAB переместитесь к нужному окну. Кнопку ALT при этом нужно держать зажатой.
- Чтобы вмиг очутиться на Рабочем столе, то есть разом свернуть все окна, используйте любую из двух комбинаций – WIN D или WIN M.
Закрыть программу
Вам остаётся только отыскать в появившемся перечне программу, создающую проблемы, и запомнить её PID (цифровой идентификатор). Чтобы было более понятно, рассмотрим пример. Я запущу в Windows 10 приложение для проведения видеоконференций, найду Zoom в перечне процессов через командную строку и покажу, как его завершить.
Кроме имени программы, вы увидите несколько столбиков значений. Соседний с названием столбец (цифры) — это PID (идентификатор), а последний – количество килобайт, которое он, работая, отнимает у системы.
В моём случае Zoom обозначился двумя процессами, завершение которых из командной строки возможно и по отдельности, и одновременно посредством команды taskkill. Кроме самой команды, понадобится ещё ввести ключ /f, а также:
- Атрибут IM, если мы будем использовать имя программы, тогда завершатся оба процесса. Вот как это выглядит в данном примере: taskkill /f /IM Zoom.exe (после ввода команды нужно нажать Enter).
- Атрибут PID, если мы будем вводить не имя, а идентификатор, чтобы убить один конкретный процесс: taskkill /f /PID.
Если вы не знаете, что именно тормозит вашу систему, то можете попробовать с помощью командной строки завершить все процессы и закрыть все окна, которые зависли. Для этого используйте атрибут /fi (установка фильтра) и статус «не отвечает». Команда будет выглядеть так: taskkill /f /fi «status eq not responding».
Как спрятать окно cmd? специальные программы.
Их немало, они легковесны и просты в использовании. Минус – их нужно скачивать, и некоторые устанавливать. Приведу самые популярные из них:
Утилита отечественного производителя. Нужно покупать, стоимости не знаю
Однако с её помощью можно скрыть окно раз и навсегда, и не важно, требуется ли подтверждение UAC или нет – его тоже можно скрыть:
Для 32-х и 64-х битных версий. Установки не требует, поставляется в виде исполнительного файла, который при запуске (от имени админа) сразу просится в корневой каталог Windows. Согласимся, и она теперь с нами:
Утилита много чего умеет, в том числе менять уровень звука, открывать лотки привода и т.д. Для нашего случая, чтобы спрятать окно cmd , можно было бы просто ввести команду в виде:
nircmd elevatecmd exec hide путь-к-файлу
От окна UAC не избавились (elevatecmd exec и есть часть команды с запросом на UAC), но нам и не обещалось. И постоянно прописывать в консоли полный путь к файлу неудобно, потому сразу создадим ярлык:
nircmd cmdshortcut "~$folder.desktop$" "Батник" elevatecmd exec hide путь-к-файлу
Переход к папкам
Вы можете перейти в папку Utilities, набрав следующую команду:
Если вы хотите быстро вернуться в свою домашнюю папку, можете просто ввести:
С папками, которые содержат пробелы, есть два способа сделать это:
В первом методе используется обратная косая черта \ для «экранирования» пространства. Поскольку командная строка рассматривает пробелы как часть команд, символ \ сообщает Terminal игнорировать пространство, которое затем следует. В качестве альтернативы вы можете просто поместить путь к папке в кавычки, и любые пробелы, которые она содержит, будут игнорироваться.
Чтобы продолжить, вернитесь к своей домашней папке.
Включить AirDrop для старых компьютеров Mac
AirDrop — отличная функция, позволяющая быстро и легко отправлять файлы между компьютерами Mac без необходимости работать с приложениями. Проблема в том, что это только на WiFi и на более современных Mac.
Если ваш Mac не поддерживает AirDrop, введите следующую команду, чтобы работать в сети Ethernet:
Вам нужно будет перезапустить Finder, самый быстрый способ — использовать команду killall:
Чтобы отменить изменения, введите:
Если нужна дополнительная информация о включении AirDrop, более подробно в нашем предыдущем руководстве «How to Enable AirDrop on Ethernet Connected and Unsupported Macs».
Все способы открыть командную строку — зачем так много?
Написать данную заметку о всех способах открытия командной строки меня сподвигли ваши вопросы в заметке об отсутствующем файле msvcr100.dll, где в последнем пункте мы рассматривали способ пофиксить проблему через командную строку.
Конечно, современные системы достаточно просто управляются при помощи мыши и мы достаточно редко пользуемся вводом различных команд, но иногда требуется выполнить что-то специфичное и нередко это делается простым вводом команды в терминал, а как его запустить мы сегодня и рассмотрим (все известные мне варианты). Будем вызывать строчку от имени Администратора и с ограниченной учеткой.
Открываем окно командной строки из меню Win + X
Наверное, это самый простой способ открыть командную строку на Windows 10 — нажмите на клавиатуре сочетание «Win + X» и в появившемся меню выберите нужный пункт.
Удобство данного способа в том, что вы можете выбрать сразу несколько режимов работы командной строки — это:
- Командная строка — обычная, с ограниченными правами;
- Командная строка (администратор) — с неограниченными правами (будьте осторожны)
В этой менюшке вообще много интересного и я рекомендую с ней подробно ознакомиться, иной раз очень выручает и экономит время.
Открываем окно командной строки из Диспетчера задач
Откройте «Диспетчер задач» и перейдите в подробный режим (Кликнув подробнее). Нажмите «Файл» в левом верхнем углу, а затем перейдите в «Запустить новую задачу». Введите CMD или cmd.exe и нажмите кнопку OK — тем самым вы откроете командную строку. Кроме того, можно отметить галочкой пункт, который запустит командную строку с правами Администратора.
Командная строка в режиме администратора с помощью Диспетчера Задач — секретный способ
Тут почти все как и в предыдущем пункте, чтобы запустить командную строку от имени администратора — просто удерживайте клавишу CTRL зажатой на клавиатуре при щелчке Файл > Создать новую задачу, тем самым вы откроете командную строку с правами админа (никаких команд вводить не нужно)
Открытие командной строки из результатов поиска
Вы можете запросто открыть окно командной строки просто введя «CMD» в поле поиска (Клавиши Win + S на клавиатуре). Возможно когда в Россию завезут Кортану, мы сможем компьютеру скомандовать голосом, но пока обойдемся и без этого…
Чтобы запустить терминал этим способом с правами администратора, то введите CMD в поле поиска и кликните правой кнопкой мыши и выберите пункт «Запустить от имени администратора». Как вариант чтобы вообще не трогать мышь, с помощью стрелок выберите командную строку и нажмите CTRL + SHIFT + ENTER, чтобы открыть окно командной строки в режиме администратора.
Запуск командной строки из всех приложений в меню Пуск
Откройте меню Пуск, кликнув по изображению Windows в левом нижнем углу. Перейдите во все приложения и найдите там «Служебные — Windows», а затем кликните по «Командная строка»
Открываем командную строку из Проводника
Командную строку можно открыть и через проводник Windows — просто перейдите по адресу C:WindowsSystem32 и найдите там файл cmd.exe. Вы можете либо кликнуть два раза, либо же нажав правую кнопку мыши выбрать «Запуск от имени администратора» — тут все зависит от вас и то, с какими правами требуется запустить терминал.
Командная строка из меню «Выполнить»
Нажмите кнопки «Win + R» на клавиатуре чтобы открыть диалоговое окно «Выполнить». Наберите команду CMD и нажмите кнопку OK (или Enter на клавиатуре).
Откройте командную строку из адресной строки Проводника
Откройте Проводник Windows и ткните в адресную строку (или нажмите сочетание клавиш ALT + D на клавиатуре). Просто введите CMD в адресной строке и тем самым вы запустите командную строчку с указанием пути текущей папки (где вы были на момент вызова терминала)
Командная строка из меню «Файл» в Проводнике
Откройте стандартный Проводник Windows, перейдите в папку или диск, который будет выбран в качестве стартового в командной строке. Кликните «Файл» на ленте и выберите «Открыть командную строку». Тут у вас два варианта запуска:
- Открыть командную строку — открывает командную строку в выбранной нами папке со стандартными разрешениями;
- Открыть командную строку как администратор — открывает окно командной строки в выбранной нами папке с правами администратора.
Открыть окно команд в Проводнике Windows
Чтобы открыть окно командной строки в любой нужной вам папке или диске, то просто перейдите туда через стандартный проводник. Щелкните правой кнопкой мыши на папке или в любом пустом месте в правой части проводника Windows удерживая зажатой клавишу SHIFT на клавиатуре, и из контекстного меню выберите «Открыть окно команд». Терминал запустится с указанием пути до папки, в которой мы находились.
Сохранение и экспорт пользовательских пресетов
Предустановки — еще одна функция, которая поможет вам ускорить вашу работу. Пресеты в Adobe Premiere Pro — это небольшие файлы, которые упрощают процесс выполнения повторяющихся задач, будь то переход эффектов или громкость клипа
Что еще более важно, предустановки позволяют более эффективно использовать рабочий процесс редактирования
Вы можете создавать свои собственные пресеты и экспортировать их. Это полезно, когда вы работаете в команде, и все члены команды должны использовать одни и те же эффекты.
Шаг 1: Перейдите на панель «Эффекты» в Premiere Pro и нажмите «Предустановки». Затем щелкните его правой кнопкой мыши и выберите New Presets Bin. Это добавит новую корзину в список.
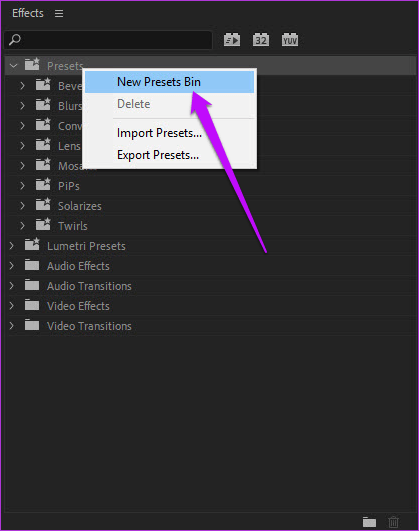
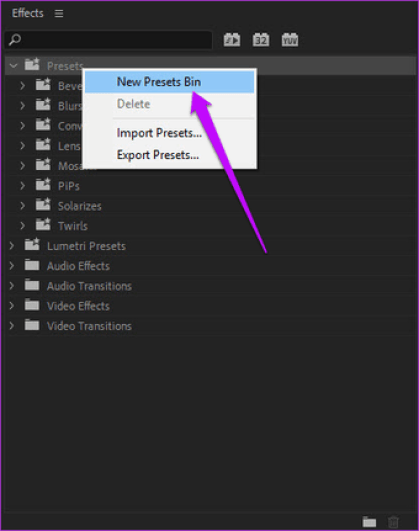
Шаг 2: Теперь перейдите в панель управления эффектами и выберите пресет, который вы хотите скопировать. Когда закончите, нажмите Save Preset> Ok. Не забывайте оставлять только что созданный пресет на панели «Эффекты» выбранным.
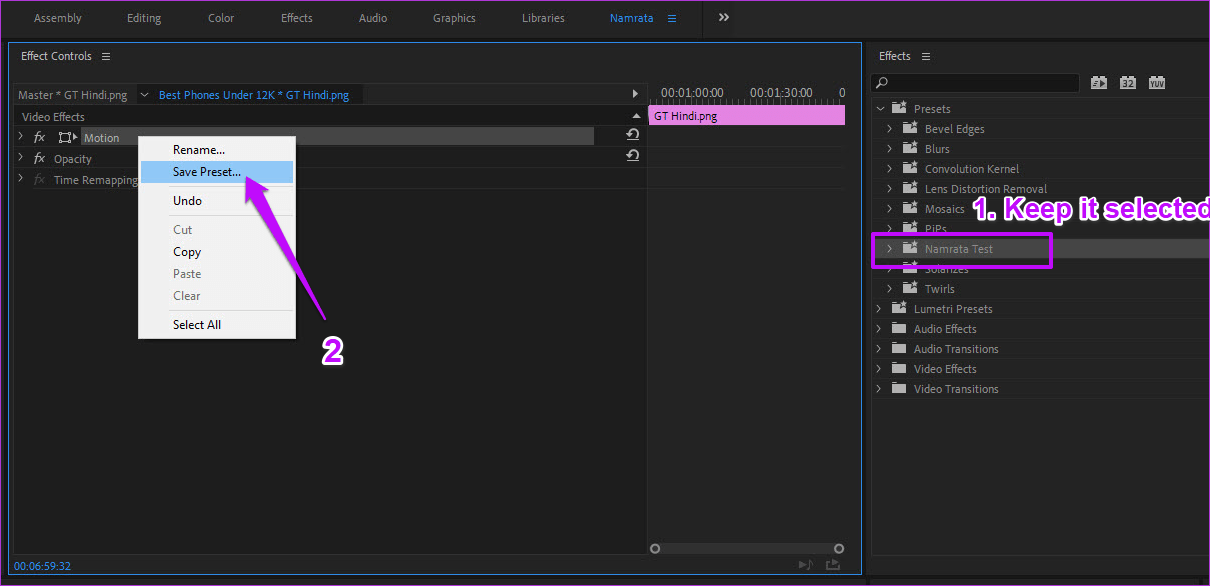
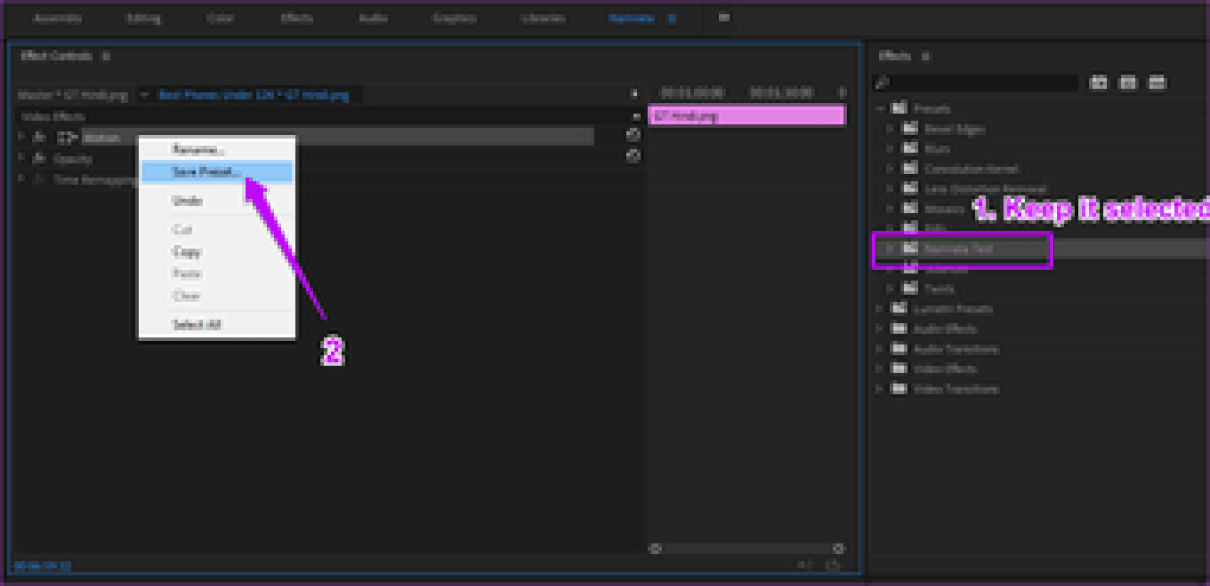
Вот и все. Ваш новый пресет будет иметь все новые эффекты. Дважды щелкните по нему, чтобы проверить. Теперь все, что вам нужно сделать, это щелкнуть по нему правой кнопкой мыши и нажать кнопку «Экспорт».
В то же время, если вы хотите экспортировать несколько пресетов, щелкните их, чтобы выбрать, и нажмите кнопку «Экспорт».
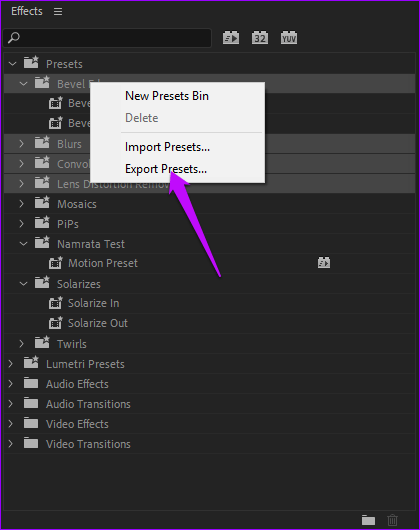
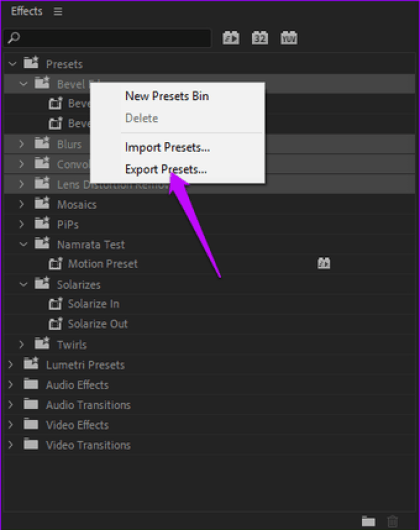
Запустить batch файл незаметно. только windows.
В самом файле “безумству кода” вы пойте песню сами. Я же предложу оптимизировать его содержание для максимально тихой работы. Здесь есть важный момент: чем короче сам код, тем больше вероятность того, что окно консоли появится на короткое время
Если объём большой или прописывается сразу несколько команд, окно может привлечь внимание
Для примера возьму код скрипта, который в Windows 7 позволяет немного изменить системную информацию о компьютере (конкретно, характеристики процессора в Свойствах системы). Делается это на время сеанса Windows: после перезагрузки всё станет на свои места.
Вобщем, имеем следующий код батника:
9 ответов
Чтобы закрыть окно терминала, вы можете использовать команду . Кроме того, вы можете использовать ярлык ctrl kbd> + shift kbd> + w kbd>, чтобы закрыть вкладку терминала, и ctrl kbd> + сдвиг kbd> + q kbd>, чтобы закрыть весь терминал, включая все вкладки.
ответ дан
30 December 2010 в 14:02
Вы можете использовать ярлык , то есть нажать Control и d . Это работает во многих оболочках и оболочечных средах. Технически говоря, эта комбинация клавиш испускает символ конца передачи (код ASCII 04). В , то есть и других оболочках, это интерпретируется как завершение интерактивного сеанса. Вы также можете увидеть это поведение в программах, подобных , которые читают из стандартного ввода (клавиатура). Попробуйте запустить его без аргументов; вы можете прекратить, введя .
ответ дан
30 December 2010 в 14:02
Существует альтернативный способ, который требует немного больше нажатий клавиш, но стоит знать.
Использование команды
Синтаксис
exec <command-name>
-
Сначала выполняется а затем выйти из оболочки.
-
Например, вы можете сделать:
exec sleep 1
& nbsp; & nbsp; & nbsp; & nbsp; & nbsp; & nbsp; & nbsp; & nbsp; & nbsp; & nbsp; который фактически закроет окно через 1 секунду.
ответ дан
30 December 2010 в 14:02
— это команда, которую вы хотите использовать для этого.
ответ дан
30 December 2010 в 14:02
Вы можете использовать :
Обратите внимание, что это убьет все активные окна!
Если вы хотите убить только текущее использование окна :
ответ дан
30 December 2010 в 14:02
Да. В терминале сначала введите , чтобы узнать его идентификатор процесса. Затем введите .
ответ дан
30 December 2010 в 14:02
Для закрытия терминала при отъезде всех рабочих процессов, чтобы продолжить работать можно сделать следующее:
приостановите использование процесса Ctrl + Z, вытяните его в фон с bg и затем отрицайте его, например:
+ Остановился
+ vlc и отрицают
Это оставит текущий рабочий процесс, работающий в фоновом режиме, и закроет терминал (я нахожу, что это очень полезно).
ответ дан
30 December 2010 в 14:02
Да. Команда — выход . Введите выход в терминал и нажмите ввод
ответ дан
30 December 2010 в 14:02
Я знаю, что этот ответ является немного поздним, но при использовании Ubuntu или другого дистрибутива Linux, просто Ctrl+D использования для закрытия всего терминала.
Я первоначально попробовал все остальные, и они просто не работали. Например, я вижу, что люди рекомендуют но честно, это просто не работает.
Я надеюсь, что кто-то соглашается со мной.
ответ дан
23 November 2019 в 00:09


![[исправлено] командная строка (cmd) не работает / открывается windows 10? - советы по восстановлению данных](http://fuzeservers.ru/wp-content/uploads/4/f/c/4fc29496657dd652fc92e427ec844ffa.jpeg)




![[исправлено] командная строка (cmd) не работает / открывается windows 10? [советы по minitool]](http://fuzeservers.ru/wp-content/uploads/7/1/8/71852088c61f312c04609ae983b9164a.jpeg)




















