Как настроить сеть Netplan в Ubuntu
Сначала необходимо посмотреть, как называются сетевые интерфейсы в вашей системе. Для этого можно просто изучить содержимое папки /sys/class/net:

У меня есть только Wi-Fi-карта — wlp, у вас же может быть ещё и проводной интерфейс enp. Или устройства могут называться по старому — wlan и eth. Всё зависит от системы.
1. Настройка динамического IP в Netplan
Для настройки динамического IP- адреса для интерфейса enp3s0 создадим новый конфигурационный файл 02-networkd.yaml. Самая простая настройка Netplan для получения IP по DHCP будет выглядеть вот так:

В качестве программы для обработки конфигурации мы используем Networkd, далее мы указываем наш сетевой интерфейс и включаем получение IPv4 адреса по DHCP. Все остальные параметры тоже подтянутся по DHCP. Или мы можем вручную настроить DNS для этого интерфейса:

Теперь осталось проверить эту конфигурацию. Для этого выполните:

Если ошибок нет, программа ничего не выведет и запишет вашу конфигурацию на диск. Если есть ошибки, утилита о них сообщит.
2. Настройка статического IP в Netplan
Статический IP-адрес в Netplan настроить немного сложнее. Поскольку здесь нам нужно будет задать не только непосредственно сам адрес, но и кучу других параметров, которые система раньше получала по DHCP. Нам надо указать шлюз для доступа в интернет и DNS-серверы. Модифицируем тот же конфигурационный файл:

Рассмотрим подробнее, что за что отвечает в этом конфигурационном файле.
- dhcp4 — отключаем получение IP адреса по DHCP;
- addresses — параметр ожидает список IP-адресов, которые нужно присвоить нашей сетевой карте, у нас только один адрес, однако, передавать его надо тоже в формате списка, иначе будет ошибка. В конце адреса указывается префикс маски — /24, который отвечает маске сети 255.255.255.0. Вы можете указать и другую маску, но только с помощью префикса, отдельного параметра для этого нет.
- gateway4 — задаёт адрес роутера, через который наш компьютер сможет получить доступ в интернет;
Остальное вы знаете. Списки можно оформлять не только с помощью черточек, для каждого пункта с новой строки, но и с помощью квадратных скобок, тогда элементы записываются в одну строку через запятую.
3. Настройка Wi-Fi через Netplan на Ubuntu
Кроме проводного подключения, система конфигурации Netplan умеет управлять подключением к Wi-Fi. Это отличная новость, учитывая, насколько сложно всё это раньше настраивалось, если не было NetworkManager. Правда, для работы Wi-Fi через Networkd надо, чтобы в системе был установлен пакет wpasupplicant. Например, у нас есть точка доступа AccessPoint с паролем 12345678? и мы хотим к ней подключаться. Тогда настройка Netplan Ubuntu будет выглядеть так:

Здесь мы указываем, что надо получить IP и другие параметры по DHCP, устанавливаем DNS-сервер вручную, хотя это не обязательно, а затем добавляем точку доступа и пароль к ней.
4. Применение конфигурации netplan
Естественно, что после смены настроек в конфигурационном файле ничего не меняется. Сначала нужно проверить конфигурационный файл на ошибки и создать файлы конфигурации программы-обработчика. Для этого выполните:
Если вы хотите видеть более подробную информацию, используйте опцию —debug:

Если есть ошибки, их надо исправить, если нет, применяем конфигурацию с помощью команды:

Если вы меняли программу-обработчик, например с NetworkManager на networkd, то надо ещё перезапустить компьютер. После этого сеть будет работать на новой конфигурации.
Как настроить интернет в Линуксе
Часто у начинающих пользователей возникает проблема того, как правильно настроить Интернет на Линуксе. И это неудивительно, ведь это универсальная платформа помимо своих достоинств имеет ряд нюансов, которые обязательно стоит учитывать. Причем настройка Интернета на линуксе и настройка Интернета в ubuntu осуществляется различными методами. Кроме того, в ходе этого процесса могут возникать различные побочные эффекты, которые также требуют своеобразного решения. Чтобы впоследствии не допускать каких-либо плохих последствий, следует проанализировать частые ошибки при настройке Интернета на линуксе.
С использованием консоли
Весь процесс сводится к трем основным этапам:
- Активировать сетевой интерфейс и соединиться с сетью;
- Настроить IP;
- Настроить DNS.
Фактически все вышеуказанные шаги система выполняет самостоятельно, а от пользователя требуется лишь ввести правильные параметры настроек. На первом этапе надо определить сетевые интерфейсы. Для этого очень хорошо подходит использование следующей команды:
А также можно применить:
На примере вышеприведенного скриншота выявлен интерфейс «enp0s3». Конечно, опытный взгляд заметит и «lo», однако он виртуальный и интерпретирует компьютер, на котором исполнена команда.
Все настройки пописаны в следующем файле:
Здесь следует обратить особое внимание на две позиции:
1-ая показывает необходимость включения интерфейса при загрузке, а 2-ая – его настройки.
Настройки беспроводной сети
Для корректной работы беспроводного интерфейса вам потребуется установить утилиту , которая позволяет подключиться к точкам доступа с WPA. WPA и WPA2:
sudo apt install wpasupplicant
Добавьте новый файл конфигурации в каталог :
sudo vim /etc/netplan/01-config.yaml
Отредактируйте файл конфигурации беспроводной сети с динамическим ip-адресом (DHCP):
network:
version: 2
renderer: networkd
wifis:
wlp3s0:
dhcp4: yes
dhcp6: no
access-points:
"network_ssid_name":
password: "**********"
Для беспроводной сети в которой используются статические ip-адреса подойдет следующая конфигурация:
network:
version: 2
renderer: networkd
wifis:
wlp3s0:
dhcp4: no
dhcp6: no
addresses: [192.168.0.21/24]
gateway4: 192.168.0.1
nameservers:
addresses:
access-points:
"network_ssid_name":
password: "**********"
Еще чуть-чуть и запускаем…
До полной работоспособности Chillispot осталось сделать самую малость. Но важную «малость». Во первых, нужно включить опцию ip forvarding в настройках системы. Для этого в текстовом редакторе открываем файл /etc/sysctl.conf и добавляем в него следующую строку:
Чтобы форвардинг заработал сразу (без перезагрузки всей системы), перезапускаем поддержку сети командой:
Затем файл /etc/init.d/firewall.iptables делаем исполняемым:
И после этого просто запускаем его:
Что еще по поводу файервола? В правилах, поставляемых с Chillispot не учтена необходимость открытия порта, используемого для того, чтобы иметь возможность оключать пользователя согласно сецификации RADIUS. На уже упоминавшейся странице можно посмотреть или даже прямо скопировать содержимое файла firewall.iptables с уже открытым для этой цели 3799-м портом. Это может оказаться актуальным, в том случае, если Ваша биллинговая программа может отключать пользователей посредством команд RADIUS-сервера.
Дальше. Серверу RADIUS для «правильного восприятия» Chillispot нужно добавить поддержку некоторых атрибутов, специфичных для chilli. Сам файл атрибутов поставляется вместе с FreeRADIUS (в моем случае — версия 2.0). Файл атрибутов называется dictionary.chillispot и находится в папке /usr/share/freeradius/. Нужно лишь включить его поддержку в основном файле настроек «словарей». Для этого открываем в текстовом редакторе файл /etc/raddb/dictionary и добавляем в него следующую строку:
(Кстати, может перед тем, как слепо следовать моим советам, стоит проверить, а есть ли там такой файл?)… Сохраняем изменения, выходим из редактора, и чтобы RADIUS-сервер «подхватил» новые настройки, перезапускаем его:
Настройка статического IP
Вы установили сервер и во время установки указали какие-то сетевые параметры, или не указали, не важно. Но сейчас вы решили, что вам нужно назначить статический ip (static ip) адрес
Воспользуемся для этого утилитой ip. Сначала посмотрим список всех сетевых интерфейсов:
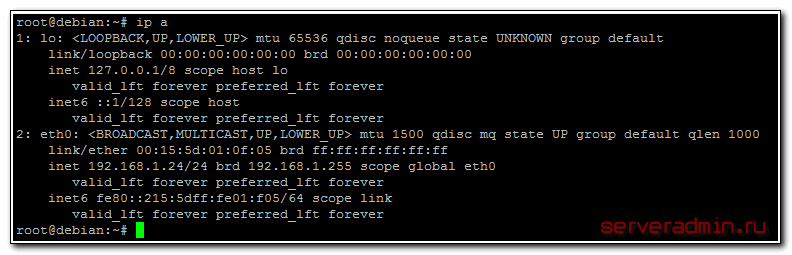
У меня в системе 1 сетевой интерфейс eth0 и он каким-то образом уже сконфигурирован. Назначим ему еще один статический адрес:
Этот адрес будет добавлен к уже существующему адресу. Проверим это:
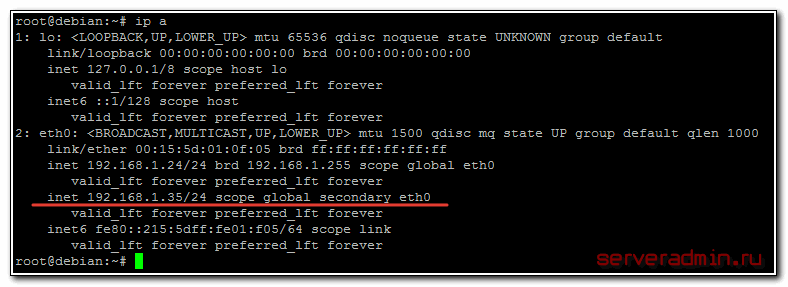
Теперь сервер будет доступен по обоим адресам. Текущая настройка сохранится только до перезагрузки сервера. Чтобы она применялась во время загрузки, нужно либо каким-то образом добавить команду на изменение настроек в автозагрузку, например в /etc/rc.local, но это будет костыль. Правильнее отредактировать файл, который отвечает за сетевые настройки в debian — /etc/network/interfaces. Для того, чтобы назначить постоянный статический ip адрес, его нужно привести к следующему виду:
| auto | указанный интерфейс необходимо запускать автоматически при загрузке системы |
| iface | интерфейс eth0 находится в диапазоне адресов IPv4 со статическим ip |
| address | статический ip адрес |
| gateway | шлюз по-умолчанию |
| netmask | маска сети |
Для проверки перезагружаем сервер и смотрим, все ли в порядке с настройкой статического ip адреса. Если вам нужно сменить ip адрес в debian, то вы можете временно изменить его с помощью команды ip, либо постоянно, отредактировав параметр address в файле сетевых настроек interfaces.
Самые распространенные параметры в файле /etc/netplan/*.yaml
Для начала разберемся какие самые распространенные параметры в этом файле могут быть.
network:
renderer: networkd — Выбор сетевого рендера. Выбран networkd
ethernets: — Блок с настройками сетевых интерфейсов.
ens160: — Имя первого сетевого интерфейса.
addresses: [192.168.3.13/24] — Статический IP-адрес сетевого интерфейса/Маска сети. На данный момент указан IPv4, можно также через запятую указать IPv6(пишется в кавычках) — [192.168.3.13/24,“2001:1::1/64”]
gateway4: 192.168.3.1 — Указание основного шлюза для IPv4.
gateway6: «2001:4::1»- Указание основного шлюза для IPv6.(пишется в кавычках)
dhcp4: yes/no — или true/false — включить/выключить получение сетевых настроек по DHCP для IPv4.
dhcp6: yes/no — или true/false — включить/выключить получение сетевых настроек по DHCP для IPv6.
macaddress: 52.54.00.6d.3c.59 — указание MAC-адреса.
nameservers: — Блок с настройками DNS.
addresses: — IP-адреса DNS-серверов, можно несколько через запятую.
ens192: — Имя второго сетевого интерфейса.
addresses: [10.1.0.5/24]
version: 2
Настройка сети из консоли в Ubuntu
В Ubuntu подключение к сети настраивается с помощью сервиса Network Manager. Чтобы подключиться к сети, достаточно пару раз кликнуть мышкой, выбрать соединение – и готово. То же самое, и даже ещё проще, при использовании проводного соединения – тут интернет подключается автоматически, как только загрузился апплет.
Но не всегда доступен графический интерфейс: после неудачной установки драйвера или очередного обновления не запускается графическая оболочка, а на серверах она и вовсе не используется. В этой небольшой инструкции будет разобрана настройка сети Ubuntu из консоли. Мы поговорим о том, как настроить получение IP-адреса по DHCP, а также настроить работу DNS. Рассмотрим ручную и автоматическую настройку, также попробуем сделать это через системные конфигурационные файлы.
Настройка сетевой карты
Иногда возникают ситуации, когда необходимо настроить или изменить настройки сетевой карты. Сразу отмечу, что настраивать сетевую карту можно только на реальном железе. На виртуальном, скорее всего, ни одна из предложенных дальше команд не приведет к какому-нибудь результату. У виртуальных сетевых адаптеров просто нет настроек. Для начала посмотрим, какие сетевые карты есть на сервере:
В моем случае это единственная сетевая карта фирмы Qualcomm. Теперь установим утилиту ethtool для настройки сетевой карты:
Посмотрим информацию о сетевой карте:
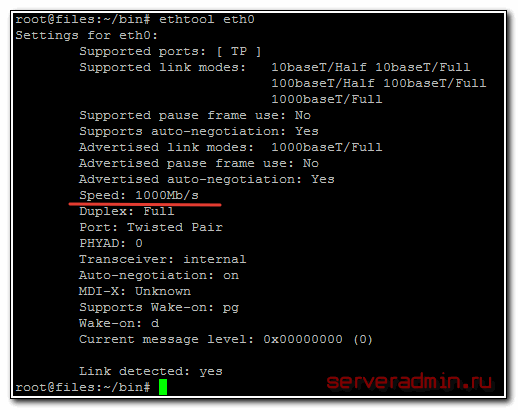
Указана текущая скорость, на которой работает карточка. Ее можно сменить в случае необходимости:
Этой командой можно изменить скорость сетевой карточки до 100Mb/s в случае, если там стояла другая скорость. Смотрим, что получилось:
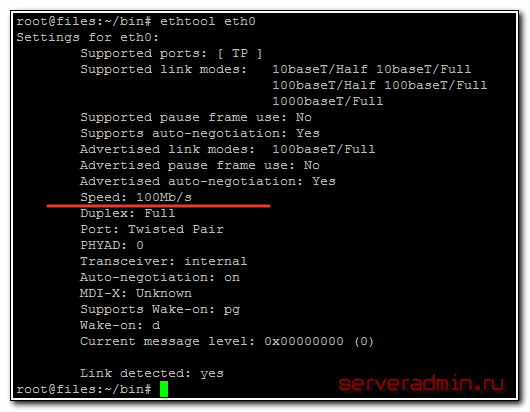
Показал просто для примера, вряд ли кому-то понадобится уменьшать скорость. Чаще нужно выполнить обратное преобразование. У меня была ситуация, когда сетевая карта упорно не хотела работать на скорость 1Gb, хотя поддерживала такую работу, и свитч был гигабитный. Долго бился и пробовал различные утилиты для изменения скорости. Оказалось, что патч корд был 4-х жильный из комплекта какого-то роутера
Им воспользовались для подключения и даже не обратили внимание на то, что он не поддерживает работу по гигабиту
У утилиты ethtool много параметров, с помощью которых можно настроить сетевую карту. Пример этих параметров можно посмотреть на сайте redhat.
Процедура настройки с использованием графического приложения
Требуется сделать несколько последовательных шагов:
- Войти в «Настройки»;
- Перейти в раздел «Сеть»;
- Кликнуть по используемому компьютером подключению, например, кабельное или по вайфай);
- Щелкнуть по кнопке «Параметры»;
- После этого в отобразившемся меню войти в закладку «Параметры IPv4»;
- Обычно уже установлен режим DHCP. Если надо, то можно указать статический адрес «IP». В графе «Способ настройки» установить «Вручную»;
- Затем кликнуть кнопку «Добавить»;
- Напечатать свои параметры и кликнуть «Сохранить».
Графическая оболочка просто не может запуститься, если драйвер инсталлировался неправильно. В подобных случаях поможет осуществление процедуры исполнения всех настроек через консоль. Здесь пользователю потребуются стандартные скрипты системы.
Прослушиваемые порты
lsof
Утилита lsof позволяет посмотреть
все
открытые в системе соединения.
Чтобы изучить именно сетевые соединения воспользуйтесь опцией
i
Чтобы отображались именно порты, а не названия сетевых служб примените опцию
P
lsof -i -P
ss
На вопрос как посмотреть список открытых портов также может ответить утилита ss
ss -lntup
Если нужно проверить используется ли определённый порт, например 5000
ss -na | grep :5000
Если вывод пуст, значит порт не используется
Чтобы узнать какая программа слушает определённый порт нужно предварительно установить один из
инструментов:
netstat, fuser или lsof
Начнём с netstat
Netstat
sudo apt install net-tools
С помощью команды
netstat
можно посмотреть список активных соединений по сети
netstat
Обычно netstat используют с набором опций tulpn
который и позволяет понять какая программа слушает какой порт.
netstat -tulpn
(Not all processes could be identified, non-owned process info
will not be shown, you would have to be root to see it all.)
Active Internet connections (only servers)
Proto Recv-Q Send-Q Local Address Foreign Address State PID/Program name
tcp 0 0 0.0.0.0:22 0.0.0.0:* LISTEN —
tcp 0 0 127.0.0.1:631 0.0.0.0:* LISTEN —
tcp 0 0 127.0.0.1:6010 0.0.0.0:* LISTEN —
tcp 0 0 127.0.0.1:6011 0.0.0.0:* LISTEN —
tcp6 0 0 :::22 :::* LISTEN —
tcp6 0 0 ::1:631 :::* LISTEN —
tcp6 0 0 ::1:6010 :::* LISTEN —
tcp6 0 0 ::1:6011 :::* LISTEN —
tcp6 0 0 :::80 :::* LISTEN —
udp 0 0 0.0.0.0:52756 0.0.0.0:* —
udp 0 0 0.0.0.0:68 0.0.0.0:* —
udp 0 0 0.0.0.0:631 0.0.0.0:* —
udp 0 0 0.0.0.0:5353 0.0.0.0:* —
udp6 0 0 :::45815 :::* —
udp6 0 0 :::5353 :::* —
Настройка DNS
Служба DNS используется для преобразования доменных имен сайтов в IP-адреса. При получении IP-адреса автоматически через DHCP мы используем правильные DNS-серверы, но если мы выбрали статический IP, то DNS можно и не получить, поэтому придётся сделать всё вручную.
Если вам нужно настроить DNS так, чтобы он не сбивался после перезагрузки, необходимо использовать систему настройки сети Ubuntu. Для этого откройте файл /etc/network/interfaces и добавьте в него строчку после директив для нужного интерфейса:
dns-nameservers 8.8.8.8 4.4.4.4
Здесь 8.8.8.8 и 4.4.4.4 это IP-адреса DNS серверов, можете заменить их на свои. И можно использовать один, а не два. Дальше сохраните файл и перезапустите сеть:
sudo service networking restart
Если же вам нужно настроить DNS только для этого сеанса, то добавьте строчку в /etc/resolv.conf
sudo vi /etc/resolv.conf
nameserver 8.8.8.8 nameserver 4.4.4.4
После сохранения файла сеть будет работать полностью так, как нужно. Но последний способ пригоден только до перезагрузки, поскольку файл /etc/resolv.conf генерируется автоматически.
Как работает сеть?
Перед тем, как перейти к самим командам, давайте немного разберёмся в теории работы сети. Это нужно, чтобы вы не просто выполнили какие-то непонятные команды, а поняли всю суть того, что мы будем делать и как выполняется настройка локальной сети Ubuntu.
Компьютеры обмениваются между собой информацией с помощью пакетов. Все данные в сети интернет передаются с помощью пакетов небольшого размера. Если не углубляться в подробности, то каждый пакет содержит адрес отправителя, адрес получателя и сами данные. Эти адреса есть не что иное, как привычные нам IP-адреса. Кроме IP, у компьютера есть физический адрес, который используется для общения между компьютерами в локальной сети. Это MAC-адрес? и задается он производителем сетевой карты.
Как только компьютер подключился к сети, независимо от того проводное это соединение или беспроводное, он может общаться только с компьютерами в локальной сети и только по физическим адресам. Для того, чтобы получить доступ в Глобальную сеть, машине в ней нужно получить IP-адрес. Для этого используется протокол DHCP. Если кратко: наш компьютер спрашивает все компьютеры в локальной сети, кто здесь DHCP-сервер, DHCP ему отвечает и выдаёт IP-адрес. Таким же образом компьютер узнаёт IP маршрутизатора, через который он может получить доступ к Сети, а затем пытается найти DNS-серверы или узнать стандартные у маршрутизатора. С теорией разобрались, перейдем к практике.
Подготовка
Что нам нужно.
- Две сетевые платы — одна из которых «смотрит» в интернет, а вторая — во внутреннюю подсеть. Примем как исходное условие, что плата, «смотрящая» в интернет (WAN), в нашем Linux имеет обозначение eth0, а та, которая обращена во внутреннюю подсеть (LAN) — eth1. Номера эти тоже запомним — это также потребуется в процессе настройке.
- Для сетевой платы, посредством которой компьютер подключен в интернет (WAN/eth0) ДОЛЖНО БЫТЬ НАСТРОЕНО ВСЁ! То есть, настройки его адреса, шлюза, маски подсети и пр. либо же работающий DHCP-клиент, одним словом, этот компьютер должен «нормально ходить в интернет». Для сетевой платы, к которой подключаются пользователи (LAN/eth1), в Linux НИЧЕГО НАСТРАИВАТЬ НЕ НУЖНО. Linux должен ее только лишь определить и «подставить» соответствующий драйвер. Chillispot сам «поднимет» на указанном интерфейсе все необходимое для подключения пользователей — DHCP-сервер и т.д и т.п.
- В системе должен присутствовать модуль TUN-драйвера. Как утверждают, модуль этот присутствует в ядре Linux уже достаточно давно (не помню, начиная с какой версии), но по умолчанию он не загружается автоматически при старте системы. По-этому, его предлагают включать в список модулей автоматически загружаемых при запуске системы (файл /etc/modules). Но, просмотрев скрипт запуска Chillispot, я увидел, что при его выполнении обязятельно запускается и модуль TUN-драйвера. По этому никаких дополнительных действий предпринимать я не стал. Как проверить, есть ли драйвер в системе? В консоли от имени root-а запускаем комманду (выделена синим) и видим ответ (выделен оранжевым цветом):
Настроенный RADIUS-сервер. Именно он хранит записи о клиентах, имеющих доступ в интернет, а также результаты подсчета их времени и трафика. Собственно, у меня к этому времени уже был установлен и настроен FreeRADIUS.
Работающий веб-сервер с поддержкой SSL. Тут с меня советчик плохой — лично я себе по-быстренькому поставил apache-ssl, а чтобы он не мешал основному apache, запретил ему в конфиге «слушать» порт 80
На что стоит обратить внимание при таком, по сути, «варварском» подходе — файл конфигурации «секурного» сервера (это отдельный сервер, а не mod_ssl к обычному apache) свой собственный и находятся в отдельной папке — /etc/httpsd/conf/httpsd.conf. Также отдельно расположена и папка html-документов этого сервера (/var/lib/httpsd/html), и папка cgi-скриптов (/var/lib/httpsd/cgi-bin)
Думаю, правильнее будет все-таки воспользоваться одной из многочисленных инструкций, имеющихся в интернете, и настроить «обычный» apache с использованием mod_ssl. Но, при любом из подходов нужно будет, во-первых, запомнить папку в которой должны размещаться cgi-скрипты (потребуется при настройке), а во-вторых, «обзавестись» ssl-сертификатами для Вашего сервера. «По умолчанию», при установке apache с mod_ssl папка, куда нужно будет положить cgi-скрипт «безопасной» авторизации это /var/www/cgi-bin (для случая моей установки на Mandriva), а ssl-сертификаты генерируются «автоматом» на этапе установки указанных пакетов. Лично я сертификаты для себя сгенерировал самостоятельно, воспользовавшись следующей командой, найденной мною где-то на просторах интернета (будьте внимательны, это одна строка):
Естественно, персональные данные (выделенные красным) в команду Вы подставляете свои собственные
Особое внимание нужно обратить на имя сервера, которое Вы впишите в команду — оно должно быть в точности таким же, как ответ Вашего компьютера на команду «hostname -f«. Также обратите внимание на ту часть команды — «/etc/ssl/ca/«, которая обозначает путь, куда будут записаны сформированные сертификат и ключ (в команде присутствует дважды!!!). Дополнительно почитать про сертификаты можно еще по следующим адресам:
- http://www.opennet.ru/base/dev/apache_mod_ssl.txt.html
- http://forum.oszone.net/thread-68700.html
После генерации сертификатов прописываете их использование в файл конфигурации сервера apache-ssl (ну или apache с mod_ssl). Это конечно не избавит в дальнейшем от сообщений браузеров об неизвестном центре сертификации, т.к. сертификаты «самоподписанные», но те, кого это не устраивает, могут приобрести настоящие сертификаты. Существует еще одна возможность, на тот случай, если у Вас есть возможность разместить свой скрипт на безопасном сервере, доступном с того компьютера, на котором планируется разместить Chillispot, Об этом — ниже…
Как настроить интернет в Ubuntu
Настроить подключение к сети может любой желающий.
Для начала нужно знать параметры:
Причем первые 3 пункта выдаются провайдером, а вот последний может быть любым.
Далее технология подключения к Интернету будет выглядеть следующим образом:
- Открыть рабочий стол.
- Найти значок, отображающий все подключения к сетям. Нажать на него правой кнопкой мыши и выбрать раздел «Изменить соединения…».
- После появления окна «Сетевые соединения» следует выбрать тип подключения. Выбрать нужное подключение, выделить его и выбрать раздел «Изменить».
- В появившемся окне найти вкладку «Параметры IPv4». В списке выбрать «Способ настройки». Выделить раздел «Вручную».
- Заполнить поля данными от провайдера. Нажать кнопку «Сохранить».
- Через рабочий стол кликнуть на значок интернет-подключения, найти необходимую сеть и нажать на левую клавишу мыши.
Если выполнено все верно, появится интернет-подключение на платформе убунту.
Файл /etc/hosts.
Файл /etc/hosts содержит таблицы сопоставления DNS имен с IP адресами. В первую очередь ваш сервер будет обращаться к файлу hosts, а потом уже к DNS-серверу.
Записи 127.0.0.1 и 127.0.1.1 добавились автоматически при установке.
Лично для себя я отметил полезным внести в hosts запись этого ubuntuserver (IP адрес локальной сети — имя сервера). Теперь мы можем во всех конфигурационных файлах указывать DNS имя, а не IP адрес, а в случае необходимости за кротчайшее время изменить свой IP адрес поправив hosts и настройки интерфейса в /etc/network/interfaces.
Это просто для примера вам этого делать не обязательно.
Приступаю к редактированию(Рис.9):
nano /etc/hosts
Вписываю:
192.168.3.9 ubuntuserver.itdeer.loc
 Рис.9 — Содержимое файла hosts.
Рис.9 — Содержимое файла hosts.
Проверю попинговав имена из hosts.(Рис.10)
ping ubuntuserver.itdeer.loc
ping ubuntuserver
 Рис.10 — Пингуем имена из hosts.
Рис.10 — Пингуем имена из hosts.
Настройки локальной сети
Отредактируйте файл конфигурации netplan который находится в директории :
sudo vim /etc/netplan/00-installer-config.yaml
Здесь придётся прописать всё ручками, если у вас ещё нет доступа по SSH. У меня этот файл уже редактировался, мне необходимо изменить только IP адрес.
Основные настройки:
- addresses — ip адрес который будет назначен вашей сетевой карте.
- gateway4 — ip адрес вашего роутера.
- nameservers — DNS сервера. Первый — наш роутер.
- search — домен в котором будет произведен поиск. Домен можно настроить при помощи DNS сервера
Мои настройки:
network:
ethernets:
enp0s3:
addresses:
- 192.168.0.105/24
gateway4: 192.168.0.1
nameservers:
addresses:
optional: true
version: 2
renderer: networkd
После редактирования файла: -> -> -> .
Если есть необходимость передать управление сетевыми устройствами утилите NetworkManager:
network: version: 2 renderer: NetworkManager
Статический IP
Сперва нужно узнать имена интерфейсов
ip a
Далее можно воспользоваться утилитой ip либо настроить через netplan
Пример присвоения интерфейсу enp0s31f6 IP адреса 10.0.2.16/24
sudo ip addr add 10.0.2.16/24 dev enp0s31f6
netplan
Нужно зайти в директорию
и посмотреть как называется файл с настройками
cd /etc/netplan
ls -la
Отредактируем файл
01-network-manager-all.yaml
sudo vi 01-network-manager-all.yaml
Самое главное — это следить за отступами. Например, — перед IP должна быть ровно
под второй буквой d в слове addresses.
Делать отступы нужно пробелом, не табуляцией
network:
version: 2
renderer: networkd
ethernets:
ens32:
addresses:
— 172.16.120.74/16
nameservers:
addresses:
nameservers: нужны не всегда, можете сперва их не указывать и посмотреть всё ли вас устраивает.
Применить новые настройки можно командой
sudo netplan apply
Проверить результат можно выполнив снова ip a
ip a
1: lo: mtu 65536 qdisc noqueue state UNKNOWN group default qlen 1000
link/loopback 00:00:00:00:00:00 brd 00:00:00:00:00:00
inet 127.0.0.1/8 scope host lo
valid_lft forever preferred_lft forever
inet6 ::1/128 scope host
valid_lft forever preferred_lft forever
2: enp3s0: mtu 1500 qdisc fq_codel state UP group default qlen 1000
link/ether 30:f9:ed:d9:ea:d3 brd ff:ff:ff:ff:ff:ff
inet 192.0.2.131/24 brd 192.0.2.255 scope global enp3s0
valid_lft forever preferred_lft forever
3: wlp1s0: mtu 1500 qdisc noqueue state UP group default qlen 1000
link/ether b8:76:3f:f5:c4:1f brd ff:ff:ff:ff:ff:ff
inet 192.168.43.4/24 brd 192.168.43.255 scope global dynamic noprefixroute wlp1s0
valid_lft 2822sec preferred_lft 2822sec
inet6 fe80::4deb:2d14:d1e8:8c7f/64 scope link noprefixroute
valid_lft forever preferred_lft forever
ВКЛЮЧИТЬ интерфейс enp0s25:
ip link
set dev enp0s25 up
ВЫКЛЮЧИТЬ интерфейс enp0s25:
ip link
set dev enp0s25 down
Временное назначение ip адреса.
Честно говоря я не знаю для чего может пригодиться временное назначение сетевых настроек. Разве что допустим у вас какой-нибудь сервер который предназначен только для вашей локальной сети и вы вдруг решили быстренько обновить ПО через интернет на этом сервере, чтобы не ходить к шлюзу не раздавать интернет на нужный IP адрес итд. Вы можете обойтись парой команд.
Например, мы знаем что на 192.168.3.109 точно есть доступ в интернет, назначаем этот IP адрес нашему интерфейсу, так же нужно указать маску сети(Рис.11):
ifconfig ens33 192.168.3.109 netmask 255.255.255.0
или командой с короткой записью маски сети.
ifconfig ens33 192.168.3.109/24
 Рис.11 — Указание временных настроек для сетевого интерфейса.
Рис.11 — Указание временных настроек для сетевого интерфейса.
Интернет может не появиться, так как не указан шлюз по умолчанию. Прописываем его и пингуем гугловкие восьмёрки.(Рис.12)
route add default gw 192.168.3.1 ens33
ping 8.8.8.8
 Рис.12 — Указываем шлюз по умолчанию. Проверяем ping.
Рис.12 — Указываем шлюз по умолчанию. Проверяем ping.
Правильно ли мы прописали наш шлюз по умолчанию можно посмотреть в таблице маршрутизации. Она выводится с помощью команды «route -n», Шлюз по умолчанию будет обозначен флагом UG.(Рис.13)
route -n
 Рис.13 — Вывод таблицы маршрутизации.
Рис.13 — Вывод таблицы маршрутизации.
На этом временная настройка закончена, помните что после перезагрузки сервера или отдельно службы networking, все временные настройки исчезнут.
У меня всё!
Поделиться публикацией
Была ли вам полезна статья? Есть возможность
поддержать проект.
Guide to sub-class C blocks
|
/25 — 2 Subnets — 126 Hosts/Subnet
|
/30 — 64 Subnets — 2 Hosts/Subnet
|
||||||||||||||||||||||||||||||||||||||||||||||||||||||||||||||||||||||||||||||||||||||||||||||||||||||||||||||||||||||||||||||||||||||||||||||||||||||||||||||||||||||||||||||||||||||||||||||||||||||||||
|
/26 — 4 Subnets — 62 Hosts/Subnet
|
|||||||||||||||||||||||||||||||||||||||||||||||||||||||||||||||||||||||||||||||||||||||||||||||||||||||||||||||||||||||||||||||||||||||||||||||||||||||||||||||||||||||||||||||||||||||||||||||||||||||||||
|
/27 — 8 Subnets — 30 Hosts/Subnet
|
|||||||||||||||||||||||||||||||||||||||||||||||||||||||||||||||||||||||||||||||||||||||||||||||||||||||||||||||||||||||||||||||||||||||||||||||||||||||||||||||||||||||||||||||||||||||||||||||||||||||||||
|
/28 — 16 Subnets — 14 Hosts/Subnet
|
|||||||||||||||||||||||||||||||||||||||||||||||||||||||||||||||||||||||||||||||||||||||||||||||||||||||||||||||||||||||||||||||||||||||||||||||||||||||||||||||||||||||||||||||||||||||||||||||||||||||||||
|
/29 — 32 Subnets — 6 Hosts/Subnet
|
Настройка маршрутов на основе политик
В основе маршрутизации на основе политик лежат таблицы. Для каждой таблицы настраиваются свои маршруты и политики. Проверим наличие в системе пакета iproute2. Если его нет, произведите его установку.
Откройте файл с таблицами маршрутизации
И добавьте в его конец количество таблиц, соответствующее количеству настраиваемых интерфейсов:
Формат записи: приоритет (число) пробел название таблицы (число).
Теперь откройте файл Netplan с настройками сетевых интерфейсов. Он расположен по пути /etc/netplan/ и имеет расширение .yaml. В моём случае путь такой:
Каждый интерфейс имеет в данном файле блок настроек. В конец данного блока мы и будем добавлять настройки политик и правил маршрутизации для интерфейса
В данном файле важно соблюсти количество пробелов перед каждым параметром и значением, а также не использовать табуляции вместо пробелов. Ориентируйтесь на отступы в уже имеющихся записях и добавляйте по аналогии
Для каждого сетевого интерфейса добавляем блоки routes и routing-policy. Итоговая запись для 1 интерфейса будет выглядеть так:
Для других интерфейсов запись будет аналогична, начиная с имени интерфейса (enp0s5), но у других должен отсутствовать параметр gateway4, т.к. шлюз по умолчанию должен быть один. Настройки routes и routing-policy:
- to — адрес назначения пакета. Для наших целей — любой (0.0.0.0/0)
- via — адрес шлюза для данного интерфейса
- table — имя таблицы маршрутизации. Должны быть указаны одинаковые значения в routes и routing-policy для одного интерфейса, но быть различными от интерфейса к интерфейсу. Данные таблицы мы создали в файле rt_tables
- from — адрес источника пакета. Для целей данного руководства — это IP адрес интерфейса
- priority — обязательное числовое значение
После внесения настроек и сохранения файла проверим конфигурацию на ошибки:
Подобный вывод укажет на ошибку при их наличии (в данном случае пропущен пробел):
Если конфиг составлен верно, то вывод будет отсутствовать. Это значит, что пора применить изменения:
После применения изменений настроенные таким образом сетевые интерфейсы станут доступны извне по своим публичным IP адресам.
191028
Санкт-Петербург
Литейный пр., д. 26, Лит. А
+7 (812) 403-06-99
700
300
ООО «ИТГЛОБАЛКОМ ЛАБС»
700
300




![Настройка сети в ubuntu server 18.04 [netplan] | itdeer.ru](http://fuzeservers.ru/wp-content/uploads/f/a/4/fa4b070e71c26dabf507333adf92459a.jpeg)
























