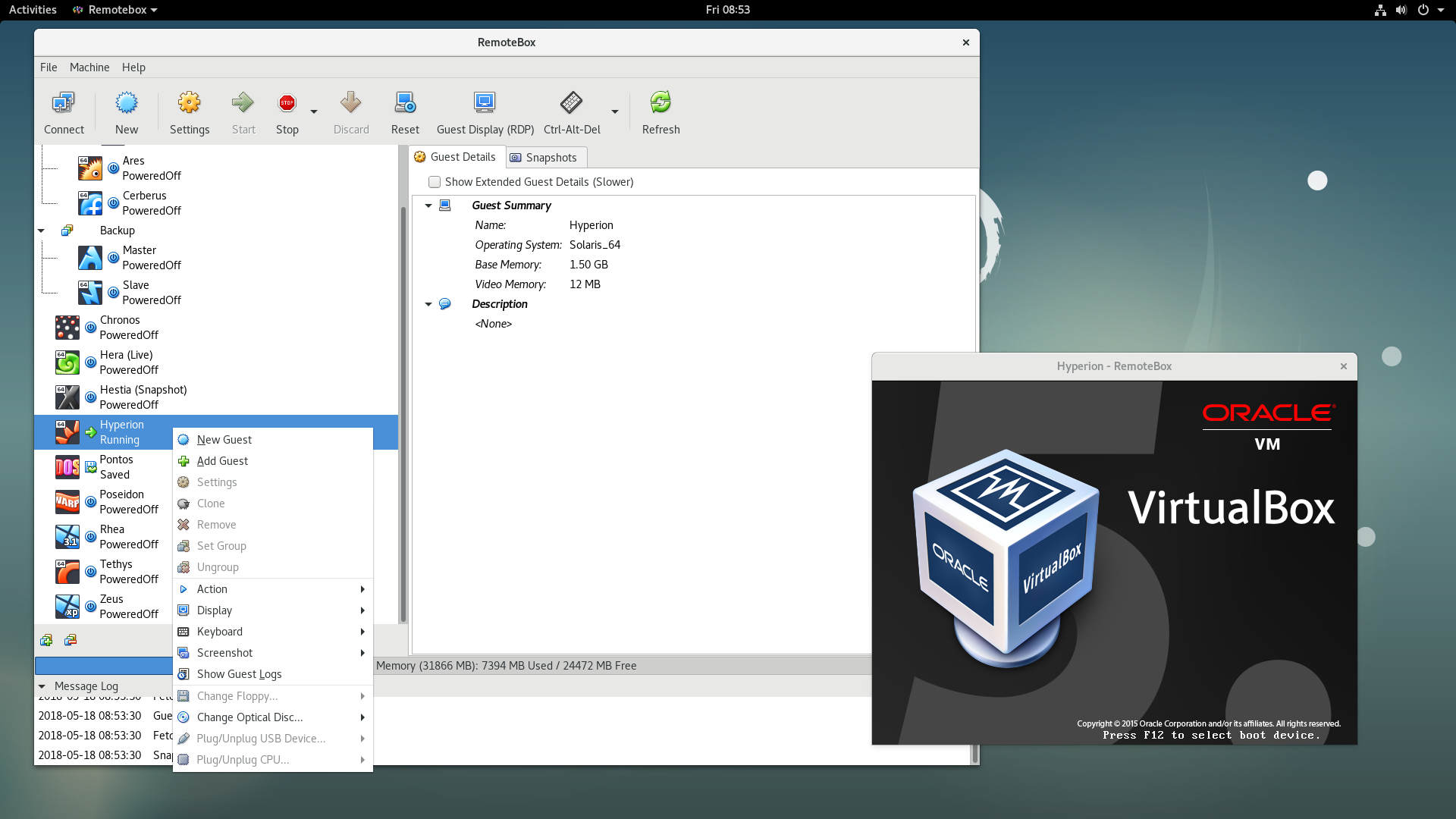Лучшие виртуальные машины для Windows (бесплатные)
Все перечисленные ниже виртуальные машины являются абсолютно бесплатными продуктами.
Microsoft Hyper-V
Выросший из Microsoft Virtual PC, на сегодняшний день Hyper-V — один из самых значимых продуктов среди программного обеспечения по виртуализации. Hyper-V входит в операционные системы семейства Windows (только в редакциях Pro) начиная с Windows 8, а так же Windows Server (начиная с Windows Server 2008). Кроме того, Hyper-V существует как отдельный продукт — гипервизор Microsoft Hyper-V Server, который является абсолютно бесплатным.
- Абсолютно бесплатен (не имеет никаких «премиум» версий)
- Включен по умолчанию во все современные редакции Windows
- Отличная скорость эмуляции
- Поддержка всеми современными ОС «из коробки» (FreeBSD, Linux, Windows)
- Не будет работать в редакциях Windows, отличных от профессиональной (начальная, домашняя)
- Не умеет пробрасывать USB устройства
- Отсутствует нормальный функционал общего буфера обмена
- Отсутствует возможность перетаскивания файлов между основной и гостевой ОС
Oracle VirtualBox
Основанный на исходном коде бесплатной виртуальной машины QEMU, VirtualBox получил достаточно большое распространение, благодаря понятному интерфейсу, широкому функционалу и простоте в работе. Продукт является бесплатным для использования, имеет открытый исходный код. Так же, для более удобной работы существует пакет дополнений «VirtualBox Guest Additions», использование которого в свою очередь имеет ограничения — только для личного и ознакомительного использования, и закрытый исходный код.
- Бесплатен для использования в любых целях, ограничения только на пакет дополнений VirtualBox Guest Additions
- Имеет открытый исходный код
- Поддерживает большое количество операционных систем (FreeBSD, Linux, OS/2, Solaris, Haiku, Windows)
- Поддержка 3D ускорения (в экспериментальном режиме)
- Присутствует возможность настройки двухстороннего буфера обмена, перетаскивания файлов между основной и гостевой ОС
- Проброс USB устройств в виртуальную машину (принтеры, сканеры, флешки и т. д.)
- Для обеспечения комфортной работы необходимо устанавливать дополнительное программное обеспечение в виртуальной машине
- Плохая производительность в старых версиях Windows (Windows 95, 98)
VMware Workstation Player
Ранее известный, как просто VMware Player, данный программный продукт является младшим братом более профессионального решения VMware Workstation. В прошлом имел ряд серьезных ограничений, которые в затем были удалены разработчиком, с целью сохранения конкурентоспособности с другими бесплатными решениями.
- Большой список поддерживаемых операционных систем(FreeBSD, Linux, MacOS, OS/2, Solaris, Haiku, Windows)
- Поддержка 3D ускорения
- Присутствует возможность настройки двухстороннего буфера обмена, перетаскивания файлов между основной и гостевой ОС
- Проброс USB устройств в виртуальную машину (принтеры, сканеры, флешки и т. д.)
Базовая настройка libvirt.
После установки пакетов и перезагрузки требуется осуществить подготовку libvirt к использованию.
Пользователь и группа libvirt.
Убедиться, что пользователь был добавлен в группу libvirt:
Это позволит пользователю запускать виртуальные машины без привилегий суперпользователя и получить доступ к расширенным сетевым опциям.
Если пользователь не в группе — добавить вручную. Команда на добавление активного пользователя в дополнительную группу libvirt без удаления из предыдущих групп:
$USER — активный пользователь.
После добавление нужно перезапустить сессию, чтобы изменения вступили в силу.
Запуск демона libvirtd.
Запуск libvirtd вручную.
Можно добавить сервис в автозагрузку.
Вместе с libvirtd будет запущен virtlogd для ведения журнала событий.
Место хранения журнала событий виртуальных машин: /var/log/libvirt/qemu/
Двойной рерайтинг и проверка уникальности
Двойной рерайтинг повышает уникальность на несколько десятков пунктов. При первой обработке текста сразу следует вторая, при которой на вход поступает уже обработанный рерайт. За счет этого статья получается еще более уникальным по структуре, но иногда полёт мыслей может обрести немного иной смысл. Уникальность каждого рерайта можно сразу проверить на антиплагиат. Для этого у вас на аккаунте должны быть символы. Для автоматического рерайта, нормальными показателями считается уникальность текста в среднем от 15% до 100%, при двойном рерайтинге, начальный порог увеличивается в 2 раза, от 30% до 100%.
Виртуальные процессоры
Hyper-V в Windows Server 2016 поддерживает не более 240 виртуальных процессоров на каждую виртуальную машину. Виртуальные машины, для которых используются нагрузки, не требующие интенсивного использования ЦП, должны быть настроены на использование одного виртуального процессора. Это обусловлено дополнительными издержками, связанными с несколькими виртуальными процессорами, например дополнительными затратами на синхронизацию в гостевой операционной системе.
Увеличьте число виртуальных процессоров, если для виртуальной машины требуется более одного ЦП при пиковой нагрузке.
Нетворкинг и синергия: история из личного опыта
Синергия — это когда два человека включили творчество и вышли за рамки. Они хотят друг другу что-то дать, а не забрать. Барьеры и опасения в общении спадают, и они могут объединить творческий потенциал и сделать много крутых вещей. Синергия — это когда 1+1 = 11.
Расскажу историю. Я начал общаться с гуру нетворкинга — Гилом Петерсилом. Он был представителем Тони Роббинса на постсоветском пространстве и подарил мне билет на его тренинг в Лондоне. Мы поехали туда вместе.
На программе Роббинса я познакомился с Григорием Аветовым — директором бизнес-школы «Синергия». Тогда они проводили только классические тренинги, MBA-школы, на которых было максимум 80 человек. Увидев тренинг на 10 тысяч человек, он тоже захотел провести масштабное образовательное мероприятие, но не знал как. А я знал! Ведь я провел целое исследование, как эта система работает.
Мы договорились: я помогаю Григорию в организации, ведь знаю всю технологию, а он меня ставит ведущим и модератором этого события. Тогда мы провели первый Synergy Global Forum в Москве и собрали пять тысяч человек со средним чеком в тысячу долларов. Это стало взрывом для «Синергии»! И с тех пор мы сильно подружились с Григорием.
Но нетворкинг — это не панацея от всех сложностей, это дополнительный инструмент, который может вам помочь, а может и нет. Иногда можно так познакомиться, что вы потом не знаете, что с этим делать.
Главное, увеличивать свою ценность и то, что вы можете дать миру и людям. Дальше нужно изучить, как правильно строить отношения, и быть хорошим, добрым человеком. Нужно помогать людям, создавать кредит доверия и давать больше, чем брать. Тогда люди будут хотеть с вами общаться, будут вам благодарны и будут вам помогать.
Не пропускай самые интересные публикации для личностного роста.
Подписывайся на нас в той социальной сети, которую любишь больше всего: Instagram, , Telegram.
Ицхак Пинтосевич
- Иерусалим, Израиль
Президент Международной Профессиональной Ассоциации Коучей и Тренеров. Почетный Профессор бизнес-школы СИНЕРГИЯ. Обучил более 5000 бизнес-тренеров и коучей. Клиенты: Procter&Gamble, Deloitte, AVON, MTC и др. Автор 15 бестселлеров.
Проявляйте вежливость к окружающим
Вежливость показывает окружающим, что вы не так просты, как можете казаться, и не зациклены на себе. Когда вы придерживаете дверь, чтобы она не ударила идущего за вами человека, или помогаете пожилому человеку донести его или ее покупки до машины, вы не только помогаете окружающим, но и укрепляете свою собственную самооценку и самоуважение.
А вот грубость… о, грубость способна послать окружающим совершенно противоположное по значению сообщение. Грубых людей воспринимают как невеж, не умеющих общаться с людьми… одним словом, еще никто и никогда на считал грубияна умным человеком – просто потому, что умный человек сразу бы понял, что подобное поведение неконструктивно.
Настройка виртуальной архитектуры NUMA
Вы можете настраивать и развертывать виртуальную архитектуру NUMA, а также управлять ею в VMM. Виртуальная архитектура NUMA имеет перечисленные ниже свойства.
- NUMA — это архитектура, используемая в многопроцессорных системах. Скорость доступа процессора к памяти зависит от местоположения памяти по отношению к процессору. В системе NUMA процессор может получить доступ к локальной памяти (память, которая относится непосредственно к этому процессору) быстрее, чем к удаленной (памяти, которая является локальной для другого процессора в системе). NUMA пытается ликвидировать разрыв между скоростью процессоров и используемой ими памяти. Для этого NUMA предоставляет отдельную память по принципу «на процессор», позволяя избежать снижения производительности, которое возникает при доступе нескольких процессоров к одной и той же памяти. Каждый блок выделенной памяти называется узлом NUMA.
- Виртуальная архитектура NUMA позволяет развертывать большое количество крупных и критически важных рабочих нагрузок, выполняемых в виртуализованной среде с минимальным снижением производительности, по сравнению с работой невиртуализованных компьютеров с физическим оборудованием NUMA. При создании виртуальной машины Hyper-V по умолчанию использует значения для гостевых параметров, синхронизированных с топологией узла NUMA Hyper-V. Например, если узел имеет 16 ядер, 64 ГБ распределены поровну между двумя узлами NUMA и на каждое гнездо физического процессора приходится два узла NUMA, то параметру «Максимум процессоров на узел» создаваемой на узле с 16 виртуальными процессорами виртуальной машины будет задано значение 8, параметру «Максимум узлов на гнездо» — значение 2 и параметру «Максимум памяти на узел» — значение 32 ГБ.
- Можно включить или отключить функцию охвата NUMA. Если охват включен, отдельным виртуальным узлам NUMA можно выделить нелокальную память и администратор может развернуть виртуальную машину, количество виртуальных процессоров на виртуальный узел которой превышает количество процессоров, доступных в базовом аппаратном узле NUMA в узле Hyper-V. Охват NUMA для виртуальных машин приводит к дополнительным затратам на производительность, поскольку виртуальная машина обращается к памяти на удаленных узлах NUMA.
Чтобы настроить виртуальную архитектуру NUMA для виртуальных машин, выполните указанные ниже действия.
- В виртуальной машине щелкните Свойства > Дополнительно и выберите пункт Виртуальный узел NUMA.
- Для свойства Максимум процессоров на виртуальный узел NUMA укажите максимальное количество виртуальных процессоров, которые принадлежат одной виртуальной машине и могут одновременно использоваться на виртуальном узле NUMA. Настройте этот параметр, чтобы обеспечить максимальную пропускную способность. Виртуальные машины с разными архитектурами NUMA используют разные узлы NUMA. Минимальное количество — 1, максимальное — 32.
- Для свойства Максимум памяти на виртуальный узел NUMA (МБ) укажите максимальный объем памяти (в МБ), который можно выделить одному виртуальному узлу NUMA. Минимальное ограничение — 8 МБ, максимальное — 256 ГБ.
- Для свойства Максимум виртуальных узлов NUMA на гнездо укажите максимальное количество виртуальных узлов NUMA, разрешенное для одного гнезда. Минимальное количество — 1, максимальное — 64.
- Чтобы включить охват, выберите параметр Разрешить виртуальной машине совместно использовать аппаратные узлы NUMA.
Службы интеграции виртуальных машин
Виртуальная машина Integration Services включает драйверы поддержкой для устройств ввода-вывода, специфичных для Hyper-V, что значительно сокращает нагрузку на ЦП для операций ввода-вывода по сравнению с эмуляциями устройств. Следует установить последнюю версию виртуальной машины Integration Services на каждой поддерживаемой виртуальной машине. Службы уменьшают загрузку ЦП гостевых компьютеров, от бездействующих гостей до интенсивно используемых гостей и улучшают пропускную способность ввода-вывода. Это первый шаг в настройке производительности на сервере с Hyper-V. Список поддерживаемых гостевых операционных систем см. в статье Обзор Hyper-V.
Перезарядите свои виртуальные машины
С помощью этих советов вы сможете добиться максимальной производительности ваших виртуальных машин. Напомним, что вы можете максимизировать производительность виртуальной машины с помощью следующих советов:
- Знайте разницу между вашим хост-компьютером и гостевой средой
- Будьте в курсе требований к ресурсам.
- Держите ОС обновленной
- Держите программное обеспечение VM обновленным
- Установите инструменты VM для расширенного доступа
- Настройте общий доступ между ВМ и вашей хост-системой
Теперь вопрос в том, какую систему виртуальных машин вы будете использовать: VirtualBox, VMWare или Hyper-V ?
Поддержка магистрального режима
Примечание
- Магистральный режим поддерживается в UR3.
- Магистральный режим поддерживается только в независимых сетях на основе виртуальной локальной сети.
VMM 2019 UR3 и более поздних версий поддерживает магистральный режим для виртуальных сетевых адаптеров виртуальной машины. Магистральный режим используется приложениями NFV/VNF, такими как виртуальные брандмауэры, программные подсистемы балансировки нагрузки и виртуальные шлюзы, для отправки и получения трафика по нескольким виртуальным локальным сетям. Магистральный режим можно включить с помощью консоли и PowerShell.
Сведения о включении магистрального режима через консоль с помощью командлетов PowerShell см. в разделах Set-SCVirtualNetworkAdapter и New-SCVirtualNetworkAdapter.
Графическое управление[править]
Чтобы сделать некое подобие «Диспетчера Hyper-V» (Графическую консоль для управления виртуальными машинами) устанавливаем следующий пакет:
# apt-get install virt-manager
Открываем Virt-Manager. Файл>Добавить соединение>
- Локальная машина
- Удаленный сервер
- QEMU/KVM-Connect to remove host over SSH
- вводим имя пользователя
- вводим IP
- ставим галочку подключаться автоматически
- QEMU/KVM-Connect to remove host over SSH
Создание виртуальной машиныправить
- Нажимаем на кнопку «Создать виртуальную машину»
- Выбираем метод установки — локальный/ISO
- Выбираем ISO/CD и тип ОС (с помощью автодополнения)
- Выбираем количество ОЗУ и процессоров
- Создаем виртуальный жесткий диск
- Вводим название и выбираем сеть
Некоторые настройкиправить
Выберите машину, нажмите на лампу…
Настройка жесткого дискаправить
…Диск-1> Дополнительные параметры>Шина диска
Тип диска:
- IDE — рекомендуется для Windows XP и младше
- SATA — для 7 и старше
Включить меню загрузки> ставите очередность.
Иначе вы просто не загрузитесь с CD/ISO.
запускать при старте системы
Подключение ISOправить
…Выберите IDE CDROM> Browse.
В окне «Выберите том хранилища» нажмите на плюс (добавить пул), выберите тип dir-каталог в файловой системе и укажите папку с iso-образами.
Выберите образ из пула и нажмите на кнопку «Выбор тома».
Примечание: В качестве каталога можно указать папку прописанную в /etc/openssh — так вы легко сможете закидывать и подключать ISO-образы
NATправить
NAT — это механизм в сетях TCP/IP, позволяющий преобразовывать IP-адреса одной сети, в адрес другой сети.
Т.е. у вас в локальной сети сеть 192.168.0.x., а у виртуальных машин будет 192.168.1.x. И NAT позволит вам общатся между сетью 0.x и 1.x.
По-умолчанию в virt-manager уже есть NAT-интерфейс, но если вы его случайно удалили или хотите создать новый, то это делается так:
- откройте Правка>Свойства подключения>Виртуальные сети>+
- введите название сети
- режим: NAT
- Forward to: любое физическое устройство
Можете так же настроить адресацию IPv4 и DHCP-сервер (они настраиваются автоматически).
И в настройках виртуальной машины выберите данный интерфейс.
Мостправить
Чтобы напрямую общаться между реальной сетью и виртуальными машинами напрямую нужно создать сетевой мост.
Данный способ является наиболее правильным. Проще всего его сделать через alterator-net-bridge.
Например, br0, затем в настройках ВМ указать именно его.
//Как? Расписать…
Примечание: При этом управление сетью перейдет к etcnet и NetworkManager уже будет не нужен, его и его апплет можно удалить: apt-get remove NetworkManager NetworkManager-applet-gtk. В трее, соответственно, иконка статуса сети исчезнет.
Проброс портовправить
Из переписки:
Настроил тут проброс порта в QEMU-виртуалку. Казалось бы, в чём проблема-то?
cmd|qemu -netdev user,id=user0,hostfwd=tcp::2222-:22 -device e1000,netdev=user0" …
как-то так (можно вместо e1000 паравиртуальный драйвер, это побыстрее будет).
Но. Я это сделал через libvirt! И оказалось, что штатными средствами (не только тыкая в менюшки virt-manager, но и, кажется, вообще прямой настройкой сети) нельзя. Не знаю, почему. Может быть, можно, но я не нашёл как. А я искал. То, что в libvirt называется NAT, в действительности садится на tun/tap, лезет в iptables и т. д. Наверное, для совместимости с другими платформами виртуализации, не знаю.
Короче.
- В настройках virt-manager разрешаем «Редактирование XML»
- Удаляем все сетевые устройства.
- Добавляем в конец общего XML-я виртуалки (например, во вкладке «Обзор»), перед закрывающим </domain>, такие строки:
<qemu:commandline> <qemu:arg value="-netdev"/> <qemu:arg value="user,id=user0,hostfwd=tcp::2222-:22"/> <qemu:arg value="-device"/> <qemu:arg value="e1000,netdev=user0"/> </qemu:commandline>
Если неймспейс qemu не загружен, то такие:
И qemu преспокойненько само всё как надо делает. Фишка — не забыть про
иначе просто не заработает, а вам ничего не скажет)
Графикиправить
Откройте «Правка> Параметры», вкладка «Статистика», отметьте галочками, какие графики вы хотите сделать доступными.
Вкл./выкл. график вы можете через «Вид> График».
Снимок машины можно создать только если виртуальный жесткий диск у вас в формате *.qcow2.
5. Установите VM Tools для расширенного доступа
Системы виртуальных машин поставляются с дополнительным дополнительным пакетом, который вы можете установить. Эти расширения позволяют улучшить интеграцию между гостевой ОС и хост-системой.
Например, VirtualBox Extension Pack включает поддержку обнаружения устройств USB 2.0 и 3.0. Это может позволить вам получить доступ к внешнему жесткому диску из виртуальной машины. Также добавлена поддержка RDP, позволяющая подключаться к удаленному рабочему столу с других устройств к виртуальной машине.
Шифрование диска и загрузка PXE (Power over Ethernet) также добавляются к вашей виртуальной машине с этим пакетом.
Поэтому, где бы ни был доступен пакет улучшений, найдите время для их установки.
Делайте заметки
Да, возможно, привычка делать записи и заметки во время совещания может показаться вам «детской» и намеком на то, что у вас не все в порядке с памятью, но на самом деле это вовсе не так. На самом деле эта привычка доносит до окружающих весьма позитивное сообщение.
Перво-наперво, ваша привычка делать записи и заметки говорит о вашем стремлении сделать себя лучше. Во-вторых, она показывает, что ради того, чтобы стать лучше, вы готовы учиться и усваивать новые знания.
Для того, чтобы быть умным человеком, нужно помнить очень и очень многое. К сожалению, мы, как правило, считаем свою память куда лучшей, чем она есть на самом деле, и эта убежденность зачастую оказывает нам весьма «ведмежью» услугу.
Именно поэтому нам стоит записывать все по-настоящему важное. А еще это помогает мягко и ненавязчиво указать окружающим на то, что вы весьма умны
Управление статической памятью в работающей виртуальной машине
Вы можете изменять конфигурацию памяти работающей виртуальной машины, использующей статическую память. Эта функция позволяет избежать простоев, связанных с изменением конфигурации. Можно увеличить или уменьшить размер выделенной памяти, а также переключить виртуальную машину в режим использования динамической памяти. Имейте в виду, что пользователи могут изменять конфигурацию динамической памяти для работающей виртуальной машины в VMM, здесь же речь идет об изменении статической памяти.
Используйте приведенные ниже примеры PowerShell для изменения параметров статической памяти.
Пример 1
Измените статическую память для работающей виртуальной машины.
- Первая команда получает объект виртуальной машины с именем VM01 и сохраняет его в переменной $VM.
- Вторая команда изменяет размер памяти, выделенной виртуальной машине VM01, на 1024 МБ.
Пример 2
Включите динамическую память для работающей виртуальной машины.
- Первая команда получает объект виртуальной машины с именем VM02 и сохраняет его в переменной $VM.
- Вторая команда включает динамическую память, задает размер памяти, доступной при запуске, равным 1024 МБ, а максимальный размер памяти — равным 2048 МБ.
Дайте понять, когда люди ведут себя токсично.
Когда мы понимаем причину того, почему они ведут себя токсично, то начинаем им сочувствовать. Вот почему мы сами часто позволяем их поведению развиваться бесконтрольно.
И в итоге негативные личности начинают воспринимать свои действия как совершенно приемлемые. Это дает им право не только поступать подобным образом, но и вести себя еще хуже.
Вот почему вы должны озвучивать свои претензии, чтобы такие люди знали, что окружающим совсем не нравится подобное поведение.
Токсичные личности не будут видеть в этом ничего плохого, пока им не дадут понять, что это действительно является проблемой. Или, что хуже всего, они будут продолжать обвинять в сложившейся ситуации других.
Настройка магистрального режима
Чтобы настроить магистральный режим в VMM:
- В разделе Properties (Свойства) виртуальной машины перейдите к разделу Configure Hardware Settings > Network Adapter (Настройка параметров оборудования > Сетевой адаптер), а затем выберите Trunk mode (Магистральный режим), чтобы включить магистральный режим для виртуальных сетевых адаптеров виртуальной машины.
- Выберите сети виртуальных машин (несколько виртуальных локальных сетей), через которые необходимо направить сетевой трафик виртуальных машин.
- Сеть виртуальных машин, выбранная как часть рабочего процесса Подключение к рабочему процессу сети виртуальных машин, также используется для создания собственной виртуальной локальной сети. Собственную виртуальную локальную сеть нельзя изменить позже, так как она основана на сети виртуальных машин, которая была выбрана как часть рабочего процесса Подключение к сети виртуальных машин.
Добавление виртуального адаптера в PowerShell
Чтобы добавить виртуальный адаптер, можно использовать PowerShell. Ниже приведен пример командлета для настройки этой возможности.
Пример 1
Добавление виртуального сетевого адаптера:
- Первая команда получает объект виртуальной машины с именем VM01 и сохраняет его в переменной $VM.
- Вторая команда создает виртуальный сетевой адаптер в виртуальной машине VM01.
Пример 2
Представленные ниже команды PowerShell удаляют виртуальный сетевой адаптер из работающей виртуальной машины. Предполагается, что в виртуальной машине имеется только один виртуальный сетевой адаптер.
- Первая команда получает объект виртуальной машины с именем VM02 и сохраняет его в переменной $VM.
- Вторая команда получает объект виртуального сетевого адаптера в VM02 и сохраняет его в переменной $Adapter.
- Последняя команда удаляет объект виртуального сетевого адаптера, сохраненный в переменной $Adapter, из VM02.
Как сделать так, чтобы люди хотели вам помогать?
Для этого и нужен нетворкинг. Все люди стремятся к реализации своих целей, все мы немного эгоисты. И когда человек говорит, что ему нужен нетворкинг, он хочет, чтобы вокруг него были люди, которые будут ему помогать, его любить и уважать.
Каждый из нас может что-то дать людям. Человек определяется той ценностью, которую он может принести другим. То, что человек зарабатывает — это следствие той ценности, которую он дает.
- Если он ценности не дает, и люди рядом с ним проигрывают, то такие отношения долго не продержатся.
- Если он дает ценность больше, то вместо денег он получает благодарность и признание. Люди хорошо относятся к такому человеку, доверяют и хотят ему помочь.
Ценность человека еще определяется тем, какой продукт он может выдавать и хорошим отношением к другим людям: вдохновение, поддержка, какая-то польза. Через соцсети можно масштабировать свои умения в неограниченное количество раз. Если через свое творчество и таланты вы можете радовать людей, то вы можете хорошо на этом зарабатывать.
Я 90% времени трачу на создание ценности, которую могу дать людям, а 10% могу уделить на отношения с людьми и нетворкинг. Я всегда старался давать больше пользы, чем брал денег. Чтобы потом, если мне что-то надо, люди хотели мне помогать. Ведь они получили больше, чем дали.
Я три года каждый день делал вдохновляющую рассылку и увеличил базу подписчиков до 250 тысяч. Я создавал программы, тренинги и курсы, писал книги и статьи. И это помогло мне стать в итоге успешным.
Как разбогатеть через нетворкинг?
Но есть и другая стратегия: люди масштабируют свою ценность через связи. Они ищут как передать свою ценность большему количеству людей. Заводят новые контакты, чтобы больше зарабатывать.
Есть четыре пути к деньгам:
- Предприниматель. Это бизнесмен, который создает системы. Таких очень мало.
- Мастер. Когда в своем мастерстве вы хотите войти в тройку первых. Тогда с вами захотят сотрудничать, ведь все люди с деньгами хотят получить к себе в команду топовых экспертов. Единственный способ ограничить поток клиентов — поднять цену. Тут вы уже не продаете свои услуги, а выбираете, чьё предложение принять, а кому отказать.
- Продавец. Когда человек умеет договориться и продать чужую ценность тем, кому она нужна.
- Помощник. Вокруг каждого человека, кто зарабатывает большие деньги, есть сотня людей, которые помогают ему или зарабатывать или тратить. Можно стать помощником богатых людей, если покупать франшизы или акции. Если вы покупаете акции Tesla, то становитесь помощником Илона Маска. Ведь вы даете ему дополнительный ресурс для достижения его целей.
Напишите для себя, какую ценность вы можете дать другим людям? И сколько она примерно стоит?