Как настроить смартфон на андроид после покупки
Как настроить смартфон на андроид после покупки — расскажем в этой статье. Пригодится всем, кто планирует обновить гаджет.
Вы выбрали телефон и пришли домой из магазина с долгожданной покупкой. Возникает закономерный вопрос — что же делать с ним дальше? Для примера рассмотрим настройки Samsung Galaxy Note II, хотя большинство описанных процедур подойдут и к любому другому смартфону.
Итак, сим-карта и карта памяти находятся в своих слотах, аккумулятор вставлен, задняя крышка закрыта. Нажимаем кнопку включения и через некоторое время на экране должен появится стартовый экран (так называемый bootscreen).
После того, как смартфон загрузится, на экране появляется первый стартовый экран, в меню которого нам предлагают выбрать основной язык, на котором Зеленый Робот будет с нами общаться.
Современные мобильные телефоны вне зависимости от страны, в которой их купили, в большинстве своем имеют интернациональные прошивки, в которых предустановлены практически все основные языки. Если телефон куплен в Украине, то уж русский и украинский в нем будут однозначно.
Выбираем язык и нажимаем кнопку «Далее».
Как настроить смартфон на андроид после покупки? Далее нам будет предложено выбрать своего оператора мобильной связи для получения автоматических настроек мобильного интернета, СМС и MMС. Выбираем и нажимаем кнопку «Дальше».
После этого переходим к настройкам Wi-Fi. Здесь тоже все просто — выбираете Вашу сеть, при необходимости вводите пароль доступа, и все — параметры доступа к интернету по беспроводному соединению сохранены. Количество сохраняемых точек доступа не ограничено.То есть, Вы можете запомнить параметры сетей, например, дома, на работе, в любимом кафе и т. д.
Каждый раз подключение к записанной в память сети Wi-Fi будет происходить автоматически.
Если настройки Wi-Fi Вам не нужны, или сеть отсутствует нажимаем кнопку «Пропустить» и двигаемся дальше.
Как настроить смартфон на андроид после покупки? На следующем шаге нам предлагают настроить дату, время и часовой пояс. Рекомендую поставить галочки на пунктах »Автоматически». В этом случае телефон будет автоматически синхронизировать дату, время и часовой пояс в зависимости от вашего местоположения. Выбираем формат представления времени (24 или 12-часовой) и даты (есть несколько вариантов).
Далее Вам будет предложено настроить свой аккаунт (учетную запись) в сервисах Google .Для чего это нужно? Google предоставляет возможность синхронизировать Ваш телефонный справочник, календари, заметки с помощью Интернет.
В этом случае при потере или выходе из строя телефона, или просто при его замене на другой с Android на борту Вы избежите риска потерять всю информацию — она автоматически сохраняется на сервере Google и при необходимости переносится на новое устройство (или восстанавливается на старом). Очень удобно!
Кроме того, при активации сервиса G+ вы получаете возможность автоматически резервировать свои фотографии. Создать учетную запись Google лучше с помощью компьютера, а затем выбрать пункт на телефоне «Существующий»,ввести свой логин и пароль, и через некоторое время получить «на борт» весь свой телефонный справочник и т. д.
Но есть возможность сделать это и с помощью смартфона. Для этого нажимаем кнопку «Новый» и следуя инструкциям на экране регистрируем новую учетную запись.
Некоторые производители предлагают также сразу настроить связь с «облачным» сервисом Dropbox. Это, по сути, жесткий диск на котором Вы можете хранить любую информацию. Бесплатно предоставляется 5 Гб дискового пространства.
Если этого мало, то есть платные подписки, которые позволяют получать практически неограниченные объемы дискового пространства. Кроме того, можно настроить резервирование ваших фото- и видеофайлов в Dropbox, полученных с помощью камеры телефона в автоматическом режиме. Для активации этой службы необходимо создать учетную запись на сайте dropbox.com точно также, как мы это сделали с Google, и после этого ввести логин и пароль.
Клиент службы на английском языке, но разобраться несложно.
После ввода логина и пароля при наличии подключения к Интернет мы увидим экран, на котором будут отображены наши файлы и папки.
После выполнения всех этих манипуляций мы (наконец-то) попадаем на последний экран, на котором написано «Устройство настроено и готово к работе». Ура!
Нажимаем кнопку «Готово» и попадаем на главный экран Вашего телефона, который теперь Вы будете видеть при каждом включении аппарата. Его первоначальное содержимое зависит от изготовителя.
Резервирование статического IP-адреса для смартфона
Этот шаг не является обязательным и его можно пропустить. Оно предназначено для того, чтобы не настраивать соединение при каждом подключении. Это решение полезно в том случае, если вы часто будете подключаться к одной сети. Перейдем к настройке.
Первым делом нужно узнать физический адрес модуля беспроводной сети смартфона. Для этого следует зайти меню и перейти в настройки.
Необходимо открыть пункт «О телефоне» и найти строку, указывающую на MAC-адрес Wi-Fi. Записываем адрес.
Теперь нужно запустить страницу управления маршрутизатором. Для этого нужно открыть в браузере страницу управления маршрутизатором, введя логин и пароль администратора. На странице настроек необходимо найти вкладку «Резервирование адресов». В некоторых моделях название вкладки может отличаться. Тут нужно записать скопированный из настроек смартфона MAC-адрес. После этого нужно дать устройству статический IP-адрес. Этот шаг требует особого внимания, поскольку введенный адрес не должен входить в диапазон, которые доступны для вашего маршрутизатора.
Так можно без особых проблем настроить статический IP-адрес для смартфона и перейти к следующему шагу, а именно настройке активного сервера, предназначенного для быстрого обмена данными.
Использование USB-кабеля
Старый стандарт для переноса данных с вашего ноутбука на телефон через USB. Это все еще быстро и легко, если у вас под рукой есть совместимый кабель. К сожалению, переход на USB-C на большинстве современных телефонов привел к избыточности многих наших старых кабелей. Они часто не поставляются с кабелем USB-C к USB-A, который необходим для большинства ноутбуков.
Но, если у вас есть, то это просто сделать. В Windows или Chromebook:
- Подключи свой телефон.
- Нажмите на уведомление Android показывает с пометкой Зарядка этого устройства через USB,
- Под Используйте USB для, Выбрать Передача файла,
Это оно. На вашем компьютере откроется окно передачи файлов с вашим телефоном (и SD-картой, если она у вас есть). Затем вы можете начать копирование ваших файлов.
Инструкции почти одинаковы для Mac, но сначала вам нужно будет установить программное обеспечение Android File Transfer.
Этот метод хорош для копирования больших объемов данных. Попробуйте, если хотите перенести несколько фильмов или всю свою музыкальную коллекцию. Это позволяет легко перемещать файлы на SD-карту вашего телефона.
Шаг 2. Подготовьте Windows 10 для приема файлов по Bluetooth
Чтобы получить файл на свой компьютер с Windows 10 со смартфона Android, вы должны сначала сообщить Windows 10, что вы собираетесь это сделать. Как и все остальное в Windows, вы можете сделать это несколькими способами. Один из способов — через приложение «Настройки»: запустить его, а затем перейти на «Устройства».
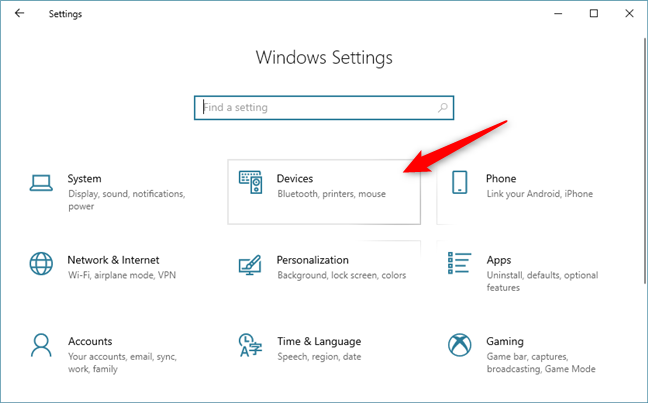
В категории «Устройства» перейдите к «Bluetooth и другим устройствам», а затем прокрутите вниз в правой части окна, пока не найдете ссылку «Отправлять или получать файлы по Bluetooth». Как только вы это сделаете, щелкните или нажмите на него, и откроется мастер передачи файлов Bluetooth.
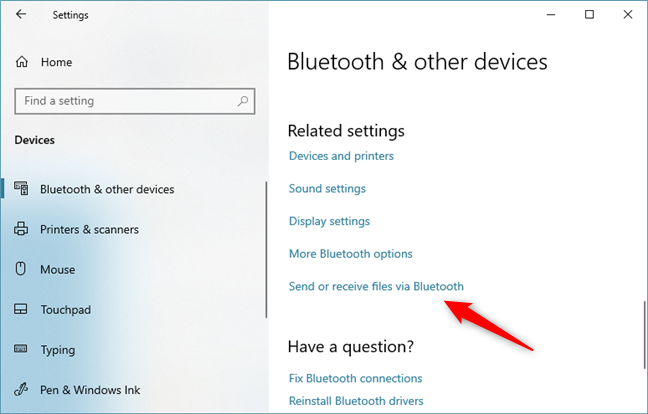
Откроется мастер передачи файлов Bluetooth . Это дает вам две опции: «Отправить файлы» или «Получить файлы». Зная, что вы хотите отправить некоторые файлы со своего смартфона Android, вы должны выбрать «Получить файлы».
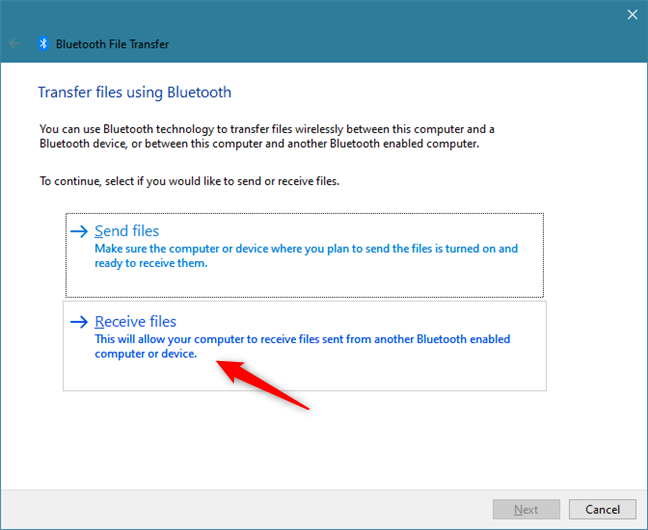
Затем мастер передачи файлов Bluetooth сообщает, что Windows 10 «ожидает подключения».
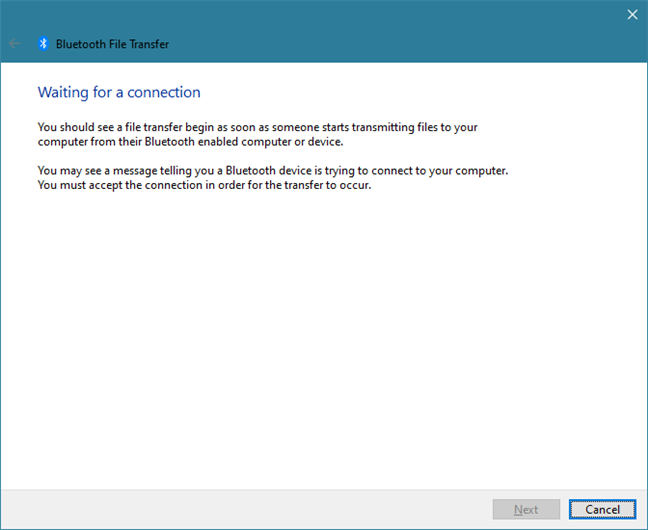
Вы можете перейти к следующему разделу этого учебника, в котором описаны другие методы выполнения шага 2 этого учебника.
Filezilla
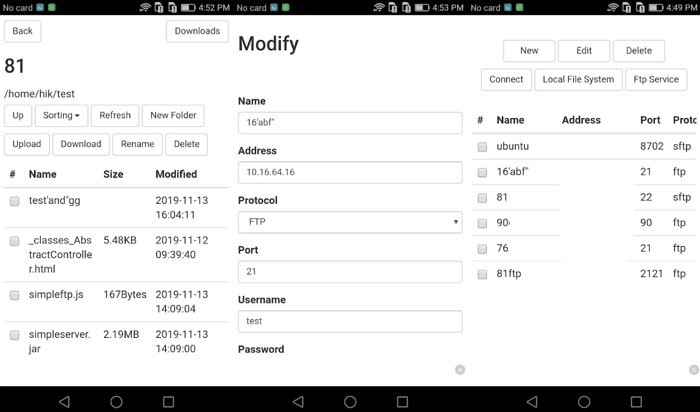
FileZilla – одна из старейших программ типа клиент-сервер, работающая по протоколу FTP. Если вы понятия не имеете, что это такое, то лучше поискать другие варианты. Однако если вас не пугают несколько сетевых терминов и командная строка, то обязательно попробуйте FileZilla.
Все что нужно сделать, это запустить FTP-сервер на Android с помощью FileZilla. Приложение покажет вам IP-адрес и другую информацию, необходимую для авторизации на сервере. После этого нужно запустить командную строку Windows и подключиться к только что созданному FTP-серверу. Для загрузки и скачивания файлов используются команды put и get (без ограничений на размер). Но к сожалению, нет поддержки SFTP.
Использование Wi-Fi
Когда вам нужно регулярно перемещать большие объемы данных на телефон, вы не можете превзойти Wi-Fi. Пока вы подключаете свой телефон и ноутбук к одной сети, вы можете перемещать файлы быстро и безопасно.
Для копирования файлов по Wi-Fi вам нужно специальное приложение на вашем телефоне, но ничего лишнего на вашем ноутбуке. Мы рекомендуем Portal by Pushbullet, который бесплатный и не требует регистрации. Он работает с любой платформой: Windows, Mac, Linux или Chrome OS. Загрузите и установите на своем устройстве Android, чтобы начать.
Затем откройте веб-браузер на своем ноутбуке или рабочем столе и перейдите по адресу portal.pushbullet.com, где вы увидите уникальный QR-код.
Теперь откройте Portal на вашем телефоне и нажмите сканирование, Когда камера запустится, наведите ее на QR-код для сканирования. Это устанавливает прямое беспроводное соединение между вашим телефоном и настольным компьютером или ноутбуком. Это только временно, поэтому в следующий раз, когда вы запустите приложение, вам потребуется снова выполнить сканирование для повторного сопряжения.
Наконец, перетащите ваши файлы в окно браузера, и они сразу же начнут загружаться на ваш телефон.
По умолчанию Portal помещает изображения и музыку в телефон Фото а также Музыка папки. Все остальное идет в Портал папка. Вы можете оставить их там и получить к ним доступ через приложение Portal, или вы можете скачать один из лучших файловых менеджеров Android и переместить файлы в любую другую папку (и даже на вашу SD-карту).
Портал удобен тем, что вам не нужно устанавливать его на свой ноутбук. Если вам нужны дополнительные функции, ознакомьтесь с AirDroid, который помимо прочего позволяет отправлять текстовые сообщения с вашего ПК. Также есть Feem, который позволяет легко обмениваться файлами на разных типах устройств.
4 ответа
Установка Airdroid
приложение для Android , затем для передачи файлов с помощью Wi-Fi можно использовать web.airdroid.com , или локальный адрес (в моем случае, 192.168.0.102:9000 ). Этому не нужно активное интернет-соединение.
ответ дан
04.10.2019, 13:41
Используя FTP
Здесь должен иначе легко передать файлы между Вашим ноутбуком и телефоном на базе Android.
Предпосылка:
Установка Файловый менеджер ES (Файловый менеджер) на Вашей Процедуре Android
-
, Если и Ваш Android и Ubuntu подключены к тому же WiFi (та же LAN), пропустите к шагу 3. Иначе создайте точку доступа Wi-Fi на своем Android:
-
Подключение Ваш ноутбук к этой сети WiFi.
-
Открывают ES File Explorer и открывают меню левой стороны.
-
Переходят в Сеть -> , Удаленный менеджер
-
Включает FTP-сервер и записывает , адрес IP:port
-
Открывает файловый менеджер Nautilus на Ubuntu. В подключение к URL, введите URL FTP-сервера своего телефона (от предыдущего шага) и нажмите Connect
-
If, Вам нужно, можно установить пользовательское имя и пароль в Файловом менеджере ES. По умолчанию Это будет общедоступно (анонимный).
-
В Вашем ПК, нажмите на Connect. Можно использовать имя пользователя и пароль, который Вы устанавливаете в Файловом менеджере ES и подключении как зарегистрированный пользователь.
-
Теперь внутренняя память Вашего телефона смонтирована. Можно скопировать новые файлы, удалить файлы, сделать что-либо.
, Если Вы хотите смонтировать свою SD-карту, можно установить это в настройках ES File Explorer.
ответ дан
04.10.2019, 13:41
Если Вам не нужен Интернет, затем используют супер луч, про для компьютера к переадресации звонков.
Requirments:
-
устройства на базе Android должны иметь Pro версию SuperBeam, установленного для работы с приложением для ПК.
-
Java 6 или позже
ответ дан
04.10.2019, 13:41
Я искал решение выполнить SHAREit на Ubuntu без успеха, вот то, что я изобразил то, что является самым беспрепятственным подходом, хотя это требует какого-то Windows License:
- Установка Virtualbox на Вашем поле Ubuntu, если Вы уже не имеете
- Установка Windows от XP и
- Установка SHAREit в Windows
- Configure Ваша локальная папка SHAREit на госте Windows как общий с хостом, если необходимо получить доступ к файлам на Надежде поля Ubuntu
, она помогает!
ответ дан
04.10.2019, 13:41
Создание FTP-сервера
Еще одним сложным, но изящным способом, как можно передавать файлы посредством Wi-Fi, является использование FTP-сервера. Это способ практически идентичен предыдущему, с той лишь разницей, что применяется не браузер, а FTP-клиент.
Предварительно также необходимо загрузить на смартфон программу FTP-сервер. Далее пользователь увидит большую красную кнопку, которая запускает работу системы обмена.
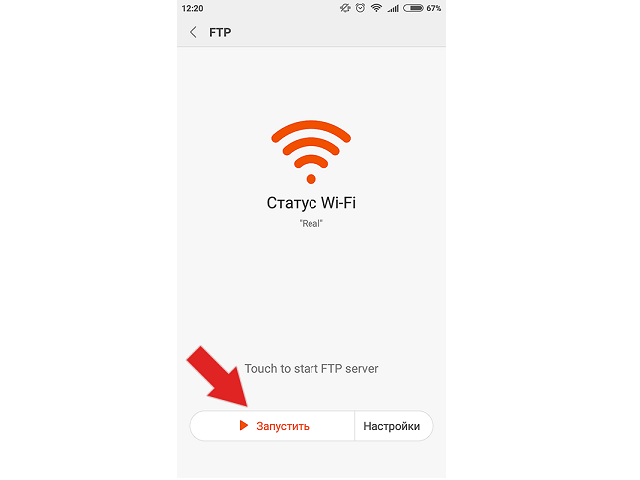
После запуска приложение выдает адрес, по которому будет располагаться сервер. В отличие от Web-браузера, эту ссылку можно вводить в строке обычного проводника Windows.
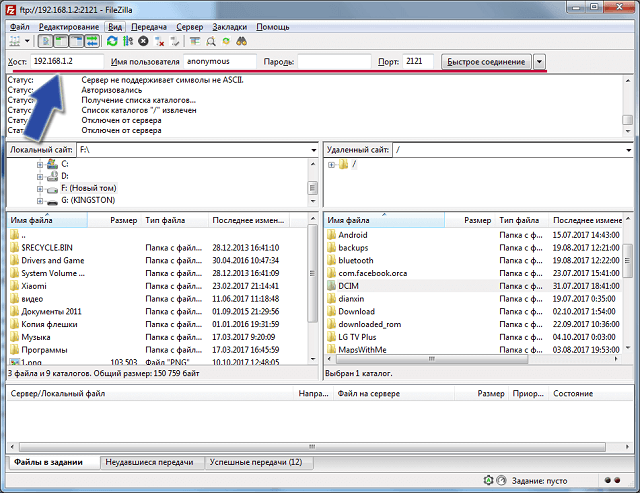
Во вкладке «Мой компьютер» отобразится содержимое телефона. Для копирования файлов их можно просто перетащить мышкой в папку компьютера, куда требуется осуществить передачу.
Будет полезным
Для использования данного метода и создания собственного FTP-сервера можно использовать популярный файловый менеджер – Total Commander.
Использование Bluetooth
Если у вас есть несколько файлов меньшего размера, которые нужно переместить на телефон, Bluetooth — это хороший способ. Это тоже довольно легко, как только вы его настроите.
Чтобы отправить файл по Bluetooth с ноутбука Windows 10 на телефон, сначала необходимо выполнить сопряжение двух устройств. Идти к Настройки> Устройства и нажмите на переключатель, чтобы включить Bluetooth. Убедитесь, что он также включен на вашем телефоне.
Теперь иди в Добавить Bluetooth или другое устройство> Bluetooth начать сканирование. После небольшой задержки ваш телефон появится. Выберите его, затем нажмите соединять на вашем компьютере и пара на вашем телефоне, чтобы завершить процесс.
Чтобы поделиться файлом через Bluetooth, перейдите на Настройки> Устройства> Отправка или получение файлов через Bluetooth> Отправка файлов, Затем выберите файл, которым вы хотите поделиться.
Для других платформ названия пунктов меню будут другими, но процесс такой же. Сначала нужно создать пару, затем вы можете поделиться.
Bluetooth работает медленнее, чем некоторые другие методы, которые мы перечислили (особенно Wi-Fi, далее). Лучше всего для небольших файлов и случайного использования.
Что можно сделать на телефоне, который подсоединен к компьютеру через вайфай
Благодаря подключению смартфона под управлением любой операционной системы к персональному компьютеру можно открыть огромное количество возможностей. Как уже было сказано, это может быть простой обмен файлами, а, может, и полноценная синхронизация совместимых устройств, тонкая настройка беспроводной сети и прочие моменты.
Традиционно для подключения смартфона к персональному компьютеру используют USB-кабель от зарядки. Один его конец подключается в соответствующее гнездо на системном блоке ПК, а другой к телефону. Это самый простой способ, который не требует дополнительного программного обеспечения и знаний, но он невозможен, если шнур сломался, потерялся или с одной стороны неразрывно связан с блоком питания (переходником). Решить это проблему можно, воспользовавшись передачей данных по беспроводной сети вайфай. Ниже будут указаны наиболее популярные способы, как подключить телефон к ноутбуку или ПК через wifi.
Подключение без роутера
Таким же способом можно подключиться и без роутера. Для этого компьютер обязательно должен быть оснащён Wi-fi, а устройство с Android должно уметь раздавать Wi-fi.
Чтобы реализовать обмен файлами по Wi-fi без роутера нужно лишь включить на Android точку доступа, и всё. Всё остальное нужно делать точно так, как было описано выше. На всякий случай, чтобы компьютер не использовать мобильный трафик во время подключения, можно отключить на Android передачу данных (мобильный интернет).
Насколько публикация полезна?
Нажмите на звезду, чтобы оценить!
Средняя оценка / 5. Количество оценок:
Оценок пока нет. Поставьте оценку первым.
В этой статье я расскажу о том, как раздать WI-FI с телефона или планшета, которой…
Android устройства поистине универсальны, и из них можно сделать практически всё, что угодно, и использовать…
С появлением в обиходе разнообразных устройств, как мобильных, так и стационарных, работающих на разных операционных…
Настройка подключения к FTP-серверу с андроида
Технический прогресс не стоит на месте, и Wi-Fi роутеры тоже претерпевают изменения. Новые модели уже позволяют запускать FTP-сервер в своей оболочке. Сразу после этого можно к роутеру подключать устройства.
Обратите внимание! Аппараты на андроид так же возможно подключать к серверу на роутере. Для этого достаточно знать пароль, имя пользователя и адрес FTP-сервера
Процесс настройки FTP-сервера на андроиде:
- Подключить мобильник к беспроводному Интернету.
- В Google Play скачать и установить «ES Проводник».
- Запустить «ES Проводник».
- Открыть меню.
- Перейти во вкладку «Сеть» — «FTP».
- Нажать на кнопку «Добавить».
- В выпадающем окне выбрать протокол «ftp».
- В новом окне заполнить данные для подключения. Это IP-адрес роутера, имя пользователя, пароль. При отсутствии последних двух позиций отметить галочкой кнопку «Аноним».
- Нажать «Ok».
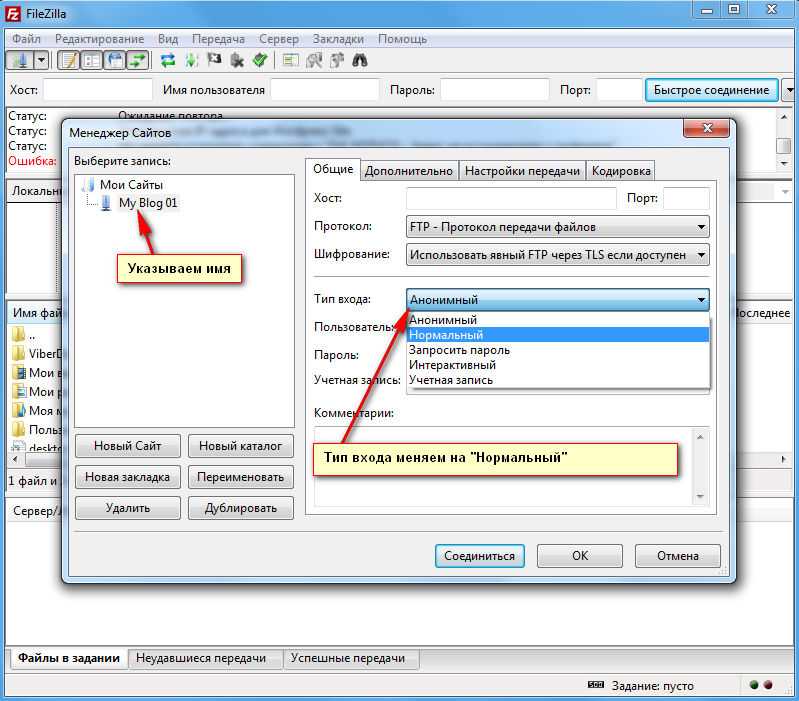
Подключение к FTP-серверу с андроид-гаджета
После всех операций должна появиться папка подключения.
Подключение телефона к компьютеру по Wi-Fi для удаленного управления
Если же вам нужно подключить телефон к компьютеру через Wi-Fi для управления компьютером, то для этого существуют другие решения. Некоторые из этих решений предоставляют полный контроль над компьютером, а некоторые позволяет выполнять лишь определенные операции. Например, для управления компьютером на базовом уровне хорошо подходит приложение Unified Remote. Данное приложение доступно на Android-телефонах и iPhone, а серверная часть приложения доступна для всех популярных операционных систем, включая Windows, Mac и Linux.
В бесплатной версии приложение Unified Remote позволяет управлять мышкой и клавиатурой компьютера, управлять медиапроигрывателем и работать с файлами. В платной версии возможности приложения намного шире. В частности, появляется возможность видеть рабочий стол и управлять сторонними программами на компьютере.
Принцип работы Unified Remote достаточно простой. На компьютер, к которому нужно получить доступ, необходимо установить специальную программу. Это серверная часть приложения, которая обеспечивает возможность подключения и управления компьютером. Серверная часть программы бесплатна и доступна на официальном сайте приложения.
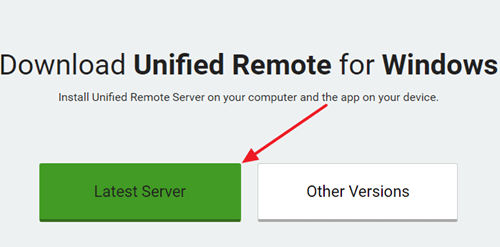
А на телефон, с которого предполагается управление компьютером, необходимо поставить приложение-клиент. С помощью данного приложения выполняется подключение и управление компьютером.
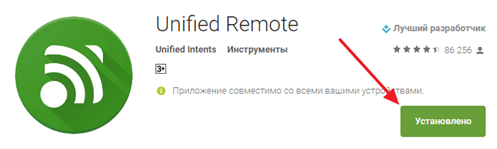
После установки серверной и клиентской части приложения можно приступать к работе. Для этого запустите приложение на телефоне, откройте левое боковое меню и перейдите в раздел «Servers».
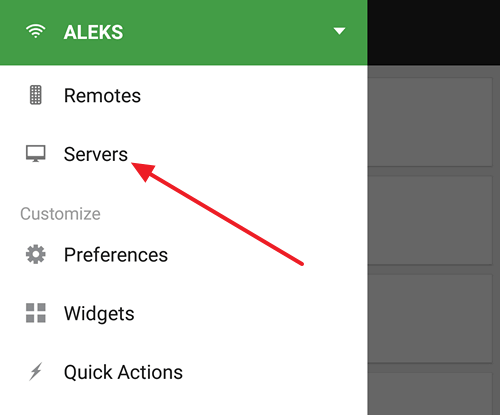
В разделе «Server» вы увидите компьютер, на который вы установили серверную часть приложения. Кликните по этому компьютеру для того чтобы выполнить подключения.
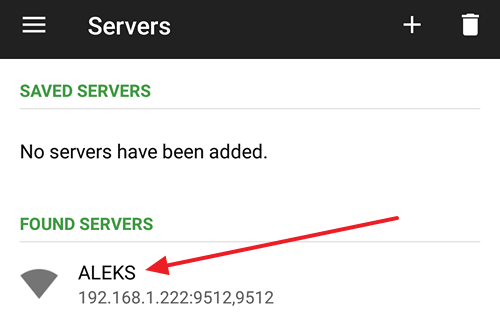
После подключения вы получите возможность управлять компьютером. Вернитесь на главный экран приложения Unified Remote и выберите одну из опций. Например, для того чтобы управлять курсором выберите опцию «Basic Input» и проведите пальцем по экрану телефона. Курсор на компьютере будет повторять ваши движения.
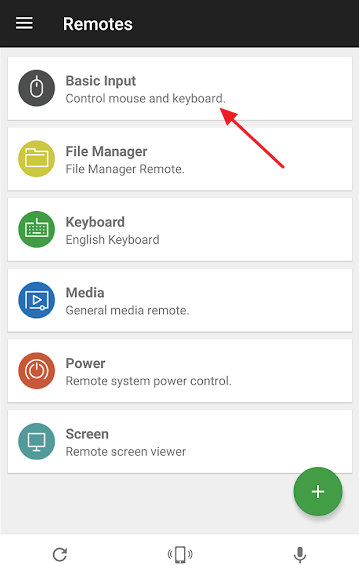
В качестве альтернативы приложению Unified Remote можно посоветовать программу TeamViewer. Данная программа является профессиональным инструментом для удаленного управления компьютерами и обеспечивает полный контроль с отображением рабочего стола. Важным отличием TeamViewer является то, что эта программа позволяет подключаться к удаленному компьютеру не только через Wi-Fi, но и через интернет. Другими словами, вы можете подключиться к своему компьютеру вне зависимости от того, где вы находитесь и к какой локальной сети подключены.
Обмен файлами между компьютерами с использованием локальной сети
Чтобы иметь возможность передавать или обмениваться файлами между компьютерами, вам необходимо подключить их напрямую через кабель Ethernet или маршрутизатор/модем. Единственное, что вы должны иметь в виду, это то, что обе системы должны быть в одной сети. Вы можете изменить среду соединения, но метод работает на каждом соединении, если вы выполните следующие действия.
Шаги, необходимые для передачи файлов между компьютерами под управлением Windows 10 по локальной сети:
- Подключите обе системы.
- Включите и настройте общий доступ к сети в обеих системах.
- Настройте соединение LAN
- Передача файлов.
1] Подключите обе системы
Подключите обе системы к любой сети LAN или используйте кабель LAN / Ethernet для их подключения. Убедитесь, что кабели локальной сети находятся в хорошем состоянии. Если вы предпочитаете использовать беспроводную локальную сеть или беспроводную локальную сеть, убедитесь, что сила соединения хорошая.
2] Включите и настройте общий доступ к сети в обеих системах.
Выполните этот метод на обоих компьютерах, обязательно следуйте каждому шагу.
Нажмите клавиши Win + R, введите control и нажмите ввод. Панель управления откроется.
Измените вид на Большие значки и нажмите на Центр управления сетями и общим доступом.
Теперь на левой панели нажмите «Изменить дополнительные параметры общего доступа». Имейте в виду, что этот метод работает как в частной, так и в публичной сети.
В Частной сети, раздел Включение обнаружения сети и общего доступа к файлам и принтерам.
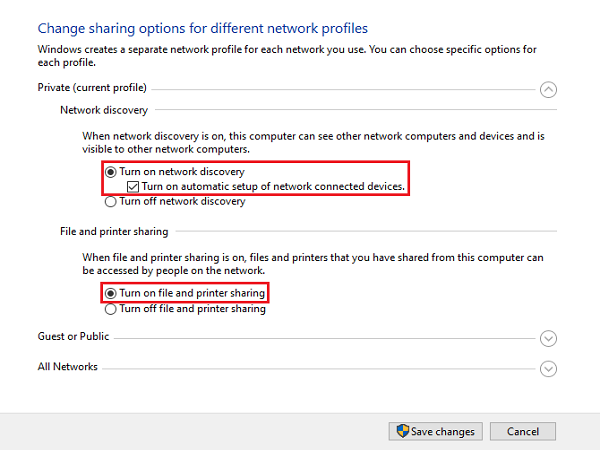
Выполните вышеуказанный шаг для гостевой или общедоступной сети, если для вашей сети установлено значение «Публичная».
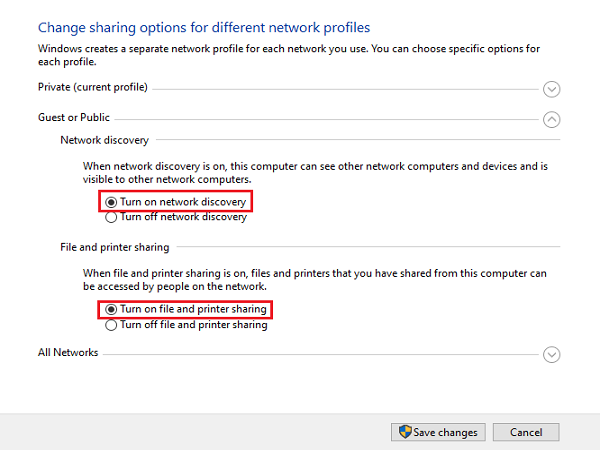
Чтобы проверить, к какому типу подключения вы подключены, ваша система отображает «текущий профиль» перед типом подключения, к которому вы подключены.
Теперь в разделе «Все сети» в разделе «Подключение к файлу» выберите 128-битное шифрование.
Вы можете включить или отключить защиту паролем в соответствии с вашими предпочтениями.
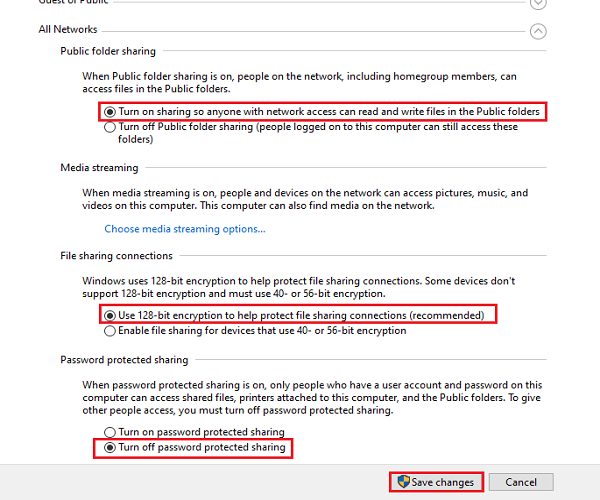
Теперь нажмите Сохранить изменения.
3] Настройка подключения к локальной сети
Настройка локальной сети не имеет большого значения, если вы понимаете, как устанавливать IP-адреса. В этом методе мы не собираемся устанавливать какие-либо IP-адреса, но мы выберем их получение автоматически. Установка этих IP-адресов вручную требует базового понимания того, как они работают.
Нажмите клавиши Win + R, введите control и нажмите ввод. Панель управления откроется.
Измените вид на Большие значки и нажмите на Центр управления сетями и общим доступом.
Теперь на левой панели нажмите «Изменить настройки адаптера».
Щелкните правой кнопкой мыши сеть, к которой вы в данный момент подключены, затем выберите Свойства. Если соединение осуществляется через кабель, выберите Ethernet или, если подключение беспроводное, выберите беспроводное.
Теперь прокрутите вниз и дважды щелкните по интернет-протоколу версии 4 (TCP / IPv4).
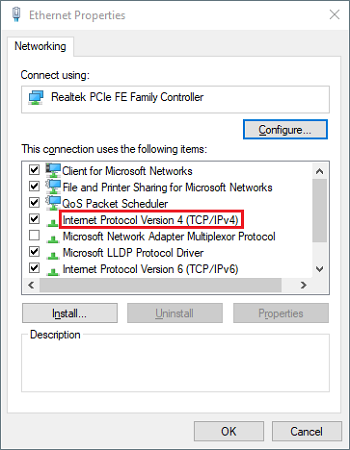
На вкладке Общие выберите Получить IP-адрес автоматически. Теперь выберите Получить адрес DNS-сервера автоматически.
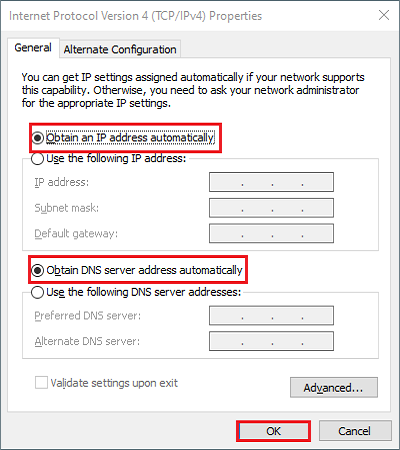
Нажмите OK и закройте свойства соединения.
Примечание. Если вы работаете в организации, где сети настраиваются любым уполномоченным лицом, вы можете воспользоваться его / ее помощью.
4] Передача файлов
Теперь для передачи или обмена файлами между компьютерами вы можете сделать это довольно легко.
Соберите все файлы, которые вы хотите поделиться в папке.
Щелкните правой кнопкой мыши по папке и выберите «Предоставить доступ».
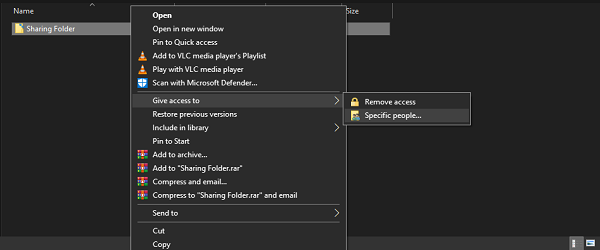
Теперь нажмите на конкретных людей.
Выберите пользователя, которому вы хотите поделиться файлами, измените уровень разрешений в соответствии с вашими требованиями и нажмите «Поделиться».
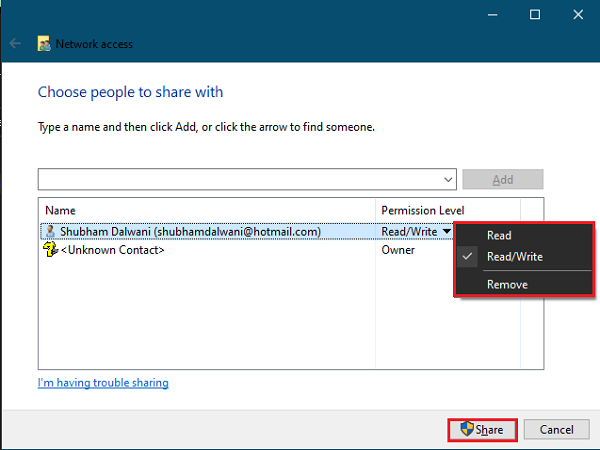
Перейдите в систему, с которой вы только что поделились папкой. В системе откройте этот компьютер и перейдите к сети с левой панели, чтобы увидеть нет. подключенных сетевых устройств.
Выберите устройство, с которого вы только что поделились файлами, и вы увидите папку с файлами, к которой вы предоставили общий доступ.
Совет: Использование кабелей Ethernet для этого типа общего доступа гораздо предпочтительнее по сравнению с беспроводной сетью. Колебания сигналов Wi-Fi могут привести к невозможности обнаружения устройства.

























