Шаг 3: убедитесь, что установлена переменная окружения $PATH
Есть два возможных сценария:
- Вы полагаетесь на поведение по умолчанию , поэтому среда дочернего процесса будет такой же, как и .
-
Вы эксплицитно передаете объект в в аргументе .
В обоих сценариях необходимо проверить ключ на объекте среды, который будет использовать порожденный дочерний процесс.
Пример для сценария 1
Пример для сценария 2
Отсутствие (то есть это ) приведет к тому, что выдаст ошибку , так как невозможно будет найти любой , если это не абсолютный путь к исполняемому файлу.
Когда установлен правильно, переходите к следующему шагу. Это должен быть каталог или список каталогов. Последний случай-обычный.
Облачные хранилища
Также совместно можно редактировать документы и через интернет. Для этого администратор должен сохранить документ в облаке и предоставить ссылку. Рассмотрим примеры обеспечения общего доступа на самых популярных облачных хранилищах:
- На яндекс диске щелкаете по загруженному файлу и в верхней части нажимаете Поделиться.
После этого выпадет список возможной рассылки через социальные сети и отдельная ссылка для копирования. При этом на значок документа добавляется специальный символ в виде звеньев цепи, который свидетельствует об общем доступе.
- На гугл диске нажимаете по документу правой клавишей мыши и из выпадающего списка выбираете строку Открыть доступ.
В появившемся окне можно скопировать ссылку, а также ввести имена контактов или адреса электронной почты для предоставления доступа к файлу. В конце обязательно нажимаете кнопку Готово.
Как видите, обеспечить совместную работу над одним файлом в excel не трудно. Механизм предоставления прав для версий 2007, 2010, 2013 и 2016 годов одинаковый. Помимо этого существует возможность редактирования документов через облачные хранилища, что позволяет изменять документ из любой точки мира по средствам сети интернет.
Жми «Нравится» и получай только лучшие посты в Facebook ↓
Если загрузка в безопасном режиме возможна, выполните следующее:
Обновите драйвера
Первым делом обновите драйвера для основных компонентов вашего ПК (графические драйвера, драйвера дисплея, драйвера Ethernet и беспроводного адаптера). Скачав свежие их версии с сайта разработчика компонента (понадобится безопасный режим с поддержкой сетевых драйверов). В обновлении драйверов могут помочь такие инструменты как «ДрайверПак Солюшн», устанавливающие самые свежие драйвера в полуавтоматическом режиме. Установка свежих драйверов часто позволяет исправить ошибку о том, что на вашем компьютере появилась проблема и требуется перезагрузка WIN 10.
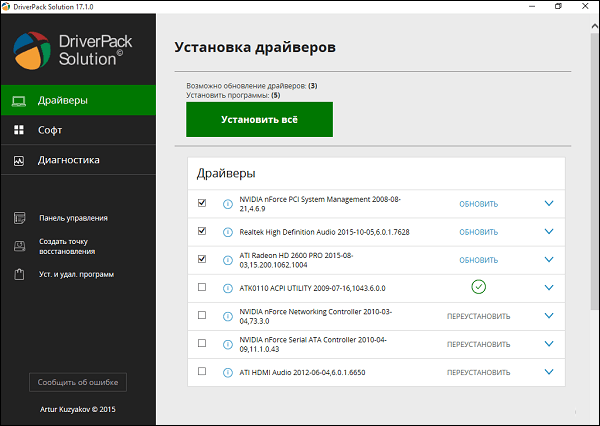
Деинсталлируйте недавно установленные программы
Рассматриваемая ошибка также может быть вызвана недавно установленными приложениями, вызывающими конфликт устройств и появления BSoD. Удалите недавно установленные программы и приложения стандартным для Виндовс образом, перезагрузите PC и понаблюдайте, появится ли синий экран.
Если при попытке удаления программы в безопасном режиме вы встретитесь с сообщением о недоступности инсталляционного сервиса Виндовс, тогда запустите от админа командную строку, и там наберите:
REG ADD «HKLM\SYSTEM\CurrentControlSet\Control\SafeBoot\Minimal\MSIServer» /VE /T REG_SZ /F /D «Service»
И нажмите ввод. Затем наберите:
нажмите ввод и попробуйте де инсталлировать нужную программу вновь.
Модифицируйте настройки дампа памяти
- В безопасном режиме нажмите на Win+R.
- Введите там sysdm.cpl и клацните на Энтер.
- В открывшемся окне свойств системы выберите вкладу «Дополнительно», и справа от опции «Загрузка и восстановление» нажмите на «Параметры».
- Снимите галочку с опции «Выполнить автоматическую перезагрузку», а в «Запись отладочной информации» выберите опцию «Полный дамп памяти».
- Внизу нажмите на «ОК», и перезагрузите систему, это может помочь избавиться от ошибки «На вашем ПК возникла проблема».

Запустите от админа командную строку, и в ней наберите:
и нажмите на Энтер. Дождитесь завершения проверки.
Проверьте PC на наличие зловредов
В этом вам помогут такие испытанные утилиты как «ДокторВеб Кюрейт» и другие эффективные альтернативы, удаляющие с ПК различные виды зловредов.
Отключите средства разгона аппаратной части PC
Если вы используйте различные инструменты для разгона процессора или видеокарты ПК, рекомендуем отключить (удалить) их.
Установите все необходимые обновления Виндовс 10
Кликните ПКМ на аналог кнопки «Пуск» в Виндовс 10, выберите «Параметры», далее «Обновление и безопасность», и «Проверка наличия обновлений». Установите обновления и перезагрузите ПК.

Загрузка в безопасном режиме невозможна
Если загрузится в безопасном режиме не представляется возможным, то способами избавиться от ошибки «На вашем ПК возникла проблема» WIN 10 будут следующие альтернативы:
Используйте средство восстановления
Для реализации данного способа нам понадобится загрузочная флешка Виндовс 10, с которой будет необходимо загрузиться в системе. Выберите опцию «Восстановления системы» вместо установки.
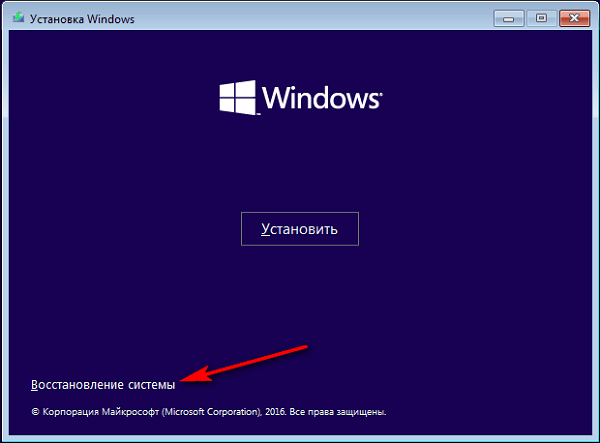
Затем перейдите в «Диагностика», после этого в «Дополнительные параметры», и далее «Восстановление системы».
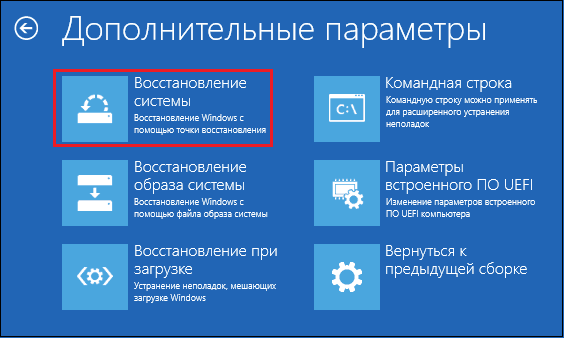
Выберите ваш аккаунт (при необходимости введите пароль), определитесь со стабильной точкой восстановления, и откатите систему на прежнее стабильное состояние.
Перейдите в «Дополнительные параметры» меню восстановления системы, и выберите в них «Командная строка». С её помощью перейдите в директорию:
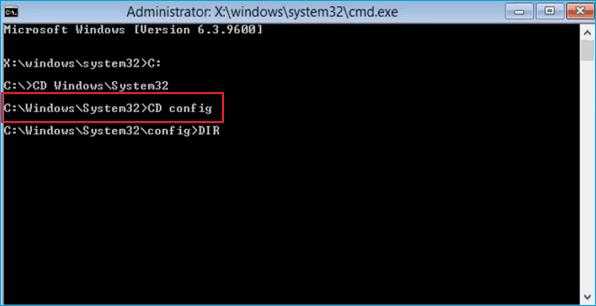
Скопируйте файлы «Default», «SAM», «Security», «Software» и «System» в предыдущую директорию «C»\Windows\System32\Config».
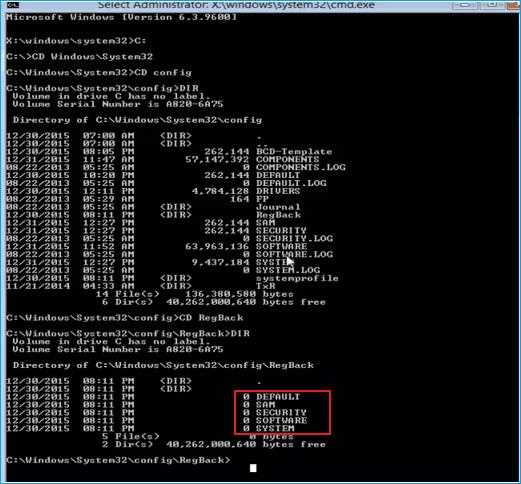
Прежде чем копировать данные файлы, покиньте папку Config. После окончания копирования перезагрузите систему.
Используйте функционал SFC
Также в данном режиме вновь выберите командную строку, и в ней наберите:
и нажмите на Энтер. Дождитесь завершения процедуры и перезагрузите PC, что поможет в устранении ошибки «на компьютере возникла проблема, и его необходимо перезагрузить».
Excel пишет #ЗНАЧ!
#ЗНАЧ! в ячейке что это
Ошибка #ЗНАЧ! появляется когда в формуле присутствуют пробелы, символы либо текст, где должно стоять число. Разные типы данных. Например, формула =A15+G14, где ячейка A15 содержит «число», а ячейка G14 — «слово».
Эксель требует, чтобы формулы содержали только цифры, и не будет отвечать на формулы, связанные с текстом, поэтому он покажет вам ошибку.
Как исправить #ЗНАЧ! в Excel
Простое решение этой ошибки — дважды проверить формулу, чтобы убедиться, что вы использовали только цифры. Если вы все еще видите ошибку, проверьте наличие пустых ячеек, пропущенных формул, связанных с ячейками, или каких-либо специальных символов, которые могли использовать.
В приведенном выше примере текст «Февраль» в ячейке G14 относится к текстовому формату. Программа не может вычислить сумму числа из ячейки A15 с текстом Февраль, поэтому дает нам ошибку.
Как исправить ошибки Excel?
Вполне вероятно, вы уже хорошо знакомы с этими мелкими ошибками. Одно случайное удаление, один неверный щелчок могут вывести электронную таблицу из строя. И приходится заново собирать/вычислять данные, расставлять их по местам, что само по себе может быть сложным занятием, а зачастую, невозможным, не говоря уже о том, что это отнимает много времени.
И здесь вы не одиноки: даже самые продвинутые пользователи Эксель время от времени сталкиваются с этими ошибками. По этой причине мы собрали несколько советов, которые помогут вам сэкономить несколько минут (часов) при решении проблем с ошибками Excel.
В зависимости от сложности электронной таблицы, наличия в ней формул и других параметров, быть может не все удастся изменить, на какие-то мелкие несоответствия, если это уместно, можно закрыть глаза. При этом уменьшить количество таких ошибок вполне под силу даже начинающим пользователям.
Какую процедуру я могу выполнить, чтобы исправить это?
Примечание автора: множество проблем с этой ошибкой побудили меня опубликовать этот вопрос для будущих ссылок.
Сопутствующие вопросы:
-
использование функции spawn с NODE_ENV=production
-
node.js child_process.spawn ENOENT ошибка-только под супервизором
-
ошибка spawn ENOENT node.js
-
https://stackoverflow.com/questions/27603713/nodejs-spawn-enoent-error-on-travis-calling-global-npm-package
-
Node JS — child_process spawn(‘npm install’) в задаче Grunt приводит к ошибке ENOENT
-
Запуск задачи «foreman» фатальная ошибка: spawn ENOENT
-
необработанное событие ошибки в узле JS Error: spawn ENOENT at errnoException (child_process.js:975:11)
-
Node.js SpookyJS: ошибка выполнения hello.js
-
https://stackoverflow.com/questions/26572214/run-grunt-on-a-directory-nodewebkit
-
Запустите файл exe с дочерним процессом NodeJS
-
Узел: child_process.spawn не работает на Java, хотя it’s в пути (ENOENT)
-
нерест ошибка ENOENT с NodeJS (PYTHON обзоры)
-
изменение размера изображения не работает в node.js (partial.js) (неустановленная зависимость)
-
npm ошибка установки ENOENT (проблема зависимости сборки)
-
Не удается установить модуль node.js-oracle на Windows 7 (проблема зависимости сборки)
- Ошибка установки gulp с помощью nodejs на windows (странный случай)
node.jsdebuggingerror-handlingchild-process
Причины возникновения ошибок с закладками
Есть всего две возможных причины, по которым закладка или закладки в документе Word могут не работать.
Закладка не отображается в документе или больше не существует
Возможно, закладка просто не отображается в документе, но может быть и так, что она больше не существует. Последнее вполне возможно в случаях, если вы или кто-либо другой уже удалял какой-либо текст в документе, с которым вы сейчас работаете. Вместе с этим текстом случайно могла быть удалена и закладка. О том, как это проверить, мы расскажем немного позже.
Неверно указанные имена полей
Большая часть элементов, в которых применяются закладки, вставляются в текстовый документ в качестве полей. Таковыми могут быть перекрестные ссылки или индексы. В случае, если имена этих самых полей в документе указаны некорректно, Microsoft Word выдаст сообщение об ошибке.
Урок: Настройка и изменение полей в Ворде
Как сделать совместный доступ к файлу Excel?
Сначала определяемся, какую книгу мы «откроем» для редактирования сразу несколькими участниками. Создаем новый файл и наполняем его информацией. Либо открываем существующий.
- Переходим на вкладку «Рецензирование». Диалоговое окно «Доступ к книге».
- Управление доступом к файлу – правка. Ставим галочку напротив «Разрешить изменять файл нескольким пользователям одновременно».
- Переходим к инструменту «Подробнее», чтобы настроить параметры многопользовательского редактирования.
- Нажимаем ОК. Если мы открываем общий доступ к новой книге, то выбираем ей название. Если совместное пользование предполагается для существующего файла – жмем ОК.
- Открываем меню Microsoft Office. Выбираем команду «Сохранить как». Выбираем тот формат файла сохранения, который «пойдет» на всех пользовательских компьютерах.
- Местом сохранения выбираем сетевой ресурс / сетевую папку, которую откроют предполагаемые участники. Нажимаем «Сохранить».
Внимание! Нельзя использовать для сохранения общего файла веб-сервер. Теперь проверим и обновим ссылки:
Теперь проверим и обновим ссылки:
- Вкладка «Данные». «Подключения».
- Изменить ссылки / изменить связи. Если такая кнопка отсутствует, в листе нет связанных файлов.
- Переходим на вкладку «Состояние», чтобы проверить имеющиеся связи. На работоспособность связей указывает кнопка ОК.
Открытие книги с совместным доступом
- Открываем меню Microsoft Office.
- Нажимаем «Открыть».
- Выбираем общую книгу.
- Когда книга открыта, нажимаем на кнопку Microsoft Office. Переходим на вкладку «Параметры Excel» (в нижней части меню).
- «Общие» — «Личная настройка» — «Имя пользователя». Вводим опознавательную информацию (имя, ник-нейм).
Все. Можно редактировать информацию, вводить новую. После работы – сохранить.
Случается, что при открытии книги Excel с совместным доступом к файлу появляется запись «Файл заблокирован». Сохранить не получается. При последующем открытии оказывается, что общий доступ отключен. Возможные причины проблемы:
- Одну и ту же часть документа редактируют несколько пользователей. К примеру, вбивают разные данные в одну ячейку. Возникает блокировка.
- Во время пользования совместным файлом ведется журнал изменений (кто входил, когда, что делал). Книга увеличивается. Начинает «глючить».
- Удалили кого-то из пользователей, но пока ему не сказали об этом. Тогда блокировка может появиться только на его компьютере.
- Большая нагрузка на сетевой ресурс.
Что можно сделать, если совместный доступ к файлу файл заблокирован:
- Почистить либо удалить журнал изменений.
- Почистить содержимое файла.
- Отменить, а потом снова активировать совместный доступ.
- Открыть книгу xls в OpenOffice. И снова сохранить ее в xls.
Замечено, что запись «Файл заблокирован» реже появляется в новейших версиях Excel.
Как удалить пользователя
- На вкладке «Рецензирование» открываем меню «Доступ к книге».
- В разделе «Правка» мы видим перечень пользователей.
- Выбираем имя – нажимаем «Удалить».
Перед удалением проверьте, что пользователи закончили работу с файлом.
Виды речевых ошибок
Сначала разберёмся с тем, что такое речевые ошибки. Речевые ошибки – это любые случаи отклонения от действующих языковых норм. Без их знания человек может нормально жить, работать и настраивать коммуникацию с другими. Но вот эффективность совершаемых действий в определённых случаях может страдать. В связи с этим возникает риск быть недопонятым или понятым превратно. А в ситуациях, когда от этого зависит наш личный успех, подобное недопустимо.
Автором приведённой ниже классификации речевых ошибок является доктор филологических наук Ю. В. Фоменко. Его деление, по нашему мнению, наиболее простое, лишённое академической вычурности и, как следствие, понятное даже тем, кто не имеет специального образования.
Виды речевых ошибок:
Быстрое разрешение проблемы
Если какая-либо из вышеуказанных причин не относится к вашей ситуации или вам по-прежнему не удается сохранить книги, попробуйте следующие варианты, чтобы сохранить файлы в Excel. Чтобы узнать больше о шагах, выберите изображение шеврона слева или заголовок параметра.
|
|
|
|
|
|
|
Попробуйте сохранить записную книжку в другом месте, например, на локальном жестком диске, сетевом диске или съемном диске. |
|
|
|
|
Перезапустите Windows в безопасном режиме и попробуйте сохранить книгу на локальный жесткий диск. |
Ячейка Excel выдает ошибку #ЧИСЛО!
Если ваша формула содержит недопустимые числовые значения, появится ошибка #ЧИСЛО!. Это часто происходит, когда вы вводите числовое значение, которое отличается от других аргументов, используемых в формуле.
И еще, при вводе формулы, исключите такие значения, как $ 1000, в формате валюты. Вместо этого введите 1000, а затем отформатируйте ячейку с валютой и запятыми после вычисления формулы. Просто число, без знака $ (доллар).
Как устранить эту ошибку
Проверьте, не ввели ли вы какую-либо отформатированную валюту, дату или спецсимвол. Обязательно удалите их из формулы, сохранив только цифры.
Ошибка #ДЕЛ/0!
Данная ошибка Excel возникает при делении на ноль, то есть когда в качестве делителя используется ссылка на ячейку, которая содержит нулевое значение, или ссылка на пустую ячейку.
Ошибки в Excel – Ошибка #ДЕЛ/0!
Устранение ошибки: исправьте формулу.
Ошибка #Н/Д в Excel означает, что в формуле используется недоступное значение.
Причины ошибки #Н/Д:
- При использовании функции ВПР, ГПР, ПРОСМОТР, ПОИСКПОЗ используется неверный аргумент искомое_значение:
Ошибки в Excel – Искомого значения нет в просматриваемом массиве
Устранение ошибки: задайте правильный аргумент искомое значение.
- Ошибки в использовании функций ВПР или ГПР.
Устранение ошибки: см. раздел посвященный ошибкам функции ВПР
- Ошибки в работе с массивами: использование не соответствующих размеров диапазонов. Например, аргументы массива имеют меньший размер, чем результирующий массив:
Ошибки в Excel – Ошибки в формуле массива
Устранение ошибки: откорректируйте диапазон ссылок формулы с соответствием строк и столбцов или введите формулу массива в недостающие ячейки.
- В функции не заданы один или несколько обязательных аргументов.
Ошибки в Excel – Ошибки в формуле, нет обязательного аргумента
Устранение ошибки: введите все необходимые аргументы функции.
3 ответа
Лучший ответ
Попробовав много разных вещей, я, наконец, взглянул на то, что на самом деле означает «npm» в Windows, и оказалось, что это сценарий bash под названием , а также собственный пакетный сценарий Windows под названием (не знаю, почему это .cmd, это должен быть .bat, но вот он). Сопоставитель команд Windows увидит , заметит, что это не исполняемый файл, увидит , а затем заметит, что ЯВЛЯЕТСЯ исполняемым файлом, и будет использовать его вместо этого. Это полезно, когда вы находитесь в терминале, но не будет делать такого разрешения: передача его приведет к сбою, потому что это не исполняемый файл. Однако передача в качестве команды работает нормально.
(Кроме того, не знаю, почему раньше давал сбой, поскольку на самом деле он работает правильно без каких-либо изменений, о которых я могу сказать. Возможно, неправильно истолковал это как часть проблемы, хотя на самом деле это не так.)
Итак: если вы столкнетесь с , говорящим ENOENT в Windows, когда команда, которую вы пытаетесь запустить, работает в простой командной строке, выясните, является ли вызываемая вами команда истинным исполняемым файлом или есть Файл / , который вместо этого «услужливо» запустит командная строка. Если так, создайте это.
изменить
Так как этот пост все еще получает положительные голоса, хороший способ убедиться, что команда всегда работает, — это загрузить ее на основе , что будет для Windows.
изменение, относящееся к варианту использования , вызвавшему эту ошибку
С момента публикации этого вопроса (и ответа на него) было выпущено несколько пакетов, которые позволяют запускать задачи без необходимости полагаться на exec или spawn, и вы должны использовать их вместо этого.
Вероятно, наиболее популярным является npm-run-all, который не просто дает у вас есть возможность запускать любую задачу из других сценариев npm, а также из Node, а также добавлять команды для запуска нескольких сценариев npm последовательно или параллельно, с подстановочными знаками или без них.
В контексте исходного вопроса, где ошибка возникла из-за того, что я пытался запустить как exec / spawn, чтобы произвести очистку и переустановку, современное решение состоит в том, чтобы иметь специальную задачу очистки в пакете .json:
И затем вызвать эту задачу , за которой следует команда установки в командной строке как
Или изнутри какого-нибудь Node-скрипта, используя:
70
Mike ‘Pomax’ Kamermans
5 Мар 2020 в 21:44
Используйте полный путь для процесса, например:
-2
user669677user669677
9 Мар 2015 в 10:39
Я думаю, это может быть какая-то ошибка cygwin. Я использую Ubuntu 12.04 и пытаюсь воспроизвести вашу проблему, но у меня все работает нормально. Короче, я не вижу ничего, что вы делаете неправильно.
Если он жалуется на эту опцию, возможно, разделите ее на несколько опций, например:
Это своего рода приветствие, но это работает и на моем Ubuntu 12.04. Вы можете попробовать просто удалить один файл и посмотреть, получится ли то же самое.
Если это все еще не удается, то вы знаете, что работаете против каких-то безумных вещей.
Вы даже можете попробовать просто выполнить команду без таких параметров:
Если это все равно не удастся, у вас вряд ли вообще будет работать spawn, я предполагаю, и буду благодарен, что хотя бы exec работает.
Немногое в области ответов для вас, но, как я уже сказал, я не вижу ничего, что вы делаете неправильно.
Кроме того, я не вижу, как ваша команда npm будет работать, потому что вы не указываете, что устанавливать, но, как говорится, она не работает по-другому, чем я вижу здесь, если я использую ту же команду . . . Я вижу много вывода stderr, а не общую ошибку.
Кстати, я использую узел v0.8.21. Вы можете запросить это с помощью node -v. Если вы используете другую версию, попробуйте 0.8.21.
-1
Brian
8 Июл 2013 в 20:42
8 ответов
Лучший ответ
Я видел, как это происходило, когда ваш хост (который вы передаете как httpaction) имеет перед собой схему (т.е. «http: //»). Ваш хост должен строго соответствовать домену, например www.google.com, а не http://www.google.com «или» www.google.com/hello-world «или» http://www.google.com / привет-мир «.
Оставьте только домен.
Вот пример: http://allampersandall.blogspot.com/2012 /03/nodejs-http-request-example.html
77
Micah
20 Мар 2012 в 03:14
У меня была аналогичная проблема, но она работала как функция AWS Lambda, поэтому, если у кого-то возникла эта проблема с функциями Lambda, вот как я ее решил.
- Дайте вашей лямбда-функции VPC.
- Выберите как минимум 2 подсети.
- И выберите группу безопасности.
Я потратил день, пока не нашел это исправление, надеюсь, оно поможет кому-то другому.
Ninos
1 Фев 2017 в 00:53
Если кажется, что весь ваш код в порядке, но вы по-прежнему получаете ту же ошибку, как в моем случае, решение проверяло серверы имен в моем файле .
Я добавил сервер имен Google в начало моего файла (8.8.8.8), и код снова начал работать нормально, больше никаких ошибок.
Стоит отметить, что эта ошибка начала появляться у меня 4 февраля 2015 года после того, как я запустил , мой узел js, должно быть, был обновлен и появилась ошибка, которая, казалось, была несовместима с серверами имен, которые у меня были.
Сначала я проверил, есть ли у меня какие-либо проблемы с DNS, получив нужный URL-адрес с помощью в командной строке, я получил содержимое целевого URL-адреса в порядке, поэтому я не думал, что это на самом деле проблема с DNS, но это было.
Gubatron
4 Фев 2015 в 22:33
Я получал эту ошибку при вызове , когда HOST не мог быть разрешен обратно на локальный компьютер.
Как только я изменил это обратно на имя хоста / имя домена / IP-адрес, который разрешил локальный компьютер, эта ошибка исчезла.
Поскольку я пытался подключиться через имя хоста для целей разработки, я добавил в свой файл hosts запись с желаемым именем хоста и убедился, что это соответствует имени хоста, переданному в
2
russholio
30 Окт 2012 в 03:21
Я ударил это снова сегодня из-за глупой ошибки. Это произошло потому, что номер порта был указан как часть имени хоста.
3
Sushil
8 Май 2013 в 04:45
Я получал , но сразу после получения ; так как я проводил нагрузочные тесты с тысячами клиентов, ошибка EMFILE (основная причина) была скрыта. Решение было таким же, как для EMFILE: увеличить количество файловых дескрипторов. Просто добавьте его здесь для полноты на случай, если у кого-то еще возникнет такая же проблема.
3
Community
23 Май 2017 в 12:10
Избегайте всех этих проблем с именем хоста / протоколом / портом / косой чертой, используя модуль вместо
4
jpillora
14 Авг 2013 в 00:19
Проблема также может возникнуть, если у вас есть косая черта в конце:
Хорошо:
Плохо:
8
McGarnagle
2 Ноя 2012 в 02:50
Проблемы с пробелами и текстом
Часто ошибка #ЗНАЧ! возникает, потому что формула ссылается на другие ячейки, содержащие пробелы или (что еще сложнее) скрытые пробелы. Из-за этих пробелов ячейка может выглядеть пустой, хотя на самом деле таковой не является.
1. Выберите ячейки, на которые указывают ссылки
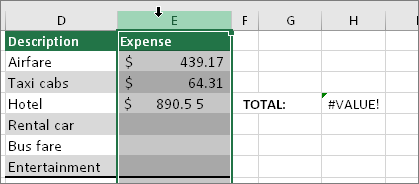
Найдите ячейки, на которые ссылается формула, и выделите их. Во многих случаях рекомендуется удалить пробелы для всего столбца, так как можно заменить несколько пробелов одновременно. В этом примере, если щелкнуть E, выделится весь столбец.

В поле Найти введите один пробел. Затем в поле Заменить удалите все, что там может быть.
4. Замените одно или все вхождения
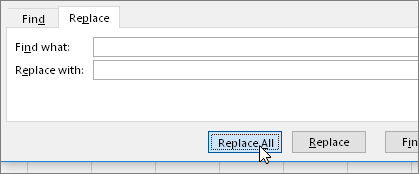
Если вы уверены, что следует удалить все пробелы в столбце, нажмите кнопку Заменить все. Если вы хотите просмотреть и удалить пробелы по отдельности, можно сначала нажать кнопку Найти далее, а затем — Заменить, когда вы будете уверены, что пробел не нужен. После этого ошибка #ЗНАЧ! должна исчезнуть. Если нет — перейдите к следующему шагу.
5. Включите фильтр
Иногда из-за скрытых символов (а не просто пробелов) ячейка может выглядеть пустой, хотя на самом деле таковой не является. Например, это может происходить из-за одинарных кавычек в ячейке. Чтобы убрать эти символы из столбца, включите фильтр, последовательно выбрав Главная > Сортировка и фильтр > Фильтр.
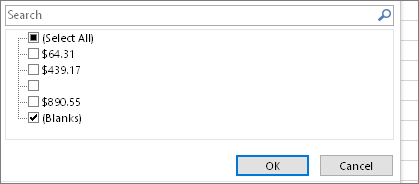
Щелкните стрелку фильтра и снимите флажок Выделить все. Затем установите флажок Пустые.
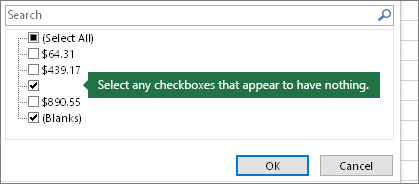
Установите все флажки, напротив которых ничего не указано, как на этом рисунке.
8. Выделите пустые ячейки и удалите их
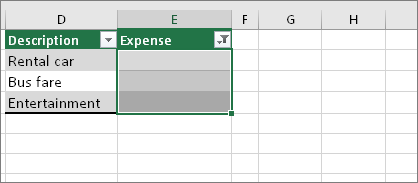
Если Excel вернет пустые ячейки, выделите их. Затем нажмите клавишу DELETE. Все скрытые символы в ячейках будут удалены.
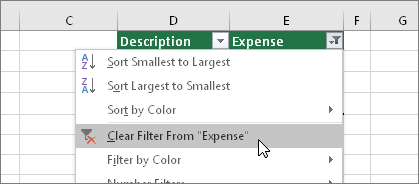
Щелкните стрелку фильтра и выберите команду Удалить фильтр из. для отображения всех ячеек.
10. Результат
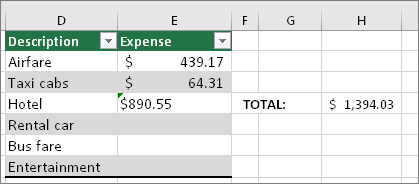
Если причиной появления ошибки #ЗНАЧ! были пробелы, вместо ошибки отобразится результат формулы, как показано в нашем примере. Если нет — повторите эти действия для других ячеек, на которые ссылается формула. Или попробуйте другие решения на этой странице.
Примечание: В этом примере обратите внимание, что ячейка E4 содержит зеленый треугольник, а число выравнивается по левому краю. Это значит, что число имеет текстовый формат
Это может вызвать проблемы в дальнейшем. Если вы заметили эту проблему, рекомендуем преобразовать числа из текстового формата в числовой.
Ошибку #ЗНАЧ! могут вызвать текст и специальные знаки в ячейке. Но иногда сложно понять, в каких именно ячейках они присутствуют. Решение: используйте функцию ЕТЕКСТ для проверки ячеек
Обратите внимание, что функция ЕТЕКСТ не устраняет ошибку, она просто находит ячейки, которые могут ее вызывать
Пример с ошибкой #ЗНАЧ!
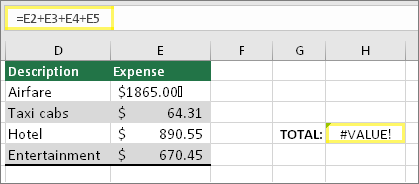
Вот пример формулы с ошибкой #ЗНАЧ! . Ошибка, скорее всего, возникает из-за ячейки E2. Здесь есть специальный знак, который выглядит как небольшой прямоугольник «00». Или, как показано на следующем рисунке, можно использовать функцию ЕТЕКСТ в отдельном столбце для поиска текста.
Этот же пример с функцией ЕТЕКСТ
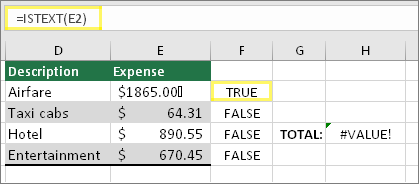
Здесь в столбец F добавлена функция ЕТЕКСТ. Все ячейки в порядке, кроме одной со значением ИСТИНА. Это значит, что ячейка E2 содержит текст. Чтобы решить эту проблему, можно просто удалить содержимое ячейки и еще раз ввести число 1865,00. Вы также можете использовать функцию ПЕЧСИМВ, чтобы убрать символы, или функцию ЗАМЕНИТЬ, чтобы заменить специальные знаки на другие значения.
Использовав функцию ПЕЧСИМВ или ЗАМЕНИТЬ, вы можете скопировать результат в буфер обмена, а затем выбрать Главная > Вставить > Специальная вставка > Значения. Кроме того, может потребоваться преобразовать числа из текстового формата в числовой.
Формулам с математическими операторами (такими как + и *) не всегда удается вычислить ячейки, содержащие текст или пробелы. В таком случае попробуйте использовать вместо них функцию. Функции часто пропускают текстовые значения и определяют все значения как числовые, избегая ошибки #ЗНАЧ! . Например, вместо =A2+B2+C2 введите =СУММ(A2:C2). Или вместо =A2*B2 введите =ПРОИЗВЕД(A2,B2).
Ещё несколько способов устранить ошибку в WIN 10
Кроме описанных программных способов решить ошибку на ПК возникла проблема можно следующим образом:
- Проверьте работоспособность планок памяти вашего PC. Рекомендуется отключить ПК, изъять планки памяти и слотов, и аккуратно протереть их контакты ластиком. После окончания процедуры уберите с контактов остатки ластика, вставьте планки обратно в ПК, и включите компьютер. Проблема может исчезнуть;
-
Проверьте целостность жёсткого диска. Если загрузка системы не доступна, рекомендуем снять жёсткий диск с ПК, и протестировать его на другом компьютере с помощью популярных программ проверки диска (уровня «Victoria HDD»).
Как в экселе исправить ошибку #ЗНАЧ!?
Ошибка #ЗНАЧ! довольно часто преследует пользователей программы эксель и при этом не все пользователи знают, как с ней бороться. Поэтому рассмотрим подробную инструкцию, как в программе эксель исправить ошибку #ЗНАЧ!.
Первый шаг. Перед нами столбец, в котором возникла подобная ошибка.
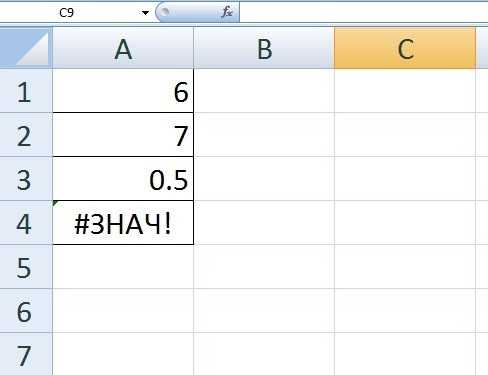
Второй шаг. Чтобы выяснить причину ошибки, выделите ту ячейку, в которой она появляется. В правом верхнем углу появится восклицательный знак в желтом ромбике и рядом стрелочка. После нажатия на стрелочку, появится небольшое меню, в нем выбираем строку «Показать этапы вычисления».
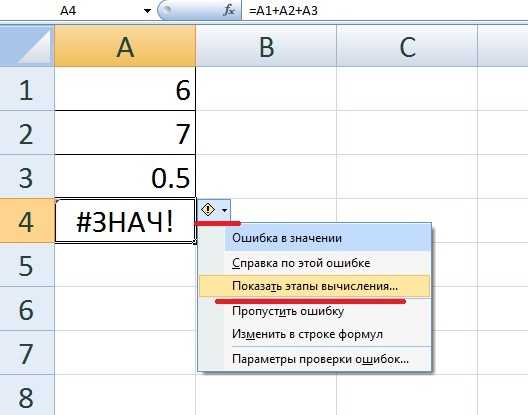
Третий шаг. На экране появится меню, в котором показывается формула: 13 “0.5”. Данную формулу можно легко расшифровать, первая цифра без кавычек – это сумма всех числе. А вторая цифра с кавычками, сообщает, что данное значение – это не число. Следовательно, нужно проверить формат ячейки содержащую цифру “0.5”. Закрываем данное меню.
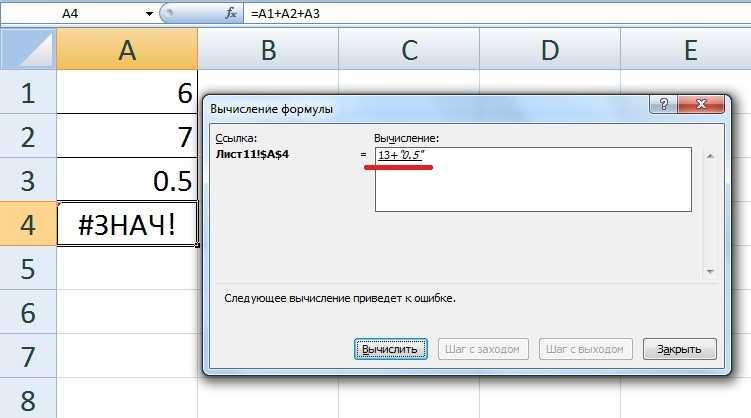
Четвертый шаг. Выделим ячейку «А3» со значением 0.5, нажмем на правую кнопку мыши, в появившемся меню выберем строку «Формат ячейки».
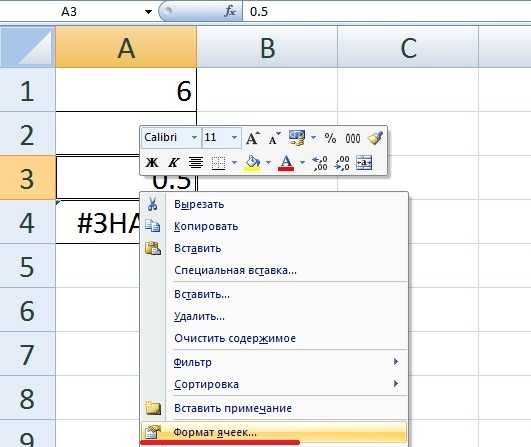
Пятый шаг. В появившемся меню, мы увидим, что 0.5 это текст, а не цифра, поэтому программа не может её посчитать.
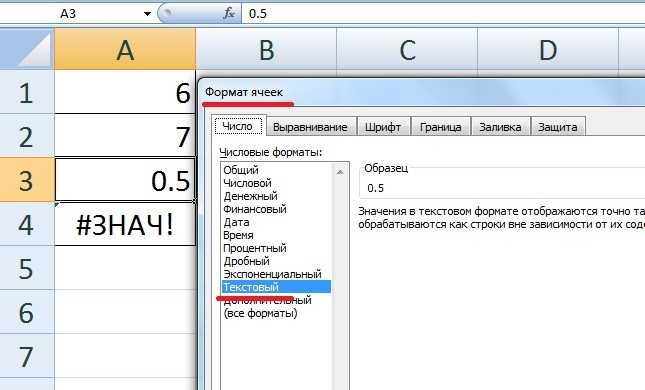
Шестой шаг. Поменяем формат данной ячейки на «Числовой» и закроем меню.

Седьмой шаг. Теперь в ячейке «А3» поменяем точку на запятую. В итоге ошибка исчезнет, а программа эксель произведет необходимые расчеты.
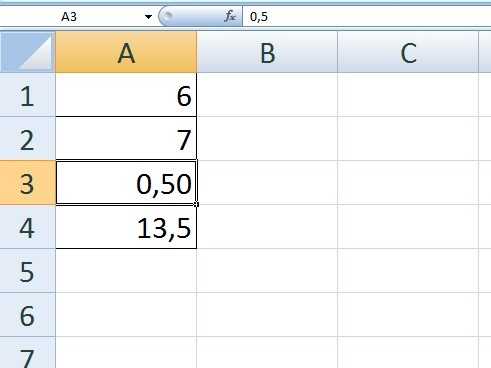
Устранение ошибки: “Закладка не определена”
Раз уж мы определились с тем, что ошибка определения закладки в документе Word может возникать лишь по двум причинам, то и способов ее устранения тоже существует всего два. О каждом из них по порядку.
Закладка не отображается
Убедитесь, что закладка отображается в документе, ведь по умолчанию Ворд их не отображает. Чтобы проверить это и, при необходимости, включить режим отображения, выполните следующие действия:
1. Откройте меню “Файл” и перейдите в раздел “Параметры”.

2. В открывшемся окне выберите пункт “Дополнительно”.

3. В разделе “Показывать содержимое документа” установите галочку напротив пункта “Показывать содержимое документа”.

4. Нажмите “ОК” для закрытия окна “Параметры”.

Если закладки есть в документе, они будут отображены. Если же закладки были удалены с документа, вы их не только не увидите, но и не сможете восстановить.
Урок: Как устранить ошибку Word: “Недостаточно памяти для завершения операции”
Неверные имена полей
Как было сказано выше, неверно указанные имена полей тоже могут быть причиной возникновения ошибки “Закладка не определена”. Поля в Ворде применяются в качестве заполнителей для данных, которые могут быть изменены. Также их используют для создания бланков, наклеек.
При выполнении определенных команд поля вставляются автоматически. Это происходит при нумерации страниц, при добавлении шаблонных страниц (например, титульного листа) или при создании оглавления. Вставка полей также возможна и вручную, благодаря чему можно автоматизировать многие задачи.
Уроки по теме:Нумерация страницВставка титульного листаСоздание автоматического оглавления
В последних версиях MS Word вставлять поля вручную приходится крайне редко. Дело в том, что большой набор встроенных команд и элементов управления содержимым предоставляют широкие возможности для автоматизации процесса. Поля, как и их неверные имена, чаще всего встречаются в ранних версиях программы. Следовательно, ошибки с закладками в таких документах тоже могут возникать значительно чаще.
Урок: Как обновить Ворд
Кодов полей существует огромное множество, их, конечно, можно уместить в одну статью, вот только пояснение к каждому из полей, тоже растянется на отдельную статью. Чтобы убедиться или опровергнуть тот факт, что неверные имена (кода) полей — это причина ошибки “Закладка не определена”, посетите официальную страницу со справкой по этому вопросу.
Вот, собственно, и все, из этой статьи вы узнали о причинах, по которым в Ворде возникает ошибка “Закладка не определена”, а также о способах ее устранения. Как вы могли понять из вышеизложенного материала, восстановить неопределяемую закладку можно не во всех случаях.
Опишите, что у вас не получилось.
Наши специалисты постараются ответить максимально быстро.
















![Неустранимая ошибка: невозможно создать временный каталог на пк с windows [fix]](http://fuzeservers.ru/wp-content/uploads/3/8/a/38aea8901b26ee39ef8533db5a4dea45.png)










