Причина 3. Коррупция файловой системы препятствует доступу к файлу
Вы не можете удалить файл, если файловая система повреждена. Чтобы устранить эту проблему, запустите утилиту Chkdsk на томе диска, чтобы устранить ошибки.
Следующие причины могут повредить файловую систему и поместить файлы в проблемное состояние:
- Плохие сектора на диске
- Другое неисправное оборудование
- Ошибки программного обеспечения
Типичные операции могут по-разному сбой. Когда файловая система обнаруживает коррупцию, она записывает событие в журнал событий, и обычно вы получаете сообщение, которое побуждает вас к запуску Chkdsk. В зависимости от характера повреждения chkdsk может или не может восстанавливать данные файлов. Однако Chkdsk возвращает файловую систему в внутренне согласованное состояние.
Как удалить файл или папку с очень длинным путем либо с пробелами или точками в конце имени
Коллега спросил, не помню ли я как это делается. Я много чего помню, но точный синтаксис команд регулярно забываю. Поэтому я пишу такие вещи в блог или канал – это мои публичные записные книжки.
Есть несколько вариантов, и я начну с наглядного решения.
Добавление в архив с удалением
Это креативный и простой способ для пользователей, у которых не получается в командной строке.
Очевидно, архиваторы не испытывают проблем с длинными путями, потому что избегают их обработки в API Windows при работе с файлами и папками.
Путь с префиксом \\?\
Примеры удаления папки и файла из командной строки:
- Файл с очень длинным путем
- Файл с пробелом в конце полного имени
- Папка с двумя точками в имени
Сначала идет префикс , а затем полный путь к файлу или папке, включая точки или пробелы в конце, если необходимо. Префикс используется в пространстве имен файлов Win32. Если он указан, API в Windows не обрабатывают строку с путем, а сразу отправляют ее файловой системе.
Этот метод давно описан в базе знаний Microsoft, а теория есть в документации:
- KB320081: You can’t delete a file or a folder on an NTFS file system volume – в закладки, потому что там описаны и другие причины проблемы с удалением
- Naming Files, Paths, and Namespaces – помимо прочего описывает недопустимые символы ASCII в путях, о чем пойдет речь ниже
В скобках замечу, что вы видели похожий путь в статьях про и извлечение копии реестра из точек восстановления. В данном случае драйвер создает символическую ссылку на свое устройство в пространстве имен Win32.
Включение поддержки длинных путей
В Windows 10 1607+ можно включить поддержку длинных путей. Выполните команду от имени администратора и перезагрузитесь.
Теперь в проводнике не должно быть проблем с удалением объектов с длинными путями. В других приложениях – как повезет, ведь они должны реализовать поддержку длинных путей. Однако это не поможет с пробелами и точками в конце пути, а также недопустимыми символами.
Как исправить ошибку «Файл используется»
Если вы хотите пропустить ручные решения, прокрутите вниз до раздела, где мы перечисляем инструменты, которые могут помочь вам разблокировать и удалить используемый файл.
1. Закройте программу
Начнем с очевидного. Вы только что открыли файл, а не закрыли его? Если файл закрыт, но программа все еще работает, закройте его, а затем повторите попытку.
2. Перезагрузите компьютер
Хотя перезагрузка неудобна, она требует нулевых навыков или работы с такими вещами, как диспетчер задач или сторонние инструменты. Перезагрузка также очищает вашу оперативную память и, возможно, устраняет другие неприятности за один раз. Так что попробуйте это, если вы не можете быть обеспокоены, чтобы посмотреть на причину.
Если вы уже попытались перезагрузить компьютер, но это не помогло, перейдите к следующему варианту.
3. Завершить приложение через диспетчер задач
Причина, по которой перезагрузка помогает, в том, что система запустится с нуля и, среди прочего, все процессы, запущенные в настоящее время в диспетчере задач, будут закрыты. Вместо перезагрузки вы также можете попытаться вручную завершить процесс или приложение. который держит ваш файл в заложниках. Это наиболее успешный способ исправить ошибку «файл открыт в другой программе».
Нажмите Ctrl + Shift + ESC, чтобы открыть диспетчер задач. В качестве альтернативы, вы можете щелкнуть правой кнопкой мыши панель задач или нажать Ctrl + Alt + Del в любом месте Windows и выбрать диспетчер задач . Если вы видите компактную версию Windows 10, нажмите «Подробнее» и убедитесь, что вы находитесь на вкладке «Процессы». Теперь найдите приложение, которое вы использовали, чтобы открыть «используемый файл». Например, если вы просматривали документ, поищите Word.
Как только вы найдете процесс, выберите его и нажмите Завершить задачу в правом нижнем углу. Это закроет все экземпляры программы. Если вы не можете найти процесс, вы уже пытались перезагрузиться?
4. Измените настройки процесса проводника
По умолчанию File Explorer запускает все свои окна в одном процессе (explorer.exe). Однако может случиться так, что ваши настройки заставят Проводник запускать отдельные процессы, что может вызвать конфликт между различными процессами.
Нажмите Windows + E, чтобы открыть проводник. Перейдите в Вид → Параметры → Изменить папку и параметры поиска.
В окне «Параметры папки» перейдите на вкладку «Вид» и найдите окна «Запуск папки» в отдельном параметре процесса. Убедитесь, что это не проверено. Нажмите Применить, чтобы сохранить любые изменения.
Если эта опция не была отмечена, вы можете попробовать, если ее проверка решит вашу проблему.
5. Отключите панель предварительного просмотра проводника
Предварительный просмотр в проводнике может вызвать конфликты, такие как ошибка «файл открыт в другой программе».
Нажмите Windows + E , переключитесь на вкладку «Вид» и нажмите Alt + P, чтобы закрыть панель предварительного просмотра. Снимок экрана ниже показывает открытую панель предварительного просмотра справа.
После закрытия панели предварительного просмотра попробуйте снова выполнить операцию и посмотрите, не исчезла ли ошибка «файл используется».
6. Принудительно удалите используемый файл через командную строку.
Вы можете обойти File Explorer и принудительно удалить файл, используя командную строку.
Во-первых, нам нужно отследить каталог пути к файлу в проводнике. Нажмите Windows + E, чтобы открыть проводник, найти поврежденный файл и скопировать путь к файлу.
Теперь нажмите Windows + S , найдите командную строку , щелкните правой кнопкой мыши соответствующий результат и выберите Запуск от имени администратора. Чтобы перейти к каталогу используемого файла, введите и нажмите Enter.
Прежде чем мы сможем продолжить и принудительно удалить используемый файл, мы должны временно завершить процесс проводника. Это приведет к исчезновению панели задач, обоев и открытых папок. Но не волнуйтесь, вы можете перезапустить Проводник, и мы покажем вам, как это сделать ниже.
Чтобы закрыть Проводник, нажмите Ctrl + Shift + ESC, найдите Проводник Windows, щелкните правой кнопкой мыши процесс и выберите Завершить задачу.
Вернитесь в командную строку. Если вы потеряли окно, нажмите Alt + Tab, чтобы перейти к нему.
Введите эту команду, чтобы удалить файл, заменив все в кавычках фактическим именем файла:
Чтобы перезапустить Диспетчер файлов, откройте Диспетчер задач ( Ctrl + Shift + ESC ), нажмите Файл → Запустить новое задание, введите explorer.exe и нажмите кнопку ОК. Это должно восстановить ваш рабочий стол в его обычном виде.
Файл все еще используется? Загрузитесь в безопасный режим
Если вышеописанное не помогло или вы не заинтересованы в установке программного обеспечения, есть еще одна вещь, которую вы можете попробовать: загрузиться в безопасном режиме Windows. Файл, который вы пытаетесь удалить, может автоматически загружаться другим приложением. Разблокировщики должны все еще работать, если это так, но если вредоносное ПО задействовано или если вы не хотите иметь дело со сторонними инструментами, это альтернативный путь, который вы можете выбрать.
В Windows 10 нажмите Windows + I, перейдите в « Обновление и безопасность»> «Восстановление» и в разделе «Расширенный запуск» выберите «Перезагрузить сейчас» . На следующем экране выберите Устранение неполадок → Дополнительные параметры> Параметры запуска → Перезагрузить. Когда ваш компьютер перезагрузится, вы увидите экран «Параметры запуска», из которого вы можете выбрать безопасный режим .
Как только вы перейдете в безопасный режим, перейдите к соответствующему файлу и попробуйте еще раз.
Использование сторонних программ
Для того чтобы решить все проблемы с доступом к файлам и иметь возможность их удалить вне зависимости от того, используются они или нет, существует ряд утилит, как раз и предназначенных для разблокировки подлежащих уничтожению объектов.
FileASSASSIN
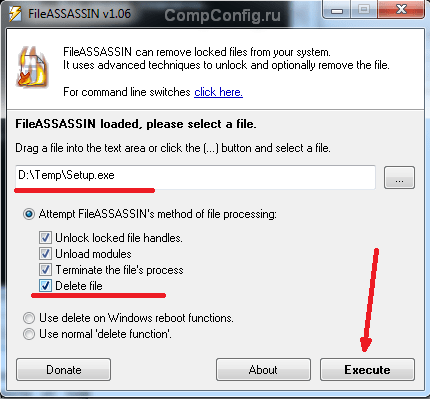
Чтобы избавиться от ненужного файла, надо указать путь к нему, отметить галочкой пункт «Delete file» и нажать кнопку «Execute». Это все, что необходимо сделать. Если работать с командной строкой вы не хотите, а также не хотите копаться в процессах и запущенных программах, то данный способ – возможность быстро и эффективно решить все проблемы с заблокированными файлами.
Unlocker
Пожалуй, известнейшая программа, известная давно и используемая часто. Найти ее можно по этой ссылке, где есть нужные версии под 32-х и 64-х разрядные ОС. Есть и портативная версия для тех, кто не любит устанавливать много программ в систему, а предпочитает запускать нужные средства для обслуживания системы автономно.
В использовании портативных версий есть еще одно преимущество: при инсталляции подобных программ часто «паровозом» инсталлируются еще несколько утилит, расширений к браузерам и т. п., которые вам совсем не нужны, которые буду досаждать рекламой, и от которых, порой, не совсем просто избавиться. Приходится быть внимательным при установке подобного софта. Как правило, с портативными версиями такого не происходит.
Сама программа предельно проста. При запуске откроется окно, где необходимо указать расположение файла, который необходимо удалить.
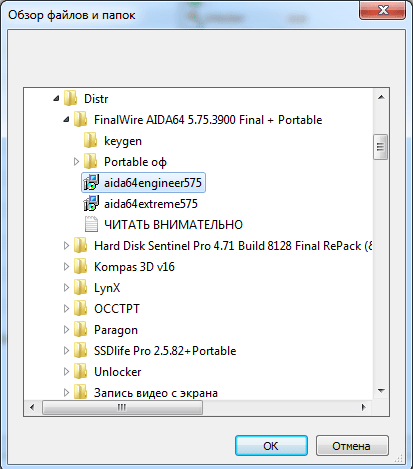
Надо только нажать кнопку «Ок», после чего появится новое окно, в котором нужно будет подтвердить действие, которое надо выполнить над файлом. Если никаких блокировок файла не найдено, то появится окно:
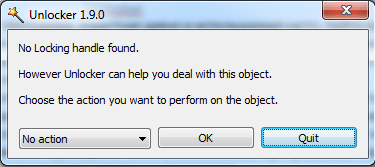
Надо указать, что делать с файлом – удалить, оставить как есть, перенести и т. п.
Другие программы
Помимо перечисленных есть и другие утилиты, выполняющие ту же работу. Как пример, можно привести: Delete Doctor, Free File Unlocker, MoveOnBoot, Tizer UnLocker, Wize Force Deleter. Принцип действия у них схож, поэтому, выбирать можно ту, которая понравилась и которая помогла решить проблемы с неудаляемыми файлами или папками.
Причина 6. Имя файла содержит недействительное имя в пространстве имен Win32
Нельзя удалить файл, если имя файла содержит недействительное имя. Например, у имени файла есть пространство с заехавной частью или периодом отоимки, или имя файла состоит только из пространства. Чтобы устранить эту проблему, используйте средство, использующее соответствующий внутренний синтаксис для удаления файла. Синтаксис с некоторыми средствами можно использовать для работы с этими файлами. Пример:
Причина этой проблемы аналогична . Если вы используете типичный синтаксис Win32, чтобы открыть файл, в названии которого есть пробелы или периоды отстающих, то перед открытием фактического файла зоны или периоды срезаются
Например, у вас есть два файла в одной папке с именем и , обратите внимание на пространство после имени файла. Если вы пытаетесь открыть второй файл с помощью стандартных вызовов Win32, вы откроете первый файл
Аналогичным образом, если у вас есть файл, имя которого — просто символ пространства, и вы пытаетесь открыть его с помощью стандартных вызовов Win32, вместо этого откройте родительную папку файла. В этой ситуации, если вы пытаетесь изменить параметры безопасности этих файлов, вы либо не сможете сделать это, либо вы можете неожиданно изменить параметры на различных файлах. Если такое поведение происходит, вы можете думать, что у вас есть разрешение на файл, который фактически имеет ограничительную ACL.
Способы удаления неудаляемых папок
Вероятнее всего, эта неисправность вызвана тем, что удаляемая папка занята сторонним приложением. Но даже после того как были закрыты все приложения, которые могли использоваться в ней, папка может не удалиться. К примеру, электронное хранилище данных может заблокироваться из-за некорректных операций пользователем. Данные элементы становятся «мертвым грузом» на винчестере и бесполезно занимают память.
Способ 1: Total Commander
Самым популярным и наиболее функциональным файловым менеджером является Total Commander.
- Запускаем Total Commander.
Выбираем необходимую папку для удаления и нажимаем «F8» либо жмём на вкладку «F8 Удаление», которая расположена в нижней панели.
Способ 2: FAR Manager
Еще один файловый менеджер, который может помочь в удалении неудаляемых объектов.
- Открываем FAR Manager.
Находим папку, которую необходимо удалить, и нажимаем клавишу «8». В командной строке отобразится цифра «8», далее жмём «Enter».
Или жмём ПКМ по нужной папке и выбираем пункт «Удалить».
Способ 3: Unlocker
Программа Unlocker абсолютно бесплатна и позволяет удалить защищенные или заблокированные папки и файлы в Виндовс 7.
- Устанавливаем программное решение, выбрав пункт «Advanced» (снимаем галочки с ненужных дополнительных приложений). И дальше инсталлируем, следуя инструкции.
Щелкаем ПКМ по папке, которую необходимо удалить. Выбираем » Unlocker».
В появившемся окне щелкаем по процессу, мешающему удалению папки. Выбираем пункт в нижней панели «Разблокировать все».
После разблокировки всех мешающих элементов папка будет удалена. Увидим окно с надписью «Объект удалён». Щелкаем «ОК».
Способ 4: FileASSASIN
Утилита FileASSASIN способна удалить любые заблокированные файлы и папки. Принцип действия очень схож с Unlocker.
- Запускаем FileASSASIN.
В наименование «Attempt FileASSASIN’s method of file processing» ставим галочки:
- «Unlock locked file handles»;
- «Unload modules»;
- «Terminate the file’s process»;
- «Delete file».
Щелкаем по элементу «…».
Появится окно, в котором выбираем необходимую для удаления папку. Жмём «Execute».
Появится окно с надписью «The file was deleted successfully!».
Способ 5: Настройки папки
Данный способ не требует никаких сторонних утилит и очень прост в реализации.
- Щелкаем ПКМ по папке, которую необходимо удалить. Идём в «Свойства».
Перемещаемся в наименование «Безопасность», щелкаем вкладку «Дополнительно».
Выбираем группу и настраиваем уровень доступа, перейдя по вкладке «Изменить разрешения…».
Еще раз выделяем группу и щелкаем по наименованию «Изменить…». Устанавливаем галочки напротив пунктов: «Удаление подпапок и файлов», «Удаление».
После проделанных действий, пробуем снова удалить папку.
Возможно, ошибка возникает по причине запущенного процесса, находящегося внутри папки.
- Пробуем удалить папку.
Если после попытки удаления видим сообщения с ошибкой «Операция не может быть завершена, поскольку эта папка открыта в Microsoft Office Word» (в вашем случае может быть другая программа), то переходим в диспетчер задач, нажимая сочетания клавиш «Ctrl+Shift+Esc», выбираем необходимый процесс и жмём «Завершить».
Появится окно с подтверждением завершения, жмём «Завершить процесс».
После проделанных действий снова пробуем удалить папку.
Способ 7: Безопасный режим Windows 7
Входим в операционную систему Виндовс 7 в безопасном режиме.
Подробнее: Запускаем Windows в безопасном режиме
Теперь находим необходимую папку и пробуем удалить в данном режиме ОС.
В некоторых случаях может помочь обычная перезагрузка системы. Перезагружаем Виндовс 7 через меню «Пуск».
Способ 9: Проверка на вирусы
В определённых ситуациях удалить директорию невозможно из-за присутствия вирусного ПО в вашей системе. Для того, чтобы устранить проблему, необходимо просканировать Виндовс 7 антивирусной программой.
Перечень хороших бесплатных антивирусов:Скачать AVG Antivirus Free
Используя данные способы, вы сможете удалить папку, которая не удалялась в Виндовс 7.
Опишите, что у вас не получилось.
Наши специалисты постараются ответить максимально быстро.
Использование DeadLock для разблокирования и удаления файлов
Поскольку рассмотренная далее программа Unlocker даже с официального сайта с недавних пор (2016) стала устанавливать различные нежелательные программы и блокируется браузерами и антивирусами, предлагаю рассмотреть альтернативу — DeadLock, которая также позволяет разблокировать и удалить файлы с компьютера (обещает также и изменить владельца, но в моих тестах это не сработало).
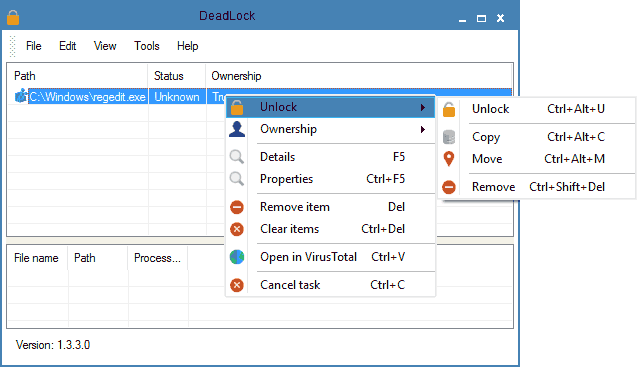
Итак, если при удалении файла вы видите сообщение о том, что действие не может быть выполнено, так как файл открыт в какой-то программе, то с помощью DeadLock в меню File вы можете добавить этот файл в список, а затем, с помощью правого клика — разблокировать его (Unlock) и удалить (Remove). Также можно выполнить и перемещение файла.
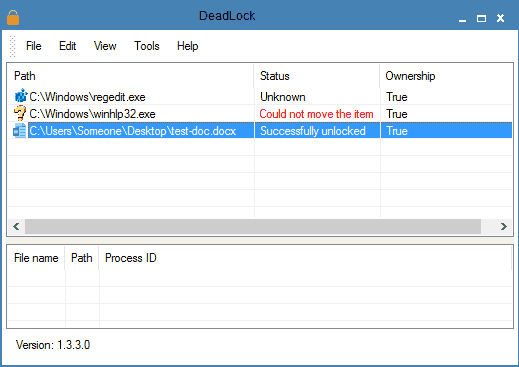
Программа хоть и на английском (возможно, скоро появится русский перевод), но очень проста в использовании. Недостаток (а для кого-то, возможно, и достоинство) — в отличие от Unlocker, не добавляет действие разблокировки файла в контекстное меню проводника. Скачать DeadLock можно с официального сайта https://codedead.com/?page_id=822
Добавляем удалённый репозиторий
Репозиторий — это файловое хранилище проектов. На бесплатном тарифе можно загружать до 500 МБ данных и создавать неограниченное количество репозиториев.
Чтобы создать репозиторий, нажмите на кнопку New repository, назовите проект и кликните Create repository. Можно добавить описание проекта, сделать его публичным или приватным и прикрепить технические файлы:
- README file содержит подробное описание проекта — так другие разработчики узнают, какой репозиторий они смотрят и зачем он нужен.
- Gitignore позволяет сэкономить место и не заливать на GitHub лишние файлы. Например, можно исключить скрытые файлы Mac OS.
- License добавляет к коду ссылку на первоисточник и защищает права разработчика. Лицензия позволяет понять, как правильно использовать чужой код и можно ли его свободно внедрять в коммерческие проекты.
Мы создаём тестовый репозиторий, поэтому обойдёмся без лицензии — выберем только два дополнительных файла: README file и gitignore. Если вы пока не знаете, что писать в README file и что добавлять в gitignore, — оставьте эти файлы пустыми или посмотрите инструкцию в разделе Read the guide.
Мы создали публичный репозиторий и будем хранить файлы в папке test
Мы создали публичный репозиторий и будем хранить файлы в папке test
- Переходим на сайт gitignore.io.
- Добавляем macOS или другую операционку, с которой вы работаете.
- Жмём Create и получаем нужный служебный файл.
- Копируем данные и переносим их в файл gitignore на GitHub.
После редактирования gitignore делаем коммит — записываем в историю проекта факт того, что мы установили ограничение для файлов Mac OS.
Бесплатная программа Unlocker для разблокировки файлов, которые не удаляются
Программа Unlocker, наверное, самый популярный способ удалить файлы, которые используются тем или иным процессом. Причины тому просты: она бесплатная, исправно справляется со своей задачей, в общем, работает. Скачать Unlocker бесплатно можно на официальном сайте разработчика https://www.emptyloop.com/unlocker/ (с недавних пор сайт стал определяться как вредоносный).
Использование программы очень простое — после установки, просто кликните правой кнопкой мыши по файлу, которые не удаляется и выберите в контекстном меню пункт «Unlocker». В случае использования portable версии программы, которая также доступна для загрузки, запустите программу, откроется окно для выбора файла или папки, которые требуется удалить.
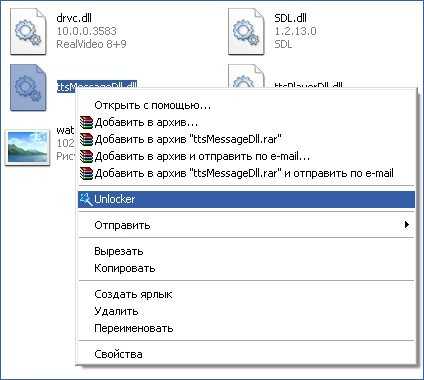
Суть работы программы та же самая, что и в первом описанном способе — выгрузка из памяти процессов, которыми занят файл. Основные преимущества перед первым способом — с помощью программы Unlocker файл удалить проще и, более того, она может найти и завершить процесс, который скрыт от глаз пользователей, то есть недоступен для просмотра через диспетчер задач.
Как: удалить папку с помощью командной строки
Иногда удаление папки и ее содержимого в проводнике Windows может длиться вечно, особенно если это большая папка, поскольку каждый файл удаляется отдельно. Самый быстрый способ — удалить папку из командной строки Windows.
Командная строка является одним из самых фундаментальных элементов Windows. Если ничего не помогает, командная строка в конечном итоге поможет вам. Одна из тех вещей, где командная строка может быть вашей главной надеждой, — это если ваш компьютер заражен, и после того, как вы его очистите, независимо от того, сколько времени вы пытаетесь, останется много файлов и папок, которые просто откажутся от удаления.
В такой ситуации становится крайне важно удалить эти файлы, так как существует риск повторного заражения. Как удалить файлы в Windows, которые нельзя удалить с помощью проводника Windows?
Июньское обновление 2020:
Теперь мы рекомендуем использовать этот инструмент для вашей ошибки. Кроме того, этот инструмент исправляет распространенные компьютерные ошибки, защищает вас от потери файлов, вредоносных программ, сбоев оборудования и оптимизирует ваш компьютер для максимальной производительности. Вы можете быстро исправить проблемы с вашим ПК и предотвратить появление других программ с этим программным обеспечением:
- Шаг 1: Скачать PC Repair & Optimizer Tool (Windows 10, 8, 7, XP, Vista — Microsoft Gold Certified).
- Шаг 2: Нажмите «Начать сканирование”, Чтобы найти проблемы реестра Windows, которые могут вызывать проблемы с ПК.
- Шаг 3: Нажмите «Починить все», Чтобы исправить все проблемы.
Ну, вы можете использовать бесплатный инструмент для Windows под названием Unlocker, и он поможет вам легко удалить все не стираемые файлы и папки из Windows.
Принудительное удаление в Windows
Во-первых, откройте командную строку, Для этого сначала откройте меню «Пуск» (клавиша Windows), введите «Выполнить», а затем нажмите клавишу «Ввод». В появившемся диалоговом окне введите cmd, затем снова нажмите Enter.
Когда откроется приглашение, введите del / f filename, где filename — это имя файла или файлов (вы можете указать несколько файлов с запятыми), которые вы хотите удалить.
Заказы могут потребовать объяснения.
DEL / F / Q / S *. *> NIL
/ F — принудительно удаляет файлы только для чтения. / Q — активирует режим ожидания. Вас не спросят, возможно ли удалить файлы (если вы не используете их, вам будет предложено указать файл в папке). / S — — — выполняет команду для всех файлов в любой папке в выбранной структуре. *. * * — удалить все файлы. > NULL — отключение вывода на консоль. Это дополнительно улучшает процесс и сокращает время обработки консоли управления примерно на четверть.
Имя папки RMDIR / Q / S
/ Q — Режим ожидания, не запрашивает подтверждения удаления папок. / S — выполняет операцию во всех папках выбранного пути. Имя папки — абсолютный путь или относительное имя папки, например, o: / backup / test1 или test1.
Обратите внимание, что для удаления файла необходимо либо указать полный путь к файлу, в котором вы замените имя файла, либо перейти к папке, в которой он находится, с помощью cd folderpath, а затем выполнить команду del. Смотрите изображение ниже для примера последнего метода
Чтобы удалить непустую папку
Простой rmdir не работает для папок с определенным содержимым.
C:> rmdir непустойдир непустойдир непустойдир непустойдир Каталог не пустой.
Используйте параметр / s, чтобы удалить содержимое папки с папкой. Это удалит все подпапки рекурсивно.
C:> rmdir / S nonemptydir non vide nonemptydir, вы уверены (да / нет)? Y C:>
Заключение
Все файлы и папки на компьютере могут быть удалены из командной строки. И все версии Windows имеют командную строку, которая позволяет пользователям выполнять определенные команды для выполнения определенной функции.
CCNA, веб-разработчик, ПК для устранения неполадок
Я компьютерный энтузиаст и практикующий ИТ-специалист. У меня за плечами многолетний опыт работы в области компьютерного программирования, устранения неисправностей и ремонта оборудования. Я специализируюсь на веб-разработке и дизайне баз данных. У меня также есть сертификат CCNA для проектирования сетей и устранения неполадок.
Начало работы с Git
Давайте рассмотрим технические детали того, как все это работает. Мы начнем с ПК, а затем перейдем в облако с GitHub.
Для начала вам понадобится терминальная программа на macOS или Linux. Если ваш компьютер работает под управлением Windows 10, вам необходимо установить Ubuntu или другой дистрибутив Linux через подсистему Windows для Linux (WSL), что довольно просто. Вы можете ознакомиться с нашим руководством по установке оболочки Linux Bash в Windows 10 . Или, если вы используете более старую версию Windows, вы можете использовать Cygwin для получения оболочки Bash .
Откройте свой терминал и перейдите к папке, которую вы хотите использовать в качестве Git-репозитория. Для наших целей, скажем, у нас есть папка с именем «MyNovel» в папке «Документы»
Обратите внимание, что между словами нашего репозитория Git нет пробела. Ты сделаешь свою жизнь проще, если сделаешь так, потому что Bash не любит пробелы, и иметь дело с ними становится запутанно
Далее перейдите к папке MyNovel в терминале. Чтобы сделать это в Windows 10, команда:
cd / mnt / c / Users / / Documents / MyNovel
Любая команда WSL, которая взаимодействует с файлами, сохраненными в Windows, должна использовать
Также обратите внимание, что строчная буква «c» обозначает диск, на котором вы находитесь. Если ваши файлы находятся на диске «D: /», то вы используете
Для macOS и Linux команда намного проще:
cd ~ / Documents / MyNovel
Отсюда команды одинаковы.
Теперь нам нужно инициализировать папку MyNovel как Git-репозиторий. Эта команда работает, если вы только начинаете новый роман или у вас уже есть некоторые сохраненные файлы внутри.
мерзавец
Ваша папка теперь является Git-репозиторием. Не веришь мне? Введите это в:
ls -a
Эта команда просит компьютер перечислить все в текущей папке, включая скрытые элементы
Вы должны увидеть что-то в верхней части под названием «.git» (обратите внимание на точку). В скрытой папке «.git» хранится история версий вашего документа
Вам никогда не нужно открывать это, но оно должно быть там.
Первый коммит
Прежде чем мы сделаем наш первый коммит, Git хочет узнать ваше имя и адрес электронной почты. Git использует эту информацию, чтобы определить, кто сделал коммит, и эта информация включена в журнал коммитов. Для практических целей это не имеет значения, поскольку авторы обычно летают в одиночку, но Git все еще требует этого.
Чтобы установить адрес электронной почты и адрес, сделайте следующее:
git config --global user.email "" git config --global user.name ""
Вот и все. Теперь перейдем к первому коммиту.
Давайте предположим, что в папке «MyNovel» есть три документа: «Глава 1», «Глава 2» и «Глава 3». Чтобы сохранить изменения, мы должны указать Git отслеживать эти файлы. Для этого введите:
мерзавец добавить.
Точка указывает Git отслеживать все неотслеживаемые файлы в папке (т.е. файлы, для которых вы хотите создать истории). Эта команда также указывает Git подготовить любые отслеживаемые в данный момент файлы, которые были изменены. Этот процесс называется подготовительными файлами для фиксации.
Для наших целей постановка не так важна, но может быть полезной. Если вы вносите изменения в Главу 2 и Главу 3, но хотите зафиксировать изменения только в Главе 2, вы должны выполнить Главу 2 следующим образом:
git add Chapter2.doc
Это говорит Git, что вы хотите подготовить изменения в Главе 2 для фиксации, но не в Главе 3.
Теперь пришло время для первого коммита:
Git commit -m "Это мой первый коммит".
«-M» называется флагом, и он говорит Git, что вы хотите сделать коммит и прикрепить сообщение, которое вы видите между кавычками. Мне нравится использовать мои коммит-сообщения для отметки количества слов. Я также использую их для записи специальной информации, такой как: «Этот коммит включает интервью с генеральным директором Acme Widgets».
Если я пишу историю, я мог бы включить сообщение, которое гласит: «Этот коммит имеет новую сцену, где собака убегает». Полезные сообщения облегчают поиск ваших коммитов позже.
Теперь, когда мы начали отслеживать наши документы, пришло время поместить наши записи в облако с помощью GitHub. Я использую GitHub в качестве дополнительной резервной копии, надежное место для просмотра изменений в моем документе и способ доступа к моим материалам на нескольких ПК.






























