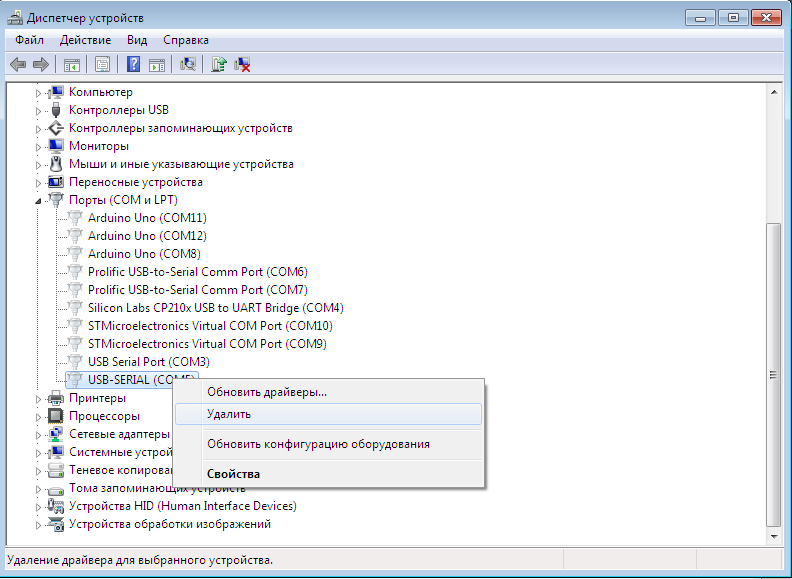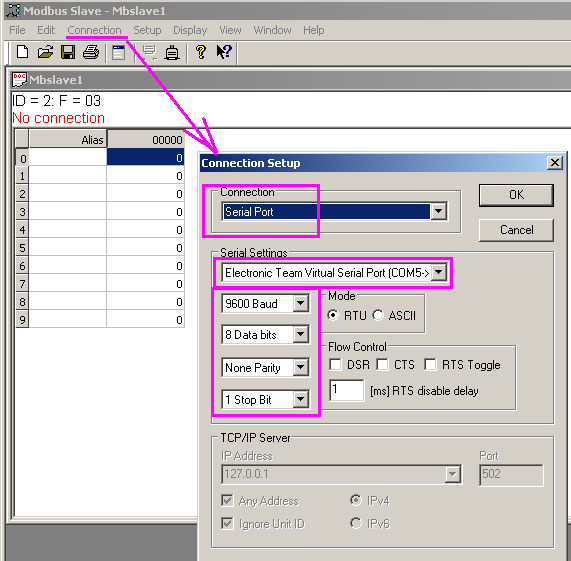Не удалось скопировать файл из-за непредвиденной ошибки
Компьютер76 » Ошибки Windows » Не удалось скопировать файл из-за непредвиденной ошибки.
27.11.2017
В статье описывается возможное решение проблемы, когда при попытке перенести файлы (особенно только что скачанные или перенесённые с другого компьютера) из одной папки в другую, появляется характерное окно с ошибкой, что Не удалось скопировать файл из-за какой-то ошибки:
Не удалось скопировать файл: в чём главные причины?
А причин тому в Windows обычно немного. Вообще большинство таких ошибок (да это и ошибкой-то назвать нельзя) связано с безопасностью пользовательских файлов и настроек.
И, если подобные ошибки (особенно связанные с перемещением недавно полученных всё равно откуда файлов) появляются, мешая эти файлы свободно перемещать, это значит, что Windows просто пытается себя (и вас до кучи) защитить от возможных последствий работы файлов.
То есть нам придётся копать в сторону настроек безопасности. К примеру, такими правами обладает Диспетчер вложений Windows, отключив который вы решите половину подобных проблем.
Не удалось скопировать файл: первое
Сразу проверим настройки безопасности самого файла в его собственных Свойствах. Правой мышкой по иконке, вкладка Общие, кнопка Разблокировать:
Кнопка активна и подразумевает возможность применить эту настройку. Щёлкаем, Применяем и работаем.
Не удалось скопировать файл: второе
Не исключено, что придётся приподнять права в системе. Отправляемся в консоль Локальной политики из строки поиска Windows:
secpol.msc
Последовательно слева откроем Локальные политики->Параметры безопасности и в правой части консоли отыщем настройку
Двойным щелчком мыши выведем настройку в значение Отключено. Перезагружаем компьютер. Пробуем.
Не удалось скопировать файл: третье
Если честно, очень сомнительное развитие событий. Рекомендую как временное решение, так как оно касается полного отключения Контроля учётных записей пользователя UAC.
И, если два предыдущих варианта не сработали, пора задуматься, а не требует ли этот файл чего-то запредельного, и в чём его реальные намерения? Так что, перед тем как предоставить этому файлу права на перемещение по системе и последующий запуск, для начала:
запускаем знаменитую и практичную на все случаи жизни команду
sfc /scannow
takeown /f полный-путь-к-файлу
(напомню, увидеть полный путь к файлу можно легко, вызвав его Свойства)
нажмите, чтобы увеличить
та же песня, но на новый лад: пусть у админа Windows будет полный набор прав для работы с файлом:
icacls полный-путь-к-файлу /grant administrators:F
Если советы не сработали, выключайте UAC.
Успехов.
Снапшоты
Одна из важнейших особенностей LVM — это поддержка механизма снапшотов. Снапшоты позволяют сделать мгновенный снимок логического тома и использовать его в дальнейшем для работы с данными.
Примеры использования
LVM активно используется, когда необходим механизм снапшотов. Например, этот механизм крайне важен при бекапе постоянно меняющихся файлов. LVM позволяет заморозить некоторое состояние ФС и скопировать с неё все нужные данные, при этом на оригинальной ФС останавливать запись не нужно.
Также снапшоты можно применить для организации поддержки файловым сервером с Samba механизма архивных копий, об этом в соответствующей статье:
Поддержка архивных копий файлов в Samba
Как перекинуть фото с телефона на компьютер через шнур
Зарядный шнур может использоваться не только по его прямому назначению (для зарядки смартфона), но ещё и для обмена информацией между смартфоном и компьютером. Использование для передачи информации зарядного шнура наиболее надёжно, так как при проводном подключении не происходит потерь сигнала, соединение стабильно и постоянно. Конечно, при условии, что используется качественный шнур, а ПК и телефон исправны.
Для передачи фото с телефона на компьютер зарядный шнур необходимо подключить одним концом к разъёму телефона, а другим – к компьютеру (как правило, подключение к ПК осуществляется через USB интерфейс). Компьютер должен определить смартфон, иногда для этого необходимо самостоятельно установить драйверы, но в большинстве случаев ОС либо устанавливает их сама, либо вовсе не требует установки последних.
Далее начинаются различия, исходя из установленных на смартфоне и ПК операционных систем. Однако все действия пользователя в целом сводятся к следующим действиям: выбрать способ подключения и собственно осуществить передачу фото с телефона на компьютер.
Корпорация Microsoft занимает на рынке ОС наибольшую долю, поэтому следующий порядок действий того, как перекинуть фото с телефона на компьютер через шнур, определяется на примере Windows, но в целом алгоритм универсален для всех операционных систем:
- Подключить смартфон к компьютеру через USB шнур.
- Выбрать вариант подключения «медиа-устройство (MTP)» на смартфоне. В различных версиях Android может немного отличаться, например иногда нужно выбрать устройство как «Накопитель». С iOS необходимо проделать то же самое.
- Дождавшись определения смартфона ОС, открыть на компьютере корневую папку телефона.
- Далее необходимо пройти на ПК по пути, где расположены нужные фото (если их найти не удаётся можно воспользоваться поиском).
- После этого фото с телефона на компьютер можно просто переместить или скопировать, как обычные файлы.
Решение ошибки «Не удалось запустить размещенную сеть» при раздаче Wi-Fi сети
Чаще всего, эта ошибка связана именно с работой беспроводного Wi-Fi адаптера. Возможно, он у вас отключен. Не установлен драйвер, или установлен нерабочий драйвер. Или у вас вообще нет беспроводного адаптера.
Для начала несколько важных моментов:
- Если вы хотите раздать Wi-Fi со стационарного компьютера, то убедитесь, что на вашем ПК есть Wi-Fi адаптер и на него установлен драйвер. Как правило, в компьютерах нет встроенных приемников. Поэтому, используют USB, или PCI адаптеры.
- Если у вас ноутбук, то там адаптер есть встроенный. Но он может быть отключен, или на него не установлен драйвер. Wi-Fi на вашем ноутбуке должен работать.
- Посмотрите подробные инструкции: как раздать Wi-Fi в Windows 10 и как раздать Wi-Fi на Windows 7. Возможно, вы что-то делаете не так.
- Командную строку запускайте от имени администратора.
- Если у вас Windows 10, то попробуйте раздать интернет через мобильный хот-спот.
Переходим к более серьезным решениям.
Проверка Wi-Fi адаптера (размещенной сети) в диспетчере устройств
Нам нужно открыть диспетчер устройств. В Windows 10 проще всего нажать правой кнопкой мыши на меню Пуск и выбрать «Диспетчер устройств». В любом случае, можно нажать Win + R, ввести команду mmc devmgmt.msc и нажать Ok. Или запустить его через свойства в «Мой компьютер». Способов много.
В диспетчере сразу открываем вкладку «Сетевые адаптеры». Смотрим, есть ли там адаптер в названии которого есть «Wi-Fi», «Wireless», или «WLAN». Если есть, это уже хорошо. Если нет, то скорее всего у вас не установлен драйвер на Wi-Fi, или вообще нет адаптера в вашем компьютере. Нужно установить драйвер. Вам может пригодится статья: установка драйвера на Wi-Fi в Windows 10, или на примере Windows 7.
Если беспроводной адаптер в диспетчере устройств у вас есть, то обратите внимание на иконку возле него. Если там возле иконки будет стрелка, то нажмите на адаптер и выберите «Задействовать»
После этого пробуйте запустить раздачу Wi-Fi сети.
Проверяем работу Microsoft Hosted Network Virtual Adapter
Если же возле адаптера нет никаких иконок, он включен и работает отлично, нужно проверить еще «Виртуальный адаптер размещенной сети (Майкрософт)
«, «Microsoft Hosted Network Virtual Adapter», или «Виртуальный адаптер Wi-Fi Direct (Майкрософт)» (Microsoft Wi-Fi Direct Virtual Adapter). Именно они отвечают за раздачу Wi-Fi сети.
Чтобы увидеть их, нужно зайти в меню «Вид» и поставить галочку возле «Показать скрытые устройства».
Возможно, эти адаптеры так же отключены, и их нужно задействовать.
Именно из-за неправильной работы этих адаптеров, чаще всего не получается запустить виртуальную Wi-Fi сеть в Windows.
Переустанавливаем Wi-Fi адаптер
Для начала просто отключите и снова включите адаптера. Возможно, это поможет.
Если иконка возле адаптера прозрачная (потухшая) (на скриншоте выше есть такая) и нет варианта «Задействовать», а открыв свойства адаптера видите надпись «Сейчас это устройство не подключено к компьютеру. (Код 45)», то нужно попробовать включить Wi-Fi сочетанием клавиш на вашем ноутбуке. Само сочетание клавиш зависит от производителя вашего ноутбука. На ASUS, это FN + F2. Подробнее об этом я писал здесь.
Так же возле адаптера может быть желтый восклицательный знак, а в свойствах сообщение «Это устройство работает неправильно». В таком случае сначала попробуйте удалить Wi-Fi адаптер и нажать на кнопку «Обновить конфигурацию оборудования».
Перезагрузите ноутбук. Если это не помогло, то переустановите драйвер Wi-Fi адаптера. Ссылки на статьи по этой теме я давал выше. Скачайте драйвер с сайта производителя для модели своего ноутбука и установленной Windows, и установите его.
Пробуйте запустить размещенную сеть командой «netsh wlan start hostednetwork».
У меня все получилось.
Создание и удаление
Большинство команд требуют прав суперпользователя.
Как уже отмечалось, LVM строится на основе разделов жёсткого диска и/или целых жёстких дисков. На каждом из дисков/разделов должен быть создан физический том (physical volume). К примеру, мы используем для LVM диск sda и раздел sdb2:
pvcreate /dev/sda pvcreate /dev/sdb2
На этих физических томах создаём группу томов, которая будет называться, скажем, vg1:
vgcreate -s 32M vg1 /dev/sda /dev/sdb2
Посмотрим информацию о нашей группе томов:
vgdisplay vg1
Групп можно создать несколько, каждая со своим набором томов. Но обычно это не требуется.
Теперь в группе томов можно создать логические тома lv1 и lv2 размером 20 Гбайт и 30 Гбайт соответствено:
lvcreate -n lv1 -L 20G vg1 lvcreate -n lv2 -L 30G vg1
Теперь у нас есть блочные устройства /dev/vg1/lv1 и /dev/vg1/lv2.
Осталось создать на них файловую систему. Тут различий с обычными разделами нет:
mkfs.ext4 /dev/vg1/lv1 mkfs.reiserfs /dev/vg1/lv2
Удаление LVM (или отдельных его частей, например, логических томов или групп томов) происходит в обратном порядке — сначала нужно отмонтировать разделы, затем удалить логические тома (), после этого можно удалить группы томов () и ненужные физические тома ().
Удаление томов
Если необходимо полностью разобрать LVM тома, выполняем следующие действия.
Отмонтируем разделы:
umount /mnt
* где /mnt — точка монтирования для раздела.
Удаляем соответствующую запись из fstab (в противном случае наша система может не загрузиться после перезагрузки):
vi /etc/fstab
#/dev/vg01/lv01 /mnt ext4 defaults 1 2
* в данном примере мы не удалили, а закомментировали строку монтирования диска.
Смотрим информацию о логичеких томах:
lvdisplay
Теперь удаляем логический том:
lvremove /dev/vg01/lv01
На вопрос системы, действительно ли мы хотим удалить логических том, отвечаем да (y):
Do you really want to remove active logical volume vg01/lv01? [y/n]: y
* если система вернет ошибку Logical volume contains a filesystem in use, необходимо убедиться, что мы отмонтировали том.
Смотрим информацию о группах томов:
vgdisplay
Удаляем группу томов:
vgremove vg01
Убираем пометку с дисков на использование их для LVM:
pvremove /dev/sd{b,c,d}
* в данном примере мы деинициализируем диски /dev/sdb, /dev/sdc, /dev/sdd.
В итоге мы получим:
Labels on physical volume «/dev/sdb» successfully wiped.
Labels on physical volume «/dev/sdc» successfully wiped.
Labels on physical volume «/dev/sdd» successfully wiped.
Замена сбойного диска в RAID[править]
При сбое жесткого диска:
# lvs -a -o +devices
Couldn't find device with uuid X0Rlv9-DOJT-3KFg-ejN3-6Rcq-vVD8-gZehkn.
LV VG Attr LSize Pool Origin Data% Meta% Move Log Cpy%Sync Convert Devices
root_sys vg00 rwi-aor-p- 10,00g 100,00 root_sys_rimage_0(0),root_sys_rimage_1(0)
vg00 iwi-a-r-p- 10,00g (0)
vg00 iwi-aor--- 10,00g /dev/sda2(2562)
vg00 ewi-a-r-p- 4,00m (5121)
vg00 ewi-aor--- 4,00m
Один из способов, в замену сбойного диска, добавить в группу томов ещё одно устройство, по объёму не уступающему размеру зеркала:
#vgextend vg00 /dev/sdb2
И выполнить восстановление:
lvconvert --repair /dev/vg00/root_sys
После вывести сбойное устройство из группы томов:
# vgreduce vg00 --removemissing
Что же делать и почему компьютер не видит Айфон
Давайте рассмотрим проблему со всех сторон. Надпись “Доверять этому устройству” появляется при каждом последующем подключении вашего смартфона к новому компьютеру. Если вы единожды отмените эту доверенность, то напрямую больше не получится подключится больше. Но есть обходные пути.
Начать стоит с родной для iTunes экосистемы OS X. Если Мак упорно не хочет обнаруживать телефон, стоит попробовать собственноручно очистить системный каталог Lockdown. Делаем несколько простых действий для этого: cmd + shift + G — комбинация открывающая специальное меню, в котором нам нужно перейти в директорию /var/db/lockdown/, где собственно будут находится сертификаты синхронизированных устройств в виде файлов. Их может быть несколько а может быть лишь один — в любом случае удалять нужно все содержимое папки. После этой незамысловатой процедуры снова пытаемся синхронизировать телефон и подтверждаем наше доверие к подключенному компьютеру.
В случае с Windows ситуация такая же. Только в директории с сертификатами файлы будут скрыты. Переходим в панель управления и ищем пункт “свойства папки” и во вкладке “Вид” будет параметр с таким же именем. Выбираем и открываем доступ к спрятанным файлам. Сами же сертификаты находятся в разных директориях разных версий Виндовс.
Так, в XP вы найдете их в папке Application Data, которая в директории Documents and Settings. В более новых версиях: семерке, Windows 10 и 8 сертификаты в директории ProgramData в системном диске C. Но даже удалив их у вас может не получиться так просто подключить свой iPhone к компьютеру на Windows. Эта система даже в виду своей открытости не так проста и открыта для экосистемы IOS. Но в обеих операционках файлы имеют расширение. PLIST и набор символов в наименовании.
Поэтому в том случае если все-таки не получилось сконнектится после удаления файлов, поступаем следующим образом:
- Заходим в Диспетчер устройств, который в панели управления в “Семерки” и более новых версий, а в XP этот пункт именуется “Система”.
- Видим наше подключенное устройство (вы уже должны подключить Айфон заранее) и кликаем на нем правой кнопкой мыши. Видим в появившемся контекстном меню пункт “Обновить драйвер”. Затем следуем по направлению “Выполнить поиск драйверов на этом компьютере” и выбираем “Уже установленный драйвер”.
- Жмем “Установка с диска”, которая не всегда активна и в таких случаях обходятся выбором класса “Запоминающее устройство” либо “Мобильный телефон”. Кнопка “Have a disk” станет активной и можно приступать к выбору нужных файлов.
- Обозреваем файлы в появившемся диалоговом окне и перемещаемся в директорию: C:\Program Files\Common Files\Apple\Mobile Device Support\Drivers. (Program Files (x86)). Видим что там лежит файл с именем usbaapl , причем его наименование зависит от разрядности вашей операционки и системы в общем. Если она 64 битная, то соответственно он будет иметь приставку с числом 64 и т.д. Жмем на него и кликаем “Открыть”.
- Ждем окончания обновления драйвера, завершаем процесс установки. Теперь мы сможем пройти в iTunes со своего компьютера на Виндовс и приступать к работе со смартфоном.
Еще одним легким способом возобновления синхронизации смартфона с компьютером на Виндовс XP. В меню “Выполнить” мы вводим команду services.msc и перед нами откроется меню служб. Там мы ищем строку Apple Mobile Device — это запущенный процесс нашего девайса и нам нужно его остановить нажав соответствующую кнопку и сразу же запускаем. Таким образом мы попытаемся сбросить настройки iTunes дабы заново подключить устройство и начать им благополучно пользоваться.
Конечно же не исключается наличие проблемы из-за аппаратной части компьютера или кабеля. Lightning может быть поврежден и некорректно отображать информацию об устройстве. Это легко увидеть в “Диспетчера устройств”, где после подключения Айфона будет высвечиваться неопознанное устройство. Решается непосредственно заменой самого кабеля. Сам USB порт вашего компьютера также мог выйти из строя, сгореть или на нем просто слетели драйвера. Обновите их, если и это не поможет, тогда рекомендуется замена самого порта.
Самый быстрый способ обмена данными между вашими устройствами — это конечно же iCloud. Если конфуз случился в самой непредвиденной ситуации, а перекинуть файл с Айфона на
Рейтинг 3.88 Проголосуй — поддержи сервис!
Работа со снапшотами
Снимки диска позволят нам откатить состояние на определенный момент. Это может послужить быстрым вариантом резервного копирования. Однако нужно понимать, что данные хранятся на одном и том же физическом носителе, а значит, данный способ не является полноценным резервным копированием.
Создание снапшотов для тома, где уже используется файловая система XFS, имеет некоторые нюансы, поэтому разберем разные примеры.
Создание для не XFS:
lvcreate -L500 -s -n sn01 /dev/vg01/lv01
* данная команда помечает, что 500 Мб дискового пространства устройства /dev/vg01/lv01 (тома lv01 группы vg01) будет использоваться для snapshot (опция -s).
Создание для XFS:
xfs_freeze -f /mnt; lvcreate -L500 -s -n sn01 /dev/vg01/lv01; xfs_freeze -u /mnt
* команда xfs_freeze замораживает операции в файловой системе XFS.
Посмотрим список логических томов:
lvs
Получим что-то на подобие:
LV VG Attr LSize Pool Origin Data% Meta% Move Log Cpy%Sync Convert
lv01 vg01 owi-aos— 1,00g
sn01 vg01 swi-a-s— 500,00m lv01 2,07
* поле Origin показывает, к какому оригинальному логическому тому относится LV, например, в данной ситуации наш раздел для снапшотов относится к lv01.
Также можно посмотреть изменения в томах командой:
lsblk
Мы должны увидеть что-то подобное:
sdc 8:32 0 1G 0 disk
vg01-lv01-real 253:3 0 1G 0 lvm
vg01-lv01 253:2 0 1G 0 lvm /mnt
vg01-sn01 253:5 0 1G 0 lvm
vg01-sn01-cow 253:4 0 500M 0 lvm
vg01-sn01 253:5 0 1G 0 lvm
С этого момента все изменения пишутся в vg01-sn01-cow, а vg01-lv01-real фиксируется только для чтения и мы может откатиться к данному состоянию диска в любой момент.
Содержимое снапшота можно смонтировать и посмотреть, как обычный раздел:
mkdir /tmp/snp
Монтирование не XFS:
mount /dev/vg01/sn01 /tmp/snp
Монтирование XFS:
mount -o nouuid,ro /dev/vg01/sn01 /tmp/snp
Для выполнения отката до снапшота, выполняем команду:
lvconvert —merge /dev/vg01/sn01
Cache
From :
- The cache logical volume type uses a small and fast LV to improve the performance of a large and slow LV. It does this by storing the frequently used blocks on the faster LV. LVM refers to the small fast LV as a cache pool LV. The large slow LV is called the origin LV. Due to requirements from dm-cache (the kernel driver), LVM further splits the cache pool LV into two devices — the cache data LV and cache metadata LV. The cache data LV is where copies of data blocks are kept from the origin LV to increase speed. The cache metadata LV holds the accounting information that specifies where data blocks are stored (e.g. on the origin LV or on the cache data LV). Users should be familiar with these LVs if they wish to create the best and most robust cached logical volumes. All of these associated LVs must be in the same VG.
Create cache
Convert your fast disk () to PV and add to your existing VG ():
# vgextend MyVolGroup /dev/fastdisk
Create a cache pool with automatic meta data on and convert the existing LV to a cached volume, all in one step:
# lvcreate --type cache --cachemode writethrough -l 100%FREE -n root_cachepool MyVolGroup/rootvol /dev/fastdisk
Tip: Instead of using to allocate 100% of available space from PV , you can use instead to allocate only 20 GiB for cachepool.
Cachemode has two possible options:
- ensures that any data written will be stored both in the cache pool LV and on the origin LV. The loss of a device associated with the cache pool LV in this case would not mean the loss of any data;
- ensures better performance, but at the cost of a higher risk of data loss in case the drive used for cache fails.
If a specific is not indicated, the system will assume as default.
Remove cache
If you ever need to undo the one step creation operation above:
# lvconvert --uncache MyVolGroup/rootvol
This commits any pending writes still in the cache back to the origin LV, then deletes the cache. Other options are available and described in .
Уменьшение логических томов[править]
Уменьшение размера логического тома уже не такая тривиальная операция. Она требует специального подхода, четкой последовательности действий и размонтирования файловой системы (по крайней мере на момент написания).
ВНИМАНИЕ! Шаги 2 и 3 очень часто путают местами, что приводит к потере данных, хранящихся на логическом томе.
Делается это все так:
1. Размонтируем файловую систему: umount /dev/fileserver/samba
2. Уменьшаем размер файловой системы. Для этого сначала сделаем проверку самой файловой системы. Утилита resize2fs не даст изменить размер до выполнения проверки. Конечно, у нее есть ключ -f, который заставит ее это сделать, но лучше перестраховаться и все-таки выполнить проверку:
# fsck.ext4 -f /dev/fileserver/samba e2fsck 1.41.5 (23-Apr-2009) Pass 1: Checking inodes, blocks, and sizes Pass 2: Checking directory structure Pass 3: Checking directory connectivity Pass 4: Checking reference counts Pass 5: Checking group summary information /dev/fileserver/samba: 11/127512 files (0.0% non-contiguous), 26603/512000 blocks # resize2fs /dev/fileserver/samba 300M resize2fs 1.41.5 (23-Apr-2009) Resizing the filesystem on /dev/fileserver/samba to 307200 (1k) blocks. The filesystem on /dev/fileserver/samba is now 307200 blocks long
3. ТОЛЬКО после корректного выполнения двух предыдущих шагов уменьшаем размер логического тома:
# lvreduce -L 300M /dev/fileserver/samba WARNING: Reducing active logical volume to 300.00 MB THIS MAY DESTROY YOUR DATA (filesystem etc.) Do you really want to reduce samba? [y/n]: y Reducing logical volume samba to 300.00 MB Logical volume samba successfully resized
В качестве размера тома (ключ -L), как и в случае с lvextend можно указывать и абсолютные и относительные единицы. Здесь мы также видим страшное предупреждение о потере данных. Несмотря на это (если вы не используете тестовые версии программ), ваши данные будут в целости и сохранности (скорее всего ![]() , 100% гарантии вам все равно никто не даст).
, 100% гарантии вам все равно никто не даст).
После этого монтируем файловую систему и смотрим что поменялось:
# mount /dev/fileserver/samba /mnt/data/
# df -h
Filesystem Size Used Avail Use% Mounted on
/dev/mapper/fileserver-samba
291M 11M 266M 4% /mnt/data
Итак, если вы все делаете в указанной последовательности, вашим данным скорее всего ничего не грозит. Но лучше перед уменьшением тома все-таки сделать его резервную копию. Я сам многократно уменьшал физические тома без каких-либо потерь данных, но наличие резервной копии — это наличие резервной копии :).
Что такое LVM
Суть его состоит в том, что физические диски ‘Physical Volume’ (возможно различного размера, на разных устройствах) объединяются в ‘Volume Groups’ – группы томов. Группы томов могут уже разделяться на логические тома ‘Logical Volumes’, которые в свою очередь содержат конечные файловые системы. Звучит немного запутанно, но на самом деле всё просто и очень круто. Сейчас объясню на картинке:
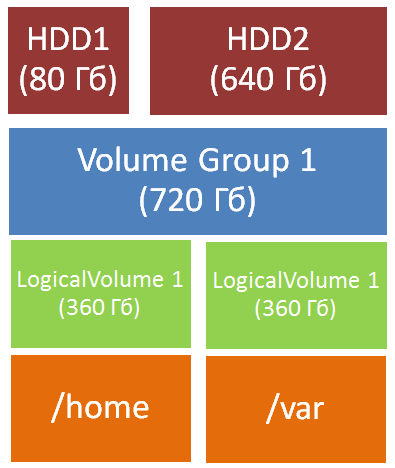
Допустим, имеем два жестких диска. Старенький Seagate Barracuda на 80 Гб. И более новый WD на 640 Гб. Мы можем объединить их в единую группу Volume Group 1, суммарный объем которой составит 720 Гб. Затем, эту группу мы “пилим” по своему усмотрению на логические тома. Допустим, два тома по 360 Гб каждый. А затем монтируем первый как /home, второй как /var.
Причем, в некоторых случаях мы можем изменять размер логического диска прямо “на лету”.
Причины ошибки при копировании файлов: требуемый ресурс занят
При подключении смартфона или планшета, работающих под управлением операционной системы Android к компьютеру, пользователь может столкнуться с ошибкой Требуемый ресурс занят и отказом далее выполнять действия.
Возникает такая неполадка из-за того, что устройство подключается не как флешка, а по протоколу MPT, который имеет ограничения и вызывает ошибку при копировании файла или папки.
Способы решения ошибки копирования файлов Требуемый ресурс занят
Если на вашем ПК возникла ошибка копирования файла или папки с телефона, то нужно подождать, пока Windows распознает миниатюры. Только после формирования списков файлов и папок можно выполнять их копирование или перемещение. При этом данное действие не стоит выполнять параллельно с другими задачами. К примеру, копируете видео и, пока оно перемещается, вы запускаете с флешки просмотр фото. Это может вызвать сбой в работе накопителя.
Также, чтобы Windows быстрее формировала списки файлов и папок, стоит в Проводнике выставить режим просмотра «Мелкие значки» или «Таблица». Система не будет формировать миниатюры, а быстро построит список.
В случае, если скопировать нужно целую папку с файлами, то рекомендуем её не открывать, а копировать сразу.
Также нужно отметить тот момент, что если на компьютере есть программы, которые при открытии сканируют фото и видео, то лучше перед копированием файлов и перед подключением к ПК устройства отключить их на время.
В случае, если вышеуказанные рекомендации не помогают избавиться от ошибки при копировании файлов, то нужно проверить на компьютере и смартфоне все установленные приложений и выяснить, какой из них может обращаться к файлам во время их копирования.
Подключив Android -смартфон к компьютеру по USB -кабелю, можно скопировать любой файл или каталог внутренней памяти. Обычно процесс проходит без каких-либо проблем, но нельзя исключать, что во время копирования вы получите ошибку «Требуемый ресурс занят» . Чаще всего с этой ошибкой приходится сталкиваться при копировании файлов из мультимедийных каталогов, например, папок, в которые смартфон сохраняет фотографии и видео.
Впрочем, дело тут не в самих каталогах, а в количестве хранящихся в них файлов. Когда пользователь подключает телефон к компьютеру и заходит в хранилище мультимедиа, Windows считывает файлы и создает или пытается создать их превью, что с копированием никак не связано. Ну и что с того, спросите вы? Действительно, это не имело бы никакого значения, если бы используемый по умолчанию протокол подключения MTP поддерживал многозадачность.
Но поскольку он ее не поддерживает, любая производимая на смартфоне операция с файлами может стать препятствием для их копирования.
Говоря простым языком, они заняты.
Выводы отсюда можно сделать следующие:
• Открыв хранилище мультимедиа, выждите немного времени, а затем уж приступайте к копированию. • Не заходите в хранилище мультимедиа, вместо этого скопируйте папку целиком. • Не просматривайте изображения, видео или аудио на телефоне или компьютере во время копирования контента. • Если на компьютере или мобильном устройстве работают программы, сканирующие каталоги с копируемым содержимым, отключите их.
Обычно выполнения этих нехитрых рекомендаций хватает, чтобы избавиться от ошибки «Требуемый ресурс занят» , в крайнем случае вы можете передать файлы через подключенное облачное хранилище или попробовать подключить мобильное устройство к компьютеру по протоколу PTP .
“>
Увеличение логических томов[править]
Самая мощная возможность LVM — это то, что размеры логических томов можно менять на лету. Правда, чтобы их уменьшить, «полет» придется прервать (об этом ниже), а вот увеличение размеров томов — это практически безопасная операция.
Предположим, что нам перестало хватать места на нашем физическом томе /dev/fileserver/samba.
Последовательность действий такая:
1. Сначала нужно убедиться в наличии необходимого нам дискового пространства в группе томов. Делается это командой vgdisplay. Допустим, мы хотим добавить к нашему логическому тому еще 300 Мб. Как мы видим (см. вывод команды vgdisplay выше), у нас еще достаточно свободного места в группе.
2. Увеличиваем логический том командой lvextend:
# lvextend -L +200M /dev/fileserver/samba Extending logical volume samba to 500.00 MB Logical volume samba successfully resized
Новый размер тома (ключ -L) можно указывать и в относительных единицах (как в примере), и в абсолютных.
3. Если мы теперь посмотрим на вывод команды df -h мы увидим, что пока ничего не изменилось:
# df -h
Filesystem Size Used Avail Use% Mounted on
/dev/mapper/fileserver-samba
291M 11M 266M 4% /mnt/data
несмотря на то, что lvscan показывает верный размер:
# lvscan ACTIVE '/dev/fileserver/samba' inherit
# resize2fs /dev/fileserver/samba resize2fs 1.41.5 (23-Apr-2009) Filesystem at /dev/fileserver/samba is mounted on /mnt/data; on-line resizing required old desc_blocks = 2, new_desc_blocks = 2 Performing an on-line resize of /dev/fileserver/samba to 512000 (1k) blocks. The filesystem on /dev/fileserver/samba is now 512000 blocks long.
Теперь все правильно:
# df -h
Filesystem Size Used Avail Use% Mounted on
/dev/mapper/fileserver-samba
485M 11M 450M 3% /mnt/data
Обратите внимание, что все показанное производилось на смонтированной файловой системе. То есть, все операции не требуют остановки серверов, приостановки работы пользователей и т.п
Как использовать LVM
Итак, вот что мы имеем:
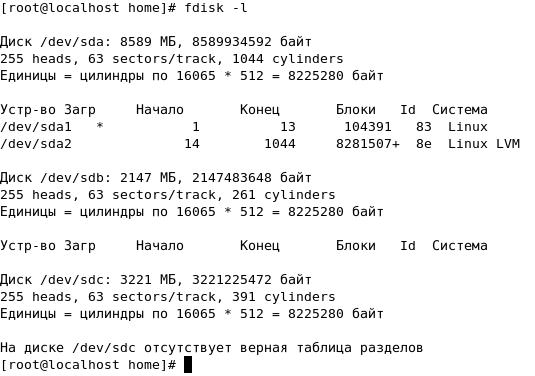
Устройство /dev/sda не трогаем, системное. Для других нужд. А вот sdb и sdc объемом 2 и 3 Гб соответственно будем объединять в одну логическую группу.
Шаг 1. Создадим разделы на устройствах

Оба раздела настраиваются аналогично
Важно, чтобы тип раздела был Linux LVM (посмотреть типы можно нажав l после t в консоли fdisk)
Шаг 2. Создаем “Физические диски” Physical Volume
Для этого служит команда pvcreate и указание девайса.
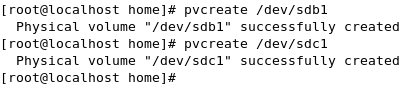
Убедимся, что всё получилось. Просмотреть физические тома можно командой:
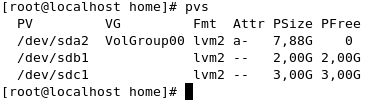
Более подробная информация будет показана при команде
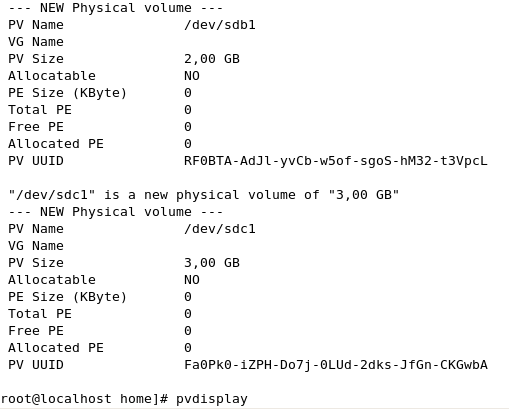
Шаг 3. Создаем группу томов (Volume Group)
Создать группу томов из физических томов можно посредством команды vgcreate и указании имени группы, а так же входящих в эту группу устройств (это, кстати, даёт возможность заводить несколько различных групп):

Просмотреть созданные группы можно командой:
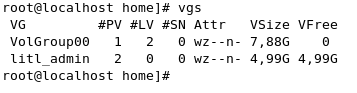
Как видим, здесь фиксируется имя группы, количество физических томов, логических томов, атрибуты, виртуальный размер и объем свободного виртуального места. Почему виртуального? Я уже упоминал о том, что размер можно менять динамически “на лету”?
Как и с физическими томами, у группы томов тоже есть команда display:
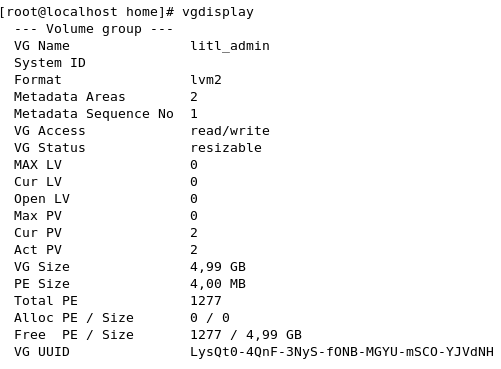
Шаг 4. Создаем логический раздел (Logical Volume)
Пришло время “резать пирог”, то есть разделять группу томов на разделы по своему усмотрению. Оттяпаем 300 Мегабайт на первый логический том, а 4 с небольшим гигабайта – на второй логический том. Используем команду lvcreate с указанием размера, имени логического тома и имени группы, от которой “откусываем” кусок:
Этой командой мы выделим 300 мегабайт из группы litl_admin, и назовём этот логический том “disk_1”.
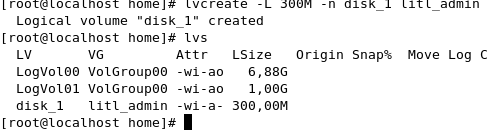
Аналогично создадим disk_2 из оставшегося места.
P.S. Для удаления ошибочно созданного объекта используем lvremove с указанием имени группы. Далее в диалоговом режиме удаляем неугодные нам разделы.
Пришла пора разметить файловые системы, чтобы мы могли использовать эти логические тома.
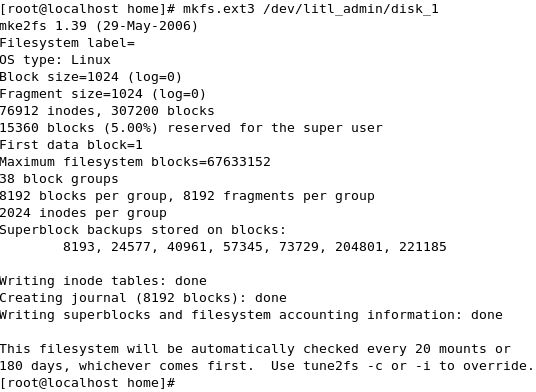
имена могут быть любыми, эти каталоги будут выступать точками монтирования.
Осталось внести изменения в файл /etc/fstab, чтобы эти точки монтировались автоматически.
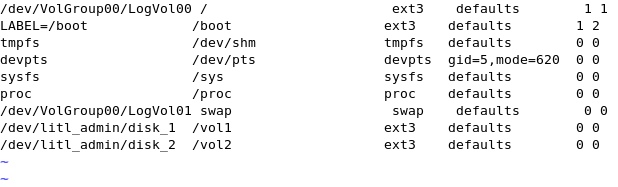
Допишем наши строки:
устройство, точка монтирования, файловая система, опции монтирования, порядок проверки fsck
У меня это две нижние строки.
LVM: создание файловой системы, монтирование логического тома
Чтобы создать файловую систему на логическом томе, воспользуйтесь утилитой mkfs:
Создадим файловую систему ext4 на LVM томе:
mkfs.ext4 /dev/test/test1
| 1 | mkfs.ext4devtesttest1 |
Файловая система была создана без ошибок.
Теперь создадим тестовую директорию и примонтируем логический том к данной директории:
# mkdir /var/www/home
# mount /dev/test/test1 /var/www/home/
|
1 |
# mkdir /var/www/home # mount /dev/test/test1 /var/www/home/ |
Как видите, все прошло без ошибок и теперь директория /var/www/home существует как отдельный раздел.
Чтобы логический том монтировался при загрузке системы, нужно добавить его в fstab и назначить директорию для монтирования.
Откроем файл:
nano /etc/fstab
| 1 | nanoetcfstab |
И добавим в него следующую информацию:
/dev/test/test1 /var/www/home ext4 defaults 1 2
| 1 | devtesttest1varwwwhome ext4 defaults12 |
После чего примонтировать том можно будет через mount -a:
# mount -a
# df -h
|
1 |
# mount -a # df -h |
Filesystem Size Used Avail Use% Mounted on
devtmpfs 485M 0 485M 0% /dev
tmpfs 496M 0 496M 0% /dev/shm
tmpfs 496M 6.7M 489M 2% /run
tmpfs 496M 0 496M 0% /sys/fs/cgroup
/dev/vda2 20G 1.3G 19G 7% /
/dev/vda1 488M 100M 353M 23% /boot
tmpfs 100M 0 100M 0% /run/user/0
/dev/mapper/test-test1 4.8G 20M 4.6G 1% /var/www/home
|
1 |
Filesystem Size Used Avail Use%Mounted on devtmpfs485M485M%dev tmpfs496M496M%devshm tmpfs496M6.7M489M2%run tmpfs496M496M%sysfscgroup devvda220G1.3G19G7% devvda1488M100M353M23%boot tmpfs100M100M%runuser devmappertest-test14.8G20M4.6G1%varwwwhome |
Чтобы проверить общую информацию по дискам, разделам и томам, введите команду lsblk:
Как видим, наш созданный том отображается, и указана директория к которой он примонтирован.
Команда
lvmdiskscan
| 1 | lvmdiskscan |
позволяет просканировать доступные диски, показывает их размер и принадлежность к LVM.







![Ваш компьютер настроен правильно, но устройство не отвечает [fix]](http://fuzeservers.ru/wp-content/uploads/c/f/3/cf3ee69504ba22e25bccd77fe30d8b90.jpeg)