Как установить Ubuntu
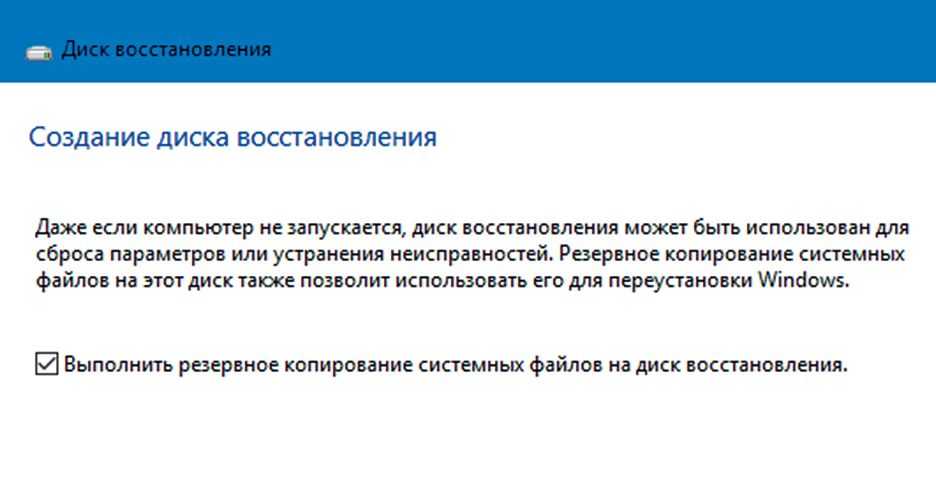 Перед установкой Ubuntu воспользуйтесь возможностью восстановления Windows в случае, если что-то пойдет не так
Перед установкой Ubuntu воспользуйтесь возможностью восстановления Windows в случае, если что-то пойдет не так
Перед установкой Ubuntu на ПК создайте резервные копии всех важных файлов, которые вы хранили в Windows (например, при помощи стандартного инструмента Диск восстановления). Вместе с программой запустится помощник, который пошагово проведет вас через весь процесс резервного копирования. Обязательно отведите для копирования достаточно времени и перед тем, как приступить к установке Ubuntu, дважды, а то и трижды проверьте, все ли сохранилось, так как потом назад пути не будет.
Вставьте диск с ОС и перезагрузите компьютер. Снова выберите «English» и в этот раз уже выберите «Install Ubuntu» («Установить Ubuntu»). Теперь для «Keyboard layout» («Раскладка клавиатуры») выберите нужный язык и попробуйте ввести различные символы в поле для проверки выбранной раскладки ниже. Затем нажмите «Continue» («Продолжить»).
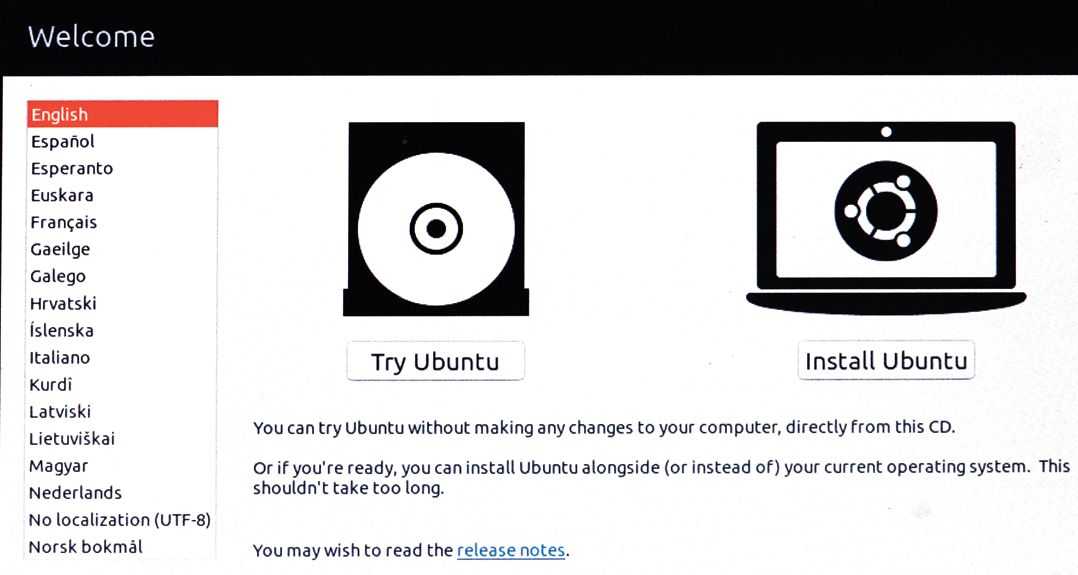 В этом окне вам предстоит выбрать, хотите ли вы всего лишь попробовать Ubuntu или сразу установить
В этом окне вам предстоит выбрать, хотите ли вы всего лишь попробовать Ubuntu или сразу установить
На ноутбуках, подключенных к Интернету только по беспроводной сети, теперь можно выбрать сеть и ввести пароль к ней. В заключение укажите, должна ли Ubuntu устанавливать сейчас программы от других разработчиков — для этого нужно установить флажок «Install third-party software…» («Установить стороннее программное обеспечение…»). Второй флажок снимать не нужно, чтобы сразу во время установки Ubuntu загружались и свежие обновления. Подтвердите нажатием «Continue» («Продолжить»).
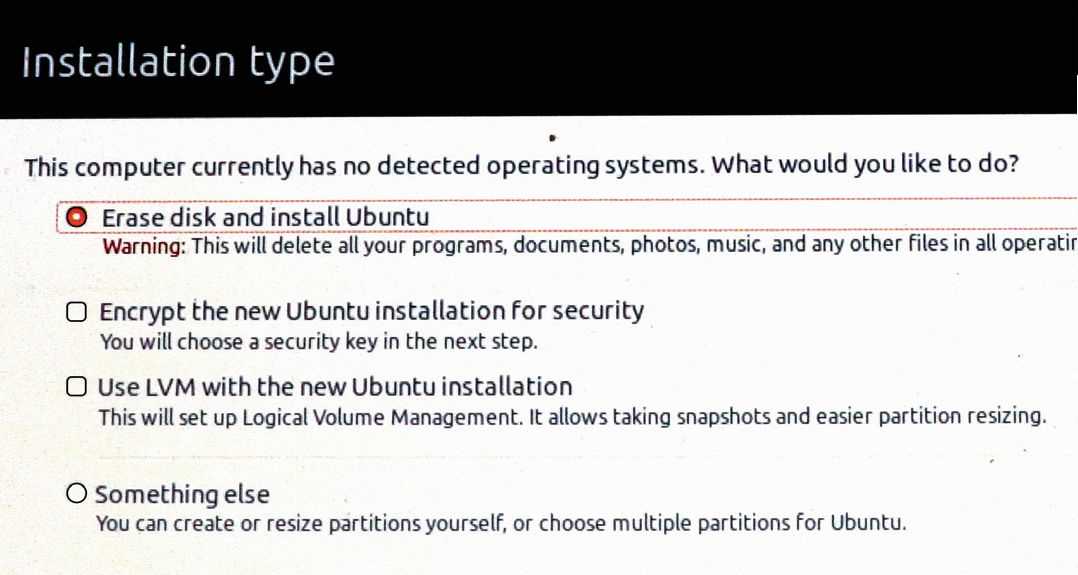 Если хотите оставить Windows, обязательно выберите «Install Ubuntu alongside Windows 10» (c UEFI)
Если хотите оставить Windows, обязательно выберите «Install Ubuntu alongside Windows 10» (c UEFI)
Теперь вам нужно решить, оставить ли Windows или полностью ее заменить. Обычно пользователи выбирают «Install Ubuntu alongside Windows 10» («Установить Ubuntu рядом с Windows 10») или «Install Ubuntu alongside Windows Boot Manager» («Установить Ubuntu рядом с менеджером загрузки»). Так раздел с Windows уменьшится, чтобы освободить место для второго раздела, и в дальнейшем при каждом запуске компьютера вы будете указывать, какую систему загружать — Windows или Ubuntu.
В следующем окне вам предлагается задать размеры обоих разделов. Чтобы изменить размеры, курсором перетаскивайте вправо или влево ползунок между полями. Нажав «Install Now | Continue» («Установить сейчас | Продолжить»), вы запустите собственно процесс установки; в зависимости от системы он займет некоторое время. Пока файлы устанавливаются, можете указать часовой пояс и создать пользовательский аккаунт, из-под которого будете заходить в свежеустановленную систему Ubuntu.
- Топ-10 сборок Linux: выбирай на вкус
- Привет, пингвин: обзор ноутбука с Linux для новичков
Фото: компании-производители
Как отключить цифровое благополучие
Сейчас почти во всех последних сборках прошивок разработчики включают пункт «Цифровое благополучие и родительский контроль». Некоторым пользователям это приложение от Google вовсе не нужно, так как оно в фоновом режиме постоянно собирает данные об использовании Android, строит графики и расходует ресурсы устройства. Поэтому, если вы не используете Цифровое благополучие или не даете детям свой смартфон под «Родительским контролем», то эту опцию можно отключить.
- Заходим в системные настройки.
- Листаем до пункта «Цифровое благополучие», открываем его.
- В верхнем правом углу нажимаем по трем точкам.
- Выбираем пункт «Управление данными» — отключаем «Использование устройства за день» — закрыть доступ.
- В меню «Доступ к данным об использовании» выбираем «Цифровое благополучие» и отключаем его. Готово.
Интерфейс и его удобство
Все удобно, привычно. Все на месте
В отличие от прошлых версий системы, Ubuntu 19.10 имеет разнесенное управление: внизу меню программ, вверху — подобие панели задач Windows.
Кроме этого, дистрибутив предлагает быструю и простую настройку сетевых подключений в специальном меню быстрого вызова в графическом виде, что среди Linux является киллер-фичей.
Пара кликов — и любое подключение реализовано. Обычно для этого нужна командная строка и правка системных файлов в ней.
И визуальные параметры имеют гибкую настройку
Офисная работа в Ubuntu не отличается для пользователя от аналогичных действий в любой другой современной системе для настольных ПК, будь то Windows, macOS или даже ChromeOS.
Несколько непривычное расположение управляющих элементов меняется по желанию. Ярлыки знакомые, программы обладают схожим с Win-аналогами меню.
Рабочий стол может выглядеть и так
Если что-то не понравится — интерфейс предлагает доступное для понимания меню, в котором можно все поправить на свой вкус.
Разве что темы нельзя по дефолту менять: потребуется сначала скачать дополнительный пакет (погуглить, потом скачать).
Зато они есть, и, кстати, серьезно меняют восприятие: есть имитации других ОС, есть более оригинальные интерфейсы.
Правда стоит быть осторожнее — в некоторых могут потеряться отдельные элементы управления, такие как быстрое подключение/отключение дисков и сетевые настройки.
Кому стоит перейти на Ubuntu?
Никакой разницы между базовыми программами нет. Пока не используются специфические функции
Ubuntu даже невооруженным взглядом выглядит самым прожорливым Linux’ом. Но и самым красивым, самым прокаченным.
Поэтому для повседневных задач она подходит превосходно, заменяя любую другую ОС. И не приносит никаких проблем при переезде с macOS или Windows.
Поэтому для офисных работников клавиатуры и мыши, а так же массы девелоперов, имеющих нативные инструменты для Ubuntu и Co это идеальная система. Почти как macOS, только чуть сложнее и с большим количеством возможностей.
Этот CAD заменяет AutoCAD. Почти. Впрочем, KOMPAS и NX для NIX тоже есть
За пределами офисной работы или веб-разработки появляется масса вопросов, связанных с софтом и конкретным используемым оборудованием.
Нативно поддерживается почти все, так что если не нравится Windows, а «хакинтош» по каким-то причинам невозможен — Ubuntu станет лучшим выбором для первой попытки использовать Unix.
Да, что-то может работать с трудом. Но если уж работает — то работает на славу. И заморочек все же меньше, чем с macOS. Попробуйте, если найдется нужный софт: этот опыт стоит того.
iPhones.ru
Есть ли жизнь в NIX?
Настройка сервера сетевой загрузки
Для загрузки по сети потребуется установить на сервер TFTP, HTTP и DHCP сервисы, чтобы позволить второму компьютеру подключиться и загрузить все необходимые файлы.
Для установки всего необходимого лучше использовать aptitude, которая не входит в стандартную поставку Ubuntu начиная с версии 10.10. Поэтому сначала ставим aptitude через любую программу установки пакетов или командой
sudo apt-get install aptitude
Далее ставим всё необходимое:
sudo aptitude -R install apache2 atftpd tftpd-hpa dhcp3-server
Ключ нужен для того, чтобы atftpd поставился без inetd сервера, который вам совершенно не нужен.
Теперь пора настроить все компоненты.
TFTP сервер
Демон, использующий эти файлы — /etc/hosts.allow и /etc/hosts.deny для ограничения доступа.
Откройте файл в любом текстовом редакторе с правами суперпользователя, например, так:
sudo nano etcdefaultatftpd
Измените первую строчку с
USE_INETD=true
на
USE_INETD=false
Кроме этого запомните каталог, который находится в конце строчки . Скорее всего это будет , но в старых Ubuntu может быть и . Редактируем файл /etc/default/tftpd-hpa:
sudo nano etcdefaulttftpd-hpa
вписываем, запомненный каталог
TFTP_DIRECTORY="/srv/tftp"
Теперь просто запустите :
sudo etcinit.datftpd start
Теперь создайте в каталоге из папку ubuntu. Далее везде будем считать, что используется каталог :
mkdir srvtftpubuntu
После этого необходимо смонтировать ваш ISO образ во вновь созданный каталог. Сделать это можно примерно такой командой:
sudo mount -o loop hometuxubuntu-11.04-alternate-i386.iso srvtftpubuntu
Если у Вас нет ISO образа диска, но есть записанный Alternate диск, то просто вставьте его в CD/DVD привод. Диск автоматически монтируется в . Дальше просто нужно создать симлинк для TFTP сервера:
sudo ln -s mediacdrom srvtftpubuntu
На этом настройка TFTP закончена.
Веб-сервер Apache
Что-либо менять в настройках Apache не требуется, достаточно сделать созданный в предыдущем разделе каталог доступным через HTTP. Для этого создайте на него симлинк из рабочей папки Apache:
sudo ln -s srvtftpubuntu varwwwubuntu
Если вы используете не ISO образ, а записанный диск, то выполните
sudo ln -s mediacdrom varwwwubuntu
DHCP сервер
Всё, что осталось — это настроить правильным образом DHCP сервер. Откройте в любом текстовом редакторе с правами суперпользователя файл , например, командой
sudo nano etcdhcp3dhcpd.conf
В этом файле необходимо изменить следующие настройки:
# Имя вашего внутреннего домена. Если вам это ни о чём не говорит - просто не меняйте.
option domain-name "domain.ru";
# Ваш DNS сервер, который должен использоваться на подключаемом компьютере. Чаще всего тут стоит IP адрес роутера.
option domain-name-servers 192.168.0.1;
# Просто раскомментируйте эту строчку
authoritative;
# Теперь надо определить сеть для DHCP сервера:
# Сначала желаемая подсеть и маска подсети.
subnet 192.168.0.0 netmask 255.255.255.0 {
# Диапазон выдачи сервером адресов
range 192.168.0.100 192.168.0.199;
# Роутер для доступа к интернету
option routers 192.168.0.1;
# Какой файл загружать при сетевой загрузке - укажите именно в таком виде.
filename = "ubuntu/install/netboot/pxelinux.0";
}
После этого нужно сказать нашему DHCP серверу слушать один из интерфейсов. Для этого откройте файл и добавьте в параметр INTERFACES имя нужного интерфейса. Например, вот так:
INTERFACES="eth0"
Теперь нужно запустить DHCP сервер и можно будет приступать к установке. Однако перед запуском убедитесь, что в вашей сети нету ещё каких-нибудь работающих DHCP серверов. Чаще всего DHCP бывает запущен на роутерах, в этом случае надо зайти на роутер и остановить на нём этот сервис.
Итак, для запуска DHCP сервера достаточно выполнить команду
sudo etcinit.ddhcp3-server start
3 ответа
Первоначально я думал, что эта функция была доступна только в альтернативной программе установки, но я был исправлен. Мне удалось загрузить USB-ключ для настольного компакт-диска, удерживая левую клавишу Shift до тех пор, пока меня не попросят выбрать язык, а затем я нажал F4 kbd> и получил следующее меню:
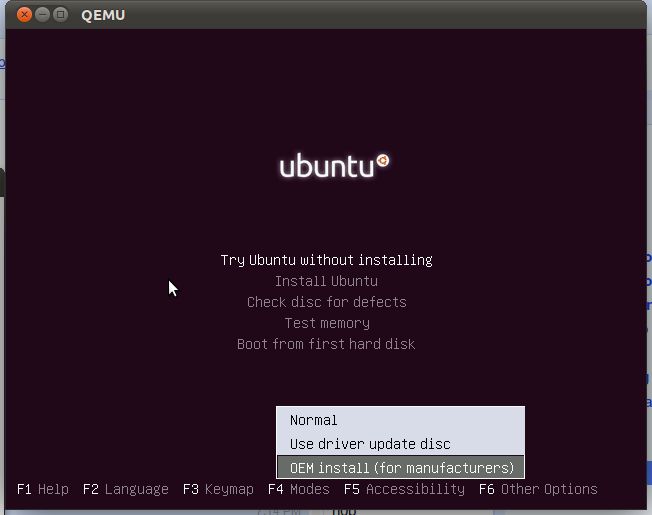
Колин Уотсон также отмечает, что вы можете включить в качестве параметра загрузки для раскрытия функции. После его использования он запросил у меня подсказки в стиле OEM:
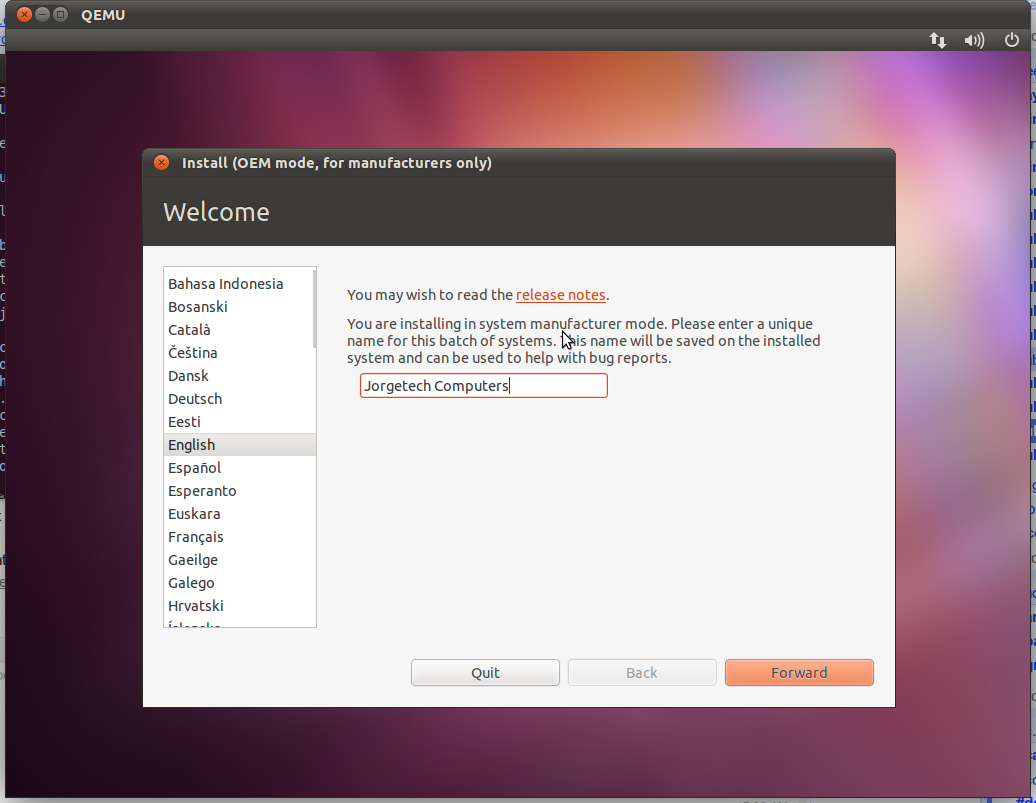
Если вы используете альтернативный установщик , вы можете просто нажать F4 kbd> и выберите OEM Install прямо с первого экрана:
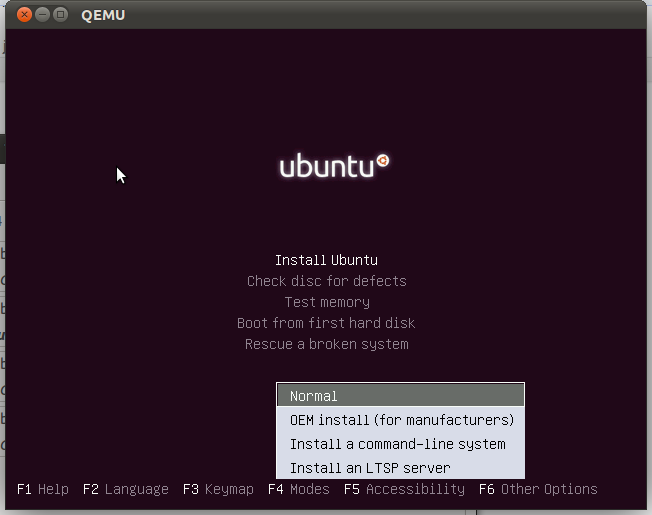
ответ дан
24.04.2019, 15:48
Когда появляется меню загрузки, все, что вам нужно сделать, это выбрать «Установить в OEM-режиме», а затем пройти весь процесс.
Вот более подробные инструкции со снимками экрана:
Вот снимок экрана этой опции из Ubuntu 12.04 установка. Вам нужно нажать клавишу , чтобы открыть это меню параметров сразу после начала загрузки Live CD или USB.
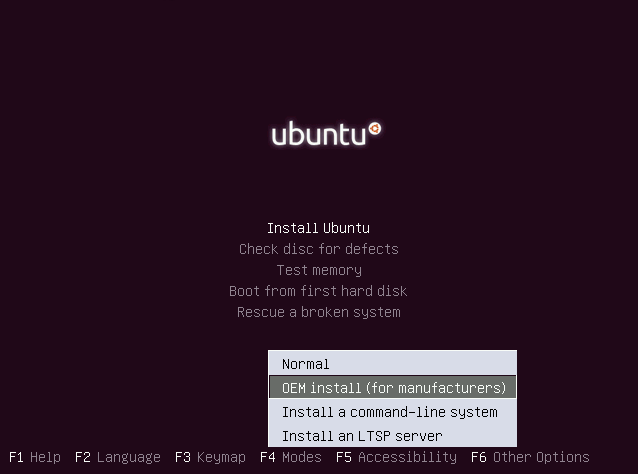
ответ дан
24.04.2019, 15:48
Используйте встроенную OEM-установку !
Очень легко установить Ubuntu на компьютер для кого-то другого, так что вы можете настроить его под свои нужды, но они все еще могут выполнить окончательную базовую настройку (имя пользователя, пароль, язык и т. д.).
Этап 1. Предварительная установка
-
Нажмите любую клавишу, чтобы прервать автоматическую загрузку LiveCD / LiveUSB; затем нажмите F4 kbd> и выберите OEM Install , а затем «Установить Ubuntu»
- Введите «название компании» (оно будет использоваться только в отчетах об ошибках и т. Д.)
-
Продолжить установку …
-
Введите временное имя пользователя, пароль и имя машины для этапа настройки
-
Перезапуск
Фаза 2. Настройка
-
Вы находитесь на этапе настройки
Выполнить настройку: Обновления, обновления, установка программного обеспечения, удаление программного обеспечения, смена обоев и т. Д. В приведенном ниже примере мы просто используем терминал, чтобы изменить зеркало обновления Ubuntu на одно, ближе к Нью-Йорку.
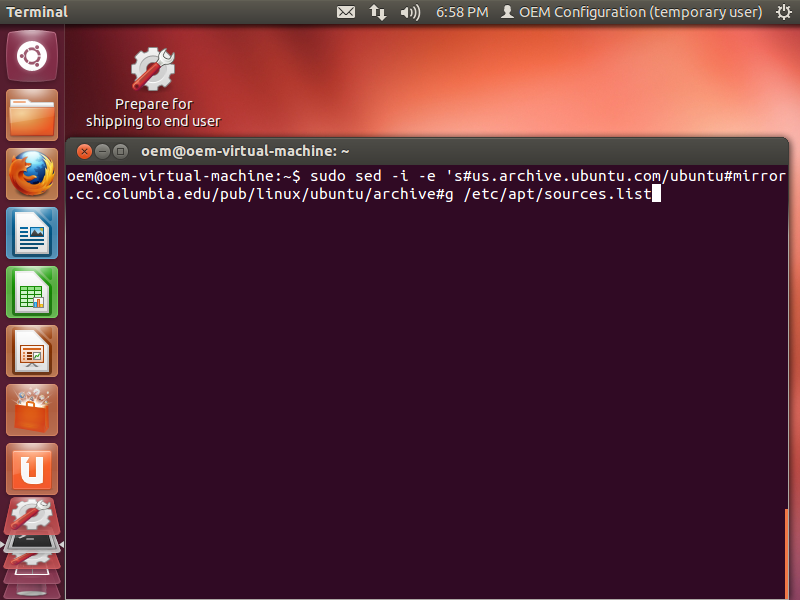
Когда вы закончите, закройте все окна и дважды щелкните мышью на значке Подготовка к отправке конечному пользователю на рабочий стол, на котором будет отображаться следующее сообщение:
Этап 3. Конфигурация конечного пользователя / «установка»
Когда приемник впервые загружает компьютер, ему / ей нужно будет выбрать язык:
… и их местоположение / часовой пояс …
… и раскладка клавиатуры …
Затем они выбирают имя пользователя, пароль, имя машины и шифруют ли их домашний каталог:
Ubuntu требуется несколько секунд для выполнения этих окончательных настроек …
… и выводит пользователя прямо на его новый экран входа в систему!
ответ дан
24.04.2019, 15:48
Где мой интернет, «убунта»?
Настройка беспроводных соединений не вызывает проблем даже у «Билайн»
В свое время мой переход на Mint не состоялся из-за сложной процедуры настройки сети: провайдер предоставлял доступ по PPPoE. В старых версиях Mint это реализовывалось скачиванием дополнительных пакетов.
В Ubuntu текущей версии настройки полностью выведены в графическое меню и работают со всеми современными реализациями интернет-доступа. Поэтому все заработало.
Где сетевые диски? Впрочем, они появятся, но не все и не сразу
Кроме обещанных удаленных устройств, использующих DLNA. Таковые пришлось указывать руками. А роутер Xiaomi из-за старой (новые неработоспособны в России) прошивки сначала не подхватился, потом отказался давать права на запись.
При этом Ubuntu прекрасно работает со всеми устройствами в домашней Wi-Fi сети с другими NIX-устройствами, но по какой-то причине не очень любит macOS. С ней работает не всегда.
Почему стоит выбрать свежую Ubuntu?
Ubuntu стала самым популярным «линуксом»: именно она максимально адаптирована к рядовому пользователю и реже других требует общения с командной строкой.
Разработчики оптимизировали систему настолько, что переход с других распространенных домашних ОС идеальный, будто ничего особенного и не поменял. Как внешне, так и во время работы. Чего, впрочем, нельзя сказать о её настройке — внутри это все тот же NIX и соответствующая идеология
Итак, Ubuntu 19.10. О её фишках в сравнении с другими системами можно говорить довольно долго. Мне важны эти:
- удобный дизайн (где-то между macOS и Windows)
- адекватная работа drag’n’drop
- наличие в дистрибутиве стартового набора офисных программ и драйверов
- поддержка разнообразных аппаратных решений — лэптопы в почете
- поддержка файловых систем других ОС
- настройка всех системных параметров в графических меню.
Установка Ubuntu на USB-накопитель
Как только Ubuntu загрузится с помощью загрузочного USB, подключите второй USB-накопитель, на который будет устанавливаться Ubuntu.
Нажмите на кнопку «Установить Ubuntu‘ (Install Ubuntu).
Экран установки приветствия Ubuntu
На следующем шаге выберите предпочтительную раскладку клавиатуры и язык и нажмите кнопку » Продолжить’.
Выбор раскладки клавиатуры
На следующем шаге выберите характер установки ( обычный или Минимальный), а также обновления и сторонние приложения, которые вы хотите установить. Затем нажмите «Продолжить‘.
Выберите обновления и другое программное обеспечение
В разделе «Тип установки» выберите «Что-то еще«, чтобы установщик мог предоставить вам возможность установить Ubuntu на ваш USB-накопитель.
Выберите Тип установки
В следующем окне отображаются все доступные диски, на которые можно установить Ubuntu. Это очень важный шаг, будьте внимательны и выберите USB-накопитель.
В нашем случае USB-накопитель помечен /dev/sdb, и именно сюда мы установим Ubuntu. В вашем случае метка может быть другой.
Итак, нажмите на свой USB-накопитель и выберите опцию «Новая таблица разделов«.
Создайте новую таблицу разделов на USB-накопителе
Когда вам будет предложено удалить все разделы, нажмите кнопку «Продолжить«, чтобы отформатировать и стереть уже существующие разделы на USB-накопителе.
Переходите к созданию новых разделов
Это создает свободное пространство в таблице разделов, эквивалентное емкости вашего USB-накопителя. Нажмите на знак плюса ( + ), чтобы начать создавать разделы.
Разметка USB флешки
Мы создадим следующие разделы на USB накопителе:
Рекомендуемые разделы для установки Ubuntu на флешку:
Начнем с создания загрузочных разделов. Укажите размер в мегабайтах и убедитесь, что точка монтирования установлена в положение /boot, а затем нажмите кнопку » ОК‘.
Создать загрузочный раздел
Это возвращает вас к таблице разделов. Как видно, загрузочный раздел уже создан. Чтобы создать корневой раздел ( / ), еще раз нажмите на знак плюса ( + ).
Создайте другой раздел на USB-накопителе
Затем укажите размер корневого раздела и точку монтирования как . А затем нажмите кнопку «ОК‘.
Создать корневой раздел на USB-накопителе
Теперь у нас есть 2 раздела, загрузочный и корневой. Чтобы создать точку монтирования подкачки, в последний раз нажмите на знак плюс ( + ).
Таблица разделов загрузочный и корневой разделы созданы
Теперь требуется определите размер swap и в опции «Использовать как:» выберите SWAP AREA. Затем нажмите кнопку «ОК’.
Создание раздела подкачки
Таблица разделов размечена. Чтобы начать установку Ubuntu на USB-накопитель, нажмите кнопку «Установить сейчас«.
Таблица разделов создана – начать установку
Чтобы сохранить и записать изменения на USB-накопитель, нажмите кнопку «Продолжить».
Запишите изменения на диск и начните установку
Установщик автоматически определяет ваше местоположение на карте мира. Кроме того, вы можете щелкнуть в любом месте карты, чтобы изменить свое местоположение. Когда вы закончите выбор, нажмите кнопку «Продолжить‘.
Выберите местоположение на карте мира
На следующем шаге заполните свои учетные данные, включая ваше имя, имя компьютера, имя пользователя и пароль. И нажмите кнопку «Продолжить«.
Заполните данные пользователя
Далее начнется установка всех пакетов программного обеспечения, необходимых системе. Поскольку установка выполняется на флэш-накопитель USB, а не на жесткий диск ПК, установка займет довольно много времени. Так что придется ждать.
Установка Ubuntu на флешку USB
Наконец, когда установка будет завершена, нажмите кнопку «Перезагрузить сейчас«. Обязательно извлеките USB-накопители, чтобы ваш компьютер мог нормально загрузиться в свою операционную систему.
Установка завершена. Перезагрузка Ubuntu.
Теперь вы можете подключить USB-накопитель к любому КОМПЬЮТЕРУ и загрузиться в только что созданный экземпляр Ubuntu.
Как установить Ubuntu с помощью WUBI
Установка Ubuntu с использованием WUBI невероятно проста.
Дважды щелкните по загрузить WUBI исполняемый файл и клик да когда вас спросят, хотите ли вы, чтобы он выполнялся с помощью безопасности Windows.
Появится окно и будет выглядеть как прикрепленное изображение.
Чтобы установить Ubuntu:
- Выберите диск, который вы хотите установить Ubuntu, выбрав соответствующий диск в Установочный диск .
- Выберите размер дискового пространства для Ubuntu, выбрав размер под Размер установки .
- В раскрывающемся списке выберите среду рабочего стола. Этот список немного вводит в заблуждение. Для стандартного Ubuntu с ручкой Unity с Ubuntu. Ubuntu GNOME имеет среду рабочего стола GNOME, которая очень похожа на Unity. Kubuntu использует среду рабочего стола KDE Plasma, Xubuntu использует легкую и настраиваемую среду рабочего стола XFCE, Lubuntu использует легкую среду рабочего стола LXDE. Существуют и другие варианты, которые менее известны.
- Выберите язык, который будет использоваться для Ubuntu, выбрав его в раскрывающемся списке.
- Введите имя пользователя по умолчанию для использования с Ubuntu.
- Введите пароль и повторите его в поле внизу.
- Нажмите устанавливать.
Установщик WUBI теперь загрузит версию Ubuntu, связанную с загруженной вами версией WUBI, а затем создаст пространство для ее установки.
Вам будет предложено перезагрузить компьютер, и когда вы загрузите Ubuntu, и файлы будут скопированы и установлены.
Выбор дистрибутива. Есть все
Для установки достаточно скачать дистрибутив с официального сайта: русского или англоязычного.
Доступны версии для настольных ПК и ноутбуков (стабильная с расширенной поддержкой и наиболее свежая), серверный дистрибутив, версия для облачных решений и даже Ubuntu for IoT для умных устройств.
Строго говоря, существует так же ряд ответвлений в лице версий с иным рабочим окружением, специальной версии для медиацентров и кучи фанатских (но вполне официальных) вариантов с поддержкой и обновлением.
Скачать можно как версию для создания загрузочного диска из-под Windows, так и под macOS. Соответствующие инструкции размещены прямо на сайте.
А играть в Ubuntu можно?
Нативные игры. Их не счесть
Когда-то давно Linux не стал убийцей Windows именно из-за отсутствия игр. С приходом электронных магазинов дистрибуции все изменилось.
Можно скачать 8 DVD с нативными играми, существующими только для NIX-подобных систем. Среди них платформеры, квесты, небольшие инди-шутеры.
Есть даже специальные сборки Ubuntu с интегрированными играми. Смотрится отчаянно, но многие действительно фанатеют от платформеров.
Популярных и знакомых немного
Нужны ли такие, если есть Steam? Тут можно найти почти все крупные проекты прошлых времен и массу свежих игр.
Исключение составляют ААА-проекты высшего эшелона: условный Cyberpunk 2077 или Senua искать в NIX-версиях бесполезно. Но они работают через Wine, если хватает ресурсов.
Выбор языка и начальные настройки
Первое, что мы должны будем сделать это выбрать язык будущей системы (на этом же языке будет проходить инсталляция Ubuntu). Выбираем Русский и нажимаем кнопку Продолжить.
На следующем окне «Подготовка к установке Ubuntu» вам предлагается установить две галочки «Скачать обновления при установке» и «Установить это стороннее программное обеспечение». Если вы установите опцию «Скачать обновления при установке», тогда во время установки все свежие обновления будут автоматически загружены из интернета и установлены (а также файлы локализации). Отмечу, что в данном случае установка будет идти дольше. Если у вас сейчас нет подключения к интернет, то вы сможете обновить систему уже после установки. Вторая опция (галочка) означает то, что вы согласны с тем, что будут установлены некоторые компоненты с закрытым исходным кодом (например MP3 кодеки и FLASH). Я советую поставить две галочки, далее нажимаем кнопку Продолжить.
Больше скорости и безопасности
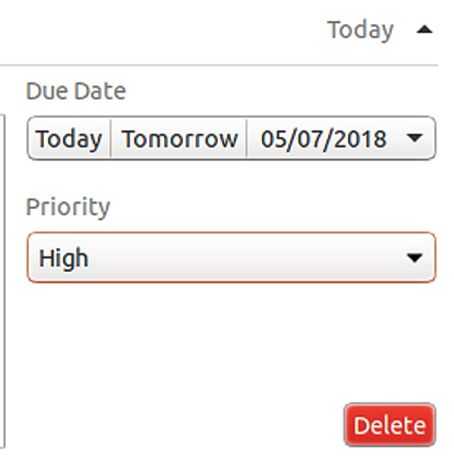 Встроенный менеджер задач Gnome To Do
Встроенный менеджер задач Gnome To Do
Разработчики немало потрудились над тем, чтобы ускорить процесс загрузки Ubuntu. Точные измерения имеет смысл проводить только для финальной версии, но, судя по бета-версии, запуск системы будет занимать ощутимо меньше времени. Нагрузка на процессор Ubuntu 18.04 также должна быть более щадящей. И это несмотря на то, что версия изначально содержит патчи для закрытия уязвимости, эксплуатируемой вирусами Spectre и Meltdown, которые в некоторых случаях снижают вычислительную мощность.
Новым в Ubuntu 18.04 является также полезное приложение Gnome To Do — менеджер задач, позволяющий планировать дела. Также стоит отметить анонсированную ранее телеметрию, которая должна собирать анонимные данные об использовании компьютера. В ранней бета-версии этой функциональности не было.
Установка программ из исходников
Часто сегодня можно слышать от лиц, весьма далеких от Linux, что если ты перейдешь на Ubuntu или другие дистрибутивы Linux — «будешь ставить программы из исходников». Конечно, возможность такая имеется, но необходимость — весьма сомнительная. А всего лет 10 назад, среднестатистический пользователь Linux устанавливал программы именно так — компилировал их из исходных текстов, зачастую встречая при этом множество «подводных камней». Если вы решили установить программу в Ubuntu из исходников сегодня — я действительно не думаю, что вам это необходимо. Прочитайте эту статью от начала до конца, чтобы увидеть, что все существующие современные программы для Linux, за очень редким исключением, можно установить либо из репозиториев, либо скачав пакет *.deb и просто щелкнув по нем мышью.
Если же вы все-таких решили отважиться на такой большой шаг — читайте файлы INSTALL и README, которые обычно поставляются в архиве с исходными текстами, в которых вы найдете инструкции по компиляции и установке программы — они могут сильно отличаться у разных программ.





























