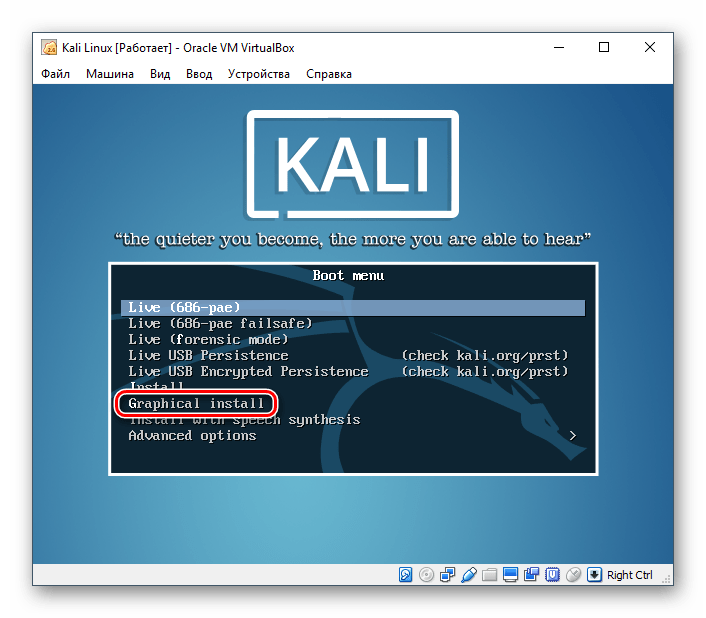Советы напоследок
Таковы общие проблемы, связанные с постоянным уменьшением пространства в системном разделе. Если же подходить к очистке диска с практической точки зрения, лучше использовать не средства Windows, а специальные программы-оптимизаторы, которые производят такие действия и безопаснее, и в более полном объеме. Для удаления программ, как уже понятно, лучше применять деинсталляторы. А вот с файлами подкачки и гибернации все действия по настройке или отключению придется производить самостоятельно, поскольку автоматизированных программных инструментов для этого не предусмотрено.
Да и оптимизацию системы или очистку системного раздела от скапливающегося мусора необходимо производить достаточно часто (хотя бы раз в неделю, если хотите, чтобы компьютер работал с максимальной производительностью).
Почему ноутбук перестал видеть жесткий диск?
Ниже описаны основные причины, почему может происходить данная проблема.
Программное обеспечение
Если сложилась такая ситуация, возможно проблема может заключаться в программном обеспечении. Обычно это происходит при установке операционной системы Windows, которая просто может не содержать необходимый драйвер. Чтобы исправить ситуацию, придется воспользоваться интернетом. Скачиваете драйвер, устанавливаете в корневую папку, и проблема решена.
Учтите, что для того, чтобы записать драйвер, необходимо использовать тот же накопитель, с которого производится инсталляция Windows. Если же в качестве носителя применяется оптический диск, к устройству можно подключить флешку, но которой будет недостающее ПО.
Механическое повреждение
Одной из причин может оказаться повреждение винчестера механическим путем. К примеру, ноутбук упал или на него воздействовали сильные вибрации, устройство оказалось перегрето и т. д. В первую очередь, в таком случае необходимо достать из ноутбука жесткий диск и вставить его в другое устройство. Если и там система не может увидеть жесткий диск, значит проблема все-таки в винчестере. Когда работа жесткого диска на другом устройстве осуществляется, следовательно, существует другая причина неполадки.
Но для начала все равно, как бы это странно не звучало, прислоните ноутбук дном к своему уху и послушайте. Не слышите ли вы каких-нибудь странных звуков, типа щелчков, тресков и т.д. У меня на ноуте была такая проблема. В итоге оказалось, что накрылся мой диск.
К сожалению, данные, которые хранятся на этом жестком диске могут и не восстановиться, либо будет шанс это сделать за очень большие деньги. Поэтому настоятельно рекомендую делать резервные копии всех важных файлов. Я так один раз погорел. Информацию удалось восстановить, но не всю.
Но если все же это произошло, то прежде чем что-то менять, воспользуйтесь утилитой, например LiveCD или Alkid Live CD. Данные утилиты создают эмуляцию операционной системы, если вдруг есть проблему с вашим HDD или проблема с Windows. Из этой эмуляции вы хотя бы сможете вытащить нужные вам данные. Об этом я расскажу в одной из следующих статей, если вам интересно.
Но все же, как ни крути, главным и наименее затратным способом устранения данной проблемы будет змена HDD на новый.
BIOS
Проверка настроек BIOS. Жесткий диск обычно имеет обозначение Drive, однако не всегда именно так. Итак, ход действий должен быть следующий. В базовой системе ввода-вывода необходимо отыскать раздел, который отвечает за работу жестких дисков. Проверьте, в настройках винчестера должен стоять параметр Enabled или ON, но никак не NONE.
Открыть настройки можно сразу после перезапуска системы. Чтобы зайти в них, нужно нажать F4 или F2, однако на некоторых компьютерах может быть другая комбинация клавиш. Иногда бывает, что проблема в настройках. Они просто оказываются сбиты и их нужно исправить в ручном режиме.
При заходе в BIOS открывается специальная таблица, в которой отображаются все подключенные устройства. Если жесткий диск не отображается в bios, вероятно, он поврежден или не подключен. И если нет возможности его отремонтировать, придется приобретать новый жесткий диск.
Проблемы с материнской платой
В таких случаях следует обращаться в сервисный центр. Может быть перегорание контактов, которые связывают с жестким диском, либо поломки южного или северного моста. Без специальных знаний в электронике это просто невозможно сделать. Замена материнской платы считается самым худшим и неудобным решением.
Но в любом случае, если у вас нет специальных знаний, то либо обратитесь к знающим людям, либо в сервисный центр. Диагностика как правило не такая дорогая. А дальше вам уже скажут в ем дело. Если HDD сломался, то замените его на новый. Если проблема программная, то либо постарайтесь решить сами по рекомендациям, либо пусть вам это сделают в сервисе за дополнительную плату. Но скорее всего вам скажут, что нужно переустанавливать операционную систему Windows.
Но если ноут не видит съемный жесткий диск, то здесь уже могут быть совершенно другие причины. О них я напишу в одной из следующих статей.
Многие мастера, в последнее время, сходятся еще в одном: жесткие диски для ноутов (2,5) размером от 1000 гигабайт ломаются гораздо чаще, нежели их братья по 500 ГБ и меньше. Ну это так, на заметку. У вас, кстати, на какой объем? У меня как раз был на террабайт.
Таким образом, в ситуациях, когда ваш ноутбук не может распознать жесткий диск, перед тем, как что-либо предпринять, установите основную причину, по которой это происходит. Следуя вышеуказанной инструкции, это будет совсем не сложно. Только определившись, начинайте свои действия.
2. Установка на внешний USB диск (или на флешку)
Операционная система Linux может быть установлена не только на постоянный диск, но и на сменный носитель. При этом операционная система становится очень мобильной — с флешке можно загрузиться на любом компьютере.
Достоинства:
Доступ к железу.
Хорошая производительность (очень важно, чтобы и диск и USB были не слишком медленными — в этом случае скорость работы системы ничем не отличается от того, как если бы она была установлена на обычный диск).
Можно загружаться на разных компьютерах с одного диска.
Недостатки:
Чтобы использовать вторую ОС, нужно перезагружать компьютер.
Важно правильно всё сделать, иначе при установке можете стереть не тот диск. Чтобы нивелировать эту проблему, установку можно делать из VirtualBox как это написано в статье «Установка Kali Linux на флэшку или на внешний диск как полноценную ОС».. Кстати, ведь Windows тоже можно установить на флешку: Как установить Windows на USB диск
Кстати, ведь Windows тоже можно установить на флешку: Как установить Windows на USB диск
Более того, на одну флешку можно установить и Windows, и Kali Linux и загружаться с этой флешки на любом компьютере.
Для чего нужна WSL. Какие ограничения у WSL2 (подсистема Windows для Linux)
В этой статье рассказано об установке «Kali Linux» в подсистему Windows для Linux (Windows Subsystem for Linux, WSL2), но вам нужно очень чётко понимать, что:
- на самом деле мы не устанавливаем Kali Linux
- на самом деле мы вообще не устанавливаем Linux
Подсистема Windows для Linux это НЕ виртуальная машина и это НЕ настоящий Linux. Если вы понимаете, что такое Wine (который также не является эмулятором), то WSL2 это тоже такой Wine наоборот. WSL2 просто пытается выполнять функции ядра Linux в меру своих возможностей для GNU приложений, при этом не являясь настоящим ядром Linux.
Что это значит с практической точки зрения? Это означает, что мы получаем ситуацию очень похожую с Wine, который пытается выполнять функции Windows (опять же, в меру своих возможностей) — что-то будет работать нормально, что-то будет работать с ошибками, а что-то не будет работать вообще.
В WSL2 100% не будет работать (в ближайшие годы, а может быть и вообще никогда)
- абсолютно все беспроводные атаки (Wi-Fi, Bluetooth)
- Hashcat и другие программы использующие видеокарты для выполнения вычислений (брут-форса)
- низкоуровневый доступ к USB устройствам (например, чтобы сделать образ диска/флешки для криминалистического исследования)
- фоновые серверные приложения
Нам обещают поддержку видеокарт для вычислений в WSL2 к следующему году, но к весне этого года нам обещали настоящее ядро Linux (до сих пор нет), так что я отношусь скептически к этим планам.
Всё остальное будет работать в диапазоне «работает нормально» до «не работает вообще» с промежуточными станциями по самым экзотическим ошибкам
Поэтому если вы где-то спрашиваете помощи по проблемам, то обязательно указывайте, что это Kali Linux в WSL2 — это очень важно.. Вы думаете я нагнетаю и сгущаю краски, потому что мне не нравится WSL2? Вот смотрите сами, это попытка запустить kazam — простейшее приложение, которое делает скриншоты (да, я хотел сделать для вас скриншот рабочего стола) и записывает видео, ярлык этого приложения по умолчанию вынесен на панель быстрого запуска Kali Linux
И оно — просто не заработало в WSL2.
Вы думаете я нагнетаю и сгущаю краски, потому что мне не нравится WSL2? Вот смотрите сами, это попытка запустить kazam — простейшее приложение, которое делает скриншоты (да, я хотел сделать для вас скриншот рабочего стола) и записывает видео, ярлык этого приложения по умолчанию вынесен на панель быстрого запуска Kali Linux. И оно — просто не заработало в WSL2.
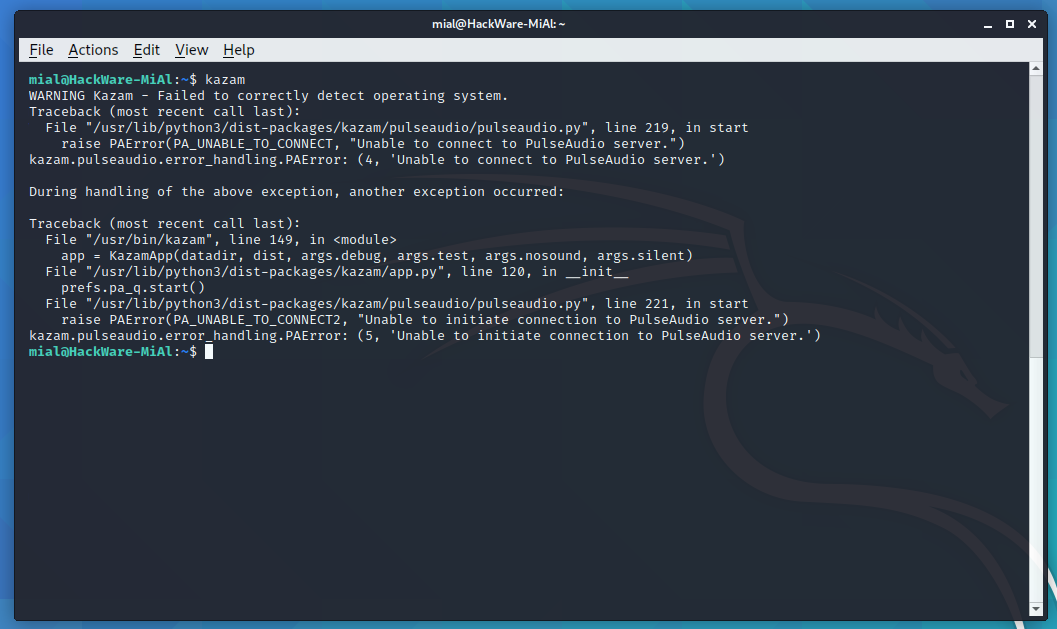
Так что же мы на самом деле будем устанавливать в этой инструкции? Среди прочего, мы отдельно скачаем и установим последнюю версию того, что выполняет роль ядра, причём сразу для всех систем — хоть Kali Linux, хоть OpenSUSE. Затем на этапе «установки Kali Linux» мы скачаем некий образ с набором GNU программ, настройками и обоями Kali Linux. И вот это вот будет для нас «Kali Linux».
Если вы ещё не поняли, я НАСТОЯТЕЛЬНО рекомендую использовать обычную виртуальную машину VirtualBox вместо того, что буду делать далее в этой инструкции. Но если я вас не убедил, то продолжаем.
Но если копнуть ещё глубже, то ситуация чуть сложнее (и хуже) — если ваш процессор не поддерживает функции виртуализации, то WSL2 работать НЕ будет. Но в то же самое время это и не полноценный эмулятор. Я не знаю почему так — для меня это очень странно. То есть если вы где-то в облаке с установленной Windows захотите использовать WSL2, это у вас не получится.
Кстати, ведь WSL основывается на заброшенном проекте Project Astoria, который разрабатывался, чтобы запускать Android приложения прямо в Windows. ИМХО, такой проект имел бы больше смысла — зря решили переделать.
Win-KeX
Kali Linux в «Подсистеме Windows для Linux» (WSL) — это то, чем мы пользуемся с тех пор, как это появилась. С выпуском WSLv2 общая функциональность и взаимодействие с пользователем значительно улучшились.
Сегодня с появлением Win-KeX (Windows + Kali Desktop Experience) всё стало ещё лучше. После его установки, ввода kex или нажатия кнопки, Win-KeX предоставит вам сеанс с постоянным графическим интерфейсом.
После установки WSL, вы можете установить Win-KeX, выполнив следующие действия:
sudo apt update && sudo apt install -y kali-win-kex
По умолчанию инструменты не установлены (чтобы образ был меньше), вы можете установить их командой:
sudo apt install -y kali-linux-default
Смотрите подробную инструкцию «Как установить Kali Linux с Win-KeX (графический интерфейс) в WSL2 (подсистему Windows для Linux)».
Значки инструментов
За последние несколько выпусков мы продемонстрировали прогресс в создании более тематических иконок для инструментов. Теперь мы можем сказать, что если вы используете список инструментов по умолчанию (kali-linux-default), каждый инструмент в меню (а даже несколько дополнительных!) теперь должен иметь свой собственный значок.
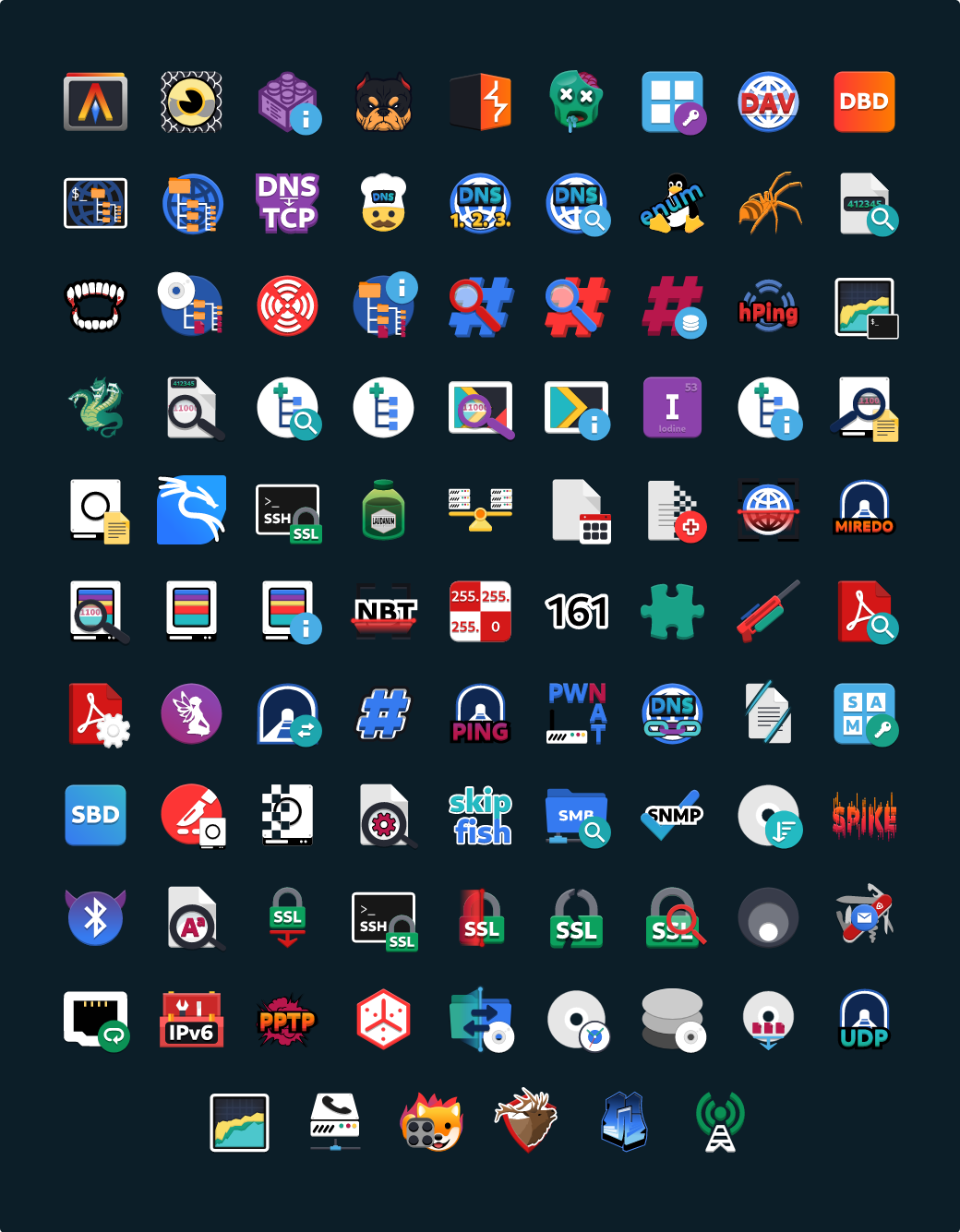
Мы будем работать над добавлением недостающих инструментов в меню (и созданием иконок для них) в следующих нескольких выпусках Kali, а также над расширением метапакета kali-linux-large (затем kali-tools-everything). У нас также есть планы относительно этих значков вне меню — более подробная информация в следующем выпуске!
Компоненты systemd
Некоторые (не все) составные части systemd:
- systemd-boot — простой для UEFI;
- systemd-firstboot — инициализация системных настроек при первой загрузке;
- systemd-homed — переносимые аккаунты пользователей;
- systemd-networkd — управление сетевыми настройками;
- systemd-nspawn — приложение для контейнеризации процессов;
- systemd-resolved — разрешение сетевых имён;
- — создание системных пользователей/групп и добавление пользователей в группы при установке пакетов и загрузке системы;
- systemd-timesyncd — синхронизация системных часов по сети;
- systemd/Журнал — системные логи;
- systemd/Таймеры — таймеры для управления событиями и службами, альтернатива cron.
systemd.mount — монтирование
systemd полностью отвечает за монтирование разделов и файловых систем, описанных в файле . преобразует записи из в юниты systemd; это выполняется при каждой загрузке системы, а также при перезагрузке конфигурации системного менеджера.
systemd расширяет возможности fstab и предлагает дополнительные опции монтирования. Они могут влиять на зависимости юнита монтирования: например, могут гарантировать, что монтирование выполняется только после подключения к сети или после монтирования другого раздела. Полный список опций монтирования systemd (обычно они имеют префикс ) описан в .
Примером этих опций может быть т.н. автомонтирование (здесь имеется в виду не автоматическое монтирование во время загрузки, а монтирование при появлении запроса от устройства). Подробнее смотрите .
Автомонтирование GPT-раздела
Требования:
- Корневой раздел должен быть на одном физическом диске с системным разделом EFI. Автомонтируемые разделы должны быть на одном физическом диске с корневым разделом. Очевидно, монтируемые разделы должны оказаться на одном диске и с ESP.
Совет: Автомонтирование разделов отключается изменением его или установкой атрибута раздела «do not mount» (бит 63), см. .
/var
Для автомонтирования раздела его PARTUUID должен совпадать с хэш-суммой SHA256 HMAC, вычисленной на основании UUID типа раздела. В качестве ключа хэша используется machine ID. Необходимый PARTUUID можно получить командой:
$ systemd-id128 -u --app-specific=4d21b016-b534-45c2-a9fb-5c16e091fd2d machine-id
Примечание: Утилита считывает machine ID из файла , поэтому вычислить PARTUUID до установки системы невозможно.
systemd-sysvcompat
Пакет (зависимость пакета ) содержит традиционный бинарный файл init. В системах под управлением systemd — символическая ссылка на исполняемый файл .
Кроме того, в этом пакете находятся 4 команды SysVinit — , , и . Это символические ссылки на , и их работа обусловлена логикой systemd. Подробнее см. .
systemd-tmpfiles — временные файлы
Утилита systemd-tmpfiles создает, удаляет и очищает непостоянные и временные файлы и каталоги. Она читает конфигурационные файлы из и , чтобы понять, что необходимо делать. Конфигурационные файлы в первом каталоге имеют приоритет над теми, что расположены во втором.
Конфигурационные файлы обычно предоставляются вместе с файлами служб и имеют названия вида . Например, демон Samba предполагает, что существует каталог с корректными правами доступа. Поэтому пакет поставляется в следующей конфигурации:
/usr/lib/tmpfiles.d/samba.conf
D /run/samba 0755 root root
Конфигурационные файлы также могут использоваться для записи значений при старте системы. Например, если вы используете для отключения пробуждения от устройств USB при помощи , вместо этого вы можете использовать следующий tmpfile:
/etc/tmpfiles.d/disable-usb-wake.conf
# Path Mode UID GID Age Argument w /proc/acpi/wakeup - - - - USBE
Подробнее смотрите и .
Примечание: Этот способ может не сработать для установки опций в , поскольку служба systemd-tmpfiles-setup может запуститься до того, как будут загружены соответствующие модули устройств. В этом случае при помощи команды вы можете проверить, имеет ли модуль параметр для установки необходимой опции, и установить эту опцию в в каталоге . В противном случае для установки верных атрибутов сразу при появлении устройства придется написать .
Установка Virtual Box Guest Additions
Шаг 1. Добавление образа на CD носитель
Выбираем из списка нужную виртуальную машину и нажимаем «Настроить». В окне настроек выбираем пункт «Носители» и добавляем в IDE контроллер образ, находящийся в корневой папке программы (C:/ProgramFiles/Oracle/VBoxLinuxAdditions.iso):
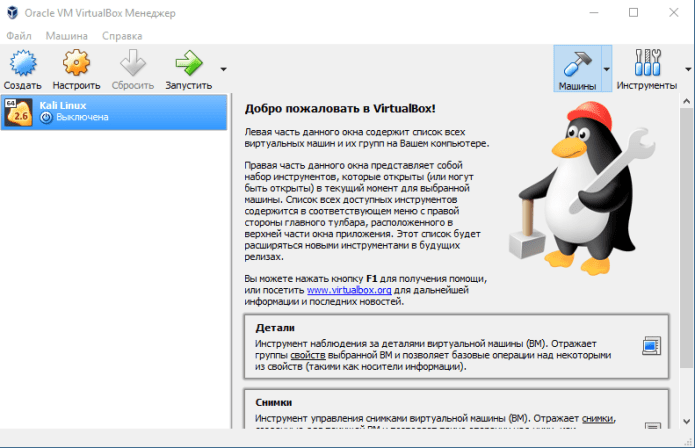
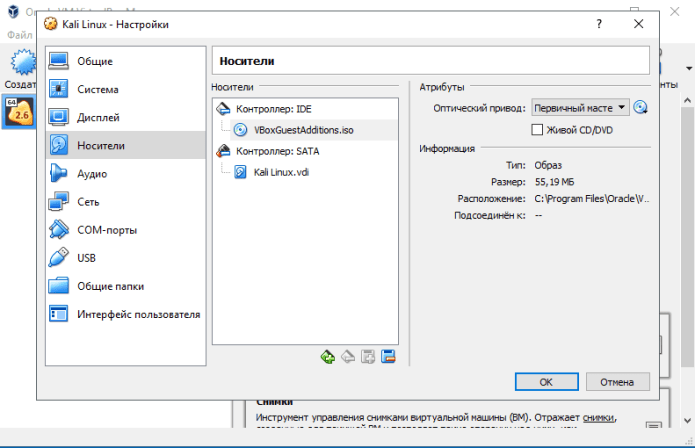
Шаг 2. Установка дополнений в Kali Linux
Запускаем виртуальную машину и открываем терминал. Перед установкой необходимо» зайти в терминал из-под рута, для этого прописываем в нем команду:
sudo -i
Далее необходимо загрузить установочный образ с помощью команд, указанных на скриншоте: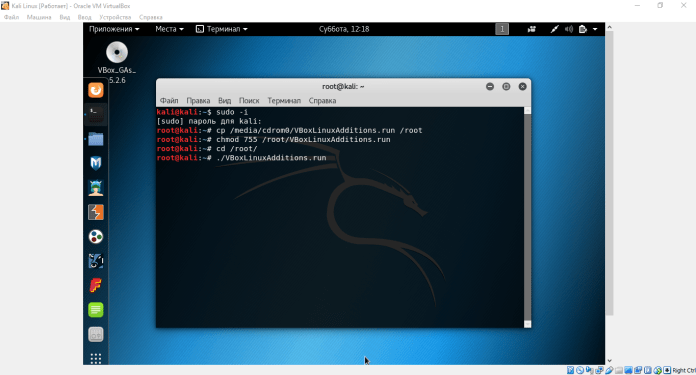
cp /media/cdrom0/VBoxLinuxAdditions.run /root
chmod 755 /root/VBoxLinuxAdditions.run
cd /root/
./VBoxLinuxAdditions.run
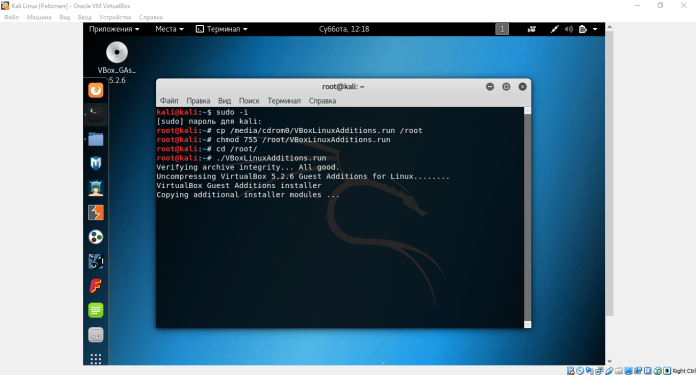
Новые инструменты в Kali
Это не была выпуск Kali, если бы не было добавлено никаких новых инструментов! Быстрый просмотр того, что было добавлено (в сетевые репозитории):
- Airgeddon — аудит беспроводных сетей
- AltDNS — генерирует перестановки, изменения и мутации субдоменов, а затем резолвит их
- Arjun — пакет обнаружения параметров HTTP
- Chisel — быстрый TCP/UDP-туннель через HTTP
- DNSGen — генерирует комбинацию доменных имён из предоставленных входных данных
- DumpsterDiver — поиск секретов в файлах различных типах файлов
- GetAllUrls — получение известных URL-адресов из Open Threat Exchange AlienVault, Wayback Machine и Common Crawl.
- GitLeaks — ищет секреты и ключи в истории репозитория Git.
- HTTProbe — возьмите список доменов и проверьте работоспособность серверов HTTP и HTTPS.
- MassDNS — высокопроизводительный преобразователь DNS для массового поиска и разведки
- PSKracker — набор инструментов WPA/WPS для генерации заводских ключей/пинов
- WordlistRaider — подготовка существующих списков слов
Как поменять политику сложности паролей в WSL2
Я захотел поменять пароль для своей Kali Linux в WSL2. Это заняло у меня минут 20 — без шуток… Я никак не мог придумать пароль, который бы приняла система из-за требований к сложности паролей. Это при том, что подключение к Linux в WSL2 (фактически вход в систему) выполняется вообще без ввода пароля!!! Это восхитительно логично и продуманно…
Самое смешное то, что пароль пользователя root можно устанавливать любым — настройки строгости пароля на него не распространяются…
Это не полный экран ошибок — я всё пытался и пытался придумать пароль, который система примет.
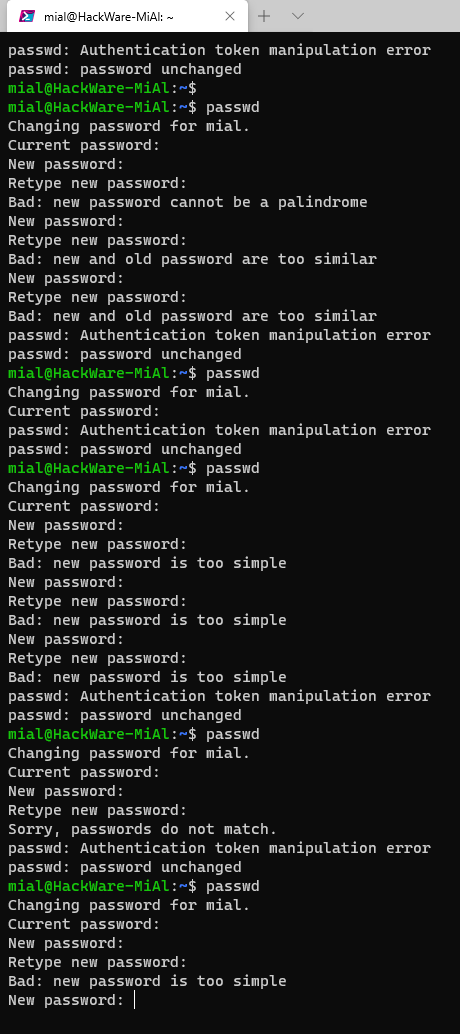
Список фраз команды password:
- new password cannot be a palindrome — новый пароль не может быть палиндромом
- new and old password are too similar — новый пароль и старый пароль слишком похожи
- new password is too simple — новый пароль слишком простой
- Sorry, passwords do not match. — пароли не совпадают
- password unchanged — пароль не изменён
- password updated successfully — пароль успешно обновлён
- Current password — текущий пароль
- New password — новый пароль
- Retype new password — ещё раз введите новый пароль
Если вам нужна возможность установить пароль любой сложности, то откройте файл /etc/pam.d/common-password:
sudo nano /etc/pam.d/common-password
Найдите в нём строку
password pam_unix.so obscure sha512
И удалите из неё слово obscure, которое отвечает за проверку сложности пароля. Чтобы установить пароль любой длины, добавьте minlen=1, у меня получилась следующая строка (это тестовая машина, в которой я часто ввожу команды и мне не хочется тратить время на длинный пароль со специальными символами):
password pam_unix.so sha512 minlen=1
Информация о возникшей проблеме
В первую очередь хотим уточнить, что существует три основных причины, по которым логический диск D может не отображаться в Windows 10:
- DVD-привод занимает необходимую букву.
- Диск был сброшен после обновления или установки операционной системы.
- Произошло случайное или намеренное форматирование.
«Вариант»
Вариант 1: Повторное сканирование дисков
Метод подходит для тех ситуаций, когда CD или DVD занял ту самую букву диска, после чего требуемый логический раздел попросту перестал отображаться. Еще он окажется полезным тогда, когда логический том пропал после установки или обновления ОС. От вас требуется выполнить всего несколько простых действий:
- Откройте «Пуск» и при помощи поиска найдите приложение «Средства администрирования Windows».
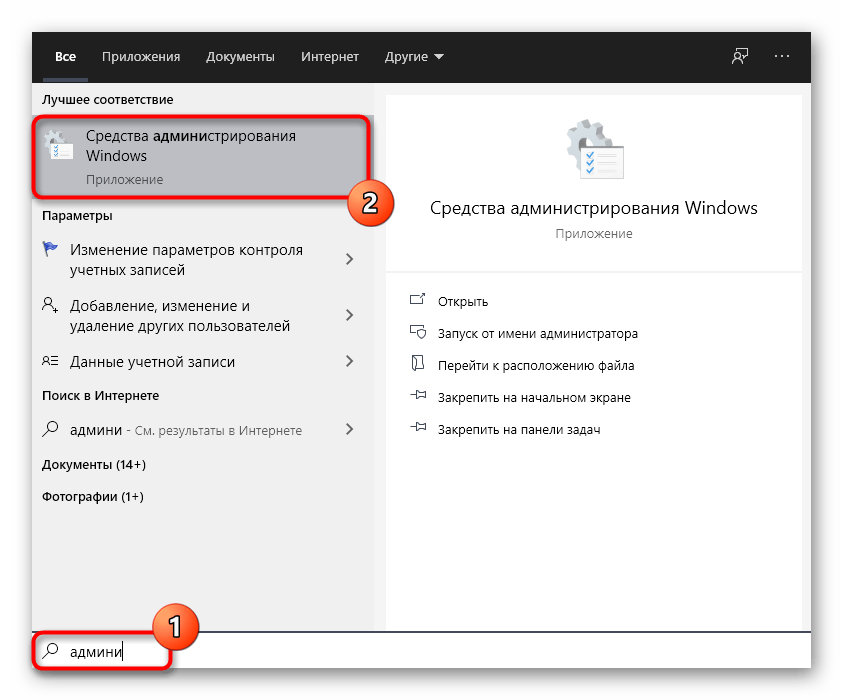
В новом окне отыщите ярлык «Управление компьютером» и дважды кликните по нему.
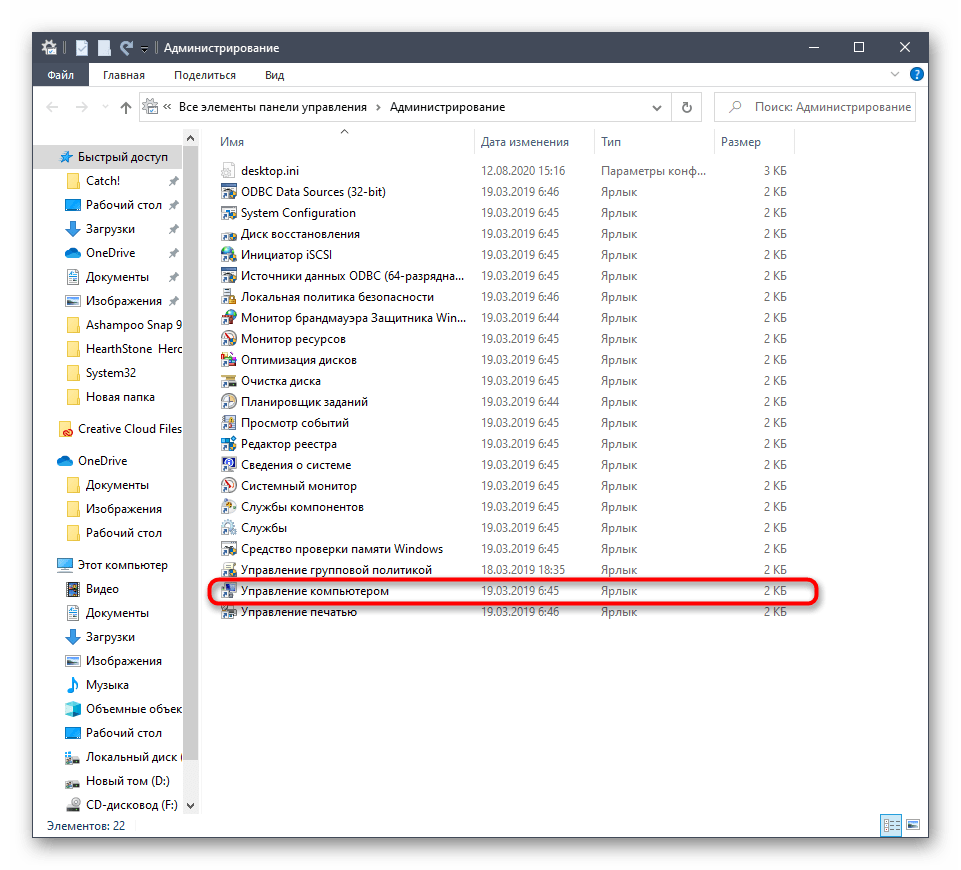
Через панель слева переместитесь к разделу «Управление дисками».
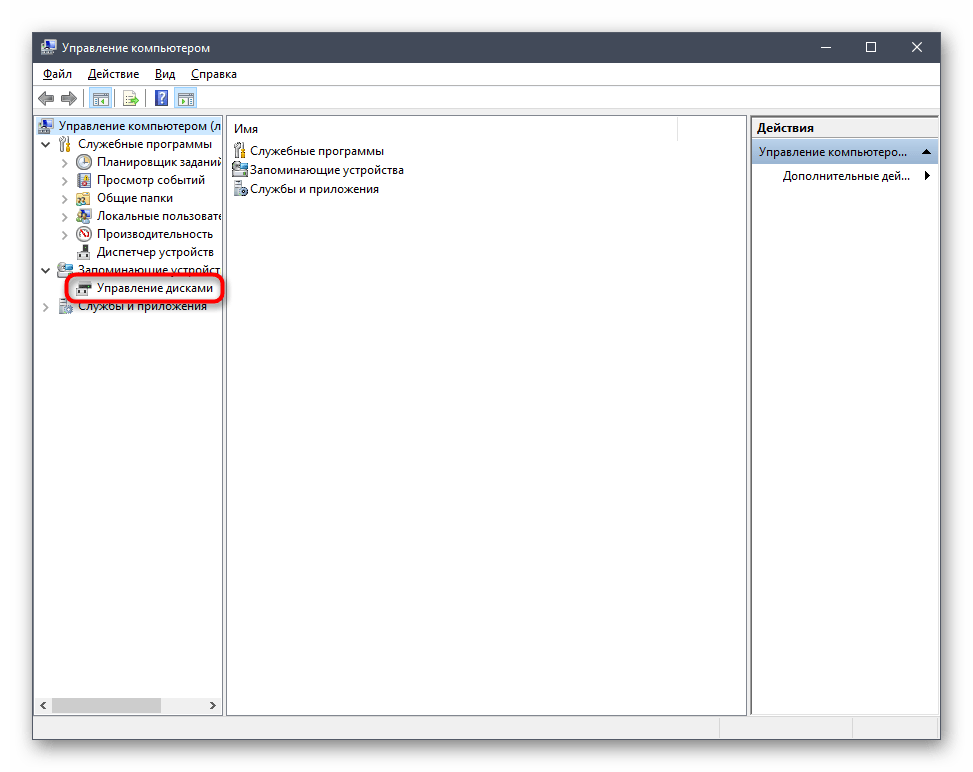
Нажмите по кнопке «Действие» и в выпадающем меню выберите пункт «Повторить проверку дисков».
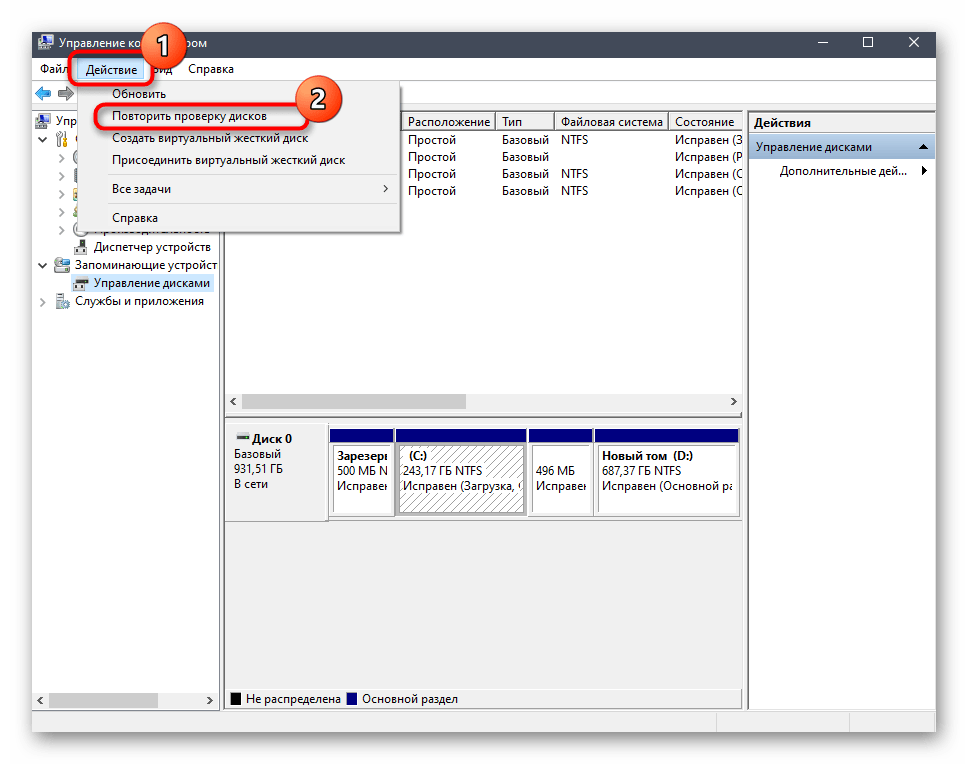
Ожидайте завершения повторной проверки, после чего можно будет ознакомиться с ее результатами.
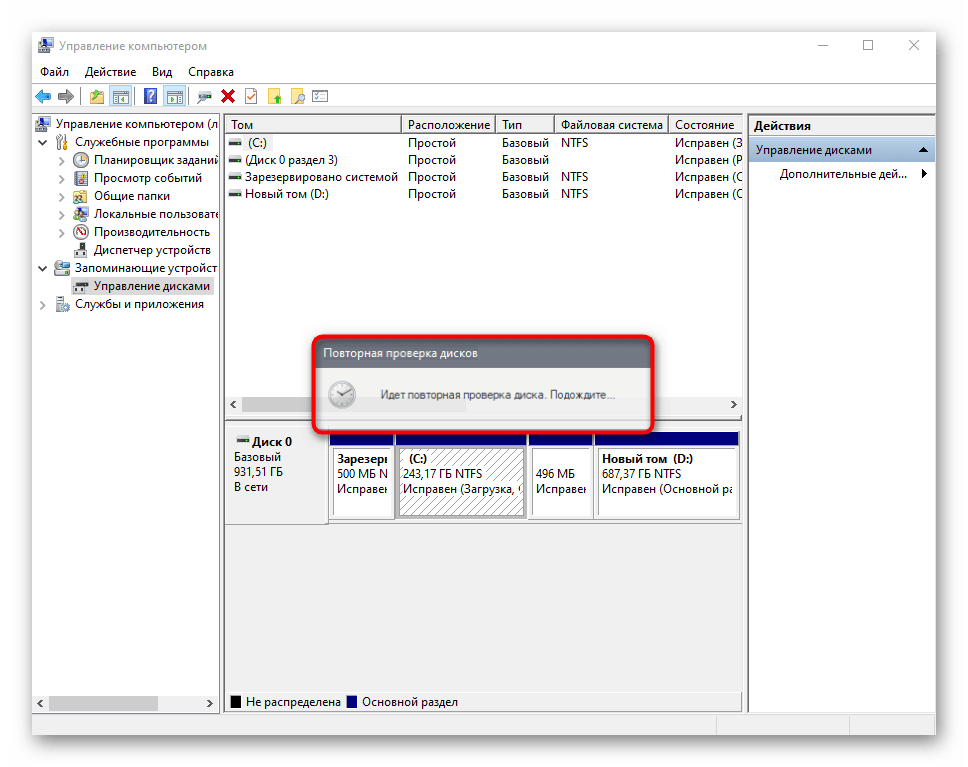
Проверьте список отображаемых томов. Если там присутствует потерянный раздел с буквой D, значит, операция выполнена успешно.
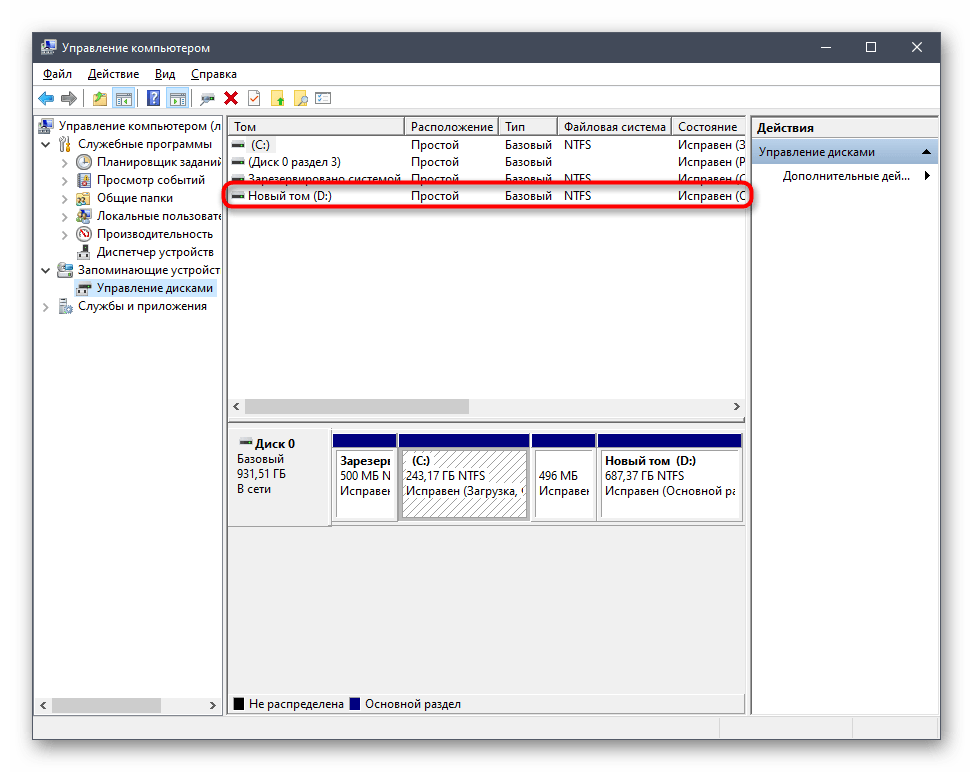
Учитывайте, что этот вариант не принесет должного результата, если диск был отформатирован, поскольку используемое средство только сканирует пространство и находит утерянные, а не удаленные разделы.
Вариант 2: Переназначение буквы
Во время установки Windows мог произойти случайный сброс буквы логического тома, что также актуально для случаев, когда ее занял вставленный в дисковод диск. Тогда вы можете просто воспользоваться функцией переназначения буквы, чтобы исправить ситуацию.
- Перейдите к разделу «Управление компьютером» точно так же, как это было показано в предыдущем методе. Сделайте правый клик мыши по разделу, который хотите изменить.
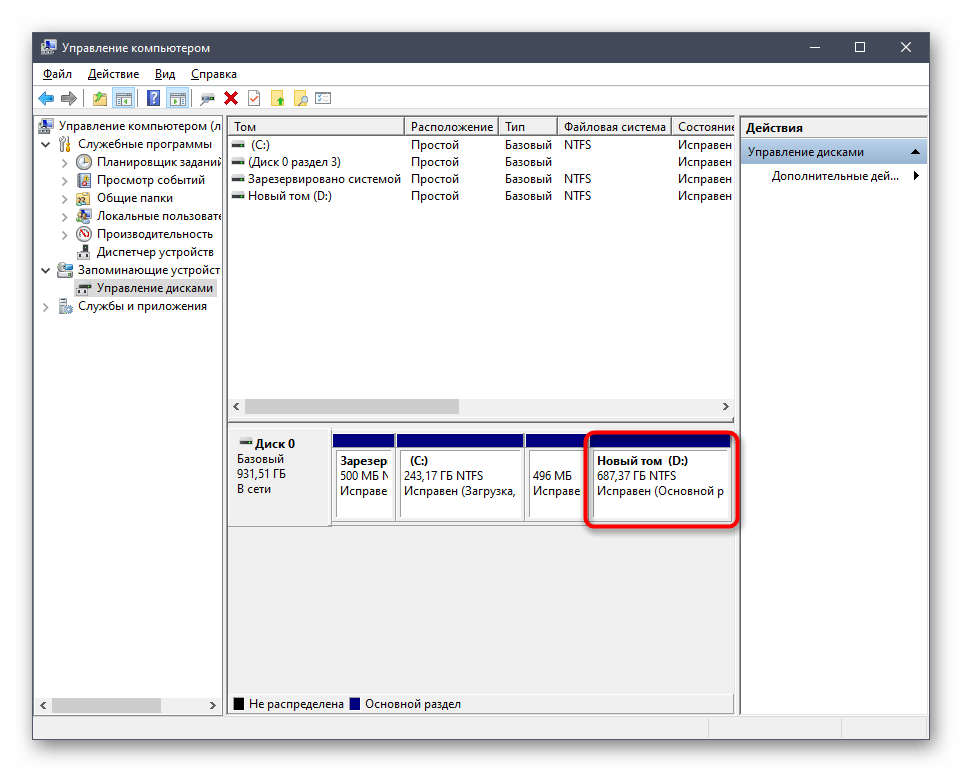
В появившемся контекстном меню выберите пункт «Изменить букву диска или путь к диску».
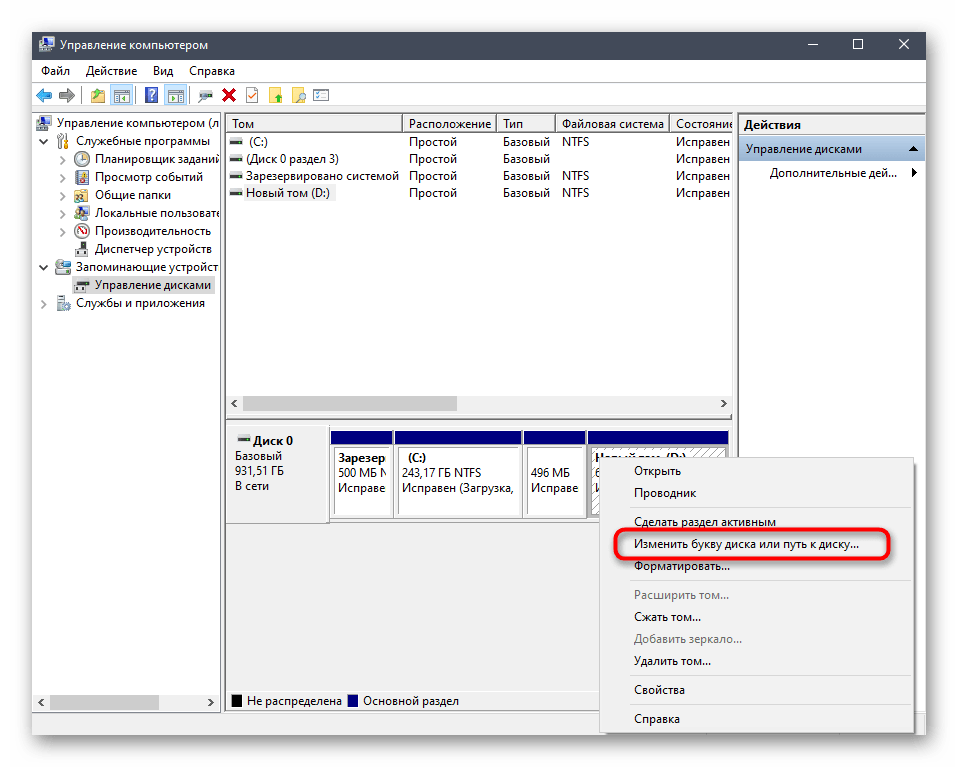
Откроется новое окно настройки, где повторно щелкните по «Изменить».
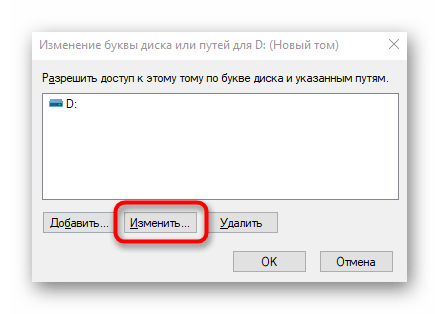
Отметьте маркером пункт «Назначать букву диска (A-Z)», а затем разверните список букв и выберите подходящую.
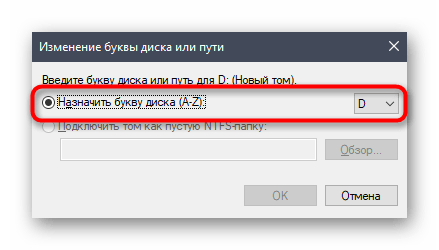
Если литера уже занята, в списке дисков отыщите тот, который занимает ее. Далее потребуется просто изменить его букву точно так же, как это было показано выше, а затем вернуться к необходимому разделу и присвоить ему литеру D.
Вариант 3: Откат Windows
Подробнее: Восстанавливаем ОС Windows 10 к исходному состоянию
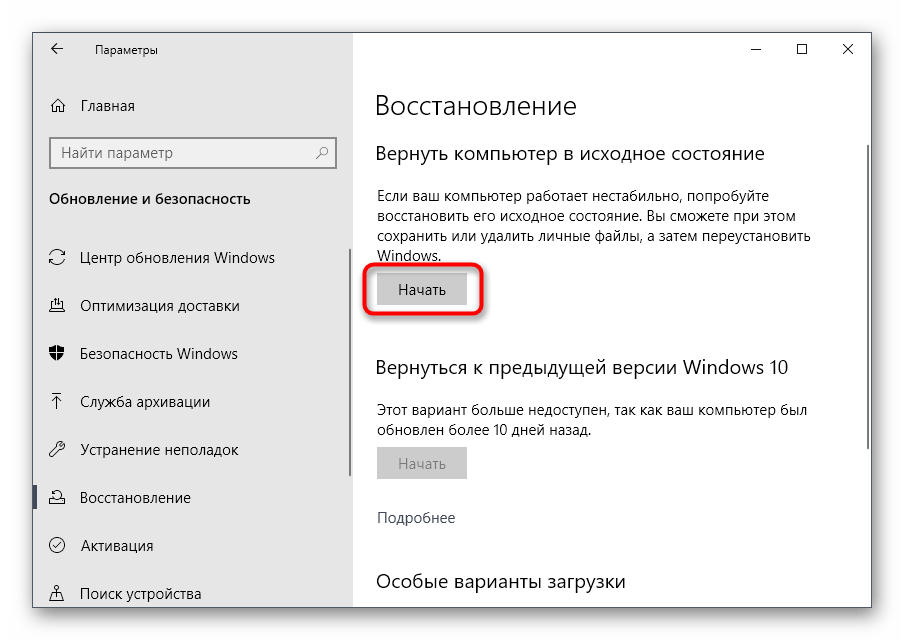
Добавим, что из-за вирусной активности накопитель мог форматироваться, что привело к удалению и всей хранящейся на логическом томе информации. В этом случае остается только воспользоваться специальным софтом для восстановления данных.
Вариант 4: Восстановление раздела при помощи сторонних программ
Последний метод, который может оказаться эффективным в случае случайного удаления раздела, — его восстановление при помощи специализированного программного обеспечения. Чаще всего оно возвращает и утерянную информацию, однако нет никаких гарантий, что будут восстановлены абсолютно все файлы. Однако попробовать этот вариант точно стоит, а мы рассмотрим его на примере AOMEI Partition Assistant.
- Воспользуйтесь ссылкой выше, чтобы скачать и установить AOMEI Partition Assistant на свой компьютер. После запуска через меню слева найдите пункт «Мастер восстановления раздела».
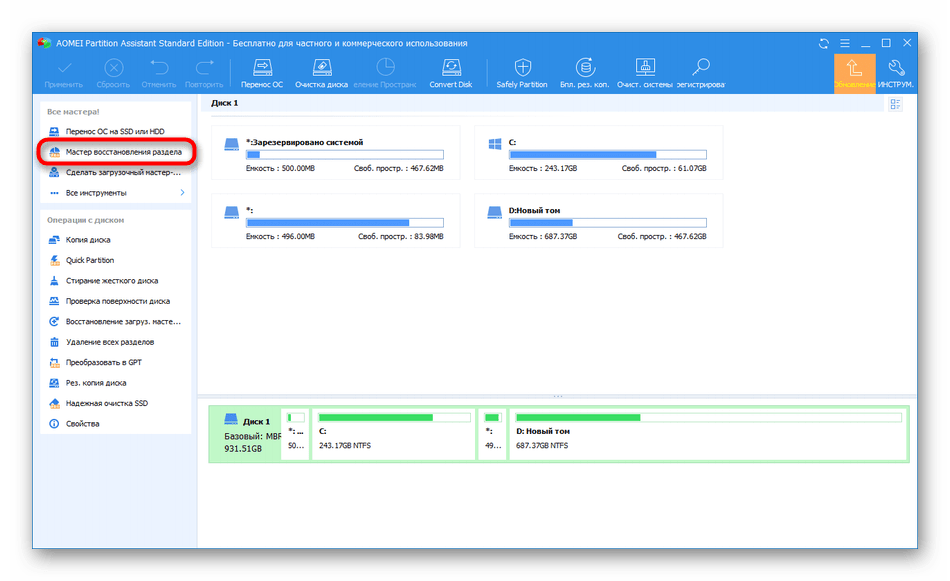
Выберите физический диск, на котором будет происходить поиск, а затем нажмите «Далее».
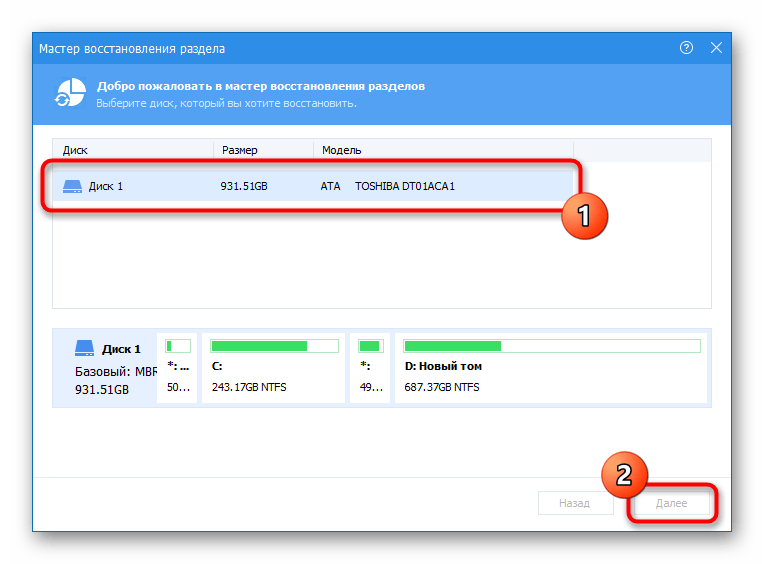
Определитесь с тем, какой режим поиска хотите использовать, для чего прочитайте описание каждого и отметьте маркером подходящий.
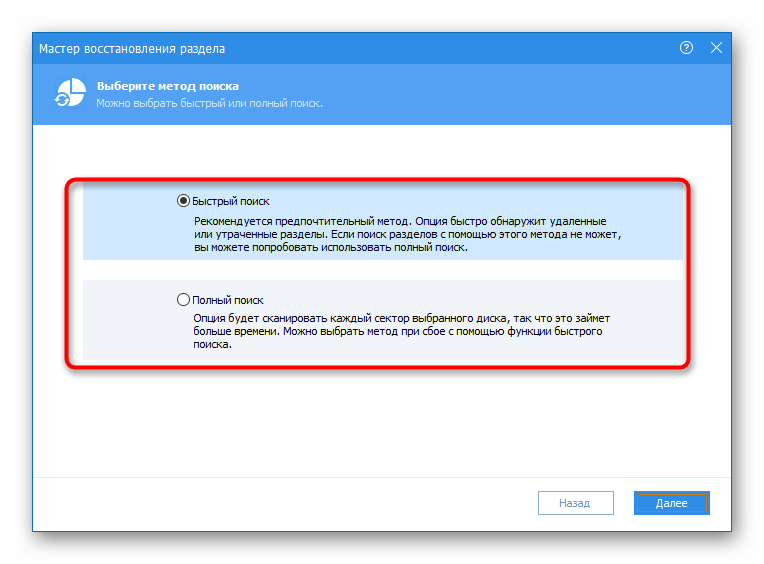
Сканирование может занять до часа, что зависит от самого логического тома и количества хранящейся на нем информации. По завершении добавьте галочку около раздела для восстановления и переходите далее.
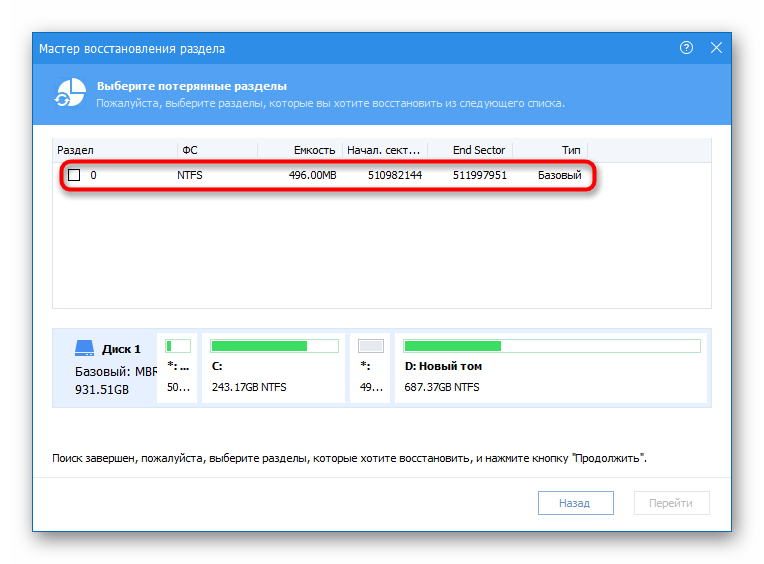
Остается только подтвердить действие, нажав по кнопке «Применить» в главном окне программы.
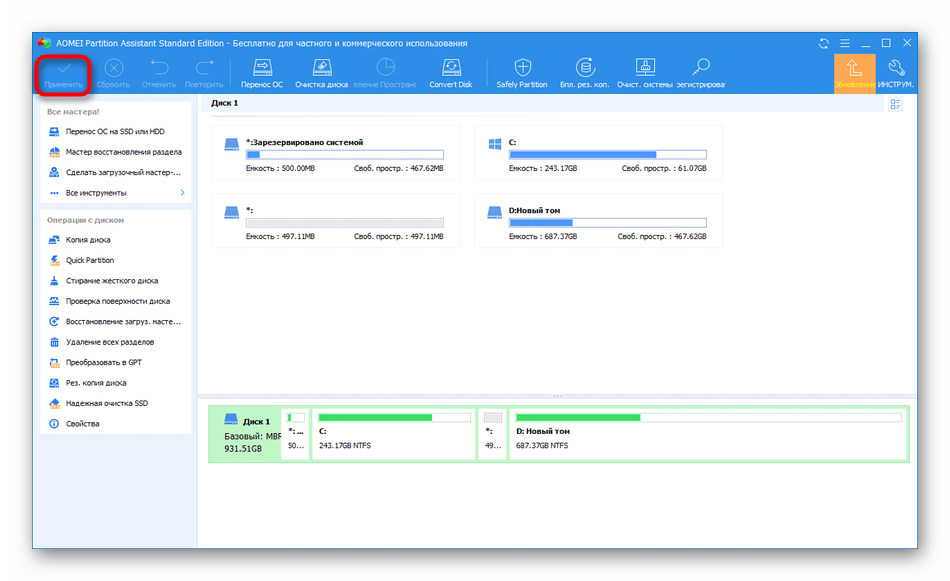
Подробнее: Программы для работы с разделами жесткого диска
Опишите, что у вас не получилось.
Наши специалисты постараются ответить максимально быстро.
Проверка целостности образа
Перед запуском настоятельно рекомендуется проверить целостность скаченного файла. Если файл не проходит тест на целостность, то использовать его нельзя.
Я покажу как проверить целостность файла на примере Double Commander.
На официальном сайте скопируйте контрольную сумму для того файла, который вы загрузили.
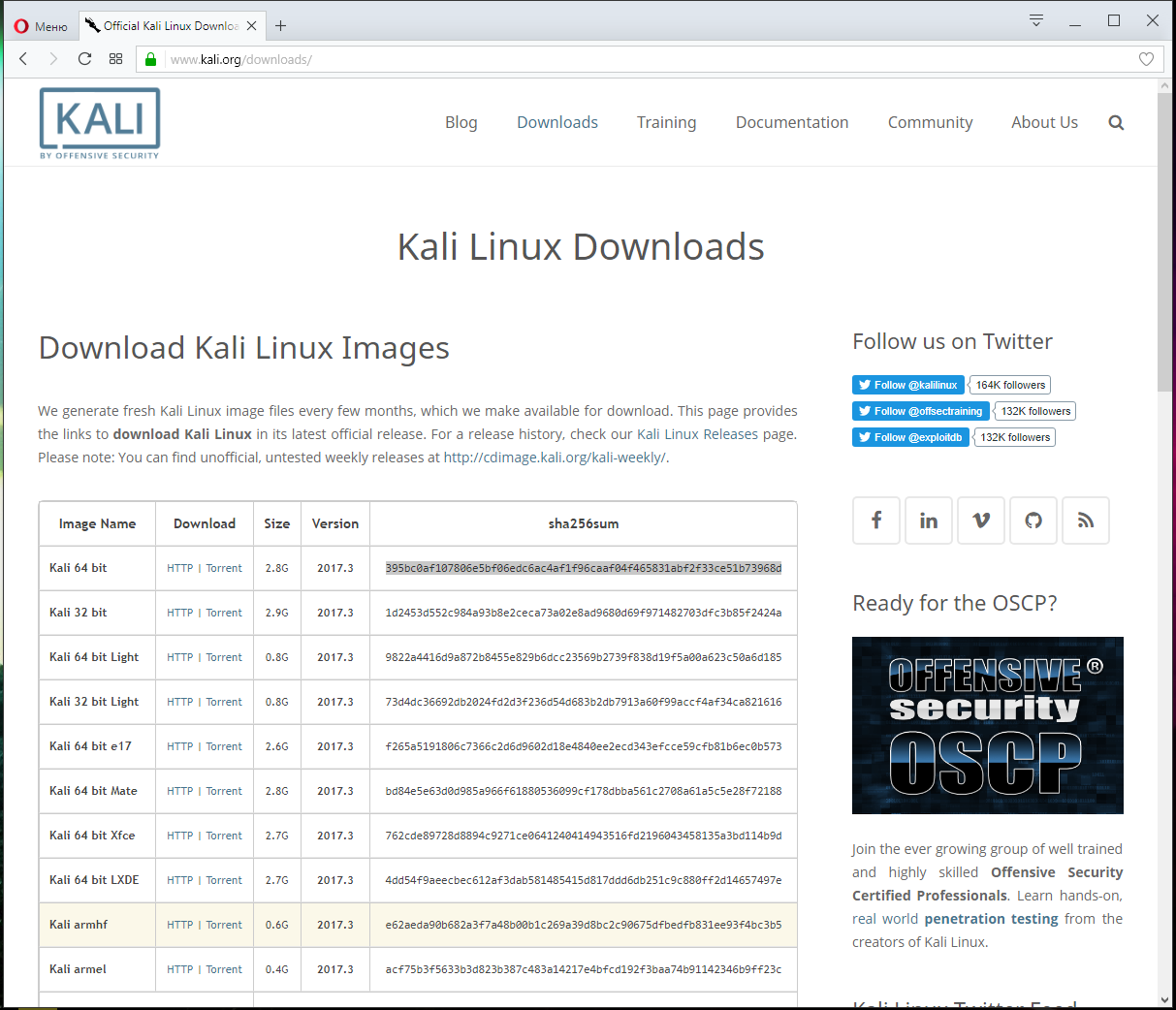
В Double Commander выделите скаченный файлы и перейдите в меню Файлы -> Проверить контрольные суммы… Вставьте скопированную контрольную сумму, выберите SHA2_256 и нажмите OK:
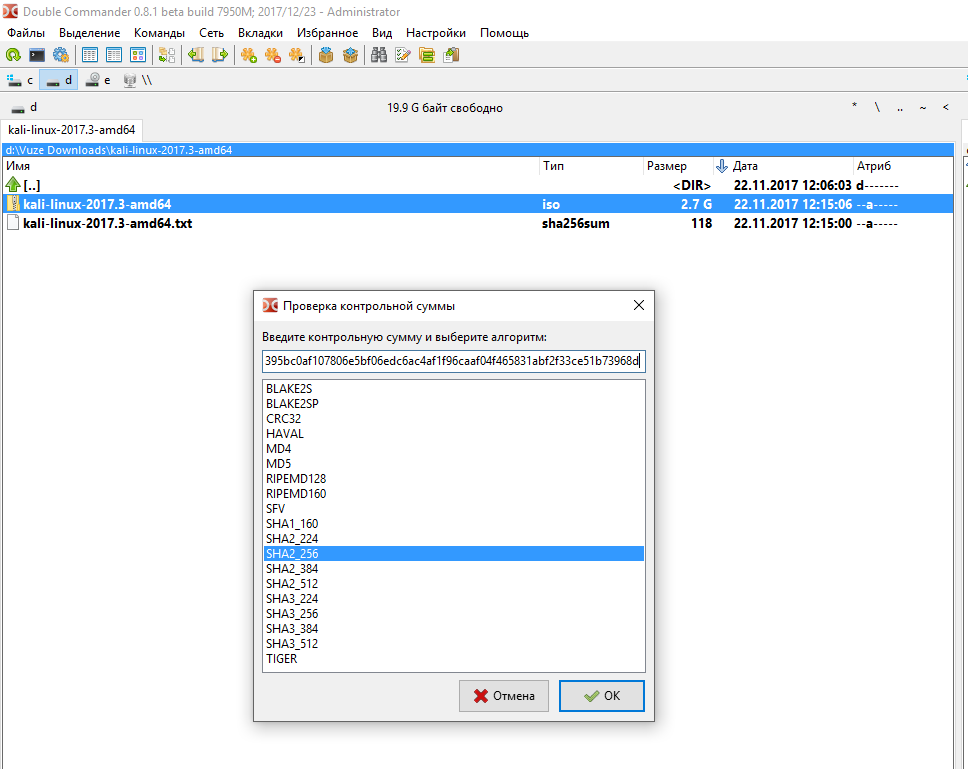
Дождитесь окончания операции, если контрольная сумма верна, то это служит подтверждение подлинности ISO.
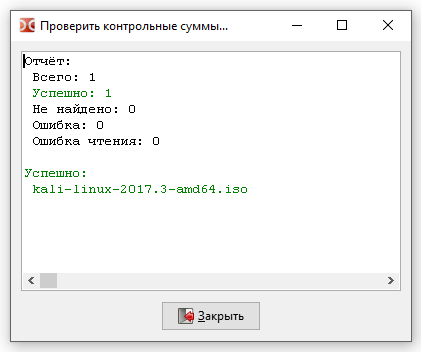
На какой диск установить загрузчик
В моём примере установки Kali Linux установщик не спрашивал, на какой диск установить загрузчик системы. Возможно причина в том, что в моём компьютере всего один диск. На других компьютерах как с UEFI, так и с БИОСом, установщик может спросить, на какой диск установить загрузчик. Чтобы принять решение, нужно иметь общие представления о загрузке операционной системе на ПК. Упрощённо говоря, происходит следующее:
1. БИОС (UEFI) проверяет, какой диск выбран для загрузки и передаёт управление загрузчику на этом диске.
2. Загрузчик указанного диска начинает работу, если в его настройках прописано несколько операционных систем, то он показывает пользователю меню для выбора. Если операционная система только одна, то просто загружает её.
Так вот, если у вас уже установлен Windows, то вариантов два:
- Установить загрузчик Linux вместо загрузчика Windows, на диск с Windows
- Установить загрузчик Linux на диск с самой Linux
В БИОС
Преимущества первого варианта:
Для выбора загружаемой операционной системы не нужно менять настройки БИОСа — можно выбрать нужную ОС в меню загрузки Linux
Недостатки первого варианта:
- Загрузчик Windows стирается, и если вы захотите его восстановить, то нужно будет использовать специальную программу (смотрите эту статью, раздел «Восстановление загрузчика Windows 10»).
- Если вы даже удалите Linux, всё равно будет появляться меню выбора ОС для загрузки.
Преимущество второго варианта:
- Загрузчики Windows и Linux будут сохранены, они будут располагаться каждый на своём диске, независимо друг от друга.
- Если вы решите удалить Linux, то не нужно беспокоиться о восстановлении загрузчика Windows.
- Диск с Linux можно переставить в другой компьютер и он будет работать!
- Загрузчик Linux сам найдёт все операционные системы на всех дисках и добавит их в меню, показываемое при загрузке. Вы можете выбрать любую ОС при включении компьютера.
Недостатки второго варианта:
Чтобы при включении компьютера начал загружаться диск с Linux, нужно изменить настройки БИОСа, а именно выбрать соответствующий диск.
На мой взгляд, второй вариант намного лучше, поэтому я устанавливаю загрузчик Linux на диск с Linux.
В UEFI
В UEFI имеется специальный небольшой раздел (100-200 мегабайт) в котором хранятся загрузчики операционных систем. В Linux этот раздел монтируется в директорию /boot и загрузчики хранятся в папках в /boot/efi/EFI или /boot/efi/ или похожих.
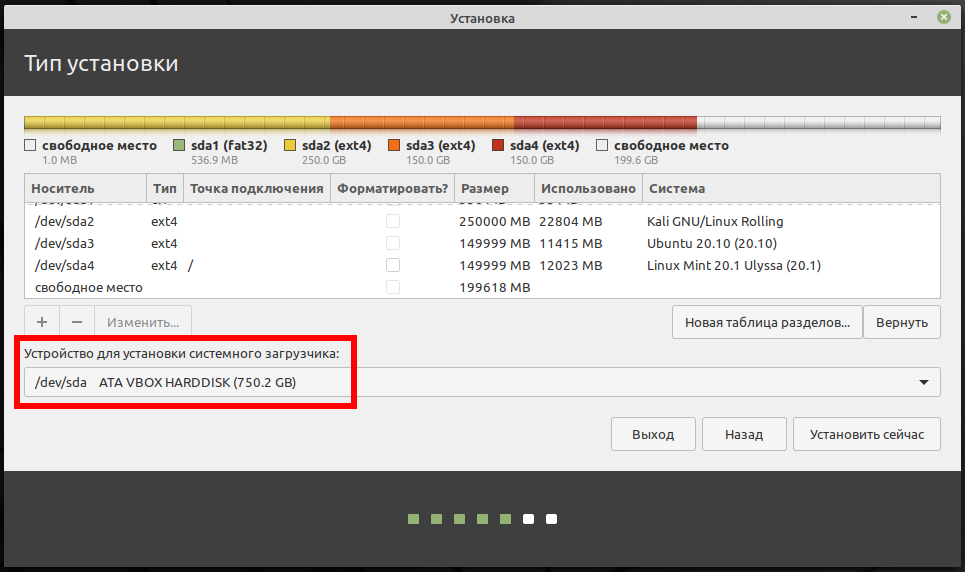
Установка загрузчика на диск в UEFI означает создание новой папки с загрузчиком нового дистрибутива. На этом скриншоте можно видеть загрузчики двух ОС.
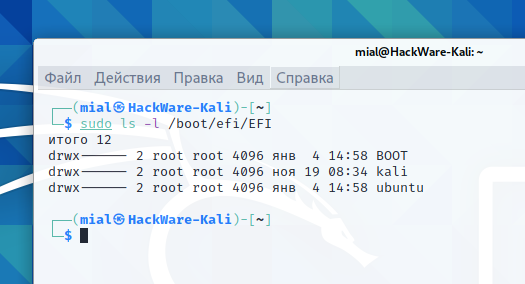
На самом деле, там ещё есть и Linux Mint, но она свои файлы поместила в директорию BOOT.
Пункт загрузки UEFI можно отредактировать (удалить или добавить новые) в настройках UEFI.
При установке загрузчика на диск с Windows, в принципе, это должно работать также. Но я не проверял! В случае проблем с Windows, смотрите эту статью, раздел «Восстановление загрузчика Windows 10»).
Если у вас несколько операционных систем установлены на разных разделах диска и вы установили их загрузчики в собственные разделы, как это показано на скриншоте (системный загрузчик установлен в четвёртый раздел диска):
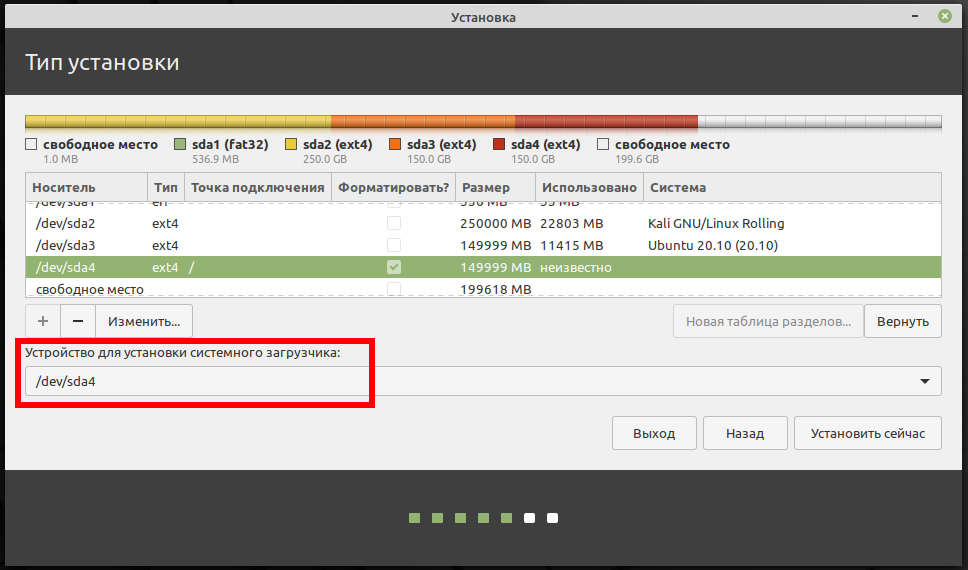
то, чтобы загрузить эту новую ОС нужно в дистрибутиве, в котором вы можете загрузиться, выполнить следующую команду:
sudo grub-mkconfig -o /boot/grub/grub.cfg
Эта команда просканирует все диски и добавит в меню загрузки данного дистрибутива все найденные операционные системы.
Что касается UEFI, то в его настройках вместо дисков и разделов должны быть перечислены все доступные для загрузки операционные системы, либо их можно указать вручную.
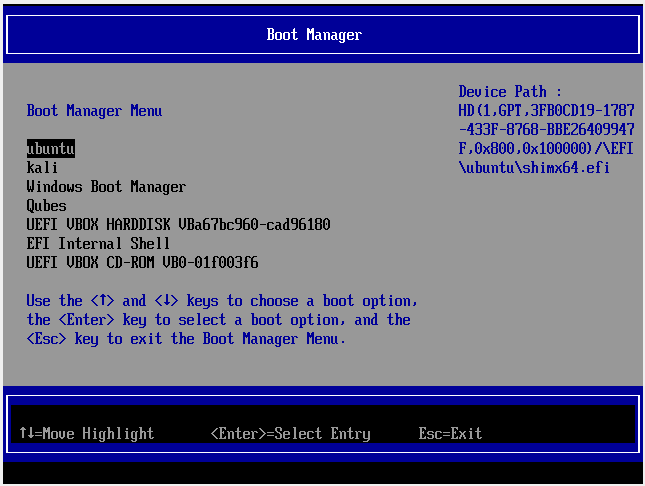
Не root
На протяжении всей истории Kali (и её предшественников BackTrack, WHAX, and Whoppix) учётными данными по умолчанию являлись root/toor. Это больше не так. Пользователем по умолчанию перестал быть аккаунт суперпользователя, root’а. Пользовательским аккаунтом по умолчанию стал обычный, непривилегированный, пользователь.
Кстати, подготовка к этому началась почти два года назад, смотрите статью «В Kali Linux юзером по умолчанию станет обычный (не-root) пользователь», опубликованную 18 апреля, 2018.
В практическом смысле это означает:
- на Live образах для входа используйте учётные данные kali/kali (а root/toor больше не работают)
- при установке вам нужно выбрать имя и пароль для аккаунта пользователя
- запуск некоторых программ, которые требуют прав суперпользователя, будет завершаться ошибкой из-за недостатка прав. Для исправления нужно запустить команду с sudo и ввести свой пароль пользователя
- установка некоторых приложений, которые требуют запуск от обычного, непривилегированного, пользователя, теперь упростилась. Теперь без труда вы сможете установить веб-браузеры, VLC и другие проигрыватели и прочее.
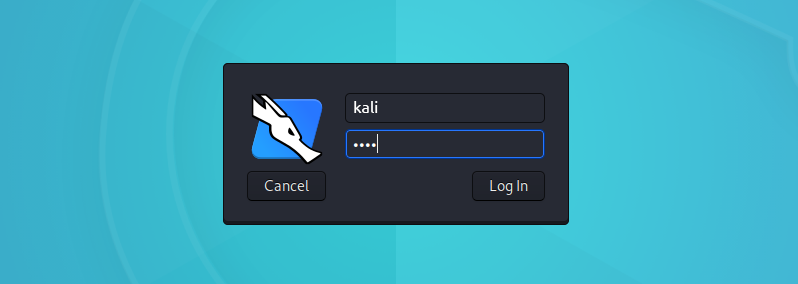
Kali в качестве основной операционной системы
Так что теперь, следует ли использовать Kali в качестве повседневной, основной ОС? На ваше усмотрение. И раньше не было ничего такого, что препятствовало бы вам, просто разработчики не поощряли это. И до сих пор не поощрают. Но если вы достаточно знакомы с Kali, то это на ваше усмотрение.
Почему разработчики не рекомендуют это?
Разработчикам не хочется получать множество жалоб (сообщений об ошибках) по поводу проблем при домашнем использовании (звук не работает, как подключить второй дисплей, где здесь Microsoft Word, как установить игры).
Если вы хотите Kali Linux в качестве основной ОС, то помните по возможности переключиться с ветки “rolling” га “kali-last-snapshot” для большей стабильности.