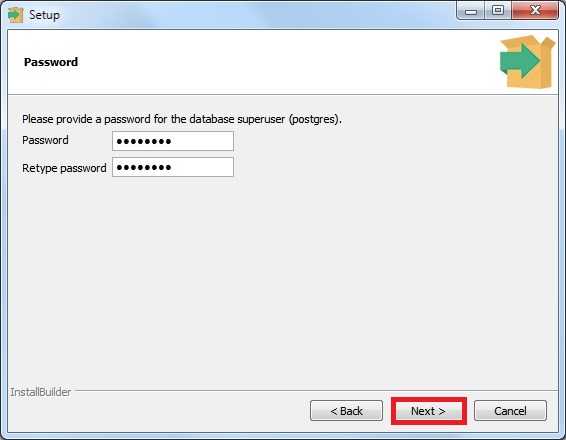Пароль root Ubuntu
Несмотря на приведенные выше способы решения проблемы, вы все еще не можете авторизоваться от имени суперпользователя в TTY или использовать утилиту su без sudo
Если это для вас важно дальше мы рассмотрим как установить пароль root Ubuntu и вернуть полноценного root пользователя. Только это все нужно делать когда у вас есть обычный пользователь и доступ к нему
Сначала смотрим /etc/shadow и убеждаемся, что пароля действительно нет:
sudo cat /etc/shadow | grep root
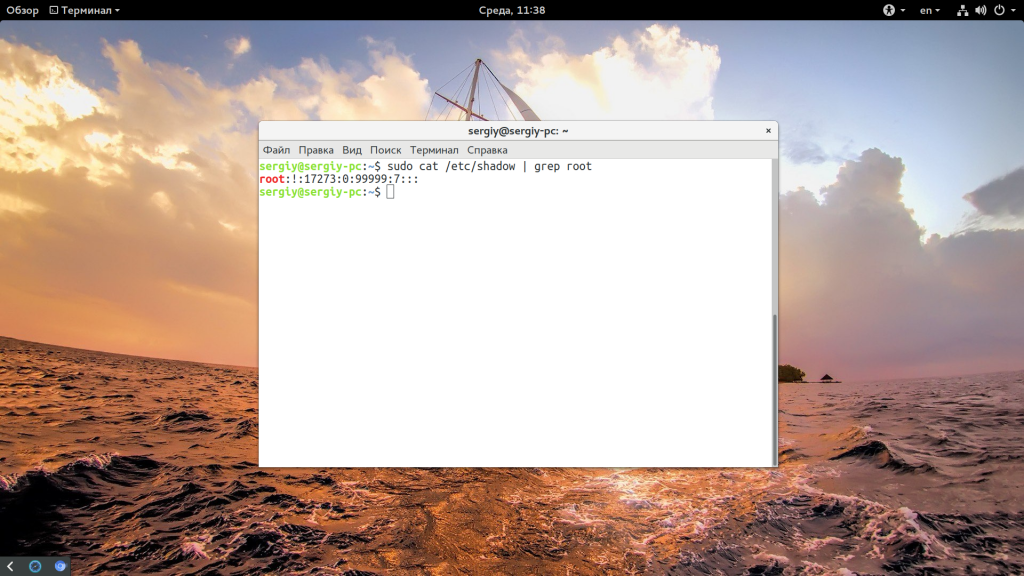
Для установки пароля для root наберите:
sudo passwd root
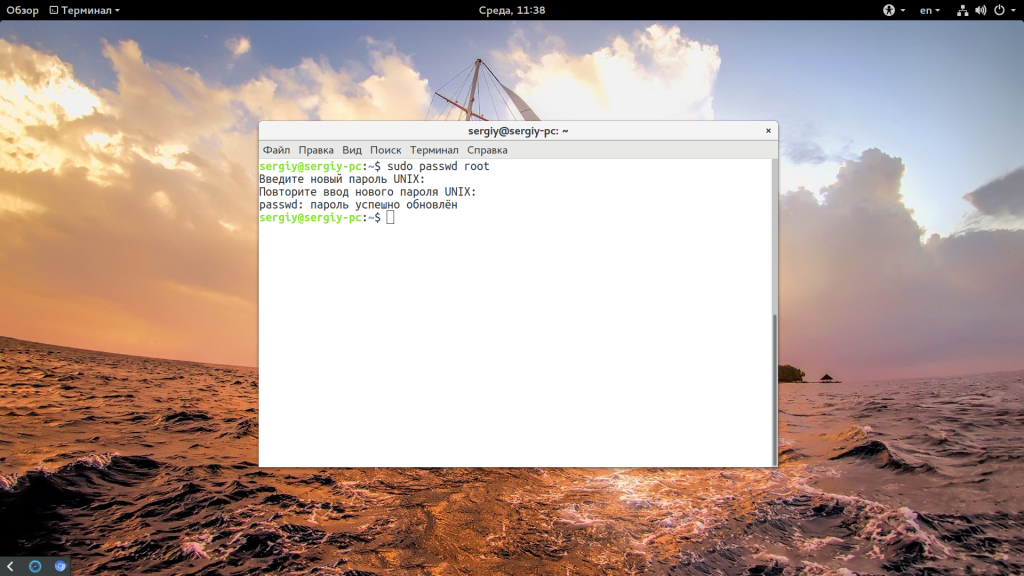
Теперь нужно ввести два раза пароль и готово. Проверяем снова:
sudo cat /etc/shadow | grep root
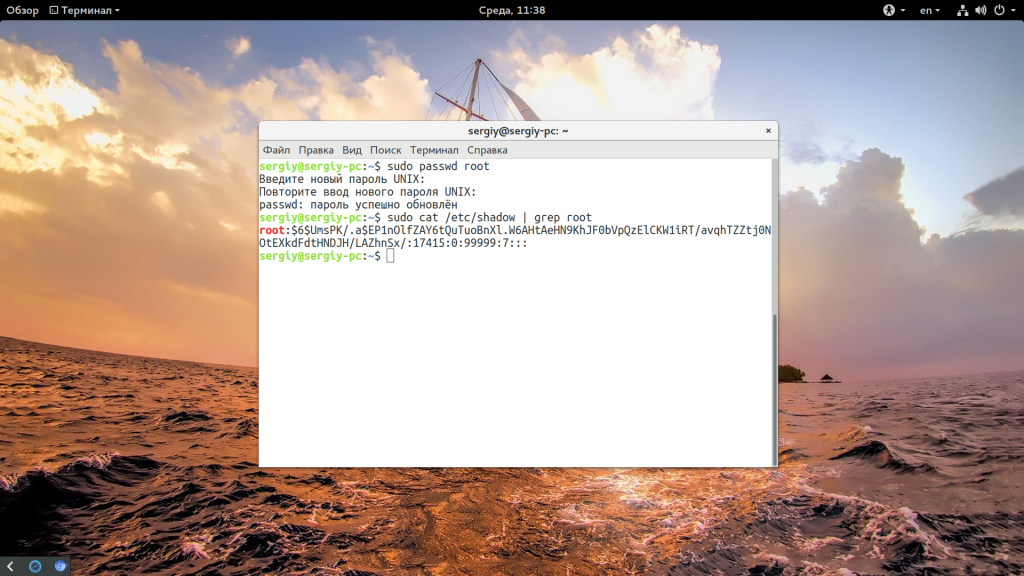
Если же вы потеряли пароль своего пользователя и вам нужна смена пароля root ubuntu, то вам понадобиться войти в режим восстановления и выполнять все действия там. Подробнее об этом читайте в статье сброс пароля Gentoo.
Дальше вы можете использовать команду su для авторизации, авторизоваться от root по ssh и многое другое. Например:
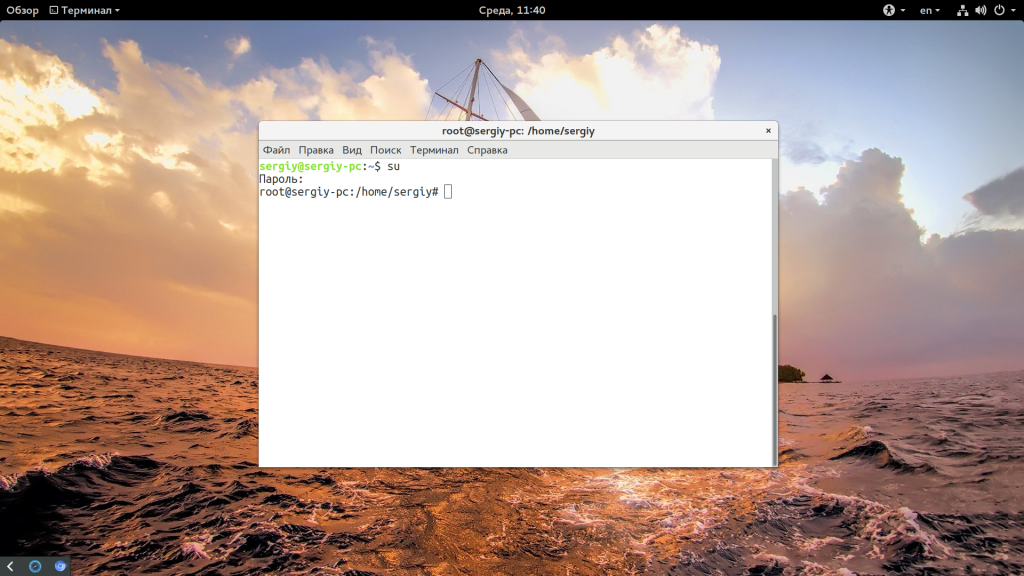
Введите только что полученный пароль и вы попадете в консоль суперпользователя. Только будьте осторожны, поскольку здесь можно случайно что-либо удалить. Используйте аккаунт суперпользователя только для административных задач, не пользуйтесь им постоянно и не запускайте графическое окружение от имени root.
Настройка ротации паролей
Данная настройка позволит автоматически по таймеру менять пароли в СУБД PostgreSQL для определенных учетных записей.
На стороне хранилища паролей необходимо:
- Создать роль, которая будет менять пароль в базе данных.
- Проверить настройки, создав новый пароль и подключившись к базе данных.
Переходим к настройке.
Создаем роль для смены пароля
Настройка задается с помощью static-roles. В нашем Vault вводим команду:
vault write database/static-roles/postgresql-rotate \
db_name=postgresql \
rotation_statements=»ALTER USER \»`name`\» WITH PASSWORD ‘`password`’;» \
username=»dmosk» \
rotation_period=720h
* обратите внимание, что запрос rotation_statements важно написать именно так — первая кавычка двойная, вторая одинарная. ** в данном примере:
** в данном примере:
- Мы создадим роль с названием postgresql-rotate (с тем названием, которое мы использовали в allowed_roles, когда создавали конфигурацию).
- Опция db_name должна называться как настройка, которую мы создали на предыдущем шаге (database/config/postgresql).
- Наша роль будет выполнять команду rotation_statements (менять пароль для пользователя).
- Каждые 720 часов (30 дней) пароль будет меняться автоматически.
Мы должны увидеть что-то на подобие:
Success! Data written to: database/static-roles/postgresql-rotate
Готово.
Меняем пароль и проверяем доступ
Давайте посмотрим текущий пароль:
vault read database/static-creds/postgresql-rotate
Мы получим что-то на подобие:
Key Value
— ——
last_vault_rotation 2021-09-07T11:35:07.796668266+03:00
password Cai-dzsJDtKTLHSl6Bvt
rotation_period 720h
ttl 719h48m55s
username dmosk
Где Cai-dzsJDtKTLHSl6Bvt — наш пароль от учетной записи dmosk.
Перейдем на сервер с PostgreSQL и попробуем войти в СУБД с использованием этих данных:
psql -Udmosk -W template1
Мы должны подключиться с использованием пароля, который получили от Vault.
Суперпользователь в Ubuntu
Начнем с того, что суперпользователя в Ubuntu никто не отключал, пользователь root существует и от его имени работают процессы, как в других системах. Просто для этого пользователя не задан пароль. Поэтому вы и не можете войти. Но есть несколько способов авторизоваться от имени root без пароля. Во-первых, это sudo. Команда su запрашивает пароль только в том случае, если вы выполняете ее от имени обычного пользователя. Если команда будет запущена от имени суперпользователя, то пароль спрашиваться не будет, а вы сразу перейдете в терминал root. Первая комбинация, которая приходит на ум:
Но есть и более простой и правильный вариант, вы можете использовать опцию -i утилиты sudo чтобы перейти в терминал суперпользователя:
Больше никаких параметров не нужно. Вторая команда предпочтительнее, потому что она позволяет сохранить текущие переменные окружения, что в некоторых случаях будет очень полезно.
Пользователи (роли)
Вместо привычного понятия пользователей, PostgreSQL использует концепцию ролей. Несмотря на определенные отличия, в целом можно определять роли как пользователей базы данных.
В зависимости от настройки, роль можно рассматривать как пользователя базы данных или как группу пользователей. Роли могут владеть объектами базы данных (например, таблицами) и выдавать другим ролям разрешения на доступ к этим объектам. Также можно предоставить одной роли членство в другой роли (схоже с добавлением пользователя в группу), чтобы одна роль могла использовать привилегии другой роли.
Как отмечалось выше, во время установки была автоматически создана роль postgres. Вы можете работать с СУБД из-под нее. Для этого переключитесь на сессию данного пользователя:
sudo su - postgres
После чего запустите консоль Postgres:
psql
После завершения работы вы сможете выйти из консоли Postgres командой :
postgres=# \q
Так как для каждой созданной роли Postgres предполагает наличие базы данных с таким же именем и по умолчанию подключается именно к ней, имеет смысл создавать новую роль для каждой базы. Кроме того, если имя роли совпадает с именем пользователя, созданного в системе Linux, подключение к БД также упрощается.
Создание новой роли
Создать роль из консоли системы (не psql) можно с помощью команды:
createuser -P --interactive
Ключ позволит сразу задать пароль пользователю, а запустит интерактивный режим для указания дополнительных параметров.
Система поочередно запросит имя новой роли, ее пароль и повтор пароля, а также позволит указать привилегии: сделать ли роль суперпользователем, должны ли быть права на создание баз данных и создание других ролей. Нажимайте y / n и Enter для выбора.
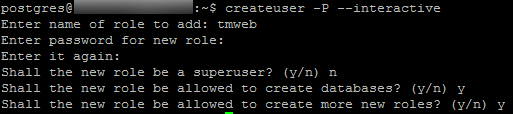
Создать роль из консоли Postgres можно с помощью команды CREATE ROLE.
При использовании этой команды без дополнительных опций пользователь будет создан без каких-либо привилегий, поэтому желательно сразу при создании роли указывать нужные привилегии. Полный список доступных опций можно просмотреть, выполнив:
\h CREATE ROLE
Чтобы создать новую роль выполните:
CREATE ROLE имя_роли WITH LOGIN CREATEDB CREATEROLE;
Далее задайте новому пользователю пароль:
\password имя_роли
Просмотр существующих ролей
Чтобы просмотреть созданных пользователей и их привилегии, перейдите в консоль Postgres:
psql
И выполните команду:
\du
Пример вывода:
List of roles
Role name | Attributes | Member of
-----------+------------------------------------------------------------+-----------
postgres | Superuser, Create role, Create DB, Replication, Bypass RLS | {}
tmweb | Create role, Create DB | {}
tweb | Create role, Create DB | {}
Нажмите q, чтобы закрыть вывод, и \q, если нужно выйти из консоли Postgres.
dropuser имя_роли
Либо команду в консоли Postgres:
DROP ROLE имя_роли;
Смена пароля пользователя
Для смены пароля одной из ролей подключитесь к Postgres от суперпользователя (postgres или другой роли с такими привилегиями), после чего выполните:
ALTER USER имя_роли WITH PASSWORD 'новый_пароль';
Обратите внимание, что эта операция сохранится в файле вместе с паролем в открытом виде. Из соображений безопасности рекомендуется удалить соответствующую запись из файла
Как правило, файл размещается в директории . Проверить его расположение можно в терминале системы с помощью:
grep postgres /etc/passwd | cut -d ':' -f 6
Откройте файл, указав корректный путь к нему:
sudo nano /var/lib/postgresql/.psql_history
Удалите запись с паролем и сохраните изменения.
ERROR: WAL level not sufficient for making an online backup
Вы хотите настроить онлайн бэкап, например с помощью команды
-bash-4.2$ psql -c «SELECT pg_start_backup(‘replbackup’);»
Но получаете ошибку
ERROR: WAL level not sufficient for making an online backup
HINT: wal_level must be set to «archive» or «hot_standby» at server start.
Нужно узнать расположение конфигурационного файла
postgresql.conf
-bash-4.2$ su — postgres -c «psql -c ‘SHOW config_file;'»
Password:
config_file
————————————-
/var/lib/pgsql/data/postgresql.conf
(1 row)
vi /var/lib/pgsql/data/postgresql.conf
Нужно установить wal_level = hot_standby
Установка Postgresql и указание пароля
by rudjuk
PostgreSQL — это объектно-реляционная система баз данных, которая обладает признаками традиционной коммерческой базы данных, с расширениями, которые будут доступны следующему поколению СУБД (систем управления базами данных).
Установка
Для установки PostgreSQL выполните следующую команду в терминале:
sudo apt-get install postgresql
| 1 | sudo apt-get install postgresql |
Сразу после установки вы можете настроить сервер PostgreSQL по вашим потребностям, хотя стандартная настройка вполне жизнеспособна.
Настройка
По умолчанию соединения через TCP/IP заблокированы. PostgreSQL поддерживает множество методов аутентификации. Метод аутентификации IDENT используется для postgres и локальных пользователей пока не настроено что-то еще. Обратитесь к PostgreSQL Administrator’s Guide, если вы собираетесь использовать какую-либо альтернативу типа Kerberos.
Дальнейшее обсуждение предполагает, что вы собираетесь разрешить соединения по TCP/IP и используете аутентификацию клиентов на основе метода MD5. Файлы настроек PostgreSQL хранятся в каталоге /etc/postgresql/<version>/main. Например, если вы установили PostgreSQL 8.4, файлы настроек сохранятся в каталоге /etc/postgresql/8.4/main.
Для настройки аутентификации ident добавьте записи в файл /etc/postgresql/8.4/main/pg_ident.conf. В файле содержатся подробные комментарии чтобы направлять вас.
Чтобы разрешить соединения по TCP/IP, отредактируйте файл /etc/postgresql/8.4/main/postgresql.conf. Найдите строку
#listen_addresses = ‘localhost’
| 1 | #listen_addresses = ‘localhost’ |
и замените ее на:
listen_addresses = ‘localhost’
| 1 | listen_addresses=’localhost’ |
Чтобы разрешить другим компьютерам соединяться с вашим PostgreSQL сервером, замените ‘localhost’ на IP адрес вашего сервера или в качестве альтернативы на 0.0.0.0, чтобы подключить все интерфейсы.
Вы можете также редактировать любые другие параметры, если знаете что вы делаете! Для подробностей смотрите комментарии файла настроек или документацию по PostgreSQL.
Теперь, поскольку мы можем подключиться к нашему серверу PostgreSQL, следующим шагом будет установка пароля для пользователя postgres. Выполните следующую команду в терминале для соединения со стандартной базой шаблонов PostgreSQL:
sudo -u postgres psql template1
| 1 | sudo-upostgres psql template1 |
Эта команда подключится к PostgreSQL базе данных template1 как пользователь postgres. После подключения к серверу PostgreSQL вы окажетесь в SQL консоли. Вы можете выполнить следующую SQL команду в консоли psql для настройки пароля пользователя postgres:
ALTER USER postgres with encrypted password ‘your_password’;
| 1 | ALTER USER postgres with encrypted password’your_password’; |
После настройки пароля, измените файл /etc/postgresql/8.4/main/pg_hba.conf на использование MD5 аутентификации для пользователя postgres:
local all postgres md5
| 1 | local all postgres md5 |
Под конец вам потребуется перезапустить сервис PostgreSQL для применения новых настроек. Из терминала выполните следующее для перезапуска PostgreSQL:
sudo /etc/init.d/postgresql-8.4 restart
| 1 | sudoetcinit.dpostgresql-8.4restart |
Настройка выше в любом случае неполная. Пожалуйста обратитесь к руководству PostgreSQL Administrator’s Guide для настройки других параметров.
Ссылки
1. Как упоминалось выше, Administrator’s Guide — великолепный ресурс. Руководство также доступно из пакета postgresql-doc-8.4. Выполните следующую команду в терминале для установки пакета:
sudo apt-get install postgresql-doc-8.4
| 1 | sudo apt-get install postgresql-doc-8.4 |
Чтобы увидеть руководство, введите file:///usr/share/doc/postgresql-doc-8.4/html/index.html в адресную строку вашего браузера.
2. Для общей информации по SQL смотрите Using SQL Special Edition от Rafe Colburn.
3. Также смотрите страницу PostgreSQL Ubuntu Wiki для дополнительной информации.
- Postgresql
- Автоматизация предприятия
Основные команды PostgreSQL в интерактивном режиме:
- \connect db_name – подключиться к базе с именем db_name
- \du – список пользователей
- \dp (или \z) – список таблиц, представлений, последовательностей, прав доступа к ним
- \di – индексы
- \ds – последовательности
- \dt – список таблиц
- \dt+ — список всех таблиц с описанием
- \dt *s* — список всех таблиц, содержащих s в имени
- \dv – представления
- \dS – системные таблицы
- \d+ – описание таблицы
- \o – пересылка результатов запроса в файл
- \l – список баз данных
- \i – читать входящие данные из файла
- \e – открывает текущее содержимое буфера запроса в редакторе (если иное не указано в окружении переменной EDITOR, то будет использоваться по умолчанию vi)
- \d “table_name” – описание таблицы
- \i запуск команды из внешнего файла, например \i /my/directory/my.sql
- \pset – команда настройки параметров форматирования
- \echo – выводит сообщение
- \set – устанавливает значение переменной среды. Без параметров выводит список текущих переменных (\unset – удаляет).
- \? – справочник psql
- \help – справочник SQL
- \q (или Ctrl+D) – выход с программы
2 ответа
Вы можете ввести свой пароль просто отлично. Пароль не отображается в терминале при его вводе, но это из соображений безопасности. Просто попробуйте ввести свой пароль и нажмите Enter.
Если ваш пароль был введен правильно, действие будет продолжено. Если ваш пароль был введен неверно, вам будет предложено ввести его снова. Это сработало для меня.
4
2019-05-10 07:55
Я только что установил PostgreSQL и столкнулся с той же проблемой. Знайте, что он просто скрывает ваш пароль, поэтому не беспокойтесь. Ваша клавиатура не блокируется. Даже если вы не видите, что набираете, введите свой пароль и нажмите Enter:проверьте эту ссылку на мой cmd
1
2020-05-18 19:56
Когда вы запускаете свой терминал, вы входите в систему как вы (также НЕ postgres). Итак, при подключении к psql через терминал вы должны указать пользователя (в данном случае postgres). Итак, с вашего терминала вы должны ввести:. Затем он запросит пароль: либо нажмите Enter, если пароля нет, либо введите пароль. Затем он должен подключить вас к psql.
Другой способ решения проблемы — запустить psql.
1
2020-04-29 18:21
Это просто встроенный механизм, который скрывает введенный пароль. Просто введите правильный пароль, даже если он не показывает ваш прогресс печати, и нажмите Enter, он будет работать, ну, это сработало для меня.
2019-05-01 04:47
У меня есть эта ошибка, я решаю ее следующим образом: сначала я ввожу свой пароль в pgadmin, а затем в psql
2020-05-25 15:50
Просто введите свой пароль и нажмите Enter, PSQL скрывает пароль
2020-04-27 16:54
Так как вы получаете ошибка, это означает, что вы неправильно вводите пароль для указанного пользователя.
Если вы не знаете пароль, вы можете это исправить, войдя в PSQL как суперпользователь и изменив пароль для счет таким образом. Вы можете сделать это с:
2019-01-25 18:38
Пользователь по умолчанию для postgres — это postgres и не имеет пароля, поэтому в pgadmin вы не можете получить доступ, потому что вы должны ввести пароль.
Вы должны использовать psql client для некоторой команды, подобной этой: psql -U postgres (я не знаю в windows!) и просто введите \ пароль, чтобы установить свой пароль
2019-01-25 18:46
По умолчанию выбранный пользователь не является postgres. Вместо этого это имя текущего пользователя моего ноутбука.
Чтобы решить эту проблему:
- Откройте Powershell -> введите
- Используйте команду
Обратите внимание, что пароль, который вы установили при установке postgres, является паролем для пользователь. В переключатель позволяет использовать конкретного пользователя
В переключатель позволяет использовать конкретного пользователя.
-1
2020-06-16 01:50
Использование Sudo
По умолчанию Ubuntu не устанавливает пароль root, поэтому вы не можете войти в систему как root. Вместо этого вам предоставляется возможность выполнять задачи с привилегиями суперпользователя с помощью sudo .
Это означает, что вы не можете напрямую войти в систему как root или использовать команду su, чтобы стать пользователем root. Однако, поскольку учетная запись root физически существует, все еще можно запускать программы с привилегиями корневого уровня.
Команда sudo позволяет авторизованным пользователям запускать определенные программы с правами суперпользователя без необходимости знать пароль суперпользователя.
Ниже будет приведен пример выполнения WHOAMI команды как корневой пользователь. Замените приведенную ниже команду whoami на команду, которую вы хотите выполнить как root:
Хотя вы можете создать пароль для учетной записи root, позволяющий входить в систему как root с помощью su , это не типичный способ работы Ubuntu. Вместо этого Ubuntu ожидает, что вы будете использовать sudo .
Sudo — это альтернатива предоставлению людям пароля root для выполнения обязанностей суперпользователя. При установке Ubuntu по умолчанию тому, кто установил ОС, по умолчанию предоставляется разрешение «sudo».
Любой, у кого есть разрешение sudo, может выполнять что-то «как суперпользователь», предварительно ожидая sudo для своей команды. Например, чтобы запустить apt-get dist-upgrade от имени суперпользователя, вы можете использовать:
По умолчанию sudo запрашивает пароль вашей учетной записи при выполнении команды. Это помогает безопасности. Учетные данные запоминаются в течение нескольких минут, поэтому, если у вас есть несколько задач, связанных с sudo , он запросит ваш пароль только в первую очередь. Когда вы запускаете программы с графическим интерфейсом, требующие привилегий root, используйте графический sudo (gksu / kdesudo), и вам также будет предложено ввести пароль.
Стандартные учётные данные в инструментах
Некоторые инструменты, поставляемые с Kali, будут использовать свои собственные дефолтные учётные данные (другие сгенерируют новый пароль при первом его использовании). Следующие инструменты имеют пароли по умолчанию:
Имя пользователя: beef
Пароль: beef
Конфигурационный файл: /etc/beef-xss/config.yaml
MySQL
Пользователь: root
Пароль: (пустой)
Для первоначальной настройки программы и установки пароля пользователя root, запустите команду:
mysql_secure_installation
Если вы уже установили пароль MySQL в Kali Linux, но забыли его, то смотрите статью «Как сменить пароль рута MySQL в Kali Linux».
PostgreSQL
Пользователь: postgres
Пароль: postgres
Как поменять пароль PostgreSQL
sudo systemctl start postgresql.service sudo -u postgres psql postgres
В приглашении psql введите команду:
\password postgres Введите новый пароль:
OpenVAS
Имя пользователя: admin
Пароль: <Генерируется во время настройки программы>
Для настройки программы выполните команду:
openvas-setup
Metasploit-Framework
В официальной документации сказано:
Имя пользователя: postgres
Пароль: postgres
Конфигурационный файл: /usr/share/metasploit-framework/config/database.yml
Но при попытке подключения из msfconsole с этими учётными данными возникает ошибка:
Error while running command db_connect: Failed to connect to the Postgres data service: ВАЖНО: пользователь «postgres» не прошёл проверку подлинности (Peer)
Ещё один вариант ошибки, если не указать пароль:
Error while running command db_connect: Failed to connect to the Postgres data service: fe_sendauth: no password supplied
Для её исправления можно поступить следующим образом. Запускаем службу PostgreSQL, создаём нового пользователя (имя user) с паролем и создаём базу данных (названа metasploit) от имени этого пользователя:
sudo systemctl start postgresql.service sudo -u postgres createuser user -W sudo -u postgres createdb -O user metasploit
Затем (замените user на имя пользователя, а user_pass на пароль пользователя):
msfconsole db_connect user:user_pass@localhost/metasploit db_status
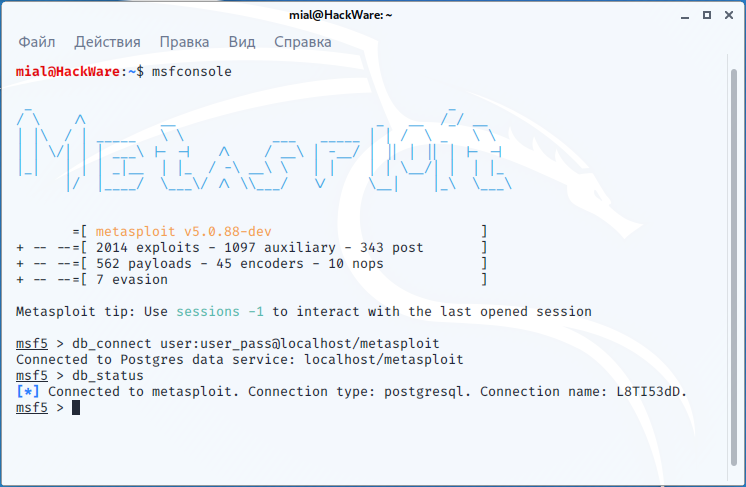
Также смотрите «Настройка и запуск Apache, MySQL, SSH и PostgreSQL в Kali Linux».
Какой в Kali Linux пароль по умолчанию
Сначала следует определиться, идет ли речь о Live-версии Kali Linux или же используется установленная на жесткий диск система.
Если используется «живой» носитель, то операционная система загружается без установки каких-либо частей на диск. В актуальной версии для входа нужно использовать слово «toor», то есть root, написанный задом наперед, без кавычек.
Такой стандартный пароль используется для дистрибутивов i386 и amd64, а также для образов ARM и готовых виртуальных машин. Имя пользователя или логин, соответственно, остается root.
Другой вопрос, если пароль был забыт уже после установки Kali Linux. Можно попробовать вспомнить, какой пароль был введен при установке. Но не всегда это получается. Подбор пароля наугад – не лучший выход.
Что делать, чтобы сбросить пароль и установить свой
Если пользователь забыл пароль, нужно перезагрузить компьютер. Откроется меню GRUB. В нем есть две строки: обычная загрузка и запуск с настройкой параметров.
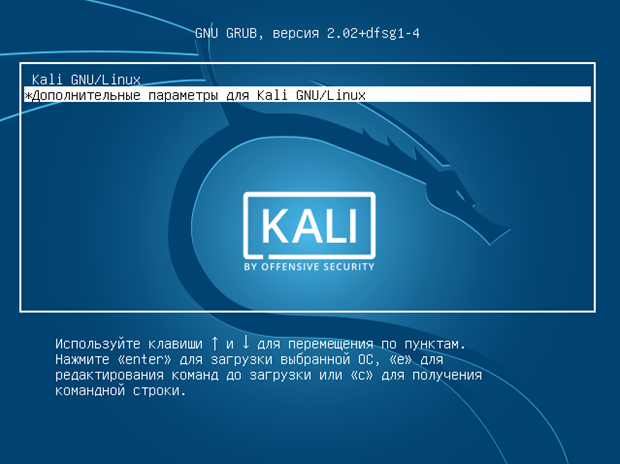
Следует войти в пункт с дополнительными параметрами Kali Linux. Далее следует подсветить вариант с «recovery mode» в конце – это специальный режим восстановления.
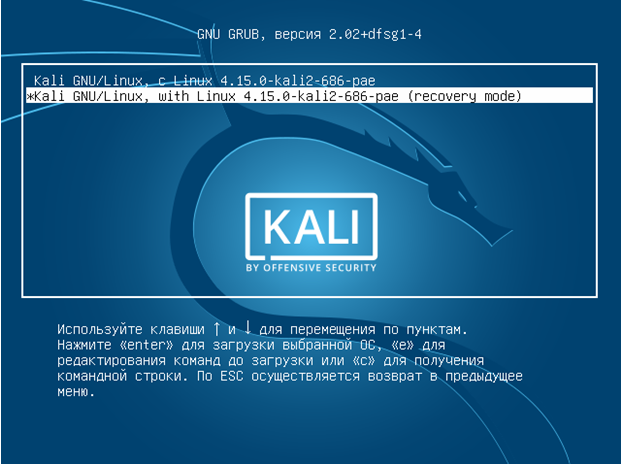
После этого необходимо нажать клавишу «e», чтобы перейти к редактированию параметров загрузки Kali Linux. Откроется экран, на котором отобразятся различные команды.
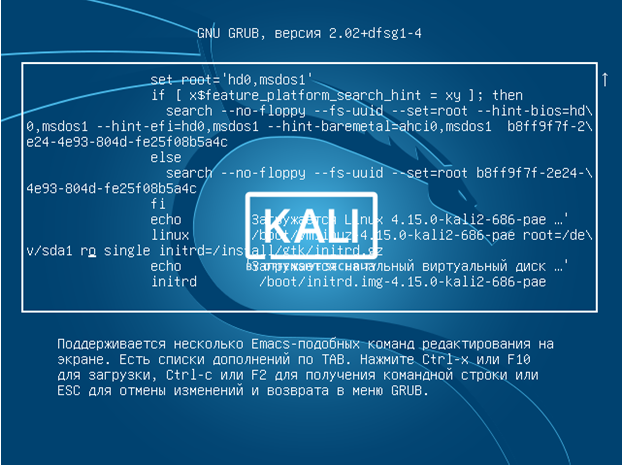
Нужно найти строку, в которой есть фрагмент ro (на скриншоте выше курсор указывает как раз на него). Букву «o» следует заменить на «w» — это позволит системе запуститься в режиме записи, чтобы можно было поменять пароль пользователя root.
В конце этой же строки надо через пробел дописать запуск командной строки: « init=/bin/bash».
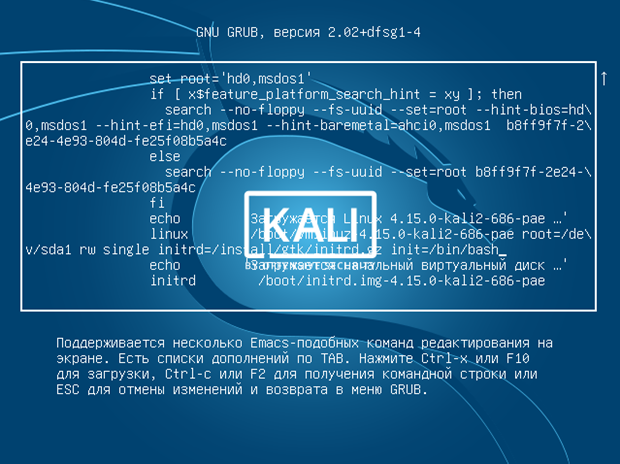
Далее нажать F10 и подождать, пока Kali Linux загрузится.
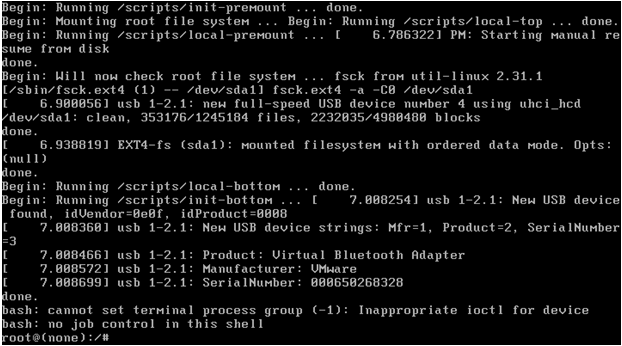
В командной строке нужно запустить утилиту passwd. Через пробел нужно указать root.
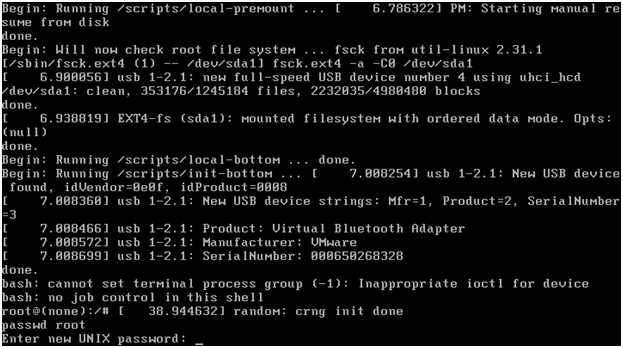
Утилита предложит ввести новый пароль.
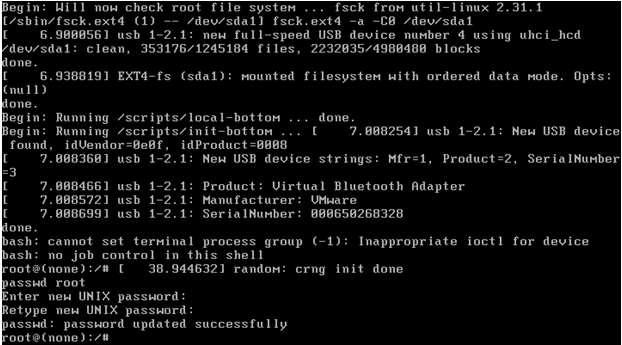
После повторного ввода будет установлен обновленный пароль.
Можно перезагрузиться в обычном режиме, без перехода в recovery и правки параметров, и войти в Kali Linux под паролем root.
предшествующего загрузке, жмем клавишу — это переводит загрузчик в режим редактирования и на экране появится меню с режимами загрузки. Если у Вас выставлена загрузка сразу в графику, то необходимо загрузиться с загрузочной дискеты (если она создана) или прямо с установочного диска.
2. Клавишами управления курсора перемещаемся на строчку (или подобную в Вашем дистре)
kernel /vmlinuz-x.x.xx-x.x ro root=/dev/hda2
и нажимаем клавишу
3. Перемещаемся в конец этой строки, ставим пробел, набираем слово
4. Жмем клавишу для загрузки в однопользовательском режиме.
5. В командной строке набираем
6. По приглашению вводим новый пароль и затем опять вводим новый пароль для подтверждения.
7. Перезагружаем систему
Теперь можно войти в систему с новым паролем суперпользователя.

















![Postgresql - я забыл свое имя пользователя и пароль postgresql, что мне делать? [дубликат]](http://fuzeservers.ru/wp-content/uploads/f/a/5/fa5aa7fd38874e44c45c353ed493a6df.png)