4) Установите Wine на Linux Mint
После этого требуется обновить системные репозитории:
Далее установите Wine stable с помощью команды:
Когда появится запрос, нажмите ENTER, чтобы продолжить.
Чтобы проверить установленную версию Wine, выполните команду:
Проверка установленной версии Wine
4) Настройка Wine
Вот мы и установили Wine на Linux Mint 20. Но это еще не все осталось выполнить несколько дополнительных шагов. Теперь нужно настроить Wine, чтобы мы могли запускать приложения Windows без проблем.
Для этого выполните следующие шаги:
Это команда создаст каталог wine в вашем домашнем каталоге. Одним словом сделает виртуальный диск C. Кроме того, команда также позволяет установить пакеты Wine Gecko и Wine Mono.
Настройка Wine linux Mint
Далее нажмите на кнопку Установить.
Настройка Wine linux Mint Wine Mono
После этого будет загружен пакет Wine-Mono.
установка Wine-Mono
Наконец, нажмите кнопку ОК, чтобы завершить настройку wine.
Завершение установки Wine Linux Mint
На данный момент, Wine полностью установлено в вашей системе.
5) Запустите приложение Windows с помощью Wine
В этом разделе мы попытаемся запустить инструмент Rufus. Эта утилита предназначена для создания загрузочного USB-накопителя. Программа имеет формат. exe, который будет работать нормально в среде Windows, но выдаст ошибку на машине Linux.
Скачать утилиту можно по этой ссылке Rufus
Во-первых, загрузите файл. exe Rufus с официального сайта Rufus. Это небольшой файл размером около 1,5 МБ. Перейдите к каталогу загрузок и выполните файл, как показано с помощью команды wine:
Запуск Win программы на Linux Mint
Используйте Wine для запуска приложений Windows
В появившемся всплывающем окне нажмите кнопку «Да», чтобы начать работу. Это запускает окно Rufus, как показано на рисунке.
Запуск Win программы на Linux Mint с помощью Wine
Установить из исходников
Исходные пакеты — это основа, на которой создаются двоичные файлы. Как упоминалось ранее, они предназначены для людей, желающих иметь последнюю версию, которая недоступна в виде установочного пакета.
Этот метод установки требует компиляции исходников, поэтому нам нужны инструменты, позволяющие эту операцию.
Устанавливаем ключи:
Затем добавляем репозиторий:
— для Ubuntu 20.10 —
— для Ubuntu 20.04, Linux Mint 20.x —
— для Ubuntu 18.04, Linux Mint 19.x —
Следующий шаг — обновление пакетов:
Затем — установка пакетов:
Если apt жалуется на отсутствие зависимостей, установите их, а затем повторите два последних шага (обновление и установка).
Начиная с Wine 5.7, пакеты WineHQ Ubuntu имеют необязательную настройку debconf, чтобы включить CAP_NET_RAW, чтобы позволить приложениям, которым необходимо отправлять и получать необработанные IP-пакеты, делать это. По умолчанию эта функция отключена, поскольку несет в себе потенциальную угрозу безопасности, и подавляющему большинству приложений такая возможность не требуется. Пользователи приложений, которым это действительно необходимо, могут включить CAP_NET_RAW после установки Wine, запустив:
И отвечая «да» (Y) на три вопроса.
5 ответов
25
С момента моего первоначального ответа все изменилось несколько раз. 64-битные префиксы версий Wine в наши дни довольно эффективны. У меня не было чистой 32-битной версии, по крайней мере, через несколько лет.
«Префикс вина» (традиционно в , но настраивается через env ) управляет тем, как будут выполняться события в течение срока действия этого префикса. Если вы установите 32-битный префикс, все будет работать в 32-битном режиме в этом префиксе. И наоборот, если вы ничего не делаете и ничего не запускаете, вы создадите среду Wine64.
Если вы начинаете новый префикс (т.е. на новой установке Ubuntu), вам нужно сделать несколько особых вещей:
И все. Если вы не указали другой префикс, который еще не существует, вам не нужно снова устанавливать .
В истории пересмотра этого ответа содержится дополнительная информация, которая, по моему мнению, не имеет отношения к 2018 году. В основном это точка и стрелять в эти дни.
18
Шаг 1: Установите вино 1.4. Эта версия вина поддерживает win32 и win64.
Шаг 2. Откройте терминал.
Шаг 3:
Шаг 4:
Шаг 5:
Шаг 6: Наслаждайтесь, новый префикс установлен для 32-битного исполнения.
Это правильный способ сделать это. Установка кросс-арки — это грязное исправление, которое может вызвать проблемы.
4
Лучшие способы сделать это:
-
(Постоянно) Редактировать :
-
Добавьте следующую строку:
Примечание: согласно вышеуказанному решению, вино & wibom всегда использует 32-битный
версия вина.
(Временно) Откройте терминал ( Ctrl-Alt-t ) и введите:
- `env WINEARCH = win32 wine или
- `env WINEARCH = win32 winecfg для 1-й. 32-разрядной бутылки
2
В Ubuntu Oneiric по умолчанию установлены 32-битные двоичные файлы и библиотеки Wine. Никаких специальных действий не требуется, кроме установки .
Подтверждено:
2
. Имела ту же проблему. Я только что перешел на 64-битную версию Ubuntu 14.04 и пытался заставить Office 2007 работать. Он не будет работать в конфигурации с 64-битным вином. После многих поисков, это то, с чем я столкнулся:
Папка, в которой установлено все ваше программное обеспечение, известна как ваш WINEPREFIX. По умолчанию эта папка находится в вашем домашнем каталоге (~) под именем «.wine». Может быть несколько WINEPREFIX.
Также существует переменная среды, известная как WINEARCH, которая представляет собой режим ваших текущих настроек вина, то есть 64-битный или 32-разрядный
ЭТО ВАЖНО. Во время создания WINEPREFIX значение WINEARCH определяет режим, в котором будет работать Wine при запуске приложений из этого WINEPREFIX
По умолчанию переменная WINEARCH устанавливается на значение «win64» (означает 64-разрядное) на 64-разрядной установке Ubuntu, поэтому автоматически созданный WINEPREFIX имеет режим 64-разрядной операции. Чтобы изменить этот режим, нам нужно: 1) удалить текущий WINEPREFIX. 2) установите WINEARCH в ‘win32’ 3) Создайте новый WINEPREFIX. Шаги:
ПРИМЕЧАНИЕ. Эти шаги необходимо выполнить после установки вина. Вы можете легко сделать это с помощью программного обеспечения Ubuntu Software Center. найдите Wine 1.6 и нажмите «Установить».
Вот и об этом, я думаю! Это сработало для меня! теперь вам нужно всего лишь установить 32-битные приложения.
Debugging
As of Wine Mono 0.0.4, the WINE_MONO_TRACE environment variable may be set as follows to trace calls within Mono:
all All assemblies
none No assemblies
program Entry point assembly
assembly Specifies an assembly
wrapper All wrappers bridging native and managed code
M:Type:Method Specifies a method
N:Namespace Specifies a namespace
T:Type Specifies a type
E:Type Specifies stack traces for an exception type
EXPR Includes expression
-EXPR Excludes expression
EXPR,EXPR Multiple expressions
disabled Don't print any output until toggled via SIGUSR2
This option is the same as the --trace option in Mono.
Note that «All assemblies» includes the program itself and all libraries shipped with it. Mono is capable of tracing any .NET code. You probably should avoid the «all» trace if there might be proprietary code running in the process.
Activating any trace at all, even a bogus assembly name, will cause Mono to print out all exceptions as they occur. This can be useful, but it can also be misleading as some exceptions are perfectly normal.
If you’re not sure which libraries might be involved in a problem, and no exceptions are being raised, try WINE_MONO_TRACE=wrapper. It tends to be low-traffic while also containing useful information.
Sometimes Mono’s inlining can obscure the source of an exception, especially NotImplementedException. This can be worked around by setting MONO_INLINELIMIT=0.
Setting WINE_MONO_VERBOSE=1 will display the addresses of all JIT-compiled methods. Setting MONO_VERBOSE_METHOD=MethodName will display detailed information about the method, and break into the debugger if one is attached.
Microsoft .NET
You can install the appropriate version of Microsoft’s .NET runtime (dotnet35, dotnet30, dotnet20, or dotnet11) through winetricks. Be aware though, that your .NET application still might not work (at least not yet), and Microsoft’s .NET runtimes are not free software so be sure to read the EULA before accepting. Wine Mono, on the other hand, is free software and probably a better choice if it works with your application.
.NET Core and .NET 5.0 are different from .NET Framework 4.x and earlier. They are no longer implemented as an OS component, and as such they can work just fine alongside Wine Mono, or alongside earlier .NET Framework versions. Applications relying on .NET 5 will usually include the runtime, meaning that it won’t be necessary for users to install it, but the installers should also work fine.
Wine Mono does not make any attempt to implement or replace .NET 5, nor are there any plans to do so. The architectures are very different, and there hasn’t been demand for a .NET 5 replacement.
PlayOnLinux
Эта программа имеет встроенный Wine, который является основой ее работы. Если мы использовали Wine, установленный из отдельного пакета до установки PlayOnLinux в нашей системе, мы можем удалить его. Итак, мы должны решить, хотим ли мы использовать Wine отдельно или с функциями, предлагаемыми PlayOnLinux, которые я попытаюсь охарактеризовать. У использования этой программы много преимуществ.
Во-первых, это возможность протестировать ваше приложение в разных версиях Wine. PlayOnLinux предлагает возможность установки расширений, которые включают, среди прочего, загрузку версии Wine. Нет ничего, что могло бы помешать нескольким приложениям использовать разные версии Wine, если окажется, что одно из них работает лучше на одной версии, а остальные — на других. Еще одна положительная особенность этой программы на мой взгляд — автоматическое создание ранее упомянутого Префикса для каждого установленного приложения. Это означает, что у каждой программы своя среда — то есть отдельные настройки. Мы можем включить отдельный регистр, содержащий разные записи для каждой программы или библиотеки, которые будет использовать данное приложение, а другие — нет.
Интерфейс программы позволяет выбрать программу из списка для установки. Некоторые из них будут автоматически загружены из Интернета, в то время как другие (например игры) требуют, чтобы диск был вставлен в привод
Выбор приложения из списка возможен благодаря сценариям, и на этом этапе я могу представить функцию PlayOnLinux, которую я считаю наиболее важной. Скрипт — это список настроек, автоматически выполняемых после установки программы с целью ее оптимизации
Он выполняет действия по повышению качества, которые, если бы у вас было только Wine, вам пришлось бы проделывать много раз самому. Кроме того, сценарий часто включает заставку, которая отображается перед запуском установщика программы.
Преимущества и недостатки Wine
Прежде чем начать работу со средой Wine, следует изучить ее основные преимущества и недостатки. Возможно, в вашем случае уместнее использовать другой способ запуска Windows-программ.
Windows приложения запаковываются в специальную “обертку” и работают как программы для macOS.
Не требуется место, как для виртуальной машины, Boot Camp или дистрибутива Windows.
Приложение запускается быстро и работает очень отзывчиво. Получится даже поиграть в динамичные игры.
Среда имеет большое количество настроек графики и производительности, что позволяет добиться комфортной работы в большинстве случаев.
Wine практически не взаимодействует с подключенными к компьютеру устройствами. Использовать Windows ПО, например, для работы с подключенным iPhone не получится.
Каждое запакованное приложение будет занимать не менее пары ГБ, ведь будет включать в себя все необходимые API. Если нужно запускать таким способом более 5-6 программ, проще установить виртуальную машину.
Некоторые программы и игры банально не запускаются в Wine, но при этом работают в виртуальной машине или Boot Camp.
Установка программ в Wine с помощью WineWizard
В этой статье мы рассмотрим работу с WineWizard на примере установки популярной программы для проверки уникальности текстов — Advego Plagiatus.
Сначала запустите программу из главного меню системы, или выполнив в терминале команду:
Вы увидите вот такое минималистичное главное окно в виде меню:
Вся суть в том, что программа может висеть в трее и оттуда будет очень удобно запускать установленные приложения, будет похоже на меню системы.
Чтобы установить программу нажмите кнопку Install Application.
В следующем окне мастера нужно выбрать заранее скачанный из официального сайта установщик:
Далее самое интересное, то о чем мы говорили, решения. Необходимо выбрать решение для нашей программы. Для этого введите название программы в строке поиска. В нашем случае будет выполняться установка Advego Plagiatus linux:
Мы видим в списке готовое решение, я уже создал но, скорее всего, для программы которую вы захотите установить решения не будет. Для создания нового решения нажмите кнопку Add:
Решение будет создано, но теперь осталось его отредактировать, чтобы указать какие пакеты нужно устанавливать вместе с программой, можно редактировать как 64 битную версию, так и 32 бит, отдельно. Нажмите кнопку Edit для нужной версии. Следующее окно разбито на три части, левая колонка — пакеты, которые будут запущены без установщика, средняя доступные пакеты, и правая, пакеты будут установлены перед запуском программы. Просто перетащите нужные пакеты в подходящую колонку, надежнее будет левую. В этом же окне вы можете выбрать версию Wine:
После применения изменений осталось нажать ОК, затем еще раз ОК. Потом выбираем архитектуру префикса:
После этого пойдет загрузка выбранной версии Wine, необходимых пакетов, подготовка префикса и установка приложений wine.
Затем запуститься установка Advego Plagiatus Linux, я не буду описывать установщик, там все элементарно:
В конце мы можем запустить программу, установка программ в wine завершена:
И видим что все отлично работает:
После завершения работы WineWizard спросит работает ли программа правильно:
Если ответить да, программа закроется, в случае ответа нет, вы сможете посмотреть лог работы программы и сообщения об ошибках. Также в нижней части окна вы видите совет, что можно сделать, чтобы установка программ через wine завершилась успешно и все работало.
Напоминаю, что именно для этой программы вам не нужно создавать решения, решение уже готово и вполне рабочее. Но если вам нужна другая программа вы уже знаете что делать.
Как установить Wine
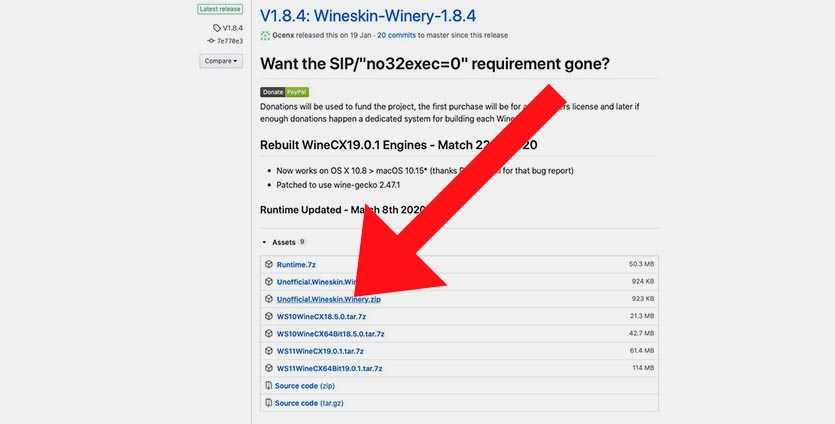
1. Скачайте последнюю неофициальную версию Wine с GitHub. Этот апдейт поддерживает работу с последними релизами macOS, которые еще за бортом официальных версий.
2. Извлеките приложение из архива и запустите его.
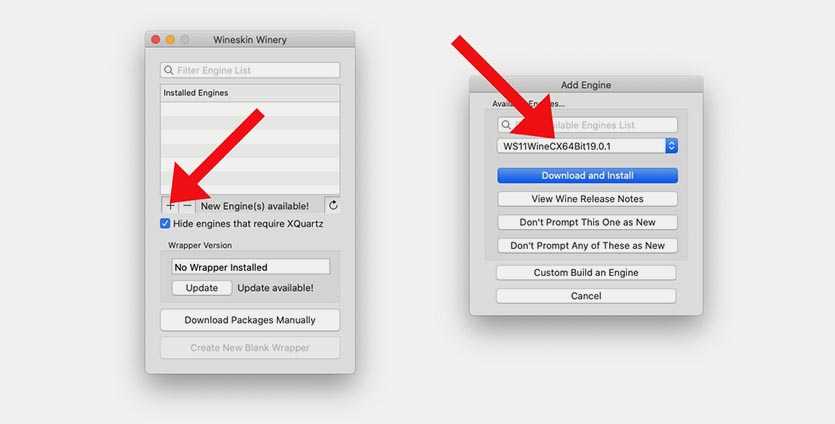
3. Нажмите “+” для добавления нового движка и найдите в списке WS11WineCX64Bit19.01.
Это самая актуальная версия с поддержкой 32-битных приложений.
4. Нажмите Download and Install и дождитесь окончания процесса установки.
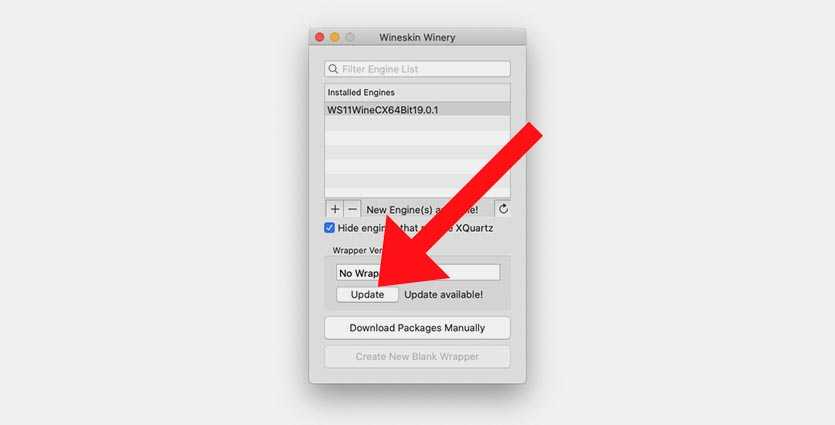
5. Нажмите кнопку Update и дождитесь окончания обновления модуля.
Все. Среда Wine готова для установки приложений. Скачайте подходящие установочные пакеты для операционной системы Windows.
Adding applications to the menu
It is good procedure before setting up the menu entry to launch the new Windows program from the command line to make sure the program runs properly. To do this type this command in the terminal.
wine "C:\PATHTOPROGRAM\Program.exe"
For example the command would be wine «C:\Program Files\World of Warcraft\WoW.exe» Once you are satisfied that you have the correct details, use the normal menu editing process to add a new entry. When you get to the Command field of the entry editor be sure to copy and paste the line you used to launch the program from the terminal. Finish and save the new entry. Test to make sure the new Windows program loads via the menu.
Как настроить Wine
Начальная настройка
У нас уже установлен Wine в нашем дистрибутиве Ubuntu. Но прежде чем начать его использовать, необходимо сделать первый конфигурация инструмента. В этой конфигурации система будет готова к запуску приложений Windows, и будут загружены определенные компоненты (например, Wine-Mono или Gecko), необходимые для работы определенных элементов, таких как .NET.
Чтобы начать эту первоначальную настройку, мы выполним следующую команду:
Мы увидим окно, которое укажет, что программа находится в стадии настройки. Мы ждем, когда он закончится, или пока мы не увидим окно, которое запрашивает у нас разрешение на установку зависимостей. Нажимаем на кнопку «Установить» всех, чтобы мастер сам позаботился о загрузке и копировании всего необходимого.
Варианты вин
Когда процесс будет завершен, и все будет готово на нашем ПК, мы сможем увидеть окно конфигурации Wine. В этом окне есть 7 вкладок, с помощью которых мы сможем настроить различные аспекты этого инструмента.
Приложения
Wine позволяет моделировать все версии Windows. Таким образом, если у нас есть программное обеспечение, которое может работать только в определенной версии Windows, мы можем загрузить библиотеки этой версии и заменить версию операционной системы для каждой из них. Мы можем настроить версию по умолчанию, которая будет использоваться во всех программах, и добавить определенные EXE-файлы, чтобы дать каждой из них версию.
Книжные магазины
В этом разделе мы сможем настроить, как мы хотим использовать библиотеки. Мы можем позволить использовать собственные, которые предоставляет Wine, по умолчанию, или позволить каждой программе использовать свои собственные (если они есть) или библиотеки, которые мы копируем из версии для Windows или из Интернета.
Графика
В этом разделе мы можем настроить, как мы хотим рисовать окна или графику приложений, которые мы запускаем. Мы можем выбрать, хотим ли мы, чтобы мышь была захвачена внутри, имитировать виртуальный рабочий стол Windows, чтобы программа работала на нем, и даже украшения окна. Мы также можем выбрать размер шрифта.
Интеграция с рабочим столом
Это позволяет нам устанавливать и настраивать различные темы рабочего стола, а также настраивать типичные личные папки операционной системы, в которых будут сохраняться данные, созданные этими программами, открытыми из Wine.
Единицы
В этом разделе мы можем настроить различные точки монтирования, которые должны распознаваться приложениями Wine. Каждая из этих точек монтирования (которые могут быть дисками или просто папками) будет распознаваться как жесткие диски, подключенные к ПК.
О нас
Как видно из названия, эта вкладка позволит нам увидеть версию программы, которую мы установили. Не используется ни для чего настраивать.
Доступные версии
С версии Debian Jessie вы можете выбрать между двумя пакетами Wine: wine и wine-development.
wine tracks the stable releases from winehq.org (e.g. version 1.6.2), and wine-development the development releases (e.g. version 1.7.29).
Несмотря на свое название wine-development этот пакет также подходит для использования обычными пользователями. Не надо путать с *-dev пакетами, которые содержат заголовочные файлы и библиотеки для разработки.
Вы можете установить оба пакета одновременно, или только один из них.
Чтобы использовать wine-development вы должны добавлять суффикс «-development» к каждой команде (например, «wine-development foo.exe» или «winecfg-development»).
Adding CD and DVD drives to Wine
Go to the drives tab in winecfg. Hit the Autodetect button.
If you find that this does not work correctly for you, then follow these instructions:
-
Run
winecfg
-
Navigate to the drives tab
-
Click on Add…
-
In the path bar, type
/media/cdrom
-
Click Show Advanced button below the Browse… button and set the Type to
CD-ROM
-
Click OK
If you have more than one CD/DVD device you will need to identify each one differently. Use /media/cdrom0 for the first CD/DVD device, /media/cdrom1 for the second one, and so on. If in doubt, type the following command in your terminal.
ls -la ~/.wine/dosdevices/
What this command will do is check your CD/DVD device details after Wine is installed.
Что нового в Wine 7.0
Wine – это бесплатное программное обеспечение с открытым исходным кодом, позволяющее запускать приложения Windows в Linux, macOS и BSD. Последним релизом разработки на данный момент является Wine 7.0 RC1, который включает в себя:
- Реализация драйвера джойстика WinMM.
- Все библиотеки Unix преобразованы в интерфейс на основе системных вызовов.
- Различные исправления ошибок для приложений win, включая Sea of Thieves, EVE Online Client, World of Warships и другие.
Как установить Wine 7.0 RC1 в Ubuntu:
Нажмите сочетание клавиш Ctrl+Alt+T на клавиатуре, чтобы открыть терминал, затем выполните команды ниже одну за другой, чтобы получить пакет Wine в Ubuntu 20.04, Ubuntu 21.04 и Ubuntu 21.10. Ubuntu 18.04 также поддерживается, хотя пользователь должен сначала добавить faudio PPA.
1. Включите поддержку 32-битной архитектуры.
В то время как современные компьютеры имеют 64-битную архитектуру процессора, Wine является 32-битным программным обеспечением. Поэтому вы должны сначала включить поддержку 32-битной архитектуры, выполнив команду в терминале:
2. Добавьте репозиторий Wine в вашу систему:
Вы можете добавить репозиторий Wine, создав конфигурационный файл и записав в него соответствующую строку. Это можно сделать, выполнив одну команду в терминале:
ПРИМЕЧАНИЕ: команда выше предназначена только для пользователя Ubuntu. Для Linux Mint, Elementary OS, Zorin OS и других систем на базе Ubuntu, вы должны заменить $(lsb_release -sc) на кодовое имя Ubuntu (например, focal и bionic), на которой основана ваша система.
3. Установите ключ для репозитория Wine.
Поскольку команда apt-key устарела по соображениям безопасности, я расскажу о новом методе установки ключа стороннего репозитория в Ubuntu. Хотя apt-key более эффективен и все еще работает, вы можете использовать его, если не заботитесь о кибербезопасности!
Откройте терминал и выполните одну команду ниже, чтобы скачать ключ, преобразовать его в нечитаемый gpg файл и сохранить в “/usr/share/keyrings”.
4. Установите пакет Wine:
Наконец, обновите кэш системных пакетов с помощью команды:
И установите Wine 7.0 RC1, выполнив команду:
ПРИМЕЧАНИЕ: Также доступен пакет Wine 7.0 RC1 staging. Он содержит исправления ошибок и функции, которые еще не были интегрированы в ветку разработки. Вы можете установить его, заменив в последней команде winehq-devel на winehq-staging.
После установки используйте команду winecfg, чтобы вызвать редактор конфигурации. Кроме того, щелкните правой кнопкой мыши на EXE-файле и выберите “Открыть с помощью Wine”, чтобы начать установку приложения для Windows.
Очистите или удалите Wine:
После установки ключа репозитория в домашнем каталоге остаются два бесполезных файла (“winehq.key” и “winehq-keyring.gpg”). Вы можете удалить их через файловый менеджер.
Чтобы удалить Wine 7.0 RC1, выполните команду в терминале:
Чтобы удалить репозиторий Wine, просто удалите файл в каталоге “/etc/apt/sources.list.d” с помощью команды ниже или используйте утилиту “Software & Updates” на вкладке “Other Software”.
И удалите ключ, если хотите, с помощью команды;
Оцените? +1
+1
+1
+1
+1
+1
+1
Релизы программы Wine
| Версия | Датарелиза | |
|---|---|---|
| .. | ||
| 0.9 | 25 октября 2005 | |
| 1.0 | 17 июня 2008 | |
| 1.2 | 16 июля 2010 | |
| 1.4 | 07 марта 2012 | |
| 1.5.0 | 16 марта 2012 | |
| 1.6.0 | 18 июля 2013 | |
| .. | ||
| 2.0.1 | 20 апреля 2017 | |
| .. | ||
| 3.0 | 18 января 2018 | |
| .. | ||
| 3.0.4 | 29 ноября 2018 | |
| 3.0.5 | 03 марта 2019 | |
| .. | ||
| 3.19 | 26 октября 2018 | |
| 3.20 | 09 ноября 2018 | |
| 3.21 | 23 ноября 2018 | |
| 4.0 | 22 января 2019 | Что нового |
| 4.1 | 04 февраля 2019 | |
| 4.2 | 15 февраля 2019 | |
| 4.3 | 01 марта 2019 | |
| 4.4 | 15 марта 2019 | |
| 4.5 | 29 марта 2019 | |
| 4.6 | 12 апреля 2019 | Что нового |
| .. | ||
| 4.21 | 29 ноября 2019 | |
| 5.0 | 21 января 2020 | пресс-релиз |
| 5.1 | 02 февраля 2020 | пресс-релиз |
| 5.2 | 16 февраля 2020 | пресс-релиз |
| 5.3 | 29 апреля 2020 | |
| 5.4 | 13 марта 2020 | пресс-релиз |
| 5.5 | 27 марта 2020 | пресс-релиз |
| 5.6 | 10 апреля 2020 | пресс-релиз |
| 5.7 | 24 апреля 2020 | пресс-релиз |
| 5.8 | 08 мая 2020 | пресс-релиз |
| 5.9 | 22 мая 2020 | пресс-релиз |
| 5.10 | 04 июня 2020 | пресс-релиз |
| 5.11 | 19 июня 2020 | пресс-релиз |
| 5.12 | 03 июля 2020 | пресс-релиз |
| 5.13 | 17 июля 2020 | пресс-релиз |
| 5.14 | 01 августа 2020 | пресс-релиз |
| 5.15 | 15 августа 2020 | |
| 5.16 | 28 августа 2020 | |
| 5.17 | 11 сентября 2020 | |
| 5.18 | 25 сентября 2020 | пресс-релиз |
| 5.19 | ||
| 5.20 | ||
| 5.21 | ||
| 5.22 | ||
| 6.0 | 14 января 2021 | пресс-релиз |
| 6.1 | 29 января 2021 | |
| 6.2 | 12 февраля 2021 | |
| 6.3 | 26 февраля 2021 | |
| 6.4 | 12 марта 2021 | пресс-релиз |
| 6.5 | пресс-релиз | |
| 6.6 | 09 апреля 2021 | пресс-релиз |
| 6.7 | ||
| 6.8 | ||
| 6.9 | 21 мая 2021 |
Деинсталлятор программного обеспечения
В течение некоторого времени Wine имеет встроенную утилиту удаления.
Это позволяет легко удалить программное обеспечение, выбрав приложение из списка, а затем опцию «Удалить». Приложение будет удалено, а реестр Wine очищен. Независимо от того, сколько раз приложения устанавливались и удалялись через Wine, это никогда не
повлияет отрицательно на работу системы. Wine не мешает работе с файлами конфигурации системы. Для него есть специальный каталог: /home/твой_профиль/.wine. Если вы обнаружите, что в реестре слишком много записей или вы хотите избавиться от всех установленных приложений, удалите каталог .wine и выполните команду:
В меню «Программы» есть активаторы для наиболее важных инструментов Wine.






























