Доступные версии
С версии Debian Jessie вы можете выбрать между двумя пакетами Wine: wine и wine-development.
wine tracks the stable releases from winehq.org (e.g. version 1.6.2), and wine-development the development releases (e.g. version 1.7.29).
Несмотря на свое название wine-development этот пакет также подходит для использования обычными пользователями. Не надо путать с *-dev пакетами, которые содержат заголовочные файлы и библиотеки для разработки.
Вы можете установить оба пакета одновременно, или только один из них.
Чтобы использовать wine-development вы должны добавлять суффикс «-development» к каждой команде (например, «wine-development foo.exe» или «winecfg-development»).
Установка Wine в Ubuntu
Как уже было упомянуто ранее, сейчас у Wine есть две основные поддерживаемые версии. Стабильная — 6.0.1 в которую вносятся только небольшие исправления багов, и экспериментальная (тестовая) — 6.15 — здесь содержится вся новая функциональность. На момент написания статьи (16 августа 2021 года) в репозиториях Ubuntu присутствует стабильная версия под номером 5.0. Для установки экспериментальной вам придется использовать репозиторий разработчиков.
1. Установка wine из официальных репозиториев
Для установки wine из официальных репозиториев достаточно выполнить команду:
Установка может занять достаточно долго времени, поскольку системе надо скачать много пакетов. Далее вы можете посмотреть версию:
2. Установка wine из PPA
Для того, чтобы установить последнюю версию wine, как стабильную, так и тестовую из официальных репозиториев wine, сначала необходимо для 64 битных систем добавить поддержку архитектуры i386:
Далее добавьте официальный ключ для репозитория wine:
Подключите официальный репозиторий разработчиков:
После этого обновляем списки пакетов:
Далее необходимо выбрать, какой релиз (стабильный или тестовый) необходимо установить. Для установки стабильного релиза необходимо выполнить команду:
Для установки тестовой сборки необходимо выполнить команду:
В качестве примера была выбрана стабильная версия.
3. Сборка Wine из исходников
Если нужной вам версии нет в PPA и вам нужна установка последней версии Wine в Ubuntu 20.04 с накладыванием каких-либо патчей, или даже хотите иметь две версии Wine сразу, необходимо собирать Wine при помощи исходников.
Откройте утилиту Программы и обновления (Software & Updates) и на вкладке Источники ПО (Ubuntu Software) установите галочку напротив пункта Исходный код (Source code):
Далее установите все необходимые компоненты для сборки wine при помощи команды:
Загрузим исходники, например, для версии 4.0 с официального сайта.
Распаковываем исходники и перейдите в папку с ними:
Подготавливаем Wine к сборке. Если у вас ОС 32 битная, то выполняем следующую команду:
Если у вас ОС 64 битная, то выполняем команду:
Если вы хотите установить wine в какую-либо другую папку, например, в /opt/wine4, нужно ее указать команде configure:
По завершению проверки, в конце будет выведена фраза configure: Finished. Do ‘make’ to compile Wine. Данное сообщение говорит о том, что программа готова к компиляции. Компилируем и запускаем сборку пакета при помощи команды:
Далее собираем пакет для установки:
После сборки пакета, вы сможете установить Wine в Ubuntu при помощи утилиты dpkg:
Как запускать программы Windows через Wine
Чтобы запустить программу, написанную для Windows, в простейшем случае достаточно выполнить команду:
wine program.exe
Через Wine также можно запускать установщики Windows приложений и устанавливать их прямо в Linux.
wine setup.exe
Список программ и игр, работающих через Wine
На официальном сайте Wine ведется база данных программ и игр, которые можно запустить через Wine: Wine Application Database (AppDB) — https://appdb.winehq.org.
Для каждого приложения можно получить информацию об особенностях установки, запуска и настройки данного приложения через Wine, о проблемах и багах, с которыми можно столкнуться.
База данных постоянно пополняется. В ней насчитывается более 26000 приложений. Введутся списки самых популярных приложений, они делятся на Платиновые, Золотые и Серебряные. Вот некоторые из самых популярных программ и игр, работающих через Wine (конкретную версию уточняйте в базе данных AppDB):
- Adobe Animate
- Adobe Photoshop
- Microsoft Office
- Total Commander
- Lingvo
- 1C:Предприятие
- Гарант
- КонсультантПлюс
- Final Fantasy XI Online
- StarCraft
- Warcraft III
- World of Warcraft
- Counter-Strike: Source
- EVE Online
- Half-Life 2
- Magic: The Gathering Online
- The Sims 3
- И многие многие другие…
Использование отдельных префиксов (бутылок)
Как было сказано выше, некоторые программы должны запускаться внутри своей среды, то есть должны быть изолированы от других приложений. Для этого им нужен отдельный префикс (отдельная директория среды, в которой они будут работать).
Префикс задается переменной WINEPREFIX.
Сначала создадим новый префикс. Выполняем команду:
WINEPREFIX=»/home/pingvinus/.wine2/» winecfg
Теперь выполняем саму программу и указываем для нее новый префикс:
WINEPREFIX=»/home/pingvinus/.wine2/» wine /путь/до/файла/setup.exe
Создать 64-битный префикс Wine
По умолчанию, когда вы запускаете программное обеспечение Wine (в 64-битной операционной системе Linux) в первый раз, оно создает стандартный 64-битный префикс Wine в ~ / .wine в домашнем каталоге (~).
Обычно использование 64-битной папки префикса ~ / .wine по умолчанию подходит для большинства пользователей. Однако, если вы используете специализированное программное обеспечение, требующее множества настроек, все же неплохо научиться создавать отдельные 64-битные префиксы Wine.
Чтобы создать новый 64-битный префикс Wine, запустите окно терминала и используйте команду WINEPREFIX, как в 32-битном примере. Однако на этот раз не используйте Winearch, так как его не нужно настраивать.
Примечание: не забудьте изменить имя пользователя в приведенной ниже команде на имя пользователя на вашем ПК с Linux.
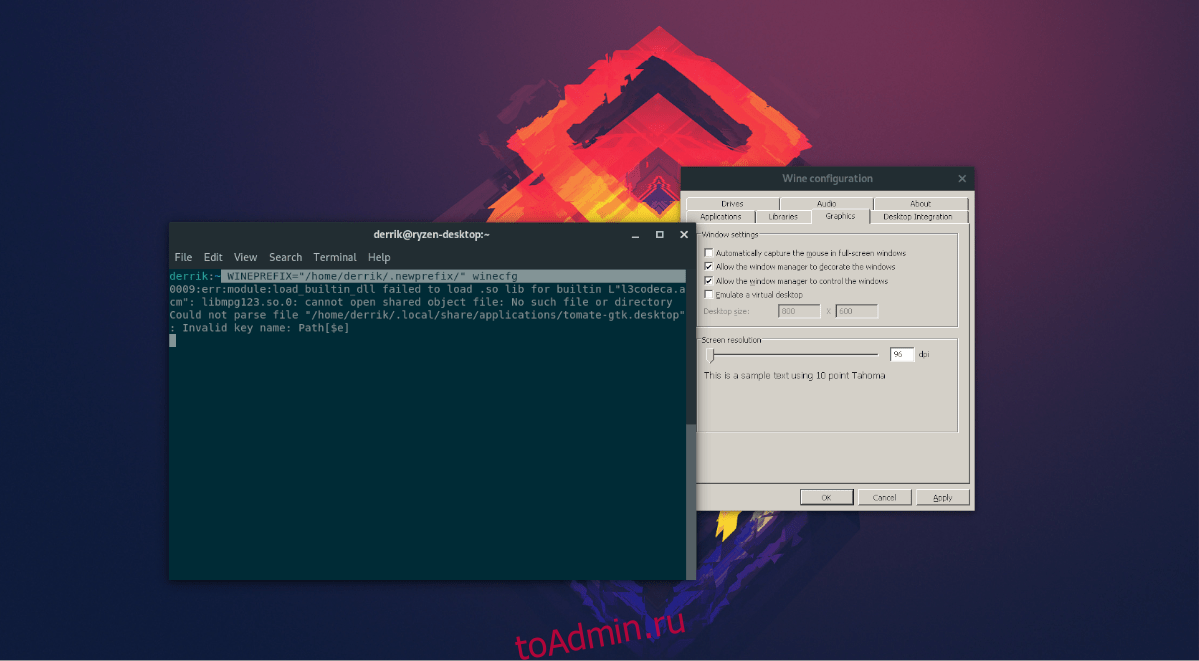
WINEPREFIX="/home/username/.newprefix/" winecfg
В приведенном выше примере команды мы устанавливаем новый 64-битный префикс Wine в папке с надписью «newprefix». Это имя предназначено только для демонстрационных целей. Если вам не нравится это имя, не стесняйтесь заменить его другим именем, которое больше подходит для вашего варианта использования.
После ввода приведенной выше команды WINEPREFIX инструмент Wine создаст новую папку префиксов в домашнем каталоге (~) вашего текущего пользователя. Во время этого процесса создания вы можете увидеть всплывающие окна графического интерфейса. Следуйте подсказкам графического интерфейса и делайте то, что они говорят, чтобы убедиться, что все настроено правильно.
Как только подсказки графического интерфейса будут обработаны, появится окно WineCFG. Используйте это окно для настройки нового 64-битного префикса Wine, изменения версий Windows, настроек графики и т. Д.
Эффективность
4.2. Мои 3D приложения и игры очень медленны (fps).
Утилита поможет убедиться, что 3D работает, а утилита снабдит более детальной информацией.
Нормально работающая инсталяция с картой Nvidia в glxinfo может выглядеть так (показано только несколько строк):
Неправильная или неполная инсталяция выглядит так:
Обратите внимание, что — весьма приблизительный ориентир, так как сильно зависит от производительности CPU. Intel 3GHz dual core обеспечивает около 22000 FPS с правильным драйвером, и только 1900 FPS без 3D ускорения.. Используйте службы поддержки вашей ОС и производителя видеокарты для помощи в деле ускорения «железа», установки и корректной работы GL
Используйте службы поддержки вашей ОС и производителя видеокарты для помощи в деле ускорения «железа», установки и корректной работы GL.
4.3. Медленнее ли пользоваться Wine, чем Windows?
Многое зависит от кода драйверов. Если вы запускаете приложение с «тяжелой» графикой на видеокарте с очень слабыми драйверами, такими как ATI карта под Linux, то производительность существенно понизится. С другой стороны, Linux намного лучше управляет памятью, и превосходит Windows во многих аспектах связанных с CPU. Смотрите страницу для большей информации.
Бывает, что ошибка в Wine делает приложение чрезвычайно медленным; смотрите .
4.4. Я получаю множество сообщений «» в терминале, и Wine работает чуть замедленно.
/!\ Если появляется очень много повторных сообщений, то можно их все отключить, тем самым слегка ускорив Wine. Для этого нужно установить значениедля переменной окружения . В командной строке это делается так:
Более продвинутые пользователи и программисты, заинтересованные в отладке Wine должны обратиться к страницам и .
4.5. Предупреждение: «preloader: Warning: failed to reserve range 00000000-600000»
http://bugs.winehq.org/show_bug.cgi?id=12516
Эта предупреждение появляется из-за неверного значения параметра в ядре. В терминале, с правами суперпользователя, выполните команду:
Если значение не равно нулю, то команда:
поможет исправить ошибку на данный сеанс. Для того чтобы изменить параметр на постоянной основе, нужно добавить строку в файл . Учтите, что если вы произвели такое изменение, то пространство, необходимое Wine, может измениться.
Смотрите страницу .
Релизы программы Wine
| Версия | Дата релиза | |
| .. | ||
| 0.9 | 25 октября 2005 | |
| 1.0 | 17 июня 2008 | |
| 1.2 | 16 июля 2010 | |
| 1.4 | 07 марта 2012 | |
| 1.5.0 | 16 марта 2012 | |
| 1.6.0 | 18 июля 2013 | |
| .. | ||
| 2.0.1 | 20 апреля 2017 | |
| .. | ||
| 3.0 | 18 января 2018 | |
| .. | ||
| 3.0.4 | 29 ноября 2018 | |
| 3.0.5 | 03 марта 2019 | |
| .. | ||
| 3.19 | 26 октября 2018 | |
| 3.20 | 09 ноября 2018 | |
| 3.21 | 23 ноября 2018 | |
| 4.0 | 22 января 2019 | Что нового |
| 4.1 | 04 февраля 2019 | |
| 4.2 | 15 февраля 2019 | |
| 4.3 | 01 марта 2019 | |
| 4.4 | 15 марта 2019 | |
| 4.5 | 29 марта 2019 | Что нового |
| 4.6 | 12 апреля 2019 | Что нового |
| .. | ||
| 4.21 | 29 ноября 2019 | |
| 5.0 | 21 января 2020 | пресс-релиз |
| 5.1 | 02 февраля 2020 | пресс-релиз |
| 5.2 | 16 февраля 2020 | пресс-релиз |
| 5.3 | 29 апреля 2020 | |
| 5.4 | 13 марта 2020 | пресс-релиз |
| 5.5 | 27 марта 2020 | пресс-релиз |
| 5.6 | 10 апреля 2020 | пресс-релиз |
| 5.7 | 24 апреля 2020 | пресс-релиз |
| 5.8 | 08 мая 2020 | пресс-релиз |
| 5.9 | 22 мая 2020 | пресс-релиз |
| 5.10 | 04 июня 2020 | пресс-релиз |
| 5.11 | 19 июня 2020 | пресс-релиз |
| 5.12 | 03 июля 2020 | пресс-релиз |
| 5.13 | 17 июля 2020 | пресс-релиз |
| 5.14 | 01 августа 2020 | пресс-релиз |
| 5.15 | 15 августа 2020 | |
| 5.16 | 28 августа 2020 | |
| 5.17 | 11 сентября 2020 | |
| 5.18 | 25 сентября 2020 | пресс-релиз |
| 5.19 | ||
| 5.20 | ||
| 5.21 | ||
| 5.22 | ||
| 6.0 | 14 января 2021 | пресс-релиз |
| 6.1 | 29 января 2021 | |
| 6.2 | 12 февраля 2021 | |
| 6.3 | 26 февраля 2021 | |
| 6.4 | 12 марта 2021 | пресс-релиз |
| 6.5 | пресс-релиз | |
| 6.6 | 09 апреля 2021 | пресс-релиз |
| 6.7 | ||
| 6.8 | ||
| 6.9 | 21 мая 2021 |
Create 32-bit Wine prefix
For some Windows programs to work correctly in Wine, a 32-bit prefix is necessary. Unfortunately, the default Wine system doesn’t set this up by default when the user runs Wine for the first time.
Making a new 32-bit Wine prefix starts by launching a terminal window by pressing Ctrl + Alt + T or Ctrl + Shift + T. Then, use the WINEPREFIX command in the terminal window, followed by the location where you’d like to store the new prefix.
Note: be sure to change the username in the command below with your Linux PC’s username.
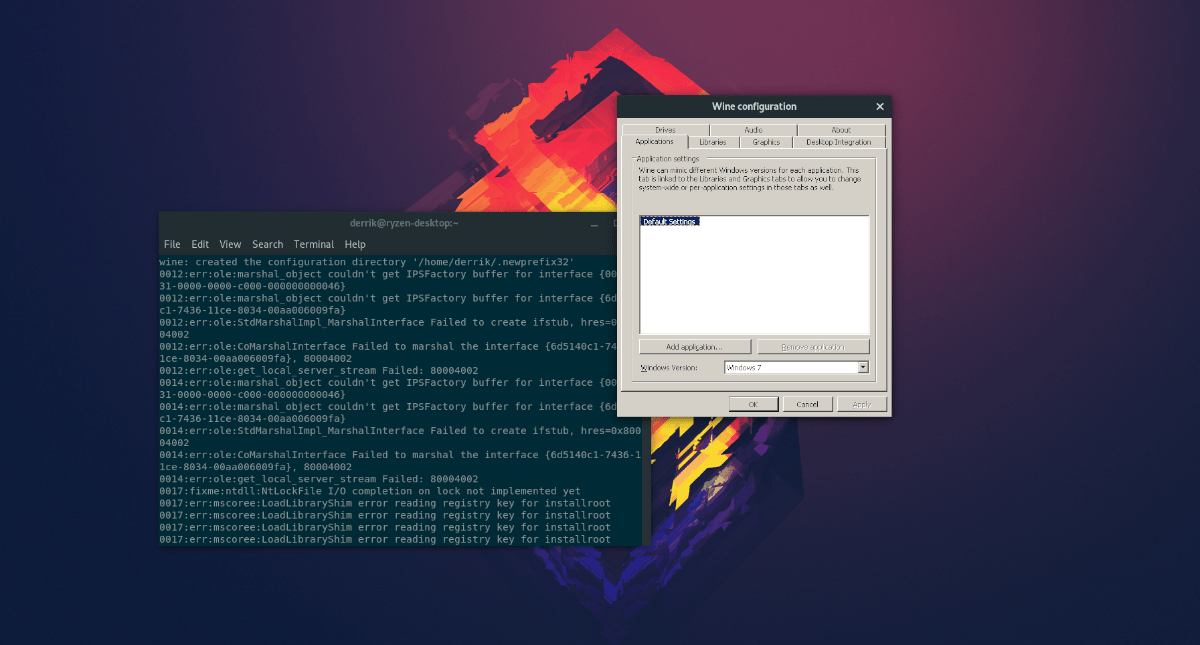
Winearch=win32 WINEPREFIX="/home/username/.newprefix32/" winecfg
As the above command runs, it’ll create a new folder in your current user’s home folder (~) labeled “.newprefix32.” If you dislike this name, feel free to change the name of the directory before running it.
When the WINEPREFIX command finishes executing, you may see several GUI prompts appear. In these prompts, you’ll be asked to install things for the software to run. Follow the GUI prompts and ensure everything is installed.
After taking care of the tools Wine needs to install, the WineCFG tool will open. Use this tool to customize your new Wine prefix and set things such as the Windows version, graphics, etc.
5 ответов
25
С момента моего первоначального ответа все изменилось несколько раз. 64-битные префиксы версий Wine в наши дни довольно эффективны. У меня не было чистой 32-битной версии, по крайней мере, через несколько лет.
«Префикс вина» (традиционно в , но настраивается через env ) управляет тем, как будут выполняться события в течение срока действия этого префикса. Если вы установите 32-битный префикс, все будет работать в 32-битном режиме в этом префиксе. И наоборот, если вы ничего не делаете и ничего не запускаете, вы создадите среду Wine64.
Если вы начинаете новый префикс (т.е. на новой установке Ubuntu), вам нужно сделать несколько особых вещей:
И все. Если вы не указали другой префикс, который еще не существует, вам не нужно снова устанавливать .
В истории пересмотра этого ответа содержится дополнительная информация, которая, по моему мнению, не имеет отношения к 2018 году. В основном это точка и стрелять в эти дни.
18
Шаг 1: Установите вино 1.4. Эта версия вина поддерживает win32 и win64.
Шаг 2. Откройте терминал.
Шаг 3:
Шаг 4:
Шаг 5:
Шаг 6: Наслаждайтесь, новый префикс установлен для 32-битного исполнения.
Это правильный способ сделать это. Установка кросс-арки — это грязное исправление, которое может вызвать проблемы.
4
Лучшие способы сделать это:
-
(Постоянно) Редактировать :
-
Добавьте следующую строку:
Примечание: согласно вышеуказанному решению, вино & wibom всегда использует 32-битный
версия вина.
(Временно) Откройте терминал ( Ctrl-Alt-t ) и введите:
- `env WINEARCH = win32 wine или
- `env WINEARCH = win32 winecfg для 1-й. 32-разрядной бутылки
2
В Ubuntu Oneiric по умолчанию установлены 32-битные двоичные файлы и библиотеки Wine. Никаких специальных действий не требуется, кроме установки .
Подтверждено:
2
. Имела ту же проблему. Я только что перешел на 64-битную версию Ubuntu 14.04 и пытался заставить Office 2007 работать. Он не будет работать в конфигурации с 64-битным вином. После многих поисков, это то, с чем я столкнулся:
Папка, в которой установлено все ваше программное обеспечение, известна как ваш WINEPREFIX. По умолчанию эта папка находится в вашем домашнем каталоге (~) под именем «.wine». Может быть несколько WINEPREFIX.
Также существует переменная среды, известная как WINEARCH, которая представляет собой режим ваших текущих настроек вина, то есть 64-битный или 32-разрядный
ЭТО ВАЖНО. Во время создания WINEPREFIX значение WINEARCH определяет режим, в котором будет работать Wine при запуске приложений из этого WINEPREFIX
По умолчанию переменная WINEARCH устанавливается на значение «win64» (означает 64-разрядное) на 64-разрядной установке Ubuntu, поэтому автоматически созданный WINEPREFIX имеет режим 64-разрядной операции. Чтобы изменить этот режим, нам нужно: 1) удалить текущий WINEPREFIX. 2) установите WINEARCH в ‘win32’ 3) Создайте новый WINEPREFIX. Шаги:
ПРИМЕЧАНИЕ. Эти шаги необходимо выполнить после установки вина. Вы можете легко сделать это с помощью программного обеспечения Ubuntu Software Center. найдите Wine 1.6 и нажмите «Установить».
Вот и об этом, я думаю! Это сработало для меня! теперь вам нужно всего лишь установить 32-битные приложения.
Настройка
Перед использованием Wine для запуска приложений нужно запустить программу настройки, которая создаст в вашей домашней директории каталог ~/.wine с необходимыми для работы файлами. Для этого либо выберите пункт главного меню Приложения→Wine→Configure Wine, либо выполните в терминале команду:
winecfg
Ассоциирование файлов с программами wine
Чтобы прозрачно запускать файлы с помощью wine-программ, напишем небольшой скрипт. Допустим, нам надо открывать CAD-файлы Компасом и zwcad’ом.
#!/bin/bash
# Определяем расширение файла
dd=$1; razr=`echo ${dd:(-3)};` ff=`echo ${dd/\'/\'Z:}`; ff=`echo "\"Z:"$ff\"`;
# В зависимости от расширение запускаем нужную программу
case $razr in
frw)
env WINEPREFIX="/home/"$USER"/.wine" wine start "C:\\Program Files\\ASCON\\KOMPAS-3D Viewer V9\\Bin\\kViewer.Exe" `echo $ff` &
;;
cdw)
env WINEPREFIX="/home/"$USER"/.wine" wine start "C:\\Program Files\\ASCON\\KOMPAS-3D Viewer V9\\Bin\\kViewer.Exe" `echo $ff` &
;;
dwg)
env WINEPREFIX="/home/"$USER"/.wine" wine start "C:\\Program Files\\ZWCAD 2009 Eng\\ZWCAD.exe" `echo $ff` &
;;
dxf)
env WINEPREFIX="/home/"$USER"/.wine" wine start "C:\\Program Files\\ZWCAD 2009 Eng\\ZWCAD.exe" `echo $ff` &
;;
# Тут можно добавить ещё расширений и программ
esac
Не забудем сделать наш скрипт исполняемым
chmod +x wine_cad.sh
и ассоциируем в файловом менеджере чертежи со скриптом.
64-битный или 32-битный Wine?
В этой инструкции для установки Wine мы включим поддержку репозиториев для 32-битных платформ (i386) для того, чтобы скачать необходимые библиотеки. Может возникнуть вопрос, существует ли 64-битный Wine и если да, зачем нам подключать репозитории для i386 и скачивать 32-битную версию?
Да. 64-битный Wine доступен в Linux с 1.2. Бинарные пакеты WineHQ доступны для 64-битных версий, и большинство основных дистрибутивов упаковывают их для пользователей. Обычно установка должна быть такой же простой, как установка пакета Wine для вашего дистрибутива через менеджер пакетов. Проверьте страницу загрузки.
Несколько замечаний:
- 32-битный Wine работает как в 32-битных, так и в 64-битных версиях Linux/Unix. На нём будут работать 16-битные и 32-битные приложения Windows.
- 64-битный Wine работает только на 64-битных установках и пока что был тщательно протестирован только в Linux. Для запуска 32-битных приложений Windows требуется установка 32-битных библиотек. И 32-битные, и 64-битные приложения Windows (должны) работать с ним; однако есть ещё много ошибок.
- Текущий Wine включает поддержку 64-битного Wine в Mac OS X; однако это не было тщательно проверено, и некоторые приложения могут никогда не работать из-за несовместимости ABI между Win64 и OS X.
Главное, что из этого следует — даже при установке 64-битного Wine необходимо активировать 32-битные репозитории, поскольку в любом случае необходимо установить 32-битные библиотеки.
При установке можно явно выбрать пакет wine64, но даже если вы установите wine, то им будет 64-битная версия, если у вас 64-битный Linux.
Приложения
3.1. Как мне деинсталировать Windows приложение?
деинсталятор
Деинсталятор не удаляет записи из меню. Чтобы удалить все созданные Wine строчки меню, запустите следующие команды:
3.3. Поддерживает ли Wine DirectX? Могу ли я установить Микрософтовский DirectX под Wine?
/!\ Если вы попытаетесь установить Микрософтовский DirectX, то у вас будут проблемы. Делать это не рекомендуется и не поддерживается Wine HQ. Программа установится, но работать не будет, так как она требует доступ к драйверам Windows, каковой доступ Wine не может предоставить по очевидным причинам. Единственные Микрософтовские DLL, которые могли бы как-то помочь, относятся к типу d3dx9_xx.dll и требуют принятия лицензии Microsoft. Кроме того, эти библиотеки входят теперь в состав Wine, и, по мере совершенствования Wine, будут все меньше соответствовать Микрософтовским.
Говорят, что существуют некие руководства, описывающие установку Микрософтовского DirectX. Я повторяю: делать это не рекомендуется и не поддерживается Wine HQ. Более того, эта тема объявлена off topic (вне «закона») в средствах поддержки Wine (таких как форумы). Пожалуйста, используйте чистую конфигурацию директории Wine, если хотите получить помощь. (Вам нужно удалить испорченную директорию , и переустановить Windows приложения).
3.4. Почему Wine плохо работает с защитой от копирования?
3.6. Мне очень нужно данное приложение для работы, как мне добиться, чтобы оно заработало?
Помощь Wine
Вкратце: вы можете доработать Wine самостоятельно, можете попросить кого-либо сделать это для вас, либо попробовать сложные процедуры замены недописанных библиотек Wine родными библиотеками Windows.
Что нового в Wine 7.0
Wine – это бесплатное программное обеспечение с открытым исходным кодом, позволяющее запускать приложения Windows в Linux, macOS и BSD. Последним релизом разработки на данный момент является Wine 7.0 RC1, который включает в себя:
- Реализация драйвера джойстика WinMM.
- Все библиотеки Unix преобразованы в интерфейс на основе системных вызовов.
- Различные исправления ошибок для приложений win, включая Sea of Thieves, EVE Online Client, World of Warships и другие.
Как установить Wine 7.0 RC1 в Ubuntu:
Нажмите сочетание клавиш Ctrl+Alt+T на клавиатуре, чтобы открыть терминал, затем выполните команды ниже одну за другой, чтобы получить пакет Wine в Ubuntu 20.04, Ubuntu 21.04 и Ubuntu 21.10. Ubuntu 18.04 также поддерживается, хотя пользователь должен сначала добавить faudio PPA.
1. Включите поддержку 32-битной архитектуры.
В то время как современные компьютеры имеют 64-битную архитектуру процессора, Wine является 32-битным программным обеспечением. Поэтому вы должны сначала включить поддержку 32-битной архитектуры, выполнив команду в терминале:
2. Добавьте репозиторий Wine в вашу систему:
Вы можете добавить репозиторий Wine, создав конфигурационный файл и записав в него соответствующую строку. Это можно сделать, выполнив одну команду в терминале:
ПРИМЕЧАНИЕ: команда выше предназначена только для пользователя Ubuntu. Для Linux Mint, Elementary OS, Zorin OS и других систем на базе Ubuntu, вы должны заменить $(lsb_release -sc) на кодовое имя Ubuntu (например, focal и bionic), на которой основана ваша система.
3. Установите ключ для репозитория Wine.
Поскольку команда apt-key устарела по соображениям безопасности, я расскажу о новом методе установки ключа стороннего репозитория в Ubuntu. Хотя apt-key более эффективен и все еще работает, вы можете использовать его, если не заботитесь о кибербезопасности!
Откройте терминал и выполните одну команду ниже, чтобы скачать ключ, преобразовать его в нечитаемый gpg файл и сохранить в “/usr/share/keyrings”.
4. Установите пакет Wine:
Наконец, обновите кэш системных пакетов с помощью команды:
И установите Wine 7.0 RC1, выполнив команду:
ПРИМЕЧАНИЕ: Также доступен пакет Wine 7.0 RC1 staging. Он содержит исправления ошибок и функции, которые еще не были интегрированы в ветку разработки. Вы можете установить его, заменив в последней команде winehq-devel на winehq-staging.
После установки используйте команду winecfg, чтобы вызвать редактор конфигурации. Кроме того, щелкните правой кнопкой мыши на EXE-файле и выберите “Открыть с помощью Wine”, чтобы начать установку приложения для Windows.
Очистите или удалите Wine:
После установки ключа репозитория в домашнем каталоге остаются два бесполезных файла (“winehq.key” и “winehq-keyring.gpg”). Вы можете удалить их через файловый менеджер.
Чтобы удалить Wine 7.0 RC1, выполните команду в терминале:
Чтобы удалить репозиторий Wine, просто удалите файл в каталоге “/etc/apt/sources.list.d” с помощью команды ниже или используйте утилиту “Software & Updates” на вкладке “Other Software”.
И удалите ключ, если хотите, с помощью команды;
Оцените? +1
+1
+1
+1
+1
+1
+1
Create 64-bit Wine prefix
By default, when you run the Wine software (on a 64-bit Linux operating system) for the first time, it’ll create a standard 64-bit Wine prefix in ~/.wine in home directory (~).
Usually, using the default 64-bit ~/.wine prefix folder is fine for most users. However, if you’re running specialized software that requires a lot of tweaks, it’s still a good idea to learn how to create separate 64-bit Wine prefixes.
To make a new 64-bit Wine prefix, launch a terminal window and use the WINEPREFIX command like in the 32-bit example. However, this time, don’t use Winearch, as it’s not necessary to set up this one.
Note: be sure to change the username in the command below to the username on your Linux PC.
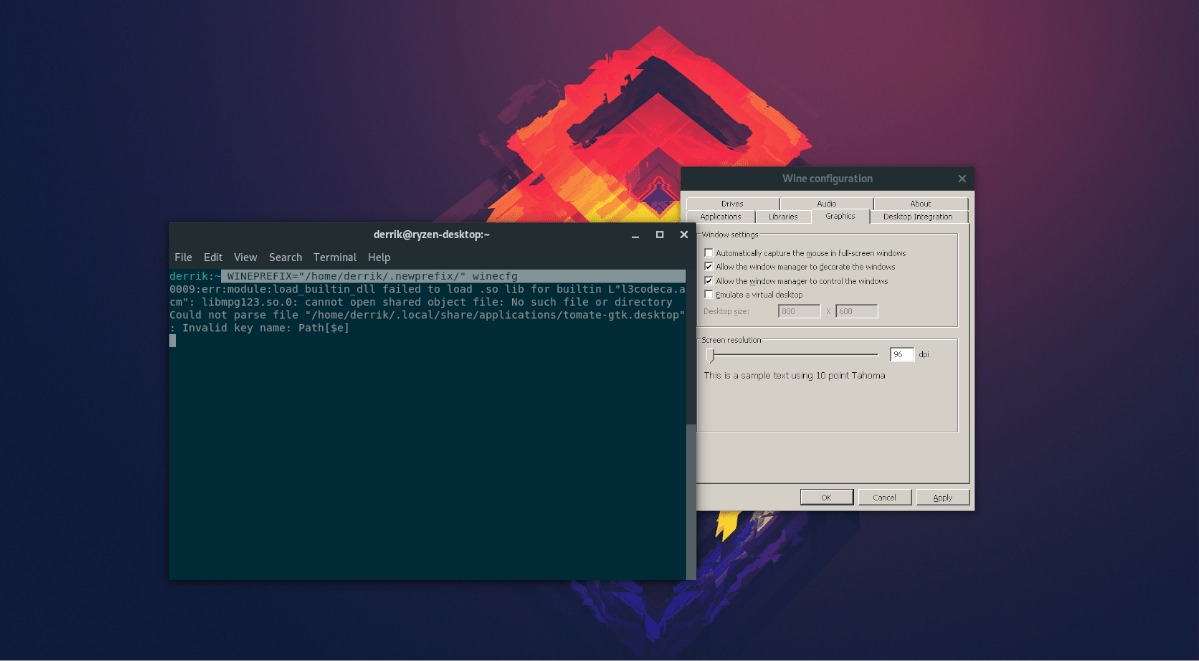
WINEPREFIX="/home/username/.newprefix/" winecfg
In the above command example, we set the new 64-bit Wine prefix in a folder labeled “newprefix.” This name is just for demonstration purposes. If you dislike this name, feel free to swap it out with another name that more suits your use-case.
After entering the WINEPREFIX command above, the Wine tool will set up a new prefix folder in the home directory (~) of your current user. During that creation process, you may see some GUI windows pop up. Follow the GUI prompts and do what they say to ensure that everything is set up correctly.
Once the GUI prompts are dealt with, the WineCFG window will appear. Use this window to configure your new 64-bit Wine prefix, change Windows versions, graphics settings, etc.
Как настроить Wine
Начальная настройка
У нас уже установлен Wine в нашем дистрибутиве Ubuntu. Но прежде чем начать его использовать, необходимо сделать первый конфигурация инструмента. В этой конфигурации система будет готова к запуску приложений Windows, и будут загружены определенные компоненты (например, Wine-Mono или Gecko), необходимые для работы определенных элементов, таких как .NET.
Чтобы начать эту первоначальную настройку, мы выполним следующую команду:
Мы увидим окно, которое укажет, что программа находится в стадии настройки. Мы ждем, когда он закончится, или пока мы не увидим окно, которое запрашивает у нас разрешение на установку зависимостей. Нажимаем на кнопку «Установить» всех, чтобы мастер сам позаботился о загрузке и копировании всего необходимого.
Варианты вин
Когда процесс будет завершен, и все будет готово на нашем ПК, мы сможем увидеть окно конфигурации Wine. В этом окне есть 7 вкладок, с помощью которых мы сможем настроить различные аспекты этого инструмента.
Приложения
Wine позволяет моделировать все версии Windows. Таким образом, если у нас есть программное обеспечение, которое может работать только в определенной версии Windows, мы можем загрузить библиотеки этой версии и заменить версию операционной системы для каждой из них. Мы можем настроить версию по умолчанию, которая будет использоваться во всех программах, и добавить определенные EXE-файлы, чтобы дать каждой из них версию.
Книжные магазины
В этом разделе мы сможем настроить, как мы хотим использовать библиотеки. Мы можем позволить использовать собственные, которые предоставляет Wine, по умолчанию, или позволить каждой программе использовать свои собственные (если они есть) или библиотеки, которые мы копируем из версии для Windows или из Интернета.
Графика
В этом разделе мы можем настроить, как мы хотим рисовать окна или графику приложений, которые мы запускаем. Мы можем выбрать, хотим ли мы, чтобы мышь была захвачена внутри, имитировать виртуальный рабочий стол Windows, чтобы программа работала на нем, и даже украшения окна. Мы также можем выбрать размер шрифта.
Интеграция с рабочим столом
Это позволяет нам устанавливать и настраивать различные темы рабочего стола, а также настраивать типичные личные папки операционной системы, в которых будут сохраняться данные, созданные этими программами, открытыми из Wine.
Единицы
В этом разделе мы можем настроить различные точки монтирования, которые должны распознаваться приложениями Wine. Каждая из этих точек монтирования (которые могут быть дисками или просто папками) будет распознаваться как жесткие диски, подключенные к ПК.
О нас
Как видно из названия, эта вкладка позволит нам увидеть версию программы, которую мы установили. Не используется ни для чего настраивать.
















![[linux] используйте wine - русские блоги](http://fuzeservers.ru/wp-content/uploads/2/a/6/2a670a5a5cc9c164baeda107ee76b224.png)
![Вышел релиз rc1 следующей основной версии wine 7.0 [как установить в ubuntu]](http://fuzeservers.ru/wp-content/uploads/b/8/0/b80978df3bb0f6529f152ece4783df8d.jpeg)










