Через терминал с загрузочного носителя
Для этого вам потребуется загрузочная флешка либо диск с записанным дистрибутивом Linux. В идеальном варианте он должен быть аналогичным системе, установленной на жёсткий диск. Но если дистрибутив — это не самый важный момент, то разрядность должна совпадать в любом случае. Иначе это чревато ещё большими последствиями, в результате которых уже точно придётся всё переустанавливать.
- Вставьте флешку или диск в разъём компьютера, после чего в BIOS выставьте носитель в качестве приоритетного для загрузки. Необходимая настройка находится в разделе Boot Device Priority либо First Boot Device. Чтобы запустить BIOS, при включении нажмите нужную кнопку или их комбинацию на клавиатуре. Наиболее популярными вариантами являются F2, Del, Shift + F2, F10. Чтобы не разбираться с БИОСом, можно просто нажать F11 или F12 и выбрать носитель из предложенного списка.
- Далее нужно выяснить, на каком разделе винчестера инсталлирована система, а какой указан в качестве загрузчика. Для этого нужно запустить терминал (аналог командной строки Windows), найдя его в меню приложений либо же нажав комбинацию клавиш Ctrl + Alt + T, либо Alt + F2. В открывшемся окошке вам нужно будет впечатать команду sudo fdisk -l. Сразу же утилита просканирует все разделы диска и отобразит информацию о каждом из них. Будет показана даже информация о других установленных на компьютер операционных системах. Вы сможете узнать название раздела, его расположение, размер, а также тип его файловой системы. При условии, что при установке Ubuntu вы совершали разметку вручную, вы без проблем поймёте, какой из разделов является загрузочным, а какой — корневым. При автоматической разметке ориентируйтесь на название Linux. Именно он и будет корнем вашей системы. Имя раздела обычно состоит из аббревиатуры sdc либо sda и цифры с порядковым номером.
- Далее нужно выполнить монтирование корневой файловой системы в папку /mnt. В этом вам поможет команда sudo mount /dev/sda1 /mnt, где вместо sda нужно прописать название вашего раздела.
Начиная с этого этапа, восстанавливать Grub в Linux возможно двумя методами.
Способ 1
- Введите команду восстановления загрузчика: sudo Grub-install —root-directory=/mnt /dev/sda.
- Перезагрузите Компьютер при помощи команды sudo reboot. В результате должно появиться меню выбора ОС.
- Если в этом меню отображается устаревшая информация, обновите загрузочную запись MBR. Для этого запустите Linux в обычном режиме, откройте терминал и используйте команду sudo update-Grub. Если это не помогает, примените sudo update-Grub —output=/mnt/boot/Grub/Grub.cfg, а затем повторите предыдущую.
- Ещё раз перезапустите компьютер.
Способ 2.
- После монтирования корня файловой системы в раздел /mnt, нужно дополнительно смонтировать папку с загрузочными файлами, а также другие компоненты взаимодействия с ядром. Для этого одну за другой выполните команды:
Далее вам понадобится запустить оболочку chroot. Для этого в терминале добавьте chroot /mnt /bin/bash
Первый параметр обращает внимание на корневой каталог, а второй — на специальную оболочку для преобразования команд юзера.
Далее необходимо применить команды, чтобы попасть в Ubuntu и пользоваться практически всеми её приложениями, кроме сервисов и графического интерфейса:
env-update
source /etc/profile.
- Выполните перезагрузку через reboot.
Шпаргалка
Мы рассмотрели процесс восстановления загрузчика GRUB 2. Для удобства привожу краткую шпаргалку по командам, которые мы выполняли. Учитывайте, что названия и имена разделов (/dev/sd…) у вас могут отличаться.
sudo fdisk -l sudo mount /dev/sda2 /mnt # sudo mount /dev/sdaX /mnt/boot # sudo mount /dev/sdaY /mnt/boot/efi sudo mount —bind /dev /mnt/dev && sudo mount —bind /dev/pts /mnt/dev/pts && sudo mount —bind /proc /mnt/proc && sudo mount —bind /sys /mnt/sys sudo chroot /mnt sudo update-grub grub-install /dev/sda
Сегодня я хотел бы показать вам способ, как можно восстановить GRUB 2 после установки или переустановки Windows на компьютер с Linux. И еще один способ, как это можно сделать это из-под Debian описан в этой заметке.
Если вы на своем компьютере используете дуалбут из Windows и Linux, то вероятно уже знаете, что во время установки ОС для того, чтобы было меньше возни, лучше устанавливать сначала ОС от Microsoft а потом только Ububtu, Debian или что вы там желаете установить. Связано это с тем, что Windows не видит других операционных систем кроме своих и поверх загрузчика GRUB записывает в MBR свой загрузчик. Соответственно, если вы установите сначала Linux а потом Windows, то в итоге не сможете загрузить Linux, так как его просто не будет в списке загрузки. Но что же делать если вам все же необходимо переустановить Windows или просто установить ее на компьютер с Linux? Не переустанавливать же ради этого и Linux? Нет. Просто после всего, что вы сделаете нужно будет восстановить загрузчик GRUB.
Для демонстрации я приведу свой случай с виртуальными машинами, но данный способ ничем не отличается от восстановления GRUB на реальном железе.
У меня на один виртуальный жесткий диск были установлены Ubuntu 14.04 и Windows 7. И вот мне захотелось попробовать developer версию Windows 10. Я решил установить ее поверх семерки. Как и положено, после всех манипуляций Windows 10 заработала, а Ubuntu не запускалась. Так как Ubuntu мне нужна была для работы я решил восстановить затертый GRUB.
Перезагрузка компьютера
Выходим из окружения chroot, для этого выполняем команду:
Отмонтируем все разделы, которые мы примонтировали:
Если вы монтировали boot-раздел, то его тоже нужно отмонтировать:
Если вы монтировали EFI-раздел, отмонтируем:
Отмонтируем корневой раздел:
Перезагружаем компьютер. Для этого выполняем команду:
Если во время перезагрузки компьютера меню GRUB не появилось, то это еще не значит, что он не восстановился. Возможно, просто установлена нулевая задержка и меню не показывается. Чтобы показать меню GRUB нужно во время загрузки, после того, как появился логотип материнской платы:
- удерживать клавишу Shift, если у вас классический BIOS;
- нажать Esc, если у вас UEFI.
Если у вас, при выполнении grub-update, не определился Windows и не был добавлен в меню GRUB, то уже загрузившись в вашу систему Linux (не LiveCD), откройте терминал и выполните:
Мне это помололо на компьютере, который использует UEFI.
Post-Restoration Commands
Once the user can boot to a working system, the following commands may prove useful in locating and/or fixing the problem.
-
To refresh the available devices and settings in /boot/grub/grub.cfg
sudo update-grub
To look for the bootloader location.
grub-probe -t device /boot/grub
To install GRUB 2 to the sdX drive’s MBR or boot sector (sda, sdb, etc.)
sudo grub-install /dev/sdX
Moving GRUB 2
The command to change the GRUB 2 installation device or boot files is grub-install run as root. This command allows the user to modify the installation by setting the ROOT directory, preload modules, run specific setup files and more. When executed, grub-install may run one or more other commands, such as grub-probe, grub-mkimage, and grub-setup. Here are some considerations when running grub-install:
-
The grub-install command should be used rather than grub-setup under normal circumstances. grub-setup will be called by grub-install when needed.
- The command should specify a device and when executed will install the required GRUB files to the location called for in the options.
-
If only the device is specified (sda, sdb, etc), the boot information will be written to the specified device’s boot record. (example: sudo grub-install /dev/sda )
-
If the —boot-directory= switch is used, the grub folder will will become a subfolder of the location specified. The —boot-directory switch is available in GRUB 1.99 and later.
-
-
If the user attempts to run the command with a specific partition (example: sudo grub-install /dev/sda6 ) a warning will be issued. Specifying a partition is not recommended due to the use of blocklists, which the developers consider unreliable. An option is provided on how to override this recommendation if the user still wishes to do so.
-
The list of options available for grub-install can be displayed in a terminal with grub-install --help
-
An alternative command to install or move GRUB 2 from a particular device is to use the dpkg-reconfigure command. As the command runs, the user will be offered the opportunity to add kernel options on the first page and to specify the devices/drives on the second screen. Use the TAB key to highlight OK and press ENTER to continue.
-
Add the desired kernel options (such as ‘noapic’), TAB to OK when finished, and press ENTER.
-
Select the drive(s) with the SPACEBAR. It is not recommended to select any partition. TAB to OK when finished and press ENTER.
-
GRUB Legacy Upgrades and Downgrades
For information on how to switch from GRUB Legacy to GRUB 2, or from GRUB 2 to GRUB Legacy, please refer to the Grub2/Upgrading community documentation.
Добавление параметров ядра в меню GRUB 2
Добавлять параметры ядра можно не только редактируя файл /etc/default/grub, но и в самом меню GRUB 2. Для этого нужно отредактировать выбранный пункт меню нажав клавишу «e», после чего у вас откроется вот такой редактор:
 Добавление параметров загрузки ядра
Добавление параметров загрузки ядра
Опции загрузки добавляются в строке начинающейся с linux, это строка выделена на рисунке выше.
Редактируя здесь параметры ядра можно например сбросить пароль root пользователя в системе. Для этого нужно ro изменить на rw, и дописать init=/bin/bash:
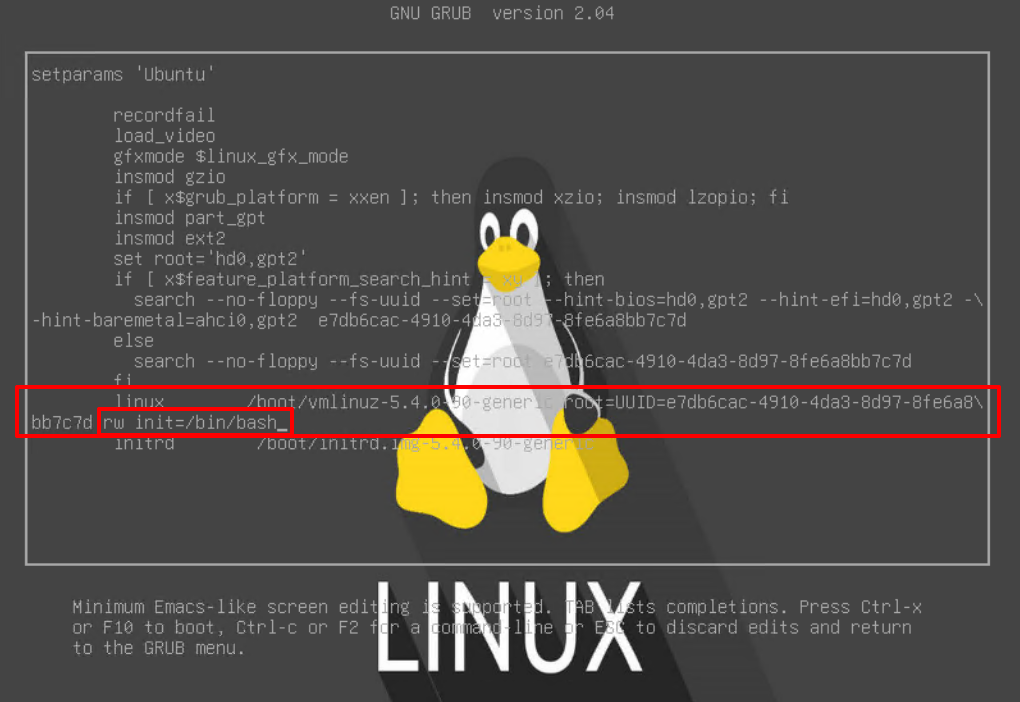 Добавление параметров загрузки ядра
Добавление параметров загрузки ядра
Дальше нажимаем Ctrl+x или F10 для загрузки и попадаем в систему под пользователем root, без ввода пароля.
Осталось только поменять пароль и перезагрузить сервер.
Как работает GRUB?
Загрузчик GRUB – это GNU-проект, разработанный специально для использования в качестве загрузчика по-умолчанию для систем UNIX и Linux. Для подавляющего числа дистрибутивов GRUB давно поставляется «из коробки». Его главной задачей является работа со списком (который подготавливается заранее вручную или автоматически) вариантов загрузки, из которого выбирается нужный для последующей загрузки системного ядра с определёнными для выбранного варианта параметрами.
Стоит отметить, что на данный момент в большинстве случаев используется загрузчик GRUB2, однако некоторые разработчики дистрибутивов по прежнему продолжают применять первоначальную версию загрузчика, часто называемую GRUB Legacy. Обе эти ветви развития существуют и развиваются параллельно. Основное же отличие между ними — это синтаксис в файлах конфигурации.
GRUB читает конфигурацию загрузки при каждом запуске компьютера. Сами файлы конфигурации (в зависимости от используемой версии и дистрибутива) следующие: /boot/grub/menu.lst, /boot/grub/grub.conf или /boot/grub/grub.cfg для версии 2. В системах Red Hat используются файлы grub.conf, а для Ubuntu, SUSE и Solaris – menu.lst. Эти файлы имеют незначительные различия в синтаксисе конфигурации. Для примера, содержимое grub.conf может быть таким:
default=0 timeout=10 splashimage=(hd0,0)/boot/grub/splash.xpm.gz title Red Hat Enterprise Linux Server (2.6.18-92.1.10.el5) root (hd0,0) kernel /vmlinuz-2.6.18-92.1.10.el5 ro root=LABEL=/
В этом примере конфигурируется загрузка всего одной системы Red Hat, которая (согласно default=0) будет загружена автоматически по прошествии 10 секунд (timeout=10), если не будет нажата какая-либо клавиша на клавиатуре. При этом корневая файловая система должна искаться, согласно параметру (hd0,0) команды root, на первом разделе первого жесткого диска.
Для поиска файла ядра задаётся путь относительно загрузочного раздела, монтируемого в каталог /boot. Для приведённого примера ядро будет загружаться из файла /vmlinuz-2.6.18-92.1.10.el5. Затем загрузчик выведет на экран заставку из файла /boot/grub/splash.xpm.gz, находящегося, как указано в команде splashimage, на разделе (hd0,0).
Настраивать параметры загрузки можно и в интерактивном режиме, используя интерфейс командной строки. Для этого нужно на экране меню загрузки нажать клавишу «c».
После чего мы попадем в командную строку. В которой уже можно выполнять команды.
Таким образом с помощью командной строки возможны все те же действия, что выполняются по инструкциям из файлов конфигурации. Как можно видеть, для этого загрузчик предоставляет целый набор команд со своими параметрами. Это бывает очень полезным, когда необходимо загружать системы, не имеющие соответствующей конфигурации в конфигурационных файлах или когда нужно восстановить «сломанную» конфигурацию. Для ознакомления со списком самых главных команд используется клавиша <Tab> в режиме работы командной строки загрузчика. В следующей таблице представлены наиболее часто используемые команды GRUB:
| Команда | Назначение |
| reboot | Перезагружает систему |
| find | Производит поиск файла во всех смонтированных логических разделах |
| root | Задаёт корневое устройство (логический раздел) |
| kernel | Загружает ядро системы с корневого устройства |
| help | Выводит интерактивную справку по команде |
| boot | Загружает систему с указанного образа ядра |
Использование утилиты восстановления
Если работа с терминалом кажется сложной, можно автоматизировать процесс восстановления, использовав специальную утилиту boot-repair.
Запустите сборку Linux с флешки или диска. Откройте терминал и выполните последовательно три команды:
- sudo add-apt-repository ppa:yannubuntu/boot-repair.
- sudo apt-get update.
- sudo apt-get install boot-repair.
Установленная программа будет иметь название «Восстановление загрузчика». Запустите утилиту (выполните «boot-repair» в консоли) и выберите режим работы. Новичкам подойдет «Рекомендуемый способ восстановления». После запуска этого режима GRUB будет автоматически восстановлен.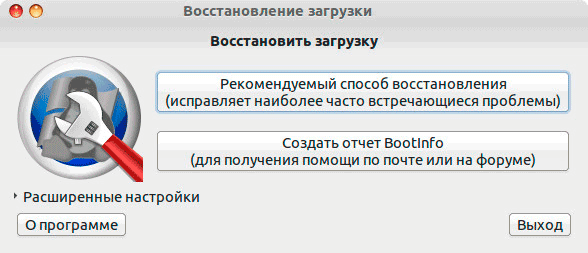
Есть и топорный способ восстановления GRUB – переустановка Linux. Многие новички используют этот радикальный метод, лишь бы не связываться с терминалом. Однако переустановка приводит к удалению пользовательских файлов, поэтому применять её из-за банального повреждения загрузчика – слишком большая роскошь.
Пожаловаться на контент
Способ 1
Что делать в случае ошибки unknown filesystem grub-rescue? Перед вами окно, в котором можно использовать только 4 команды, их вполне достаточно, чтобы исправить все проблемы и успешно загрузиться:
- ls — позволяет вывести всё содержимое;
- set — применяется для установки переменных;
- unset — очищает переменную;
- insmod — необходима для загрузки модулей.
Также можно сделать доступным ряд других команд. Сделать их доступными можно, загрузив модуль «normal». Для этого пропишите:
После этого станут доступны:
- dump — для очистки памяти;
- exit — команда выхода из загрузчика;
- chainloader — необходима, чтобы указать последующей команде boot передать управление цепочечному загрузчику;
- kfreebsd — несколько команд, позволяющих загрузить ядро FreeBSD, его модули;
- rmmod — позволяет выгрузить указанный модуль ядра;
- multiboot.
Первым делом нужно отыскать модули, чтобы загрузить их. Для этого введите:
Результатом выполнения команды будет следующее:
Из этого можно сделать вывод, что загрузчик не может определить файловые системы дисков, поэтому определяет их как msdos. Теперь необходимо угадать видимые диски. В конкретном примере перед вами два диска: hd0 (с тремя разделами) и hd1 (с двумя разделами). Допустим, вы знаете, что Linux инсталлирован на диск, который имеет три раздела. В таком случае вам нужен диск с индексом «0».
GRUB даёт названия разделам в обратном порядке. В связи с этим, неясно как трактовать запись: «(hd0,msdos3)». Ведь можно посчитать это как первым разделом, так и третьим. К счастью, из этой ситуации можно выйти при помощи такого синтаксиса команды: «(hd0,1)»
Обратите внимание, что в программе-загрузчике GRUB отсчёт дисков идёт с 0, а разделов с 1
Допустим, что Линукс хранится в первом разделе, тогда он будет обозначаться (hd0,1). В этом случае команда, которую необходимо прописать, будет иметь вид:
Теперь модули могут быть загружены. Использовать их можно только после загрузки.
После того как вы выбрали нужный диск, проверьте содержится ли там то, что нужно. Для этого пропишите:
В результате выполнения на экране появится список md файлов.
Далее, пропишите:
После этого загрузчик будет переведён в режим полной функциональности. Затем автоматически будут найдены разделы с операционной системой, и откроется меню программы.
Теперь остаётся загрузить Linux. Делается это при помощи команды:
How does update-grub work?
When you install a Linux distribution, it (usually) asks you to install the grub boot loader.
Part of grub is installed on the MBR/ESP partition. Rest of the grub lies in /boot/grub directory of the Linux distributions.
As per its man page, update-grub works by looking into the /boot directory. All the files starting with vmlinuz- will be treated as kernels and they will get a grub menu entry. It will also add initrd lines for ramdisk images found with the same version as kernels found.
It also looks into all disk partitions for other operating systems with os-prober. If it finds other operating systems, it adds them to the grub menu.
Representational image of Grub Menu
Preventing booting via Grub command-line
The ability to manually boot using the Grub command-line constitutes the biggest security risk in Linux. Any OS can be booted in this manner from any USB or CD/DVD drive, circumventing BIOS restrictions. Placing passwords or locking menu items (in the Grub configuration files) does not prevent a user from booting manually using commands entered at the grub command-line. (Once a foreign OS is booted, of course, it can be used to access any part of an unencrypted hard drive).
There are currently no options to prevent the command-line usage of Grub. Doing so would restrict boot-loading to just the menu options and that is not considered wise
Установка загрузчика Grub в GPT для BIOS
Во-первых, мы можем ничего не менять и установить Grub так, как описано в предыдущем способе. Но тогда он будет установлен в область совместимости с MBR, а это не надежно. Поэтому рекомендуется установить grub так, как описано ниже, на отдельный раздел.
Нужный нам раздел можно создать в установщике любого дистрибутива, если вы выполняете установку в графическом интерфейсе или с помощью gparted. Нам нужен раздел размером 1 Мегабайт без файловой системы и с меткой grub_bios:
Дальше примените изменения, нажмите на разделе правой кнопкой, выберите manage flags и добавьте флаг grub_bios:
Готово. Если у вас нет под рукой доступа к графическому интерфейсу, вы можете создать такой раздел через терминал. Утилита fdisk не поддерживает работу с gpt, поэтому будем использовать gfdisk. Сначала запустите утилиту:
Чтобы создать новый раздел нажмите n и выберите номер раздела:
Соглашаемся с начальным сектором, будет использован первый же свободный:
Выбираем конечный сектор раздела. По умолчанию будет использоваться максимальный. Нам нужен раздел размером 1 Мб. Размер одного сектора GPT — 512 байт, поэтому нам нужен раздел размеров 2048 секторов. Таким образом, конечный сектор будет 24000 с чем-то.
HEX Code — это тот код, который скажет системе, что этот раздел нужно использовать для Grub, нужно установить ef02:
Готово, осталось нажать w для записи изменений на диск:
Установка grub на жесткий диск дальше выполняется точно так же, как и в предыдущем способе:
Осталось создать конфигурационный файл grub:
Теперь переходим к самому сложному, как установить grub efi.







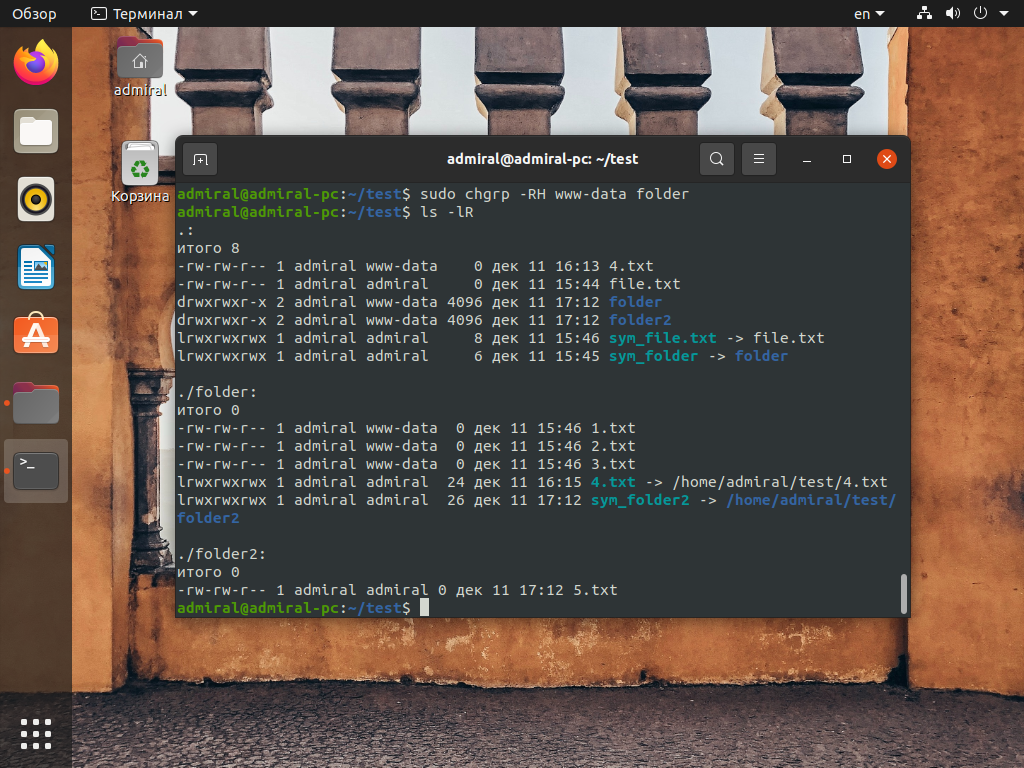

















![Grub2 — удаление старых записей ядра в grub [duplicate]](http://fuzeservers.ru/wp-content/uploads/1/e/1/1e1cdf4290433afd864344e02b978331.png)




