Введение
Итак, на текущий момент у Вас при включении компьютера появляется меню загрузчика GRUB, в котором первым пунктом идет операционная система Linux Ubuntu (или другой дистрибутив Linux, в моем случае именно Ubuntu). Выглядит это меню следующим образом.
- Ubuntu – это как раз операционная система Linux Ubuntu;
- Windows Boot Manager (на /dev/sda2) – это Windows 10.
Если ничего не выбрать, то через несколько секунд, по умолчанию, будет загружаться Ubuntu.
У нас стоит задача изменить порядок загрузки операционных систем таким образом, чтобы первым пунктом стояла Windows 10 и, соответственно, загружалась также первой. Дополнительно, для удобства и ясности, мы хотим присвоить пункту Windows Boot Manager более удачное имя, например – Windows 10.
Все этом можно реализовать с помощью одной программы – Grub Customizer, которую можно использовать в Linux Ubuntu.
Таким образом, сейчас я покажу, как установить Grub Customizer в Linux Ubuntu, и изменить порядок загрузки операционных систем в загрузчике Grub, используя эту программу.
Как удалить загрузчик Grub и восстановить Windows
Если на вашем компьютере установлено две операционные системы, Windows и Linux, и вы хотите стереть Linux и его загрузчик, восстановив загрузчик Widows, и у вас используется таблица MBR, то это сделать очень просто.
В сети часто советуют способ: взять установочный диск Windows, загрузиться с него в режиме восстановления и выполнить команды:
Это действительно ответ на вопрос «как удалить Grub и восстановить загрузчик Windows?», и он работает. Но есть способ намного проще. Вам даже не придётся перезагружать компьютер. Утилита Bootice позволяет восстановить загрузчик Windows и удалить Grub с жёсткого диска в несколько кликов.
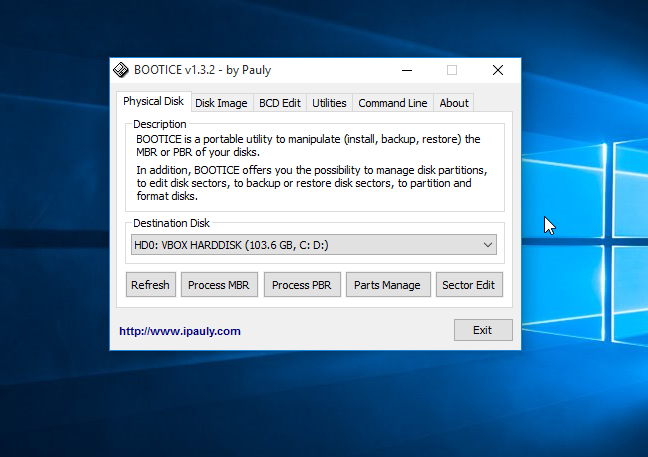
Затем Windows NT 5.x / 6.x MBR:
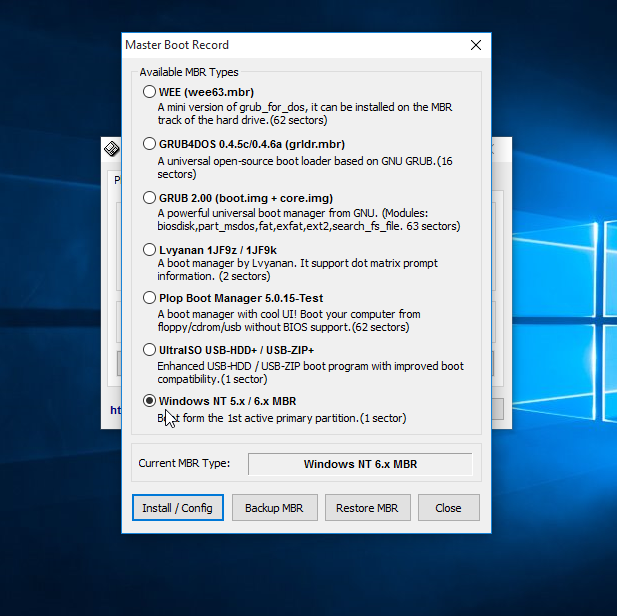
И нажмите кнопку Config / Install:
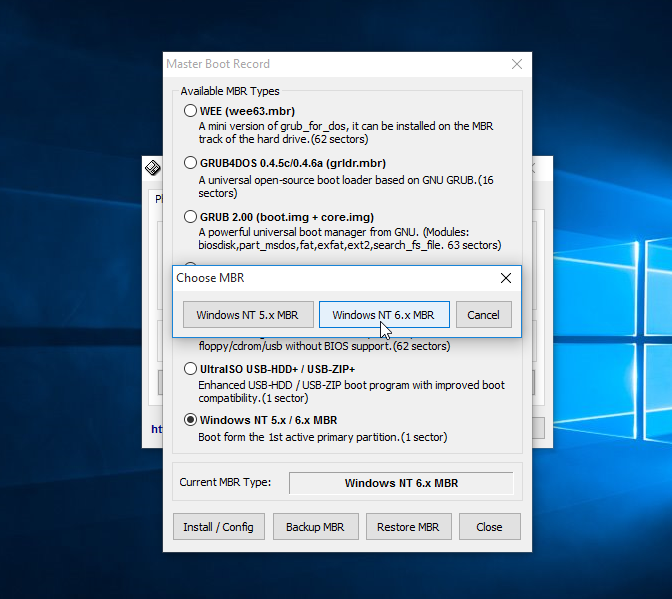
Дальше остаётся только выбрать нужную версию MBR, в нашем случае Windows 7,8,10 — Windows NT 6.x:
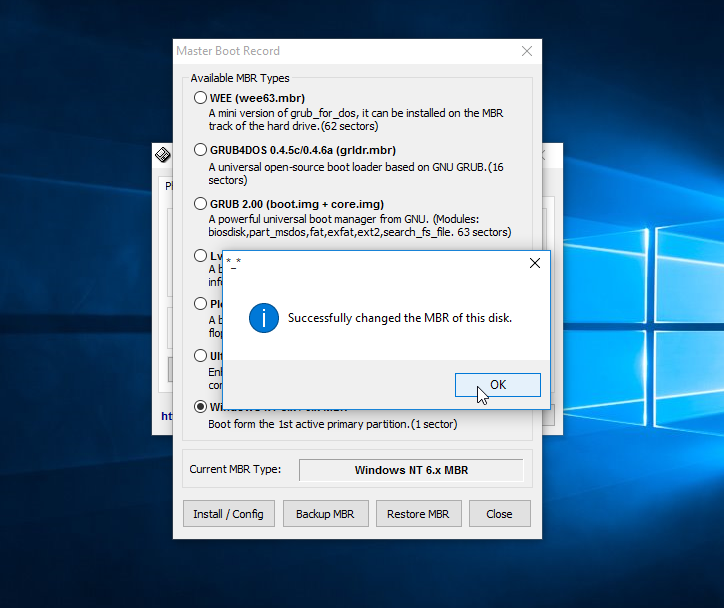
И готово: вы смогли успешно полностью удалить загрузчик Grub. Можете перезагружаться и проверять.
Как удалить Grub с флешки
На флешках, как правило, используется таблица разделов MBR. Чтобы удалить загрузчик Grub с флешки недостаточно просто её отформатировать. Загрузчик записывается в таблицу MBR, а поэтому нам придётся её пересоздать. Очень не рекомендую использовать этот способ для удаления загрузчика Grub с жёсткого диска, потому что вы потеряете все данные.
Работать будем в системе Linux. Сначала посмотрите, какое имя устройства у вашей флешки, например, с помощью программы Gparted или в терминале командой:
Затем удалим полностью существующую таблицу разделов:
Теперь, с помощью той же Gparted создаём новую таблицу разделов:
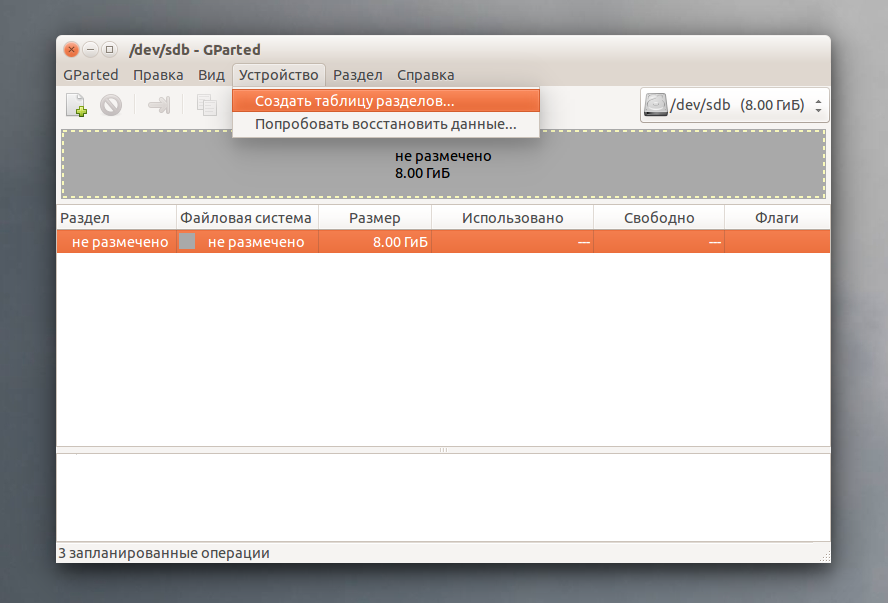
Создаём раздел на флешке и форматируем в файловую систему FAT32:
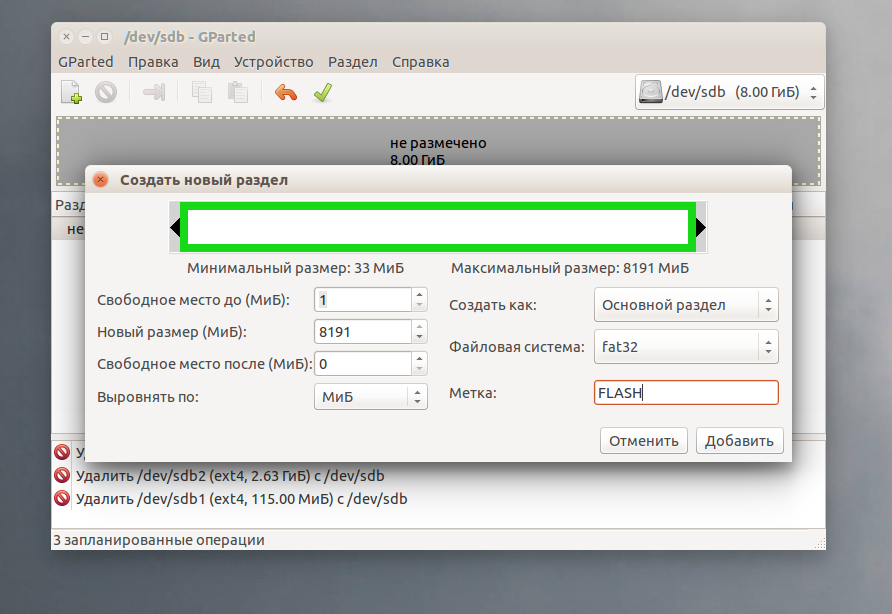
Теперь вы знаете, как удалить MBR с флешки, только не сотрите его с жёсткого диска, потому что потом будет сложно восстанавливать.
4 ответа
Я считаю, что лучшим решением будет использование значения:
, затем установите время более 0, чтобы вы могли получить доступ к grub, поскольку он скрыт в фоновом режиме, и у вас есть шанс фактически остановить последовательность загрузки и выбрать другое ядро / режим восстановления.
функция, которая может пригодиться, когда у вас сломанная система. Вы можете прочитать больше об этом
ответ дан
30 January 2013 в 22:41
Другая возможность , если Windows была удалена с компьютера :
- Удалить загрузчик Windows из ESP. Обычно это можно сделать, набрав .
- Тип .
При запуске сценария следует отметить, что Windows отсутствует, и, следовательно, сгенерировать файл , в котором нет параметров загрузки Windows, и который не отображает меню.
Обратите внимание, однако, что этот подход делает невозможным загрузку Windows. Это хорошо для Behzadsh, так как вопрос указывает, что Windows была удалена с компьютера
(Фактически, этот подход, по сути, завершает задачу неполного удаления, которое уже было сделано.) Этот подход неверен для того, кто просто хочет обойти меню GRUB, но при этом сохраняет возможность загрузки Windows — скажем, с помощью встроенного в компьютер менеджера загрузки для загрузки Windows. Этот подход сделает невозможным загрузку Windows, по крайней мере, до тех пор, пока загрузчик Windows не будет восстановлен.
ответ дан
30 January 2013 в 22:41
Ответы выше не сработали, поэтому я решил опубликовать это для полноты. В моей версии grub экран тайм-аута не скрывается при . Это, похоже, ошибка, поданная здесь: https://bugs.launchpad.net/ubuntu/+source/grub2/+bug/1273764 .
Простой (но не очень элегантный) способ обойти это — установить . По-видимому, есть скрипт, который переопределяет значение тайм-аута, когда оно , для пользы пользователя!
Мой конфигурационный файл grub для тех, кто хочет его увидеть:
ответ дан
30 January 2013 в 22:41
Чтобы не видеть меню GRUB при загрузке:
- Откройте файл с помощью ввода терминала:
- Изменить до
- Сохраните файл и выйдите из текстового редактора.
- Выполнить:
- Перезагрузить.
Это удалит время, необходимое для ожидания исчезновения меню GRUB .
ВАЖНО : Если затем вам нужно перейти в Режим восстановления , в некоторых случаях просто нажмите ESC kbd> при запуске Linux. Это происходит между тем, когда BIOS завершает загрузку всех необходимых вещей и запускает операционную систему
Затем появится меню GRUB, в котором вы сможете выбрать режим восстановления.
ответ дан
30 January 2013 в 22:41
Алгоритм загрузки linux (UEFI)
Сейчас на смену BIOS пришёл UEFI (Unified Extensible Firmware Interface). UEFI содержит множество преимуществ перед BIOS, одна из которых это поддержка GPT.
Раньше диски разбивались на разделы с помощью MBR, при этом диск не мог быть больше 2 TB, а разделов не могло быть больше четырёх. При этом таблица разделов и первичный загрузчик помещались на первый сектор диска в MBR. А GPT позволяет использовать очень большие диски и помещает загрузчик на специальный раздел, а также позволяет создавать очень много разделов.
Диск разбитый на разделы с помощью таблицы разделов GPT в первом секторе продолжает хранить MBR запись. Это делается для того, чтобы старые системы с BIOS могли использовать GPT диски.
UEFI не использует загрузчик из MBR, вместо этого используется загрузчик со специального раздела на диске, который отформатирован в FAT32 и называется ESP или EFI. Это специальный загрузчик от UEFI. Обычно это файл /efi/boot/bootx64.efi.
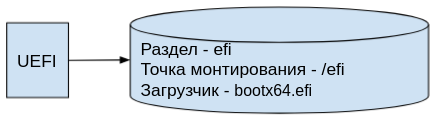
Secure Boot
UEFI имеет специальный режим, который называется Secure Boot. Если этот режим включен, то загрузчик без специальной подписи не будет работать. Windows и некоторые системы Linux имеют такие подписи, а для других систем приходится этот режим отключать.
Или можно не отключать Secure Boot, а просто очистить ключи производителя и добавить туда ключи от необходимого загрузчика. Например в Ubuntu – GRUB 2 подписан подписью от Canonical, именно эту подпись и следует добавить в Secure Boot.
Дальнейшая загрузка
А дальше все происходит также как и в системах с BIOS. Загрузчик запускает GRUB 2, хотя может сразу запустить и ядро Linux, но тогда мы теряем гибкость GRUB 2.
GRUB 2 в свою очередь запускает ядро Linux. Дальше ядро запускает систему инициализации. А уже система инициализации запускает все остальные процессы в системе.
Как записать ERD Commander на флешку
Подготовить загрузочный накопитель с ERD Commander можно следующими способами:
- с помощью записи ISO-образа;
- без использования ISO-образа;
- с помощью средств Windows.
Способ 1: С использованием ISO-образа
Для записи загрузочной флешки широко используются специальные программы. Рассмотрим то, как работает каждая из них.
Начнем с Rufus:
- Установите программу. Запустите ее на своем компьютере.
- Вверху открытого окна, в поле «Устройство» выберите Вашу флешку.
- Ниже поставьте галочки в строке «Создать загрузочный диск». Справа от кнопки «ISO-образ» укажите путь к Вашему скаченному ISO образу. Для этого нажмите на пиктограмму дисковода с диском. Откроется стандартное окно выбора файлов, в котором и нужно будет указать путь к нужному.
Нажмите клавишу «Старт». При появлении всплывающих окон нажмите «OK».
По окончании записи флешка готова к использованию.
Также в данном случае можно воспользоваться программой UltraISO. Это одно из наиболее популярных ПО, позволяющее создавать загрузочные флешки. Чтобы использовать его, выполните такие действия:
- Установите утилиту UltraISO. Далее создайте ISO-образ, для чего выполните следующее:
- перейдите в главном меню на вкладку «Инструменты»;
- выберете пункт «Создать образ CD/DVD»;
- в открывшемся окне выберете букву привода CD/DVD и укажите в поле «Сохранить как» имя и путь к образу ISO;
- нажмите кнопку «Сделать».
По завершении создания появится окно с предложением открыть образ. Нажмите «Нет». Запишите полученный образ на флешку, для этого:
- зайдите во вкладку «Самозагрузка»;
- выберете пункт «Write Disk Image»;
- проверьте параметры нового окна.
В поле «Disk Drive» выберете Вашу флешку. В поле «Файл образа» указан путь к файлу ISO. После этого укажите в поле «Метод записи» значение «USB HDD», нажмите кнопку «Форматировать» и выполните форматирование USB-накопителя. Затем нажмите кнопку «Записать». Программа выдаст предупреждение, на которое вы ответьте кнопкой «Да». По завершению операции нажмите кнопку «Назад».
Более подробно о создании загрузочной флешки читайте в нашей инструкции.
Урок: Создание загрузочной флешки на Windows
Способ 2: Без использования ISO-образа
Создать флешку с ERD Commander можно и без применения файла образа. Для этого используется программа PeToUSB. Чтобы ею воспользоваться, сделайте вот что:
- Запустите программу. Она выполнит форматирование USB-накопителя с записью MBR и загрузочных секторов раздела. Для этого в соответствующем поле выберете свой съемный носитель информации. Поставьте отметки на пунктах «USB Removable» и «Enable Disk Format». Дальше нажмите «Start».
Полностью скопируйте данные ERD Commander (откройте скачанный ISO-образ) на флешку. Скопируйте из папки «I386» данные в корень каталога файлы «biosinfo.inf», «ntdetect.com» и другие. Измените название файла «setupldr.bin» на «ntldr». Переименуйте каталог «I386» в «minint».
Готово! ERD Commander записан на флешку.
Способ 3: Стандартные средства ОС Windows
- Войдите в командную строку через меню «Выполнить» (запускается одновременным нажатием кнопок «WIN» и «R»). В нем введите cmd и нажмите «ОК».
- Наберите команду и нажмите «Enter» на клавиатуре. Появится черное окно с надписью: «DISKPART >».
Для получения списка дисков введите команду . Выберете нужный номер Вашей флешки. Определить ее можно по графе «Размер». Наберите команду , где 1 – номер нужного накопителя при отображении списка. Командой очистите содержимое вашего флеш-накопителя. Создайте на флешке новый первичный раздел, набрав команду . Выделите его для последующей работы командой . Наберите команду , после чего раздел станет активным. Отформатируйте выбранный раздел в файловую систему FAT32 (именно такая нужна для работы с ERD Commander) командой . По окончанию процесса форматирования, присвойте разделу свободную букву по команде . Проверьте, какое имя было присвоено Вашему носителю. Делается это командой . Завершите работу по команде .
Через меню «Управление дисками» (открывается путем ввода «diskmgmt.msc» в окне выполнения команд) в Панели управления определите букву флешки. Создайте загрузочный сектор типа «bootmgr», выполнив команду , где F — буква, присвоенная USB-накопителю.
Если команда успешно выполнится, появится сообщение «Bootcode was successfully updated on all targeted volumes». Скопируйте содержимое образа ERD Commander на флешку. Готово!
Как видите, записать ERD Commander на флешку несложно. Главное, не забудьте при использовании такой флешки сделать правильные настройки в BIOS. Хорошей работы!
Опишите, что у вас не получилось. Наши специалисты постараются ответить максимально быстро.
Метод 1: вручную перенастроить загрузчик GRUB
Безусловно, наиболее эффективное исправление, с которого вам следует начать, поскольку оно наименее разрушительно — это вручную перенастроить загрузчик GRUB и убедиться, что приоритет отдается основной ОС.
Несколько затронутых пользователей подтвердили, что им наконец удалось обойти состояние восстановления GRUB, выполнив ряд инструкций, предназначенных для ручной перенастройки загрузчика GRUP для определения приоритета основной ОС.
Если этот сценарий применим, следуйте приведенным ниже инструкциям, чтобы сделать это непосредственно через меню восстановления GRUB:
- Когда ваш компьютер войдет в режим восстановления GRUB, введите следующую команду и нажмите Enter, чтобы просмотреть все доступные разделы: ls
- После того, как вы это сделаете, вы должны получить обзор всех разделов, которые в настоящее время есть на вашем основном диске. На этом этапе вам необходимо убедиться, что вы выбрали основную ОС. В нашем случае правильный раздел (hd0, msdos2), поэтому мы использовали следующую команду для опроса раздела: ls (hd0, msdos2)
Примечание. Убедитесь, что вы заменили раздел правильным примером в вашем случае. Если вы получили сообщение вроде «Файловая система — это ext2 или ext3», вы правильно определили раздел, в котором находится ваша основная ОС.Примечание 2: Если вы опрашиваете раздел и получаете сообщение «Файловая система неизвестна», вы выбрали неправильный раздел.
Сообщение об ошибке неправильного раздела в GRUB
- После выбора правильного раздела введите «set» и нажмите Enter, чтобы запросить и получить окончательный список вашего основного раздела.
- Затем введите следующие команды и нажмите Enter после каждой команды, чтобы изменить приоритет загрузчика GRUB на правильный: set boot = (hd0, msdos5) set prefix = (hd0, msdos5) / boot / grub insmod normal normal
- После того, как вы введете последнюю команду, вы попадете в главное меню GNU Grub. Как только вы попадете на этот экран, просто выберите ОС, с которой вы хотите загрузиться, и нажмите Enter.Загрузка с основного раздела в GRUB
В случае, если этот метод не сработал для вас и последовательность загрузки в конечном итоге загрузится с той же ошибкой No such Partition -Grub Rescue, вернитесь к следующему потенциальному исправлению ниже.
Почему «ломается» загрузчик GRUB?
Естественно, само по себе ничего не происходит. Если «сломалась» загрузка GRUB – значит что-то на это повлияло. Очень часто в подобных ситуациях пользователи говорят, что системную конфигурацию не изменяли, а GRUB вдруг перестал работать. И они отчасти правы.
На самом деле GRUB довольно чувствителен к любому изменению как своей, так и системной конфигурации, каким бы универсальным и удобным он ни был. Так, например, изменение идентификатора раздела, хранящего ядра (/boot), уже приведёт к невозможности загрузки системы. И GRUB здесь и ни причём. Нужно искать причину, по которой изменился идентификатор раздела. А они могут быть самыми разными. К примеру, даже если компьютер долгое время не использовался и на его платы не подавалось питание. То это также может быть причиной сброса некоторых настроек BIOS (по причине севшей батареи). Что может привести при последующем после длительного перерыва включении переопределению параметров оборудования. От которых зависит, в некоторых случаях, и идентификатор раздела. Это лишь одна из причин неработоспособности GRUB, самая неочевидная, которую не могут предусмотреть ни разработчики GRUB, ни создатели системных плат.
Наличие ошибок на разделах диска, человеческий фактор (особенно среди малоопытных пользователей) также очень часто являются причиной неработоспособности GRUB. Главное, что нужно понимать — это то, что в большинстве случаев причиной является внешний фактор. A GRUB – это довольно уязвимое место, чувствительное практически к любым внешним воздействиям, поскольку это программная среда, организующая передачу управления компьютером от BIOS (UEFI) к ОС.
Изменение порядка загрузки операционных систем
Для того чтобы изменить порядок загрузки ОС, выберите нужный пункт, и нажмите кнопку перемещения вверх или вниз на панели инструментов, в зависимости от выбранного пункта.
Я для примера выберу Windows Boot Manager, и перемещу его в самый верх.
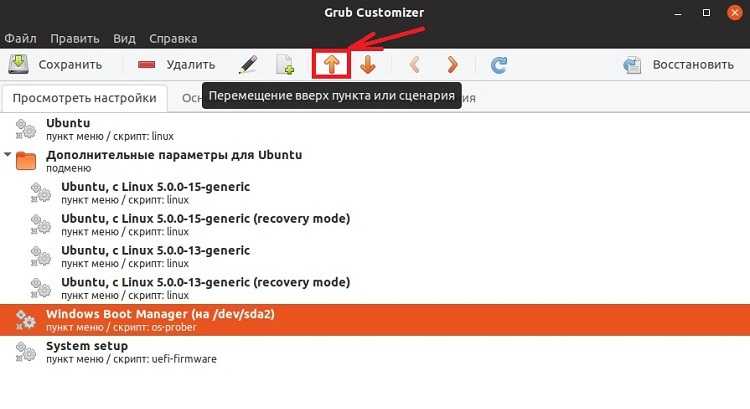
Результат следующий.
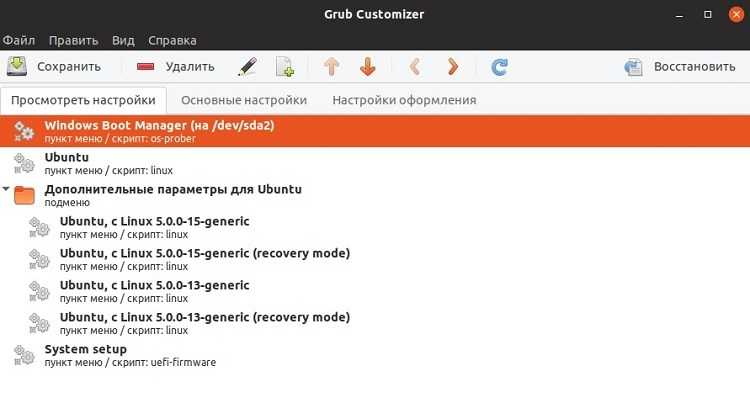
Переименование пунктов загрузочного меню
Теперь давайте переименуем пункт Windows Boot Manager в Windows 10. Для этого достаточно щёлкнуть двойным кликом по пункту и ввести новое имя.
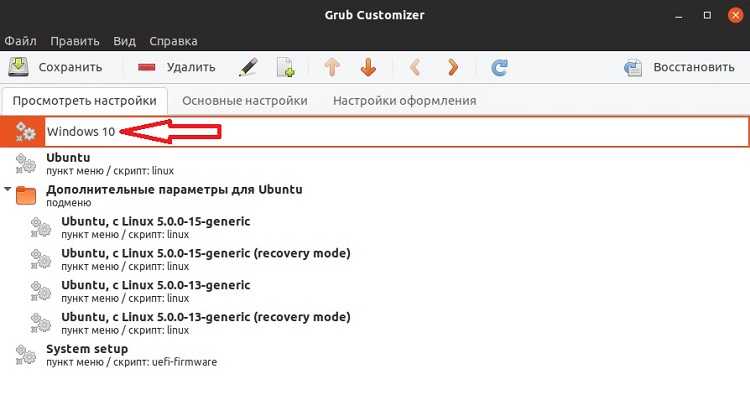
Сохранение настроек, загрузка и проверка порядка ОС
После ввода всех настроек необходимо нажать кнопку «Сохранить», для того чтобы все введенные параметры сохранились.
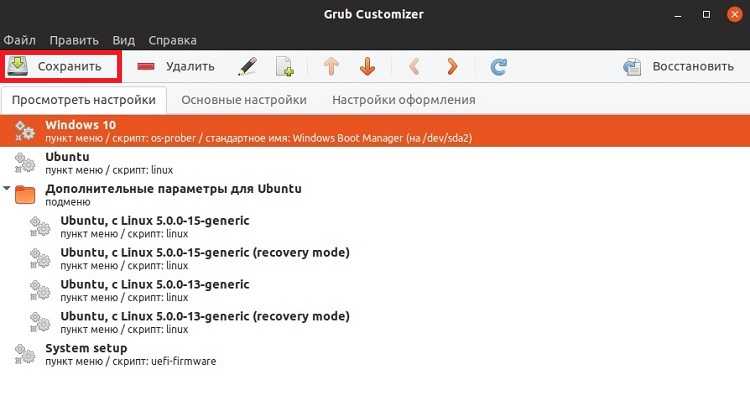
В случае необходимости Вы можете перейти на дополнительные вкладки: «Основные настройки» и «Настройки оформления». Например, для того чтобы изменить шрифт меню загрузчика или цвет шрифта.
После ввода и сохранения всех настроек выключаем компьютер, и включаем его заново и смотрим, изменилось ли меню загрузчика.
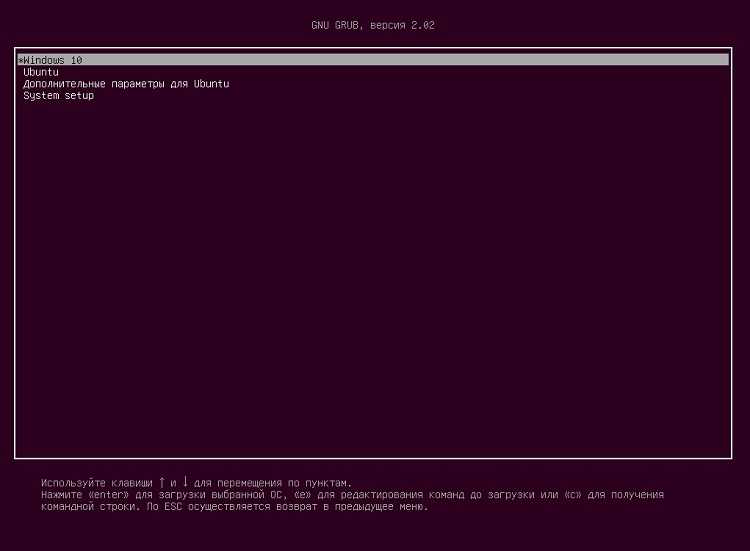
В моем случае все настройки были применены и теперь по умолчанию у меня загружается Windows 10.
Настройка Grub с помощью Grub Customizer
Это самый легкий путь конфигурации загрузчика. Графическая программа настройки Grub Customizer позволяет настроить все основные параметры загрузчика, например, фоновое изображение, шрифт, порядок пунктов загрузки, параметры ядра и многое другое. Все это делается в пару кликов.
Программа доступна в официальных репозиториях большинства дистрибутивов, и вы можете ее оттуда легко установить. Для установки в Ubuntu выполните:
В Fedora, Red Hat и CentOS команда будет немного отличаться:
После завершения установки вы можете запустить программу из главного меню или в терминале:
Перед тем, как программа запустится, вам нужно будет ввести пароль потому что для ее работы нужны права администратора:
Главное меню загрузится через несколько десятков секунд. Программе нужно время, чтобы собрать список операционных систем, установленных на компьютере:
В контекстном меню для каждого пункта вы можете переместить его вверх или вниз, переименовать или отредактировать его конфигурацию. С конфигурацией мы будем разбираться в другой части статьи, а первые два пункта могут быть очень полезны:
На вкладке Основные настройки вы можете выбрать пункт, который нужно загружать по умолчанию, время на протяжении которого будет показываться меню, а также параметры ядра для каждого пункта по умолчанию.
Последняя вкладка позволяет настроить внешний вид, тут вы можете выбрать одну из доступных тем, установить разрешение, или же задать пользовательские параметры цвета, шрифтов и фоновый рисунок:
Кроме того, нажав кнопку дополнительные параметры, вы можете настроить значения переменных /etc/default/grub, которые мы рассмотрим подробнее ниже.
Когда настройка Grub Customizer будет завершена просто нажмите кнопку Сохранить, чтобы применить все изменения.
Видео, где показана настройка GNU Grub в Linux с помощью Grub Customizer:
Но это все слишком просто и позволяет сделать только базовые вещи, если же нужна более тонкая настройка загрузчика Grub, придется разбираться с ручной настройкой конфигурационных файлов. Это мы и будем рассматривать ниже.
Почему не загружается GRUB?
Все дело в том, что по умолчанию установщик Debian устанавливает загрузчик в область UEFI согласно всем спецификациям, а Windows нет, именно это и не позволяет Debian загружаться даже после успешной установки.
В данном случае UEFI запускает загрузчик по умолчанию, т.е. Windows, а загрузчик Debian просто не запускается. В результате Вы успешно установили Debian, но по умолчанию загружается все равно Windows 10.
Поэтому, для того чтобы изначально избежать такой ситуации, установку Debian 10 необходимо производить в экспертном режиме, чтобы принудительно установить загрузчик в нужную область (removable media path), так же как это делает Windows.
Некоторые другие дистрибутивы Linux, например, Ubuntu, по умолчанию устанавливают загрузчик в область removable media path, и таких проблем у них не возникает, но такой подход создает предпосылки конфликта с любыми другими установщиками, что плохо и неправильно. Вот почему в Debian не делают этого по умолчанию.
Однако если Вы все-таки установили Debian 10 в обычном режиме, и у Вас возникла такая ситуация, что вместо загрузчика GRUB загружается Windows 10, Вам необязательно переустанавливать Debian, достаточно зайти в загрузочное меню, запустить UEFI Shell и настроить загрузку UEFI. А как все это сделать, я сейчас и покажу.
Инициализация ядра
Большинство новых пользователей Linux считают, что Linux — это операционная система. Но на самом деле Linux — это ядро. Ядро часто называют сердцем операционной системы. Оно играет очень важную роль в процессе загрузки Linux. Ядро Linux находится в каталоге /boot и отвечает за взаимодействие между основными компонентами компьютера и операционной системой.
Поскольку для экономии места на жестком диске ядро находится в сжатом виде, первое, что оно сделает, как только получит контроль, — это произведет свою «самораспаковку». Затем выполнит монтирование образа корневой файловой системы, указанной в файле grub.cfg, и запустит процесс инициализации системы.
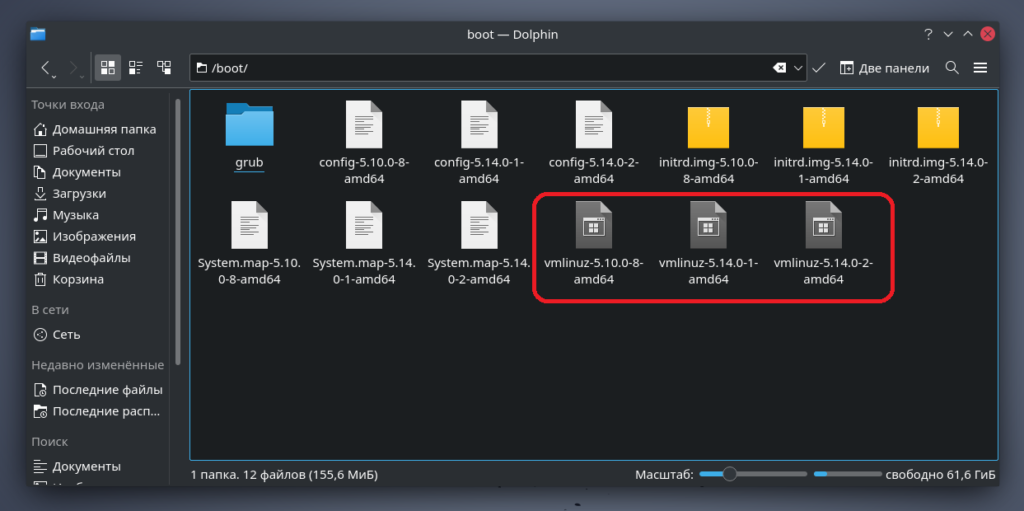
Файлы ядра Linux
Загрузка с ISO образа в Grub
Сначала откройте файл /etc/default/grub и закомментируйте там эту строку если она там есть:
Перед строчкой должна стоять решетка. Сохраните изменения, а затем откройте файл /etc/grub.d/40_custom. Здесь мы добавим пункт для загрузки с образа, синтаксис выглядит следующим образом:
menuentry «Заголовок пункта» { set isofile=»Адрес ISO файла» loopback loop Раздел в форме записи Grub на котором расположен ISO$isofileПараметры загрузки ядра }
Перед тем, как переходить к настройке Grub надо выяснить ещё один момент. Как в оригинальном образе выполняется загрузка дистрибутива. Обычно в каждом загрузочном образе есть папка Grub в которой можно посмотреть файл grub.cfg или другой подобный, например loopback.cfg и узнать какими строками там загружается ядро:
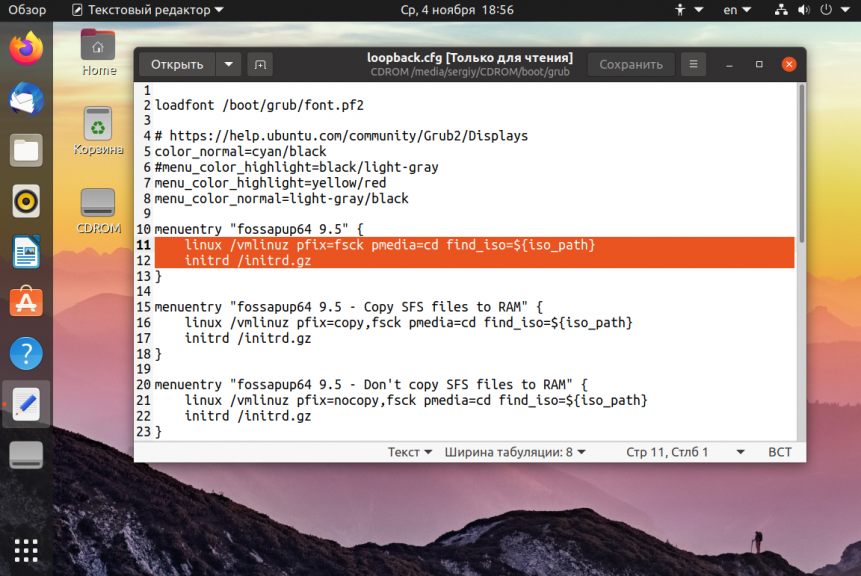
Только перед путями к файлам надо добавить адрес (loop). Путь к образу надо указывать от начала того диска, на котором он расположен. Например, если диск расположен в корне загрузочного раздела, который монтируется в /boot, то и путь будет /файл.iso, а не /boot/файл.iso. Теперь можно переходить к примеру, запись для загрузки Puppy Linux будет выглядеть вот так:
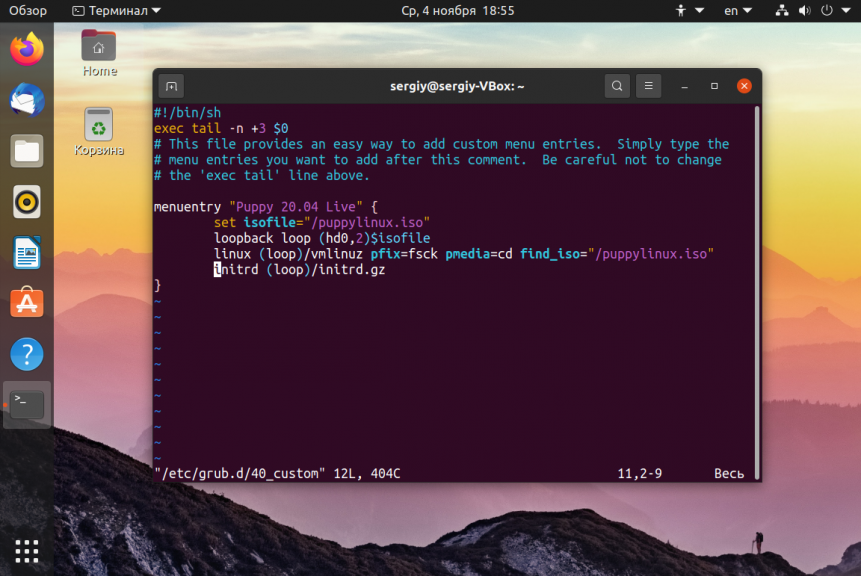
Каждый дистрибутив индивидуален и надо с каждым разбираться отдельно. Если вы хотите запускать Gparted:
Или даже Fedora Linux:
Обратите внимание, что опции будут меняться в зависимости от дистрибутива и расположения в нем загрузочных файлов
Кроме того, важно то где размещен ISO образ, если ваш домашний каталог зашифрован лучше его хранить на загрузочном разделе, как в примерах выше
Хотите больше? Можно загрузится с ISO для автоматического выполнения каких-либо действий. Например, если вы параноик и хотите иметь возможность быстро стереть свой жесткий диск можно использовать DBAN. Но будьте осторожны так как это сотрет все данные без возможности восстановления.
Есть еще много вещей, которые можно сделать с помощью загрузки ISO образа в Grub, неважно хотите ли вы очень быструю Live систему или иметь возможность уничтожить все кончиком пальца
Для чего важно создать копию MBR?
После того, как будет принято решение совершить GRUB install, пользователю необходимо создать резервную копию MBR. Дело в том, что неправильно внесённые изменения «помогут положить» как Windows, так и Linux. В этом случае неизбежно понадобится система Knoppix или установочный DVD-диск для Windows, которые помогут отредактировать загрузочный сектор. Исправить свои действия можно будет в несколько раз быстрее, если в наличие будет резервная копия MBR. Для этого следует выполнить нижеприведённые команды:
Восстановление загрузочного сектора может быть осуществлено только посредством команды:
Однако, следует учесть, что посредством этих команд пользователю удастся изменить лишь 446 байт MBR.
2 ответа
В моем исследовании существует 2 способа сделать это
Метод 1
Взлом сценарий в и введите коды поколения для текста, загружающегося menuentry
Преимущества:
- Генерирует текст, загружающийся menuentry для всех установленных версий ядра
- Заботится о новом или избыточном menuentries, когда Вы устанавливаете/производите чистку ядра
Оборотные стороны:
- Требует глубоко понимания сценариев оболочки
- Исходный файл сценария может варьироваться от одной версии личинки до другого
- Редактирования должны быть восстановлены, если обновления пакета личинки перезаписывают измененный сценарий
Метод 2
Используйте обозначенный сценарий для добавления пользовательской личинки menuentry в/etc/grub.d
Преимущества:
- Самый легкий и наименее сложный
- Никакой шанс того, чтобы быть перезаписанным, таким образом, Вы делаете это только однажды
Оборотные стороны:
- Только если Вы хотите, чтобы каждая из Ваших установленных версий ядра имела текст, загружающийся menuentry:
- Партия работ и тяжелее поддержать
- Оставление позади избыточного menuentries, когда Вы производите чистку старых версий ядра
На этом коротком шаге я иду с так как является самым легким объяснить здесь, и мы будем создавать текст, загружающийся menuentry только для последнего изображения ядра, которое Вы используете.
Первой вещью, в которой Вы нуждаетесь, является уже сгенерированный menuentry для Вашего последнего ядра. Мы собираемся скопировать и использовать его в качестве основания для нашего пользовательского menuentry с небольшим изменением. Для этого необходимо заглянуть Ваш файл. Найдите первую menuentry строку файла конфигурации, которая указывает на последнее ядро на Вашей Ubuntu
Если бы Вы — двойная загрузка с другим дистрибутивом Linux, обращаете дополнительное внимание, таким образом, Вы не путали бы его с их menuentries
После того как Вы нашли его, скопируйте всю menuentry строку файла конфигурации и вставьте ее в/etc/grub.d/40_custom файл. Это может быть похожим один ниже
Давайте использовать это в качестве примера
}
Теперь вот немного вещей, которые необходимо отредактировать в этой строке файла конфигурации, прежде чем можно будет сохранить файл:
menuentry заголовок. Измените ‘Ubuntu’ в menuentry строке к ‘Ubuntu (текстовый режим)’
Путь к vmlinuz файлу в строка. Замена с параметр начальной загрузки личинки в конце строка. Замена с
Путь к initrd отображает в строка. Замена с
Причина, почему мы делаем замены в обоих и строки должны воспользоваться преимуществами символьных ссылок, помещенных в / который указывает на их последнюю версию в dir так, чтобы наш пользовательский menuentry мог всегда указывать на новое ядро и не должен был быть изменен, если новое ядро представлено.
Именно. Выполниться для генерации пользовательского меню и Вы сделаны
ответ дан
14 October 2013 в 17:07
См .:
Если у меня будет время, я постараюсь задокументировать, как …
ответ дан
14 October 2013 в 17:07

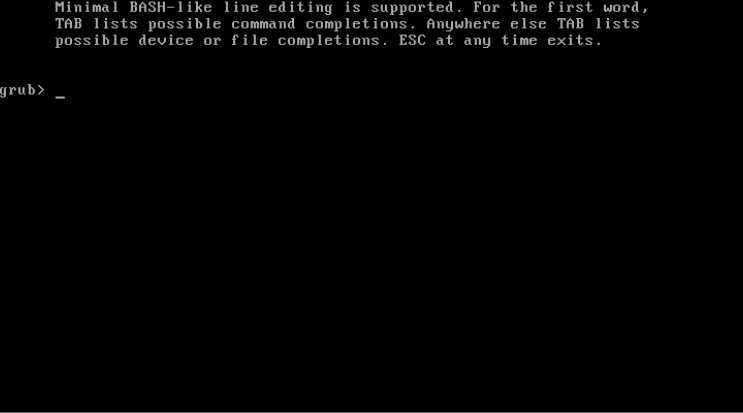


















![[fix] ошибка "нет такого раздела - спасение grub" - ddok](http://fuzeservers.ru/wp-content/uploads/4/a/c/4accf009b6549578fad549090bdbb535.jpeg)





