Step 2. Explore your new repository
Take some time to explore the repository you have just created. To view the shortcuts available, press Shift and the ? key on your keyboard.
Click + from the global sidebar for common actions for a repository. Scan through the links in the navigation sidebar to see what’s behind each one, including the repository Settings where you’ll update repository details and other settings. Click the Commits in the sidebar. If you included a README, you’ll see one commit on that page.
Your repository is private and you have not invited anyone to the repository, so the only person who can create or edit the repository’s content right now is you, the repository owner.
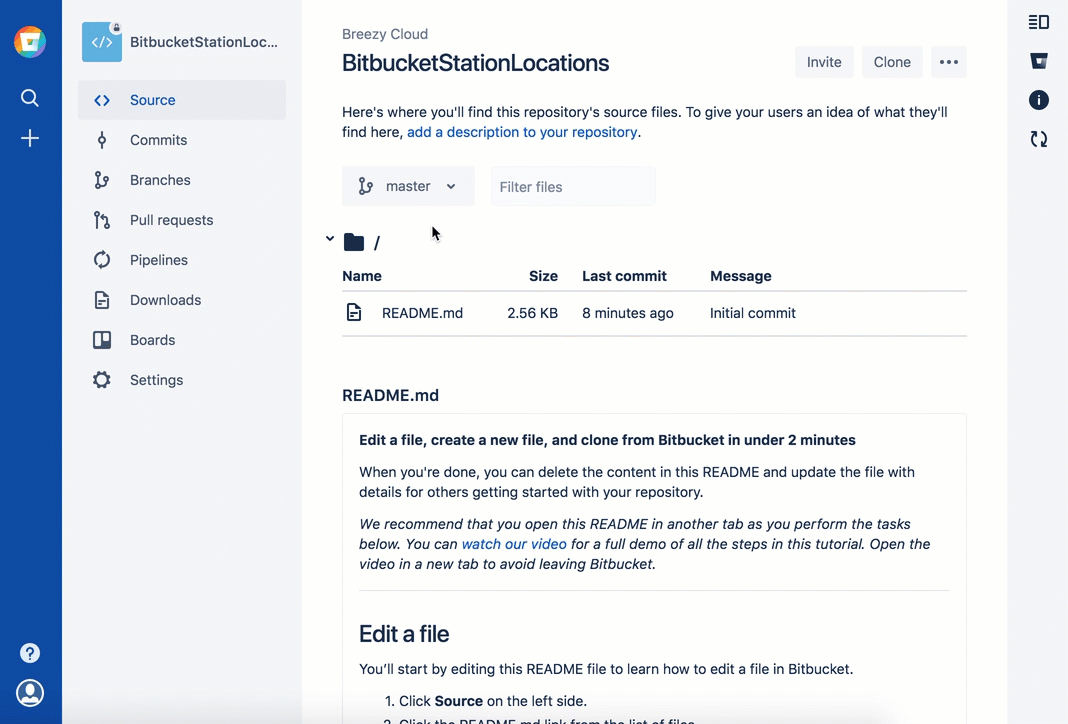
Установка GIT
Переходим по адресу http://git-scm.com
и выбираем дистрибутив для своеё операционной системы.
После скачивания и запуска инсталлятора появляется мастер установки:
Git — программа, распространяющаяся по лицензии GPL, допускающая свободное копирование и распространение:
В окне опций соглагшаемся с предложением по-умолчанию:
Git можно использовать через специальные программы-клиенты с графическим интерфейсом пользователя, а можно через обычную командную строку. Для изучения системы рекомендуется научиться основным командам.
Инсталлятор установит специальную unix-подобную оболочку для ввода команд:
На этом этапе установки вновь соглашаемся с инсталлятором:
Теперь в проводнике Windows на диске C: создадим папку с будущим репозиторием (хранилищем) проектов. На самом деле эту папку можно размещать в любом месте файловой системы, но мы упрощаем себе задачу.
Запустим через главное меню системы оболочку Git Bash и дадим команду смены каталога внутри оболочки:
Разумеется, что при другом каталоге, нужно указать правильный адрес.
[Github] git push error не удалось отправить некоторые ссылки на
s http-equiv=»Content-Type» content=»text/html;charset=UTF-8″>tyle=»clear:both;»>
Описание проблемы
Когда мы обнаружили проблему в репозитории github, вы изменили ее в сети на github или добавили файл readme или другие файлы непосредственно в библиотеку на github, но не синхронизировали локальную библиотеку. , В это время, когда вы делаете коммит снова и хотите отправить его из локальной библиотеки в удаленный репозиторий github, возникнет проблема сбоя push.
Как показано ниже Я отредактировал файл онлайн в библиотеке github, но он не был синхронизирован с локальной библиотекой, затем я добавил файл test.txt в локальную библиотеку и хотел отправить его в github. Произошла следующая ошибка: ошибка: не удалось отправить некоторые ссылки в.
Решения
Эта проблема вызвана несоответствием между удаленной библиотекой и локальной библиотекой, поэтому мы можем синхронизировать удаленную библиотеку с локальной библиотекой. Инструкции
Эта инструкция означает объединение обновлений из удаленного репозитория в локальный репозиторий. Роль –rebase заключается в отмене коммитов в локальном репозитории и получении их в обновленный репозиторий.
Рисунок:
мастер происхождения git pull –rebase означает сначала отменить записи фиксации и временно сохранить их как патчи (эти патчи помещаются в каталог «.git / rebase»), а затем синхронизировать Удаленная библиотека является локальной, и, наконец, патч объединяется с локальной библиотекой. Затем вы можете передать локальную библиотеку в удаленную библиотеку.
Перепечатано в:https://blog.csdn.net/mbuger/article/details/70197532
Интеллектуальная рекомендация
1. Для реальных сигналов (для понимания): A (ω) является соотношением амплитуды выходного сигнала и амплитуды входного сигнала, называемого частотой амплитуды. Φ (ω) — это разница межд…
Один. вести Многие люди задавали некоторые вопросы о создании проекта Flex + LCDS (FDS) в сообщениях и группах. Из-за операции ее трудно четко объяснить, поэтому я написал простой учебник (я обещал эт…
package com.example.phonehttp; import android.os.Bundle; import android.os.Handler; import android.app.Activity; import android.widget.ScrollView; import android.widget.TextView; public class MainActi…
Он предназначен для реализации подкласса того же родительского класса с родительским классом. Полиморфизм Один и тот же ссылочный тип использует разные экземпляры для выполнения разных операций; Идея …
тема: Объедините два упорядоченных слоя в новый заказанный список и возврат. Новый список состоит из всех узлов двух связанных списков, данных сплавным. Пример: Анализ: два связанных списка состоит в …
Вам также может понравиться
D. Самая ценная строка Пример ввода 2 2 aa aaa 2 b c Образец вывода aaa c На самом деле, будучи задетым этим вопросом, вы должны быть осторожны. После инвертирования строки, если две строки имеют один…
Given a 2D integer matrix M representing the gray scale of an image, you need to design a smoother to make the gray scale of each cell becomes the average gray scale (rounding down) of all the 8 surro…
calc () может быть очень незнакомым для всех, и трудно поверить, что calc () является частью CSS. Поскольку он выглядит как функция, почему он появляется в CSS, поскольку это функция? Этот момент такж…
Основываясь на дереве регрессии, сформированном CART, а также на предварительной и последующей обрезке дерева, код выглядит следующим образом:…
Откат Обновление в режиме онлайн с версии Centos (CentOS Linux версии 7.3.1611 (Core) до CentOS Linux версии 7.5.1804 (Core)) # ошибка соединения yum-ssh после обновления yexpected key exchange group …
Как создать приватный репозиторий в Bitbucket
Репозиторий — место, где находится и поддерживается виртуальное хранилище проекта.
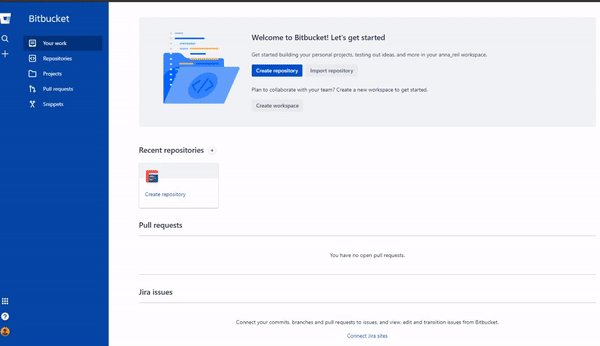
Пример создания репозитория
Клонирование
Клонирование — копирование удаленного репозитория из Bitbucket Cloud в локальную систему.
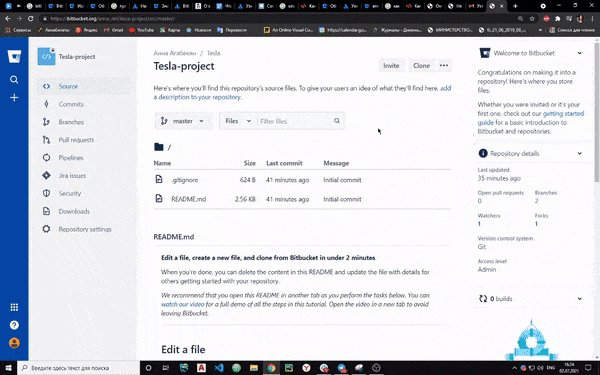
Пример клонирования репозитория
Коммит (commit)
Коммит — добавление новых или измененных файлов в историю Git для репозитория.
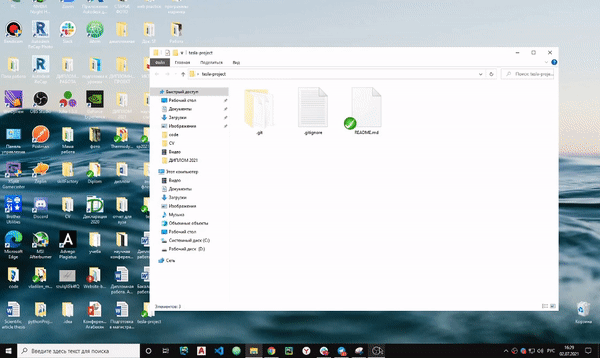
Клонирование и внесение изменений в главную ветку
Шпаргалка по консольным командам (типичная операция):
- Внесите изменения в локальной системе, затем добавьте изменения, сделайте коммит и отправьте изменения в главную ветку:
git add .git commit -m «добавлено изменение в функциональную ветку»git push
Branch (ветка)
Ветка — подвижный указатель на один из коммитов для реализации новых идей по проекту. С отдельной веткой вы можете делать что угодно — редактировать, коммитить или сливать ее с основной. Новые действия записываются в историю основной ветки, что приводит к возникновению вилки в истории проекта
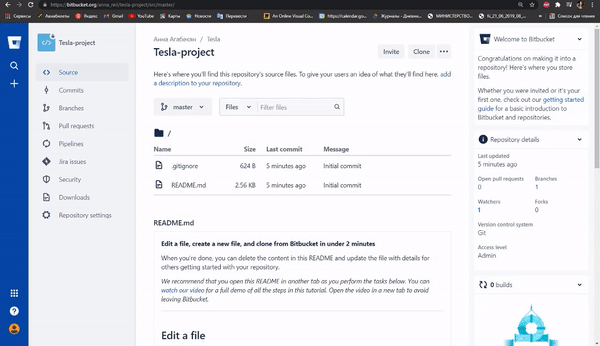
Пример создания ветки
Master (главная ветка)
Ветвь разработки по умолчанию. Каждый раз, когда вы создаете новый репозиторий git, создается ветка с именем master, которая становится активной ветвью.
Bitbucket Pipelines
Это интегрированная служба CI (Continuous Integration), встроенная в Bitbucket. CI — практика, при которой рабочие копии кода сливаются в основную ветвь разработки. В проектах, где над разными частями работают несколько программистов, слияние — заключительный этап.
Bitbucket Pipes
Bitbucket Pipes — это короткие фрагменты кода, которые можно добавить в конвейер для выполнения эффективных действий. Они упрощают создание автоматизированных рабочих процессов CI и позволяют быстро приступить к работе.
Project (проект)
Проект — это кластер для репозиториев. Он позволяет командам сосредоточиться на цели, продукте или процессе за счет организации репозиториев в проекты. В проекте хранятся все данные и файлы. Он может быть как видимым, так и скрытым от общего просмотра.
Pull requests
Это веб-интерфейс для обсуждения предлагаемых изменений перед их интеграцией в официальный проект. Функция упрощает совместную работу разработчиков.
Проверка кода — важный этап в жизненном цикле разработки программного обеспечения. Благодаря ей вы будете поставлять качественный код. В Bitbucket проверка осуществляется через запросы pull в окне Pull requests — так вы можете быстро найти все, что требует внимания.

Пример создания Pull request
Edit files online
If you have write access to a repository, you can edit and commit changes to the repository from the Source files. If you have read access and attempt to edit online, Bitbucket forks the repository, commits your change to the fork, and opens a pull request back to the original repository.
Here’s what a file looks like in edit mode:
-
A. File heading – Displays the repository owner (workspace), the project where it lives, and the repository’s name.
-
B. File options – Click Diff for the file’s diff or History for its commit history to move away from the edit view. If you’ve already made changes, you’ll get a message that asks if you want to cancel your changes to continue.
-
C. Edit options:
-
Syntax mode – Pick the appropriate file type for your file.
-
Indent mode – Choose from Tabs or Spaces. Bitbucket attempts to guess what you’re using, but you may have to adjust.
-
Indent size – Update the number of spaces for an indentation. You’ll only see this option when Spaces is the Indent mode.
-
Line wrap – Update if you want the lines in your file will wrap.
-
-
D. Preview / Commit:
-
View diff – Shows you the differences between your changes and the most recent version of that file on Bitbucket. After viewing the diff, click Edit file to go back to the edit view.
-
Commit – Displays the Commit changes dialog where you can enter a commit message and save by clicking Commit.If you have repository write access, you can commit directly to the repository or choose to Create a pull request for this change.If you don’t have write access, Bitbucket automatically creates a fork and pull request that points to the original repository.
-
Here’s how to edit a file from Bitbucket:
Создание удалённого репозитария
Создание аккаунта на bitbucket.org
Сервер позволяет создавать репозитарии двух типов:
- открытые (public);
- закрытые (private).
Открытые репозитарии являются доступными для любых пользователей сайта и они могут быть легко скипированы. Вносить изменения в существующий репозитарий, однако, можно только владельцу или включённым в группу разработки пользователям.
Закрытые репозитарии носят частный характер и могут использоваться для коммерческой разработки с закрытым исходным кодом. Операция свободного клонирования таких хранилищ не позволяется.
Администрация сайта bitbucket.org поощряет обмен кодом между пользователями, поэтому для бесплатного использования закрытых репозитариев введены некоторые ограничения.
Процесс регистрации на сайте несложен и аналогичен регистрации на большинстве бесплатных ресурсов. В настройках аккаунта можно поменять язык (выбрать русский), загрузить изображение пользователя (аватар).
Создание репозитария
При создании нового репозитария необходимо указать:
- систему контроля версий (выбираем Git);
- название репозитария (любое);
- тип репозитария (открытый или закрытый);
- язык программирования (из списка).
После создания пустого репозитария можно всегда изменить его настройки, выбрав пункт «настройки» (значок шестерёнки).
Добавление кода в пустой репозитарий подразумевает два пути:
- проект начинается с нуля;
- проект существует.
В случае начала «с нуля» необходио на локальной машине создать и инициализировать пустой репозитарий, а потом скопировать репозитарий с сервера (тоже пока пустой)
git remote add origin https://name@bitbucket.org/name/reponame.git
В этом примере name — это регистрационное имя пользователя, а reponame — название репозитария.
В случае, если локальный проект уже существует и мы хотим просто обновить удалённое хранилище, то переходим в каталог локального хранилища и даём последовательность команд:
git remote add origin https://name@bitbucket.org/name/reponame.git git push -u origin --all git push -u origin --tags
В дальнейшем, в случае проведения успешных коммитов в локальное хранилище, мы обновляем содержимое сервера командой
git push
Клонирование существующих репозитариев
Если репозитарий открытый, то можно создать его локальную копию. Делается это просто командой:
git clone http://name@bitbucket.org/name/reponame.git
В текущем каталоге на локальной машине созается репозитарий с именем reponame и туда копируется всё содержимое с сервера.
Создание Git-репозитария на локальной машине
Для работы с VCS используются:
- утилиты с GUI;
- средства командной строки.
В первую очередь нужно рассматривать именно командный интерфейс, поскольку он лежит в основе всех действий с системой и даёт возможность понять смысл происходящих процессов.
Настройка Git
Первое, что нужно сделать после установки Git на локальную машину: сделать несколько настроек.
git config --global user.name "myname" git config --global user.email myname@mymail.ru
А посмотреть список текущих настроек можно командой
git config --list
Инициализация репозитария
Пусть у нас имеется каталог на локальной машине, в котором располагается дерево исходных файлов проекта. К примеру, этот каталог называется labs и у него следующая структура:
labs | |--lab01 | |- file1.c |- file2.c |--lab02 | |- file3.c
Для инициализации репозитария мы должны войти в каталог labs и выполнить команду:
git init
После этой команды у нас появился пустой репозитарий (в labs должен появится скрытый подкаталог .git).
Git для индивидуального использования
Git – это невероятно мощный инструмент с кучей различных функций, которые делают его ценным даже для индивидуальных разработчиков. Если вы хотите получить некоторую доля контроля над версиями кода, Git смело можно назвать лучшим решением на рынке.
Вот все парочка вещей, которые можно использовать, если вы индивидуальный разработчик:
- Популярность Git делает его очень популярным в интернете; если вы не знаете, как что-то сделать, кто-то наверняка уже задокументировал, как это сделать.
- Git предоставляет возможности по импорту и экспорту кода из разных репозиториев.
- Использование Git защищает вас от перезаписи ваших собственных репозиториев при использовании традиционных методов, таких как пряма загрузка по FTP.
- Git предоставляет универсальный способ самоорганизации; каждый кусок кода, который вы выложили, логируется, и у вас есть возможность увидеть все когда-либо сделанные изменения в любой части вашего репозитория.
- Вы можете работать с такими замечательными платформами, как Bitbucket, что отследить изменения, добавить пометки, и сделать ваш видимым вашим клиентам или случайным людям, не позволяя при этом увидеть им всю среду разработки.
Начало работы с Bitbucket
Давайте рассмотрим действия, которые необходимо выполнить после успешной регистрации в Bitbucket . Все они доступны в верхнем меню:
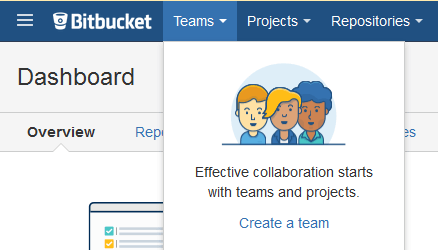
Исследуйте особенности Bitbucket
1). Создайте команду для поощрения совместной работы, позволяя нескольким пользователям Bitbucket совместно использовать план учетной записи.
Это позволит им легко управлять репозиториями, принадлежащими команде. Чтобы создать команду, введите желаемое имя и убедитесь, что идентификация команды не существует. Затем введите адреса электронной почты людей, которых вы хотите добавить в группу, и укажите, хотите ли вы сделать их администраторами . Наконец, нажмите Создать :
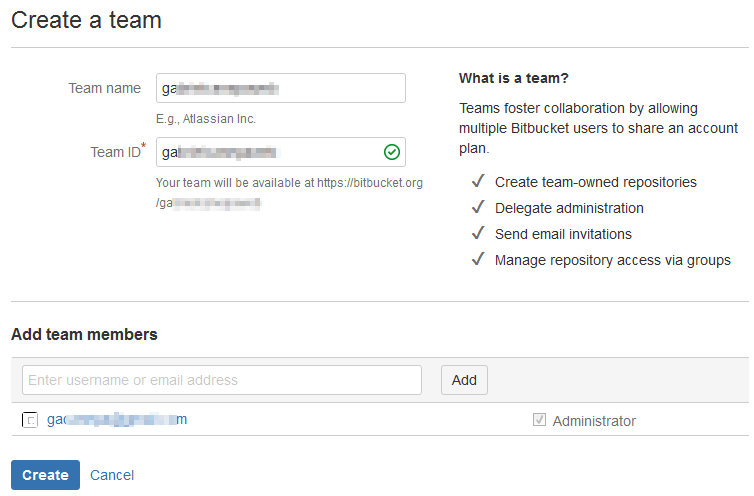
Bitbucket — создайте команду
2) Создайте репозиторий или импортируйте существующий.
Чтобы создать новый репозиторий, выберите пункт « Создать репозиторий» в меню « Репозитории» . Выберите имя для нового репозитория и проект, в который он будет сгруппирован. Затем укажите, хотите ли вы сделать его закрытым, и введите его (Git или Mercurial). Наконец, нажмите Создать репозиторий:
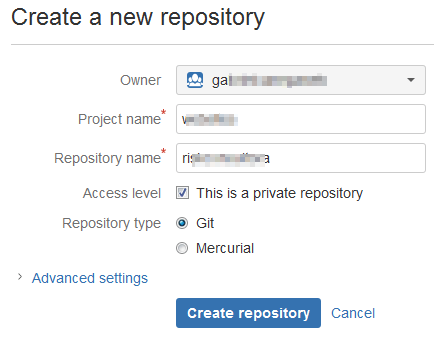
Bitbucket — создайте новый репозиторий
Чтобы импортировать существующее хранилище, выберите « Импортировать хранилище» в раскрывающемся меню « Репозитории» . Для начала укажите источник, введите URL-адрес и необходимые учетные данные для входа (при необходимости).
Наконец, выберите новые параметры репозитория и нажмите « Импортировать репозиторий». Не обращайте внимания на предупреждение о том, что хранилище не найдено по указанному URL-адресу, поскольку оно является фиктивным и предназначено только для демонстрационных целей:
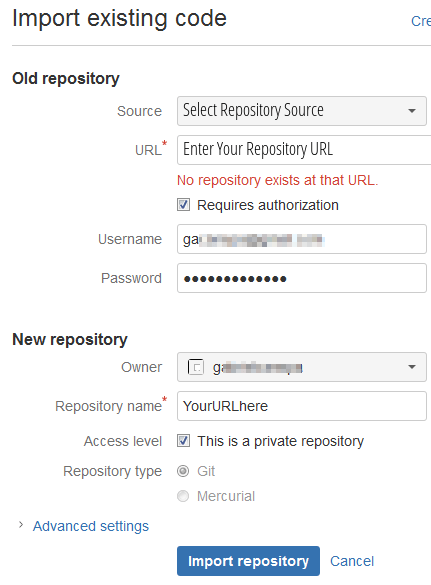
Bitbucket — импортировать существующий код
Вот и все. Просто как тот.
Edit local source files
If you don’t have a local copy of the repository on your machine or local network, see Clone a repository first to get a clone of the code.
Add and commit with Git
For a quick reference, here’s a few git commands you’ll use to work on files in your local repository.
|
Action |
Git command |
|---|---|
|
git add —all |
|
|
Remove a file. |
git rm <filename> |
|
git commit -m ‘<commit_message>’ |
|
|
git command to use next. |
git status |
See the Git documentation for more information.
To add and commit files to a Git repository
-
Create your new files or edit existing files in your local project directory.
-
Enter git add —all at the command line prompt in your local project directory to add the files or changes to the repository. Enter git status to see the changes to be committed.
For example:
-
Enter git commit -m ‘<commit_message>’ at the command line to commit new files/changes to the local repository. For the <commit_message>, you can enter anything that describes the changes you are committing.
For example:
Git для команд
Конечно, настоящие преимущества Git раскрываются когда вы работаете в команде. Git эффективно устраняет старые проблемы совместной работы разработчиков над одним проектом, а вкупе с Bitbucket, предоставляет полноценное рабочее окружение для более продуктивной и эффективной работы. Как никогда до этого.
Вот один из наиболее значимых функций Git для команд:
- Отсутствие конфликтов с параллельным кодом и переписыванием версий друг друга. Это самая его важная функция.
- Держит процесс разработки под контролем.
- Можно беспрепятственно создавать ответвления. Это позволяет вам сделать что-то и легко потом от этого отказаться, либо же внедрить это ответвление в основную ветку кода.
- Git зарекомендовал себя как эффективный инструмент для проектов с сотнями и тысячами участников.
- Единая рабочая среда и предсказуемые пути перемещения кода из одного места в другое.
- История изменений дает информацию другим разработчикам о статусе проекта или ветки.
Преимущества использования Git с командой выходят далеко за пределы этого списка, нос Git действительно лучше работать вместе с поддерживающим програмным обеспечением, таким как специальный хостинг-репозиторий.
Вам, чтобы получить максимум преимуществ от использования Git, чтоит начать использовать Bitbucket для хранения вашего репозитория.
Другие особенности Bitbucket
Гибкость. Данные в Bitbucket можно импортировать из множества других сервисов: Git, CodePlex, Google Code, SourceForge и SVN.
Интеллектуальный семантический поиск. В Bitbucket зашит семантический поиск JQL. Он сканирует ваш синтаксис, чтобы найти определения, соответствующие вашему запросу, а не просто имена переменных. Это делает поиск более быстрым.
Wiki-функция. Каждый bitbucket repository (репозиторий) может иметь свою собственную вики. Эта функция включает всю необходимую информацию и заметки по работе с платформой. Кроме того, вы можете использовать вики для постоянного размещения документации по ПО.
Интеграция с Jira. Jira — ПО, которое позволяет планировать задачи, управлять проектами и отслеживать ошибки. Bitbucket легко интегрируется с ним: оба проекта принадлежат компании Atlassian. Если вы используете их вместе, можете установить фиксацию кода для автоматического обновления задач в Jira.
Регистрируемся на Bitbucket
Это очень просто. Переходите на главную страницу и и вводите ваши данные. Если вам нужно зарегистрировать всю команду, переходите сюда и выбирайте нужный вам план из выпадающего меню.
Ценообразование Bitbucket очень приятное, от $1 в месяц за пользователя. Публичные репозитории всегда бесплатны и всегда имеют неограниченное количество пользователей.
Ценообразование особенно привлекательно, если число ваших проектов растет быстрее, чем число людей в вашей комнаде. Когда ваша команда становится больше, ваш бюджет также растет; однако, старые проекты могут не приносить стабильной помесячной оплаты, но они все еще будут нуждаться в поддержке. Вот где Bitbucket по-настоящему раскрывается как репозиторий без границ.
Mirror an existing Git repository
You can mirror an existing repository into a repository hosted in Bitbucket.
-
Check out the repository from your existing Git host. Use the —mirror parameter:
-
Log into Bitbucket and create a new repository (we’ve called it in this example).
-
Locate the clone URL in the nav panel on the left (for example: ).
-
Add Bitbucket as another remote in your local repository:
-
Then push all branches and tags to Bitbucket:
- Use (‘–prune’ will remove any branches that no longer exist in the remote) followed by thecommands from step 5 to update the Bitbucket mirror with new changes from the upstream repository.
Step 1. Create the repository
Initially, the repository you create in Bitbucket is going to be empty without any code in it. That’s okay because you will start adding some files to it soon. This Bitbucket repository will be the central repository for your files, which means that others can access that repository if you give them permission. After creating a repository, you’ll copy a version to your local system—that way you can update it from one repo, then transfer those changes to the other.
Do the following to create your repository:
- Enter for the Name field.Bitbucket uses this Name in the URL of the repository. For example, if the user has a repository called , the URL for that repository would be .
- Keep the rest of the options as is unless you want to change them:
- Access level—Leave the This is a private repository box checked. A private repository is only visible to you and those with access. If this box is unchecked, anyone can see your repository.
- Include a README?—If you recently created your account, this defaults to a tutorial README. For the purposes of this tutorial, pick either of the Yes options, that way you’ll start out with a file.
- Version control system—Keep Git for the purposes of this tutorial.
- Click Create repository.Bitbucket creates your repository and displays its Source page.
Step 2. Explore your new repository
Take some time to explore the repository you have just created. To view the shortcuts available, press Shift and the ? key on your keyboard.
Click + from the global sidebar for common actions for a repository. Scan through the links in the navigation sidebar to see what’s behind each one, including the repository Settings where you’ll update repository details and other settings. Click the Commits in the sidebar. If you included a README, you’ll see one commit on that page.
Your repository is private and you have not invited anyone to the repository, so the only person who can create or edit the repository’s content right now is you, the repository owner.
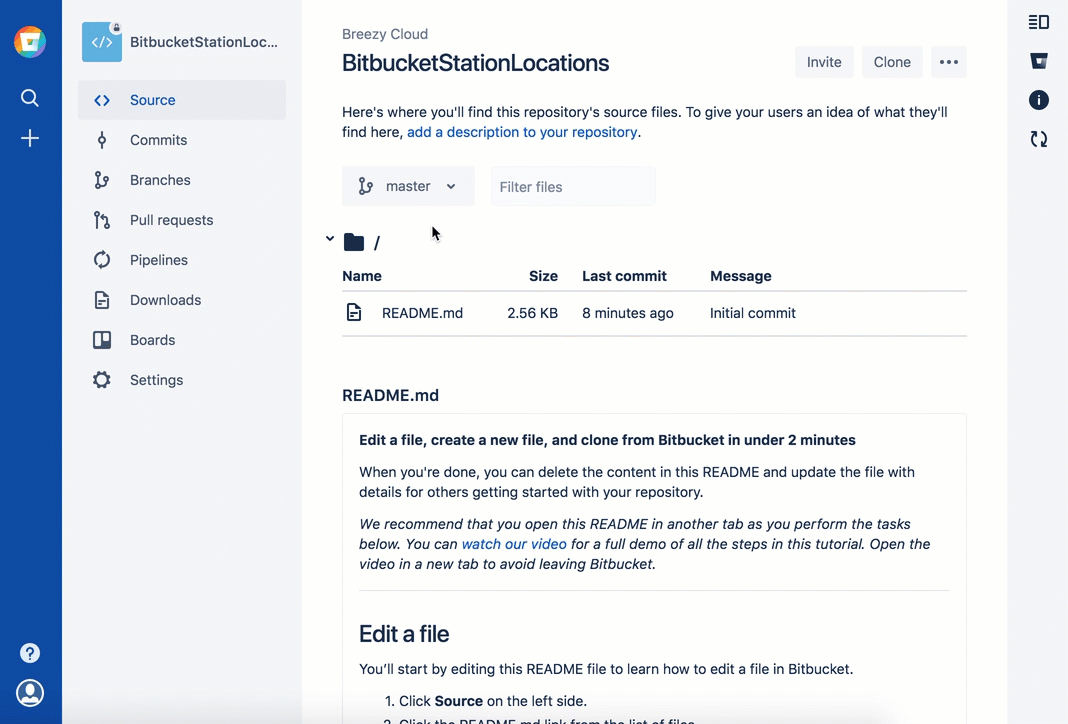
Clone a repository using the command line
You can use Sourcetree, Git from the command line, or any client you like to clone your Git repository. These instructions show you how to clone your repository using Git from the terminal.
-
From the repository, click + in the global sidebar and select Clone this repository under Get to work.
-
Copy the clone command (either the SSH format or the HTTPS).If you are using the SSH protocol, ensure your public key is in Bitbucket and loaded on the local system to which you are cloning.
-
From a terminal window, change to the local directory where you want to clone your repository.
-
Paste the command you copied from Bitbucket, for example:
Clone over HTTPS
Clone over SSH
If the clone was successful, a new sub-directory appears on your local drive in the directory where you cloned your repository. This directory has the same name as the Bitbucket repository that you cloned. The clone contains the files and metadata that Git requires to maintain the changes you make to the source files.
Для чего использовать Bitbucket?
Вы можете удивиться, зачем мне вообще нужен сервис, предоставляющий онлайн репозиторий?
Как только вы попробуете, вы сразу же поймете его ценность, но, чтобы не темнить, вот самые главные его преимущества: для контроля версий:
- Полностью бесплатные, приватные репозитории для не более чем пяти человек. Начните для вас и вашей команды из четырех человек 1,000 проектов.
- Приятное ценообразование для более чем пяти пользователей.
- Поддержка Mercurial (Если вы пользуйтесь им через Git).
- Open Rest API
- Создан Atlassian; совместим с HipChat, Confluence и набором других программ, используемых такими компаниями как Nasa, Facebook, Netflix, and Cisco.
- Нативные приложения для Mac и PC.
- Поиск проблем напрямую связан с вашим кодом.
- Визуальное сопоставление кода.
- Добавляйте скачиваемые файлы напрямую в браузер
- Команды, группы, множество вкладок для совместной работой с кем-либо.
- Настраиваемые опции как, например, защищенные ветки, автоматические ключи разработки, псевдонимы для пользователей.
- Возможность экспорта и импорта.
- И много, много другого.
Наконец, Bitbucket предоставляет вам платформу для менеджмента метаданных вашего проекта и доступа к нему. Он предоставляет инструменты не только для того чтобы увидеть текущее состояние кода, но также и то, каким он был раньше и как он стал таким, какой есть сейчас.
И, как и говорилось ранее, если ваша команда менее чем из пяти человек, то Bitbucket бесплатен.
9 ответов
Лучший ответ
- В вашем профиле GitHub есть кнопка . Он расположен в правом верхнем углу веб-страницы.
- Нажмите на нее, и вы увидите левое меню .
- Внутри этого меню найдите параметр и нажмите его.
- Вы увидите опцию для добавления нового ключа.
27
Evgeny Karkan
24 Июл 2016 в 22:19
-
сгенерируйте свой ключ
SSH — серийник
-
Визуализируйте свои ключи
ls ~ / .ssh
id_rsa id_rsa.pub
-
Запустить агент
eval
-
Запустить агент
ssh-add ~ / .ssh / id_rsa
8
Waldeyr Mendes da Silva
22 Май 2018 в 16:06
Мне нужно было указать, какой хост будет использовать какой SSH-ключ. В папке SSH на локальном компьютере, обычно в разделе , создайте / отредактируйте файл с именем , используя предпочтительный редактор, например vim или gedit .
И добавьте следующее с вашими git Host , HostName и ssh IdentityFile (путь к файлу закрытого ключа ssh):
3
Waqleh
23 Июл 2018 в 17:06
Получил после того, как потратил много времени …
В принятом ответе Shravan40 все было нормально, но я, идиот, добавил на github.com новый репозиторий с добавлением нового README.md, и это вызвало ошибку
После множества попыток я добавил новый репозиторий без нового README.md, и все было в порядке, но я не знаю причины. ![]() До вчерашнего дня при новой попытке я наконец заметил это …
До вчерашнего дня при новой попытке я наконец заметил это …
Итак, мое решение в дополнение к ответу Shravan40s:
Может это кому то поможет …
-1
Ulli H
29 Июл 2016 в 14:43
За свой короткий опыт использования git с Linux я обнаружил, что есть два простых ответа на эту ошибку.
Запустите эти команды в этом порядке
Это изменит конфигурацию вашего файла конфигурации для использования источника HTTPS вместо SSH.
Теперь попробуйте запустить команды push или pull.
ИЛИ
Перезагрузите виртуальную машину Linux (если вы ее используете) и / или хост-машину. Перезагрузка неоднократно решала проблему.
-1
Blusteel408
6 Мар 2020 в 19:44
У меня была такая же проблема с моим ssh-соединением. Я пробовал работать через ssh, но не нашел рабочего решения. Итак, в этом случае я изменил свой удаленный URL-адрес с SSH на HTTPS. Я использовал команду: . Вы можете увидеть, что ваш удаленный URL-адрес изменился, используя: .
Более подробную информацию можно найти здесь
Это изменит ваш удаленный URL-адрес на HTTPS, поэтому теперь вам нужно будет ввести свое имя пользователя и пароль GitHub, чтобы отправить свой проект в удаленное репо. Я знаю, что ssh проще, чем HTTPS, что означает, что вам не нужно вводить свое имя пользователя и пароль, но это может быть полезно, если вы не нашли решения для его исправления через ssh, и вы спешите, чтобы код в ваше репо.
5
shreeshr
9 Ноя 2019 в 17:52
- Сгенерируйте ключ SSH с помощью .
- Скопируйте вывод в буфер обмена
- Вставьте скопированный выше вывод в форму по адресу https://github.com/settings/ssh/new
27
Shravan40
17 Май 2020 в 12:17
-
убедитесь, что вы правильно назвали файлы «открытый ключ» и «закрытый ключ»; в точности как «id_rsa» и «id_rsa.pub». Это то, что вы можете найти в папке users / .ssh.
-
добавить публичный ключ в GitHub
-
Перезагрузите терминал (поддерживается bash) и попробуйте снова клонировать
Если у вас есть доступ для записи в репо, вы должны быть готовы выполнить эти изменения.
Говоря по опыту (потратив час), я не смог найти ни на одном форуме информации, в которой говорилось бы, что мы должны явно сохранять имена частного и общедоступного файла, как указано выше.
Удачного кодирования!
Vikas Pandey
21 Сен 2017 в 17:13
Если кто-то из вас сталкивается с такой же проблемой на Bitbucket, то вот решение:
Проблема: —— Демо @ L90TQCLQ MINGW64 / u / works (мастер) $ git clone ssh: //git@bitbucket.internal.abc.com: 5449 / rem / jenkinspipeline.git Клонирование в jenkinspipeline … git@bitbucket.internal.abc.com: В доступе отказано (публичный ключ). фатальный: не удалось прочитать из удаленного репозитория .
Убедитесь, что у вас есть правильные права доступа и репозиторий существует.
Решение: Демо @ L90TQCLQ MINGW64 / u / works (мастер) $ cat
Перейти к: https: //bitbucket.internal. abc.com/plugins/servlet/ssh/projects/REM/repos/jenkinspipeline/keys 1) Добавить ключи Скопируйте / вставьте туда значение ключа id_rsa.pub:
Готово! Теперь вы можете клонировать репозиторий git
KDemo @ L90TQCLQ MINGW64 / u / works (master) $ git clone ssh: //git@bitbucket.internal.abc.com: 5449 / rem / jenkinspipeline.git Клонирование в ‘jenkinspipeline’ … удаленный: Перечисление объектов: 1146, сделанный. удаленный: Подсчет объектов: 100% (1146/1146), готово. remote: Сжатие объектов: 100% (987/987), готово. удаленный: Всего 1146 (дельта 465), повторно используется 0 (дельта 0) Принимающие объекты: 100% (1146/1146), 149,53 КБ | 172.00 КБ / с, готово. Разрешение дельт: 100% (465/465), выполнено.
nk07
12 Дек 2019 в 10:57
Import code using the terminal
Import code from an existing project using the terminal by first cloning the repository to your local system and then pushing to an empty Bitbucket repository.
Import an existing, unversioned code project
If you have code on your local machine that is not under source control, you can put it under source control and import it into Bitbucket.
Assuming you have Git installed on your local machine, then:
- Locally, change to the root directory of your existing source.
- Log into Bitbucket and create a new repository.
- Locate the clone URL in the nav panel on the left (for example: https://username@your.bitbucket.domain:7999 /yourproject/repo.git).
-
Push your files to the repository by running the following commands in the terminal (change the URL accordingly):
- Done! Your repository is now available in Bitbucket.
Import an existing Git project
You can import your existing Git repository into an empty repository in Bitbucket. When you do this, Bitbucket maintains your commit history.
-
Log into Bitbucket and create a new repository (we’ve called it in this example).
-
Locate the clone URL in the nav panel on the left (for example: https://username@your.bitbucket.domain:7999 /yourproject/repo.git).
-
Add Bitbucket as another remote in your local repository:
-
Push all branches and tags to the new repository:
-
Remove your temporary local repository:
Создаем вашу первую команду
Наведите мышку на пункт Команды на навигационной панели и выберите Создать команду. Заполните необходимые детали и нажимайте.
Bitbucket поддерживает групповые репозитории впридачу к индивидуальным.
Далее нам нужно привязать вашу команду в настройках так, чтобы пользователи получили доступ к репозиторию. Нажмите Репозитории в навигационном меню и выберите ваш проект.
Затем нажмите Настройки внизу слева в боковом меню и выберитеНастройки доступа. Здесь вам нужно выбрать Группы, суб-группы внутри вашей группы. Мы выбираем Разработчики, меняем уровень доступа на Запись и нажимаем кнопку Добавить.
Теперь наша команда может увидеть репозиторий.
Clone a repository with Sourcetree
You can also use Sourcetree to clone your repository. If you aren’t familiar with Sourcetree, it’s our client that provides an alternative to the command line. Follow these instructions to clone your repository. If you don’t have SourceTree, download the application first.
-
From the repository, select the Clone button.
-
In the Clone this repository dialog, select the Clone in Sourcetree button.
-
If necessary, update the Destination Path or Bookmark Name.
-
The Destination Path is the folder where your clone saves to your local system.
-
The Bookmark Name is the name of that folder.
-
-
Select the Clone button.
Sourcetree creates the folder on your local system. You can use the Sourcetree to interact with the repository.
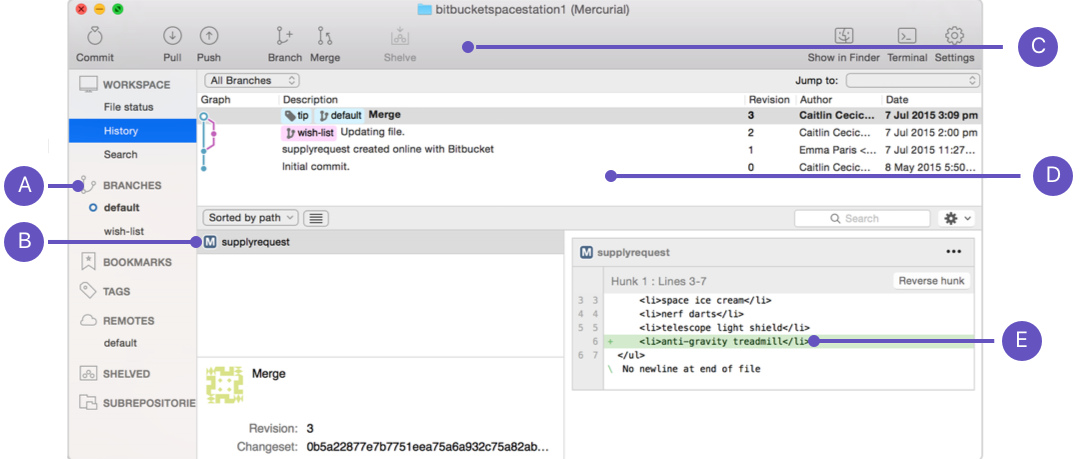
A. Branches list: Lists your Git branches.B. Files list: Includes all the files in your repository.C. Action buttons: Allows you to interact with the repository.D. Commits list: Includes a list of commits to the repository and details of each commit.E. Selected file: Shows a diff of the selected file.
Import code using the web interface
Introduced in Bitbucket Server 4.9, you can import code and its version/branching history into Bitbucket from existing Git projects hosted with Bitbucket Cloud, GitHub, GitHub Enterprise, or a standalone Git repository using the web interface.
To start importing code
- While viewing a project within Bitbucket click Import repository in the sidebar.
- Select a source to import code from, provide the required information, then click Connect.
- For a single Git repository, provide the Clone URL, and Username and Password (if required).
- Choose which repositories to import.
- All repositories imports all the repositories owned by the account provided.
- Select repositories allows you choose specific repositories to import.
- Click Import.
Once importing completes, you can refresh the project page to see the imported repositories.
Bitbucket. Облачный хостинг VSC и его возможности
Bitbucket становится все более популярным. У него, как и у его конкурентов, существует возможность вернуться к нужной версии кода и исправить ошибки.
Особенность Bitbucket по сравнению с его аналогом GitHub в том, что им могут бесплатно пользоваться до пяти разработчиков. При этом в бесплатную версию входит доступ к неограниченному количеству частных репозиториев — мест, где хранятся и поддерживаются данные.
Обновление подписки на сервис увеличивает количество минут сборки и объем хранилища больших файлов, включенных в пакет: 3$ (приблизительно 220 руб.) в месяц для стандартной учетной записи и 6$ (приблизительно 440 руб.) для премиум-версии. У сервиса GitHub есть корпоративная версия; ее аналог — премиум у Bitbucket — стоит 21$ в месяц (1550 руб.).
Clone a repository with VS Code
You can also use Virtual Studio (VS) Code to clone your repository. If you aren’t familiar with VS Code, it’s a source code editor developed by Microsoft that provides an alternative to the command line. Follow these instructions to clone your repository. If you don’t have Visual Studio Code, download the application first.
-
From the repository, select the Clone button.
-
In the Clone this repository dialog, select the Clone in VS Code button.
-
If you have not already installed the Atlassian for VS Code extension, you will be prompted to install it. Select Install > select the Reload Window and Open button in the info dialog.
-
-
In VS Code, select Clone a new copy from the dropdown menu.
-
When prompted, select the local storage location where you want to keep the cloned repository.
-
Select the Select repository location button.
-
Your repository will be cloned and stored in the location you chose. You can then open the repository and begin working on it in VS Code.











![[github] git push error не удалось отправить некоторые ссылки на - русские блоги](http://fuzeservers.ru/wp-content/uploads/8/4/b/84b9b36458b46f33ea16b968ebfcdbd4.jpeg)















