Готовые решения для инвентаризации товаров и основных средств на мобильных устройствах для КА, УТ, ERP и БП 3.0 на базе Simple UI
В расширениях для Бухгалтерия 3.0 и КА2.4/УТ11.4/ERP2.4 представлены готовые рабочие места для онлайн и оффлайн инвентаризации товаров (для БП 3.0 также инвентаризации основных средств) на базе бесплатного конструктора мобильного фронта Simple UI. При этом используется расширенная работа с идентификацией товаров и ОС с помощью различных подходов – сканирование штрих кода, распознавание артикулов и инвентарных номеров и различные поиски. Также используются различные возможности платформы Simple UI. Данная разработка может быть полезна как конечным пользователям, так и разработчикам в качестве заготовки, так как на базе этих блоков можно сделать ввод любого документа конфигурации , связанного с товаром или с ОС.
Тестировалось на 1С 8.3.13.1865, КА 2.4.8.63 и БП 3.0.74.69
5 стартмани
Часто задаваемые вопросы:
Приложение AltStore – это установщик .ipa файлов для iOS устройств, работающее без джейлбрейка. В отличие от других сторонних установщиков приложений, таких как TweakBox и TweakDoor, приложение AltStore не полагается на сертификаты корпоративного разработчика, которые Apple может отозвать.
AltStore – это джейлбрейк?
Нет, AltStore не джейлбрейк. Это IPA установщик, позволяющий производить установку .ipa файла любого желаемого приложения или настройки, загруженных из Интернета и недоступных в официальном магазине приложений Apple.
Как скачать AltStore?
Вы можете скачать приложение AltStore на iPhone, предварительно установив AltServer на свой компьютер. Затем подключите свой iPhone к компьютеру и используйте AltServer для установки AltStore на свой телефон.
Аннулируются ли сертификаты AltStore?
Нет, сертификаты Altstore не аннулируются. Другие аналогичные сторонние установщики приложений используют Корпоративные сертификаты для установки приложений, в то время как AltStore использует другой метод. С AltStore каждый пользователь создает “собственный сертификат для подписи приложения”, будучи при этом ограниченным только 3 установленными таким образом приложениями на своем устройстве.
Почему срок действия приложений в AltStore истекает через 7 дней?
Что такое загрузка неопубликованных файлов?
Безопасны ли приложения, установленные из неопубликованных файлов?
Да, это на 100% безопасно. В процессе загрузки неопубликованных файлов джейлбрейк не требуется. Мы перечислили лишь некоторые из самых популярных IPA файлов доступных по вашему выбору.
Вы можете связаться с разработчиками AltStore в по любым интересующим вас вопросам.
Рейтинг пользователя:
Что делать дальше
Все, что остается сделать, это найти необходимую программу в формате ipa и скачать ее на iPhone.
Установочный файл будет сохранен в приложении Файлы, а через меню Поделиться его получится передать в AltStore. Утилита самостоятельно произведет установку приложения.
Есть определенные ограничения на устанавливаемые программы.
Во-первых, можно одновременно устанавливать приложения с одним Apple ID только на одно устройство. При установке программ на другом устройстве, приложения на первом перестанут работать.
Во-вторых, существует лимит на установку всего двух приложений через AltStore. Чтобы установить третье, придется удалить первое или второе.
В-третьих, сертификат действует всего 7 дней, после чего программы потребуется переподписать.
Однако, ничего страшного в этом нет. AltStore умеет самостоятельно переподписывать приложения без необходимости подключать смартфон к компьютеру.
Для этого ему и нужен наш Apple ID/пароль. Утилита может напоминать о необходимости переподписать программу через неделю, есть возможность создать быструю команду, которая одним нажатием обновит подпись или даже вывести виджет на рабочий стол с количеством дней до окончания действия сертификата.
Разработчики мобильных приложений Apple, которые имеют действующий сертификат, могут устанавливать до 10 приложений, а переподписывать каждые 7 дней программы не придется.
Процедура установки выглядит следующим образом:
1. Скачиваем любой ipa файл на iPhone. Можно найти и скачать прямо в Safari или передать на устройство по AirDrop.
2. Через меню Поделиться открываем программу в AltStore.
3. Соглашаемся на установку приложения и ждем пару минут.
Для установки программы iPhone должен находиться в одной сети с компьютером, на котором запущен AltServer. Именно для этого мы и разрешали подключение к смартфону по Wi-Fi.
Удаляются все установленные приложения стандартным способом, для окончательного удаления не забудьте почистить сертификат по пути Настройки – Основные – Управление устройством.
Выбор документов на мобильном устройстве (iOS)
При внедрении мобильного приложения, имеющего в своём функционале работу с файлами, возникла необходимость прикреплять к документам не только фотографии из библиотеки мультимедиа или тут же созданные фотографии, а документы (pdf, doc, xlsx, и др.). В операционной системе iOS файловая система скрыта для пользователя и взаимодействие с файлами осуществляется средствами самого приложения и только с файлами, расположенными в директории приложения (контейнере приложения). Т.е. задачей было поместить файлы в директорию приложения и организовать взимодествие с этим каталогом.
1 стартмани
Ошибка Microsoft Store 0x800704c6
Было замечено, что эта ошибка относится к настройкам Windows, когда в магазине Microsoft есть недопустимый кеш, потому что пользователь перешел на новый временной горизонт и не скорректировал свои настройки часов соответствующим образом. Несмотря на то, насколько широко распространена проблема, у нее есть несколько довольно простых и быстрых решений, некоторые из которых приведены ниже.
1. Проверьте подключение к Интернету.
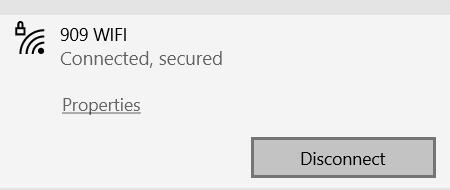
Это довольно простой вопрос, и он сразу приходит в голову каждый раз, когда возникает одна такая ошибка. Ошибка гласит: «Мы не смогли подключить вас к услуге»И просит пользователей проверить их подключение к Интернету. Для этого вам просто нужно навести курсор мыши на правую часть панели задач, где, наряду с настройками звука и настройками часов, у вас есть веб-настройка. Если Wi-Fi или точка доступа, к которой вы подключены, не отображает ошибку, такую как «Нет Интернета», ваша сеть работает нормально, и проблема в другом.
2. Перезагрузите роутер / компьютер.
Иногда проблемы с интернетом могут сохраняться со стороны провайдера, когда ваше устройство может показывать, что ваш интернет работает нормально, в то время как на самом деле это не совсем так. В таких случаях вам может потребоваться перезагрузить маршрутизатор Wi-Fi, чтобы убедиться, что все встало на свои места. Иногда помогает перезагрузка ПК.
3. Попробуйте другое подключение.
Если вы все еще сомневаетесь в возможности подключения к вашей сети, вы можете попробовать другую сеть. Перейдите к панели, которую вы посетили, чтобы проверить подключение к вашей сети и подключитесь к другому подключению.
4. Сбросить кеш хранилища.
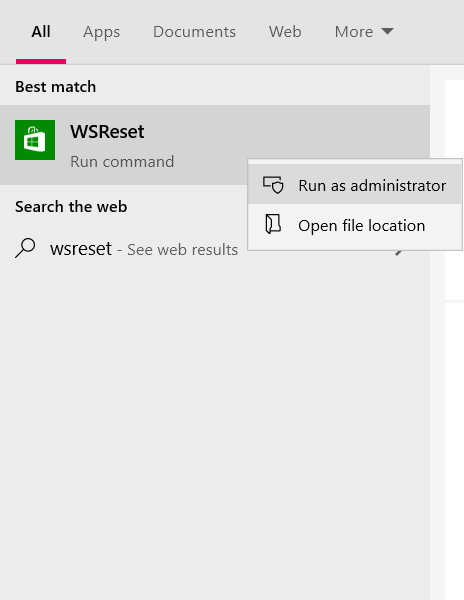
Не беспокойтесь, если в этой проблеме виноват не ваш интернет, потому что есть еще пара исправлений, которые вы можете исправить, одно из них — сброс кеша Microsoft Store. Поврежденный кеш может иногда препятствовать установке или обновлению определенного приложения в Microsoft Store, поэтому его сброс может сработать.
- Откройте параметр поиска на панели задач и введите «WSReset».
- Набрав его, вы найдете команду запуска с этим именем. Щелкните его правой кнопкой мыши и выберите «Запуск от имени администратора».
- Нажмите «Да», когда появится запрос команды UAC, который затем направит вас в Microsoft Store, который откроется с заявлением, чтобы вы знали, что кэшированные данные магазина были очищены.
После выполнения вышеуказанной задачи вы можете попробовать установить приложение, в котором возникла ошибка, чтобы проверить, существует ли оно.
5. Запустите средство устранения неполадок Microsoft Store.
В Windows есть функция устранения неполадок для своего магазина, предназначенная для исправления ошибок такого рода самими пользователями. Запуск указанного средства устранения неполадок Microsoft Store может быть просто решением проблемы.
- Откройте настройки Windows с помощью сочетания клавиш Windows + I.
- Щелкните последний вариант под названием «Обновление и безопасность».
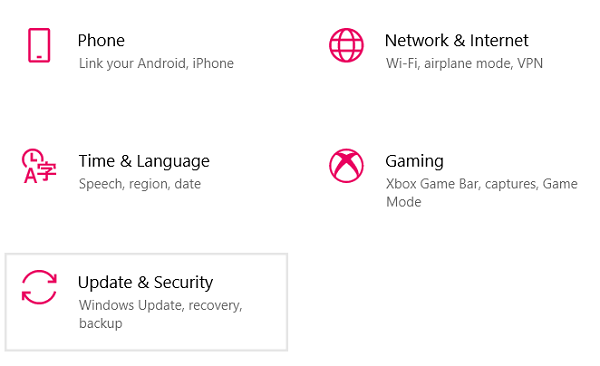
- На панели параметров в левой части экрана выберите «Устранение неполадок».
- Нажмите «Дополнительные средства устранения неполадок», чтобы перейти на другую страницу.
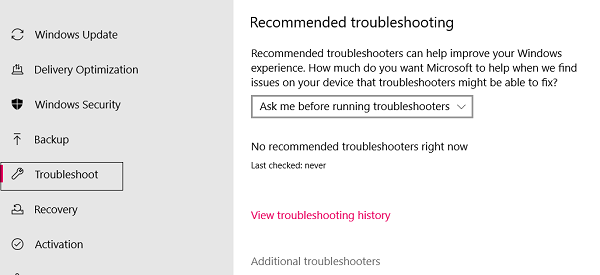
- Прокрутите вниз и под списком «Найти и исправить другие проблемы» вы увидите настройку внизу, а именно «Приложения из магазина Windows».
- Нажмите на нее и выберите «Запустить средство устранения неполадок».
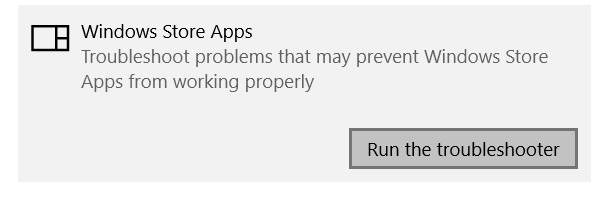
Теперь запущено средство устранения неполадок приложений Магазина Windows, которое обнаружит проблемы, если таковые имеются, и устранит их.
6. Настройте время и дату в соответствии с часовым поясом.
Как упоминалось выше, дисбаланс между часовым поясом, в котором сейчас находится ваша система, и вводом учетных данных времени может привести к ошибке 0x800704c6. К счастью, изменение часового пояса на вашем компьютере с Windows 10 — довольно удобная задача.
- Откройте настройки Windows с помощью горячих клавиш Win + I.
- Затем вы найдете параметр «Время и язык», щелкните его. Кроме того, вы можете щелкнуть правой кнопкой мыши часы своего компьютера на панели задач и выбрать настройку времени оттуда, и оба варианта приведут вас к одной и той же настройке.
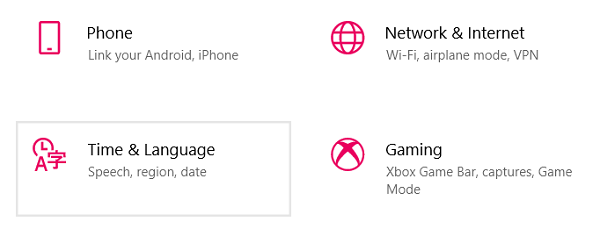
Затем отключите параметр, который автоматически устанавливает дату и время на вашем устройстве, что позволит вам сделать это вручную. Эта опция была неактивна при выборе автоматической настройки.
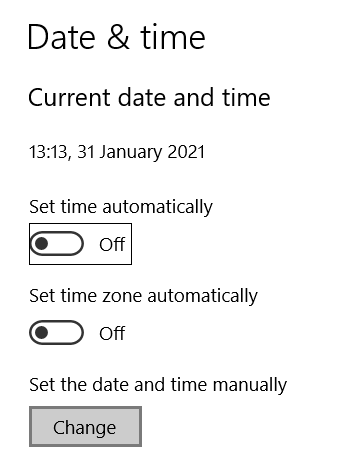
Затем вы можете изменить дату и время на те, которые используются в вашем регионе, сохранить настройки и попробовать загрузить приложение еще раз.
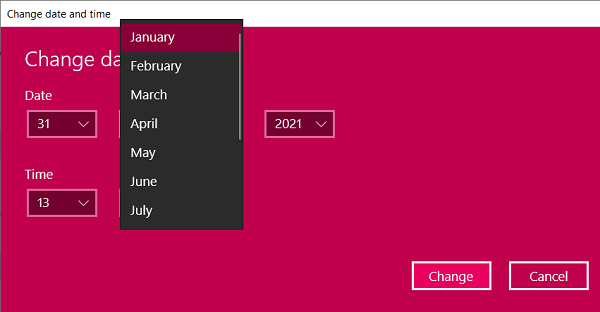
Я надеюсь, что одно из вышеупомянутых предложений было вам удобно, и теперь вы можете использовать Microsoft Store для загрузки приложений без каких-либо проблем.
Всего наилучшего.
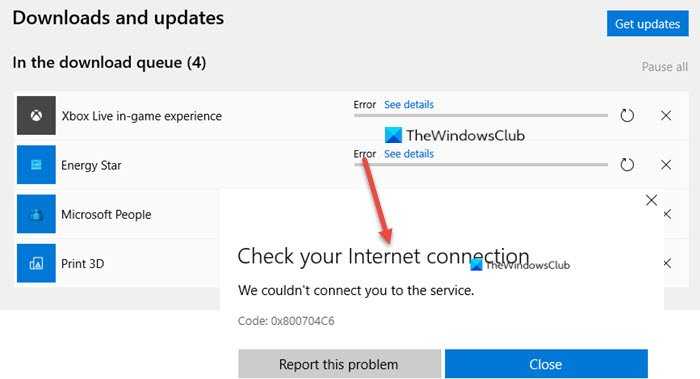
10 ответов
У меня была такая же проблема. Несмотря на то, что OS X показывает достаточно свободного места, у него его нет, поскольку он считает очищаемое пространство пригодным для использования, но я полагаю, что установка xCode по какой-то причине не может требовать этого. Много места, если, вероятно, хранится в локальных резервных копиях TimeMachine. Вы можете получить обратно пространство, освободив его с помощью команды терминала
Это освобождает 10 ГБ (это заняло чуть больше минуты на моем 2014 MBPro)
Это сработало для меня. У меня было 40 ГБ, даже после удаления моей предыдущей версии xCode, но я не смог установить. После запуска этой команды tmutil все заработало
22
2019-04-12 11:03
Для Xcode 12 — 30 Гбайт свободно, 40 Гбайт свободно — отображать ошибку «Недостаточно места на диске для установки продукта».
Итак, в моем случае — я очищаю свою папку ~/Library/Developer/Xcode/iOS DeviceSupport/, 50 ГБ бесплатно — и теперь я могу скачать Xcode 12…
Launchpod показывает, что необходимо загрузить 11,16 ГБ, но вам нужно ~50 ГБ свободного места
5
2020-09-19 23:45
XCode 12 требует, чтобы у вас было 40 ГБ или более дискового пространства, иначе вы получите сообщение об ошибке «Недостаточно места на диске для установки продукта».
Можно попробовать освободить место, очистив старые симуляторы iOS от и
или удаление старого xCode.
3
2020-10-26 12:24
I used to download the Xcode xip file and copied it to an external drive. Then I open the
app (Just search with Spotlight) -> Preference -> Save expanded files to the
directory. Now open the Xcode xip file from my external drive it’ll extract the file to the application directory of my mac. No need to have more space, I had only 18GB of free space.
2
2021-03-27 05:53
У меня было 42 ГБ пространства, и я успешно смог установить xcode 12.4 через магазин приложений.
1
2021-02-01 12:25
В моем случае, используя также Android Studio для разработки, мне нужно удалить старые симуляторы в папке:
2021-09-03 18:15
Просто нашел другое решение, которое работает для меня, скачать XCode с , после завершения загрузки откройте его , сделанный!
2019-04-21 19:30
Хотя ответ ты уже получил. Но я решил это другим простым способом, выполнив следующие шаги
Запустите эту команду в терминале, чтобы установить / развернуть Xcode
Для установки каталога приложения
Примечание: вы можете использовать желаемую версию Xcode, например Xcode_10.2 или что-то еще
Загрузите Xcode вручную с https://developer.apple.com/download/more/
2021-03-18 18:19
➼ Все, что вам нужно, чтобы освободить 30+ ГБ места, а затем перезагрузить ноутбук.
Примечание. Чтобы избавиться от этого предупреждения, необходимо перезагрузить ноутбук (на диске недостаточно места для установки продукта).
-1
2020-11-30 21:52
Думаю, вам стоит проверить, сколько занимает ваш системный файл на вашем Mac. Я удалил множество избыточных файлов, классифицированных в системе, и оставил 30 ГБ свободного места, Xcode.xip работает!
-2
2020-04-05 13:25
Восстановление данных Microsoft Store
В самых критичных ситуациях, когда предыдущие способы не помогают решить ошибку в магазине Windows, поможет восстановление системных данных. Нам понадобится командная строка.
-
Выберите иконку лупы, расположенную на панели задач внизу рабочего стола;
- Введите в поиске Командная строка;
-
Вверху появится результат поиска. Выберите строку ПКМ и нажмите пункт От имени администратора;
-
Подтвердите её запуск и введите следующую фразу: DISM.exe /Online /Cleanup-image /RestoreHealth;
- Команду нужно запустить, нажав Enter. Если она не запускается или появляется ошибка — значит вы что-то сделали неправильно. Скорее всего допустили ошибку в словах команды.
Эта системная утилита обращается к серверам Microsoft. Поэтому для успешного проведения проверки требуется активное подключение к интернету. По завершению процедуры проверки попробуйте открыть Microsoft Store. Если ошибку — не удаётся загрузить страницу — вы снова видите на экране, проверьте Windows на вирусы.
Возможно именно они не позволяют работать программам в вашем компьютере. У нас уже есть подробная инструкция, чтобы проверить ПК вирусы.
Проблема: зависшее обновление macOS
Как правило, если есть проблема с установкой вашего программного обеспечения, оно застревает на экране обновления, показывая логотип Apple со строкой состояния, показывающей ход загрузки программного обеспечения. Там может быть то, что люди называют «вращающимся пляжным мячом».
В качестве альтернативы вы можете увидеть белый, серый или черный экран. На многих Mac экран может быть настолько темным, что вы даже не сможете определить, включен ли Mac.
Однако вы хотите быть абсолютно уверены, что установка все еще не выполняется в фоновом режиме, потому что принудительная перезагрузка Mac во время установки прервет процесс установки и потенциально может привести к потере данных. Это одна из причин, по которой рекомендуется сделать резервную копию вашего Mac перед установкой нового программного обеспечения.
Кроме того, вы можете обнаружить, что ваш Mac застревает в программе установки с сообщением «Не удалось установить macOS на ваш компьютер». Когда мы нажали кнопку «Перезагрузить», произошло то же самое, в конце концов, единственный способ исправить это — запустить в безопасном режиме и снова загрузить установщик. Узнайте, что именно мы сделали, ниже .
Если ваш Mac завис во время установки, стоит послушать Mac на предмет признаков жизни — вы можете услышать жужжание — и следовать приведенным ниже советам.
1. Узнайте, действительно ли ваш Mac завис.
Прежде чем вы сделаете вывод, что ваш Mac завис во время установки, вам необходимо знать следующее.
Иногда обновление программного обеспечения на Mac может занять очень много времени. Длинный. Время. Вы можете столкнуться с тем, что выглядит как замороженное обновление, но если вы оставите его на несколько часов, оно, наконец, сможет выполнить свою задачу.
Иногда стоит оставить Mac на ночь, чтобы завершить начатую работу. Иногда обновления могут занимать 16 часов и более, особенно в дни, когда Apple выпускает новую версию своей операционной системы Mac.
Помните, что индикатор выполнения, который вы видите во время установки, — это всего лишь предположение о том, сколько времени это займет. По нашему опыту, одна минута говорит нам, что будет два часа ожидания, затем 45 минут, затем час, прежде чем перейти к 20 минутам.
Иногда все замедляется, потому что Mac требуется время, чтобы установить один файл за кулисами, и это выбрасывает весь прогноз времени обновления в окно.
Mac мог застрять на оставшихся 20 минутах в течение последних двух часов, но это не обязательно означает, что он не занят попытками установки программного обеспечения.
2. Просмотрите журнал, чтобы узнать, продолжает ли ваш Mac устанавливать macOS.
Нажмите Command + L. Появится дополнительная информация и дополнительные сведения о времени, оставшемся до установки. Это может дать вам лучшее представление о том, какие файлы устанавливаются и сколько времени осталось.
3. Подождите
Если выяснится, что установка не остановилась, наберитесь терпения и подождите еще несколько часов.
Следует помнить одну ключевую вещь: Apple указывает, сколько времени, по-видимому, осталось на установку … Не обращайте на это внимания, потому что это НЕ ПРАВИЛЬНО!
Как произвести чистую установку macOS Big Sur
Такой способ установки подойдет, если решили почистить Mac перед продажей, просто хотите сделать хорошую чистку компьютера для профилактики или банально не хватает места для установки, а копаться в файловой помойке не хочется.
Необходимые для установки данные будут загружены из интернета, позаботьтесь о стабильном подключении.
1. Выключите Mac и запустите его с зажатыми клавишами Command + Option (Alt) + R для загрузки из раздела восстановления.
Если зажать Command + R произойдет загрузка с возможностью восстановления на текущую установленную версию, а при использовании сочетания Command + Option + R происходит загрузка с возможностью апгрейда до последней доступной версии системы.
3. После загрузки оболочки выберите Дисковую утилиту.
4. Можете полностью отформатировать диск или удалить только системный раздел, оставив раздел с данными без изменений.
5. Вернитесь в главное меню и выберите пункт Переустановить macOS.
6. Следуйте подсказкам мастера установки для чистой установки системы и первоначальной настройки Mac.
Плюсы и минусы приложения AltStore:
Существует несколько преимуществ и недостатков AltStore.
Плюсы:
- Для установки AltStore не требуется джейлбрейк
- Никаких отзывов – Поскольку каждый пользователь владеет и создает собственные сертификаты, и Apple не сможет их отозвать.
- Дополнительные приложения, такие как Cydia Impactor
Минусы:
- Одновременно могут быть активны только 3 приложения
- Требуется компьютер для запуска AltServer (приложение-компаньон для рабочего стола), которое устанавливает AltStore на телефон. После установки, включите синхронизацию Wi-Fi в iTunes для неограниченного доступа.
- Обновление приложения нужно производить каждые 7 дней, для продолжения использования.
Установленные приложения на iOS 13.5 просят купить их повторно? Есть решение проблемы
Егор Морозов | 23 Мая, 2020 — 11:57
Часть пользователей после установки iOS 13.5 столкнулась с тем, что некоторые из купленных и давно работающих приложений при запуске закрываются с ошибкой и просят их повторно купить в App Store:
Пока что причина возникновения этой ошибки неизвестна — некоторые связывают ее с багом семейного доступа iCloud: возможно, на серверах Apple есть проблема, которая не позволяет проверить покупку приложения. В любом случае, если вы столкнулись с такой ошибкой, есть решение, которое помогает многим: нужно выгрузить и снова загрузить сломавшуюся программу. Ваши данные при этом не потеряются.
Для этого зайдите в Настройки > Основные > Хранилище iPhone и выберите нужную программу, после чего нажмите на кнопку «Сгрузить приложение»:
Этот процесс займет некоторое время. После этого найдите это приложение на рабочем столе вашего устройства — рядом с ним будет значок облака. Нажмите на иконку программы, и она снова загрузится из App Store, при этом проблема должна уйти и приложение снова должно работать нормально.
Недостаточно памяти для обновления Mac
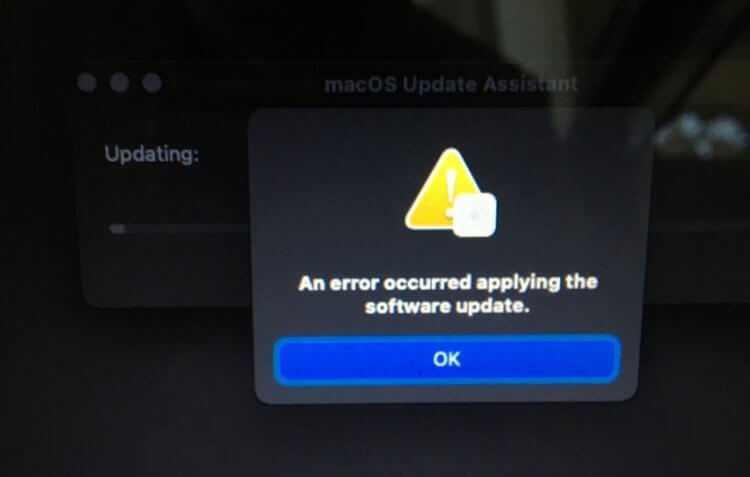
Вот такую ошибку получают пользователи, когда во время обновления выясняется, что памяти для установки апдейта не хватает
Вот вам немного фактуры. Для установки macOS Big Sur требуется 35 ГБ свободного пространства. Это необходимо, потому что в какой-то момент на Mac будет установлено сразу две версии ОС: старая и новая. При этом установочный файл macOS Big Sur занимает почти 13 ГБ, которые не входят в те 35, которые необходимы для начала установки.
То есть, чтобы обновиться, пользователю требуется почти 50 ГБ, которых у многих владельцев 128-, да 256-гигабайтных моделей, впрочем, тоже – зачастую не оказывается. Да, промежуточные версии весят гораздо меньше, но это не меняет сути, ведь у некоторых может не найтись даже 5-10 ГБ, не говоря уже о больших объёмах.
Не учтя этот аспект, macOS Big Sur начинает установку и по мере распаковки всех компонентов обновления расходует доступное пространство. Однако в какой-то момент места оказывается недостаточно, и происходит сбой установки. На экране появляется оповещение о том, что произошла ошибка при подготовке обновления программного обеспечения, и с этого момента Mac замирает.
Где находятся настройки обновлений для приложений
Чтобы настроить или проверить настройку приложений, ранее скачанных из Play Market, надо открыть Play Market (рис. 1):
Рис. 1. Открываем Play Market
Далее в Google Play Market открываем Меню, кликнув по значку с тремя горизонтальными полосками:
Рис. 2. Меню Google Play Market или Панель управления учетной записью
В открывшемся меню кликаем «Мои приложения и игры» (рис. 3):
Рис. 3. Мои приложения и игры в Play Market
Открыв «Мои приложения игры», видим кнопки «Обновить» напротив тех предложений, для которых есть обновления:
Рис. 4. Кнопка «Обновить», чтобы приложение обновить вручную
Можно нажать на кнопку «Обновите приложения уже сегодня» и таким образом обновить их все сразу. Можно обновить только одно приложение, кликнув напротив этого приложения по кнопке «Обновить» (рис. 4).
Как обновить приложение на Андроид вручную
Чтобы обновить конкретно какое-то приложение вручную, надо его сначала найти. Как это сделать, показано выше на рисунках 1-6. После чего остается нажать на зеленую кнопку «Обновить» (рис. 6).
При этом может появиться окно с предложением принять специальные разрешения (рис. 7):
Рис. 7. Нажать «Принять», чтобы предоставить разрешение Яндекс.Почте на использование ресурсов устройства
Нажимаем «Принять», начинается обновление приложения, на это потребуется некоторое время.
О том, какие приложения обновлены, а какие нет, можно узнать в Play Market, опция «Мои приложения», вкладка «Обновления»:
Рис. 8. Сообщение в Play Market о том, что приложение Яндекс.Почты обновлено
Да, в macOS есть менеджер диска, но он помогает не всегда

В macOS встроена вполне удобная система очистки диска, с которой легко разобраться неподкованному пользователю. Нажав на логотип Apple в левом верхнем углу, выберите Об этом Mac -> Хранилище -> Управлять.
Здесь можно стереть ненужные программы, найти крупные файлы в папках загрузок и системе вообще. Что-то ненароком сломать не получится, потому что системные файлы здесь отображаться не будут. Хороший базовый инструмент для «чайника».
Однако редко, но метко это подменю может дать сбой. Например, оба моих Mac, восстановленных из одной резервной копии, рисуют целых 55 ГБ занятой памяти там, где их нет:

Серьёзно, эта игра удалена вместе со всеми папками уже три месяца! Но почему-то macOS упорно доказывает обратное и показывает неверные данные о заполненности SSD. Убрать этот пункт из менеджера невозможно, он просто не реагирует на кнопку «удалить».
Однажды вам захочется нагляднее разобраться, какие именно папки отъедают больше всего места. Было бы здорово увидеть карту диска и по ней понять, с какими файлами прощаться в первую очередь, а что можно оставить.
В таких случаях на Windows использую полностью бесплатное приложение WinDirStat. Уродливое, но зато работает шикарно. Также я нашёл его аналог для macOS, такой же бесплатный на все 100 процентов.





























