Устранение неполадок
При наличии проблем с инициализацией проекта с пустым удаленным репозиторием попробуйте выполнить следующие действия:
- Перейдите в папку решения.
- Нажмите клавиши COMMAND + SHIFT +. , чтобы отобразить скрытые файлы и папки.
- При наличии папки .git удалите ее.
- При наличии файла GITIGNORE удалите его.
- Нажмите клавиши COMMAND + SHIFT +. , чтобы скрыть файлы и папки.
- Откройте решение в Visual Studio для Mac.
- В окне решения выберите узел решения.
- Перейдите в меню «Управление версиями» и выберите Publish in Version Control (Опубликовать в системе управления версиями).
- Выполните действия из приведенного выше руководства, начиная с шага 6.
Установка GIT
Если вы ранее не работали с GIT, то для начала его нужно установить. В зависимости от системы нужно выбрать свой вариант
Установка GIT в Linux (Ubuntu)
В зависимости от вашего дистрибутива Linux требуется установить через консоль, например в убунту эта команда будет иметь следующий вид:
Команды для других дистрибутивов можно посмотреть здесь.
Установка на macOS
- Скачиваем Git со страницы проекта.
- Запускаем загруженный файл.
- Система может показать окно с ошибкой, где будет написано, что файл скачан с неавторизованного сайта и инсталлятор не может быть запущен. В таком случае нужно зайти в «Системные настройки» — «Безопасность» (Security and Privacy), в появившемся окне будет сообщение об ошибке и кнопка Open anyway (Всё равно открыть). Нажимаем.
- Система покажет окно, уточняющее хотите ли вы запустить установку. Подтверждаем действие.
- Установщик проведёт через все необходимые шаги.
Установка в Windows
Скачайте exe-файл инсталлятора с сайта Git и запустите его. Это Git для Windows, он называется msysGit. Установщик спросит добавлять ли в меню проводника возможность запуска файлов с помощью Git Bash (консольная версия) и GUI (графическая версия). Подтвердите действие, чтобы далее вести работу через консоль в Git Bash. Остальные пункты можно оставить по умолчанию.
Проверим, что Git установлен.
После того, как все действия по установке завершены, убедимся, что Git появился в системе компьютера. Откройте терминал и введите , должна появиться текущая версия программы на вашей машине. Эта проверка подходит для всех операционных систем.
Инструмент 4: Аналитика
Есть два инструмента, которые дают представление о репозитории — Graphs and Network. Графики Github отображает соавторов и их коммиты, в то время как Github Network обеспечивает визуализацию для каждого участника. Эти аналитики и графики становятся очень мощными, особенно при работе в командах.
Графики
Графики предоставляют подробную аналитику, такую как:
- Contributors: кто был соавтором? И сколько строк кода они добавляли или удаляли?
- Commit Activity: В какие недели произошли фиксации в прошлом году?
- Code Frequency: сколько строк кода было зафиксировано на протяжении всего жизненного цикла проекта?
- Punchcard: В какое время дня обычно совершаются коммиты?
Network
Github Network — это мощный инструмент, который позволяет вам видеть, как коммитит каждый участник и как они связаны друг с другом. Когда мы смотрим на визуализатор целиком, мы видим каждую фиксацию в каждой ветви каждого репозитория, принадлежащего сети. Очень круто!
Pull requests
From the Pull Requests view you can view, manage, and create pull requests.

The queries used to display pull requests can be configured with the GitHub Pull Requests: Queries () setting and use the GitHub search syntax.
Creating Pull Requests
Once you have committed changes to your fork or branch, you can use the GitHub Pull Requests: Create Pull Request command or the Create Pull Request button in the Pull Requests view to create a pull request.
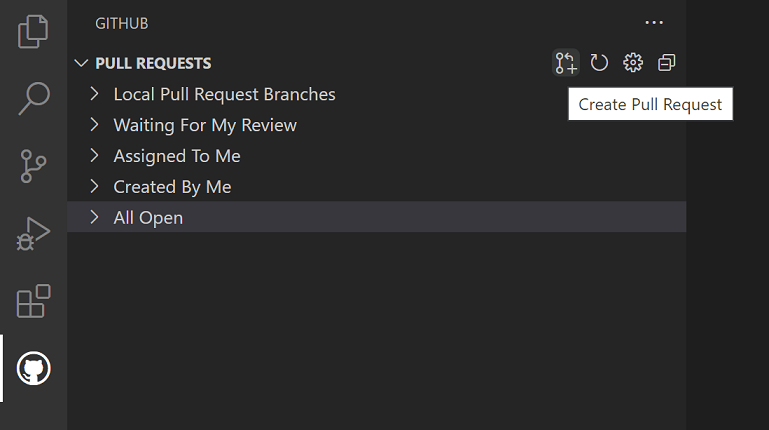
A new Create Pull Request view will be displayed where you can select the repository and branch you’d like your pull request to target as well as fill in details such as the title, description, and whether it is a draft PR. If your repository has a pull request template, this will automatically be used for the description.
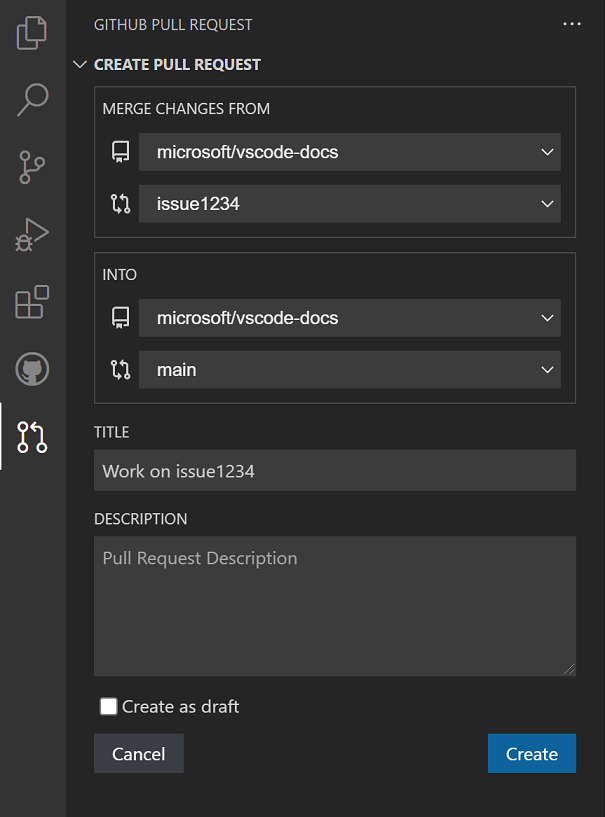
Once you select Create, if you have not already pushed your branch to a GitHub remote, the extension will ask if you’d like to publish the branch and provides a dropdown to select the specific remote.
The Create Pull Request view now enters Review Mode, where you can review the details of the PR, add comments, reviewers, and labels, and merge the PR once it’s ready.
After the PR is merged, you’ll have the option to delete both the remote and local branch.
Reviewing
Pull requests can be reviewed from the Pull Requests view. You can assign reviewers and labels, add comments, approve, close, and merge all from the pull request Description.
From the Description page, you can also easily checkout the pull request locally using the Checkout button. This will switch VS Code to open the fork and branch of the pull request (visible in the Status bar) in Review Mode and add a new Changes in Pull Request view from which you can view diffs of the current changes as well as all commits and the changes within these commits. Files that have been commented on are decorated with a diamond icon. To view the file on disk, you can use the Open File inline action.
The diff editors from this view use the local file, so file navigation, IntelliSense, and editing work as normal. You can add comments within the editor on these diffs. Both adding single comments and creating a whole review is supported.
When you are done reviewing the pull request changes you can merge the PR or select Exit Review Mode to go back to the previous branch you were working on.
Шаг 1 — Знакомство с вкладкой Source Control
Прежде всего, чтобы воспользоваться преимуществами интеграции контроля исходного кода, следует инициализировать проект как репозиторий Git.
Откройте Visual Studio Code и запустите встроенный терминал. Вы можете открыть его, используя сочетание клавиш в Linux, macOS или Windows.
Используя терминал, создайте каталог для нового проекта и перейдите в этот каталог:
Затем создайте репозиторий Git:
Также вы можете сделать это в Visual Studio Code, открыв вкладку Source Control (иконка выглядит как развилка дороги) в левой панели:
Затем нажмите кнопку Open Folder:
При нажатии кнопки откроется проводник файлов, где будет открыт текущий каталог. Выберите предпочитаемый каталог проекта и нажмите Open.
Затем нажмите Initialize Repository:
Если теперь вы посмотрите на свою файловую систему, вы увидите, что она содержит каталог . Чтобы сделать это, используйте терминал для перехода в каталог проекта и вывода его содержимого:
Вы увидите созданный каталог :
Это означает, что репозиторий инициализирован, и теперь вам следует добавить в него файл .
После этого на панели Source Control вы увидите, что рядом с именем вашего нового файла отображается буква U. Обозначение U означает, что файл не отслеживается, то есть, что это новый или измененный файл, который еще не был добавлен в репозиторий:
Вы можете нажать значок плюс (+) рядом с файлом , чтобы включить отслеживание файла в репозитории.
После этого рядом с файлом появится буква A. A обозначает новый файл, который был добавлен в репозиторий.
Чтобы записать изменения, введите команду отправки в поле ввода в верхней части панели Source Control. Затем нажмите иконку отметки check для отправки файла в репозиторий.
После этого вы увидите, что несохраненных изменений нет.
Теперь добавьте немного содержания в файл .
Вы можете использовать ярлык Emmet для генерирования базовой структуры кода HTML5 в VS Code, нажав , а затем клавишу . Теперь добавьте что-нибудь в раздел , например, заголовок , и сохраните файл.
На панели исходного кода вы увидите, что ваш файл изменился. Рядом с именем файла появится буква M, означающая, что файл изменен:
Для практики давайте запишем это изменение в репозиторий.
Теперь вы познакомились с работой через панель контроля исходного кода, и мы переходим к интерпретации показателей gutter.
Публикация существующего проекта
Если у вас есть проект, который еще не зарегистрирован в системе управления версиями, выполните указанные ниже действия. чтобы настроить его в Git.
Dica
В файле GITIGNORE можно указать, какие папки и файлы будут отслеживаться и публиковаться с помощью Git. Возможно, вам потребуется исключить каталоги сборки, а также двоичные или создаваемые файлы. Дополнительные сведения см. в документации GitHub по пропуску файлов.
-
Выберите имя решения в окне решения в Visual Studio для Mac.
-
В строке меню выберите Управление версиями > Опубликовать в системе управления версиями, чтобы отобразить диалоговое окно Клонировать репозиторий.
Если этот пункт меню недоступен для выбора, убедитесь в том, что имя решения выбрано.
-
Откройте вкладку Выбрать из зарегистрированных и нажмите кнопку Добавить.
-
Введите имя репозитория, которое требуется отображать локально, и вставьте URL-адрес из шага 3. Диалоговое окно «Конфигурация репозитория» должно выглядеть следующим образом. Нажмите кнопку «ОК»:
Для подключения к Git также можно использовать SSH.
-
Чтобы попытаться опубликовать приложение в Git, выберите репозиторий и убедитесь, что поля Имя модуля и Сообщение заполнены:
-
Нажмите кнопку ОК, а затем кнопку Опубликовать в диалоговом окне оповещения.
-
В окне Учетные данные Git введите имя пользователя GitHub и пароль.
Observação
Если в вашей учетной записи включена двухфакторная проверка подлинности (2FA), необходимо будет создать маркер доступа, используемый вместо пароля. Если маркер доступа еще не создан, выполните действия, описанные в документации Git по созданию маркера доступа.
-
Введите имя пользователя и личный маркер доступа и нажмите клавишу ОК:
-
Через несколько секунд решение должно опубликоваться на основе исходной фиксации. Подтвердите публикацию, просмотрев пункт меню «Управление версиями», который теперь должен быть заполнен разными параметрами:
-
При внесении дополнительных изменений сначала необходимо открыть представление состояния с помощью меню Управление версиями > Просмотреть и зафиксировать. После выбора и фиксации изменений щелкните Отправить, чтобы отправить изменения в удаленный репозиторий. Это позволит всем соответствующим пользователям просмотреть их на сайте github.com:
Шаг 2 — Интерпретация показателей Gutter
На этом шаге мы рассмотрим концепцию Gutter («Желоб») в VS Code. Gutter — это небольшая область справа от номера строки.
Если ранее вы использовали , то в области Gutter находятся иконки «Свернуть» и «Развернуть».
Для начала внесем небольшое изменение в файл , например, изменим содержание внутри тега . После этого вы увидите, что измененная строка помечена в области Gutter синей вертикальной чертой. Синяя вертикальная черта означает, что соответствующая строка кода была изменена.
Теперь попробуйте удалить строку кода. Вы можете удалить одну из строк в разделе вашего файла
Обратите внимание, что в области Gutter появился красный треугольник. Красный треугольник означает строку или группу строк, которые были удалены
Теперь добавьте новую строку в конец раздела и обратите внимание на зеленую полосу. Вертикальная зеленая полоса обозначает добавленную строку кода
В этом примере описаны индикаторы области Gutter для случаев изменения, удаления и добавления строки:
Шаги к созданию вашего SoundCloud плейлист

Независимо от того, используете ли вы свой мобильный телефон или компьютер, выполните следующие простые действия, чтобы получить полный список воспроизведения.
Шаг Второй
Находясь в приложении SoundCloud на вашем мобильном телефоне или на компьютере, нажмите на строку поиска и введите название песни, которую вы хотите добавить в свой плейлист. На этом этапе вы также можете искать музыкальные треки, используя имя исполнителя. Вы также можете использовать название определенного альбома для поиска вашего трека.
Шаг третий
Результаты названия песни, которую вы хотите, будут отображаться в порядке ключевых слов, которые вы использовали. Просто перейдите на трек по вашему выбору. Используйте функцию многоточия справа, чтобы увидеть все доступные опции.
Шаг пятый
Название вашего нового плейлиста по умолчанию будет отображаться как «Новый приватный плейлист», но не беспокойтесь, потому что его можно изменить. Появится запрос, и вам будет необходимо изменить имя списка воспроизведения на ваш предпочтительный выбор. На этом этапе вам нужно проявить немного творчества, если вы планируете сделать свой плейлист общедоступным. Выберите броские заголовки и сформулируйте их так, чтобы они соответствовали часто используемым ключевым словам в большинстве поисковых систем. Это обеспечит легкий поиск вашего музыкального плейлиста.
Шаг шестой
Нажмите готово. Вы поймете, что ваш новый список воспроизведения появляется с именем, которое вы ввели, и выбранная вами музыкальная дорожка уже будет там. Теперь повторите этот шаг за шагом для каждой песни, которую вы хотите добавить в свой плейлист, и вскоре вы легко создадите свой собственный плейлист.
Настройка VS Code для HTML и CSS
Visual Studio Code обеспечивает базовую поддержку при написании HTML и CSS из коробки. Имеется подсветка синтаксиса, умные дополнения с IntelliSense и настраиваемое форматирование. VS Code также имеет отличную поддержку Emmet.
Зачем нужен Emmet? Он позволяет очень быстро писать код.
Например, Emmet аббревиатура после нажатии клавиши Tab создаст следующий код:
<ul> <li><span class="item-1"></span></li> <li><span class="item-2"></span></li> <li><span class="item-3"></span></li> </ul>
В CSS аббревиатура Emmet как создаст код .
VS Code имеет встроенные средства для форматирования кода. Настроить параметры форматирования можно в настройках. Находятся они в разделах «Расширения -> HTML» и «Расширения -> CSS».
Комбинация клавиш для выполнения форматирования в VS Code: Shift+Alt+F.
Функциональность VS Code при работе с HTML и CSS можно улучшить с помощью расширений.
Вот перечень некоторых из них:
- Auto Rename Tag – автоматически изменяет имя закрывающего тега при переименовывании открывающегося;
- Auto Close Tag – автоматически добавляет закрывающий HTML/XML тег при вводе закрывающей скобки открывающегося тега (кроме HTML, это дополнение добавляет эту возможность в JavaScript и многие другие языки);
- HTMLHint – плагин для статического анализа HTML кода;
- HTML CSS Support — поддержка CSS для документов HTML;
- IntelliSense for CSS class names in HTML — плагин для предложения вариантов завершения имени CSS класса в HTML на основе определений, найденных им в вашем рабочем пространстве;
- Autoprefixer — для автоматического добавления CSS свойств с префиксами;
- CSS Peek — позволяет посмотреть свойства, прикреплённые к классу или идентификатору без переключения на CSS файл, в котором они описаны;
- Prettier — Code formatter — для форматирования кода (HTML, CSS, JavaScript и др.);
VS Code имеет возможность, которая позволяет сворачивать области CSS кода заключенные между и :
/*#region*/ ... /*#endregion*/
Инструмент 6: Непрерывная интеграция
Непрерывная интеграция (CI) является важной частью всех проектов разработки программного обеспечения, с которыми работают команды разработчиков. CI гарантирует, что, когда разработчик выкатывает свой код, автоматическая сборка (включая тесты) быстро обнаруживает ошибки интеграции
Это определенно уменьшает ошибки интеграции и делает быструю итерацию намного более эффективной. В этом примере мы увидим, как можно использовать Travis CI вместе с Github для CI для обнаружения ошибок, а также для рекомендаций слияния, когда проходят все тесты.
Настройка Travis CI
Мы будем использовать простой проект «hello world» для node.js вместе с grunt.js в качестве инструмента сборки для настройки Travis CI проекта. Вот файлы, находящиеся в проекте:
- Файл — это проект nodejs. Здесь мы намеренно не будем оставлять точку с запятой, чтобы грант не смог собрать билд:
- определяет зависимости:
- Инструмент сборки имеет для простоты только одну задачу (линтинг) :
- — это файл конфигурации Travis, который заставит Travis запускать наши тесты:
- Затем войдите в Travis со своей учетной записью Github и включите привязку репозитория под вкладкой репозитория.
- Если прошлый шагне вызывает сборку, нам придется вручную настроить сервисный хук. Чтобы настроить его вручную, скопируйте токен под вкладкой профиля.
- Вернитесь в репозиторий Github, чтобы настроить сервисные хуки Github Travis с помощью токена.
- Сначала нам нужно сделать вручную для запуска первой сборки Travis, и если все будет в порядке, просто посетите , чтобы увидеть что сборка прошла!
Travis CI и пул реквесты
Раньше, без какого-либо CI в процессе пул реквеста, этапы выполнялись примерно так: 1) создание запроса (2) слияние (3), тестируем все ли работает. Когда Travis CI подключится к пул реквесам, мы сможем инвертировать шаги 2 и 3, что еще больше ускорит принятие решений о том, следует ли сливать изменения, так как Travis даст нам статус билда для каждого пул реквеста. Давайте посмотрим, как это сделать.
- Отправьте пул реквест с успешным билдом, и Travis сделает свою магию, чтобы вы знали, что слияние будет успешным еще даже до самого слияния
- Если билд с этим пул реквестом падает, Travis также предупредит вас.
- Если мы нажмем на кнопку красного предупреждения, она также будет ссылаться на страницу travis, чтобы показать нам детали сборки.
Travis CI с Github чрезвычайно полезен для команд из-за автоматических сборок и немедленного уведомления. Это, безусловно, делает цикл исправления ошибок намного короче. Если вы используете Jenkins, еще один популярный инструмент CI, то вы тоже можете настроить сервисные хуки Github.
Build & Test
Этот этап значительно проще предыдущего — для него, скорее всего, даже не потребуется выделенного shell-скрипта. Единственная, пожалуй, хитрость состоит в настройке кросс-компиляции под Linux на Travis CI. Для поддержки кросс-компиляции добавьте в корневой следующее:
Далее действуем, как обычно. Сборка CMake-проектов осуществляется в выделенной папке в два этапа: Configure и Build. Внутри это будет выглядеть так:
Тестируем проект с использованием CTest сразу по окончанию сборки — конечно, данный шаг имеет смысл только в том случае, если ваш проект содержит тесты, добавленные с помощью CMake-команд и :
Я рекомендую запускать с флажком — в этом случае при провале теста в логе сборки будет виден выхлоп тестовой программы.
Под AppVeyor всё аналогично, со следующими незначительными отличиями. Во-первых, кросс-компиляция осуществляется не с помощью флажков C++ компилятора, а с помощью выбора нужного CMake-генератора (мы обрабатываем это в ). Во вторых, Visual Studio генераторы, в отличие от Unix Makefiles, являются т.н. multi-configuration-генераторами, а это значит, что конфигурация указывается не на этапе CMake-configure, а на этапе Build. Впрочем, всё по прежнему укладывается в те же лаконичные 4 строчки:
Для тестирования добавляем секцию :
Обратите внимание, что нужно явно указать конфигурацию с помощью ключа. Ура! Проект собирается и проходит тестирование под 24-мя конфигурациями на каждый
Скорее бежим добавлять статус-бэйджики в README-файл!
Ура! Проект собирается и проходит тестирование под 24-мя конфигурациями на каждый . Скорее бежим добавлять статус-бэйджики в README-файл!
Заходим на страничку проекта на сайте Travis CI по адресу:
Кликаем на бэйджик на страничке логов сборки — откроется окошко с линком на динамическое изображение. Копируем линк и вставляем его в :
Мне послышалось, или кто-то сказал ? Ни-ког-да! reStructuredText FTW!
Аналогичным образом поступаем с бэйджиком AppVeyor. Линки на бэйджики доступны по адресу:
Копируем нужную строчку и вставляем рядышком:
Делаем коммит для обновлённого и наслаждаемся результатом:
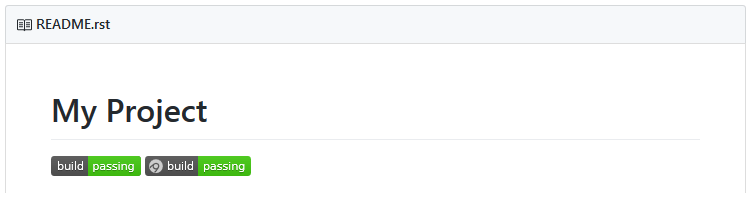
Начало
Ваш первый шаг — загрузить приложение, которое доступно для Windows, macOS и Linux. Вам не нужно платить или регистрировать учетную запись, и по умолчанию ваши заметки хранятся локально.
Стоимость — одно из больших преимуществ Obsidian перед конкурентами. Это совершенно бесплатно для личного использования, но есть ряд возможностей для оплаты:
- Вы можете финансово поддержать программное обеспечение, став пользователем Catalyst, который стоит от 25 долларов США (единовременный платеж) и дает вам несколько льгот.
- Стоимость синхронизации с использованием сквозного шифрования и управления версиями составляет 48 долларов в год.
- Возможность выборочной публикации заметок стоит 96 долларов в год.
- Коммерческие пользователи платят 50 долларов за пользователя в год.
Первое, что я рекомендую вам сделать, это установить плагин Daily Notes, и вы можете выбрать, чтобы ваша ежедневная заметка открывалась автоматически при запуске или открывала ее вручную, щелкнув значок в левой части экрана.
Вы можете жить в этой записке, записывая свои мысли, то, что вы сделали, и что вы планируете достичь. Невыполненные задачи создаются с помощью синтаксиса, — а отмененные задачи — с помощью — . Список задач продолжается при нажатии Enter, а для установки флажка необходимо перейти в режим предварительного просмотра. К сожалению, нет представления, в котором собраны все незавершенные задачи.
Вместо того, чтобы хранить все в сегодняшней заметке, создайте ссылки на другие страницы и добавьте туда информацию. На сегодняшнюю страницу будет добавлена обратная ссылка.
Если вам нужен легкий доступ к некоторым ключевым заметкам, включите плагин » Помеченные». Это позволяет пометить часто используемые заметки и поисковые запросы, и они появятся на панели навигации, когда вы нажмете значок звездочки в верхней части окна.
Также изучите плагин командной панели (активируется с помощью Command+ P), который позволяет вам исследовать общие команды и сочетания клавиш, и быстрый переключатель ( Command+ O), который позволяет вам открывать или создавать новую заметку, вводя ее имя.
Если у вас есть заметки где-то еще, есть большая вероятность, что вы можете импортировать их в Obsidian. На странице справки представлены инструкции по импорту из Roam Research, Notion, Evernote, OneNote, Apple Notes, Bear, Zkn3 и TiddlyWiki.
Один из лучших способов познакомиться с Obsidian — через хранилище демонстрации и справки, которое активируется путем выбора в меню » Открыть справку». Здесь вы можете узнать, что приложение может делать при работе с интерфейсом. Внизу панели навигации вы найдете заметку под названием » Начать здесь«. Он знакомит вас с некоторыми местами, в которые можно быстро погрузиться, некоторыми идеями рабочего процесса и ссылками на учетную запись приложения и форумы Discord.
Вы также можете получить представление о возможностях функции публикации, просмотрев онлайн-версию справки Obsidian.
Начало работы с Git в Visual Studio 2019
Мы подробно расскажем вам о том, как использовать новый интерфейс Git в Visual Studio. Однако если вы хотите сначала ознакомиться с кратким обзором, посмотрите следующее видео: Длительность видео: 05:27 мин.
Существует три способа начать использование Git в Visual Studio для повышения производительности:
- . Если у вас уже есть код и он не связан с Git, можно начать с создания нового репозитория Git.
- . Если код, с которым вы хотите работать, не находится на вашем компьютере, можно клонировать любые существующие удаленные репозитории.
- . Если у вас уже есть код на компьютере, его можно открыть с помощью пункта меню Файл > Открыть > Решение/проект (или Папка). Visual Studio автоматически определяет, имеется ли инициализированный репозиторий GIT.
Observação
Начиная с версии 16.8 Visual Studio 2019 включает полностью интегрированный интерфейс для работы с учетными записями GitHub. Теперь вы можете добавить в цепочку ключей учетные записи GitHub и GitHub Enterprise. Вы сможете добавлять и использовать их так же, как и учетные записи Майкрософт. Это позволит упростить доступ к ресурсам GitHub в Visual Studio. Дополнительные сведения см. на странице Работа с учетными записями GitHub в Visual Studio.
Dica
Если у вас нет учетной записи GitHub, можно начать с выполнения действий, описанных в разделе Создание учетной записи GitHub для использования с Visual Studio.
Проблемы с хранилищем
Участники семейной группы используют слишком много места
По умолчанию участникам семейной группы доступен весь объем хранилища. Если один из участников использует слишком много места, попросите его .
Если вы не хотите использовать хранилище совместно с другими участниками семейной группы, доступ к подписке Google One можно закрыть.
После смены тарифного плана объем хранилища не изменилсяДополнительное пространство становится доступно в течение 24 часов после оплаты. Проверьте объем хранилища через сутки.
Объем доступного пространства в хранилище не увеличился так, как ожидалось
Примечание. Если вы смените тарифный план, на вступление изменений в силу может потребоваться до 24 часов.
Подписка Google One заменяет ваш текущий план. Объем доступного пространства определяется настройками тарифного плана Google One, а не добавляется к имеющемуся у вас объему.
Если ранее вы получили дополнительное пространство по условиям промоакции, оно у вас останется.
Подробнее о том, как меняется объем хранилища при оформлении подписки Google One…
Объем доступного пространства не увеличился после удаления некоторых файлов
Не все файлы учитываются в квоте на хранение. Условия хранения файлов и занимаемое ими место зависят от сервиса, к которому они относятся.
Подробнее о том, …
После покупки дополнительного места письма не приходят и не отправляются
Если вы сменили тарифный план, на вступление изменений в силу может потребоваться до 24 часов. В течение этого периода могут наблюдаться проблемы с получением и отправкой писем в Gmail. Попробуйте выполнить следующие действия:
- Выйдите из своего аккаунта Google, а затем войдите в него снова.
- Отправьте пробное письмо на свой адрес.
- Если проблема сохраняется:
- Откройте новое окно в режиме инкогнито и войдите в свой аккаунт Gmail. Попробуйте отправить письмо.
- Войдите в аккаунт в другом браузере, например Internet Explorer или Firefox. Попробуйте отправить письмо.
Если проблема сохраняется, повторите попытку через 24 часа.
Что произойдет, если у вас закончилось пространство в хранилище
Ранее загруженные вами файлы сохранятся, но вы не сможете добавлять новые. Пример:
Gmail
Вы не можете получать и отправлять письма. Адресованные вам письма возвращаются отправителям.
Важно! С 1 июня 2021 года вступило в силу новое правило: если в течение двух и более лет вы не используете аккаунт или в нем превышена квота на хранение, все ваши письма могут быть удалены
Google Диск
Вы не можете синхронизировать файлы и загружать новые. Вы не можете создавать файлы в Google Документах, Таблицах, Презентациях, Рисунках, Формах и Jamboard. До тех пор пока вы не освободите место, ни вы, ни другие пользователи не сможете копировать и редактировать файлы. Файлы между папкой Google Диска и разделом «Мой диск» не синхронизируются.
Важно! С 1 июня 2021 года вступило в силу новое правило: если в течение двух и более лет вы не используете аккаунт или в нем превышена квота на хранение, все ваши письма могут быть удалены
Google Фото
Резервные копии фото и видео не сохраняются. Чтобы сохранять новые фото и видео, освободите место или купите больше пространства.
Важно! С 1 июня 2021 года вступило в силу новое правило: если в течение двух и более лет вы не используете аккаунт или в нем превышена квота на хранение, все ваши письма могут быть удалены. Подробнее о том, как освободить место на Google Диске…
Подробнее о том, как освободить место на Google Диске…
Если при оформлении подписки не использовался аккаунт Apple
Если вы оформили подписку на сайте Google One или на другом устройстве, но не использовали свой аккаунт Apple:
- вы можете скачать приложение Google One на свое устройство iOS;
- внести изменения в тарифный план Google One на своем устройстве нельзя.
Чтобы вносить изменения в настройки аккаунта Google One и управлять подпиской в приложении, используйте при ее оформлении свой аккаунт Apple.
На компьютере
- Откройте сайт Google One в браузере.
- Отмените действующую подписку Google One.
Шаг 2. Оформите подписку Google One через приложение
На устройстве iOS
- Скачайте приложение Google One в App Store.
- Откройте приложение Google One .
- В верхнем левом углу экрана нажмите на значок меню Тарифный план.
- Выберите нужный план.
- Подтвердите подписку в своем аккаунте Apple.
Как сделать свой SoundCloud Плейлист Публичный
Хотите, чтобы ваши друзья и любимые наслаждались прослушиванием вашего плейлиста? Ну, единственный способ сделать это публичным. Помните, что в тот момент, когда вы публикуете свой плейлист; это станет доступным для всех, кто ищет его по ключевым словам вашего заголовка. Это также станет общим; любой сможет поделиться им, пока он у них есть. Таким образом, вы должны быть уверены, прежде чем вы решите сделать это.
Сначала откройте мобильное приложение SoundCloud на телефоне или веб-сайт SoundCloud на рабочем столе. Перейдите к своему списку воспроизведения в разделе библиотеки и откройте его. Нажмите на многоточие в своем плейлисте и перейдите к опции «Сделать плейлист общедоступным». Нажмите на опцию и нажмите «Готово». Поздравляю! Теперь ваш плейлист открыт для всех.
Если вам когда-нибудь понадобится изменить SoundCloud Чтобы сделать плейлист приватным в любой момент времени, повторите описанную выше процедуру шаг за шагом, а когда вы перейдете к опции «Общедоступный», выберите вариант «Частный», и все готово.
Что делать, если вы хотите переименовать свой плейлист? Что ж, довольно просто и понятно. Однако на этот раз вы можете сделать это только на официальном веб-сайте SoundCloud, а не в приложении SoundCloud на телефоне. Первый шаг — войти на сайт SoundCloud и перейти, чтобы открыть свой список воспроизведения. Во-вторых, нажмите кнопку «Изменить», после чего появятся несколько вариантов. Нажмите «изменить заголовок» и переименуйте список воспроизведения. Затем нажмите «Сохранить изменения».
Далее
Предыдущая


![Как открывать локальные файлы в браузерах [простой способ]](http://fuzeservers.ru/wp-content/uploads/a/4/5/a4528f6084be426208a0826b4b874638.jpeg)













![Как открывать локальные файлы в браузерах [простой способ]](http://fuzeservers.ru/wp-content/uploads/5/2/6/5261e9c671935006772f66dad033b493.png)










