Решение проблем графического планшета Wacom
Графический планшет уже давно стал для меня такой же само разумеющееся необходимостью как «мышка» или клавиатура. В своей работе я использую планшеты фирмы Wacom. И хотя Wacom является лидером в этой области на протяжение всей истории использования постоянно натыкаюсь на ряд досадных проблем. Меняются версии операционных систем, обновляются драйвера, выпускаются новые модели планшетов но увы постоянно нужен напильник чтобы допиливать и исправлять косяки. Ниже я расскажу о решение проблем с драйвером графического планшета Wacom
Начнём с самой неприятной — проблема драйверов Wacom. В процессе работы драйвер может, скажем так, глюкануть в результате чего планшет перестает работать в режиме пера. В операционная системе есть встроенный драйвер для работы с сенсорными панелями который и начинает работать с планшетом. Происходит это как правило в тихом режиме без выдачи предупреждений. И хотя планшет продолжает передавать команды от пера на перемещение курсора, но назвать работу адекватной уже нельзя. При попытки вызвать панель настроек планшета будет выводится сообщение о невозможности найти драйвер планшета.
Есть несколько путей решение проблем с драйвером графических планшетов Wacom Во-первых можно просто перегрузить Windows а если не поможет то переустановить драйвер планшета. Однако этот способ занимает много времени и мало пригоден когда проблема застаёт в середине рабочего процесса. К счастью, есть альтернативное, более быстрое и простое решение — перезапустить сервис планшета.
- Заходим в Диспетчер задач (любым способом, я, например, нажимаю правой кнопкой мыши на Панели задач).
- Выбираем вкладку Службы.
- В нижнем правом углу окна нажимаем на ссылку Службы.
- В появившемся списке находим WTabletServicePro (версия службы для Бамбу называется WTabletServiceCon)
- Кликаем по нему правой кнопкой мыши и выбираем «Перезапустить».
- Любуемся на перезапуск.
- Чтобы проверить удачно ли все получилось, заходим в меню Пуск, находим там раздел по планшету и нажимаем на «Свойства планшета Wacom»
- Если все сделано правильно, то программа по настройке запустится. а значит и планшет работает.
В большинстве случаев это поможет. Однако все эти действия можно упростить до двойного клика мышки. Для этого надо создать текстовый документ. Записать в него:
Net stop WTabletServiceConNet stop WTabletServiceProNet start WTabletServiceConNet start WTabletServicePro
Потом сохранить и заменить расширение с «.txt» на «.bat». Теперь двойной клик по файлу приведет к запуску этого скрипта которые перезапустит необходимый сервис вашего планшета Wacom. Если вам лень делать такой файл или у вас не получилось то можете скачать кликнув на — скачать скрипт перезапуска драйвера планшета Wacom
Источник
Сборка теплового стилуса своими руками
Вам понадобится:
- ручка-перо;
- гелевая ручка с резинкой для пальцев;
- отрезок фольги;
- кусочек губки для посуды или мочалки;
- кусочек целлофана.
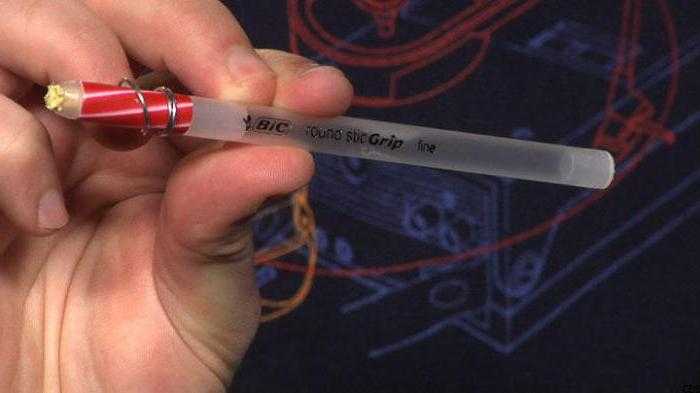
Собрать такой стилус несложно:
- От гелиевой ручки оставьте только корпус, а от пера — резинку.
- Смочите губку водой.
- Чтобы не оставлять разводов на экране, оберните губку в целлофан.
- Теперь вставьте губку в целлофане в ручку. Проталкивать ее можно тем же гелиевым стержнем, не спеша — чтобы не навредить свертку. В итоге из ручки должен быть виден только шарик губки, обернутый пакетиком.
- Снимите резинку для пальцев с ручки.
- Сложив листок фольги дважды, скрутите из него тонкий жгутик.
- Поместите этот стержень из фольги так, чтобы одним концом он касался губки, а вторым обволакивал корпус ручки.
- Сделайте несколько витков жгутика, поставьте резинку на место. Часть фольги, что будет торчать над резинкой, можно обрезать. Стилус сделан!
Как вы убедились, сделать стилус своими руками — довольно «дешевый и сердитый» легкий способ, что для теплового, что для емкостного экрана. Для резистивного дисплея стилусом может служить любой удобный подручный предмет.
Сейчас сенсорные емкостные экраны вытесняют резистивные все активнее. Этот вид обладает очевидными преимуществами: сенсор данного типа является более прочным и долговечным за счет того, что гибкая резистивная мембрана в нем заменена сеткой электродов. Емкостной экран поддерживает больше касаний, чем его собрат, он прозрачнее, и только для него сейчас реализована технология мультитач, популярная на сегодняшний день.
Необходимость стилуса
Сложность заключается в том, что при помощи пальцев работать с интерфейсом не всегда удобно, а в этом случае других вариантов нет. Это достаточно сильно заметно при рисовании или вводе рукописного текста на экране планшета, а также в зимнее время, когда перчатки на улице снимать совсем не хочется, а необходимо произвести определенные манипуляции. В такие моменты многим бы пригодился стилус для емкостного экрана. Многие могут помнить об удобстве использования подобного манипулятора, если они когда-то владели смартфонами с резистивными экранами. Он позволяет осуществлять более точные манипуляции. Но на прикосновения обычного стилуса емкостной экран не отвечает, так как для работы с ним требуется определенная емкость, принимающая и проводящая электрический ток с низким вольтажем. Производители мобильных телефонов готовы предложить и стилус для емкостного экрана. Он может быть разным на вид, а изготавливают его из специальных токопроводящих материалов. Стилус для емкостного экрана обладает достаточно простым устройством, что позволяет самостоятельно его изготовить.

Разновидности
Рынок мобильных гаджетов предлагает модели стилусов четырех типов:
В форме кисти;
На губке;
Резиновый;
Пластиковый.
Доступные варианты
Модель стилуса SPMP 1019, предназначенная для экранов iPhone, iPad, HTC и Samsung, относится ко второй категории. Данная модель считается недорогой, а высокое качество обеспечивается благодаря использованию корпуса из металла. Наличие зацепки, аналогичной той, что на шариковой ручке, позволяет удобно закреплять его. Его недостатком можно считать недолговечность. Данный гаджет не утратит тактильных свойств при пониженной температуре. На данный момент самый удобный стилус для емкостного экрана выполнен из токопроводящей резины. Он обладает такими конструктивными особенностями, которые дают цельное ощущение прикосновения пальцами к экрану. Тактильная отдача таких устройств считается самой высокой. Степень нажатия легко регулируется.

Из написанного ранее вам должно быть понятно, что рынок готов предоставить огромное многообразие вариантов данного устройства. Однако вопрос о том, как сделать стилус для емкостного экрана, может беспокоить очень многих. Тут можно порекомендовать следующий набор инструментов: канцелярская кнопка рельефной формы, пилочка, металлическая ручка, олово, паяльник, клей, медный провод, самоклейка, батарейка. Провод должен быть припаян к кнопке, после чего заготовку стоит просунуть в корпус ручки, а на конце приклеить. На кнопку наклеить самоклейку, а остатки спилить. Второй конец провода следует закрепить к батарейке, закрыть корпус ручки. Стилус для емкостного экрана готов!
Мультитач технология
Невозможно определить подходящий тип сенсорного экрана, емкостный или резистивный, не решив вопрос, касающийся реализации данной технологии. Мультитач – это возможность множественных касаний. Настоящая реализация предполагает отслеживание координат нескольких нажатий одновременно. Если в смартфоне или планшете реализована такая технология, то с его помощью можно имитировать игру на музыкальном инструменте, к примеру, гитаре. Следует разобраться с этим подробнее.
Можно взять обычный емкостный или резистивный экран. Если нажать сначала, например, в левый верхний угол, а потом, не отрывая палец, другим нажать в правый нижний, то электроникой в качестве координат будет определен центр экрана, то есть середина отрезка между парой этих касаний. Это будет видно, если запустить специальное приложение, отслеживающее координаты нажатия. Однако встает вопрос о том, а как же реализовано масштабирование картинок, если все равно распознается только одно нажатие?
Тут все просто. Это самый обычный программный трюк. Вы нажали на емкостной экран – электроника это определила. Это будет точка «А». Теперь, не отпуская пальца, вы нажимаете в другое место, которое будет точкой «В», получается, что в этот момент точка нажатия переместилась мгновенно в сторону, образовав «С». Именно в этот момент, когда фактически отпускания пальца не было, а точка нажатия мгновенно переместилась, программно обрабатывается в качестве мультитача. Далее, если точка «С» становится ближе к «А», то определяется сдвигание пальцев, то есть в случае с изображением, картинку надо уменьшить, и наоборот. Еще один момент: если точка «С» описывает дугу вокруг одной из точек, то программа определяет это как вращение одного пальца вокруг другого, что вызывает необходимость поворота картинки в соответствующую сторону.

2 ответа
15
Емкостные и резистивные сенсорные технологии
Сегодняшние мультитач-экраны емкостные , в отличие от сенсорных экранов резистивных от десятилетия назад. Они немного походят на то, как вы можете почувствовать статический заряд с волосами на коже. На экране есть заряд внутри, и когда ваш палец приближается к нему, емкость вашего пальца привлекает этот заряд. На экране могут отображаться все точки, где заряд нарушен таким образом, создавая изображение того, к чему вы прикасаетесь. Вот почему он может говорить разные пальцы, и более чувствительные экраны могут разглядеть пальцы по их форме и сделать предположение о том, как сильно вы нажимаете.
Более старые резистивные сенсорные экраны имели только два гибких проводящих листа с промежутком между ними. Когда вы применяете давление, он заставляет листы соприкасаться друг с другом, а аппаратные средства сенсорного экрана могут найти, где находится эта точка контакта. Из-за того, как он считывает контактную точку из листов, он не может понять больше одной контактной точки или более большой области контакта.
Итак, что?
Это имеет два значения для стилуса. Styli для резистивных экранов должен быть маленьким для точного прикосновения и может быть любым материалом (потому что им просто нужно надавить). Стилус для емкостного сенсорного экрана должен проводить электричество, но должен быть покрыт изолятором, чтобы дать ему емкость (например, ваш палец). Обычно они представляют собой проводящую пену, покрытую тонкой резиной. Обычно часть, которую вы держите, также должна быть проводящей, чтобы соединить ее с большей емкостью вашего тела, но есть способы обойти это.
Кроме того, наконечник должен быть достаточно широким, чтобы создать достаточную емкость для регистрации экрана. В дополнение к требованиям аппаратного обеспечения большинство сенсорных экранов также имеют некоторую фильтрацию в программном обеспечении, чтобы избежать путаницы с шумом датчика, крошечными каплями воды и другими вещами.
По этим двум причинам вы можете использовать только стилус, предназначенный для емкостных сенсорных экранов.
Время шляпки фольги
Вы можете сделать свой собственный, приклеивая маленький шарик из алюминиевой фольги до конца любого предмета, подобного пером, изоляционной лентой. Вам просто нужно убедиться, что ваша рука находится в контакте с фольгой, чтобы она работала. Таким образом, вы можете экспериментировать с разными размерами, чтобы получить самый узкий наконечник, который работает на вашем конкретном устройстве.
Другие опции
Если вы все еще хотите что-то более точное, вам понадобится телефон или планшет, предназначенный для использования стилуса. Эти телефоны имеют дополнительные датчики в дополнение к емкостному сенсорному экрану, и они оснащены специальным стилусом, который работает с этим датчиком. Обычно они обнаруживают индукционные поля (например, планшет Wacom), а в стилусе встроен индуктор, но детали разные для разных устройств. Samsung Примечание для мобильных телефонов и планшетов работает таким образом, и у Lenovo есть планшет (продаваемый цифровыми художниками), который имеет чувствительный к давлению стилус, подобный этому, а также программное обеспечение для отказа от ладони, чтобы избежать реакции на на нижней части руки, когда вы рисуете.
Sleipnir
Я давно использую свой планшет / телефон для рисования пальцем. За последний год или около того я пытался найти стилус с тонкими наконечниками, чтобы сделать рисование легче, так как пальцы громоздкие и неточные. Я купил несколько, но ни один из них не работает с моими Nexus 7, SGS2, LG G2, iPad, iPhone и т. Д. Стилусы с толстыми, округлыми, похожими на сетку наконечниками ластика работают, но у них есть та же проблема как мой палец: они слишком толстые, чтобы точно видеть, где кончик касается экрана. Многие стилусы идут с обоих концов, и я каждый раз использую толстый конец.
Я искал вверх и вниз по причине, но я не смог найти никакого объяснения на самом деле вообще. Может кто-нибудь разобраться, почему толстые, похожие на мизинец наконечники стилуса работают, но тощие, похожие на ручки, наконечники не работают (как кажется) на большинстве сенсорных экранов? Мне просто не повезло, или мне подойдет комбинация экран / стилус?
Емкостные и резистивные сенсорные технологии
Современные мультисенсорные экраны являются емкостными , в отличие от резистивных сенсорных экранов десятилетней давности. Они работают так же, как вы можете чувствовать статический заряд с волосами на коже. Внутри экрана есть заряд, и когда ваш палец приближается к нему, емкость вашего пальца притягивает этот заряд. Экран может сказать всем точкам, где заряд нарушается таким образом, создавая изображение того, где вы касаетесь его. Вот почему он может различать разные пальцы, а более чувствительные экраны могут различать пальцы по их форме и делать предположения о том, насколько сильно вы нажимаете.
У старых резистивных сенсорных экранов просто было два гибких проводящих листа с промежутком между ними. Когда вы нажимаете кнопку, листы соприкасаются друг с другом, и аппаратные средства сенсорного экрана могут определить, где находится эта точка контакта. Из-за того, как он считывает точку контакта с листов, он не может понять более одной точки контакта или большую область контакта.
Ну и что?
Это имеет два значения для стилуса. Перья для резистивных экранов должны быть небольшими для точного прикосновения и могут быть любыми материалами (потому что им просто нужно приложить давление). Стилус для емкостного сенсорного экрана должен проводить электричество, но должен быть покрыт изолятором, чтобы придать ему емкость (как у вашего пальца). Обычно это проводящий пенопласт, покрытый тонкой резиной. Обычно часть, которую вы держите, также должна быть проводящей, чтобы соединить ее с большей емкостью вашего тела, но есть способы обойти это.
Кроме того, наконечник должен быть достаточно широким, чтобы генерировать достаточную емкость для регистрации экрана. В дополнение к требованиям к оборудованию, большинство сенсорных экранов также имеют некоторую программную фильтрацию, чтобы избежать путаницы из-за шума датчика, крошечных капель воды и других вещей.
По этим двум причинам вы можете использовать только стилус, предназначенный для емкостных сенсорных экранов.
Фольга шляпа раз
Вы можете сделать свой собственный, приклеив маленький шарик алюминиевой фольги к концу любого похожего на ручку объекта изолентой. Вы просто должны убедиться, что ваша рука соприкасается с фольгой, чтобы она работала. Таким образом, вы можете экспериментировать с различными размерами, чтобы получить самый узкий совет, который работает на вашем конкретном устройстве.
Другие варианты
Если вы все еще хотите что-то более точное, вам понадобится телефон или планшет, предназначенный для использования стилуса. Эти телефоны имеют дополнительные датчики в дополнение к емкостному сенсорному экрану, и они поставляются со специальным стилусом, который работает с этим датчиком. Обычно они обнаруживают индукционные поля (например, планшет для рисования Wacom), и в стилус встроен индуктор, но детали для разных устройств различны. Линейка телефонов и планшетов Samsung для ноутбуков работает таким образом, и у Lenovo есть планшет (продается цифровыми художниками), который имеет чувствительный к нажатию стилус, как это, а также программное обеспечение для «отвода ладоней», чтобы не реагировать на нижнюю часть руки, когда вы рисую.
Асад
Банановый штекер на комплекте наушников сработал у меня.
Просто держите его на резиновой поверхности и не царапайте экран.
Что такое тачскрин на смартфоне, и кто его придумал
Термин Touch Screen образован из двух английских слов. Первое обозначает «прикосновение», а второе − «экран». Это словосочетание полно передаёт принцип работы данного типа дисплеев, который заключается в реагировании на касание пальцев человека и выполнение определённых действий. Несмотря на то, что данный вид технологии нам кажется современным, датой изобретения первого сенсорного экрана считается 1970 год. Именно тогда преподаватель университета из Кентукки Семуэль Хёрст первым решил упростить процесс считывания информации с лент самописцев. Итогом разработки учёного стало появление первого в мире экрана, поддерживающего технологию сенсорного ввода.
К СВЕДЕНИЮ!
В новинке применялся самый примитивный тип работы: четырёхпроводной резистивный способ определения координаты точки касания.

Изобретателем сенсорного ввода считается Семуэль Хёрст, профессор университета, который решил упростить процесс считывания информации
Первыми устройствами, которые получили подобную систему ввода информации, стали компьютеры, и только в 1998 году на свет появился первый сотовый телефон, в котором применялся сенсорный набор. Им стало детище компании Alcatel. Следом свою версию тачскрина в мобильном устройстве предложила компания Ericsson. Но эти прообразы имели мало схожести с современными версиями сенсорных экранов.
Панель являлась монохромной, малого размера и давала пользователю возможность только набрать номер. Первой моделью, где сенсорный экран приобрёл современные очертания, стал коммуникатор от HTC Qtek 1010/02 XDA, выпущенный в 2002 году. А на качественно новый уровень идею применения тачскрина в мобильных устройствах вывела компания Apple, которая реализовала возможность Multitouch или реагирование на одновременное касание экрана двумя или более пальцами.
ВАЖНО!
Изобретение и массовое внедрение тачскринов принесло большое количество положительных сторон для пользователя и повысило удобство использования смартфона. Но это привело к одному значительному минусу – устройства стали более «нежными» и требовали бережного отношения, поскольку повреждение стекла могло вывести из строя весь сенсор.

Одной из областей применения тачскрина являются графические планшеты, использование которых упрощает процесс создания анимации
Программы для работы со скриншотами в Windows
Я сначала чуть подробнее расскажу про те программы, которыми пользуюсь сам, а потом приведу список других популярных приложений для работы со скринами.
Одной из самых востребованных софтин на моем компе является программа по созданию и обработке скриншотов — Snagit. Она имеет очень много возможностей и может пригодиться не только вебмастеру, но и просто в хозяйстве для решения ряда повседневных задач, так или иначе связанных со снятием screenshot или записью видео с экрана.
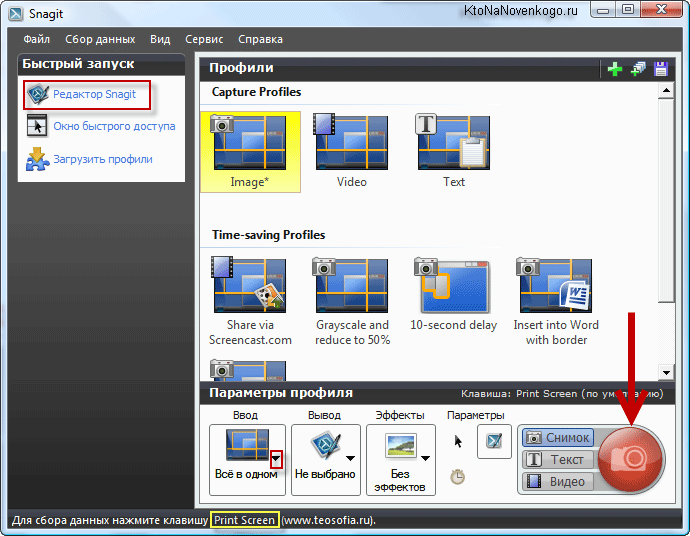
Программа обладает мощным функционалом как по снятию скриншотов, так и по их обработке. Например, она легко позволяет сделать снимок вебстраницы, которая занимает не один экран (долго приходится ее прокручивать до конца).
Для этой цели имеется универсальный и удобный режим работы «Все в одном», когда нажимая на красную кнопку или на клавишу Print Screen (при запущенном Snagit эта клавиша начинает работать именно на это приложение, а не на копирование скрина в буфер обмена) вы легко можете делать все, что вам заблагорассудится.
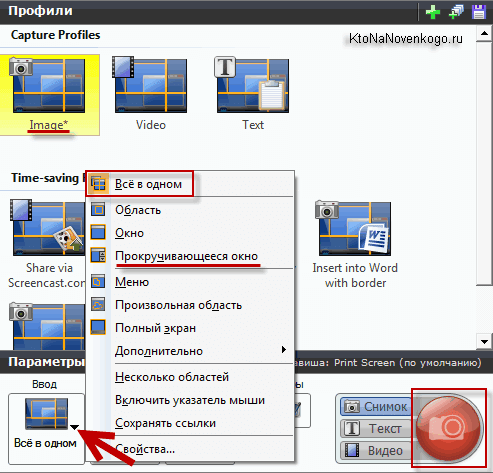
Например, если вы жмете на клавишу «Принт Скрин» и подводите курсор мыши к окну приложения, с которого вам хотелось бы сделать снимок, то происходит магия. Проводя курсором по разным местам окна вы увидите, что будет автоматически выделяться либо все окно, либо меню, либо еще какие-то внутренние его подразделения. Т.е. не нужно точно прицеливаться, чтобы обвести рамкой тот фрагмент, который желаете захватить.
Но можно работать и в обычном режиме, выделяя нужную область с удержанием левой кнопки мыши, и при этом можно точно прицелиться, ибо под курсором возникает лупа увеличивающая место контакта курсора с экраном.
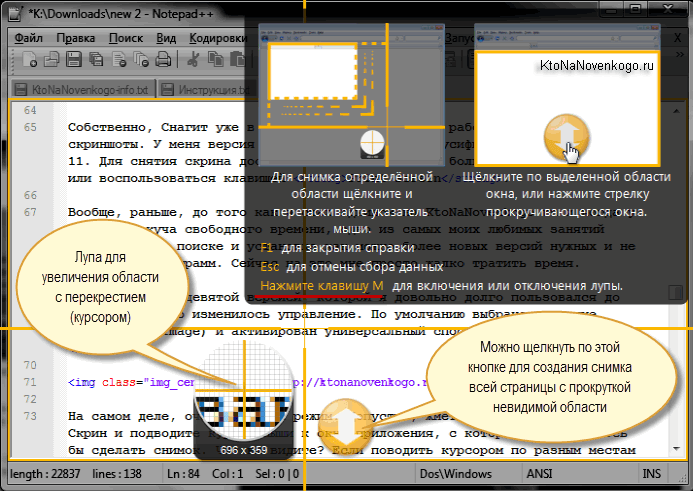
С помощью Снагита можно и видео захватывать с экрана, и многое другое делать. А уже про возможности обработки скринов на вашем компьютере или ноутбуке вообще песни складывать можно. Тут наверное будет проще всего несколько скриншотов привести, чтобы было понятно все величие этого творения:
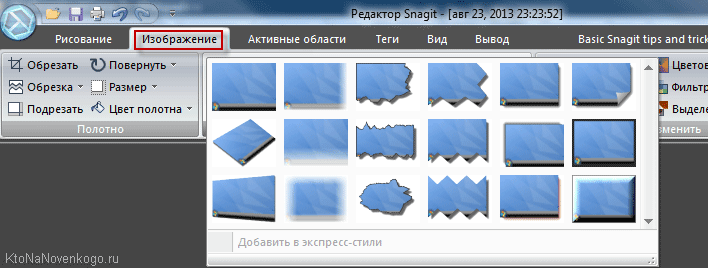
Есть еще ряд программ, стоящих со Snagit примерно в одном ряду:
- FastStone Capture — хороший скриншотер для ноутбука или компьютера не перегруженный ничем лишним.
- PicPick — позволяет быстро сделать скрин экрана компьютера или любой его выделенной области, включая окна с прокруткой. По функционалу очень близок к Снагиту, разве что только видео не умеет захватывать. Встроенный редактор позволяет фактически профессионально обработать полученное изображение.
Отключение функции Windows Ink
Этот программный пакет содержит набор функций и приложений для поддержки ручных вычислений, который позволяет синхронизировать перо с Windows. В пакет входит много приложений, которые включают блокнот, заметки и прочее. В дополнение к ним, Windows Ink предлагает пользователям доступ к следующим функциям:
- Digital Ink (Цифровые чернила): расширенные инструменты цифровой разметки и нанесения чернил, которые можно найти на вкладке Обзор в соответствующих приложениях.
- Панель ввода Windows: рукописный ввод или экранная клавиатура для непосредственного введения текста с помощью пера Wacom.
- Распознавание рукописного ввода: преобразование ручного ввода непосредственно в текст.
Хотя Windows Ink тестируется для работы со всеми сторонними ручками, включая Huion, есть случаи, когда они не работают. Это связано с неправильной конфигурацией пера или проблемами совместимости между ними. Попробуйте отключить Windows Ink и посмотрите, решит ли это проблему.
Перейдите в настройки и откройте «Huion Properties». Выберите вкладку «Mapping» и снимите флажок с опции «Use Windows Ink». Сохраните изменения и выйдите.
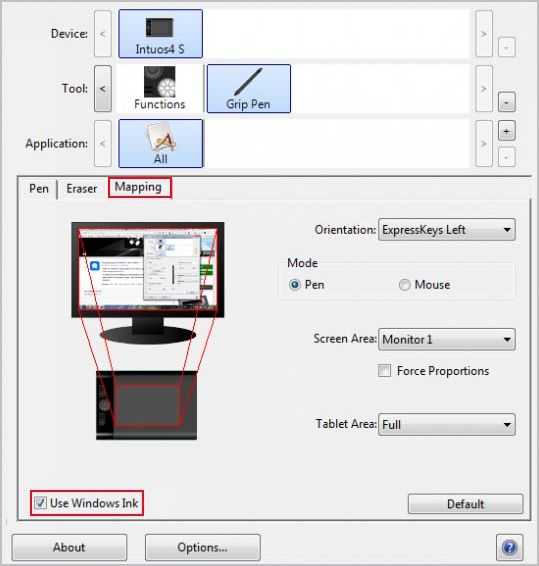
Windows 7
В появилась возможность управления компью тером с помощью жестов «Прокрутка», «Вперед/назад», «Поворот» и «Масштабирование». Операционная система Windows 7 намного лучше адаптирована для работы с сенсорными дисплеями, чем все предыдущие версии. 06 этом свидетельствуют видоизмененный интерфейс и панель задач, в которой на месте прямоугольных кнопок, символизирующих запущенные программы, появились квадратные иконки — на них намного удобнее нажимать пальцем. Кроме того, появилась новая функция — списки переходов, позволяющие быстро найти недавно открывавшиеся файлы или часто запускаемые элементы. Для активации этой возможности достаточно перетащить иконку программы на Рабочий стол.
Впервые в операционную систему Windows добавлена опция распознавания сенсорных жестов, к которым привязано выполнение отдельных функций. Так, в Windows 7 появились сенсорная прокрутка и такая же, как, например, в Apple iPhone, возможность увеличения картинок или документов движением двух пальцев рук в разные стороны. Не обошлось и без движения, отвечающего за поворот изображения. Таким операциям, как копирование, удаление и вставка, также можно назначить отдельные жесты. Кнопки экранной клавиатуры подсвечиваются при касании, что облегчает ее использование на сенсорном экране. А возможность распознавания рукописного текста позволяет быстро вводить небольшие сообщения.
Характеристики резистивных экранов
Устройство и применение
Более простой и дешёвой технологией является резистивный сенсор, состоящий из пластиковой мембраны и проводящей подложки. При нажатии на мембранную часть происходит лёгкое замыкание с подложкой. Электроника управления при этом вычисляет сопротивление, которое возникает между краями двух частей. В результате происходит вычисление координат точки нажатия.
Зачастую резистивные сенсорные экраны используются в недорогих моделях планшетов и других мобильных устройствах, коммуникаторах, КПК, медицинском оборудовании и промышленных управленческих устройствах. К гаджетам со встроенным резистивным дисплеем в комплекте идёт специальный стилус. Несмотря на это, с таким планшетом можно работать и любым другим тупым предметом. Реагируют резистивные дисплеи и на пальцы, даже в перчатках. Правда, есть один небольшой нюанс — воздействие на поверхность не должно быть очень сильным, в противном случае можно повредить экран.
Особенности использования
Если говорить о недостатках дисплеев резистивного типа, то они очень чувствительны к любым механическим повреждениям. Устройство с таким экраном ни в коем случае нельзя носить в кармане с ключами или использовать вместо стилуса другой предмет. Иначе на дисплее останутся некрасивые царапины, а это может привести к снижению чувствительности. Для того чтобы обезопасить себя от подобных рисков, необходимо наклеить защитную плёнку на резистивную поверхность. Кроме того, при низких температурах он всё равно будет работать плохо. Если говорить о прозрачности, пропускается всего 84% света, исходящего от экрана — это очень низкий показатель.
Ёмкостный тачскрин: принцип работы
В тачскринах конструкции такого рода стеклянную основу покрывают слоем, который выполняет роль вместилища-накопителя заряда. Пользователь своим касанием высвобождает в определённой точке часть электрического заряда. Данное уменьшение определяется микросхемами, которые расположены в каждом углу экрана. Компьютером вычисляется разница электрических потенциалов, существующих между разными частями экрана, при этом, информация о касании в подробностях передаётся немедленно в программу-драйвер тачскрина.
Довольно важное преимущество ёмкостных тачскринов — это способность данного типа экранов сохранять практически 90 % от изначальной яркости дисплея. Из-за этого изображения на ёмкостном экране смотрятся более чёткими, чем на тачскринах, имеющих резистивную конструкцию
О резистивном тачскрине. Недавнее прошлое
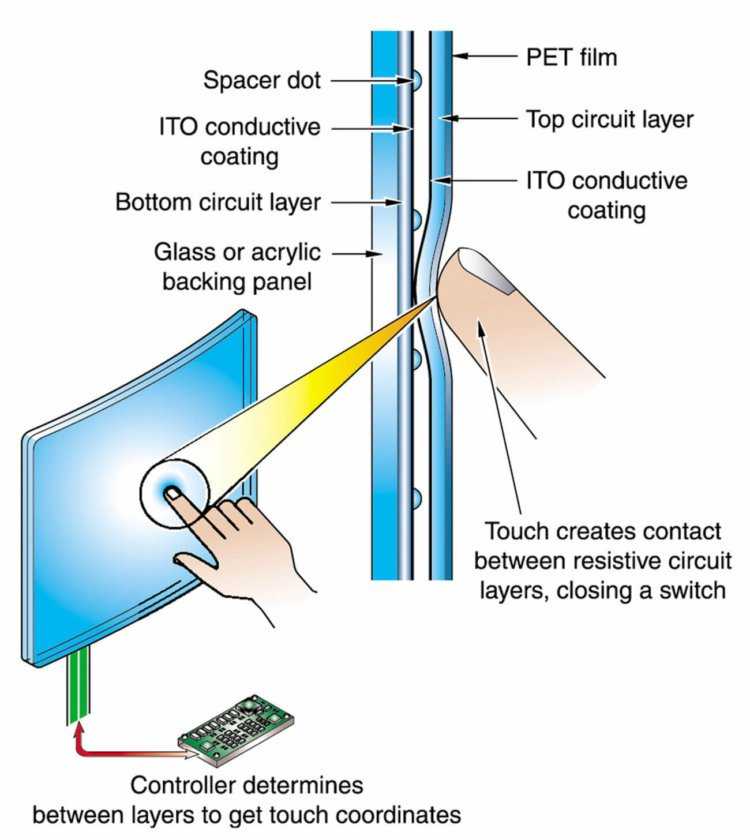
Во время работы пользователя с тачскрином, электрический заряд проходит через оба слоя. Каким образом все происходит? Пользователь касается экрана в определенной точке и упругий верхний слой приходит в соприкосновение с проводниковым слоем. Причем именно в этой точке. Затем компьютер определяет координаты точки, которой коснулся пользователь.
Когда координаты уже известны устройству, специальный драйвер переводит прикосновение в известные операционной системе команды. Здесь уместна аналогия с драйвером обычной компьютерной мышки. Он занимается тем же самым: объясняет операционной системе, что именно хотел ей сказать пользователь нажатием кнопки или перемещением манипулятора. С экранами этого типа чаще всего используют специальные стилусы.
Резистивные экраны можно обнаружить в сравнительно немолодых устройствах. Именно таким сенсорным дисплеем был оборудован IBM Simon, древнейший из сознанных нашей цивилизацией смартфонов.
Неисправности
Как и любая техника, стилус может перестать исправно работать.
Что делать, если не работает перо:
- Попробуйте перезагрузить устройство ввода и компьютер.
- Проверьте уровень заряда на стилусе.
- Замените батарейку на новую.
- В настройках пера включите функцию “TabletPC”. Этот совет актуален для гибридных ноутбуков/планшетных компьютеров.
- Откройте свойства графического гаджета и вкладку “Перо”. Далее перейдите в окно “Отображение” и снимите галочку напротив пункта “Use Windows Ink”.
- Обновите драйвера на компьютере.
Если ничего не помогло, то скорее всего, стилус сломался. Обратитесь в сервис центр.






























