Копирование фото через программу iCloud для Windows
Это еще один интересный и очень полезный способ переноса фотографий с вашего устройства, используя iCloud и специализированную программу, которая загружается с официального сайта Apple. Основная фишка этой утилиты в том, что система автоматически будет запрашивать доступ к iCloud после авторизации на ПК и сгружать все фотографии на ваш ПК. В итоге имеем такую схему: вы сделали новое фото на iPhone, оно автоматически загрузилось в облако, а на ПК оно скачается из облака. В итоге можно сделать новое фото и уже через несколько минут оно автоматически окажется на вашем компьютере, что очень удобно.
- Зайдите на портал Apple или вбейте в поиске – iCloud Windows;
- Загрузите и установите программу на своем ПК;
- Далее откройте ее и авторизуйтесь под тем же Apple ID, который используется и на вашем устройстве, где хранятся изображения;
Система запросит подтверждение. Вам необходимо будет на своем iPhone нажать «Разрешить», после чего появится проверочный код на экране телефона, который необходимо будет указать в этой программе на ПК;
Как только авторизация будет пройдена, заходите в «Параметры» рядом с пунктом «Фото» и выбираете директорию, в которую будут загружены фото из облака;
Подтверждаете операцию, нажав «Применить», и в течении нескольких секунд система автоматически подключится к сервису и начнет загрузку данных;
В итоге через несколько минут или часов (в зависимости от количества данных и скорости вашего интернета) все ваши фото будут скачаны на ПК, и вы уже сможете полноценно с ними работать. Качество у изображений такое же, как и на вашем смартфоне
Никакого сжатия как, например, в ВК, не происходит, что очень важно
Внимание! У вас в Windows появится новая директория, которая будет расположена в «Избранном». Называется она «Фото iCloud», и отсюда также можно попасть в ту папку, где хранятся синхронизированные данные
Советы
Следуйте этим советам, чтобы перенести фотографии с iPhone или iPad на компьютер с Windows
- Если у вас есть iCloud Фотографии включены, вам необходимо загрузить исходные версии фотографий в полном разрешении на iPhone перед импортом на компьютер
- Выберите Загрузить и сохранить оригиналы в настройках приложения для фотографий на iPhone.
- Измените настройку приложения для фотографий для Перенести на Mac или ПК на Сохранить оригиналы
- Убедитесь, что вы установили iTunes на компьютер. При установке iTunes также устанавливаются драйверы, необходимые для вашего ПК с Windows (с Windows 7 и выше) для распознавания оборудования вашего iPhone.
- Переключитесь на другой порт USB, в частности, попробуйте порт USB 2.0 вместо Порт USB 3.0/USB-C
- При использовании концентратора USB попробуйте вместо этого подключиться напрямую к порту USB на вашем компьютере или убедитесь, что концентратор USB имеет собственный источник питания.
- Убедитесь, что ваш iPhone, iPad или iPod включен и РАЗБЛОКИРОВАН.
- Убедитесь, что вы доверяете этому компьютеру, который используете на своем iPhone.
- Если устройство не отображается, перезапустите Windows, запустите проводник и посмотрите, отображается ли ваш iPhone или iPad/iPod.
- Попробуйте подключить USB-кабель к другому USB-порту.
- Убедитесь, что USB-кабель, который вы используете для подключения устройства к компьютеру, не ослаблен. Если да, вставьте его дальше, чтобы обеспечить надежное соединение, или используйте другой кабель.
- Попробуйте изменить настройку передачи приложения «Фото» на Mac или ПК для Сохранить оригиналы
- T вызовите из Файл> Домашняя коллекция в iTunes
Перенос фотографий между iPhone через iCloud — фотопоток и медиатека
Фотопоток
Если второй iPhone, тот самый, на который необходимо скопировать фото, принадлежит Вам, то можно использовать функцию «Мой фотопоток».
Сделали фотку на iPhone, а на другом iPhone или iPad указан такой же Apple ID? При подключении к Wi-Fi перенос будет осуществлен автоматически.
Активируется в Настройках — Фото и камера — Мой фотопоток.
Здесь же расположена и медиатека iCloud….
Медиатека
Принцип ее работы немного иной.
Необходим только интернет.
На сайте вводите свой Apple ID и видите все фотоснимки, которые находятся в облаке. Далее переносите их куда угодно — iPhone, iPad, компьютер. Есть только один недостаток.
Бесплатное место ограничено — всего доступно 5 гигабайт. И если нужно хранить больше, то придется заплатить денег (о тарифах на использование облачного хранилища можно прочитать здесь).
Все это справедливо только для пары iPhone 11 и 11 Pro
На этой фотографии особенно хорошо видна разница в цветопередаче и рамках вокруг экрана
К преимуществам OLED можно было бы также отнести технологию постоянно активного экрана, которая становится возможной именно благодаря отдельной подсветке для каждой точки. Но Apple не реализовала ее в линейке iPhone 11 Pro, поэтому здесь мимо.
Обычно OLED также отличается возможностью активации по тапу. Тем не менее, Apple смогла реализовать это даже на IPS-экране iPhone 11, поэтому преимуществом это также не становится.
В сумме же нужно смотреть на конкретные модели экранов OLED и IPS. У iPhone 11 Pro (Max) экран не без недостатков, но он очевидно лучше, чем у iPhone 11 со своими достоинствами. Но это частный случай.
Надеюсь, теперь стало понятно, что ругать iPhone 11 за маленькое разрешение не стоит — это его преимущество, а не недостаток. Плюс, это не единственное его отличие от OLED в старших моделях.
iPhones.ru
IPS-экраны часто ругают — жаль, это не всегда объективно
Николай Грицаенко
Кандидат наук в рваных джинсах. Пишу докторскую на Mac, не выпускаю из рук iPhone, рассказываю про технологии и жизнь.
Приложения, использующие фото
Перед тем, как приступать к проверке настроек и обновлению ПО, необходимо проверить самый простой и очевидный вариант. Дело в том, что с файлами из внутренней памяти телефона нельзя работать одновременно с двух устройств. Например, если вы открыли просмотр изображения в стандартном приложении «Фото», а затем подключили девайс к ПК, то используемый файл не будет отображаться в списке фотографий в iTunes. То же самое можно сказать про различные мобильные редакторы, загрузку файлов в социальные сети и так далее. Для устранения проблемы вам нужно сделать следующее:
- Отсоедините Айфон от компьютера.
- Нажмите на кнопку Home, которая расположена под экраном, два раза. На новых девайсах без клавиши «Домой» нужно свайпнуть от нижней части до середины экрана.
- Теперь зажмите пальцем по одному из запущенных приложений.
- Нажмите на иконку закрытия или просто свайпните по окну предпросмотра приложения, которое задействует фотографии.
Когда вы завершили работу всех приложений, относящихся к фотографиям, заново подключите Айфон к ПК и проверьте наличие файлов в iTunes.
Мнение эксперта
Дарья Ступникова
Специалист по WEB-программированию и компьютерным системам. Редактор PHP/HTML/CSS сайта os-helper.ru.
Спросить у Дарьи
Приложение камеры не относится к программам, из-за которых может заблокироваться доступ к каким-либо фотографиям.
Сбой драйверов
Возможной причиной неполадок в соединение айфона и компьютера через usb-кабель может стать проблема с драйверами.
Чтобы исправить такую проблему нам нужно перейти в диспетчер устройств.
Для этого мы нажимаем кнопку «Пуск», затем в строке поиска пишем «Диспетчер устройств» и выбираем там появившейся пункт или же жмем кнопки WIN+R и в строке поиска пишем команду
В открывшемся окне мы переходим во вкладку «USB контроллеры» и находим там Apple Mobile Device Driver.
Дважды жмем левой кнопкой мыши, после чего появится окно, где мы переходим во вкладку «Драйвер», затем жмем кнопку «Обновить драйвер».
В новом окне жмем на пункт «Выполнить поиск драйверов на этом компьютере».
После выбираем пункт «Выбрать драйвер из списка доступных драйверов на компьютере», затем «Установить с диска».
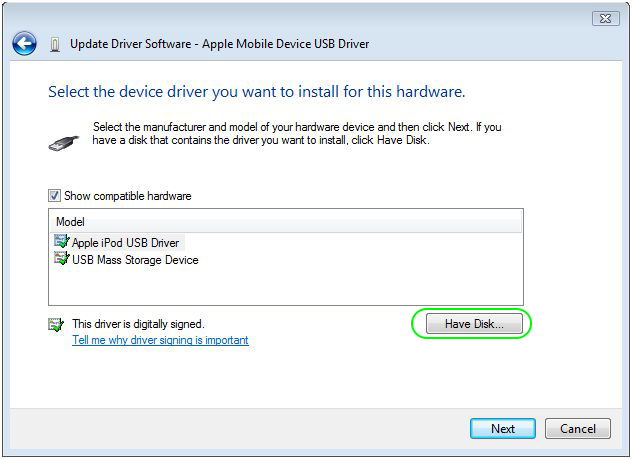
Установка драйверов
В новом окне жмем кнопку «Обзор» и переходим по такому адресу:
Здесь нам нужен файл «usbaapl», выбираем его.
Если в такой папке его нет или такой папки даже не существует, нужно провести поиск в другой папке по адресу
После выбора мы жмем кнопку «Ок», затем кнопку «Далее».
Дождавшись окончания установки можно снова попробовать подключить айфон к компьютеру. Зачастую, именно такой способ помогает.
Дополнительные рабочие столы
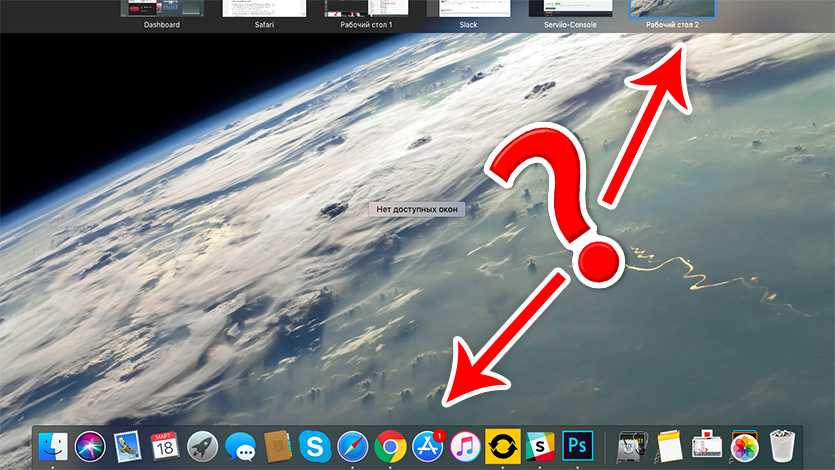
А вы вообще знаете, что macOS умеет делать дополнительные рабочие столы? Работает через тот же Mission Control: кнопка «F3» и плюсик справа вверху. До сих пор пытаюсь понять, зачем они нужны.
Наверное, таким образом можно отделить пространства: вот тут я открыл всё для работы, а вот тут я смотрю видосики и слушаю музыку. Но, в то же время, в новом рабочем столе всё тот же Dock с ранее открытыми программами. И гораздо проще вылететь обратно, чем запустить новую, именно в этом рабочем пространстве.
Например, легко включить «Рабочий стол 2» и запустить там iTunes. Но если Finder и Safari уже открыты на первом, то чтобы создать новые окна на втором, нужно нажать именно ПКМ и тапнуть «Новое окно». Иначе вернёт обратно.
Был бы у них независимый друг от друга Dock — другое дело, развлекайся в одном месте, а работай в другом. А так, это скорее усложняет работу, чем упрощает её.
Решение: забудьте об этой кнопке
Сбой в работе iTunes
Я очень часто сталкивался с проблемой, что именно iTunes становится виновником отсутствия подключения айфона.
Порой из-за необновленного приложения могут возникать неполадки.
Здесь может помочь нам полное удаление iTunes с последующей переустановкой программного обеспечения с более актуальной версией на компьютер.
Для этого нам понадобится программа CCleaner.
Переходим по этой ссылке http://ccleaner.org.ua/download/ и скачиваем нашу программу. Устанавливаем её.
Теперь мы можем удалять iTunes с нашего компьютера. Жмем на кнопку «Пуск».
Далее в поисковой строке пишем «Установка и удаление программ» и жмем на найденный пункт.
В windows 10 у Вас откроется такое окно:
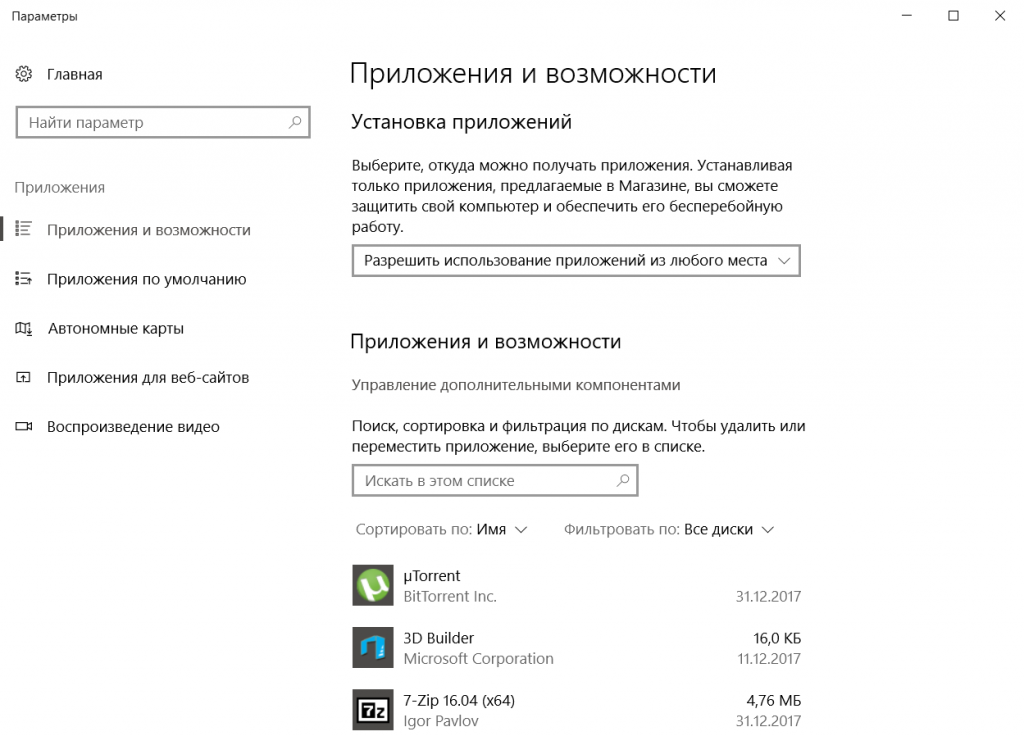
Удаление программ
В других версиях ОС семейства Windows окно может выглядеть по-другому.
Находим там iTunes и удаляем его.
После этого мы заходим в уже ранее скачанную нами программу CCleaner.
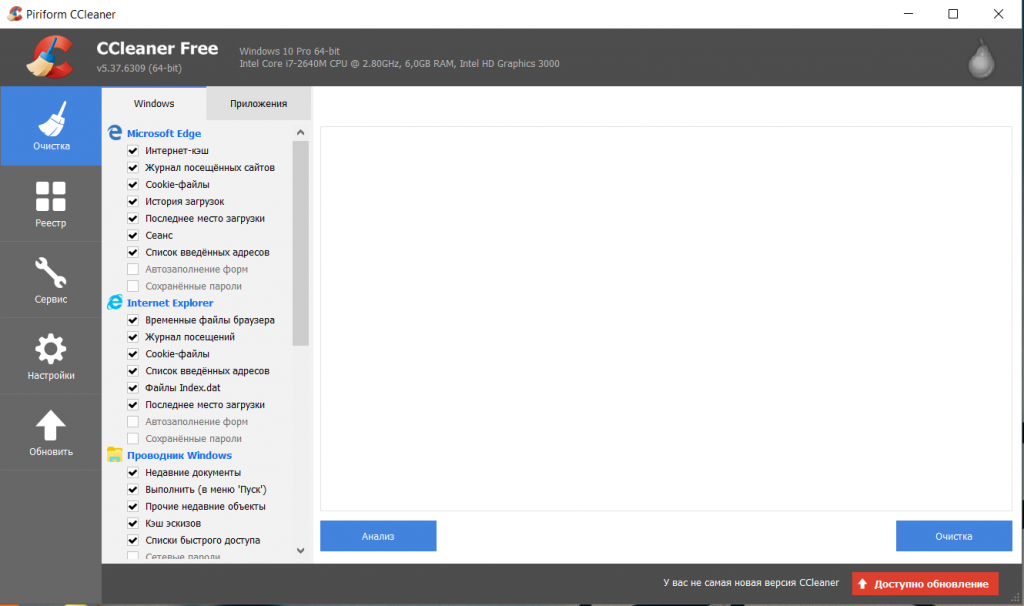
Окно утилиты CCleaner
Переходим во вкладку «Реестр», жмем там кнопку «Поиск проблем», дожидаемся окончания проверки компьютера и затем жмем «Исправить выбранное».
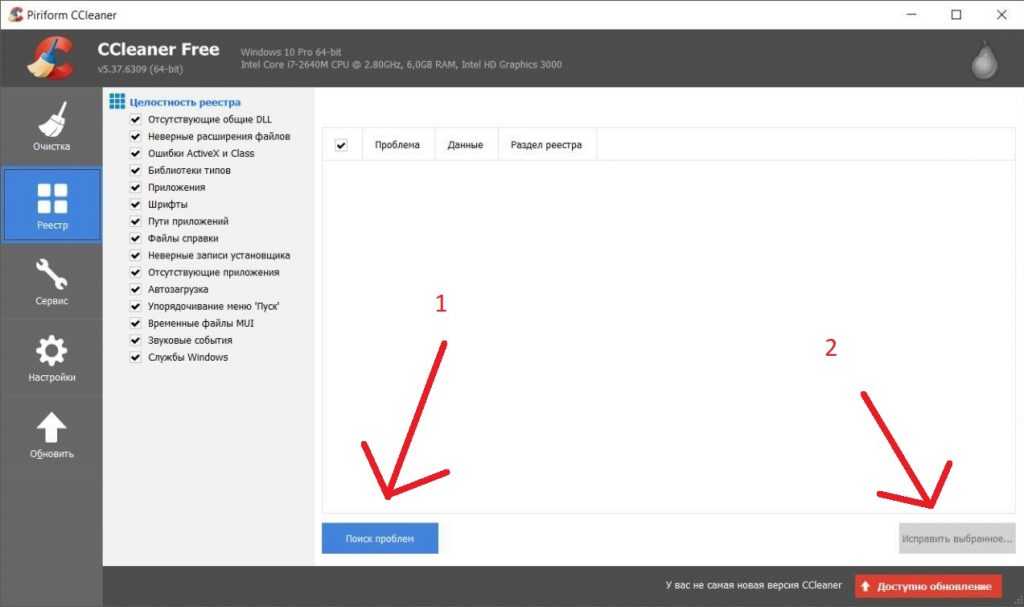
Последовательность действий при очистке реестра
Затем переходим во вкладку «Очистка», жмем сначала кнопку «Анализ», дожидаемся окончание анализа компьютера и жмем кнопку «Очистка».
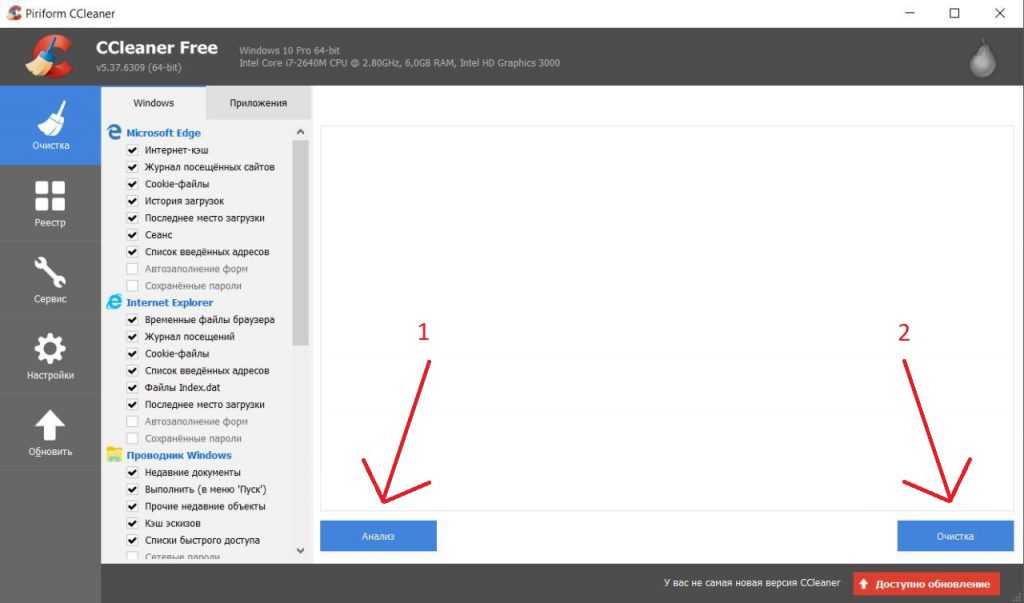
Последовательной действий при очистке КЭШа
Теперь нам нужно скачать и установить iTunes.
Затем мы просто устанавливаем программу и пробуем заново подключиться к устройству.
Так же может помочь в этой ситуации откат приложения на более старую версию.
Если Вы недавно обновились и Ваш iTunes отказывается работать корректно, рекомендую Вам скачать более старую версию или же откатиться на предыдущие настройки.
Почему на iPhone не загружаются фото – возможные причины
Чаще всего такое случается в результате программного сбоя в операционной системе гаджета, а это оказывает прямое влияние на работоспособность различных программ. Также проблема может быть неправильной настройке смартфона.
Решить эту проблему можно следующим образом:
- Сначала нужно зайти в настройки гаджета и включить Wi-Fi;
- После потребуется открыть хранилище iCloud. В нем нужно убедиться в том, что функция «мой фотопоток» выключена. Если она работает, то потребуется ее отключить;
- В конце необходимо закрыть программу «камера», а фотографии начнут загружаться.
Также фотографии на iPhone могут загружаться не полностью из-за того, что на устройстве включена функция «Оптимизация фото», которая выгружает все фотографии автоматически в облако iCLoud.
В «Фотопленке» Айфона не сохраняются фотографии
Зачастую с созданием и сохранением снимков в iPhone не возникает проблем. Некоторые пользователи могут столкнуться с тем, что Айфон в фотопленку не сохраняет фотографии. Ошибка типична для смартфонов, которые работают на iOS 8 и более новых версиях системы.
Если после создания фотографии вы ее не находите в Фотопленке, то следует выполнить такой алгоритм действий:
- Перезагружаем Айфон.
- Запускаем приложение «Камера» с домашнего экрана.
- Выбираем режим «Фото», делаем снимок.
- Разворачиваем данный снимок, нажав на пиктограмму, отображенную в нижнем левом углу.Увеличить
- Кликаем по кнопке «Поделиться», которая располагается слева внизу, в месте, где раньше находилась пиктограмма.
- Отправляем фото через iMessage любому контакту.
- Перезагружаем снова iPhone.
Увеличить
После запуска гаджета будет устранена проблема с сохранением фотографий. Если повезет, то в Фотопленке будут находиться снимки, которые сделаны ранее, но из-за ошибки не были сохранены.
Если на Айфоне был проведен джейлбрейк, можно применять иной способ. Перед его использованием необходимо создать резервную копию гаджета, чтобы данные не были потеряны. Затем запускаем Cydia и устанавливаем Mobile Terminal.
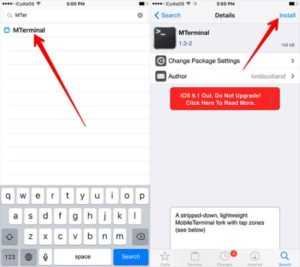
Увеличить
Выполняем последовательно ряд команд со скриншота ниже.
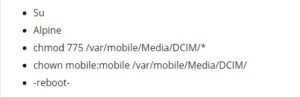
Увеличить
После процесса перезагрузки девайса проблема, когда Айфон не сохраняет сделанные фотографии или фото из интернета, должна быть устранена. Когда на телефоне нет джейлбрейка, можно осуществить сброс контента и настроек, предварительно создав резервную копию.
Решение 1. Отключите аппаратное ускорение Microsoft Photos
Вы можете столкнуться с данной ошибкой, если Microsoft Photos использует аппаратное ускорение для ускорения работы, но это может привести к несовместимости между ОС Windows и iPhone. В этом случае отключение аппаратного ускорения Microsoft Photos может решить проблему.
- Запустите Microsoft Photos и щелкните три горизонтальных эллипса (в правом верхнем углу окна).
- Теперь выберите «Настройки» и затем отключите «Использовать аппаратно-ускоренное кодирование видео по возможности» (в разделе «Видео»).Откройте настройки Microsoft Photos
- Затем проверьте, можете ли вы завершить импорт.Отключить аппаратное ускорение Microsoft Photos
- Если нет, переведите iPhone в режим полета и проверьте, решает ли он проблему.
Скачиваем фото из iCloud
iCloud – это облачное хранилище, которое разработало компания Apple для своих клиентов. С его помощью можно максимально быстро и просто передать практически любые файлы, хранящиеся на Айфоне (в том числе и фотографии), на другое устройство. Самое главное – сделать снимки доступными для загрузки в сеть, а также синхронизировать iCloud с другими гаджетами. Однако перед этим убедитесь в следующем:
- Установлена ли на вашем iPhone последняя версия операционной системе iOS. Дело в том, что некоторые патчи для ОС, выпускаемые компанией Apple, могут затрагивать работу облачного хранилища. И поскольку старая версия iCloud не может нормально синхронизироваться с новой, установка обновлений является строго обязательной.
- Настройте облачное хранилище на всех необходимых устройствах. Если на вашем компьютере стоит операционная система Windows, то для начала придется скачать специальную версию iCloud для нее. После этого стоит убедиться, что вы авторизовались с того же профиля, с помощью которого выполнили вход в iCloud с iPhone.
- Найдите точку с Wi-Fi (желательно неограниченным трафиком). Дело в том, что передача данных осуществляется с помощью интернета, поэтому вам может потребоваться достаточно большой объем ресурсов.
После этого останется лишь сделать так, чтобы сохраненные на телефоне фотографии автоматически попадали в облачное хранилище iCloud. Для этого необходимо перейти в раздел «Настройки» и выбрать пункт «Фото», после чего выбрать режим «Фото iCloud». После этого любая фотография будет автоматически попадать в облачное хранилище.
Останется лишь синхронизировать программу с другими устройствами:
- Компьютер Mac. Переходим в раздел «Системные настройки» и нажимаем на кнопку «Параметры». После этого выбираем пункт «Фото» и нажимаем галочку напротив «Фото iCloud». После этого фотографии станут доступны для скачивания на жесткий диск.
- Apple TV. Для начала необходимо перейти в раздел «Настройки» и выбрать параметр «Учетные записи». После этого выбираем подраздел «iCloud» и в открывшемся окне находим графу «Фото iCloud». Теперь снимки станут доступны и на телевизоре.
- ПК с ОС Windows. Как уже говорилось ранее, сперва придется скачать версию iCloud, актуальную для вашей операционной системы. Дальше просто переходим в настройки программы и ставим галочку напротив раздела «Фото iCloud».
«Облачные» сервисы
В частности, во всех проблемах с отображением фото на ПК может быть виноват iCloud.
Всё дело в том, что в iOS есть «замечательные» функции «Фото iCloud» + «Оптимизация хранилища», которые позволяют сэкономить место на устройстве за счёт того, что при недостатке свободной памяти полноценные фотографии «выгружаются» в облако, а на iPhone остаются только миниатюры в низком разрешении.
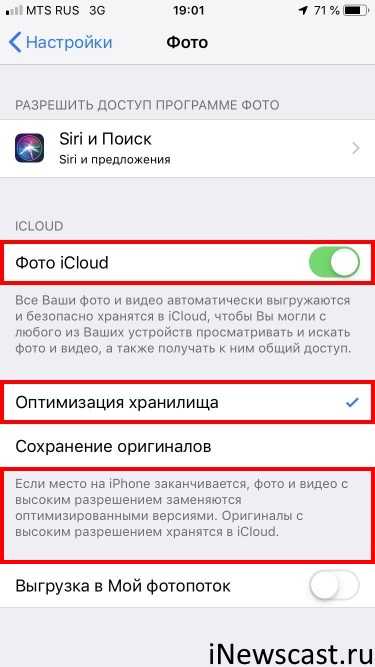
Получается:
- Мы открываем «Фотоплёнку» на iPhone и видим фотографии.
- Но, на самом деле, на iPhone их нет — они хранятся в iCloud.
- Соответственно, при подключении к компьютеру их тоже не видно.
А так как таким образом могут хранится не все фотографии, то и результат на лицо — часть фото ПК видит, а часть — нет.
Что делать? Вернуть эти фото на устройство или скачать их напрямую из «облака».
Каким образом? Если кратко:
- Для возврата фото — активировать опцию «Сохранение оригиналов» в настройках iPhone и ждать.
- Для загрузки напрямую — открыть сайт iCloud.com, ввести данные учётной записи и перейти в раздел «Фото».
Можно рассказать чуть подробней? Конечно! У меня есть полноценная инструкция на эту тему — «Восклицательный знак на фото iPhone и как его убрать».
Сбои загрузки фото на iPhone – что делать
Иногда происходят ситуации, в которых случаются сбои в загрузке фотографий из iCloud или любого другого облачного хранилища, приложения. Устранить подобную неполадку можно самостоятельно.
Перезапустить приложение
Если фотографии не грузятся, например, в редакторе, то можно попробовать перезапустить это приложение. Это можно сделать, выйдя из приложения, а после двойным нажатием на кнопку «Домой» вызвать меню вкладок. Приложение нужно убрать оттуда, смахнув его вверх, а после снова запустить его.
Зачастую, после подобных действий программы в устройстве начинают работать без перебоев.
Проверить настройки
Если владелец мобильного устройства выбрал настройку «Оптимизация хранилища», то если в его смартфоне заканчивается объем свободной памяти, определенная часть фотографий переносится автоматически в облачное хранилище. В фотопленке остается сжатая копия этих снимков, которая помечена восклицательным знаком.
Не очень опытные пользователи думают, что это происходит из-за сбоев в загрузке файлов. Однако, это не так. Посмотреть недоступные фотографии можно открыв iCloud на персональном компьютере и войдя в личный Apple ID. Там необходимо найти папку «Фото», в ней и находятся фотографии.
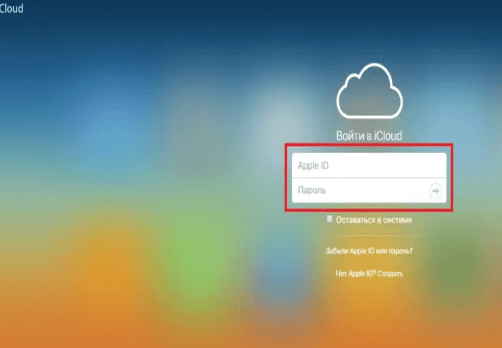
Если пользователь удалит фотографии из облачного хранилища, то они автоматически удалятся с мобильного устройства тоже.
Проверить размер и тип файла
Проверить размер файла можно следующим образом:
- Для начала потребуется установить бесплатное приложение Ярлыки из App Store и открыть его;
- В самом приложении нужно нажать значок «+», находящийся в правом углу программы. После этого нужно придумать имя для ярлыка, а переключатель «показать в листе акций» нужно включить, выбрав тип носителя, для которого нужно увидеть ярлык, а именно «файлы», «мультимедиа», «изображения»;
- После того, как пользователь создаст ярлык, необходимо назначить действие для него. Сделать это можно кликнув на кнопку «Добавить действие». Она открывается если открыть ярлык и нажать на кнопку «получить подробную информацию о файлах»;
- На этом этапе пользователь должен нажать на пункт «деталь», и выбрать раздел «размер файла». Он также может установить любые другие действия.
- Затем необходимо определить это действие так, чтобы размер и тип фотографии показывался как уведомление. Это можно сделать, создав другое действие «показать уведомление», которую можно без проблем найти в поисковом окне приложения;
После выполнения этих действий во время просмотра определенной фотографии пользователь сможет узнать ее размер во всплывающем уведомлении.
https://www.youtube.com/watch?v=43GgLHr-qRk
Проверить, какие фотографии уже загружены
Объем бесплатного хранилища iCloud равен 5 ГБ. Если это хранилище заполняется полностью, то фотографии пользователя не могут сохраняться на мобильное устройство.
В таком случае потребуется зайти в настройки смартфона, зайти в главное меню пользователя и найти раздел «iCloud». Необходимо проверить использование этого хранилища, а также объем оставшейся памяти в нем.
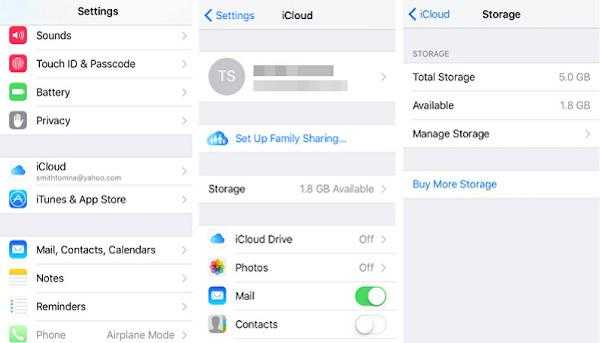
Если памяти действительно не хватает, то потребуется просмотреть фотографии и удалить ненужные.
Почистите память iPhone
Еще одна причина, по которой фотографии могут не загружаться в хранилище мобильного устройства – недостаточное количество памяти. Из-за этого снимки могут выдавать ошибку при загрузке.
Если объем хранилища действительно закончился, то необходимо почистить фотопленку от ненужных фотографий и видео.
Что за раздел «Другое» и почему он занимает так много места?
Больше половины памяти iPhone занимает непонятно что. iPhone X, iOS 12.1.2, 64 ГБ
Это не ваши скачанные приложения, не сохранённые в них данные. Не медиафайлы вроде музыки, фотографий и видео. И не документы. Всё перечисленное индексируется и отображается как положено.
Принято считать, что «Другое» – это системный хлам, остающийся от работы iOS и диагностических систем ОС. То есть свалка отходов жизнедеятельности прошивки.
iOS сама убирает их за собой. В системе есть скрипты, регулярно очищающие память устройства от старых логов (история использования) и прочих временных, ненужных файлов.
Но со временем происходит странное.
40 гигабайт занимает системный хлам. iPhone X, iOS 12.1.2, 256 ГБ
В какой-то неопределённый момент (серьёзно, за 10 лет никто не разобрался) механизм автоматической чистки системы даёт сбой. Размер раздела «Другое» начинает медленно расти. Или быстро. У каждого по-разному.
Спустя год использования iPhone или iPad, «Другое» может исчисляться не парой гигабайт, а сразу парой десятков.
«Другое» является больной темой iOS почти 10 лет. Просто раньше заметить существование этого непонятного хлама можно было только в iTunes при подключении смартфона к компьютеру. А сейчас его видно прямо в Настройках на айфоне.
Из-за того, что iOS является закрытой операционной системой, её файловая структура недоступна пользователю. Это не Windows или macOS, где можно влезть в любую папку. Встроенные же в прошивку инструменты не дадут никакого результата.
Решение 2. Установите для типа запуска службы мобильных устройств Apple значение автоматический
Вы можете столкнуться с данной ошибкой, если служба Apple Mobile Data зависнет в работе. В этом контексте изменение типа запуска на Автоматический и перезапуск службы может решить проблему.
- Нажмите клавишу с логотипом Windows и введите Services. Затем щелкните правой кнопкой мыши «Службы» и в подменю выберите «Запуск от имени администратора».Откройте службы в качестве администратора
- Затем дважды щелкните Службу мобильных устройств Apple (ADMS) и откройте раскрывающийся список Тип запуска.Откройте свойства службы мобильных устройств Apple
- Теперь выберите «Автоматически» и нажмите «Остановить».Откройте для типа запуска службы мобильных устройств Apple значение «Автоматический» и остановите его.
- Затем нажмите «Применить» / «ОК» и в окне «Службы» щелкните правой кнопкой мыши службу «Мобильное устройство Apple».
- Теперь нажмите Пуск и проверьте, можете ли вы импортировать изображения.Запустить Apple Mobile Data Service
Решение 9. Удалите поврежденные изображения
Вы можете не завершить импорт, если какое-либо изображение (которое вы пытаетесь импортировать) повреждено. В этом случае определение и удаление поврежденных изображений (мастер импорта не сообщает вам, какое изображение повреждено) может решить проблему.
- Подключите ваш iPhone к компьютеру (доверяйте своему компьютеру на экране iPhone) и откройте проводник (если появится диалоговое окно импорта, отмените его).
- Теперь откройте папку (обычно внутреннее хранилище >> папка DCIM), в которой находятся нужные вам изображения.Скопируйте фотографии iPhone через проводник
- Затем скопируйте эти изображения / папки и вставьте их в папку в вашей системе (например, в папку на рабочем столе).
- Теперь дождитесь завершения процесса копирования. Если процесс выдает ошибку, проверьте, какой файл вызывает ошибку.
- Затем на вашем iPhone удалите этот файл (или, если возможно, поместите его в другое место), а затем повторите процесс, чтобы удалить другой поврежденный файл.
- После удаления всех поврежденных файлов проверьте, можете ли вы завершить работу мастера импорта в приложении «Фотографии».
Если проблема не исчезнет, проверьте, можете ли вы импортировать фотографии, когда телефон выключен или без SD-карты. Если вы импортируете в сетевое расположение, например NAS, проверьте, доступен ли этот сетевой ресурс в проводнике. Кроме того, убедитесь, что использование небольших партий фотографий решает проблему. Если проблема не устранена, возможно, вам придется использовать проводник Windows для импорта файлов (щелкните правой кнопкой мыши iPhone в окне «Мой компьютер» и выберите «Импортировать изображения и видео») или перетащите файлы в системную папку.
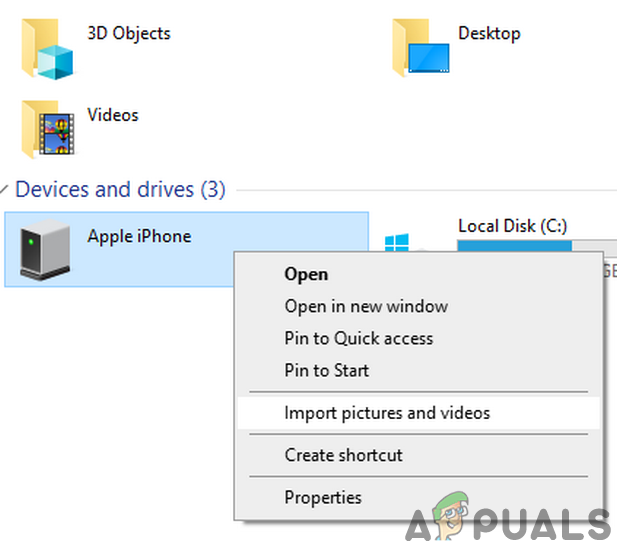
Если проблема не исчезнет, проверьте, устраняет ли ошибка использование любого из приложений очистки системы. Вы также можете попробовать стороннее приложение, такое как OneDrive, Google Photos, iMazing, FastStone Image Viewer и т. Д., Или использовать двустороннее USB-устройство.
Приложения, использующие фото
Перед тем, как приступать к проверке настроек и обновлению ПО, необходимо проверить самый простой и очевидный вариант. Дело в том, что с файлами из внутренней памяти телефона нельзя работать одновременно с двух устройств. Например, если вы открыли просмотр изображения в стандартном приложении «Фото», а затем подключили девайс к ПК, то используемый файл не будет отображаться в списке фотографий в iTunes. То же самое можно сказать про различные мобильные редакторы, загрузку файлов в социальные сети и так далее. Для устранения проблемы вам нужно сделать следующее:
- Отсоедините Айфон от компьютера.
- Нажмите на кнопку Home, которая расположена под экраном, два раза. На новых девайсах без клавиши «Домой» нужно свайпнуть от нижней части до середины экрана.
- Теперь зажмите пальцем по одному из запущенных приложений.
- Нажмите на иконку закрытия или просто свайпните по окну предпросмотра приложения, которое задействует фотографии.
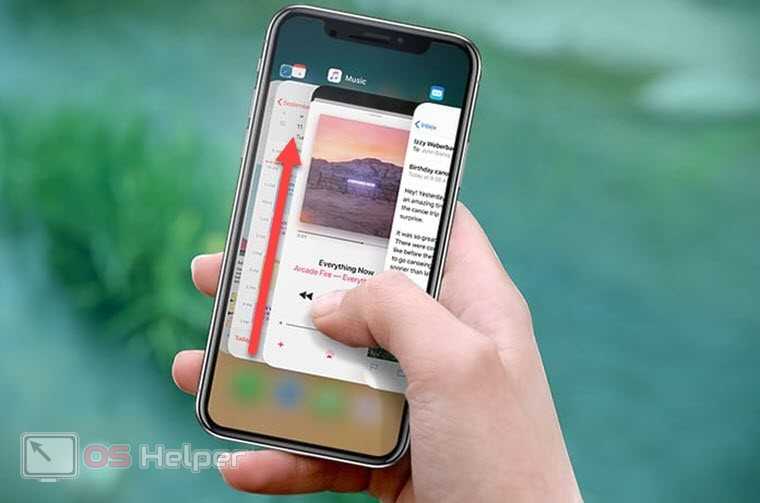
Когда вы завершили работу всех приложений, относящихся к фотографиям, заново подключите Айфон к ПК и проверьте наличие файлов в iTunes.
Мнение эксперта
Дарья Ступникова
Специалист по WEB-программированию и компьютерным системам. Редактор PHP/HTML/CSS сайта os-helper.ru.
Приложение камеры не относится к программам, из-за которых может заблокироваться доступ к каким-либо фотографиям.
Не удается импортировать фотографии с iPhone на ПК с Windows 10

В отличие от ранее, перенос фотографий, снятых с iPhone на систему Windows 10, теперь стал простым. Благодаря нескольким программам для управления фотографиями, Apple Mobile Device Service и многим другим. Недавно некоторые пользователи iPhone жаловались на сложность импорта фотографий с iPhone на их ПК с Windows 10.
Возможен случай, когда при передаче изображений с iPhone на ПК пользователи могут не иметь возможности просматривать фотографии с iPhone или могут столкнуться с трудностями при передаче изображений с помощью приложений, таких как Bluetooth, iCloud и iTunes.
В этом случае важно понять источник проблем, которые могут быть вызваны поврежденным драйвером или могут потребовать некоторых настроек в настройках. Если вы столкнулись с подобными проблемами, мы рассмотрим некоторые возможные решения, чтобы решить эту проблему
Прежде чем двигаться дальше, желательно обновить ваш iPhone, а также iTunes. Кроме того, проверьте, обновили ли вы систему Windows до последней версии. Несмотря на это, если проблема не устранена, попробуйте следующие решения. Это должно помочь вам в устранении ошибки.
1] Перезапустите сервис Apple Mobile Device (AMDS)
Служба Apple Mobile Device Service – это процесс, который помечается вместе с другими фоновыми процессами при установке Apple iTunes в Windows 10. Этот процесс в основном помогает iTunes распознавать устройство iPhone, подключенное к системе Windows. Если ваша система не распознает устройство iOS, вам необходимо перезапустить службу Apple Mobile Device (AMDS)
Следующие рекомендации помогут перезапустить AMDS.
Перейдите в окно Выполнить , нажав клавишу Windows + R.
Введите services.msc в окне «Выполнить» и нажмите «ОК», чтобы открыть диспетчер служб.
Найдите сервис Apple Mobile Device Service (AMDS) в меню списка на странице.
Щелкните правой кнопкой мыши AMDS и выберите «Свойства» в раскрывающемся меню.
В окне «Свойства» перейдите к параметру Тип запуска и выберите Автоматически в раскрывающемся меню.
В разделе Статус службы нажмите кнопку «Стоп» и нажмите «ОК».
После остановки службы еще раз щелкните правой кнопкой мыши Служба мобильных устройств Apple и выберите вариант Пуск в раскрывающемся меню.
Перезапустить компьютер.
Теперь откройте iTunes и подключите ваш iPhone, чтобы импортировать картинки.
Подключите ваш iPhone к ПК. При этом отобразится уведомление для параметра Доверие .
Нажмите кнопку «Доверие», чтобы продолжить и закрыть окно подсказки.
Откройте проводник, нажав Windows + E, и телефон отобразится как диск.
Скопируйте и вставьте фотографии с устройства в вашу систему.
3] Измените папку разрешения изображения
Если вы перезапустили AMDS и проблема по-прежнему сохраняется, возможно, вам придется проверить разрешения для каталога Picture в вашей системе Windows.
Перейдите на страницу Этот компьютер и щелкните правой кнопкой мыши папку «Изображения».
Нажмите Свойства в раскрывающемся меню.
Перейдите на вкладку “Безопасность” и нажмите “Изменить”.
Найдите и нажмите на имя вашей учетной записи из списка имени пользователя.
Установите флажок Полный доступ в разделе Разрешить .
Нажмите Применить и нажмите ОК.
4] Подключите ваш iPhone к другому USB-порту
Хотя порты USB 3.0 работают эффективнее и быстрее, чем порт USB 2.0, у пользователей iPhone возникла проблема с подключением устройства к порту USB 3.0. Если вы не можете передавать изображения через порты USB3.0, попробуйте использовать USB 2.0. Проверьте, решит ли проблема подключение к другим портам.
5] Используйте облачные сервисы, такие как iCloud и включите Photo Stream на вашем iPhone
Если вам трудно импортировать изображения в Windows 10 с помощью, попробуйте использовать облачные сервисы, такие как iCloud, для быстрого доступа к изображениям и видео с устройств iPhone.
Загрузите и установите iCloud в системе Windows.
Перейдите в «iCloud для фотографий», где будут отображаться доступные каталоги.
Нажмите на каталоги, чтобы получить доступ к изображениям и перенести нужные изображения на ПК.
PS
5 выводов за 5 лет использования разных MacBook
 Первое фото моего нового MacBook Air на M1
Первое фото моего нового MacBook Air на M1
❶ Никаких напитков с сахаром возле MacBook. Для своего здоровья и сохранности ноутбуков отказался от напитков с сахаром. Кофе с молоком и чай с цитрусом куда вкуснее и не так вредны. Можно также просто не пить ничего за рабочим местом.
❷ Для работы желательна внешняя клавиатура. Думаю про приобретение хорошего внешнего монитора, клавиатуры и мышки. Так проблем с износом и поломками MacBook будет меньше. Единственное, слишком привык к мобильности, сомневаюсь.
❸ Нельзя подключать к MacBook всё подряд. Когда сжёг порт сомнительным кабелем, перестал подключать к ноутбуку всё подряд. Кроме зарядки для iPhone, подключения iPad в Sidecar и кабеля питания в портах нового MacBook ничего не появляется.
❹ Лучше брать официальный Mac с гарантией. Большую часть жизни нахожусь в регионе со сложным доступом к официальным сервисам. Если у вас не такая ситуация, лучше всегда берите сертифицированные гаджеты. Все проблемы будет решить проще.
❺ MacBook сохраняют ликвидность с поломками. Даже с поломками и далеко не самым идеальным состоянием техника Apple всё ещё сохраняет нешуточную ликвидность. Продать её на вторичке не составляет большого труда.
Кстати, на клавиатуру-бабочку, которая была в трёх из пяти моих ноутбуков, никогда особенно не жаловался. Пишу этот текст уже на ножницах и понимаю, что пока делаю это в полтора раза медленнее, чем раньше. Такая история.
В тему:
- Ускорить работу медленного MacBook. 20 советов, которые помогут
- Как жить со старой macOS. Когда древний MacBook, и обновиться уже не можешь
- Почему американский MacBook лучше российского
- 8 вещей, которые вы делаете неправильно со своим MacBook
- Как правильно и эффективно почистить клавиатуру MacBook
- Что раздражает меня в MacBook Pro больше всего
- Как студенты украли данные с моего Mac
iPhones.ru
Далеко не все компьютеры Apple, которыми пользовался, вышли из строя по моей вине. Но некоторые испортил сам.
Николай Грицаенко
Кандидат наук в рваных джинсах. Пишу докторскую на Mac, не выпускаю из рук iPhone, рассказываю про технологии и жизнь.
В итоге перешёл на MacBook Air 2020 года на M1
 Думал взять золотой MacBook Air 2020 года на M1, но всё-таки склонился в сторону классики
Думал взять золотой MacBook Air 2020 года на M1, но всё-таки склонился в сторону классики
Что с ним может случиться:
️ может быть проблема с быстрой деградацией SSD;
️ ноутбук может не пережить активную эксплуатацию.
В начале мая 2021-го перешёл на MacBook Air 2020 года на M1. На данный момент пользуюсь ноутбуком около недели, но уже вижу его огромный потенциал. Скорость работы впечатляет, автономность пока не проверил. К ножницам снова пока не привык.
Чтобы не переплачивать за лишний запас SSD, а также бесполезный для меня объём оперативной памяти, взял базовую модель с 256 ГБ в хранилище, 8 ГБ ОЗУ и 7 ядер в графическом акселераторе в составе M1.
Слабых места у этого ноутбука два: SSD и ОЗУ. Так как в Apple Silicon используется крайне быстрая «объединённая память», он очень проворно использует файл подкачки SSD, когда не хватает ОЗУ. Это может негативно сказаться на времени жизни диска.
 Завалил MacBook софтом, когда готовил эту статью
Завалил MacBook софтом, когда готовил эту статью
На данный момент подтверждённых случаев поломок SSD из-за ускоренной деградации нет, но в сети по этому поводу хватает «горячих» обсуждений. Проблемы нет на MacBook Air 2020 года на M1 с 16 ГБ ОЗУ и/или 512 ГБ на диске.
Чётко отдаю себе отчёт в том, что через пару лет могу оказаться у разбитого корыта. Заменить SDD можно только вместе с материнской платой. Поэтому, придётся продавать оставшееся на запчасти. Но не факт, что это вообще произойдёт.
Зная хайп по поводу потенциальных проблем Apple, не особенно переживаю. Впрочем, в любом случае, будет что рассказать.
Чем закончилось: остаются в полном восторге от базового MacBook Air 2020 года на M1. На пару лет точно хватит.
В тему: Владельцы Mac с M1 жалуются на быстрый износ SSD






![Как перенести фотографии с iphone на iphone – все способы передачи фото [2020]](http://fuzeservers.ru/wp-content/uploads/5/3/c/53c92c2801156dc5100529828545870c.png)





















