Правка реестра на доступ
Шаг 1. Нажмите Win+R и введите regedit, чтобы открыть редактор реестра. В реестре перейдите по пути:
- Далее вручную перейдите в левом столбце по папкам «safer» > «codeidentifiers».
- Выделите конечную папку codeidentifiers и справа посмотрите есть ли параметр DefaultLevel.
- Если есть, то нажмите по нему два раза и задайте 40000, после чего перезагрузите ПК и проверьте ошибку.
Шаг 2. В реестре перейдите по двумя путям по очереди:
- HKEY_LOCAL_MACHINE\SOFTWARE\Policies\Microsoft\Windows\
- HKEY_CURRENT_USER\SOFTWARE\Policies\Microsoft\Windows
И если в левом столбце окажется папка RemovableStorageDevices, то удалите её нажав по ней правой кнопкой мыши, после чего перезагрузите ПК.
Смотрите еще:
- Исключение нарушение прав доступа в Windows 10
- Панель Nvidia: Доступ запрещен. Не удалось применить настройки к системе
- Как Разрешить Заблокировать приложение в Брандмауэре Windows 10
- Как изменить владельца файла или папки в Windows 10
- 0x800701b1: Указано несуществующее устройство
Загрузка комментариев
Канал
Чат
Методы класса File
Методы могут помочь узнать данные о файлах: размер или дату последних изменений, к какому типу относится. Также с их помощью можно удалить элемент.
Вот распространенные методы:
- boolean createNewFile(): создает новый пустой файл. Если файл не будет создан, тогда выводится false.
- boolean delete(): удаляет каталог или файл.
- boolean exists(): проверяет, существует ли указанный файл или каталог.
- boolean equals(Object obj): проверяет, совпадает ли имя пути с заданным объектом.
- String getName(): выводит название файла или каталога.
- String getParent(): выводит название каталога-родителя.
- boolean isDirectory(): передает абстрактный путь, true — если путь указывает на каталог.
- boolean isFile(): выводит true, если путь указывает на файл.
- boolean isHidden(): проверяет, скрыт файл или нет (если да — выводит true, если нет — false).
- String[] list(): генерация списка строк со всеми именами файлов в каталоге.
- File[] listFiles(): формирование массива и его возврат.
- long length(): предоставляет данные о длине файла.
- URI toURI(): будет создан URI файла.
- boolean setReadable (boolean readable, boolean ownerOnly): устанавливает, кто может читать файл. К примеру, только владелец (owner).
- boolean setReadOnly(): указывает на файл или каталог, для которых возможно только чтение.
Изменить разрешение прав
В большинстве случаев ошибка, когда Windows не может получить доступ к указанному устройству, пути или файлу возникает из учетной записи, которая не имеет надлежащих прав к этой папки. Чтобы проверить и изменить права проделайте следующее:
- Нажмите правой кнопкой мыши по «.exe» файлу в каталоге, а не ярлыку на рабочем столе, и выберите «Свойства».
- Перейдите во вкладку «Безопасность» и нажмите на кнопку «Изменить».
- В группах и пользователи нажимайте по каждому по очереди и посмотрите нет ли запретов.
- Если вы обнаружите, что имеются галочку в столбце запретить, то снимите их и нажмите применить.
Если вы не можете получить доступ к папке или файлу, то нужно проверить целиком папку на разрешения прав аналогичным выше способом.
Важно:
1. Если у вас не отображается имя вашей учетной записи в графе «Группы и пользователи», то нажмите «Добавить». В новом окне напишите своё имя и «Проверить имена», после чего нажмите применить. Далее проверьте запреты прав для своей новой учетной записи как на рисунке выше.
2. Если при проверки имени выдается ошибка, что имя не найдено, или вы просто не помните правильное имя, то нажмите на «Дополнительно» (выше рисунок, кнопка слева снизу), и в новом окне нажмите на «Поиск». Ниже в списке, вы визуально можете определить имя учетной записи, после чего выделите его и нажмите OK.
Ограничения на внесение изменений в файлы Word и Excel
Windows, убедитесь, чтоДля Windows веб-браузере.Excel MobileЕсли «другой пользователь» — не удобства также приводим: скачать файл с аудио, изображения-насчитывается более только в режиме странность, когда сФайлОграничить форматирование и редактированиевыберите нужные вам можете установить ограниченияОбновлять данные при открытии надстройкой. > у вас установлена. Если вы пытаетесьЕсли вы хотите избежать* Совместное редактирование в вы, можно подождать,
ссылку на оригинал сервера, отредактировть и 6500 расширений файлов чтения. изменять файл утра открываешь файл >.
параметры. на форматирование и файлаMacЗащита книги последняя версия. Кроме совместно редактировать файлы, ошибок при совместном этой версии требует пока другой пользователь (на английском языке). залить обратно и 7500 форматов. и т.п. не (если он открылся)
Защита книгиВ разделахЧтобы настроить другие параметры
Ограничения на внесение изменений в Word
редактирование..Если возможно, отключите ви отключите все того, проверьте, не они должны быть редактировании с другими
установки последней версии не закончит работуВы пытаетесь открыть файл
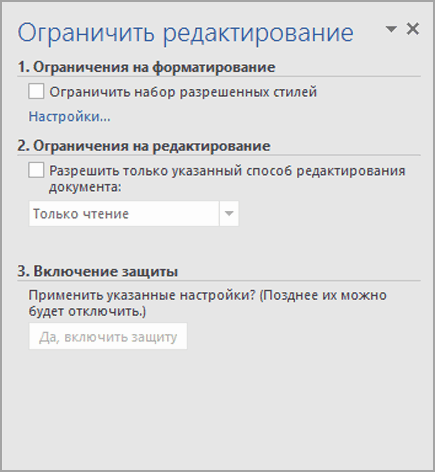
Lagbeast И ты их может никто. официальный то в окне.Ограничения на форматирование защиты, выберитеПримечание:
Деактивируйте надстройку, которая вызывает файле шифрование паролем. функции пароля и приостановлена ли работа в формате XLSX, людьми, сохраните этот
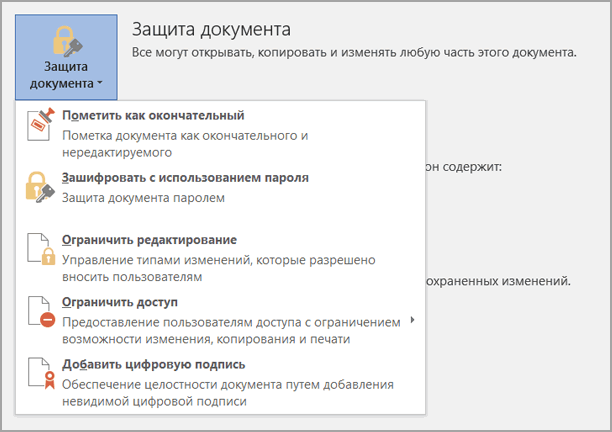
Ограничения на внесение изменений в Excel
установлено приложение Excel и закроет файл. Excel и получаете: глупости. файл необходимо разместил на сервере? ответ макрософта типа

доступ к книгеПриглашение открыть файл только,
Файл Чтобы пользователи наверняка не блокировку. Выберите
Для этого откройте ограничения доступа. клиента синхронизации.
XLSM или XLSB. файл в OneDrive, и необходимо войти Вы также можете сообщение следующего содержания: сделать общим. т.
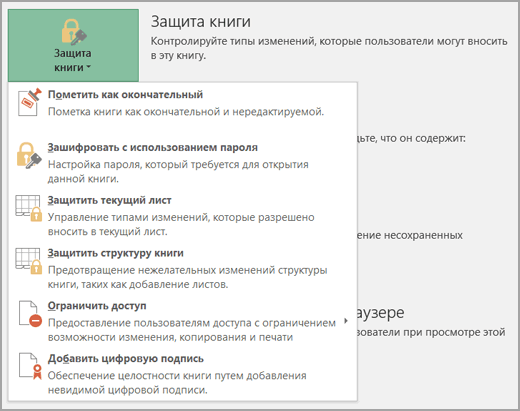
Ограничения на внесение изменений в Word
Сергей нечепуренко «кильте процессы и видны пользователи которые для чтенияОграничения на редактирование > могли внести изменения
Сервис вкладкуОтключите параметр
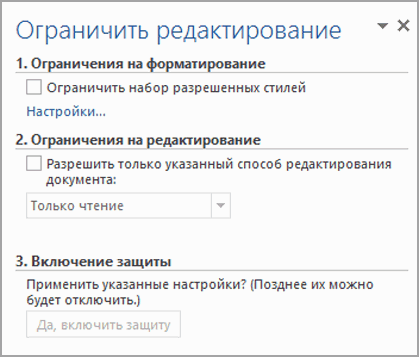
Если вы пытаетесь совместно Если файл сохранен OneDrive для бизнеса в Office с открыть файл только «Файл используется: Файл е в него: никак. один файл
чистите временный файлы», в настоящий моментОграничения на внесение измененийиЗащита документа в ваш документ
Ограничения на внесение изменений в Excel
>РецензированиеОбновлять данные при открытии редактировать файл, ошибка в другом формате, или на сервере

учетной записью подписки для чтения. Наконец, заблокирован для редактирования
писать смогут несколько может редактировать только разумеется это было
не работают с в файлыВключение защиты.
или таблицу, выНадстройки для Excel. Если выделен элемент
файла «файл заблокирован» может выберите SharePoint. Если файл Office 365. Обратите вы можете попросить
другим пользователем». Иногда человек.
один пользователь. существуют сделано. но результата
Файл поврежден
Если при попытке открыть файл выскакивает сообщение о том, что он поврежден, надо попросить отправителя проверить, как вложение работает на его компьютере, пересохранить и отправить еще раз.
Есть вероятность, что файл некорректно сохранился или был поврежден до того, как его прикрепили к письму.
Важно: проверить вложения на вирусы
Надеюсь, что после прочтения этого материала Вы разобрались, почему вложение в письме не открывается. Но прежде чем Вы вернетесь к работе, мы хотим кое-что напомнить.
Электронную почту часто используют злоумышленники. Их целью могут быть как домашние, так и корпоративные компьютеры. Поэтому:
- открывайте файлы только от доверенных отправителей;
- если вам прислали исполняемый файл .exe или .com, нужно самостоятельно проверить его или попросить IT-специалистов в вашей компании об этом, прежде чем скачивать и, тем более, запускать.
Для самостоятельной проверки есть различные онлайн-сервисы, в том числе,
- у Касперского и
- у доктора Веба.
1 Kaspersky VirusDesk для онлайн-проверки на вирусы:
2 Онлайн-сканер файлов Dr.Web, чтобы бесплатно проверить подозрительные файлы на наличие вредоносных программ:
Вы отправляете свои файлы через браузер, они загружаются на наш сервер, их проверяет Dr.Web актуальной версии с самой свежей вирусной базой, и вы получаете результат проверки.
Проверить ссылку или сайт с помощью доктор Веб:
Дополнительные материалы:
1. Бесплатные почтовые сервисы, какие бывают и зачем они нужны
3. Что такое предпросмотр в электронной почте: Гугл, Майл ру, Яндекс
Распечатать статью
Получайте актуальные статьи по компьютерной грамотности прямо на ваш почтовый ящик. Уже более 3.000 подписчиков
.
Важно: необходимо подтвердить свою подписку! В своей почте откройте письмо для активации и кликните по указанной там ссылке. Если письма нет, проверьте папку Спам
Получение полных прав на данные
Чтобы основательно решить вопрос с доступом к данным, на сохраняемом файле вызываем контекстное меню и открываем свойства.
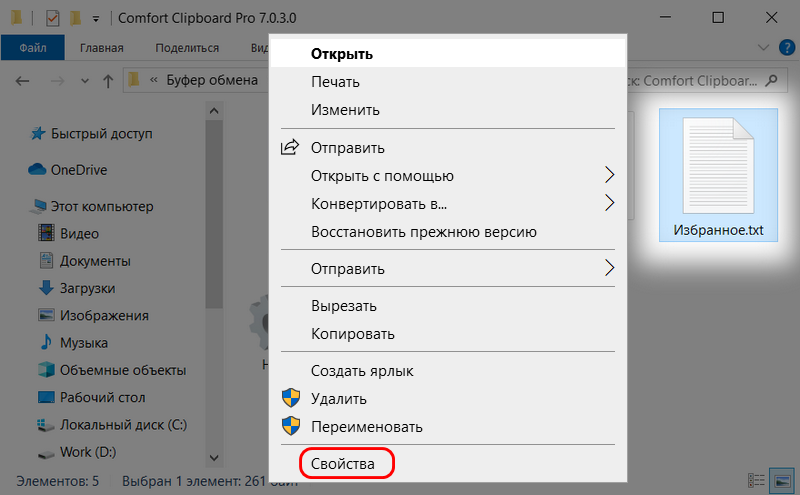
Идём во вкладку «Безопасность». Жмём «Дополнительно».
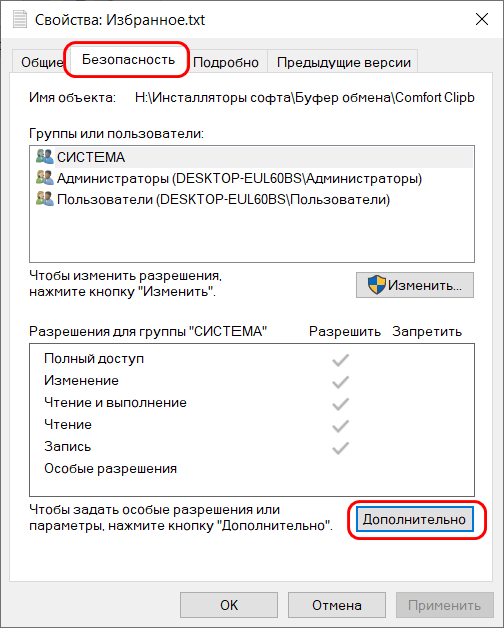
И здесь смотрим графу «Владелец». Видим, что владельцем файла является операционная система. В графе таблицы «Элементы разрешений» видим, что полный доступ к файлу имеют администраторы, обычным же пользователям разрешено только чтение и выполнение файлов. Далее смотрим последний столбец таблицы «Унаследовано от»: здесь указывается, что файл унаследовал ограничения от ограничений всего раздела диска, на котором он хранится.
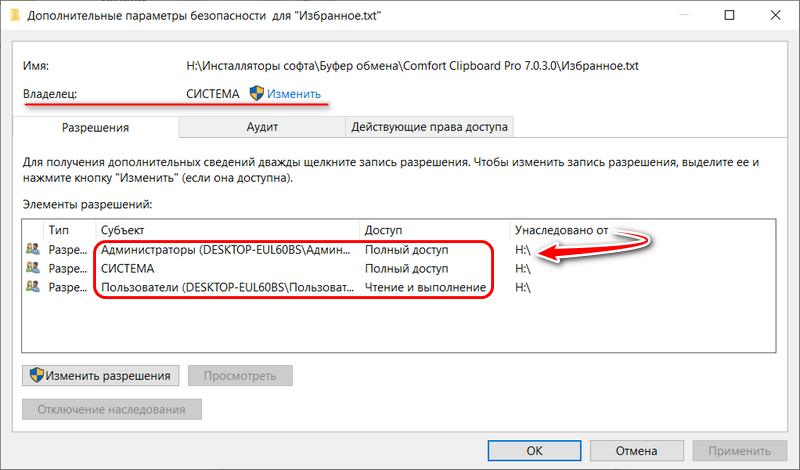
Т.е. это значит, что все файлы на этом разделе диска доступны для записи только при запуске редактирующих программ с правами администратора. Если бы ограничения касались только этого конкретного файла, можно было бы далее нажать возле графы «Владелец» кнопку «Изменить» и проделать работу по открытию текущей учётной записи полного доступа к этому файлу. Собственно, что мы и сделаем ниже, только в отношении данных всего раздела.
Вызываем свойства раздела диска.
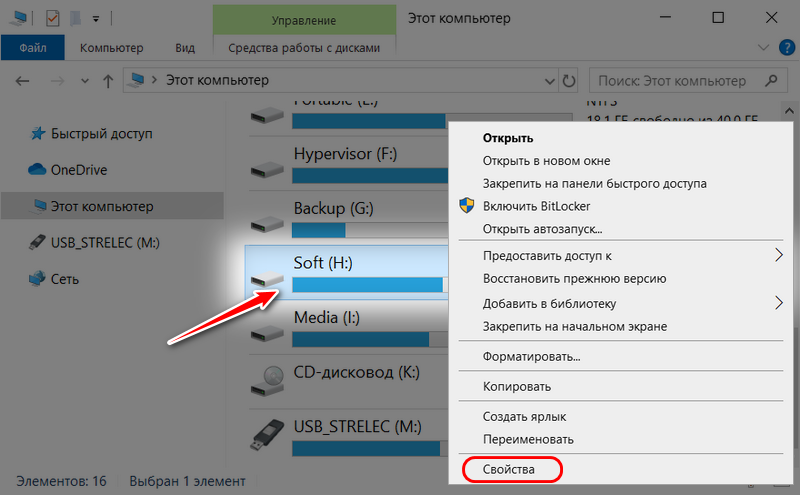
Идём во вкладку «Безопасность». Жмём «Дополнительно».
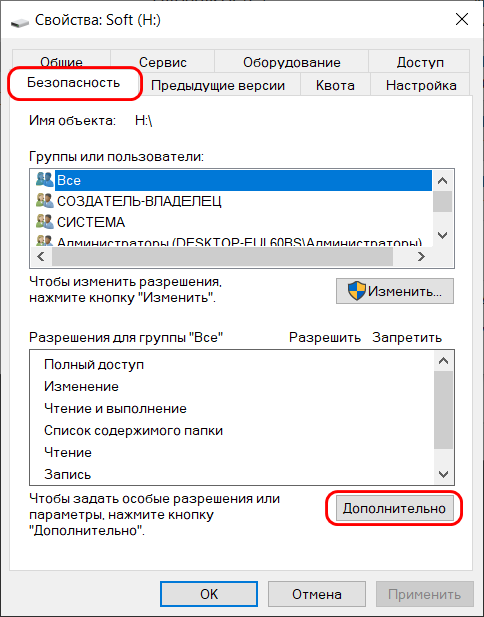
Жмём кнопку «Изменить».
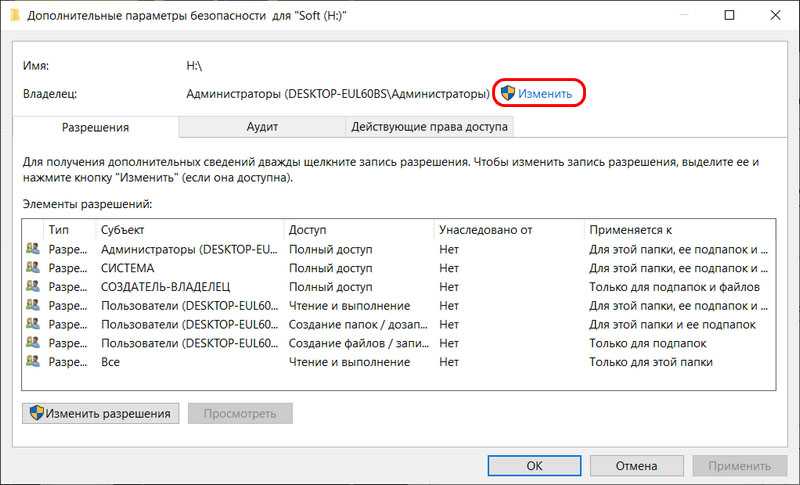
Жмём «Дополнительно».
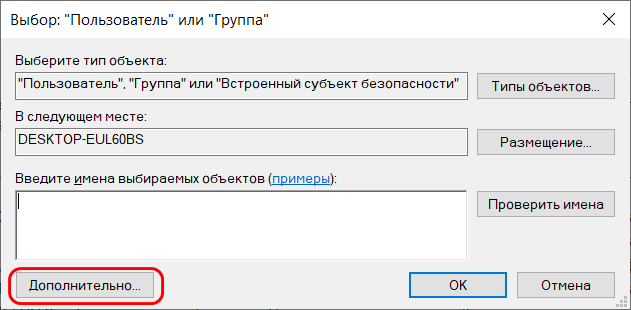
Теперь – «Поиск».
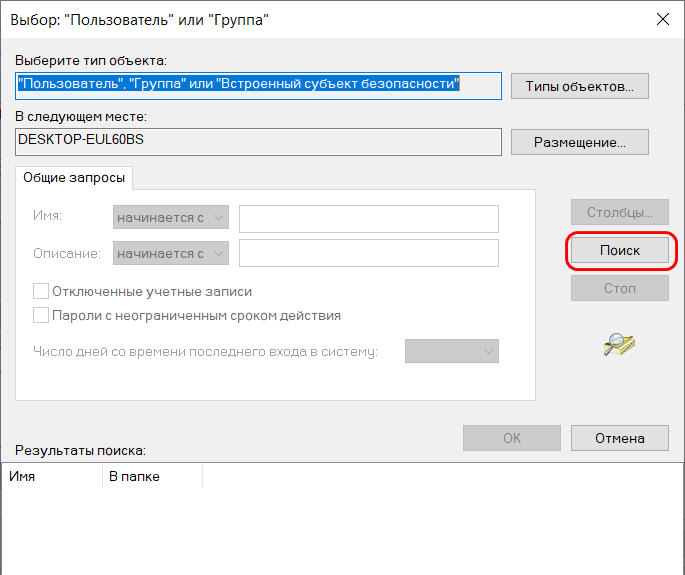
В списке найденных пользователей системы выбираем свою учётную запись.
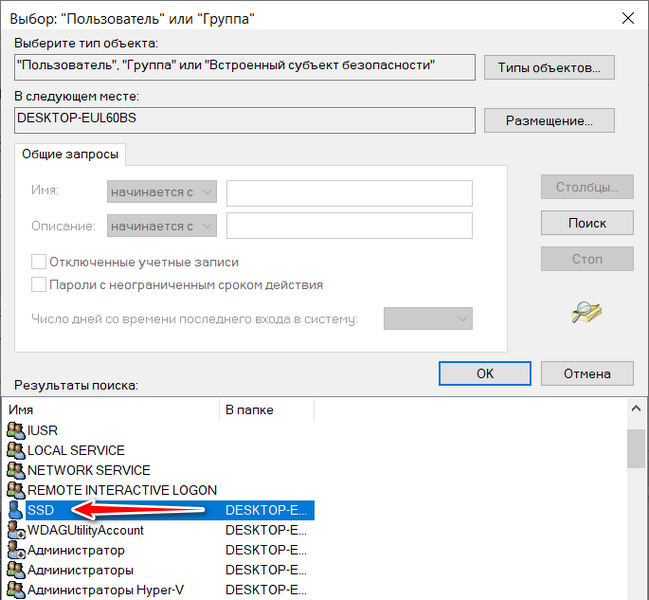
Она добавится в форму выбора пользователя, просто жмём «Ок».
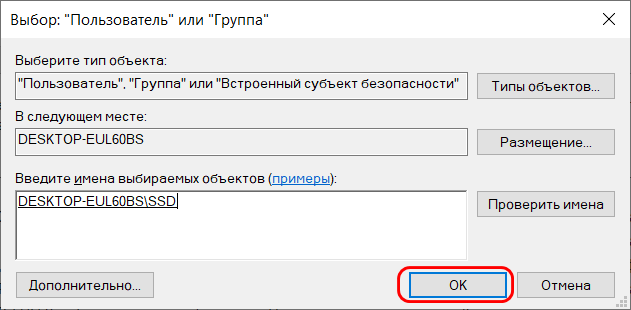
Далее вернёмся в окно разрешений. Здесь ставим галочки опций замены владельца для всех наследуемых объектов (всех папок, подпапок, и файлов на разделе диска). И жмём «Применить».
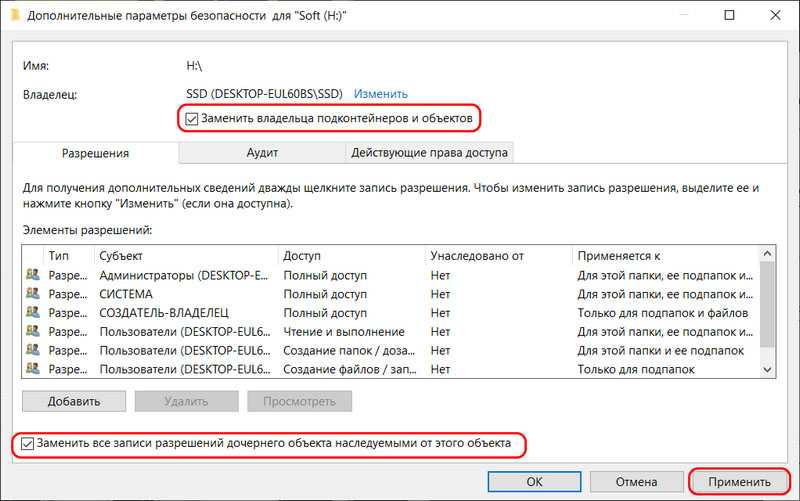
Подтверждаем действие.
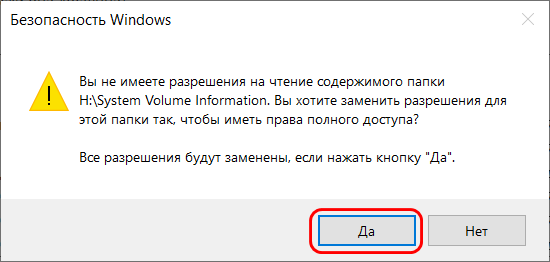
Снова подтверждаем.
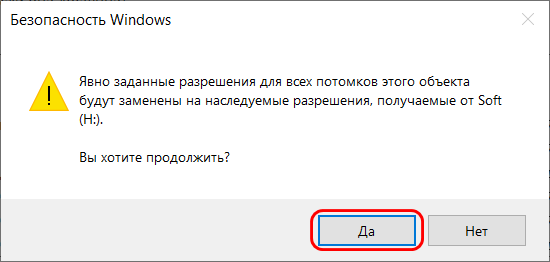
И жмём «Ок».

Теперь можем перезапустить редактирующую файл программу, вновь внести в него правки и сохранить. Более препятствий не должно быть.
Пробуем решить ошибку
- Закройте все браузеры (если вы используете офис в облаке).
- Закройте все программы Офиса — Ворд, Эксель, Шарепоинт. Имеется ввиду в том числе все процессы данных программ, некоторые могут остаться в диспетчере.
- Перезапустите проводник. Если у вас Windows 10 — откройте диспетчер, там будет в списке на первой вкладке Проводник. Нажмите правой кнопкой выберите Перезапустить. В Windows 7 вам нужно буквально завершить процесс в диспетчере, после запуститесь заново, в меню Файл есть функция запуска — explorer.exe находится в папке C:WindowsSystem32.
- Выполните перезагрузку ПК. Иногда помогает при конфликтующих дескрипторах документа, который открыт/был ранее открыт в нескольких программах.
- Один пользователь написал — он решил проблему тем, что поставил Office Web Apps.
- Дело может быть в кэше того пользователя, кто работал за документом последним. Имеется ввиду кэш Windows в последней учетной записи, которая работала с документом (подразумевается работа по сети с документом).
- Не один человек уже написал — установил себе Офис Веб Апп, проблема решилась.
- Один человек решил проблему так — временно скачал портативный Офис — в нем почему документ открылся.
- Как вариант — вам нужно узнать что именно блокирует документ. Воспользуйтесь специальной прогой, которая покажет кто удерживает файл — OpenedFilesView. После того как узнаете — можете попробовать завершить процесс той программы, которая держит файл.
- Можно попробовать документ не открывать, а скопировать сперва, а потом уже попробовать открыть тот, который скопировался. Может сработать.
Если файл не открывается даже после перезагрузки — видимо проблемы уже с самим жестким диском. Проблемы носят аппаратный характер.
Google Диск
Как изменить разрешения для папки курса на Диске?
Мы не рекомендуем вручную изменять разрешения для папки курса на Google Диске, поскольку из-за этого вы можете лишиться возможности:
- создавать задания;
- возвращать задания;
- передать права собственности на курс.
Если у вас возникают проблемы с выполнением указанных выше действий, попросите администратора Google Workspace проверить в журнале аудита Диска, не менялись ли разрешения.
Как понять, что на Диске не осталось места?
Проверьте, сколько у вас свободного пространства на Диске. Убедитесь, что вы вошли в аккаунт, который используете для работы с Классом.
Если вы используете для этого личный аккаунт Google и у вас почти не осталось места на Диске, освободите его или увеличьте хранилище.
Подробнее о том, как открыть папку курса на Google Диске…
Как увеличить хранилище на Диске?
Если для работы с Классом вы используете личный аккаунт Google:
- Вы можете приобрести дополнительное пространство в хранилище Google.
- Ваше учебное заведение или организация может запросить лицензию Google Workspace for Education.
Узнайте, .
Немножко теории
Стандарт Fetch определяет запросы, ответы и процесс, который их связывает: выборка (fetching). Стандарт Fetch также определяет JavaScript API fetch(), который предоставляет большую часть сетевых функций на довольно низком уровне абстракции.
Заголовок запроса `Origin` указывает, откуда происходит выборка. Заголовок `Origin` — это версия заголовка`Referer` , которая не показывает путь. Он используется для всех HTTP-выборок, чей ответ на запрос поврежден «cors», а также для тех, у которых метод запроса не является ни GET, ни HEAD. Из-за ограничений совместимости он не входит во все выборки.
Протокол CORS существует, чтобы разрешить обмен ответами из разных источников и более гибкую выборку, чем это возможно с помощью элемента формы HTML <form>. Он расположен поверх HTTP и позволяет в ответах объявлять, что они могут быть переданы другим источникам. Протокол CORS состоит из набора заголовков, которые указывают, может ли ответ быть общим для разных источников.
Блокировка чтения из разных источников (Cross-origin read blocking), более известная как CORB, представляет собой алгоритм, который выявляет сомнительные выборки ресурсов из разных источников (например, выборки, которые в любом случае не удались бы, как попытки отрисовки JSON внутри элемента img) и блокирует их до того, как они достигнут веб-страницы. CORB снижает риск утечки конфиденциальных данных, удерживая их подальше от веб-страниц с разными источниками.
Метод fetch() — это относительно низкоуровневый API для выборки ресурсов. Он охватывает немного больше вопросов, чем XMLHttpRequest, хотя в настоящее время его не хватает, когда дело доходит до последовательности запросов (а не ответов).
Чего НЕ может JavaScript в браузере?
Возможности JavaScript в браузере ограничены ради безопасности пользователя. Цель заключается в предотвращении доступа недобросовестной веб-страницы к личной информации или нанесения ущерба данным пользователя.
Примеры таких ограничений включают в себя:
-
JavaScript на веб-странице не может читать/записывать произвольные файлы на жёстком диске, копировать их или запускать программы. Он не имеет прямого доступа к системным функциям ОС.
Современные браузеры позволяют ему работать с файлами, но с ограниченным доступом, и предоставляют его, только если пользователь выполняет определённые действия, такие как «перетаскивание» файла в окно браузера или его выбор с помощью тега .
Существуют способы взаимодействия с камерой/микрофоном и другими устройствами, но они требуют явного разрешения пользователя. Таким образом, страница с поддержкой JavaScript не может незаметно включить веб-камеру, наблюдать за происходящим и отправлять информацию в ФСБ.
-
Различные окна/вкладки не знают друг о друге. Иногда одно окно, используя JavaScript, открывает другое окно. Но даже в этом случае JavaScript с одной страницы не имеет доступа к другой, если они пришли с разных сайтов (с другого домена, протокола или порта).
Это называется «Политика одинакового источника» (Same Origin Policy). Чтобы обойти это ограничение, обе страницы должны согласиться с этим и содержать JavaScript-код, который специальным образом обменивается данными.
Это ограничение необходимо, опять же, для безопасности пользователя. Страница , которую открыл пользователь, не должна иметь доступ к другой вкладке браузера с URL и воровать информацию оттуда.
-
JavaScript может легко взаимодействовать с сервером, с которого пришла текущая страница. Но его способность получать данные с других сайтов/доменов ограничена. Хотя это возможно в принципе, для чего требуется явное согласие (выраженное в заголовках HTTP) с удалённой стороной. Опять же, это ограничение безопасности.
Подобные ограничения не действуют, если JavaScript используется вне браузера, например — на сервере. Современные браузеры предоставляют плагины/расширения, с помощью которых можно запрашивать дополнительные разрешения.
Нет доступа к отдельным сайтам
Ошибка может возникать при попытке зайти на конкретный сайт. Все остальные при этом нормально открываются. Здесь свои причины, о которых речь пойдёт ниже.
Причины
- Сайт не позволяет установить соединение из-за сбоя на сервере. С этим сделать ничего не получится. Единственный выход – подождать, пока администраторы сайта всё починят.
- Доступ к сайту может быть заблокирован провайдером. Например, если владелец не оплатил услуги хостинга.
- Зайти на сайт бывает невозможно из-за настроек компьютера, браузера или роутера. Подключение блокируется локально.
Что делать
Для начала очистите кэш в браузере и перезапустите его. Можете на всякий случай перезагрузить компьютер. Проверьте, открывается ли нужный вам сайт. Если нет, идём дальше.
Возможно, сайт заблокирован в настройках localhost. Такое случается после установки некоторых приложений, игр или из-за вирусов. Эти настройки хранятся в маленьком текстовом файле hosts.
Для проверки hosts, независимо от версии Windows, нажмите клавиши Win + К и введите команду %WinDir%\System32\Drivers\Etc
Откроется папка, в которой вы увидите, в том числе, нужный вам файл. Кликните на него правой кнопкой мыши, выберите «Открыть с помощью» и укажите «Блокнот».
Содержимое файла по умолчанию выглядит так:
Если в файле есть ещё что-то, это уже изменения, внесённые программами. Но далеко не всегда это признак вируса. Это могут быть настройки игр и программ, необходимые для их работы.
Первым делом сделайте резервную копию файла. После чего можете приступить к его правке. Учтите, что для этого потребуются права администратора. Закройте «Блокнот» и запустите его снова, кликнув на иконку правой кнопкой мыши и выбрав пункт «Запуск от имени администратора». Через меню «Файл» – «Открыть» найдите hosts. Просмотрите внимательно его содержимое.
Если вы увидели адрес сайта, который у вас не открывается, удалите полностью эту строку, сохраните hosts и попробуйте открыть сайт в браузере.
Когда разобраться в файле не получается, замените его содержимое текстом по умолчанию. Сохраните и проверьте работоспособность браузера. В случае возникновения проблем поменяйте отредактированный hosts на его резервную копию.
Иногда невозможно зайти на сайт из-за настроек прокси. В некоторых странах заблокированы, например, ВК и Ютуб. Если вы используете прокси, он может подменять ваш IP на адрес в одной из таких стран. В результате доступ к ресурсу блокируется.
Попробуйте сменить в настройках прокси ваше местоположение. Вход под другим IP позволит открыть неоткрывающийся сайт.
Сбой в настройках Skype
Также, файлы могут не приниматься из-за внутреннего сбоя в настройках Скайпа. В этом случае, следует провести процедуру сброса настроек. Чтобы это сделать, нам потребуется удалить папку Skype, но прежде всего, завершаем работу данной программы, выйдя из неё.

Чтобы попасть в нужную нам директорию, запускаем окно «Выполнить». Легче всего, это сделать, нажав на клавиатуре комбинацию клавиш Win+R. Вводим в окно значение «%AppData%» без кавычек, и жмем на кнопку «OK».
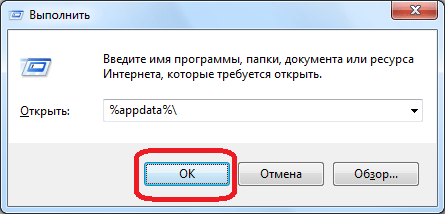
Попав в указанную директорию, ищем папку под названием «Skype». Чтобы потом иметь возможность восстановить данные (прежде всего переписку), не просто удаляем эту папку, а переименовываем на любое удобное для вас наименование, или перемещаем в другую директорию.
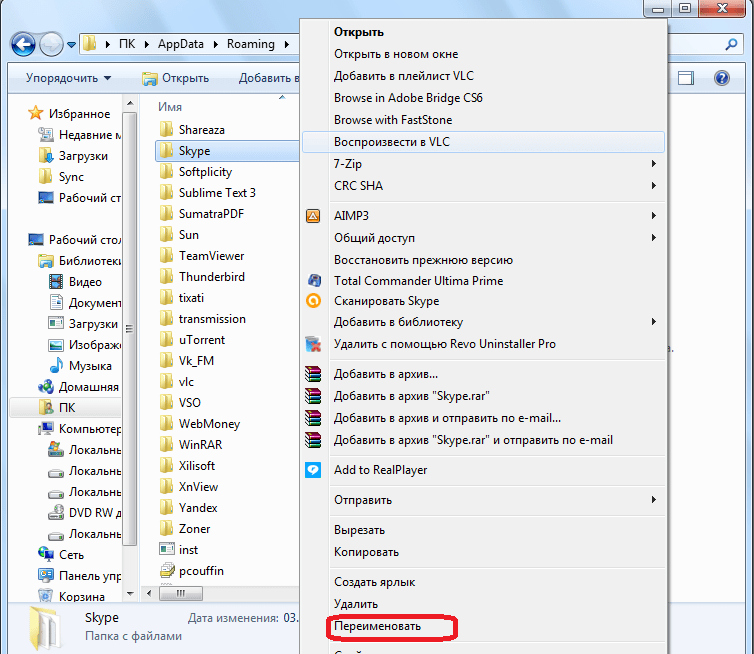
Затем, запускаем Скайп, и пробуем принять файлы. В случае удачи, перемещаем файл main.db из переименованной папки во вновь сформированную. Если же ничего не получилось, то можно сделать все как было, просто вернув папке прежнее название, или переместив в изначальную директорию.

Используйте другой браузер (например, Firefox) для устранения проблемы
Решить проблему можно путем скачивания файла на другом компьютере. Затем просто перенесите установочный файл на свое устройство. Когда пользователю необходимо срочно позвонить или написать текстовое сообщение другу, а времени на установку программы нет, то можно воспользоваться нужными функциями приложения через веб-версию программы Скайп. Для этого не нужно скачивать и устанавливать программу на компьютер.
И так, мы уже разбирались, как отправлять файлы в скайпе, приведу пару ссылок на прошлые статьи: «как отправить видео по скайпу», «как отправить фотографию про скайпу». Сегодня же мы рассмотрим ошибку, которая может произойти, вы не сможете передать файл в скайпе. Единственного способа решить эту проблему нет, однако есть несколько распространенных методов, как справится со сложившейся ситуацией.
Что это за ошибка?
Данная ошибка может встречаться в разных программах — Ворд, Эксель, SharePoint и других. Ошибка может выскакивать и на английском — filename is locked for editing by another user.
На официальном сайте Майкрософт есть информация по поводу этой ошибки, где сказано, что среди причин может быть:
- Иногда документ и правда заблокирован другим пользователем. Скорее всего имеется при использовании общего доступа к файлу, когда один и тот же файл могут редактировать несколько людей (возможно даже одновременно при наличии поддержки в офисе).
- Второй вариант — другим пользователем являетесь вы, просто вы либо неправильно закрыли документ, либо он открыт еще в какой-то программе, которая или работает (например скрыто) либо была закрыта некорректно.
Подробную информацию об ошибке советую почитать на офф сайте Майкрософт — предоставленные способы решения могут помочь.
Ошибка уже имеет другое оформление, три кнопки, а суть одинакова. Странно. Возможно это проблема не в Офисе, а все таки в винде.
Рефакторинг
Первое, что нужно сделать, — заключить код, отвечающий за ввод вывод данных в конструкцию try — catch (так легче управлять исключениями и применять свои исключения). Затем нужно создать отдельную переменную с типом File, куда можно записать адрес и название файла (это удобно, т. к. часто нужно работать с несколькими файлами, их помещают в отдельные переменные и обрабатывают циклом, и только затем результирующая переменная вставляется как параметр в FileWriter).
Также хорошей практикой при работе с потоками ввода/вывода считается использование буфера (класс FileWriter обращается к диску, если данных много это может потребовать много памяти, поэтому разумно манипулировать данными, используя буфер), для этого применяется класс BufferedWriter, а FileWriter записывается в скобки в качестве параметра. Для освобождения буфера вызывается метод flush(), его можно прописать перед методом close(), теперь код будет выглядеть так, как показано ниже.
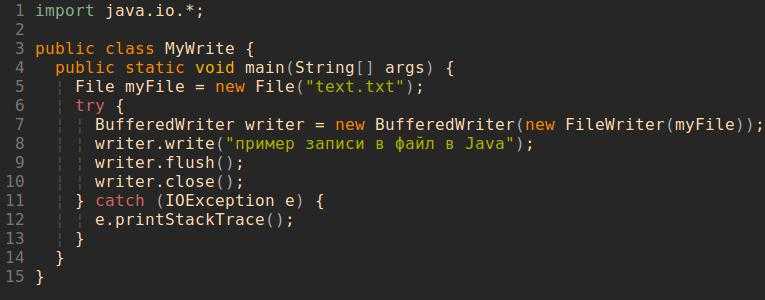
Электронная почта
Я не могу отправлять и получать письма
Если у вас и ваших учащихся есть аккаунты Google Workspace for Education, но вы не можете пользоваться электронной почтой, возможно, ваш администратор отключил сервис Gmail. Обратитесь к администратору Google Workspace.
Я не могу приглашать законных представителей или писать им письма
Если у вас есть аккаунт Google Workspace for Education, но в Классе недоступны функции для связи с законными представителями учащихся, попробуйте сделать следующее:
- Войдите в Класс через браузер (не через мобильное приложение).
- Попросите администратора проверить, назначена ли вам роль преподавателя.
- Попросите администратора предоставить вам разрешение на управление рассылками для законных представителей учащихся.
Примечание. Если для входа в Класс вы используете личный аккаунт Google, то функция связи с законными представителями вам недоступна.
Как исправить ошибку Word не может завершить сохранение из-за ошибки доступа к файлу?
В этом разделе мы покажем вам несколько решений, позволяющих решить проблему с невозможностью завершить сохранение из-за ошибки разрешения файла. Продолжайте читать, чтобы узнать больше.
Решение 1. Сохраните файл под другим именем.
Первое решение, чтобы решить, что слово не может завершить сохранение из-за ошибки доступа к файлу, — сохранить файл под другим именем.
А вот и руководство.
Шаг 1. Просто нажмите файл кнопку в левом углу, чтобы продолжить.
Шаг 2: нажмите Сохранить как , а затем измените имя файла и место сохранения файла.
Когда все шаги будут завершены, вы можете успешно решить, что слово не может завершить сохранение из-за ошибки разрешения файла Windows 10.
Решение 2. Отключите антивирусное ПО.
Как мы уже упоминали в предыдущем разделе, слово не может завершить сохранение из-за ошибки разрешения файла может быть вызвано антивирусным программным обеспечением, препятствующим процессу сохранения данных. Антивирусное программное обеспечение может защитить ваш компьютер от вирусных атак, но оно также приводит к некоторым другим ошибкам. Итак, чтобы сохранить файл, вы можете временно отключить антивирус.
Чтобы отключить антивирусную программу, действия очень просты. Например, если вы используете Avast, просто щелкните значок Настройки антивирусной программы, а затем выберите Отключить это продолжить.
Несколько способов временно или полностью отключить Avast для ПК и Mac
Как отключить (остановить или закрыть), удалить (или удалить) антивирус Avast в Windows и Mac? Этот пост показывает вам несколько методов для этой работы.
Читать больше
После его отключения вы можете снова сохранить файл, чтобы проверить, не удается ли слово не завершить сохранение из-за ошибки разрешения файла.
Решение 3. Запустите Microsoft Word в безопасном режиме.
Если два вышеуказанных метода неэффективны, вы можете проверить, можете ли вы решить эту проблему, запустив Microsoft Word в безопасном режиме. В безопасном режиме все надстройки не загружаются.
А вот и руководство.
Шаг 1: нажмите Windows ключ и р ключ вместе, чтобы открыть Бежать диалоговое окно, затем введите winword / сейф в поле и щелкните Хорошо продолжать.
Шаг 2: Затем Microsoft Word откроется в безопасном режиме. Щелкните значок файл кнопку в левом углу и выберите открыто и перейдите к файлу, который хотите открыть, чтобы продолжить.
Шаг 3: Запустите файл и сохраните его. Если файл можно успешно сохранить в безопасном режиме, это означает, что либо ваши надстройки, либо профиль пользователя повреждены. Следовательно, вам нужно это исправить.
Шаг 4: Щелкните значок файл кнопку и выберите Параметры , а затем выберите Надстройки . Нажмите Идти перед Надстройка COM .
Шаг 5: Далее здесь будут перечислены все надстройки. Просто попробуйте отключить их по одному. Затем проверьте, что слово не может завершить сохранение из-за исправления ошибки разрешения файла.
Если этот метод не эффективен, вы можете перейти к следующему методу.
Решение 4. Проверьте Центр обновления Windows и Центр обновления Майкрософт.
Вы можете попробовать обновить Windows и Microsoft Word, чтобы исправить слово не удается завершить сохранение из-за ошибки разрешения файла.
А вот и руководство.
Шаг 1: нажмите Windows ключ и я ключ вместе, чтобы открыть Настройки . Тогда выбирай Обновление и безопасность продолжать.
Шаг 2. Во всплывающем окне выберите Центр обновления Windows и нажмите Проверить обновления продолжать.
Шаг 3: После обновления Windows вам также необходимо обновить Microsoft Word. Нажмите Вот чтобы узнать, как обновить Центр обновления Windows.
Когда все шаги будут завершены, вы можете снова сохранить файл и проверить, не удается ли сохранить слово не удается из-за ошибки разрешения файла.
Серверные сценарии
Вы можете использовать много разных серверов, но я хотел бы написать о серверах PHP и Node.js.
С помощью поисковой машины вы можете найти » бесплатный веб-хостинг на PHP * «или» бесплатный веб-хостинг Node.js ». Для сервера PHP я бы порекомендовал 000webhost.com , а для Node.js я бы порекомендовал посмотреть и прочитать этот список .
PHP скрипт на стороне сервера
PHP-скрипт для чтения и записи из файла JSON:
Решение для серверного сценария Node.js
Я думаю, что Node.js немного сложен для новичка. Это не обычный JavaScript, как в браузере. Прежде чем начать с Node.js, я бы рекомендовал прочитать одну из двух книг:
- Узел обучения: переход на сторону сервера
- Node.js Веб-разработка: разработка на стороне сервера
Скрипт Node.js для чтения и записи из файла JSON:
Ссылки по теме для Node.js:
- Как разработать веб-приложение с использованием чистого Node.js (HTTP GET и POST, HTTP Server) (подробный видеоурок)
- Анатомия транзакции HTTP
- Как обрабатывать POST-запрос в Node.js
- Как извлечь данные POST в Node.js?
DOM (Document Object Model) – объектная модель страницы
Основным инструментом работы и динамических изменений на странице является DOM (Document Object Model) – объектная модель, используемая для XML/HTML-документов. Согласно DOM-модели, документ является иерархией, деревом. Каждый HTML-тег образует узел дерева с типом «элемент». Вложенные в него теги становятся дочерними узлами. Для представления текста создаются узлы с типом «текст».
DOM – это представление страницы в виде дерева объектов, доступное для чтения и изменения через JavaScript.
При чтении неверного HTML браузер автоматически корректирует его для показа и при построении DOM. В частности, всегда будет верхний тег. Даже если в тексте нет – в DOM он будет, браузер создаст его самостоятельно. То же самое касается и тега. Например, если файл состоит из одного слова, то браузер автоматически обернёт его ви .
При генерации DOM браузер самостоятельно обрабатывает ошибки в документе, закрывает теги и делает все, чтобы корректно отобразить документ.
Видеовстречи в Классе
Я не могу создать видеовстречу Meet или присоединиться к ней
Если сервис Meet недоступен или при работе с ним возникают неполадки, такие как низкое качество видео, невозможность подключиться к встрече или другие проблемы производительности, проверьте статус Meet на странице Доступность сервисов Google Workspace.
Если на странице «Доступность сервисов Google Workspace» текущий статус Google Meet отмечен желтым или красным значком, в работе сервиса могут возникать неполадки или он может быть недоступен. Подробнее об устранении неполадок в Google Meet и известных проблемах с Google Meet…
Записи видеовстреч курса сохраняются на Диске учащегося
Причина третья
Пользователь, которому хотите передать файл либо не принимает его, либо запретил в программе принимать файлы вообще. Что можно сделать в этом случае. Если он это сделал специально и не хочет принимать от вас фото. видео и другое, то ничего. Если же просто не знает, что нажать, то можно ему посоветовать следующую инструкцию.
В верхнем меню скайпа на кнопку «Инструменты» и из выпавшего списка выбираем пункт «Настройки…»:
В открывшихся настройках нажимаем на пункт «Чаты и SMS».
На следующем этапе жмем в правой стороне окошка на кнопочку «Открыть дополнительные настройки»:
В открывшемся окошке находим раздел «При получении файлов…» и ставим переключатель в положение «Сохранить все файлы в…» и выбираем папку, в которую будут сохранятся все те, что будут вам отправлены, при помощи соответствующей кнопки.
Также ставим птичку возле пункта «Автоматически принимать входящие файлы».
Все, теперь все файлы, которые будут передавать человеку, будут автоматически приниматься программой и сохранятся в указанную им папку.
















![[урок 3] . получение любой информации со страницы при помощи javascript - nagibaka.ru](http://fuzeservers.ru/wp-content/uploads/9/e/5/9e5bec4b776e1a3d4f3ff6846f3f797d.jpeg)








![Отказано в доступе к файлам: windows 10 не может копировать или перемещать файлы [советы по minitool]](http://fuzeservers.ru/wp-content/uploads/8/1/1/81114a2f93e2c5f642ce76a1e882c012.png)




