Auto Connect on Startup
To automatically connect to wireless network at boot time, we need to edit the file. It’s a good idea to copy the file from directory to directory, then edit it because we don’t want newer version of to override our modifications.
sudo cp /lib/systemd/system/wpa_supplicant.service /etc/systemd/system/wpa_supplicant.service sudo nano /etc/systemd/system/wpa_supplicant.service
Find the following line.
ExecStart=/sbin/wpa_supplicant -u -s -O /run/wpa_supplicant
Change it to the following. Obviously you need to change if that isn’t your interface name.
ExecStart=/sbin/wpa_supplicant -u -s -c /etc/wpa_supplicant.conf -i wlp3s0
It’s recommended to always try to restart wpa_supplicant when failure is detected. Add the following right below the line.
Restart=always
If you can find the following line in this file, comment it out (Add the # character at the beginning of the line).
Alias=dbus-fi.w1.wpa_supplicant1.service
Save and close the file. Then enable wpa_supplicant service to start at boot time.
sudo systemctl enable wpa_supplicant.service
We also need to start at boot time to obtain a private IP address from DHCP server. This can be achieved by creating a systemd service unit for .
sudo nano /etc/systemd/system/dhclient.service
Put the following text into the file.
Description= DHCP Client Before=network.target Type=forking ExecStart=/sbin/dhclient wlp3s0 -v ExecStop=/sbin/dhclient wlp3s0 -r Restart=always WantedBy=multi-user.target
Save and close the file. Then enable this service.
sudo systemctl enable dhclient.service
WPA3-Personal
Эта версия обеспечивает надежную аутентификацию на основе паролей, даже когда пользователи выбирают короткие или слабые пароли. Он не требует сервера аутентификации и является основным протоколом, который используют домашние пользователи и малые предприятия..
- Использует 128-битное шифрование
- Использует рукопожатие одновременной аутентификации равных (SAE), которое защищает от атак грубой силы
- Включает прямую секретность означает, что новый набор ключей шифрования генерируется каждый раз, когда устанавливается соединение WPA3, поэтому, если исходный пароль скомпрометирован, это не имеет значения
- Поддерживает безопасность в общественных сетях
- Легко управляет подключенными устройствами
- Позволяет выбрать естественный пароль, который, как утверждает Wi-Fi Alliance, облегчит пользователям запоминание парольных фраз
Проблема вторая: отсутствует модуль драйвера
Исходя из команд lsusb и lspci, при условии, что Ubuntu может видеть беспроводную карту, можно предположить, что все работает, просто система не знает, что делать с картой.
Вернитесь к терминалу и введите следующую команду:
sudolsmod
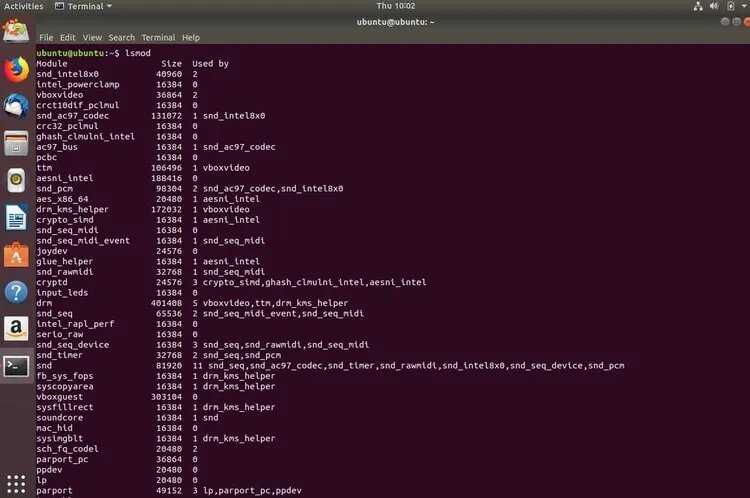
Вы видите список используемых модулей. Чтобы активировать свой модуль, введите следующую команду, где «modulename» — это название вашего чипсета.
sudo modprobe modulename
Например, ваш беспроводной чипсет — это «RT2870», команда будет выглядеть следующим образом:
sudo modprobe rt2800usb
После этого выполните lsmod команду еще раз, чтобы увидеть, правильно ли все работает.
Настройка для домашней сети
Теперь самое интересное — настройка. Этот процесс задокументирован для Arch Wiki, и Gentoo Wiki, но всех деталей там естественно нет.
Программа обычно ставится в директорию , и наша задача — правильно настроить конфигурационный файл , и привязать его к автозапуску беспроводного сетевого интерфейса.
Начнем с . Если вы подключаетесь из дома к WPA/WPA2, то скорее всего используете пароль для WiFi соединения, что соответствует режиму . Мы не будет рассматривать варианты с WEP шифрованием, так как оно ненамного лучше открытой сети.
Возьмем типовой конфиг из документации. Например такой.
Первая строка необходима, без программа даже не запустится. GROUP=wheel нужно для того, чтобы запускать из под обычного пользователя в графическом интерфейсе wpa_gui, но это не наш путь. Поэтому меняем на рутовый .
Каждой сети в файле настроек должен соответствовать блок . Покопавшись в исходниках, обнаружил нашел годное писание переменной в файле , а в мануале и руководстве пользователя ее описание очень скудное.
Остальные опции взяты из руководства конфиг файла.
- — The Basic Service Set Identifier (BSSID), физический адрес точки доступа.
- — Протоколы аутентификации.
- — Для WPA2 укажите CCMP, а для WPA — TKIP.
- — WPA/WPA2.
- — Хэш пароля PreShared Key.
Создаем хэш пароля для :
Все готово, чтобы создать конфиг сети. Итоговый файл должен выглядеть как-то так.
Верные значения для , , и можно определить, сканируя беспроводную сеть.
Команда из набора устарела, вместо нее сейчас .
Подключите смартфон Android к Wi-Fi с помощью WPA2-Enterprise
В смартфонах Android мы должны щелкнуть сеть Wi-Fi, к которой мы хотим подключиться, нет необходимости вручную добавлять беспроводную сеть, как в операционных системах Windows. В этом случае, как только мы нажмем на беспроводную сеть Wi-Fi, появятся различные варианты конфигурации. Нам нужно заполнить его следующим образом:
- Метод EAP: PEAP
- Фаза 2 аутентификации: MSCHAPv2
- Сертификат ЦС: не проверять
В разделе «Identity» нам нужно будет ввести наше имя пользователя, которое мы зарегистрировали на сервере, а в «Password» нам нужно будет ввести код доступа. Мы автоматически подключимся к беспроводной сети Wi-Fi, и мы сможем без проблем выходить в Интернет, используя WPA2-Enterprise и тип шифрования 802.1x EAP, который нам указывает наш смартфон.
Другая возможная конфигурация этих смартфонов будет следующей:
- Метод EAP: TTLS
- Фаза 2 аутентификации: MSCHAPv2
- Сертификат ЦС: не проверять
В разделах «Identity» и «Password» нам также нужно будет ввести свои учетные данные, как и раньше.
Как вы видели, настроить аутентификацию WPA2-Enterprise на маршрутизаторе очень просто, и даже больше, если мы используем сервер аутентификации, подобный тому, который интегрирован в QNAP. Однако мы не можем загрузить ЦС, чтобы установить его на всех без исключения беспроводных клиентах Wi-Fi, поэтому мы все равно можем пострадать от атаки несанкционированного доступа, когда киберпреступник выдает себя за легитимную точку доступа, что, если бы у нас был ЦС в нашей системе. не пройдет, потому что он проверяется перед установкой соединения. Для обеспечения этой безопасности необходимо будет настроить наш собственный сервер FreeRADIUS с нуля или в такой системе, как pfSense, где у нас есть все доступные параметры конфигурации.
Какой выбрать тип шифрования и поставить ключ WPA на WiFi роутере?
С теорией разобрались — переходим к практике. Поскольку стандартами WiFi 802.11 «B» и «G», у которых максимальная скорость до 54 мбит/с, уже давно никто не пользуется — сегодня нормой является 802.11 «N» или «AC», которые поддерживают скорость до 300 мбит/с и выше, то рассматривать вариант использования защиты WPA/PSK с типом шифрования TKIP нет смысла. Поэтому когда вы настраиваете беспроводную сеть, то выставляйте по умолчанию
Либо, на крайний случай, в качестве типа шифрования указывайте «Авто», чтобы предусмотреть все-таки подключение устройств с устаревшим WiFi модулем.
При этом ключ WPA, или попросту говоря, пароль для подключения к сети, должен иметь от 8 до 32 символов, включая английские строчные и заглавные буквы, а также различные спецсимволы.
Ваше мнение — WiFi вреден?
Да 22.93%
Нет 77.07%
Проголосовало: 33628
Защита беспроводного режима на маршрутизаторе TP-Link
На приведенных выше скринах показана панель управления современным роутером TP-Link в новой версии прошивки. Настройка шифрования сети здесь находится в разделе «Дополнительные настройки — Беспроводной режим».
В старой «зеленой» версии интересующие нас конфигурации WiFi сети расположены в меню «Беспроводной режим — Защита». Сделаете все, как на изображении — будет супер!
Если заметили, здесь еще есть такой пункт, как «Период обновления группового ключа WPA». Дело в том, что для обеспечения большей защиты реальный цифровой ключ WPA для шифрования подключения динамически меняется. Здесь задается значение в секундах, после которого происходит смена. Я рекомендую не трогать его и оставлять по умолчанию — в разных моделях интервал обновления отличается.
На маршрутизаторах ASUS все параметры WiFi расположены на одной странице «Беспроводная сеть»
Защита сети через руотер Zyxel Keenetic
Аналогично и у Zyxel Keenetic — раздел «Сеть WiFi — Точка доступа»
В роутерах Keenetic без приставки «Zyxel» смена типа шифрования производится в разделе «Домашняя сеть».
Создаем сложный пароль
Чтобы создать сложный пароль, должны быть соблюдены условия:
- Длина: чем больше символов в комбинации, тем сложнее ее подобрать, даже программным способом.
- Сложность: сильный пароль включает буквы различного регистра и цифры. Пробелы, тире снизу и сложные символы не подходят, потому что их сложно вводить, особенно на мобильной технике или Smart TV телевизорах.
- Распространенные фразы, имена, даты использовать нельзя – такие пароли легко подбираются.
Соблюдая эти нехитрые правила, можно быть уверенным, что сеть не смогут взломать злоумышленники.
Ключ безопасности сети – это последовательность из цифр, букв и символов, защищающая доступ к Wi-Fi. Если он забыт, просмотреть его можно на ПК, ноутбуке, смартфоне или роутере. Пароль можно отредактировать или удалить, сбросив маршрутизатор к начальным установкам. При вводе нового кода нужно помнить: чем он сложнее, тем более защищенным будет беспроводное соединение, а значит, тем труднее его будет взломать злоумышленникам.
Мне нравится1Не нравится
Настройка Wi-Fi через терминал ubuntu
Первым делом нужно узнать как прописан интерфейс отвечающий за wi-fi. Прописываем в терминал:
lshw -C network
Видим в выводе много строчек нас интересуют конкретно эти:
*-network описание: Беспроводной интерфейс продукт: AR9462 Wireless Network Adapter производитель: Qualcomm Atheros физический ID: 0 сведения о шине: pci@0000:0d:00.0 логическое имя: wlp13s0 версия: 01 серийный №: 9c:b7:0d:f7:c3:3f разрядность: 64 bits частота: 33MHz возможности: pm msi pciexpress bus_master cap_list rom ethernet physical wireless конфигурация: broadcast=yes driver=ath9k driverversion=4.4.0-66-generic firmware=N/A ip=192.168.1.19 latency=0 link=yes multicast=yes wireless=IEEE 802.11abgn ресурсы: IRQ:17 память:d3500000-d357ffff память:d3580000-d358ffff
Красным выделил логическое имя, у вас оно может быть другим! Используя этот идентификатор сетевой карты мы и будем подключатся к сети Wi-Fi. Вы помните как называется ваша домашняя сеть у меня SSID: «troyan»
Для того чтобы просканировать wi-fi, если не помните как правильно она называется в консоли нужно прописать:
iwlist wlp13s0 scan
wlp13s0 это идентификатор вашей сетевой карты. чуть выше мы его определили.И так мы определились с названием сети теперь сгенерируем ключь wpa-psk с помощью утилиты wpa_passphrase она должна быть уже установлена в системе стандартно.
Unblock Wifi on Raspberry Pi
The Ubuntu ARM OS for Raspberry Pi blocks wireless interface by default. You need to unblock it with:
sudo rfkill unblock wifi
To unblock it at boot time, edit the systemd unit.
sudo nano /etc/systemd/system/wpa_supplicant.service
Change the ExecStart parameter to the following.
ExecStart=/bin/bash -c '/usr/sbin/rfkill unblock wifi && /sbin/wpa_supplicant -u -s -c /etc/wpa_supplicant.conf -i wlan0'
Save and close the file.
If that doesn’t work, you can mask the system unit.
sudo systemctl mask systemd-rfkill.socket
Also, create the file.
sudo nano /etc/rc.local
Add the following linesin this file.
#!/bin/bash /usr/sbin/rfkill unblock wifi exit 0
Make it executable.
sudo chmod +x /etc/rc.local
In my test, the command in the systemd unit doesn’t work, but it works in the file. Perhaps the timing is important. It could be that the command should run after the command.
Note that if you have installed a desktop environment, there’s probably a network manager running that can interfere with connection. You need to disable it. For example, I use the lightweight LXQT desktop environment on Raspberry Pi and need to disable connman.service.
sudo systemctl disable connman.service
Recommended Reading
How to Use Systemd on Linux – Manage Services, Run Levels and Logs
Как на ноутбуке посмотреть пароль от вайфая
Проблема решается одним из способов:
- средства Windows;
- опции роутера;
- специальные приложения.
Системные инструменты
Отличия поиска в среде Windows зависят от установленной модификации.
Сначала рассмотрим порядок действий в старых системах, включая XP. Проходим путь: Панель Управления – Мастер беспроводных сетей.
@vpautinu.com@vpautinu.com
Запускается интерфейс, щёлкаем здесь «Далее».
@mirinfo.ru
Последовательно выбираем команды. Каждый переход подтверждаем клавишей «Далее».
Указываем «Добавить новые компьютеры».
@wifigid.ru
Устанавливаем ручной режим.
@wifigid.ru
Отмечаем «Напечатать параметры сети», завершаем процесс нажатием «Готово».
@wifigid.ruСтрочка «Ключ сети» содержит действующую комбинацию.
Версии Windows 7 и 8 используют иную схему. Заходим: Панель управления – Центр управления сетями и общим доступом.
@reedr.ru
В левой области меню открываем раздел «Управление беспроводными сетями».
@vpautinu
Щёлкаем правой кнопкой мыши (ПКМ) по нужному названию, задействуем опцию «Свойства».
@vpautinu
В следующем интерфейсе воспользуемся рубрикой «Безопасность». Выставляем флажок перед фразой «Отображать вводимые знаки».
@vpautinu
Сетевой код появляется после обозначения «Ключ безопасности сети».
Процедура в Windows 10 немного отличается. Применяем ПКМ на сетевом символе, находящемся в трее. Активируем команду «Параметры сети и интернет».
@siteprokompy.ru
Жмём рубрику «Центр управления сетями и общим доступом».
@siteprokompy.ru
Инициируем «Изменение параметров адаптера».
@siteprokompy.ru
В раскрывшемся перечне подсвечиваем активное соединение.
@siteprokompy.ru
Последовательно проходим разделы: Свойства беспроводной сети – Безопасность.
@siteprokompy.ru@siteprokompy.ru
Дальнейшие действия повторяют предыдущую схему.
Командная строка
Данный инструмент позволяет легко отыскать пароль от любой (включённой или обесточенной) сети.
Нажимаем кнопку Пуск, в поисковой строке набираем cmd.
@reedr.ru
В открывшемся интерфейсе печатаем запрос netsh wlan show profiles.
@reedr.ru
Система выдаёт полный перечень подключений, у которых есть сохранённые в памяти ПК файлы.
Смотрим подходящее наименование. Далее пишем задачу netsh wlan show profiles name=имя_сети key=clear.
Строчка «Содержимое ключа» отображает требуемую информацию.
@ssecond-life.ru
Опции роутера
Этот способ пригодится, если на ПК пароли не обнаружены.
Сначала ищем IP-адрес маршрутизатора. Эти сведения легко найти на нижней панели передатчика.
@lh6.googleusercontent.com
Бывает так, что надписи здесь неразборчивы. В этом случае смотрим цифры в паспорте прибора.
Получив информацию, соединяем ноутбук и передатчик сетевым шнуром.
Открываем любой интернет-обозреватель и в адресной строке набираем найденный ранее набор символов.
@reedr.ru
Последует запрос для входа, дважды вписываем здесь слово admin.
@reedr.ru
Дальнейшие манипуляции различаются, ведь каждый изготовитель предусматривает свои настройки.
Модели TP-Link: проходим разделы Wireless – Wireless Security. Пароль отображается рядом со строкой «PSK Password» (либо «Wireless Network Key»). В некоторых случаях система предлагает нажать ссылку чуть ниже. Комбинация появляется в дополнительном окне.
@reedr.ru
Asus: после входа открывается меню состояния сети. Далее – «Ключ WPA-PSK».
D-Link: в левом каталоге последовательно раскрываем рубрики: Wi-Fi – Настройки безопасности. Итоговый пункт – «Ключ шифрования PSK».
ZyXEL: в нижнем меню окна жмём «Сеть Wi-Fi». Переходим в опцию «Точка доступа». Затем – «Ключ сети».
@ixbt.com
Специальные приложения
Есть программы, которые вычисляют пароль от Wi-Fi быстро и точно.
@reedr.ru
В интерфейсе активируем кнопку «Start Recovery». Сканируются доступные каналы, затем появляется их список. Выбираем нужную точку. Необходимые данные располагаются в столбце «Password Key». Клавиша «Export» позволяет сохранить информацию в текстовом или ином формате.
@reedr.ru@windows-cdn.softpedia.com
Найти пароль от беспроводной сети – несложная задача. Нет причин беспокоиться, что ключ забыт или потерян. Однако каждый из рассмотренных методов имеет свои нюансы. Среда Windows открывает эти сведения, но только если в системе есть сохранённые файлы. Настройки роутера помогают решить вопрос, когда на ноутбуке код не обнаружен. Наиболее быстрый и универсальный вариант – с помощью специальных программ, подходит во всех ситуациях.
Основные причины
Рассмотрим самые частые причины появления ошибки при попытке подсоединения к Wi-Fi. Очень часто виной этому является обыкновенная человеческая невнимательность, проблемы с некачественным программным обеспечением телефонов на Андроиде и гораздо реже аппаратная неисправность роутера.
Неправильно набранный пароль
Чаще всего ошибка аутентификации при подключении к wi-fi на андроид случается из-за банальной ошибки при вводе ключа доступа, то есть пароля.
- Кликните в самом краю на иконку (если таковая есть) знака колодки, ключа, глаза или надпись: «Отображать символы/Показать пароль». Тогда вводимые символы будут отображаться как следует, и вы наверняка напишите верный пароль. Большие и маленькие буквы имеют разные значения, регистр учитывается, поэтому будьте внимательны.
- Если первый пункт не работает, напишите пароль в любом текстовом редакторе, скопируйте и вставьте свой пароль от wi-fi прямо в поле ввода пароля. Учите, что скопировать нужно только сам пароль. Если в буфер обмена попадут лишние пробелы, тогда он не подойдет.
- Проверьте правильность пароля Wi-Fi с помощью иного устройства. Подключитесь к сети с помощью этого же ключа, но уже с другого гаджета. Если все удалось – проблема на стороне первого девайса. Если нет, тогда потребуется вмешиваться в настройки роутера.
Несоответствие типа шифрования данных
«Отключено, требуется авторизация wi-fi андроид» – данная ошибка может появиться из-за несовпадения типа зашифрованных данных. Исправить это можно с помощью настроек роутера. Не забудьте проверить и телефонные настройки Wi-Fi для конкретной сети, чтобы сверить их с тем, что указано в админке роутера. При подключении новой сети на телефоне можно выставлять параметры, такие как DHCP, Proxy и прочее. Старайтесь использовать стандартные значения.
Неправильно выставленная дата на смартфоне
Все современные телефоны на iOS, Android умеют синхронизировать время по Интернету. Если доступа к Интернету нет, исправьте это вручную, зайдя в настройки даты и времени своего телефона. Выставьте точные данные и пробуйте подключиться к сети заново. Иногда это помогает устранить ошибку.
Неисправный роутер
Допустим, вы перепробовали все советы из данной статьи и ни один из них не приблизил вас к победе. Если все еще показывает, что требуется авторизация к wi-fi сети на телефоне, не исключено, что маршрутизатор вышел из строя или начал работать нестабильно. Это редкий случай, но исключать его не стоит.
Попробуйте перезагрузить устройство. Если не поможет, и вы 100% уверены, что проблема на стороне роутера (а проверить это можно, поочередно подключая несколько разных устройств), тогда сбросьте все настройки до заводских. Возможно, это устранит проблему, но если не помогло, следует перепрошить девайс.
Делать это стоит только если устройство уже не на официальной гарантии, иначе вы рискуете ее потерять. Скачивать прошивку рекомендуется только с официального сайта. Когда и это не сработает, видимо, проблема в аппаратной части. Роутер потребуется отнести на ремонт в сервисный центр. Если он на гарантии, это следует делать первым делом, а не перепрошивать самостоятельно.
Проблема третья: DNS
Редко, что DNS будет проблемой; Тем не менее, стоит провести расследование, если у вас все еще есть проблемы с подключением. В терминале введите следующую команду, чтобы понять, откуда исходит DNS:
nmcli device show wlan1 | grep IP4.DNS
Это покажет вам адрес локальной сети маршрутизатора. Если команда не сработает, вам, возможно, придется изменить «wlan1» на то, что использует ваша беспроводная сеть. Следующая команда также может быть использована для получения обозначения:
ip address
Как только вы получите эту информацию, ваш следующий шаг — пропинговать адрес локальной сети вашего маршрутизатора. Попробуйте пропинговать DNS-серверы Google:
ping 8.8.8.8
Если все устройства в вашем доме или офисе выдают ошибки при загрузке страницы, измените DNS маршрутизатора на Google или Open DNS. Вам нужно будет проконсультироваться с производителем вашего маршрутизатора, как это сделать, но обычно это делается на страницах администратора, чаще всего при входе в систему 192.168.0.1 или аналогичной.
Если проблема с DNS связана только с Ubuntu, выполните следующие действия с помощью графического интерфейса сети:
- Щелкните правой кнопкой мыши на Network Manager(Менеджер сети).
- Редактировать соединения.
- Выберите рассматриваемое соединение Wi-Fi.
- Выберите Настройки IPv4.
- Измените метод только на адреса DHCP.
- Добавьте 8.8.8.8, 8.8.4.4 в поле DNS-сервера.
- Сохранить, затем Закрыть.
В качестве последнего шага либо перезагрузите компьютер, либо перезапустите диспетчер сети из терминала:
sudo service network-manager restart
Setup the network manager
ImportantThe solutions listed in typically do not work together. Be sure only one of those services is running at a time. Starting more than one network management service will lead to unpredictable results!
Be sure to choose the corresponding setup.
Setup for dhcpcd as network manager
First follow the setup guide for .
Complete its conf.d file with the option for the wireless network interface:
FILE
wpa_supplicant_args="-B -M -c/etc/wpa_supplicant/wpa_supplicant.conf"
In case authentication for the is needed this configuration file should look like
FILE
wpa_supplicant_args="-ieth0 -Dwired -c/etc/wpa_supplicant/wpa_supplicant_wired.conf -B -M -c/etc/wpa_supplicant/wpa_supplicant.conf"
With the configuration done, run it as a service:
In case the deprecated driver is needed, changing the wireless driver can help resolve cases where it associates then immediately disconnects with reason 3. Run wpa_supplicant -h to see a list of the available drivers that were built at compile-time.
FILE set the driver to wext
wpa_supplicant_args="-D wext"
Setup for Gentoo net.* scripts
Tell the network script to use wpa_supplicant:
FILE
modules_wlan0="wpa_supplicant" config_wlan0="dhcp"
After configuration below it is a good idea to change the permissions to ensure that WiFi passwords can not be viewed in plaintext by anyone using the computer:
Setup for NetworkManager
NetworkManager configured with wpa_supplicant as WiFi backend is able to use D-Bus to start wpa_supplicant when needed. Therefore it is recommended to keep the wpa_supplicant service itself stopped at boot time.
Вместо итога
В общем, если подводить некий итог, что такое ошибка аутентификации, уже должно быть понятно. И не стоит связывать ее появление исключительно с мобильными системами. Как следует из выше представленного материала, при наличии раздающих устройств на основе виртуального сервера для Windows-систем появление такого сбоя тоже исключением не является. Что же касается устранения проблем, начать, конечно же, стоит с настроек роутера и мобильного девайса, поскольку те же типы тех же систем защиты могут не совпадать. В остальном предложенные решения можно использовать именно в порядке их описания, хотя назвать истинную причину появления сбоя в большинстве случаев бывает достаточно сложно, тем более что в самом сообщении об ошибке ничего особо конкретного по поводу описания практически никогда не указывается. И именно это является самым огромным минусом, из-за которого произвести инициализацию сбоя бывает просто невозможно.
Во время подключения к Wi-Fi-каналу устройств, работающих на мобильной платформе Android, могут возникнуть разные проблемы, наиболее распространенной среди которых является ошибка аутентификации WiFi.
Чаще всего проблемы возникают по причине неверных настроек в или в режиме работы маршрутизатора, а также канала, который выбран для работы Wi-Fi-сети. При попытке подключиться к сети при помощи планшета или телефона на Android вы можете увидеть некоторые ошибки.





























