Создание раздела реестра
Данный способ установки пользовательского процессора директив рекомендуется использовать в последнюю очередь. Он не предусматривает удобного способа включения и отключения процессора директив и способа передачи процессора директив другим пользователям.
Cuidado
Неправильное изменение реестра может вызвать серьезные проблемы. Перед внесением изменений в реестр необходимо выполнить резервное копирование всех ценных данных на компьютере.
Регистрация процессора директив путем создания раздела реестра
-
Выполнить команду .
-
В программе regedit перейдите следующему разделу:
HKEY_LOCAL_MACHINE\SOFTWARE\Microsoft\VisualStudio\ * . 0 \ тексттемплатинг\директивепроцессорс
если вы хотите установить процессор директив в экспериментальной версии Visual Studio, вставьте «Exp» после «11,0».
-
Добавьте раздел реестра с именем, совпадающим с именем класса процессора директив.
В дереве реестра щелкните правой кнопкой мыши узел директивепроцессорс , наведите указатель на пункт создать и выберите пункт ключ.
-
Добавьте в новый узел строковые значения для параметров Class и CodeBase либо Assembly согласно указаниям, приведенным в следующих таблицах.
-
Щелкните правой кнопкой мыши созданный узел, наведите указатель на пункт создать и выберите пункт строковое значение.
-
Отредактируйте имя значения.
-
Дважды щелкните имя и отредактируйте данные.
Если пользовательский процессор директив не находится в глобальном кэше сборок, подраздел реестра должен выглядеть, как в следующей таблице:
-
| Имя | Тип | Данные |
|---|---|---|
| (по умолчанию) | REG_SZ | (значение не задано) |
| Класс | REG_SZ | <Namespace Name>.<Class Name> |
| CodeBase | REG_SZ | <Your Path>\<имя сборки> |
Если сборка находится в глобальном кэше сборок, подраздел реестра должен выглядеть, как в следующей таблице:
| Имя | Тип | Данные |
|---|---|---|
| (по умолчанию) | REG_SZ | (значение не задано) |
| Класс | REG_SZ | <Your Fully Qualified Class Name> |
| Сборка | REG_SZ | <Your Assembly Name in the GAC> |
Способ 6
Попробуйте запустить офис в безопасном режиме. Для этого откройте Пуск→Все программы→Microsoft Office и удерживая клавишу Ctrl щелкните по ярлыку Word или Excel, в зависимости от того какое приложение Вы хотите использовать. Если в безопасном режиме проблем не будет обнаружено, то есть офис запустится без сбора сведений или настройки, значит вероятнее всего проблема связана с Надстройками.
Попробуйте отключить «Надстройки» и запустить офис. Для их отключения запустите любое из приложений офиса и перейдите на вкладку Файл и выберите «Параметры». Откроется окно «Параметры Excel»:
Выбираете «Надстройки» и рядом с надписью «Управление» в выпадающем меню выбираете «Надстройки COM«, жмете перейти.
Далее откроется окно с надстройками:
В котором Вам нужно будет отключить все Надстройки. Сняв галочки напротив надстроек и нажав на ОК. Закройте приложение Office и запустите повторно убедившись в том что проблема исчезла.
Если проблема перестала возникать, как только Вы отключили все надстройки, то следует включать надстройки по одной. Проверяя после включения каждой надстройки, корректно ли работает офис. Тем самым можно будет обнаружить проблемную надстройку и просто выключить ее.
В случае если ни один из способов решения проблемы Вам не помог то имеет смысл попробовать заменить сборку Microsoft Office, так как возможно проблема кроется как раз таки в самой сборке.
Скрытие предупреждений компилятора
Далее мы добавим код, который приводит к созданию предупреждения компилятором.
-
В проекте C# откройте файл ExpenseReportPage.xaml.cs. В методе ExpenseReportPage добавьте следующий код: .
OR
В проекте Visual Basic откройте файл ExpenseReportPage.xaml.vb. В пользовательском конструкторе Public Sub New… добавьте следующий код: .
-
Создайте решение.
Окно Вывод отображает результат сборки. Сборка была выполнена успешно, но были созданы предупреждения:
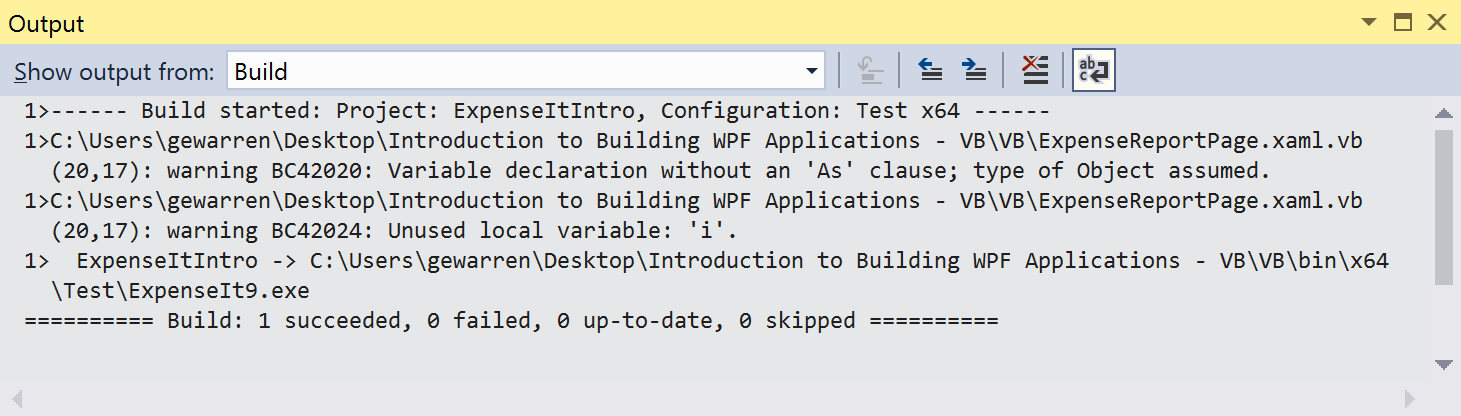
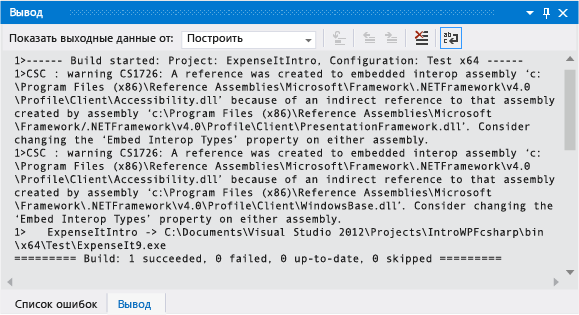
Вы можете временно скрыть некоторые предупреждения во время сборки, чтобы они не засоряли выходные данные сборки.
Скрытие определенного предупреждения C#
-
В обозревателе решений выберите узел проекта верхнего уровня.
-
В строке меню выберите Вид > Страницы свойств.
Открывается Конструктор проектов.
-
Выберите страницу Сборка и затем в поле Отключить предупреждения укажите номер предупреждения 0168.
Дополнительные сведения см. в разделе Страница «Сборка» в конструкторе проектов (C#).
-
Создайте решение.
Окно Вывод отображает только сводные данные о сборке.
Отключение всех предупреждений сборки в Visual Basic
-
В обозревателе решений выберите узел проекта верхнего уровня.
-
В строке меню выберите Вид > Страницы свойств.
Открывается Конструктор проектов.
-
На странице Компиляция установите флажок Выключить все предупреждения.
Дополнительные сведения см. в статье Настройка предупреждений в Visual Basic.
-
Создайте решение.
Окно Вывод отображает только сводные данные о сборке.
Дополнительные сведения см. в разделе Практическое руководство. Отключение предупреждений компилятора.
Важные настройки перед первым запуском Windows 10
Выберите регион и подтвердите нажатием кнопки «Да».
Прежде всего выберите дополнительную раскладку клавиатуры. Английскую добавлять не нужно, она предусмотрена по умолчанию. Нажмите «Да».
Следующим действием является установка необходимых системе компонентов. Здесь вам ничего не нужно делать, только подождать некоторое время.
После вам будет предложено узнать, что нового в Windows.
На экране определения способа настройки выберите пункт «Для личного использования». Нажмите «Далее».
Вы можете войти в свою учетную запись Microsoft, использовав электронную почту, номер телефона или логин Skype. Я рассмотрю вариант с использованием локальной (автономной) учетной записи.
Выберите пункт «Автономная учетная запись» – «Далее».
Вход в систему с использованием учетной записи даст вам доступ к сервисам Microsoft. Но мы используем локальную учетную запись, поэтому жмите «Нет».
Введите имя пользователя. «Далее».
Создайте пароль. При этом позаботьтесь о том, чтобы надежно сохранить его, не забыть и не потерять
Важно, чтобы он не был доступен никому, кроме вас. «Далее»
На следующем экране вам будет предложено включить отправку Microsoft своего журнала активности. Это позволяет продолжить на другом устройстве работу, начатую на данном компьютере. Если вы не желаете отправлять эти данные, нажмите «Нет».
На экране параметров конфиденциальности вы сможете включить или отключить распознавание голоса в сети, поиск устройства, определение местоположения и отправку диагностических данных. Если вы не хотите делиться этой информацией, переведите переключатели в положение «Нет». Я всегда отключаю все пункты. Подтвердите установки нажатием экранной кнопки «Принять».
Если процесс установки системы и ее первоначальная настройка прошли успешно, перед вами откроется сначала экран приветствия..
…а затем и рабочий стол ОС.
Как Visual Studio определяет необходимость переноса проекта
В каждой новой версии Visual Studio по возможности сохраняется совместимость с предыдущими версиями, чтобы проект можно было открывать, изменять и выполнять его сборку в разных версиях. Однако со временем неизбежны изменения, из-за которых некоторые типы проектов могут больше не поддерживаться. (Список типов проектов, поддерживаемых в Visual Studio 2017, см. в статье Целевые платформы и совместимость.) В таких случаях проект не будет загружаться в более новой версии Visual Studio и путь миграции предлагаться не будет. С проектом следует работать в предыдущей версии Visual Studio, которая поддерживает его.
В других случаях проект может открываться в более новой версии Visual Studio, но он должен быть обновлен или перенесен, из-за чего он может стать несовместимым с предыдущими версиями. Необходимость в миграции определяется в Visual Studio на основе ряда критериев:
-
совместимость с целевыми версиями платформ вплоть до Visual Studio 2013 RTM;
-
совместимость ресурсов времени разработки с предыдущими версиями Visual Studio (в частности, с различными каналами Visual Studio 2017, Visual Studio 2015 RTM и с обновлением 3, Visual Studio 2013 RTM и с обновлением 5, Visual Studio 2012 с обновлением 4, Visual Studio 2010 с пакетом обновления 1 (SP1)); в случае использования нерекомендуемых ресурсов времени разработки в Visual Studio 2017 предпринимается попытка обработать их корректно, не повреждая их, чтобы проект по-прежнему мог открываться в предыдущих версиях;
-
нарушение совместимости с предыдущими версиями вплоть до Visual Studio 2013 RTM и с обновлением 5 из-за новых ресурсов времени разработки.
Технический владелец проекта оценивает эти критерии и создает запрос, если имеется необходимость в поддержке, обеспечении совместимости и миграции. Между версиями Visual Studio по возможности обеспечивается прозрачная совместимость. Это означает, что проекты, создаваемые и изменяемые в одной версии Visual Studio, будут работать в других версиях.
Однако если такая совместимость невозможна, как в случае с некоторыми типами проектов, описанными в этой статье, в Visual Studio открывается мастер обновления для внесения необходимых односторонних изменений.
Одним из этих односторонних изменений может быть изменение свойства в файле проекта. Оно указывает, какая именно версия MSBuild может преобразовывать исходный код проекта в выполняемые и развертываемые артефакты. То есть несовместимость проекта с предыдущими версиями Visual Studio зависит не от версии Visual Studio, а от версии MSBuild, определяемой свойством . Если ваша версия Visual Studio включает в себя цепочку инструментов MSBuild, соответствующую значению свойства в проекте, то она может вызывать эту цепочку инструментов для сборки проекта.
С целью обеспечения максимальной совместимости с проектами, созданными в более ранних версиях, Visual Studio 2017 включает в себя необходимые цепочки инструментов MSBuild для поддержки значений 15, 14, 12 и 4. Сборка проектов, в которых используется любое из этих значений , должна выполняться успешно. (При этом необходимо учитывать, поддерживает ли вообще Visual Studio 2017 данный тип проекта, как описано в статье Целевые платформы и совместимость.)
В этом контексте, естественно, возникает вопрос, следует ли попытаться обновить проект вручную или перенести его на более новую версию . Такое изменение не является обязательным и, скорее всего, приведет ко множеству ошибок и предупреждений, которые потребуется исправить, чтобы сборка проекта снова стала возможной. Кроме того, если в Visual Studio в будущем перестанет поддерживаться определенная версия , при открытии проекта будет запущен процесс его миграции, так как значение должно быть изменено. В такой ситуации подсистеме, связанной с этим типом проектов, точно известно, что именно нужно изменить, и она может произвести эти изменения автоматически, как было описано ранее в этой статье.
9 ответов
Лучший ответ
Обновление 10.11.2018
Если вы выполните полную переустановку, включая удаление предыдущих версий кода, установленных на вашем компьютере, новая версия будет установлена по адресу
Обновление от 06.07.2018
Начиная с версии 1.25 VS Code поддерживает переносимый режим. Инструкции по использованию задокументированы здесь.
Вам понадобится версия для загрузки ZIP-файла, а не установщик. Распаковав содержимое архива, создайте папку с данными внутри папки, в которой находится code.exe. Все настройки теперь будут сохранены там, и их можно будет взять с собой.
В macOS папка должна называться и быть дочерней по отношению к самому приложению. Не внутри приложения.
Обоснование этого можно прочитать здесь: Что такое настройка пользователя VSCode для Windows?
Обновить
Если вы используете версию x64, путь следующий:
оригинальный ответ сильный>
На данный момент () код Vs больше не находится в папке AppData, а находится в
94
Marco
10 Ноя 2018 в 18:06
Я нашел это в
Где — пользователь, а — проект VSCode
Pmpr
13 Май 2020 в 00:07
Если вы предпочитаете строки пути, не зависящие от имени пользователя:
Если вы также хотите использовать эти строки пути внутри кода C # / C ++:
2
Teodor Tite
18 Фев 2019 в 10:13
Если по какой-то причине ни один из других ответов не работает, попробуйте следующее:
-
Зайдите в настройки vscode
-
Найдите любой параметр, в котором есть «Изменить в settings.json» (например, «Настройки цвета»).
-
Нажмите ctrl + shift + s
-
Перейти на одну папку вверх
-
Скопируйте + вставьте расположение файла (вверху для Windows) в другой проводник
-
Прибыль
3
Greyson R.
22 Окт 2019 в 20:45
Наиболее интуитивно понятным и легко запоминающимся мне кажется следующий способ:
-
Найдите код Visual Studio в строке поиска Windows 10 -> щелкните правой кнопкой мыши -> Открыть расположение файла
Для меня это напрямую связано с:
C: \ Users \ {YOUR_NAME} \ AppData \ Roaming \ Microsoft \ Windows \ Start Menu \ Programs \ Visual Studio Code
-
Щелкните правой кнопкой мыши ярлык -> Свойства -> Начать в:
«C: \ Users \ {ВАШЕ ИМЯ} \ AppData \ Local \ Programs \ Microsoft VS Code»
4
Andreas
27 Май 2020 в 12:04
Ладно. Я нашел его в документации.
13
Shaun Luttin
15 Май 2015 в 15:37
Я использовал новый установщик VSCode User Setup в Windows 10 и обнаружил исполняемый файл здесь:
18
Cody MacPixelface
31 Авг 2018 в 18:38
Почему по умолчанию ваша программа будет установлена здесь ..
C: \ Program Files \ Microsoft VS Code \
Если вы выбрали другой каталог при установке, вы можете получить его: 1. Перейдите к местоположению значка 2. Щелкните правой кнопкой мыши открыть свойства 3. Проверить цель
Ajay Singh Meena
28 Апр 2020 в 15:14
Загрузка распространяемых пакетов Visual C++ с сайта Майкрософт
Первый из способов скачать компоненты Visual C++ — официальный и, соответственно, самый безопасный. Для загрузки доступны следующие компоненты (при этом некоторые из них можно загрузить разными способами).
- Visual Studio 2015-2019 — при установке этого набора устанавливаются все необходимые компоненты Visual C++ 2015, 2017 и 2019 в рамках одного файла установщика.
- Visual Studio 2013 (Visual C++ 12.0)
- Visual Studio 2012 (Visual C++ 11.0)
- Visual Studio 2010 SP1
- Visual Studio 2008 SP1
Важно: если вы загружаете библиотеки для исправления ошибок при запуске игр и программ (DLL отсутствует), а ваша система — 64-разрядная, следует скачать и установить как x86 компоненты (для 32-бит), так и x64 версии, так как многим программам для запуска нужны библиотеки 32-бит (x86) даже в x64 Windows 10, 8.1 и Windows 7.
Порядок загрузки компонентов будет следующим:
- Зайдите на официальную страницу https://support.microsoft.com/ru-ru/help/2977003/the-latest-supported-visual-c-downloads и выберите нужный компонент.
- Для Visual C++ 2015-2019 достаточно напрямую скачать и установить файлы vc_redist.x86.exe и vc_redist.x64.exe
- Для компонентов Visual C++ 2013 после выбора «распространяемые пакеты Microsoft Visual C++ для Visual Studio 2013» вы попадете на страницу с двумя списками установщиков — x64 и x86, для каждого языка отдельная ссылка. Загрузите компоненты по нужной ссылке (русский язык на изображении ниже не поместился, но доступен).
- Для некоторых компонентов (например, для версии Visual C++ 2012) вы увидите предложение войти с вашей учетной записью Майкрософт. Но делать это не обязательно — ниже в этой статье я дам ссылки на прямую загрузку с сайта Майкрософт без необходимости входа.
Также на сайте Майкрософт доступны отдельные страницы для загрузки распространяемых пакетов Microsoft Visual C++ список таких страниц далее:
- Visual C++ 2013 — https://support.microsoft.com/ru-ru/help/3179560/update-for-visual-c-2013-and-visual-c-redistributable-package (во второй части страницы есть прямые ссылки для скачивания x86 и x64 версий).
- Visual C++ 2010 — https://www.microsoft.com/ru-ru/download/details.aspx?id=26999
- Visual C++ 2008 — https://www.microsoft.com/ru-ru/download/details.aspx?id=26368
- Visual Studio 2017 (x64) — https://go.microsoft.com/fwlink/?LinkId=746572
- Visual С++ 2015 — https://www.microsoft.com/ru-ru/download/details.aspx?id=53840 и https://www.microsoft.com/ru-ru/download/details.aspx?id=52685
После скачивания нужных компонентов Visual C++, запускаем загруженные файлы и проходим весь процесс установки.
Возможные проблемы при установке:
- Если при установке отдельных компонентов вам сообщат, что они уже есть на компьютере, попробуйте установщик другой разрядности (возможно, не хватает именно его).
- Если вы уверены, что проблемы при запуске программ или игр вызваны каким-то набором компонентов, но он не устанавливается, посмотрите: присутствует ли он в списке в Панель управления — Программы и компоненты. Если да, то попробуйте удалить его там и заново запустить установщик.
- Если вы отключали какие-либо службы Windows 10, 8.1 и Windows 7, связанные с обновлениями или «установщиком Windows», это может приводить к ошибкам при установке библиотек Visual C++.
Файлы распространяемого кода для пакета SDK для Visual Studio 2015
Это «СПИСОК РАСПРОСТРАНЕНИЯ», упоминаемый в разделе «Распространяемый код» условий лицензионного соглашения на использование программного обеспечения корпорации Майкрософт для пакета SDK Microsoft Visual Studio 2015 («программное обеспечение»). Если у вас есть должным образом лицензированная копия такого программного обеспечения, то вы можете копировать и распространять перечисленные ниже файлы с неизмененным объектным кодом в соответствии с условиями лицензионного соглашения на использование программного обеспечения.
vs120_piaredist.exe
vs_isoshell.exe
vs_isoshellLP.exe
vs_intshelladditional.exe
vs_intshelladditionalLP.exe Microsoft.VisualStudio.Threading.dll Microsoft.VisualStudio.Validation.dll
Visual Studio 2015 Community

В Visual Studio 2015 Community в отличие от предыдущего поколения бесплатных редакций Visual Studio Express весь функционал, все возможности находятся в одном месте, напомню, что Express версии существовали в трех выпусках это: для Desktop, для Web и для Windows. Мы с Вами рассматривали выпуски Visual Studio Express 2013 для Windows Desktop и Visual Studio Express 2013 для Web.
Как я уже сказал Visual Studio 2015 Community это бесплатная среда разработки, и она может быть использована индивидуальными разработчиками для создания собственных приложений, а также для проектов с открытым кодом, научных исследований и образования (полные «Условия лицензионного соглашения»).
Visual Studio 2015 Community позволяет разрабатывать программы с использованием следующих языков программирования: C++, C#, Visual Basic, F#, JavaScript, TypeScript, Python.
Visual Studio в редакции Community обладает всем необходимым функционалом для создания полноценных приложений, однако она все равно имеет меньше возможностей по сравнению с другими платными редакциями (сравнение редакций можете посмотреть на официальной странице «Сравнение предложений Visual Studio 2015»).
Поиск и установка расширений
Установить расширения можно из Visual Studio Marketplace или из диалогового окна «Расширения и обновления» в Visual Studio.
Чтобы установить расширения из Visual Studio, выполните указанные ниже действия.
-
В диалоговом окне Сервис > Расширения и обновления найдите расширение, которое вы намерены установить. Если известно имя или часть имени расширения, можно выполнить поиск в окне Поиск.
-
Щелкните Скачать.
Запланирована установка расширения. Расширение будет установлено после закрытия всех экземпляров Visual Studio.
При попытке установить расширение, имеющее зависимости, то установщик проверяет, установлены ли эти зависимости. Если они не установлены, то диалоговое окно Расширения и обновления отображает список зависимостей, которые требуется установить перед установкой данного расширения.
Установка без использования диалогового окна «Расширения и обновления»
Расширения, упакованные в VSIX-файлы, могут быть доступны не только в Visual Studio Marketplace. Несмотря на то что эти файлы не обнаруживаются в диалоговом окне Сервис > Расширения и обновления, VSIX-файл можно установить, дважды щелкнув его или выбрав файл и нажав клавишу ВВОД. После этого следуйте инструкциям. После установки данное расширение можно будет включить, отключить или удалить в диалоговом окне Расширения и обновления .
Observação
- Visual Studio Marketplace содержит расширения VSIX и MSI. Расширения на основе MSI невозможно включить или отключить в диалоговом окне «Расширения и обновления».
- Если расширение MSI содержит файл extension.vsixmanifest, это расширение отобразится в диалоговом окне Расширения и обновления.
Установить расширения можно из Visual Studio Marketplace или из диалогового окна «Управление расширениями» в Visual Studio.
Чтобы установить расширения из Visual Studio, выполните указанные ниже действия.
-
В диалоговом окне Расширения > Управление расширениями найдите расширение, которое вы намерены установить. (Если известно имя или часть имени расширения, можно выполнить поиск в окне Поиск.)
-
Щелкните Скачать.
Запланирована установка расширения. Расширение будет установлено после закрытия всех экземпляров Visual Studio.
При попытке установить расширение, имеющее зависимости, то установщик проверяет, установлены ли эти зависимости. Если они не установлены, то в диалоговом окне Управление расширениями отображается список зависимостей, которые требуется установить перед установкой этого расширения.
Установка без использования диалогового окна «Управление расширениями»
Расширения, упакованные в VSIX-файлы, могут быть доступны не только в Visual Studio Marketplace. Несмотря на то что VSIX-файлы не обнаруживаются в диалоговом окне Расширения > Управление расширениями, такой файл можно установить, дважды щелкнув его или выбрав файл и нажав клавишу ВВОД. После этого следуйте инструкциям. После установки такое расширение можно будет включить, отключить или удалить в диалоговом окне Управление расширениями.
Observação
- Visual Studio Marketplace содержит расширения VSIX и MSI. Расширения на основе MSI невозможно включить или отключить в диалоговом окне «Управление расширениями».
- Если расширение MSI содержит файл extension.vsixmanifest, оно появляется в диалоговом окне Управление расширениями.
Поддержка разработки универсальных приложений для Windows, приложений Магазина Windows и приложений Windows Phone в Visual Studio 2015
Вы можете создать универсальные приложения для Windows, приложения Магазина Windows и приложения Windows Phone в следующих выпусках Visual Studio 2015.
| выпуск Visual Studio 2015 | Установленная ОС для разработки | Windows Universal | Приложения Магазина Windows для Windows 8.1 | Приложения Windows Phone 8.1 | Приложения Магазина Windows для Windows 8 | Приложения Windows Phone 8 |
| Enterprise, Professional, Community | Windows 10 | ️ | ️ 2 | ️ | Не поддерживается 3 | ️ 4, 5 |
| Enterprise, Professional, Community | Windows 8.1 | ️ 1 | ️ 2 | ️ | Не поддерживается 3 | ️ 4, 5 |
| Enterprise, Professional, Community | Windows Server 2012 R2 |
Только сборка | Только сборка 2 | Только сборка | Не поддерживается | Только сборка |
| Enterprise, Professional, Community | Windows 8 | ️ 1 | Не поддерживается | Не поддерживается | Не поддерживается | ️ 5 |
| Enterprise, Professional, Community | Windows Server 2012 |
Только сборка | Не поддерживается | Не поддерживается | Не поддерживается | Только сборка |
| Enterprise, Professional, Community | Windows 7 | Только сборка | Не поддерживается | Не поддерживается | Не поддерживается | Не поддерживается |
| Express для Windows 10 | Windows 10 | ️ | Не поддерживается | Не поддерживается | Не поддерживается | Не поддерживается |
| Сносках1. При запуске в ОС версий, предшествующих Windows 10, некоторые функции Visual Studio для разработки универсальных приложений для Windows могут быть ограничены.2. Включает поддержку удаленной отладки для Windows 8.1.3. Visual Studio 2015 поддерживает перенос проектов для приложений Магазина Windows из Windows 8 в Windows 8.1. Существующие проекты Windows 8 могут обслуживаться с помощью Visual Studio 2013, включая удаленную отладку для Windows 8.1 и Windows 8. Используйте Visual Studio 2012 для создания новых проектов Windows 8.4. Visual Studio 2015 поддерживает перенос проектов Windows Phone 7 и 7.5 на Windows Phone 8.5. Поддерживает перенос проектов Windows Phone 8 на Windows Phone Silverlight 8.1. |
Решение 3. Завершите процесс Smartscreen из диспетчера задач
Вы можете столкнуться с обсуждаемым сообщением об ошибке, если процесс Smartscreen (который проверяет любое программное обеспечение на наличие вредоносного содержимого) препятствует работе установщика приложения, которое вы хотите использовать. В этом контексте завершение процесса Smartscreen из диспетчера задач во время установки программного обеспечения может решить проблему.
Предупреждение. Действуйте на свой страх и риск, поскольку завершение процесса Smartscreen может подвергнуть вашу систему воздействию приложений с вредоносным содержимым и может нанести вред вашему ПК / данным.
- Запустите установщик приложения, которое вызывает у вас проблему.
- Продолжайте установку, пока не появится сообщение Пора обновить ваше устройство.
- Теперь, не закрывая это сообщение и установщик, щелкните правой кнопкой мыши кнопку Windows и в появившемся меню выберите Диспетчер задач.Откройте диспетчер задач из меню быстрого доступа.
- Затем перейдите на вкладку «Подробности» и щелкните правой кнопкой мыши файл Smartscreen.exe.
- Теперь в показанном меню нажмите Завершить задачу (не завершайте процесс Smartscreen на вкладке «Процессы», иначе он запустится повторно), а затем щелкните значок установщика приложения на панели задач и продолжите установку, чтобы проверьте, решена ли проблема.Завершить задачу Smartscreen.exe на вкладке сведений
Поддержка разработки для Windows Desktop в Visual Studio 2015
| Целевая платформа 1 | Разработка в машинном коде | Разработка в управляемом коде |
| Windows 10 | ️ 2 | ️ 2 |
| Windows 8.1 | ️ 2 | ️ 2 |
| Windows 8 | ️ 2 | ️ 2 |
| Windows 7 | ️ | ️ |
| Windows Vista | ️ 3 | ️ 3 |
| Windows XP | ️ 3 | ️ 3, 5 |
| Windows Server 2012 R2 | ️ 2 | ️ 2 |
| Windows Server 2012 | ️ | ️ |
| Windows Server 2008 R2 | ️ | ️ |
| Windows Server 2008 | ️ | ️ |
| Windows Server 2003 | ️ 3 | ️ 4, 5 |
|
Сносках1. Visual Studio поддерживает указанные платформы при установке на них последнего доступного пакета обновления. Дополнительные сведения см. в разделе Жизненный цикл службы поддержки Майкрософт.2. Сведения о поддержке разработки универсальных приложений для Windows и приложений Магазина Windows в Visual Studio 2015 см. в таблице ниже.3. Инструменты удаленной отладки и профилирования недоступны для целевой платформы.4. Требуется параллельная установка Visual Studio 2010. Дополнительные сведения можно найти в разделе Дальнейшее развитие линейки продуктов и поддержки платформ в Visual Studio 2012.5. Необходимо использовать управляемое многоплатформенное нацеливание Visual Studio. |
Использование настраиваемых файлов параметров
Для удобства управления группами параметров в проект можно добавить индивидуальные файлы настроек. Содержащиеся в одном файле параметры загружаются и сохраняются как единое целое. Хранение параметров в отдельных файлах для часто и редко используемых групп позволяет сэкономить время на загрузке и сохранении параметров.
Например, можно добавить в проект такой файл, как SpecialSettings.settings. Хотя класс и не открыт для доступа через пространство имен , но функция Просмотр кода позволяет прочесть индивидуальный файл параметров, содержащий .
Конструктор параметров сначала ищет файл Settings.settings, создаваемый системой работы с проектами. Конструктор проектов по умолчанию отображает этот файл на вкладке Параметры. Файл Settings.Settings находится в папке Мои проекты, предназначенной для проектов Visual Basic, и в папке Свойства, предназначенной для проектов Visual C#. Затем конструктор проектов ищет другие файлы параметров в корневой папке проекта. Таким образом, индивидуальный файл параметров следует помещать туда же. Если добавить файл с расширением SETTINGS в другое место проекта, конструктор проектов не сможет его найти.
Способ 1
Столкнулся я с данной проблемой когда установил Windows 7 и Microsoft Office 2010 на свой компьютер. Первое что я заметил так это то что в Пуске у всех ярлыков от офиса путь указан неверно и изменить его было нельзя. Поэтому я попробовал запустить Word напрямую не через ярлык, а от исполнительного файла WINWORD.exe. Ворд запустился без настройки. И тогда все что нужно было сделать так это заменить ярлыки в Пуске на ярлыки которые необходимо было создать от исполнительных файлов.
Для этого переходите в папку с установленным офисом и находите исполнительные файлы приложений. По умолчанию путь к файлам офиса выглядит так: C:\Program Files\Microsoft Office\Office15. Находите файл к примеру WINWORD.exe или EXCEL.EXE и создаете ярлык.
После чего можно поместить его в удобное для Вас место и в случае надобности просто запускать офис через ярлык. Или можно заменить ярлыки которые находятся в Пуске, которые расположены по адресу: C:\Documents and Settings\All Users\главное меню\Программы\Microsoft Office 2013.
Но этот метод не всегда работает или его эффективность может не понравится. Поэтому рассмотрим и другие способы решения проблемы с офисом, при которой офис постоянно настраивается при каждом запуске.



















![[fix] «пришло время обновить ваше устройство» при установке программного обеспечения - ddok](http://fuzeservers.ru/wp-content/uploads/c/9/5/c9558500bfd5a5ae89bd7cb3dca47473.png)







