Вы закрыли восстановленный файл или Illustrator без сохранения?
Даже если вы по ошибке закроете файл с суффиксом Recovered или Illustrator, его можно будет восстановить из папки автоматического сохранения (восстановления файлов), относящейся к Illustrator:
Windows:
- Введите %AppData% в поиске Windows.
- Перейдите к следующему расположению:
RoamingAdobeAdobe Illustrator Settingsen_USx64DataRecovery
macOS:
- Щелкните Перейти в панели меню и выберите Перейти к папке или нажмите клавиши Cmd+Shift+G.
- Введите ~/Library/ и нажмите Перейти.
- Перейдите к следующему расположению:
Preferences/Adobe Illustrator Settings/en_US/Adobe Illustrator Prefs
Если для автоматического сохранения файлов вы выбрали место, отличное от установок Illustrator, перейдите в это место, чтобы восстановить несохраненный файл.
Функция автоматического сохранения включена в Illustrator по умолчанию. Если в папке восстановления данных нет несохраненного файла, убедитесь, что вы включили функцию автоматического сохранения в настройках Illustrator, чтобы в дальнейшем вы могли выполнять резервное копирование и восстановление.
По умолчанию функция автоматического сохранения (восстановления) включена для всех файлов Illustrator.
Чтобы изменить настройки автоматического сохранения, выберите Настройки > Обработка файлов и буфер обмена или нажмите клавиши Ctrl/Cmd+K.
Настройки автоматического сохранения в Illustrator
В разделе Параметры сохранения файлов задайте следующие настройки:
Если сбой Illustrator происходит между указанными интервалами времени восстановления, возможна потеря некоторых данных.
Настройки автоматического восстановления отключаются автоматически, если сбой Illustrator происходит в процессе восстановления данных. В этом случае повторно включите функцию резервного копирования на панели «Настройки».
- Установка слишком короткого интервала для создания резервных копий может повлиять на скорость работы с очень большими или сложными файлами.
- Установка слишком длинного интервала увеличивает риск потери данных в случае сбоя Illustrator. Выберите значение, которое лучше всего вам подходит.
Приглашаем вас в сообщество Adobe Illustrator, где можно получить рекомендации по устранению проблем от опытных пользователей — или поделиться опытом с другими.
Эффективная сторонняя помощь
Надоело «колдовать» над проблемным проектом? Можно воспользоваться услугами сторонних сервисов. Современный рынок наводнен конкурирующими ресурсами, которые обещают восстановить все и в полном объеме при проблемах с illustrator. Слишком доверять таким громким заявлениям нельзя. Стоит удовольствие не дешево, плюс ко всему, 100-процентный результат никто не сможет гарантировать.
Самым надежным в этой сфере является Recovery Toolbox online. Ресурс предлагает свои услуги по вполне приемлемым ценам (10$ за проект). Кроме того, заказчик платит только за результат. Смог ли сервис восстановить файл – дают увидеть содержимое, и только потом – оплата. На руки заказчик получает два файла: *.ai и *.pdf. Если в *.ai были серьезные ошибки, то в проекте почти ничего не найдешь. Если же над ним поработает «умная» утилита, она найдет и скомпилирует вполне достойный *.pdf. Благодаря Post Script файл без труда можно перенести в Illustrator.
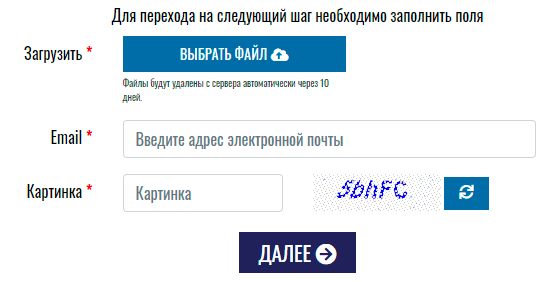
SelectPointsByType
В Иллюстраторе официально существует два типа точек: Corner (угловая) и Smooth (гладкая). Как быстро выделить точки одного типа? Никак. К тому же визуально из-за положения усов точки (handles) на кривой Безье можно ввести больше типов. Скрипт позволяет быстро выделять 5 видов точек для дальнейших манипуляций. Поддерживается множественный выбор. Чтобы видеть какие точки выделяются, отключите рамку View → Hide Bounding Box.
- Bezier — гладкие точки, у которых по 2 уса, двигающихся синхронно;
- Flush — точки, у которых только 1 ус, лежащий вдоль прямого сегмента. Появляются, например, на стыках скруглений;
- Corner — угловые точки без усов, либо с 1 усом, либо с 2 усами под углом, меньше указанного в поле Angle Tolerance — 0…180;
- Broken — псевдогладкие точки с 2 усами, которые двигаются по отдельности и могут образовывать угол, не больше указанного в Angle Tolerance;
- Flat — точки без усов, делящие прямые линии на сегменты. Если их убрать, форма линии не изменится.
Обзор рабочего пространства
Виды предустановленных рабочих пространств
По умолчанию, в программе Adobe Illustrator, на выбор доступны десять предустановленных рабочих пространств:
- Automation
- Essentials
- Essentials Classic
- Layout
- Painting
- Painting and Proofing
- Tracing
- Typography
- Web
- Touch
Дефолтное рабочее пространство – Essentials. Если вы только начинаете работать с программой, то выбирайте именно его. Рабочее пространство Touch – разработано и применяется на сенсорных устройствах. Все остальные рабочие пространства отличаются лишь расположением и составом открытых панелей и окон. При смене рабочего пространства – функциональность программы не меняется. В любом случае, все функции будут доступны и функционировать на 100%.
Первый способ
В панели приложения, справа от основного меню, есть специальная кнопка, предназначенная для смены рабочих пространств. Нажав на нее вы можете быстро сменить пространство и начать в нем работать:
![]()
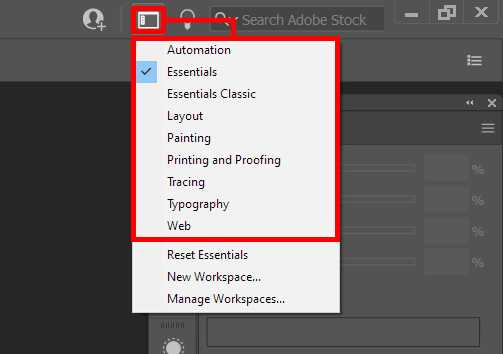 Essentials – это дефолтное рабочее пространство.
Essentials – это дефолтное рабочее пространство.
Причины сбоев и пути решения
Этот лучший друг дизайнера однажды может серьезно подвести
Причиной сбоя, как бы это банально не звучало, может стать случайная ошибка в Windows (о том, что это случилось именно с вами, можно понять по внезапно возникшему синему экрану) или, тьфу-тьфу, неосторожно нажатая коленкой кнопка отключения питания. Если это произошло, то все, пиши пропало
При перезагрузке системы или повторном включении практически готовый файл станет недоступной крепостью. Как его восстановить?

Трясущимися пальцами набрать в поисковике «как восстановить поврежденный файл .ai»? Однако так просто проблема не решается. Я перепробовал несколько десятков решений и помог простой онлайн-сервис: https://illustrator.recoverytoolbox.com/online/ru/, но об этом в самом конце.
Дело в том, что при разработке этого программного продукта не было предусмотрено никаких инструментов, позволяющих «отремонтировать» поврежденные файлы. Кроме того, поражает тот факт, что причиной аппаратного системного сбоя может быть просто «кривая» система автосохранения Adobe Illustrator. Да, это похоже на неудачную шутку, но при активной функции «Data Recovery for complex documents» с минимальными интервалами между бэкапами очередная попытка сохранения резервной копии большого файла в самый неподходящий момент окончится провалом.
Умная система, конечно, беспристрастно сообщит о повреждении файла восстановления, но от этого только больнее будет осознавать, что увидеть проект больше не получится. Именно поэтому перед началом работы нужно зайти в «Preferences» – «File Handling & Clipboard», найти пункт «Turn off data recovery for complex documents», поставить в окошке напротив него галочку. Такая мера обезопасит от возможных ЧП при резервном копировании, избавит от сомнительного удовольствия пользоваться «подлагивающим» Illustrator при автосохранении увесистых файлов.

Эти советы хороши до появления проблемы. Что делать, если уже все случилось? Для этого есть Recovery Toolbox for Illustrator (https://illustrator.recoverytoolbox.com/ru/). Как пользоваться спасительной ссылкой, вы узнаете чуть позже.
«Мега-полезные» советы от Adobe Systems
Если открыть официальную страничку поддержки редактора, ее первый же пункт вызовет смутные сомнения. Служба убедительно советует ищущему помощи удостовериться, что файл открывается не через сеть, а именно с жесткого диска. А что, можно было как-то по-другому?
последнюю версию Adobe Illustrator. .
Есть здесь и более-менее полезный совет: можно попробовать открыть поврежденный проект, используя новый файл Adobe Illustrator. Что написано в инструкции? Нужно зайти в File – New, выбрать необходимый размер, цвет, после – очередь File – Place. Затем следует выбрать в меню «All Formats from the Files of Type», кликнуть на «Place» и увидеть результат. О, чудо!? К сожалению, оно случается очень редко, как и полагается чуду. В большинстве случаев эти манипуляции никак не влияют на состояние файла, но попытаться можно.
Другие рекомендации подойдут только в том случае, если проблемный файл открывается, но есть некритичные ошибки. Лучший способ – вручную скопировать то, что доступно после открытия, и сохранить разработку в новом проекте. Фокус не удался, и ошибки снова есть? Значит, придется «вычислять» зараженный объект, постепенно удаляя элементы. Дело это хлопотное, поэтому придется запастись терпением. Как только будет обнаружен тот самый «Троянский конь», мешающий нормальной работе файла, его нужно удалить, а затем перерисовать. В общем, тот еще сизифов труд.
Если все вышеперечисленное не помогло, можно воспользоваться еще одним «шаманским» способом. Хотите проверить, как он работает? Откройте illustrator (File – New), нарисуйте квадрат или какую-то другую простую геометрическую фигуру, сохраните результат творчества. После этого нужно открыть файл при помощи старого доброго Блокнота. В документе появится много разных непонятных символов. К примеру:
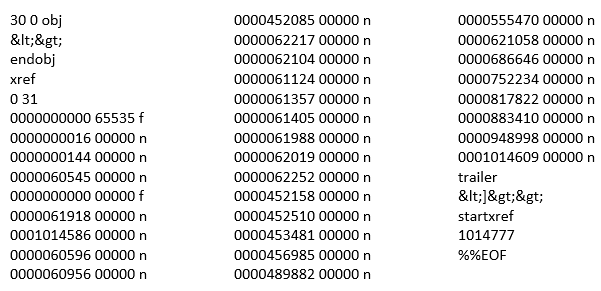
Часть из них (последние строки) скопируйте.
Затем, пользуясь все тем же Блокнотом, откройте проблемный проект. Добавьте в самый низ файла скопированные символы. Выберите File – Save, измените расширение на .ai, откройте результат в Adobe Illustrator. Ну что, снова неудача? Тогда остается только один выход.
Возможности программы Adobe Illustrator
Особенность векторной графики в том, что она сохраняет данные не в пикселях, вместо этого она
базируется на геометрических моделях, т. е. обычных фигурах (треугольнике, круге, окружности и
так
далее) из которых складывается конечное изображение. Отличие растровой картинки в том, что при
масштабировании, она распадается на пиксели, а работы, сделанные в векторе (в данном случае в
Иллюстраторе), можно увеличивать без ухудшения качества до бесконечности.
Аdobe Illustrator 2021 — это многообразие инструментов для работы. Заливки, перья, оригинальные
кисти
—
всё это помогает в создании объектов.
Инструменты в Иллюстратор
Стоит отметить ещё ряд следующих особенностей Иллюстратора: это редактирование при помощью
градиентов. Смешение цветов, регулирование прозрачности сделают конечный рисунок наиболее
насыщенным. Здесь же есть и возможность регулировать заливки и контуры. Если нужно использовать
текстовую передачу информации, то и здесь Adobe Illustrator для вашего пк позаботился о данной возможности.
Часто в создании разных дизайнерских идей используются и эффекты, которые подарят объекту
сверхинтересную интерпретацию, а трехмерные спецэффекты только помогут произвести положительное
впечатление на зрителей. Во время работы не бойтесь пользоваться следующими инструментами: перо,
Clipping Masks, Pathfinder Panel, Appearance Panel и создание кистей. Эти главные элементы
позволят
Вам владеть всеми основными функциональными возможностями программы Adobe Illustrator.
Adobe Illustrator генератор смешивания цветов
Зачастую в работе необходима возможность создания дополнительных рабочих слоёв, здесь так же, как
и в
Photoshop эта функция сохранена. Более того, Вы сможете создавать видео в векторном формате.
Здесь
стоит отметить следующий перечень тех популярных форматов (PSD, PDF, SVG, GIF, EPS, TIFF, PNG,
JPEG,
FXG, DXF и это еще не всё).
RenameItems
Скрипт для массового переименования выделенных объектов, групп. Особо полезен для подготовки файлов для анимации в Афтер Эффектс или анимации SVG, т.к. в коде появляются понятные ID у элементов, на которые можно ссылаться. Если в документе ничего не выделено, то скрипт предложит переименовать активный слой.
- Find and replace — позволяет найти совпадающие символы в именах выделенных объектов и заменить. Этой опцией можно также убирать пробелы;
- Search string — поле для ввода искомых символов;
- Auto-increment naming — добавить в конце имени автонумерацию;
- Name separator — символ, которым будет отделен номер;
- Start counting at — поле устанавливает с какого числа начать нумерацию.
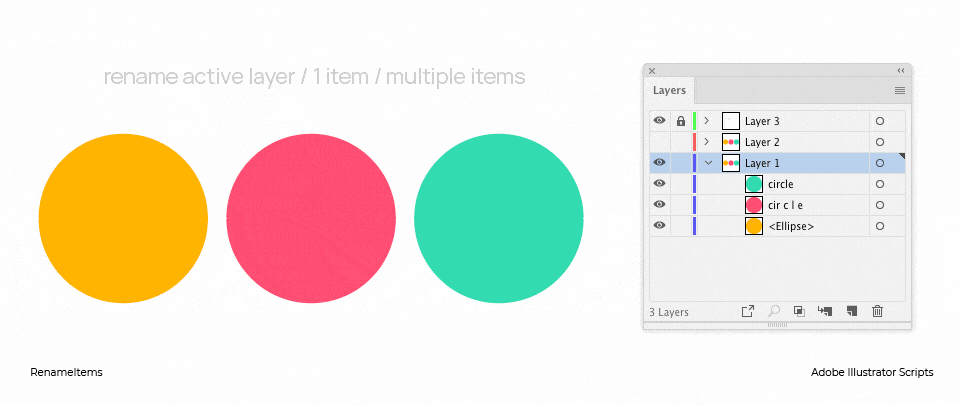
Программа для восстановления файлов *.ai, *.eps, *.ait, *.svg
Иллюстрации, создаваемые Adobe Illustrator, являются довольно специфическими файлами, восстановление которых в случае утери или удаления, это непростой процесс. Если в результате сбоя или по другим причинам ваши иллюстрации оказались утеряны, то их можно восстановить с помощью Hetman Partition Recovery.
Для этого, запустите утилиту и просканируйте носитель информации на который сохранялись иллюстрации.
Чтобы восстановить нужные иллюстрации перенесите их в список восстановления или кликните на них правой кнопкой мыши и нажмите «Восстановить».
Таким же образом можно восстановить и автосохранённый файл *.aid, если возможности восстановить основной файл иллюстрации нет.
Zoom And Center
Данный скрипт максимально увеличивает выделенные в Adobe Illustrator объекты по центру экрана. Схож по работе со встроенным зумом в Corel Draw. За основу я взял наработку Джона Вундеса. Если ничего не выделено, скрипт используется для максимального масштабирования на экране всего содержимого файла. Это пригодится, чтобы увидеть общую структуру документа или найти пропущенные объекты, которые случайно могли сдвинуть далеко от рабочих артбордов.
- Visible unlocked — максимально показать на экране видимые незаблокированные объекты;
- All except hidden — отобразить всё, кроме скрытых объектов;
- All in document — отмасштабировать экран с учетом всех объектов в документе. Учтите, что данная опция может замедлить выполнения скрипта на файлах с тысячами объектов.
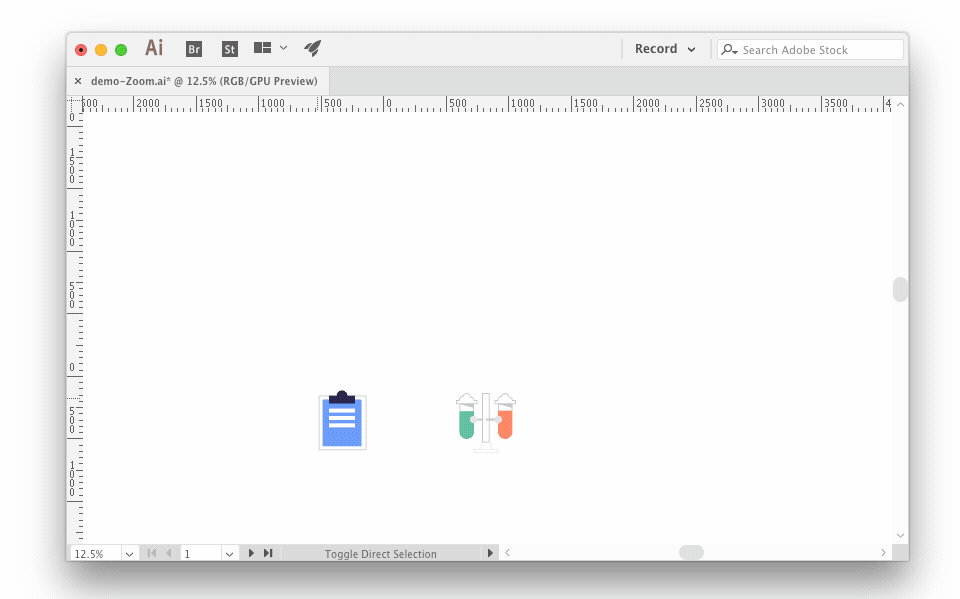
Если не скачивается спасибо блокировкам РКН, то вот запасная ссылка.
В дополнение на Гитхабе доступна ещё одна моя подборка разных небольших скриптов.
ResizeToSize
В Иллюстраторе существует встроенная панель Transform, но с её помощью нельзя трансформировать несколько выделенных объектов до заданной величины. Также у неё проблемы с точностью результата, из-за наличия эффектов и обводок могут появляться дробные значения. Скрипт ResizeToSize может трансформировать с 100% точностью несколько объектов, учитывая размер стороны: ширины, высоты или автоматически самой длинной стороны. Удобно когда, например, группу иконок нужно точно вписать в заданный артборд. Единицы измерения берутся из настроек документа.
- Visible bounds будет считать размер объекта вместе с обводкой и эффектами, Geometric bounds — только габариты самой фигуры;
- Scaling side — выбор стороны;
- Reference point — точка, от которой произойдет масштабирование;
- Additional scale — дополнительные настройки, например, если отключен Uniform, то каждый объект будет сжат по одной стороне.
Панель свойств
В рамках рассмотрения и изучения структуры рабочего пространства программы Adobe Illustrator нельзя пройти мимо панели Свойств (англ. Properties Panel). Это совсем недавно разработанная панель, которая призвана облегчить работу с приложением и помочь новым пользователям соориентироваться в многообразии настроек и свойств используемых инструментов.
По умолчанию, панель свойств доступна в рабочем пространстве Essentials. Если вы ее отключили, и хотите вернуть обратно, необходимо в меню выбрать пункт: Window -> Properties.
Панель свойств призвана заменить панель управления, которая располагается сверху рабочего пространства. Я пользуюсь Иллюстратором начиная с версии 15.1 и лично мне удобнее и привычнее использовать панель управления. Мне морально очень сложно перейти на использование панели свойств. Поэтому у меня она отключена. Если же вы только начинаете использовать Иллюстратор, то у вас есть все шансы попробовать вписать эту панель в свой рабочий процесс.
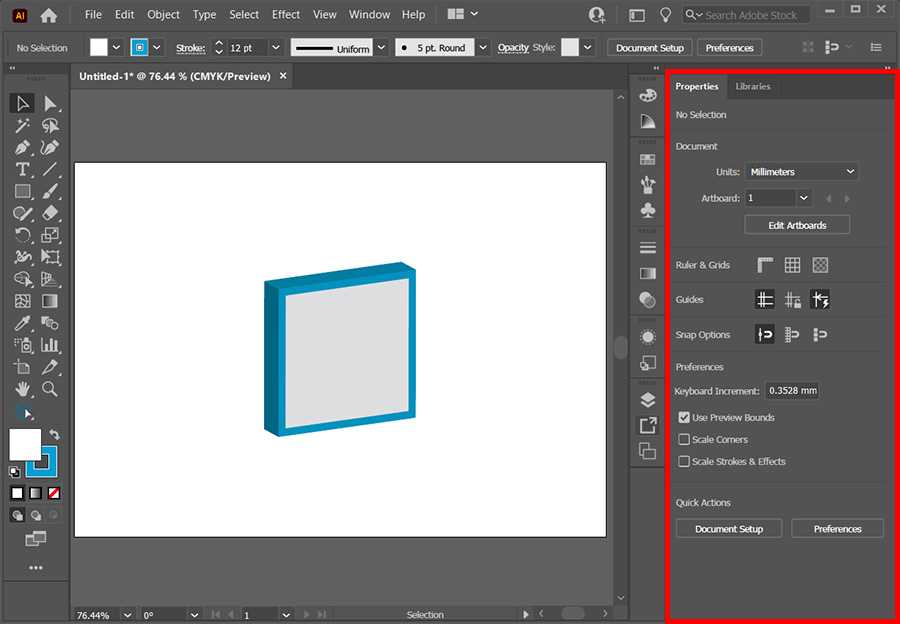
Включение восстановления документа
Выполните следующие действия, чтобы включить специальный режим восстановления содержимого в текущей версии Illustrator:
Найдите файл установок Adobe Illustrator, например:
Mac: <user name>/Library/Preferences/Adobe Illustrator Settings/en_US/Adobe Illustrator Prefs Windows XP: C:Documents and Settings<user name>Application DataAdobeAdobe Illustrator Settingsen_USAIPrefs Windows Vista: C:Users<user name>AppDataLocalAdobeAdobe Illustrator Settingsen_USAIPrefs Windows 7: C:Users<user name>AppDataRoamingAdobeAdobe Illustrator Settingsen_USAIPrefs
Примечание (для ОС Windows): если вы не видите папку, убедитесь в том, что в Windows включено отображение скрытых файлов и папок. Для получения дополнительной информации см. раздел Отображение скрытых файлов, папок и расширений файлов | Windows XP, Vista, Windows 7 (kb402324).
Откройте файл установок в редакторе неформатированного текста, например в Text Wrangler (Mac) или UltraEdit (Windows). Или используйте традиционное приложение для работы с текстом и сохраните файл как неформатированный текст без возможности добавления скрытого расширения .txt.Найдите раздел, содержащий следующий текст:
/aiFileFormat { /PDFCompatibility 1 enableATEReadRecovery 0 /enableContentRecovery 0 /enableATEWriteRecovery 0 /clipboardPSLevel 3 }
Измените для параметра enableContentRecovery значение с 0 на 1. Если в разделе /aiFileFormat нет строки enableContentRecovery, добавьте ее:
Сохраните файл установок без возможности изменения имени или расширения.
Восстановление файла Illustrator с помощью автоматического восстановления или программы EaseUS
К счастью, есть и другие способы восстановить потерянный файл Illustrator после сбоя приложения. Вы можете попытаться восстановить потерянный файл из резервных копий или использовать лучшее программное обеспечение для восстановления файлов Adobe. Уверен, как минимум один из них поможет вам обеспечить сохранность ваших файлов Illustrator.
Способ 1. Восстановление файла Illustrator из резервных копий
По умолчанию файлы резервных копий обычно хранятся в C:\Users\\AppData\Roaming\Adobe\Adobe Illustrator Settings\en_US\AIPrefs;
Шаг 1. Откройте файл настроек в текстовом редакторе, таком как блокнот;
Шаг 2. Найдите следующий раздел текста в файле настроек, который теперь открыт в текстовом редакторе: / aiFileFormat {/PDFCompatibility 1enableATEReadRecovery 0 / enableContentRecovery 0/enableATEWriteRecovery 0/clipboardPSLevel 3}
Шаг 3. Измените значение «enableContentRecovery «с «0» на «1». Если запись конфигурации «enableContentRecovery» не найдена в разделе «/aiFileFormat», добавьте «/enableContentRecovery 1».
Шаг 4. Сохраните файл без изменения имени или добавления расширения к имени файла.
Способ 2. Восстановите файл Illustrator с помощью мастера восстановления данных EaseUS
В применение первого метода могут возникнуть трудности. Он и правда сложноват для обычного пользователя. Позвольте же программе восстановления данных с лёгкостью найти ваши файлы, а затем восстановить их.
Если же найти резервные копии в ручную не получается, то EaseUS Мастер Восстановления быстро обнаружит нужные файлы за вас. Помните, что вы можете восстановить только предыдущую версию потерянного файла Illustrator, так как восстановление данных Illustrator не поддерживает полное восстановление. В случае сбоя между интервалами восстановления может произойти потеря данных.
1. Загрузите и установите на свой компьютер EaseUS Data Recovery Wizard.
2. Используйте установленную программу для поиска и восстановления потерянных данных. Выберите раздел диска или папку, из которой «пропали» ваши данные. Затем нажмите кнопку «Сканировать».
3. Когда сканирование будет завершено, найдите в списке результатов нужные вам файлы и папки.
Выберите их и нажмите кнопку «Восстановить». При выборе места для сохранения восстановленных данных не следует использовать тот же диск, который вы сканировали!
DuplicateArtboards
В Иллюстраторе, чтобы продублировать артборды, нужно выбирать инструмент Artboard Tool и с зажатым Alt несколько раз перетаскивать неизвестно на какое расстояние и считать в уме сколько копий уже сделано. Либо в панели Artboards выбирать артборды и тащить на иконку New Artboard также несколько раз, но получаем все копии в одну строку.
Новому скрипту достаточно указать нужное количество копий и расстояние между ними. На Гитхабе бесплатная Light версия с 2 опциями, если нужно больше возможностей, то покупайте Pro версию на Gumroad. Настройки в Pro версии:
- Select artboard — список всех артбордов документа;
- Copies — количество копий выбранного артборда;
- Columns — количество колонок, включая стартовый артборд. Если ряд заполнился, то следующие копии начнутся с новой строки;
- Spacing — отступы между копиями;
- Artboard name — имя копий с набором шаблонов;
- Insert as last in Artboards list — поместит все копии в конец списка артбордов документа. Иначе копии будут располагаться после оригинала;
- Copy Artwork with Artboard — копирует артборд со всей графикой на нём, включая заблокированные и скрытые объекты.
Функция автоматического сохранения и восстановления изображения Adobe Illustrator
С помощью встроенных в Adobe Illustrator инструментов пользователь имеет возможность восстановить несохраненную иллюстрацию в случае сбоя в работе программы или компьютера.
Чтобы иметь возможность воспользоваться данной функцией, её необходимо настроить. Для этого, перейдите в меню Редактирование / Установки / Обработка файлов и буфер обмена…
В подразделе Восстановление данных открывшегося меню укажите периодичность автоматического сохранения данных для восстановления (от 30 секунд до 1 часа) и папку куда их сохранять. По умолчанию, это папка на диске С:
C:UsersИмя ПользователяAppDataRoamingAdobeAdobe Illustrator 21 Settingsru_RUx64DataRecovery
В случае сбоя в работе программного обеспечения или непредвиденного закрытия Adobe Illustrator, после повторного открытия программа восстановит все автоматически сохранённые данные.
Сам файл автовосстановления имеет расширение .aid и выглядит следующим образом: AIDBTemp1482247306297777136.aid
Примечание. Если по каким-то причинам, при открытии Adobe Illustrator программа не осуществляет восстановление иллюстрации из файла автоматически сохранённых данных, то такой файл можно запустить вручную, открыв его с помощью Adobe Illustrator. В таком случае восстановление автоматически сохранённой иллюстрации также произойдёт в штатном режиме.
Только не забудьте сохранить открытую таким образом иллюстрацию, если не сделать этого, то после закрытия .aid файла, он исчезает и возможности открыть его повторно не будет.
Часть 2. Как восстановить файл Illustrator из файлов резервных копий
Вы можете заметить, что в некоторых случаях несохраненные файлы AI не отображаются и помечаются как восстановленные при повторном запуске Illustrator. В этом случае вы можете восстановить несохраненные файлы Illustrator из резервных копий.
Функция автоматического восстановления Illustrator автоматически сохраняет копию вашего файла через определенные промежутки времени. Все эти файлы будут сохранены в папке с файлами по умолчанию. Когда вы получаете сбой в Illustrator, вы можете открыть их, чтобы найти свои AI-файлы.
Если вы используете Adobe Illustrator на ПК с Windows, вы можете перейти в папку C: Users AppData Roaming Adobe Adobe Illustrator Настройки en_US x64 DataRecovery.
Для пользователей Mac вы можете перейти в <ваше имя пользователя> Library Preferences Adobe Illustrator Settings en_US Adobe Illustrator Prefs, чтобы восстановить файл Illustrator.
Если вы хотите восстановить несохраненный файл Illustrator в CS5, CS6 или получить случайно удаленный AI-файл, вы можете попробовать восстановить его из файлов резервных копий.
Итог
Уже давно Adobe Illustrator 2019 покоряет сердца пользователей, даря им все свои возможности
и
помогая
им в работе. Впервые этот продукт появился на рынке в 1987 году. Он использовался на
компьютерах
с операционной системой MacOS.
Завладев аудиторией, спустя два года он был выпущен и для пользователей платформы Windows.
Иллюстратор обладает удобным интерфейсом, а обширная функциональность только способствует
сокращению времени для воплощения Ваших идей.
Illustrator windows главное окно программы
Оснащенный всеми инструментами для графики он создаст все условия для работы как
профессиональных
мультипликаторов, так и для начинающих.
Поддержка разных форматов позволит сохранять любые проекты и воспроизводить их на любых
устройствах.
Итог
Как обезопасить себя от возможных проблем с Adobe Illustrator? Не стоит быть слишком беспечным: не всегда чудо-технологии помогают в экстренной ситуации. Именно поэтому всякий раз после окончания очередного этапа работы нужно нажимать на «волшебные» File – Save a Copy. А чтобы у проекта не осталось никаких шансов на ошибку, выработайте в себе хорошую привычку ежедневно отправлять в облако работоспособную копию. Доведите действие до автоматизма, и вуаля!
В самый интересный момент, когда, вдруг, проект решит не открыться, вы с легкостью сможете воспользоваться полноценной копией. Что самое приятное, не придется при этом тратить ни деньги, ни время.






























