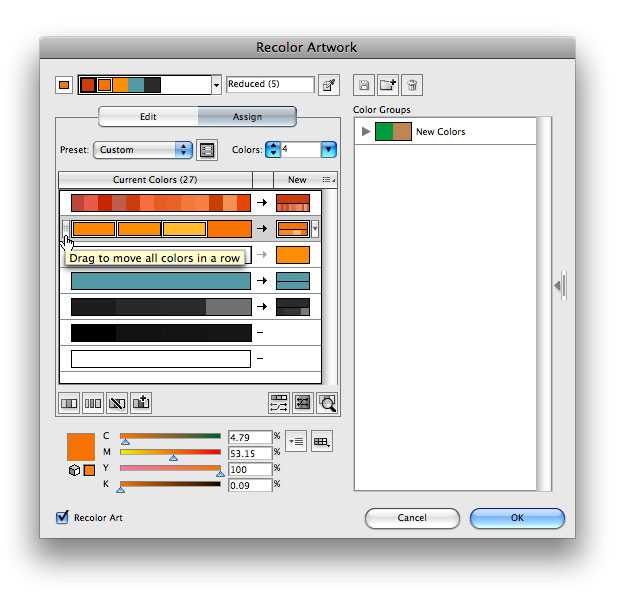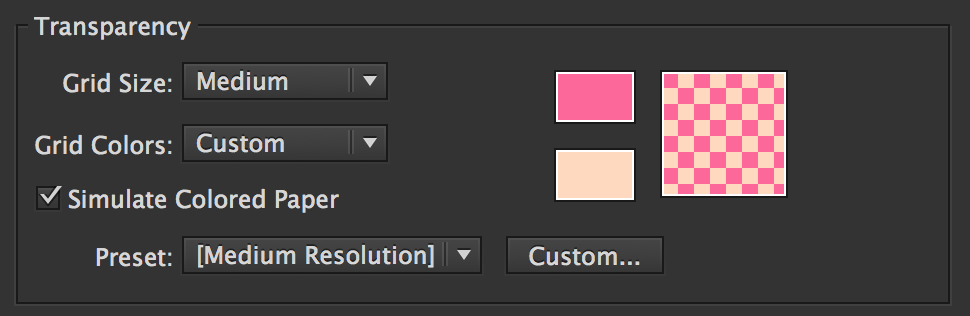Как перекрасить картинку в Illustrator?
Чтобы перекрасить картинку в Adobe Illustrator, достаточно выделить нужные объекты и нажать кнопку «Recolor Artwork” на верхней панели.
Панелью пользоваться просто — слева столбик со всеми нынешним цветами, справа — те цвета, в которые мы перекрашиваем текущие.
Жмём New Row и в появившемся столбце выбираем цвет. Панель после таблицы служит для подбора цвета. Используем её для получения нужного цвета, затем просто перетаскиваем получившийся цвет напротив того цвета, который мы хотим поменять.
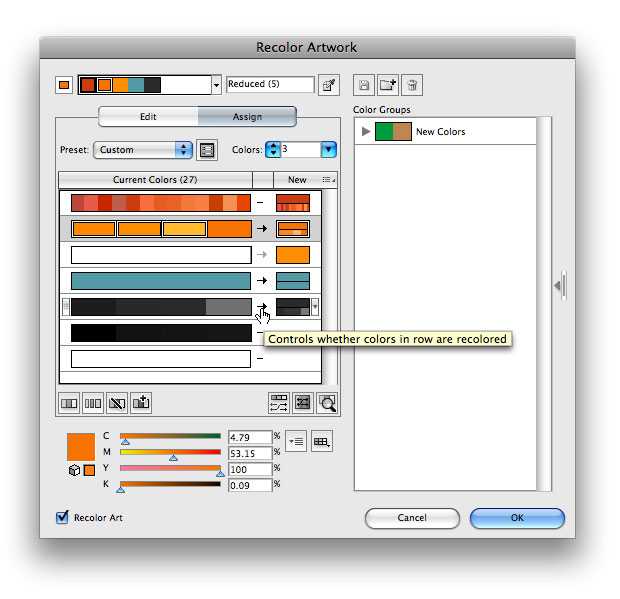
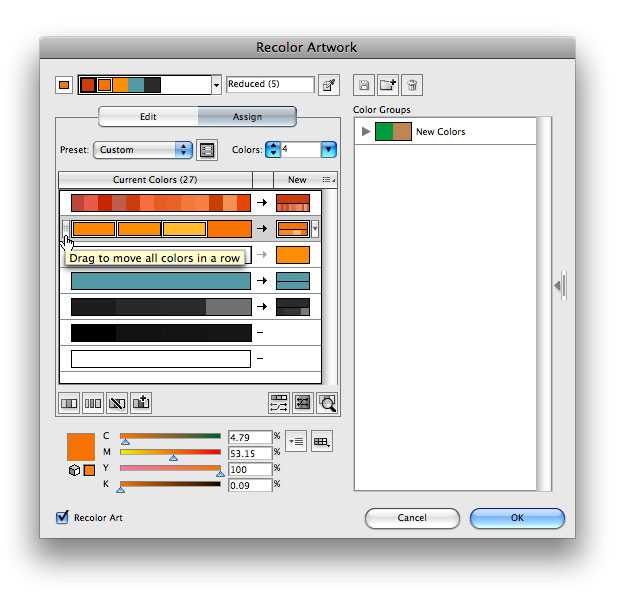
Если же нажать на стрелочку рядом с этой панелью и выбрать Global Adjust, то появится панель регулировки яркости (Brightness), свечения (Luminosity), насыщенности (Saturation) и тона (Temperature).
Цветовые модели
Первое, что вам нужно знать это то, в каком цветовом режиме вам предстоит работать. Новички часто игнорируют этот вопрос в связи с чем возникают некоторое трудности. Существует два цветовых режима документа — RGB и CMYK. Цветовой режим RGB предназначен для создания изображений для Web; цветовой режим CMYK предназначен для создания изображений для печати. У этих двух режимов есть существенные различия. Так, например, режим CMYK имеет меньше цветов и вам не удастся в нем получить такие же яркие цвета, какие вы можете получить, работая в режиме RGB. Посмотрите, что происходит с зеленым цветом, если переключить цветовую модель с RGB на CMYK.
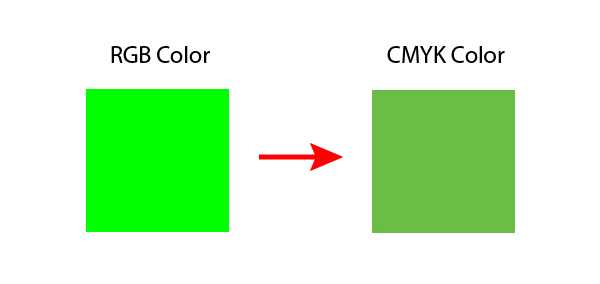
Кроме того, используя режим CMYK, у вас появятся некоторые ограничения с применением режимов смешивания. Они просто будут работать по другому, чем в режиме RGB, хотя это тема для отдельного урока и мы к ней еще обязательно вернемся.

Использование цветов в режиме CMYK связано с технологией печати и техническими характеристиками конкретной типографии, поэтому сегодня мы поговорим только о RGB цветах. При создании нового документа в Adobe Illustrator у вас есть возможность выбрать цветовую модель в диалоговом окне New Document.
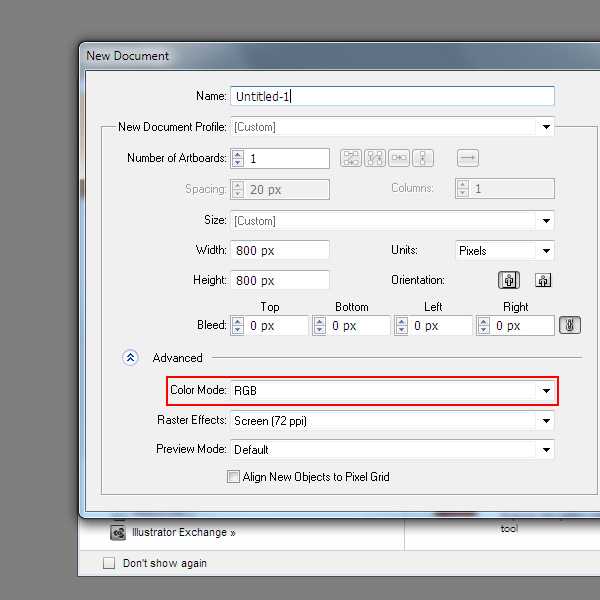
Для изменения цветовой модели в текущем документе переходим File > Document Color Mode > RGB color.
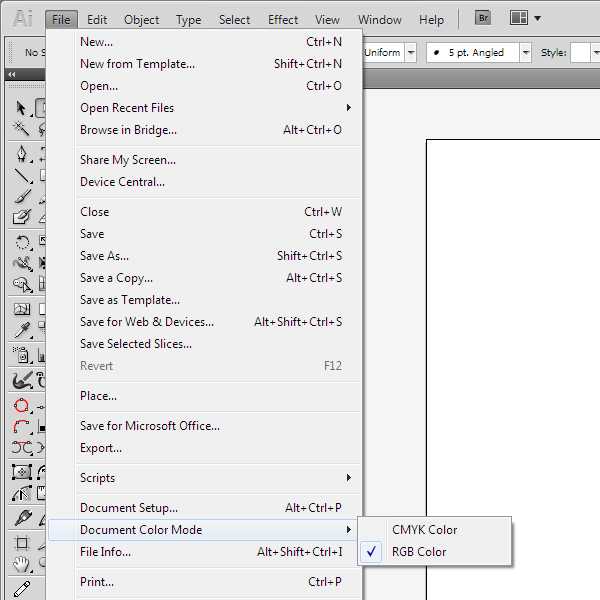
Как придумать фигуру персонажа
Предыдущий способ хорошо подходит для реалистичной иллюстрации, когда нужно изобразить человека и понять, как двигается его тело. А что делать, если вы только работаете над созданием персонажа и ещё не знаете, как он будет выглядеть и тем более двигаться?
Такое бывает, и в этом случае иллюстраторы обычно начинают продумывать позы персонажей с простых силуэтов и геометрических фигур.

Что делать
Делайте как аниматоры студии Pixar. Чтобы понять, как будет выглядеть персонаж, подумайте, с чем он ассоциируется и из каких геометрических форм может состоять. На этом этапе речь не идёт о деталях и одежде, нужно просто нарисовать фигуру.
Когда в Pixar работали над фильмом «Головоломка» (Inside Out), им нужно было придумать, как будут выглядеть персонажи для эмоций главной героини. Они сначала подобрали ассоциации, а потом и фигуры для каждой эмоции:
7 окт. 2009 г.
Adobe Illustrator за 30 дней. День 10. Работаем с заливкой и обводкой
А сегодня мы с Вами будем учиться раскрашивать наши объекты
Если у кого-то с самостоятельным обучением возникают какие-либо затруднения, то вы можете взять онлайн консультацию по Adobe Illustrator через Skype.
Заливка цветом с помощью палитры «Образцы» (Swatches)
Чтобы закрасить объект, откройте свою палитру «Образцы» (Swatches Palette). Выделите свой объект и нажмите на нужный цвет в палитре.
Заливка цветом с помощью палитры цветов (Color Picker)
Еще один способ закрасить объект — кликнуть два раза по значку «Заливка» (Fill) в Вашей панели инструментов. Выскочит окошко «Палитра цветов» (Color Picker), и Вы сможете выбрать нужный Вам цвет.
Изменяем заливку и обводку, используя управляющую палитру (Сontrol Palette)
Вы легко можете изменить цвет заливки и обводки, а также толщину обводки еще и с помощью управляющей палитры (Сontrol Palette). Палитра эта обычно находится над рабочей областью.
Концы обводки
От того, какой тип конца обводки Вы выберете, будет зависеть вид ее начальной и конечной точек. Этот инструмент применяется только к открытым контурам. Вы можете выбрать между срезанным (Butt), скругленным (Round) и выступающим (Projecting) концами.
Срезание (Milter Limit)
Срезание (Milter Limit) применяется к стыкам в фигурах
Обратите внимание, как выглядят стыки звезды после применения разных настроек срезания
Применение градиента к объектам
Чтобы применить градиент к Вашему объекту, на панели инструментов выставьте градиентную заливку (Gradient Fill).
Затем откройте палитры «Градиент» (Gradient) и «Цвет» (Color). По умолчанию у нас стоит режим цвета «Градации серого» (Grayscale). Нажмите на иконку настроек в углу и выберите режим RGB.
После того, как мы включили режим RGB, должны появиться ползунки и диаграмма для выбора цвета. Давайте выберем синий цвет.
Проделаем то же самое для начальной точки в градиентной шкале (сейчас она белая). Выставьте режим RGB и выберите голубой цвет.
Чтобы добавить новый цвет в градиентную шкалу, Tony предлагает кликнуть левой кнопкой мышки прямо под шкалой в нужном месте. Затем к новому цвету можно применить процедуру, описанную выше, выбрав на этот раз белый цвет.
Лично я обычно поступаю немного по-другому. Если в палитре «Образцы» (Swatches) есть нужный мне цвет, то я просто перетаскиваю его мышкой на градиентную шкалу в нужное мне место.
Чтобы убрать лишний цвет из градиентной шкалы, просто потяните ползунок мышкой вниз.
Если Вы хотите изменить направление градиента, выберите инструмент «Градиент» (Gradient Tool) на панели инструментов (Tool Palette). Кликните на объект и, удерживая левую кнопку мышки, задайте градиенту нужное направление.
Радиальный градиент
Чтобы изменить тип градиента на радиальный, выберите «Радиальный» (Radial) вместо «Линейного» (Linear).
Если остались какие-то вопросы по работе с градиентом, то можете посмотреть еще Видеоурок Adobe Illustrtator: основы работы с градиентом
Текстурная заливка
Чтобы создать бесшовную текстурную заливку, выберите заливку «Узор» (Pattern swatches) из палитры «Образцы» (Swatches).
Заключение
Используя радиальный и линейный градиенты, мы можем придать реализма нашим работам. Радиальная заливка может добавить глубины и объема круглым объектам, а линейная создаст объем цилиндрическим объектам. Вот пример использования градиентов для создания рождественских колокольчиков:
Кстати, насчет этих самых колокольчиков:) Они тоже не лежат просто так в портфолио Tony, а активно приносят ему деньги, продаваясь на Istockphoto:)
Table of Contents:
Как только вы поймете, как белый фон попадает в файлы Adobe Illustrator EPS, вы сможете их удалить. Тип фона непрозрачного в Illustrator EPS, который отображается белым цветом, устанавливается при сохранении файла. Непрозрачные фоны идеально подходят для использования в приложениях Microsoft Office, но если вы размещаете несколько файлов в одном новом файле в другом приложении, наличие белого фона может быть громоздким и непрактичным. Если вы не хотите, чтобы ваши EPS-файлы имели белый фон, вместо этого сохраните файл с прозрачным фоном. Сохранение файла с прозрачным фоном устраняет проблемные белые фоны.
Несколько способов получения цвета в Adobe Illustrator
Давайте рассмотрим возможности, которые нам предоставляет Adobe Illustrator для подбора цвета.
Вы можете выбрать цвет из панели Swatches (Window > Swatches)
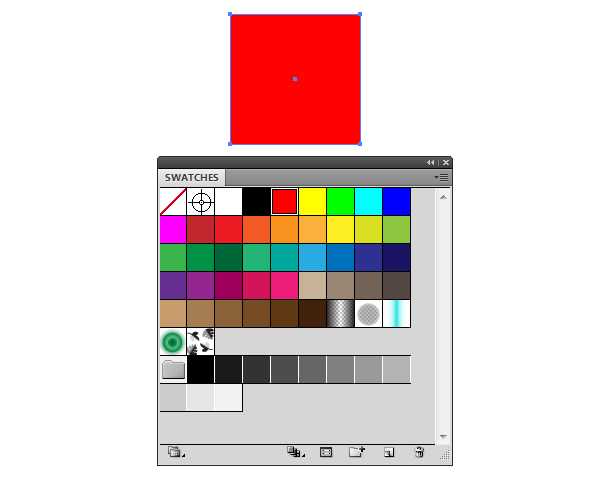
Конечно, вас не удовлетворит количество представленных образцов. Однако существует множество библиотек образцов, доступ к которым вы можете получить из всплывающего меню панели Swatches.
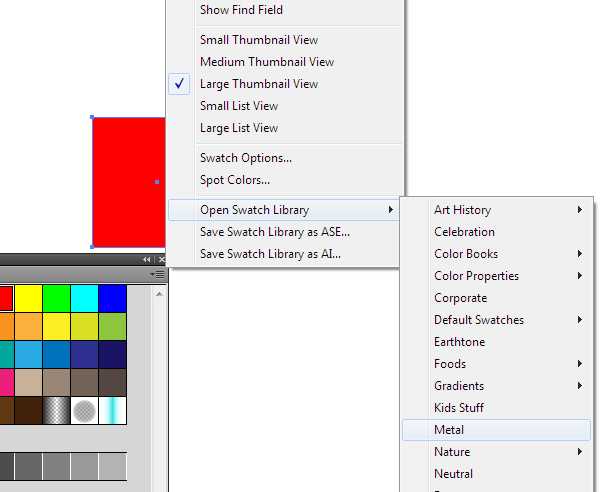
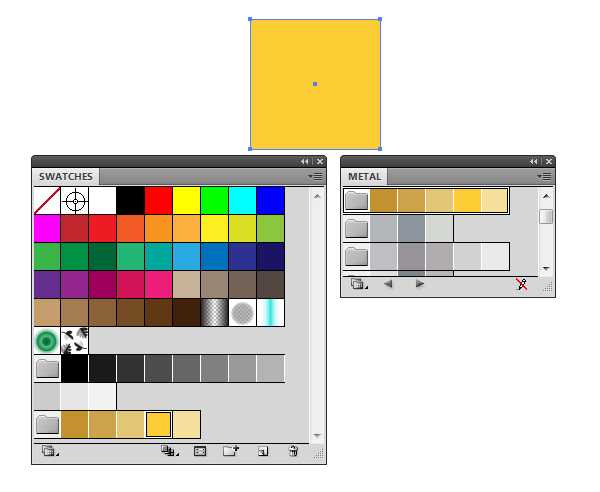
Для получения нужного цвета вы можете использовать диалоговое окно Color Picker. Для его открытия два раза кликните по иконке Заливки или обводки в панеле Tool.
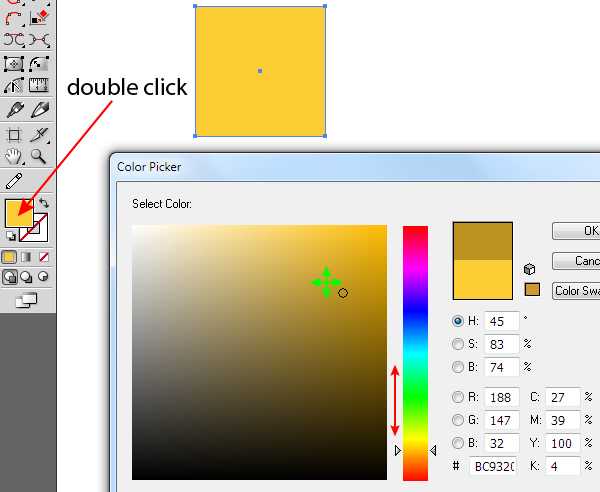
Как вы можете видеть, мы можем быстро получить нужный цвет или оттенок основного цвета в этом окне
Кроме того, мы сразу видим числовые параметры цвета в разных цветовых моделях, в том числе и 16 разрядное значение цвета, что очень важно для web разработчиков. Цвет объекта изменится только после нажатия OK и закрытия диалогового окна
На практике, когда мы имеем дело с тонкой регулировкой цвета в соответствии с цветами соседних объектов, на мой взгляд, этот метод не применим.
Вы можете подбирать оттенки основного цвета при помощи панели Color Guide (Window > Color Guide), выбирая цвет из представленных образцов, которых для реальной работы лично мне недостаточно.
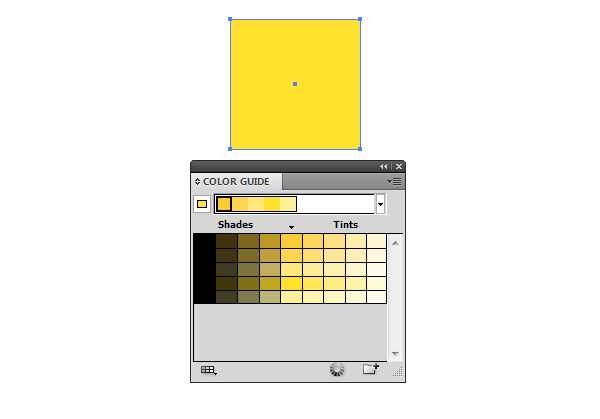
Если вы работаете с растровыми изображениями, то можете использовать Eyedropper Tool (I) для взятия цветов с изображения.
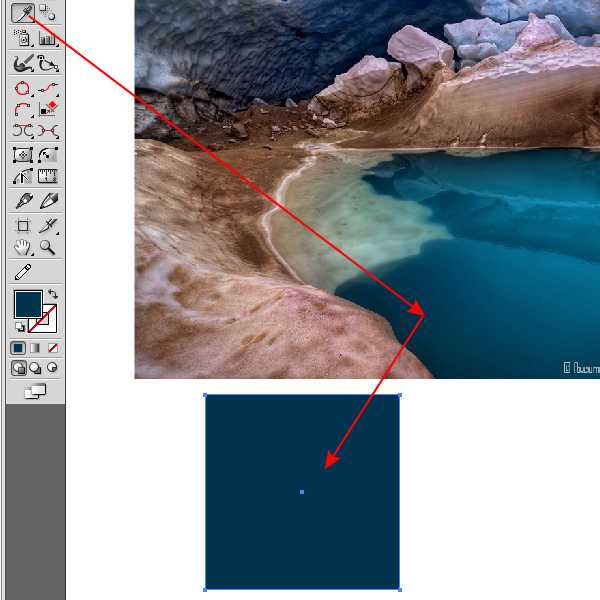
Но Eyedropper Tool (I) берет цвет одного пикселя. Цвет пикселей очень отличается даже на маленьком участке растрового изображения. Какой из них выберет этот инструмент? Вы уверены, что он вам подойдет? Я не уверен.
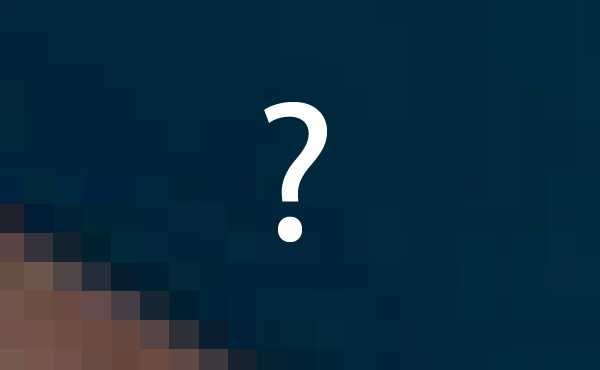
Да, Eyedropper Tool (I) можно настроить так, чтобы выбирать усредненный цвет 9 или 25 соседних пикселей (для настройки Eyedropper Tool (I) два раза кликните по иконке инструмента на панеле Tools.
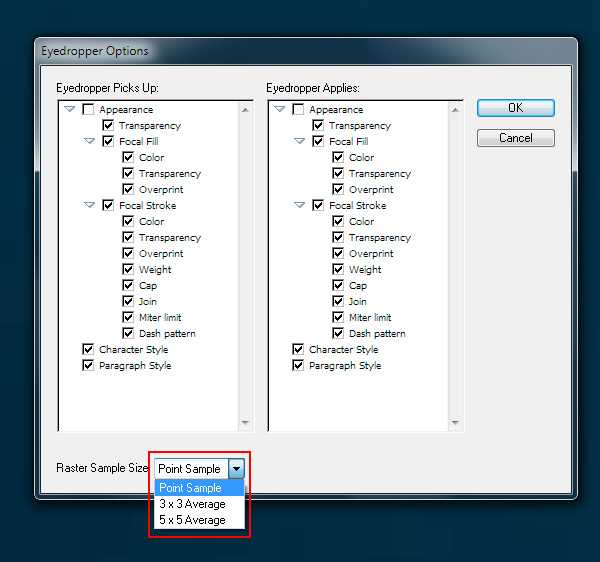
Какой цвет получится на границе двух цветов? Не думаю, что мне подходит этот метод.
И наконец, вы можете смешивать цвета, получая уникальное цветовое решение. Для смешивания цвета я всегда использую панель Color (Window > Color). Только умение смешивать цвета подходит для профессиональной работы.
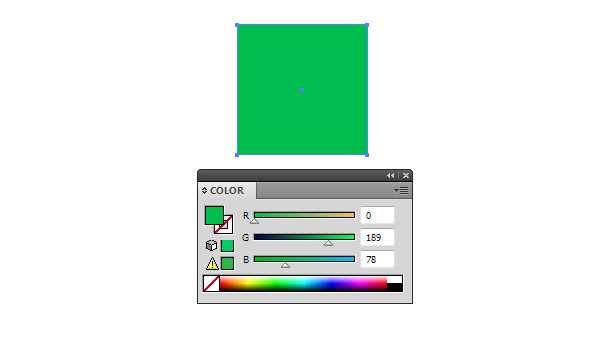
Как изменить цвет артборда в Adobe Illustrator?
Практически невозможно отредактировать белую иллюстрацию на белом фоне монтажной области по умолчанию.
Скрытие артборда заставляет всю рабочую область получить белый цвет артборда.
Итак, есть ли способ изменить цвет монтажной области в Illustrator CC?
Самый простой способ увидеть белые иллюстрации в Illustrator — открыть меню «Вид» и выбрать « Показать сетку прозрачности» . Это дает вашим белым рисункам что-то для контраста. Вы можете настроить цвет сетки, выбрав «Файл → Настройка документа».
Вы можете «подправить» цвет артборда следующим образом:
Выберите File -> Document Setup.
Во всплывающем окне у вас будет подменю «Прозрачность»:
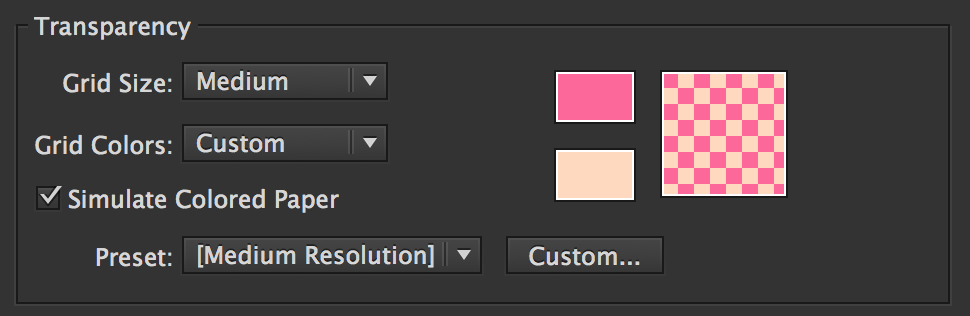
Выберите верхний цвет (я установил его на розу) и отметьте «Имитация цветной бумаги» —
Вы получите это изображение —
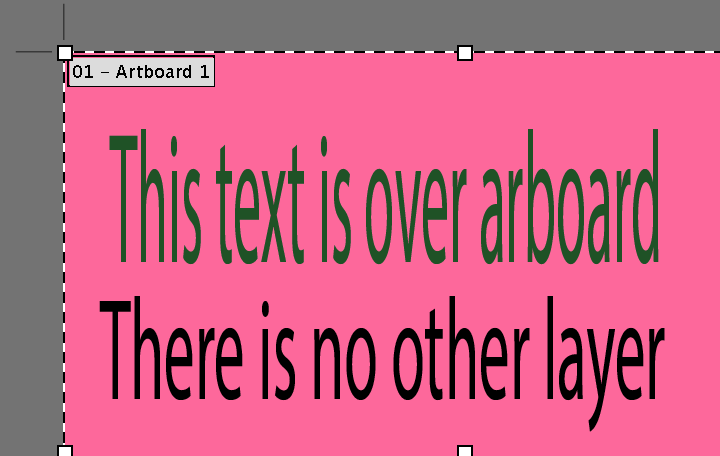
Там нет никаких других слоев, кроме текстовых .
Там нет простой способ, который я знаю.
Однако вы можете создать прямоугольник того же размера, что и артборд, изменить его цвет на более удобный, переместить его на задний ( Command/Control + Shift + [ ) или даже на нижний слой и сделать слой слоем шаблона, так что что он не включен в экспорт.
Это не идеальное решение, я знаю, но оно работает для меня.
Короткий ответ — нет, вы не можете, но есть причина, которая становится очевидной, как только вы смотрите на «белый» образец CMYK. Это 0% все: без чернил.
Белый для Illustrator — это не цвет или смесь цветов, это отсутствие чернил. Даже если вы работаете с документом RGB, Illustrator по-прежнему думает о цвете: белый = отсутствие.
При настройке макета для печати белым пигментом, например, для трафаретной печати на одежде или на этикетках продуктов, которые печатаются непосредственно на стекле или пластике, художественные работы обычно представляются в виде черного или искусственного плашечного цвета с инструкциями для печати с использованием белого цвета. Это похоже на то, как точечный лак указан на макете
Важно то, что он будет отделяться на собственной пластине, а не от того, какого цвета он выглядит на экране
Вот почему решение Илана не будет работать для вас. Если вы имитация цветной бумаги, то вся белая будет по- прежнему исчезает, потому что это как Illustrator показывает, что бумага будет проступает — нет пигмента.
Ваши два решения — поместить цветной прямоугольник на непечатаемый слой под вашей иллюстрацией или временно изменить все ваши белые заливки или штрихи на что-то видимое для целей редактирования, а затем изменить его обратно, когда вы будете готовы сохранить.
Режимы просмотра
Устанавливая тот или иной режим просмотра, вы можете отключать видимость отдельных элементов рабочего пространства. Данная функция используется достаточно редко, но знать о ней необходимо.
В программе Adobe Illustrator существует четыре режима просмотра документа:
- Режим презентации (англ. Presentation Mode) (Shift+F) – при его активации скрываются все панели, меню и рамки.
- Обычный экранный режим (англ. Normal Screen Mode) – при его активации показываются все элементы рабочего пространства. Верхнее меню остается активированным, отображаются полосы прокрутки по бокам.
- Полноэкранный режим со строкой меню (англ. Full Screen Mode with Menu Bar) – при его активации документ отображается в полноэкранном режиме. Верхнее меню остается активированным, полосы прокрутки не отображаются.
- Полноэкранный режим (англ. Full Screen Mode) – при его активации документ отображается в полноэкранном режиме. Верхнее меню и полосы прокрутки отключаются. Чтобы получить доступ к панелям, в этом режиме, необходимо поместить курсор мышки к левому или правому краю экрана, панели появятся.
Переключение между режимами происходит с помощью кнопки с иноками окошек, расположенной снизу в панели инструментов.
Что делать, если на панели инструментов нет кнопки переключения режимов?
Если по каким-то причинам с панели инструментов пропала данная кнопка, то ее можно легко туда вернуть.
Шаг 1. Редактируем панель инструментов. Необходимо нажать на кнопку с тремя точками в самом низу панели инструментов.
Шаг 2. Включаем отображение кнопки смены режимов просмотра. Кликаем по кнопке Show Screen Mode Controls:
Управление окнами и панелями
Пользовательское рабочее пространство поддается многочисленным изменениям и настройкам. Вы можете открывать и перемещать необходимые вам панели, изменять их размер и отображение, а также сохранять все настройки в отдельное рабочее пространство.
Настройка яркости интерфейса
Первое на что необходимо обратить внимание при настройке рабочего пространства – это яркость пользовательского интерфейса и различных панелей. Как ее настроить?. Шаг 1
Отрываем настройки программы. В меню выбираем пункт Edit -> Preferences -> General (Ctrl+K)
Шаг 1. Отрываем настройки программы. В меню выбираем пункт Edit -> Preferences -> General (Ctrl+K).
Шаг 2. Настраиваем яркость. Выбираем подраздел User Interface и подбираем яркость интерфейса под собственный вкус.
Программа предлагает четыре варианта яркости интерфейса: Dark, Medium Dark, Medium Light и Light. По умолчанию цвет холста за пределами артборда подстраивается под яркостную схему, выбранную пользователем. Если вам хочется сделать холст белым, то для этого есть специальная настройка. За это отвечает пункт Canvas Color. Чтобы сделать холст белым необходимо переключить опцию с варианта Match User Interface Brightness на White.
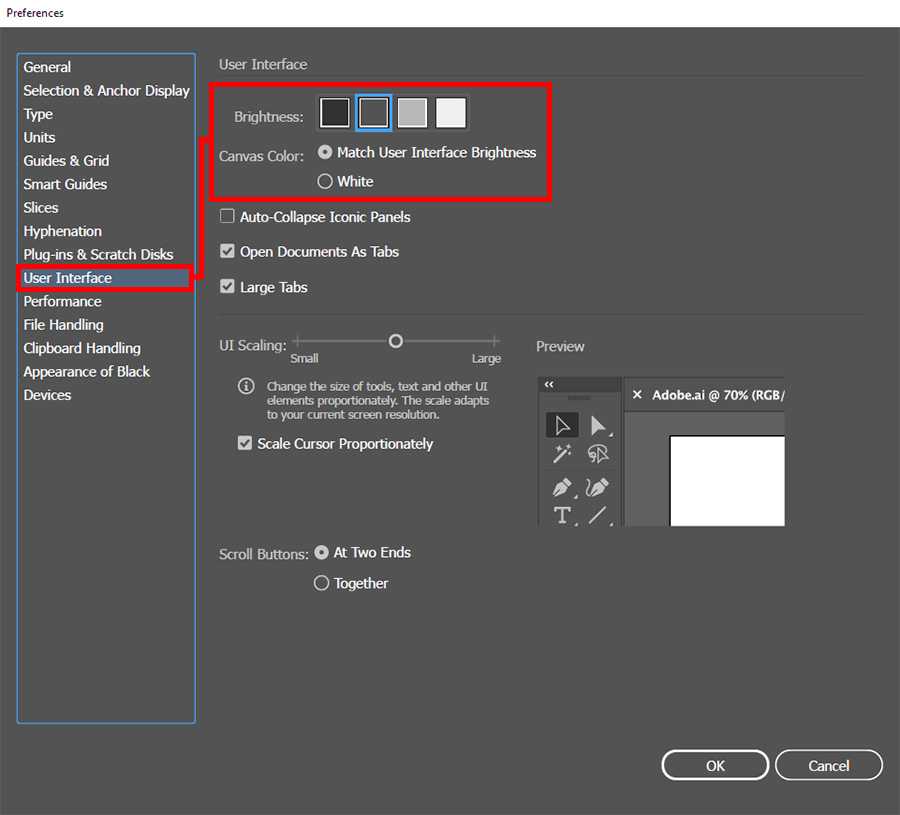
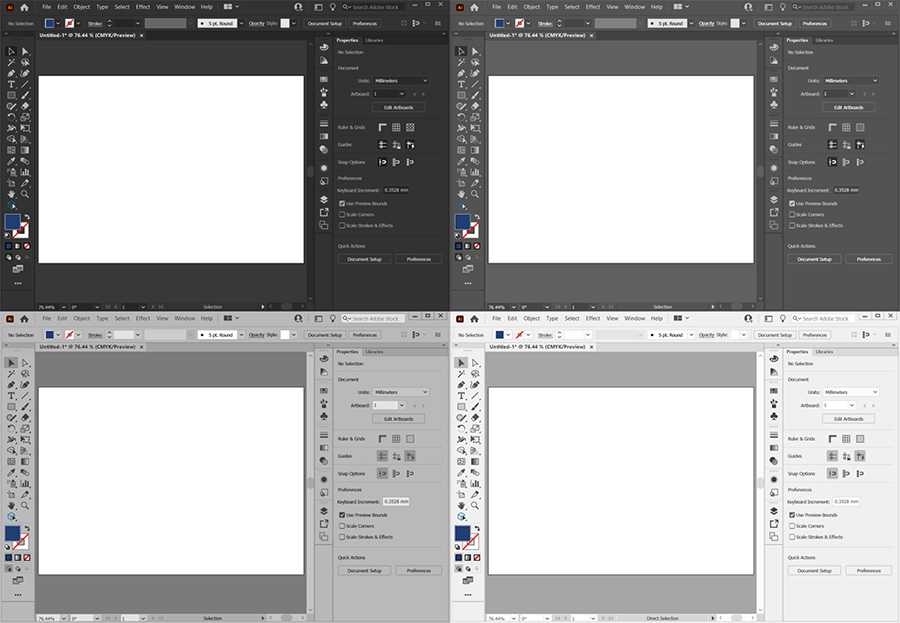 Программа Adobe Illustrator предлагает четыре варианта яркости интерфейса: Dark, Medium Dark, Medium Light и Light.
Программа Adobe Illustrator предлагает четыре варианта яркости интерфейса: Dark, Medium Dark, Medium Light и Light.
Строка поиска
Строка поиска в Adobe Illustrator находится в правой части панели приложения. Условно, поиск в программе Adobe Illustrator разделен на две части:
- Поиск по справке Adobe
- Поиск по микростоку Adobe Stock
Переключение между поиском происходит через выпадающее меню поля поиска:
 Чтобы переключить поиск, необходимо нажать на стрелочку рядом с лупой.
Чтобы переключить поиск, необходимо нажать на стрелочку рядом с лупой.
Поиск по справке Adobe
Поиск по справочным материалам от Adobe позволяет найти ответы на многие возникающие вопросы. Данная функция работает только при активном подключении к сети интернет. При его отсутствии, поиск будет выполняться по скудным материалам, установленным вместе с программой, а то и вовсе не будет работать.
Поиск по микростоку Adobe Stock
Используя строку поиска в Adobe Illustrator вы также можете искать различные материалы в микростоке Adobe Stock. В вашем распоряжении тысячи бесплатных векторных иллюстраций и миллионы платных изображений. Результаты поискового запроса будут отображаться в новом окне браузера.
Всего доброго. Ваш MrVector Мы в соц медиа: Инстаграм | ВК | Фейсбук | Твиттер | Телеграм Канал | Телеграм Чат для МикростокеровТрендовые темы для микростоковых авторов на: Patreon и VK Donateфоруме о фотобанках и микростокахwww.supermicrostock.ru
Окно документа
Окно документа (англ. Document window) – это область рабочего пространства в которой происходит вся основная работа с документами. В Adobe Illustrator с открытыми документами мы можем работать двумя основными способами: документы как вкладки и документы как плавающие окна. Чуть ниже вы узнаете в чем основные отличия и как переключаться между этими двумя способами.
Документы как вкладки
По умолчанию, Adobe Illustrator открывает все новые документы как вкладки, которые располагаются в верхней части рабочего пространства. Это очень удобный и зачастую единственно предпочтительный способ работы. Открывая документы во вкладках, вы можете видеть и работать только с одним документом одновременно.
- Чтобы переключаться между документами с вкладками, просто нажимайте на нужную вкладку.
- Чтобы изменить порядок вкладок открытых документов, просто перетащите ее в новое место. Перетаскивание необходимо производить строго в горизонтальной плоскости.
- Чтобы отстыковать/закрепить/открепить вкладку открытого документа от группы вкладок, просто перетащите ее в другое место.
По умолчанию, в Adobe Illustrator все новые документы открываются как вкладки.
Переключение между вкладками с помощью клавиатуры
Переключаться между вкладками в Adobe Illustrator можно не только мышкой но и с помощью горячих клавиш на клавиатуре. Нажмите Ctrl + Tab для перехода слева направо от одной вкладки к другой. Чтобы переместиться между вкладками справа налево, нажмите Shift + Ctrl + Tab.
Документы как плавающие окна
Второй способ просмотреть документы в Adobe Illustrator – отобразить их с помощью плавающих окон. Чтобы превратить одну из вкладок в плавающее окно, необходимо кликнуть по ней мышкой и удерживая открепить от группы вкладок:
Отпуская кнопку мышки, документ отобразиться в плавающем окне, перед документами во вкладках. Плавающие окна можно перемещать по экрану, зацепив курсором мышки за область с заголовком.
Если вы работаете с несколькими мониторами, то плавающие окна – один из способов расширить свое рабочее пространство. Используйте их!
Отображение всех открытых документов в виде плавающих окон
Если вы хотите, чтобы все открытые документы превратились из вкладок в плавающие окна, необходимо выбрать следующий пункт меню: Window -> Arrange -> Float All in Windows
После этого, каждый открытый документ будет отображен в собственном плавающем окне. Текущее активное окно будет отображаться поверх остальных.
Возврат к документам со вкладками
Чтобы переключиться с плавающих окон обратно на документы с вкладками, необходимо выбрать следующий пункт меню: Window -> Arrange -> Consolidate All Windows:
После этого, все документы будут отображаться в виде вкладок.
Распределение открытых окон по рабочему пространству
Если у вас возникает необходимость расположить несколько открытых документов перед собой на рабочем пространстве, то программа Adobe Illustrator дает нам эту возможность. Чтобы это сделать, необходимо нажать на специальную кнопку справа от основного меню:
Выбрав тот или иной тип распределения, вы сможете расположить открытые документы в том или ином порядке на рабочем пространстве.
Просмотр списка открытых документов
Одним из преимуществ просмотра изображений в виде плавающих окон является то, что мы можем видеть более одного изображения одновременно. Но если у нас открыто множество окон, это может стать проблемой. Слишком много открытых окон могут загромождать экран и перекрывать друг друга. Но в Adobe Illustrator есть простой способ, благодаря которому можно выбрать любое изображение, даже если вы не видите его.
Для этого нам необходимо обратиться к меню Window. Прокручиваем его до самого низа. Там вы увидите удобный список, в котором будут все открытые изображения. То изображение, которое активно в данный момент, будет помечено галочкой. Щелкните любое изображение в списке, чтобы выбрать его, это сделает его активным и выведет на передний план:
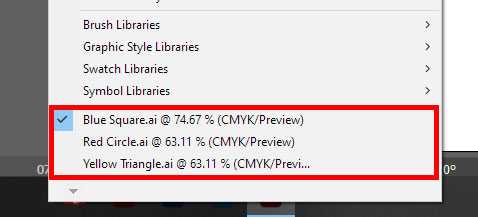
Последовательность действий
Шаг 1. Выделяем изображение, которое хотим перекрасить
Выделяем все объекты картинки (нажимаем ctrl+A или выделяем мышкой). Если же перекрасить требуется только часть иллюстрации — например, надо изменить цвета персонажа, но фон при этом устраивает — то выделить следует только персонажа.
Шаг 2. Заходим в меню смены цвета
Далее выбираем пункт меню «Редактирование» — «Редактировать цвета» — «Перекрасить графический объект». В английской версии иллюстратора пункты называются «Edit» — «Edit colors» — «Recolor artwork»

Шаг 3. Меняем цвета, перекрашивая иллюстрацию
В открывшемся окне ставим галку внизу «Перекрасить объект» (если она еще не стоит), чтобы сразу видеть результаты изменений на своей иллюстрации.
Здесь мы видим набор цветов, присутствующих на иллюстрации, и можем менять их. Для этого выбираем строку с тем цветом, который хотим изменить, и тут есть два варианта получения нужного цвета:
- Меняем настройки цвета, пользуясь ползунками внизу, изменяя тон, насыщенность и яркость.
- Делаем двойной щелчок по маленькому прямоугольнику справа, вызывается цветовой круг, где классическим и привычным способом можно выбрать нужный цвет. Минус этого варианта в том, что на картинке выбранный цвет отобразится только когда цветовой круг будет закрыт.
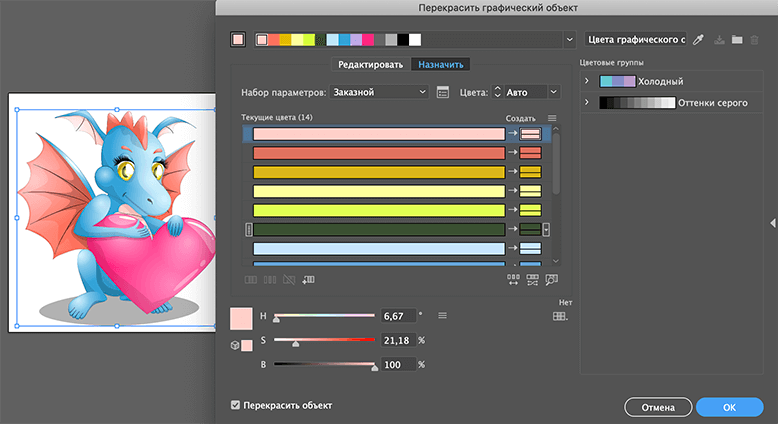
О других способах через это же окно перекраски изменить цвета читайте дальше.
Использование шаблонов по умолчанию в Adobe Illustrator
В Illustrator встроено несколько шаблонов. Помимо того, что они полезны сами по себе, они также являются хорошим способом увидеть, как работают шаблоны. Эти шаблоны также дадут вам представление о том, как использовать ваши собственные шаблоны после их создания.
Вы можете найти шаблоны в окне «Образцы». Если он еще не открыт, перейдите в Window> Swatches в верхнем меню. Помимо сплошных цветов, в окне «Образцы» уже могут быть некоторые узоры, но это не единственные узоры, которые есть в Illustrator.
Щелкните значок библиотеки образцов в нижнем левом углу окна образцов. Наведите указатель мыши на « Узор» и выберите одну из библиотек образцов узоров.
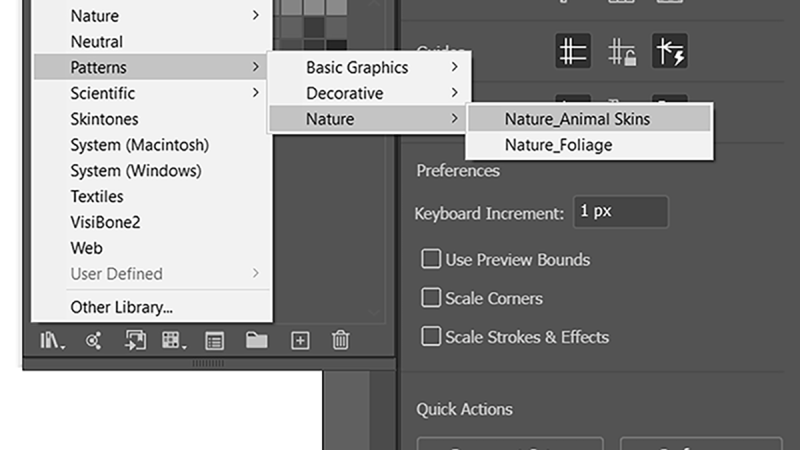
Теперь вы можете применять эти образцы, как и к сплошным цветам. Здесь вы можете увидеть шаблоны из библиотеки Nature_Foliage, применяемые как заливки и обводки, а также к тексту.
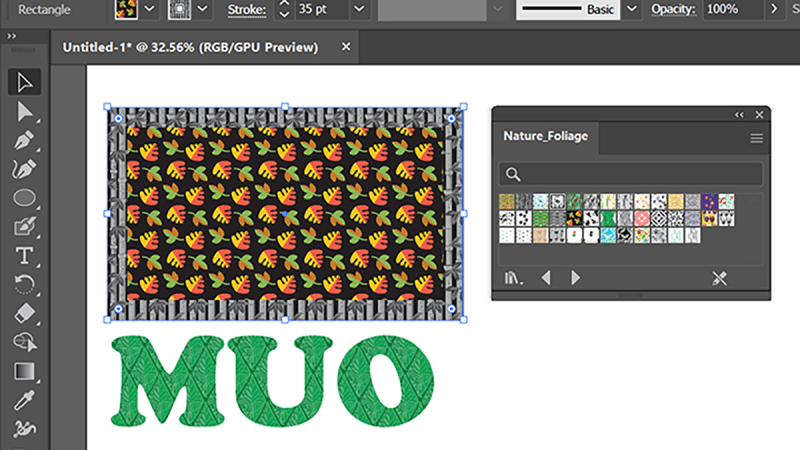
Как создать бесшовный узор в Adobe Illustrator
Если вы хотите создать бесшовный геометрический узор, вам нужно убедиться, что он симметричен. Например, линия, которая начинается на 10 пикселей вверх с левой стороны вашего узора, должна заканчиваться на 10 пикселей вверх с правой стороны. Когда это повторится, эти точки нужно будет объединить.
Для этого создайте новый документ с квадратными размерами. Включите наложение сетки, нажав Ctrl + » ( Cmd +» на Mac). Умные направляющие также полезны – активируйте их с помощью Ctrl + U ( Cmd + U на Mac). Если ваши линейки не видны, нажмите Ctrl + R ( Cmd + R на Mac), чтобы включить их.
Вы также можете найти эти настройки в разделе « Просмотр» в верхнем меню, но мы рекомендуем использовать сочетания клавиш Illustrator, чтобы сэкономить время.
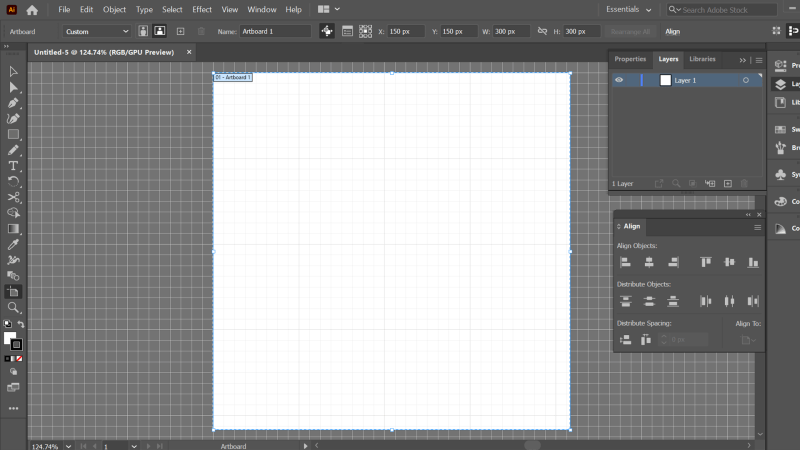
Разместите свой дизайн в квадрате. Любые части, выходящие за края, должны быть выровнены на другой стороне. Инструмент « Выравнивание» (« Окно»> «Выровнять» ) может помочь вам правильно выровнять объекты друг с другом. Щелкните и перетащите из линейки, чтобы создать свои собственные направляющие там, где они вам нужны.
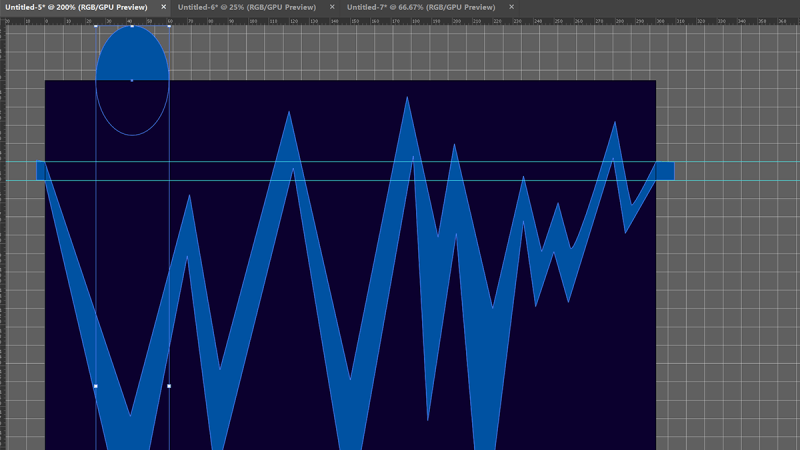
Также важно иметь цвет фона, даже если он белый. Убедитесь, что он идеально подходит к краям артборда, потому что вам нужно обрезать лишний материал
Выделите все с помощью Ctrl + A ( Cmd + A на Mac), а затем нажмите Shift + M, чтобы активировать инструмент Shape Builder . Это также можно найти в наборе инструментов. Удерживайте Alt ( Option на Mac). Это переведет инструмент Shape Builder в режим вычитания.
Когда вы наводите курсор на части вашего дизайна с помощью этого инструмента, вы должны видеть, как они слегка меняют цвет. Щелкните области, которые вам не нужны, и Illustrator удалит эти части, оставив только те части, которые перекрываются с фоновым квадратом.
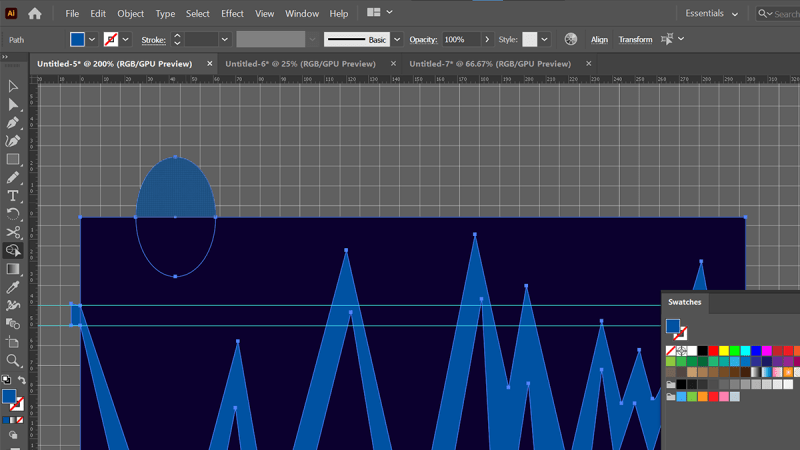
Как только это будет сделано, выделите все и перетащите в свои образцы, чтобы превратить в узор. Чтобы использовать узор в новом документе, вы можете сохранить его в библиотеке образцов или использовать свою библиотеку Adobe Cloud.
Кроме того, вы также можете просто скопировать его из этого окна Swatch и вставить в другое окно Swatch в другом документе.
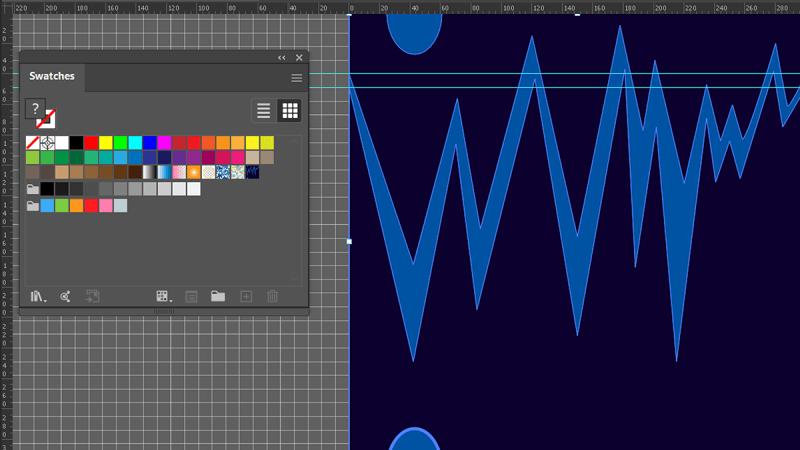
Теперь вы можете применить этот узор так же, как и любой другой. Если вы все сделали правильно, все должно выровняться без зазоров. При необходимости внесите изменения в документ с выкройками.
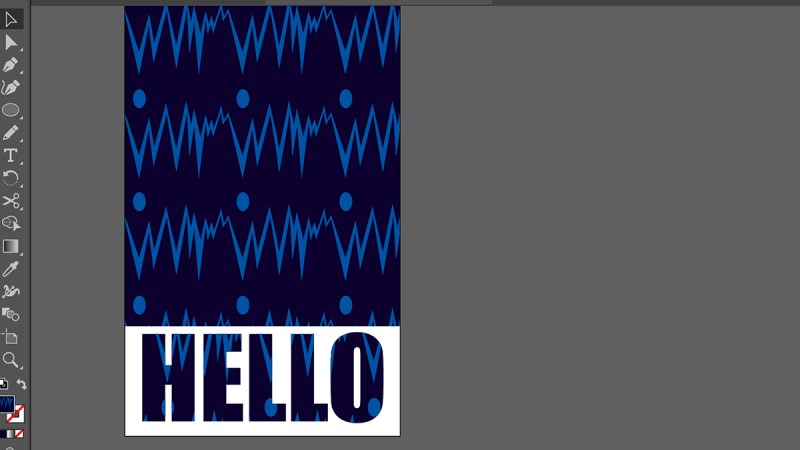
Ввод значений в панелях и диалоговых окнах
Программа Adobe Illustrator предлагает всем пользователям очень удобную систему ввода различных цифровых значений. В чем ее прелесть? В-первую очередь она прекрасна тем, что позволяет делать базовые математические вычисления прямо в окне ввода. Вы спокойно можете проводить операции умножения, деления, сложения и вычитания. Система все просчитает самостоятельно.
Например, нам необходимо повернуть фигуру на нестандартный угол. Вводим в поле 360/15, жмем Enter и получаем готовый результат.
В полях ввода, вы можете выполнять операции только с одним математическим оператором: + (сложение), – (вычитание), / (деление), * (умножение) или % (процент). Если вы введете два оператора сразу, то система не поймет это выражение. Не забывайте нажимать на Enter для выполнения операции.
Допустимые выражения:
- 10mm+10=20mm
- 5cm+20%=5cm+0,2*5cm=6cm
- 20pt*10%=2pt
Недопустимые выражения:
- 10mm+50-30
- 7cm+10%*10
- 20pt-10%*5
Как нарисовать фигуру человека
Чтобы правильно и реалистично изобразить человека, нужно знать хотя бы основы анатомии. В идеале — понимать, где расположен и как работает каждый мускул. Чтобы изучить анатомию, нужно много времени, поэтому мало кто из иллюстраторов в совершенстве владеет этим знанием. Но это не мешает им рисовать людей. Почему так? Потому что многие иллюстраторы, особенно те, которые создают реалистичные работы, используют референсы.
Что делать
Брать за основу иллюстрации фотографии, но не копировать их полностью, а просто ориентироваться на позы. Например, это может выглядеть так.

Иллюстрация Луиса Ройо (Luis Royo) на основе фотографии. Источник
Панели инструментов Adobe Illustrator
При работе в Adobe Illustrator можно использовать разнообразные панели инструментов. Чтобы открыть ту или иную панель, нужно обратиться в меню Window (Окно), либо использовать соответствующие горячие клавиши.
Каждая панель имеет собственный набор управляющих элементов (внизу) и контекстное меню (справа наверху).
Панель «Инструменты»
Сейчас будет жуткая тавтология Среди панелей инструментов есть панель с названием «Инструменты», инструменты которой используются для создания, выделения и редактирования объектов. На самом деле все просто — это самая часто используемая панель, которая при первом запуске появляется в левой части экрана.
Чтобы отобразить название инструмента, наведите на него курсор. Для выбора вложенных инструментов нужно нажать и на секунду задержать левой кнопкой мыши на инструменте до появления списка вложенных инструментов.
У некоторых инструментов есть параметры, которые отображаются, если дважды щелкнуть по нему. Подробнее о панели «Инструменты».
Как создать собственный набор инструментов
Собственный набор инструментов создается с помощью команды Window (Окно) → Tools (Инструменты) → New Tools Panel (Новая панель инструментов).
Для добавления инструментов перетащите их из основной панели в новую.
Перемещение панелей
Набор панелей, отображаемых вместе, называется блоком. Любую панель можно разместить где угодно. Чтобы переместить панель, щелкните мышкой на заголовке и перетащите ее. При перемещении панели в другой блок, вокруг панели появляется синяя подсветка в виде вертикальных или горизонтальных линий, которые показывают, где именно панель будет располагаться в новом блоке.
Любая панель или группа панелей может быть закреплена или откреплена, раскрыта или свернута. Чтобы свернуть или раскрыть панель, дважды щелкните на ее заголовке.
Часто используемые панели удобно держать в открытом виде либо в виде вкладок.