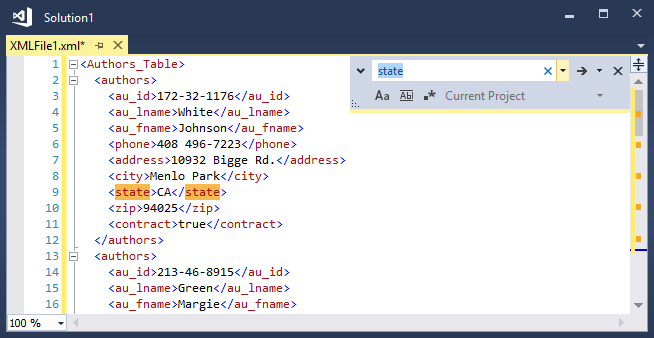Менеджеры горячих клавиш
Самым простым и доступным способом изменение горячих клавиш на Windows 10 — это использовать специальные утилиты для этого. Мы рассмотрим две самые популярные из них.
Key Remapper
Великолепная программа с богатым функционалом, позволяющая переназначить практически любую кнопку на клавиатуре, мышке используя даже колёсико прокрутки. Возможности утилиты:
- Переопределение практически любой клавиши клавиатуры и мыши, а также перехват действия колёсика мышки.
- Переопределение существующих клавиш на те, которых физически не достаёт.
- Изменение расположения кнопок.
- Эмуляция клавиатурных сокращений, нажатия мыши.
- Ограничение действия программы конкретным приложением.
- Возможность назначить несколько профилей клавиш.
MKey
Первоначальное предназначение этой утилиты — использовать дополнительные клавиши на мультимедийных клавиатурах. Это те клавиатуры, на которых, помимо буквенных и цифровых кнопок, присутствует множество дополнительных, для запуска некоторых приложений и функций. В первую очередь можно использовать их, но, если у вас обычная клавиатура, без этих всех кнопок, программу можно использовать и для переназначения обычных клавиш.
Возможности:
- Управление мультимедиа
- Поддержка практически всех самых популярных аудио- и видеопроигрывателей: запуск, воспроизведения, остановка.
- Регулировка громкости, перемотка музыкального или видеофайла.
- Управление приводом для лазерных дисков: открытие, закрытие, запуск воспроизведения диска.
- Управление системой
- Возможность запустить любое приложение, установленное на компьютере.
- Запуск любых папок проводника.
- Все функции с файлами и папками: вставка, копирование, перемещение.
- Управление открытыми окнами: свернуть, развернуть, закрыть, передвинуть, заблокировать.
- Управление питанием: выключить, перевести в спящий режим, перезагрузить, заблокировать; установка таймера.
- Изменение фона рабочего стола.
- Смена языка и раскладки клавиатуры.
- Управление сетевыми соединениями.
- Работа с приложениями
- Управление любым установленным браузером.
- Управление документами: открыть, сохранить, создать новый, распечатать, отменить и повторить действие.
- Управление электронной почтой: ответить, переслать, отправить.
- Эмуляция практически любой клавиши в окнах программ.
- Дополнительные функции
- Тончайшая настройка, великолепные возможности кастомизации.
- Уведомления в системном трее.
- Вставка текста, даты и времени по заданному шаблону.
- Возможность создать скриншот.
- 10 буферов обмена, расширенная возможность управления их содержимым.
- Несколько профилей параметров, настройка каждого из них.
- Создание собственной комбинации в каждом отдельно взятом приложении.
- Эмуляция абсолютно любой кнопки клавиатуры или мыши.
- Запись макросов.
- Дополнительные внешние плагины.
- Минимальное использование ресурсов.
- Не нужно перезагружать устройство для того, чтобы изменения вступили в силу.
Редактор исходного кода
Эта таблица перечисляет клавиатурные сокращения по умолчанию для редактора исходного кода.
Вместо них в разделе настроек инструментов разработчика, вы можете выбрать схему привязки клавиш Vim, Emacs или Sublime Text.
Для этого откройте страницу , выберите настройку и присвойте ей значение «vim», «emacs» или «sublime». Если вы сделаете это, выбранная схема привязки будет использоваться для всех инструментов разработчика, использующих редактор исходного кода. Вам нужно будет повторно открыть редактор, чтобы изменения вступили в силу.
Начиная с Firefox 33 и выше, настройки схемы привязки клавиш выставляются в разделе настроек инструментов разработчика, и вы можете установить её там вместо ручного редактирования .
| Команда | Windows | OS X | Linux |
|---|---|---|---|
| Перейти к строке | Ctrl + J | Cmd + J | Ctrl + J |
| Найти в файле | Ctrl + F | Cmd + F | Ctrl + F |
| Найти далее | Ctrl + G | Cmd + G | Ctrl + G |
| Выделить всё | Ctrl + A | Cmd + A | Ctrl + A |
| Вырезать | Ctrl + X | Cmd + X | Ctrl + X |
| Копировать | Ctrl + C | Cmd + C | Ctrl + C |
| Вставить | Ctrl + V | Cmd + V | Ctrl + V |
| Отменить | Ctrl + Z | Cmd + Z | Ctrl + Z |
| Повторить | Ctrl + Shift + Z / Ctrl + Y | Cmd + Shift + Z / Cmd + Y | Ctrl + Shift + Z / Ctrl + Y |
| Отступ | Tab | Tab | Tab |
| Убрать отступ | Shift + Tab | Shift + Tab | Shift + Tab |
| Переместить строки вверх | Alt + вверх | Alt + вверх | Alt + вверх |
| Переместить строки вниз | Alt + вниз | Alt + вниз | Alt + вниз |
| За-/раскомментировать строки | Ctrl + | Cmd + | Ctrl + |
Совместное использование пользовательских сочетаний клавиш
Вы можете поделиться своими сочетаниями клавиш, экспортировав их в файл, а затем передав этот файл другим пользователям, чтобы они импортировали данные из него.
Экспорт сочетаний клавиш
-
В строке меню выберите Сервис > Импорт и экспорт параметров.
-
Выберите команду Экспортировать выбранные параметры среды и щелкните Далее.
-
В области Выберите параметры для экспорта снимите флажок Все параметры, разверните узел Параметры, а затем узел Среда.
-
Установите флажок Клавиатура и щелкните Далее.
-
В полях Выберите имя для файла параметров и Сохранить файл параметров в этом каталоге сохраните значения по умолчанию или укажите другие значения, а затем щелкните Готово.
По умолчанию сочетания клавиш сохраняются в файле в папке %USERPROFILE%\Documents\Visual Studio 2017\Settings. Имя файла содержит дату экспорта параметров и имеет расширение VSSETTINGS.
По умолчанию сочетания клавиш сохраняются в файле в папке %USERPROFILE%\Documents\Visual Studio 2019\Settings. Имя файла содержит дату экспорта параметров и имеет расширение VSSETTINGS.
Импорт сочетаний клавиш
-
В строке меню выберите Сервис > Импорт и экспорт параметров.
-
Выберите вариант Импортировать выбранные параметры среды и щелкните Далее.
-
Выберите вариант Нет, импортировать новые значения, перезаписав мои текущие параметры, а затем щелкните Далее.
-
В окне Мои параметры выберите файл, содержащий нужные сочетания клавиш, или нажмите кнопку Обзор, чтобы найти нужный файл.
-
Нажмите кнопку Далее.
-
В области Выберите параметры для импорта снимите флажок Все параметры, разверните узел Параметры, а затем узел Среда.
-
Установите флажок Клавиатура и щелкните Готово.
Параметры поиска
Вы можете развернуть или свернуть раздел Параметры поиска. Можно выбрать или отключить указанные ниже параметры.
Учитывать регистр
Если этот флажок установлен, функция Результаты поиска будет учитывать регистр.
Слово целиком
Если этот флажок установлен, в окне Результаты поиска будут отображаться только полноценные соответствия слову.
Использование регулярных выражений
Если этот флажок установлен, вы можете использовать специальные обозначения, чтобы определить шаблоны текста для поиска соответствия в текстовых полях Найти или Заменить. Список этих обозначений см. в статье Использование регулярных выражений в Visual Studio.
Искать в файлах указанных типов
Этот список указывает типы файлов для поиска в каталогах Область поиска. Если это поле пусто, поиск будет выполняться по всем файлам в каталогах Область поиска.
Выберите любой элемент в списке, чтобы ввести заранее заданную строку для поиска указанных типов файлов.
Работа с контурами
- Alt + Shift + Стрелка влево/вправо: продвигать (перемещаться влево) или понижать (перемещать вправо) линию
- Ctrl + Shift + N: понизить уровень контуров до обычного текстового текста
- Alt + Shift + стрелка вверх/вниз: перемещение линии с помощью точки вставки вверх или вниз в контуре
- Alt + Shift + Plus или Minus: развернуть или свернуть текст под заголовком
- Alt + Shift + A: развернуть или свернуть весь текст или заголовки в контуре
- Alt + Shift + L: показать первую строку основного текста или всего текста тела
- Alt + Shift + 1: показать все заголовки, в которых применяется стиль заголовка 1
- Alt + Shift + любая другая цифра: показать все заголовки этого уровня
Find and Replace
VS Code allows you to quickly find text and replace in the currently opened file. Press ⌘F (Windows, Linux Ctrl+F) to open the Find Widget in the editor, search results will be highlighted in the editor, overview ruler and minimap.
If there are more than one matched result in the current opened file, you can press Enter and ⇧Enter (Windows, Linux Shift+Enter) to navigate to next or previous result when the find input box is focused.
Seed Search String From Selection
When the Find Widget is opened, it will automatically populate the selected text in the editor into the find input box. If the selection is empty, the word under the cursor will be inserted into the input box instead.
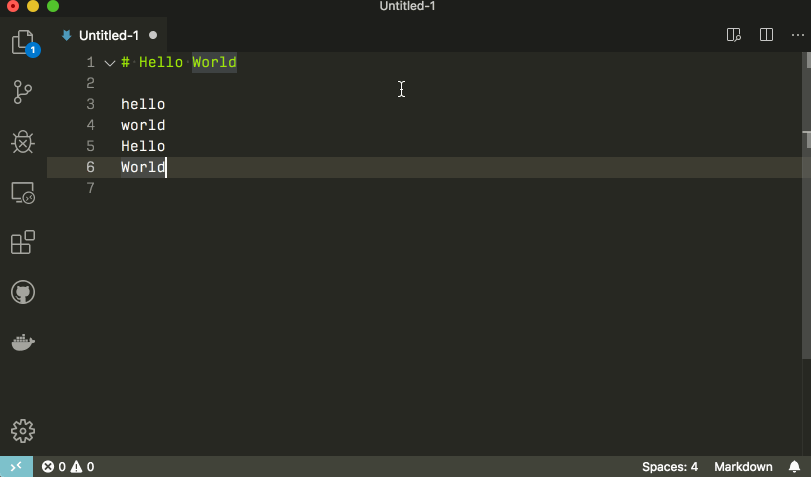
This feature can be turned off by setting to .
Find In Selection
By default, the find operations are run on the entire file in the editor. It can also be run on selected text. You can turn this feature on by clicking the hamburger icon on the Find Widget.

If you want it to be the default behavior of the Find Widget, you can set to , or to , if you want it to be run on selected text only when multiple lines of content are selected.
Advanced find and replace options
In addition to find and replace with plain text, the Find Widget also has three advanced search options:
- Match Case
- Match Whole Word
- Regular Expression
The replace input box support case preserving, you can turn it on by clicking the Preserve Case (AB) button.
Multiline support and Find Widget resizing
You can search multiple line text by pasting the text into the Find input box and Replace input box. Pressing inserts a new line in the input box.
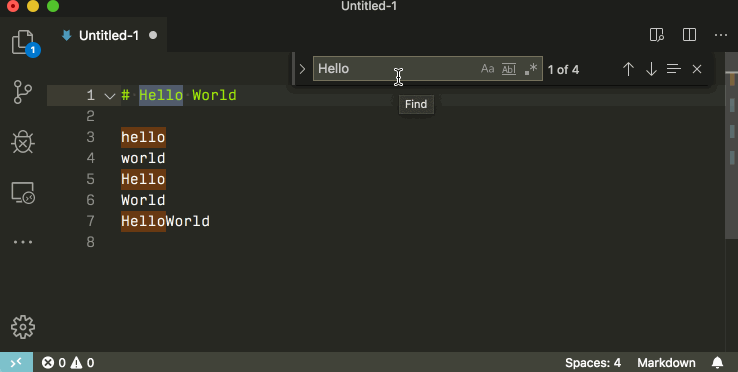
While searching long text, the default size of Find Widget might be too small. You can drag the left sash to enlarge the Find Widget or double click the left sash to maximize it or shrink it to its default size.
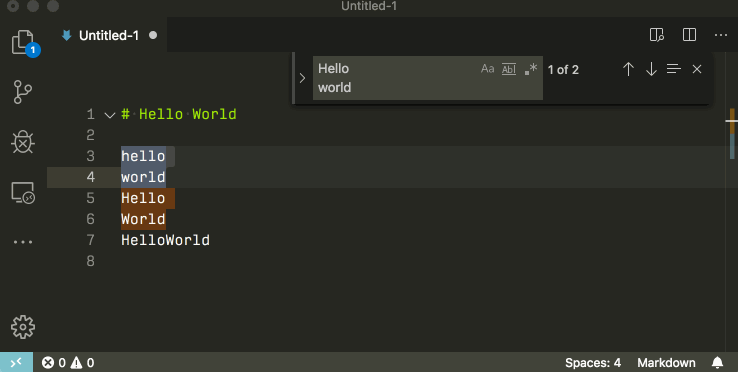
Запись данных диагностики
Эти параметры предоставляются на тот случай, если корпорации Майкрософт потребуются дополнительные сведения для диагностики проблемы. Данные журналов для пользователей бесполезны, и мы рекомендуем не включать их сбор.
Включение ведения журнала
Включает вывод данных диагностики в окне вывода.
Уровень ведения журнала
Задайте уровень детализации журнала от 0 до 5.
Фильтр ведения журналов
Отображаемые типы событий фильтруются с помощью битовой маски.
Для задания фильтров используйте сумму следующих значений:
-
0 — нет
-
1 — общие
-
2 — бездействие
-
4 — рабочий элемент
-
8 — IntelliSense
-
16 — ACPerf
-
32 — ClassView
Искать в
Этот параметр выбирается из раскрывающегося списка Искать в и определяет, будут ли команды Найти в файлах выполнять поиск только в активных в данный момент файлах или во всех файлах, сохраненных в заданной папке.
Выберите область поиска в списке или нажмите кнопку Обзор (…), чтобы открыть диалоговое окно Выбор папок поиска и задать собственный набор каталогов. Можно также ввести путь непосредственно в поле Область поиска.
Aviso
При выборе параметров Все решение или Текущий проект поиск в файлах проектов и решений не выполняется. Если вам требуется найти что-нибудь в файлах проекта, выберите папку поиска.
Save / Auto Save
By default, VS Code requires an explicit action to save your changes to disk, ⌘S (Windows, Linux Ctrl+S).
However, it’s easy to turn on , which will save your changes after a configured delay or when focus leaves the editor. With this option turned on, there is no need to explicitly save the file. The easiest way to turn on is with the File > Auto Save toggle that turns on and off save after a delay.
For more control over , open User or Workspace settings and find the associated settings:
-
: Can have the values:
- — to disable auto save.
- — to save files after a configured delay (default 1000 ms).
- — to save files when focus moves out of the editor of the dirty file.
- — to save files when the focus moves out of the VS Code window.
- : Configures the delay in milliseconds when is configured to . The default is 1000 ms.
Веб-консоль
| Команда | Windows | OS X | Linux |
|---|---|---|---|
| Открыть веб-консоль | Ctrl + Shift + K | Cmd + Opt + K | Ctrl + Shift + K |
| Искать в панели показа сообщений | Ctrl + F | Cmd + F | Ctrl + F |
| Очистить | Esc | Esc | Esc |
| Переместить фокус на командную строку | Ctrl + Shift + K | Cmd + Opt + K | Ctrl + Shift + K |
| Очистить |
Ctrl + L С Firefox 44: Ctrl + Shift + L |
Ctrl + L |
Ctrl + L С Firefox 44: Ctrl + Shift + L |
Интерпретатор командной строки
Эти клавиатурные сокращения работают, пока вы находитесь в .
| Команда | Windows | OS X | Linux |
|---|---|---|---|
| Прокрутить в начало вывода в консоль (новое в Firefox 34, и только при пустой командной строке) | Home | Home | Home |
| Прикрутить в конец вывода в консоль (новое в Firefox 34, и только при пустой командной строке) | End | End | End |
| Прокрутить вверх вывод консоли | Page up | Page up | Page up |
| Прокрутить вниз вывод консоли | Page down | Page down | Page down |
| Переместиться назад по | Up arrow | Up arrow | Up arrow |
| Переместиться вперёд по истории команд | Down arrow | Down arrow | Down arrow |
| Перейти в начало строки | Home | Ctrl + A | Ctrl + A |
| Перейти в конец строки | End | Ctrl + E | Ctrl + E |
| Выполнить текущее выражение | Enter | Enter | Enter |
| Добавить новую строку, чтобы войти в режим ввода многострочного выражения | Shift + Enter | Shift + Enter | Shift + Enter |
Всплывающее окно автодополнения
Эти клавиатурные сокращения работают, когда открыто :
| Команда | Windows | OS X | Linux |
|---|---|---|---|
| Выбрать текущее предложение в окне автодополнения | Tab | Tab | Tab |
| Закрыть окно автодополнения | Esc | Esc | Esc |
| Перейти к предыдущему предложению в окне автодополнения | вверх | вверх | вверх |
| Перейти к следующему предложению в окне автодополнения | вниз | вниз | вниз |
| Прокрутить вверх предложения в окне автодополнения | Page up | Page up | Page up |
| Прокрутить вниз предложения в окне автодополнения | Page down | Page down | Page down |
| Прокрутить в начало списка (новое в Firefox 34) | Home | Home | Home |
| Прокрутить в конец списка (новое в Firefox 34) | End | End | End |
Основная кодировка исходного кода
Стандарт C++ определяет основную кодировку исходного кода , которую можно использовать в исходных файлах. Для представления символов вне этого набора можно указывать дополнительные символы, используя универсальные имена символов. реализация MSVC допускает дополнительные символы. Основная кодировка исходного кода состоит из 96 символов, которые могут использоваться в исходных файлах. Этот набор включает символ пробела, горизонтальной и вертикальной табуляции, управляющие символы перевода страницы и новой строки, а также следующий набор графических символов:
Блок, относящийся только к системам Microsoft
MSVC включает символ в качестве члена базовой кодировки исходного кода. MSVC также позволяет использовать дополнительный набор символов в исходных файлах в зависимости от кодировки файла. По умолчанию Visual Studio сохраняет исходные файлы, используя кодовую страницу по умолчанию. при сохранении исходных файлов с использованием кодовой страницы определенного языкового стандарта или кодовой страницы юникода MSVC позволяет использовать любой из символов этой кодовой страницы в исходном коде, за исключением кодов элементов управления, явно разрешенных в основной кодировке источника. Например, японские символы можно поместить в комментарии, идентификаторы или строковые литералы, если файл сохраняется с использованием кодовой страницы японского языка. MSVC не допускают последовательностей символов, которые нельзя преобразовать в допустимые многобайтовые символы или кодовые точки юникода. В зависимости от параметров компилятора не все допустимые символы могут отображаться в идентификаторах. Дополнительные сведения: Идентификаторы.
Завершение блока, относящегося только к системам Майкрософт
универсальные имена символов
Поскольку программы на C++ могут использовать гораздо больше символов, чем указано в основной кодировке исходного кода, можно указать эти символы в переносимом виде, используя универсальные имена символов. Универсальное имя состоит из последовательности символов, представляющих кодовую точку Юникода. Оно может иметь две формы. Используйте для представления кодовой точки Юникода в форме U+NNNNNNNN, где NNNNNNNN — шестнадцатеричный номер кодовой точки из восьми цифр. Используйте код из четырех цифр для представления кодовой точки Юникода в форме U+0000NNNN.
Универсальные имена символов можно использовать в идентификаторах и в строковых и символьных литералах. Универсальное имя нельзя использовать для представления суррогатной кодовой точки в диапазоне от 0xD800 до 0xDFFF. Вместо этого используйте нужную кодовую точку: компилятор автоматически создает все необходимые суррогаты. К универсальным именам символов, которые могут использоваться в идентификаторах, применяются дополнительные ограничения. Дополнительные сведения см. в разделах Identifiers и String and Character Literals.
Блок, относящийся только к системам Microsoft
Компилятор Microsoft C++ считает символ в форме универсального имени символа и литеральной формы взаимозаменяемым. Например, можно объявить идентификатор, используя форму универсального имени символа, и использовать его в форме литерала:
Формат расширенных символов в буфере обмена Windows зависит от параметров языкового стандарта приложения. Вырезание и вставка этих символов с переносом в код из другого приложения может вызвать использование непредвиденных кодировок. Это может привести к ошибкам синтаксического анализа без видимой причины в коде. Перед вставкой расширенных символов рекомендуется выбирать в качестве кодировки исходного файла кодовую страницу Юникода. Кроме того, для создания расширенных символов рекомендуется использовать IME или приложение «Таблица символов».
Завершение блока, относящегося только к системам Майкрософт
Наборы символов выполнения
Наборы символов выполнения представляют символы и строки, которые могут присутствовать в скомпилированной программе. Эти наборы символов состоят из всех символов, разрешенных в исходном файле, а также управляющих символов, представляющих предупреждения, Backspace, возврат каретки и символ null. Кодировка выполнения имеет представление, определяемое языковым стандартом.
Перемещение в документе
Быстро перемещайтесь по документу, не хватая мышку и бесконечно прокручивая колесо. Вместо этого используйте эти полезные ярлыки, которые мгновенно перемещаются между словами или предложениями.
- Стрелка влево / вправо: переместить курсор (курсор) на один символ влево или вправо
- Ctrl + стрелка влево / вправо (Windows / Chrome OS) и Option + стрелка влево / вправо (macOS): переместить одно слово влево или вправо
- Стрелка вверх / вниз: движение вверх или вниз на одну строку
- Ctrl + Стрелка вверх / вниз (Windows / Chrome OS) и Ctrl + Shift + Стрелка вверх / вниз (macOS): перемещение вверх или вниз на один абзац
- Конец (Windows), Поиск + Стрелка вправо (Chrome OS) и Cmd + Стрелка вправо (macOS): перейти к концу текущей строки
- Ctrl + End (Windows), Поиск + Стрелка вниз (Chrome OS) и Cmd + Стрелка вниз (macOS): перейти к концу документа
- Домой (Windows), Поиск + Стрелка влево (Chrome OS) и Cmd + Стрелка влево (macOS): перейти к началу текущей строки
- Ctrl + Home (Windows), Поиск + Стрелка вверх (Chrome OS) и Cmd + Стрелка вверх (macOS): перейти к началу документа
- Page Up (Windows), Alt + Стрелка вверх (Chrome OS) и Fn + Стрелка вверх (macOS) : перейти на одну страницу вверх
- Page Down (Windows / Chrome OS) и Fn + стрелка вниз (macOS) : перейти на одну страницу вниз
Параметры результатов
Вы можете развернуть или свернуть раздел Параметры результатов. В разделе Выводить результаты в можно выбрать или отключить указанные ниже параметры.
Окно «Результаты поиска 1»
Если выбран этот параметр, результаты текущего поиска заменяют содержимое окна Результаты поиска 1. Это окно открывается автоматически и отображает результаты поиска. Чтобы открыть это окно вручную, выберите Другие окна в меню Вид и выберите Результаты поиска 1.
Окно «Результаты поиска 2»
Если выбран этот параметр, результаты текущего поиска заменяют содержимое окна Результаты поиска 2. Это окно открывается автоматически и отображает результаты поиска. Чтобы открыть окно вручную, выберите Другие окна в меню Вид и выберите Результаты поиска 2.
Dica
Между окнами результатов можно переключаться, нажимая клавиши ALT+1 или ALT+2.
Таблица результатов поиска
Результаты поиска отображаются в формате таблицы, а не в виде текстового списка.
Добавить результаты
Добавляет результаты поиска в результаты предыдущей операции поиска.
Отображать только имена файлов
Более быстрое редактирование кода в Visual Studio Code
Здесь мы рассмотрим функционал, о котором часто забывают, когда нужно быстро внести какое-то изменение, и в результате процесс занимает больше времени.
1) Копировать / вырезать всю строку (CTRL + C и CTRL + X)
Ладно, ладно, я знаю, что эти сочетания вам известны с пятилетнего возраста. Но в VSCode (и некоторых других IDE) нажатие этих клавиш, когда нет никакого выделения текста, копирует и вырезает всю текущую строку.
Это экономит вам два нажатия клавиш из трех (HOME, SHIFT + END и, наконец, CTRL + C или CTRL + X). Функция очень полезна, ведь обычно вы работаете именно на уровне строк исходного кода.
2) Переместить/дублировать строки над/под (ALT + ↑/↓ и SHIFT + ALT + ↑/↓)
3) Закомментировать строку (CTRL + /)
Это действительно быстрее, чем работа вручную, особенно если вам нужно закомментировать много строк (ведь можно закомментировать одновременно все строки с выделением, даже если они не выделены полностью).
4) Отступы (CTRL + [/])
У меня есть плохая привычка нажимать HOME, а затем, чтобы сделать или убрать отступ, нажимать TAB или SHIFT + TAB. Но сочетание CTRL + [/] работает быстрее, к тому же оно очень интуитивное.
Стоит отметить, что TAB и SHIFT + TAB делают все то же самое, если у вас выделено больше одной строки.
Это простые, но очень полезные функции Visual Studio Code. Надеюсь, это будет вам полезно!
Работа с таблицами
Как и предыдущие ярлыки, они помогают вам перемещаться по таблицам, содержащимся в вашем документе, без использования мыши. Перечисленные ниже сочетания клавиш предназначены для ОС Windows и Chrome. Если вы на Mac, замените Alt на Command во всех этих сочетаниях клавиш. Например, удерживайте Ctrl + Cmd + Shift вместо Ctrl + Alt + Shift.
- Удерживая Ctrl + Alt + Shift, нажмите T, затем S: перейти к началу таблицы
- Удерживая Ctrl + Alt + Shift, нажмите T, затем D: переместитесь в конец стола
- Удерживая Ctrl + Alt + Shift, нажмите T, затем I: перейти к началу столбца таблицы
- Удерживая Ctrl + Alt + Shift, нажмите T, затем K: перейти к концу столбца таблицы
- Удерживайте Ctrl + Alt + Shift, нажмите T, затем B: перейти к следующему столбцу таблицы
- Удерживая Ctrl + Alt + Shift, нажмите T, затем V: перейти к предыдущему столбцу таблицы
- Удерживайте Ctrl + Alt + Shift, нажмите T, затем J: перейти к началу строки таблицы
- Удерживая Ctrl + Alt + Shift, нажмите T, затем L: переместиться в конец строки таблицы
- Удерживая Ctrl + Alt + Shift, нажмите T, затем M: перейти к следующей строке таблицы
- Удерживая Ctrl + Alt + Shift, нажмите T, затем G: перейти к предыдущей строке таблицы
- Удерживайте Ctrl + Alt + Shift, нажмите T, затем E: выход из таблицы
- Удерживая Ctrl + Alt + Shift, нажмите N, затем T: перейти к следующей таблице
- Удерживая Ctrl + Alt + Shift, нажмите P, затем T: перейти к предыдущей таблице
Search across files
VS Code allows you to quickly search over all files in the currently opened folder. Press ⇧⌘F (Windows, Linux Ctrl+Shift+F) and enter your search term. Search results are grouped into files containing the search term, with an indication of the hits in each file and its location. Expand a file to see a preview of all of the hits within that file. Then single-click on one of the hits to view it in the editor.
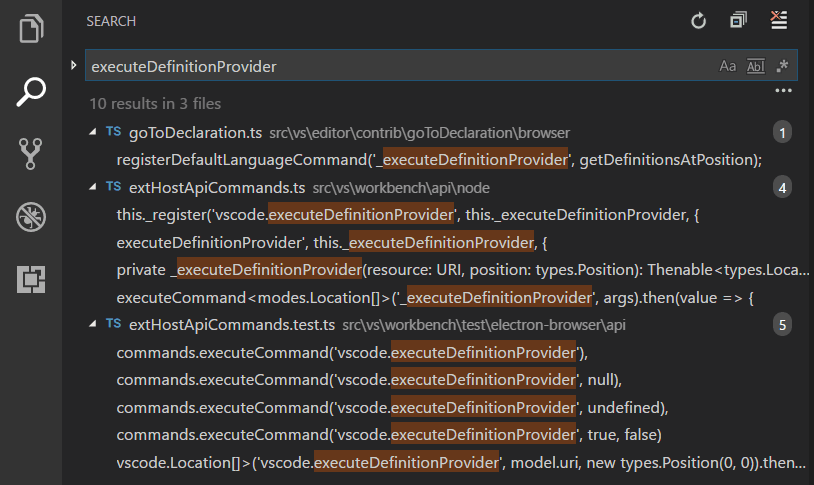
You can configure advanced search options by clicking the ellipsis (Toggle Search Details) below the search box on the right (or press ⇧⌘J (Windows, Linux Ctrl+Shift+J)). This will show additional fields to configure the search.
Advanced search options
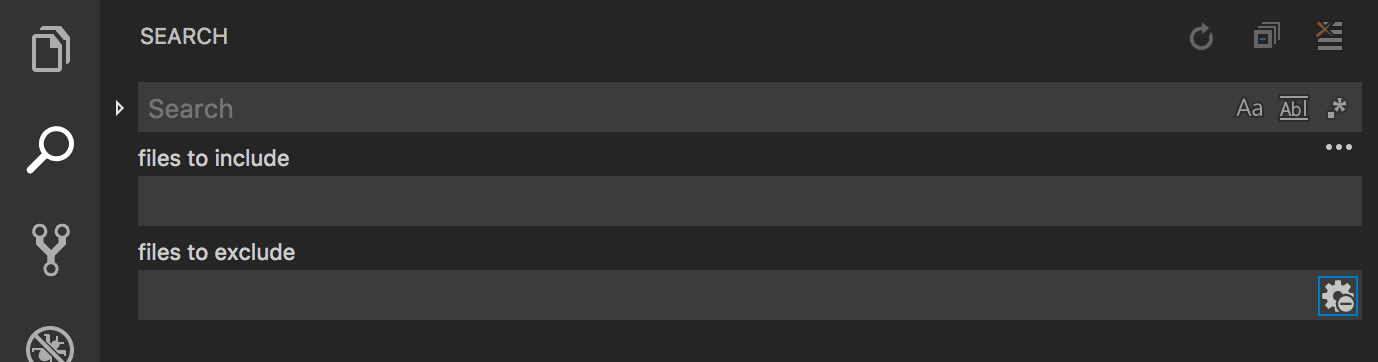
In the two input boxes below the search box, you can enter patterns to include or exclude from the search. If you enter , that will match every folder and file named in the workspace. If you enter , that will match the folder at the top level of your workspace. Use to separate multiple patterns. Paths must use forward slashes. You can also use glob syntax:
- to match one or more characters in a path segment
- to match on one character in a path segment
- to match any number of path segments, including none
- to group conditions (for example matches all HTML and text files)
- to declare a range of characters to match ( to match on , , …)
VS Code excludes some folders by default to reduce the number of search results that you are not interested in (for example: ). Open settings to change these rules under the and section.
Note that glob patterns in the search view work differently than in settings such as and . In the settings, you must use to match a folder named in subfolder in your workspace. In the search view, the prefix is assumed. The glob patterns in these settings are always evaluated relative to the path of the workspace folder.
Also note the Use Exclude Settings and Ignore Files toggle button in the files to exclude box. The toggle determines whether to exclude files that are ignored by your files and/or matched by your and settings.
Search and replace
You can also Search and Replace across files. Expand the Search widget to display the Replace text box.
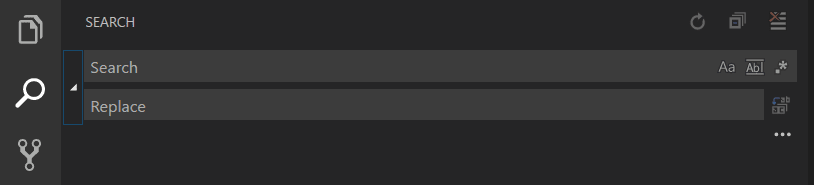
When you type text into the Replace text box, you will see a diff display of the pending changes. You can replace across all files from the Replace text box, replace all in one file or replace a single change.
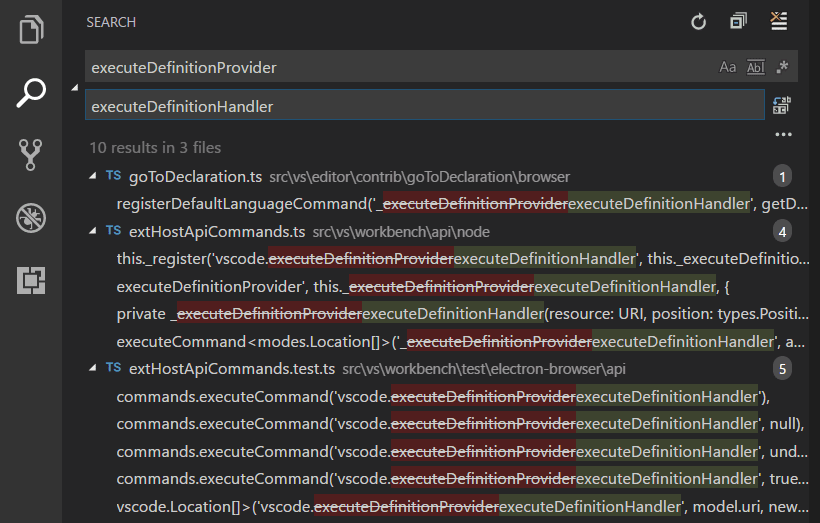
Case changing in regex replace
VS Code supports changing the case of regex matching groups while doing Search and Replace in the editor or globally. This is done with the modifiers , where and will upper/lowercase a single character, and and will upper/lowercase the rest of the matching group.
Example:
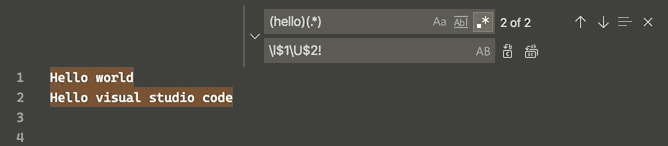
The modifiers can also be stacked — for example, will uppercase the first three characters of the group, or will lowercase the first character, and uppercase the rest. The capture group is referenced by in the replacement string, where is the order of the capture group.
Выбор текста
Возможно, Вы заметили в предыдущем разделе, что клавиши со стрелками используются для перемещения точки вставки, а клавиша Ctrl используется для изменения этого движения. Использование клавиши Shift для изменения большого количества этих комбинаций клавиш позволяет Вам выбирать текст по-разному.
- Shift + стрелка влево/вправо: продлить текущий выбор одним символом влево или вправо
- Ctrl + Shift + Стрелка влево/вправо: продлить текущий выбор одним словом влево или вправо
- Shift + стрелка вверх/вниз: расширение диапазона вверх или вниз по одной линии
- Ctrl + Shift + стрелка вверх/вниз: расширение выделения до начала или конца абзаца
- Shift + End: увеличить выделение до конца строки
- Shift + Home: продлить выделение до начала строки
- Ctrl + Shift + Home/End: расширить выделение до начала или конца документа
- Shift + Page Down/Page Up: расширенный выбор вниз или вверх на один экран
- Ctrl + A: выделить весь документ
- F8: войти в режим выбора. В этом режиме Вы можете использовать клавиши со стрелками, чтобы расширить свой выбор. Вы также можете нажать F8 до пяти раз, чтобы расширить выделение. Первое нажатие переводит в режим выбора, второе нажатие выбирает слово рядом с точкой вставки, третье выбирает все предложение, четвертое — все символы в абзаце, а пятый — весь документ. Нажатие Shift + F8 работает в том же цикле, но назад. И Вы можете нажать Esc каждый раз, чтобы выйти из режима выбора.
- Ctrl + Shift + F8: выбор столбца. После выбора столбца Вы можете использовать клавиши со стрелками влево и вправо, чтобы расширить выделение на другие столбцы.
Элемент управления «Поиск и замена»
- Нажмите CTRL+F для быстрого поиска строки в текущем файле.
- Нажмите CTRL+H для быстрого поиска и замены строки в текущем файле.
Элемент управления Поиск и замена отображается в правом верхнем углу окна редактора кода. Он немедленно выделяет все вхождения заданной поисковой строки в текущем документе. Вы можете переходить от одного вхождения к другому, нажав кнопку Найти далее или Найти предыдущий на элементе управления поиска.
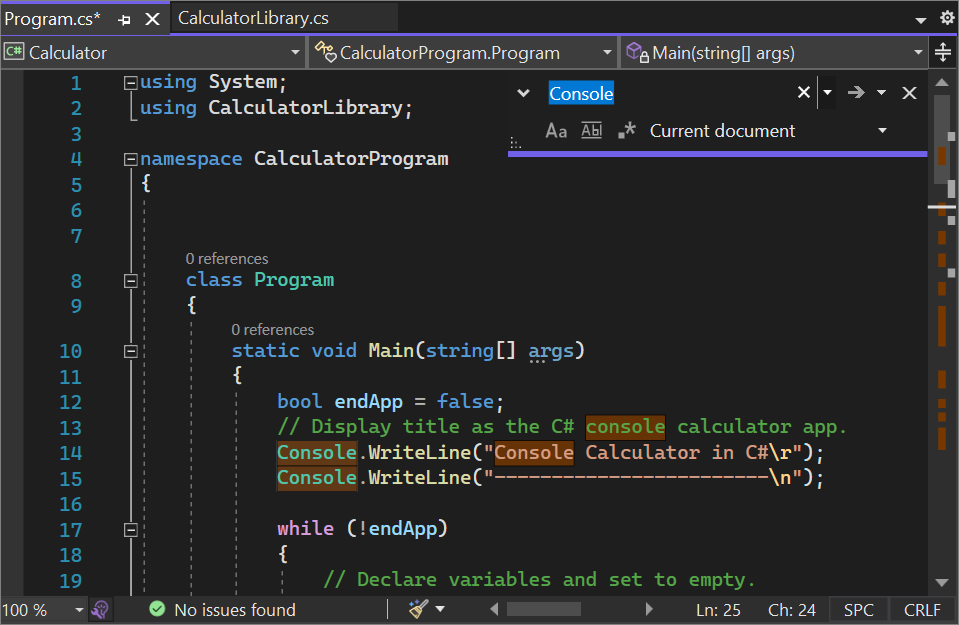
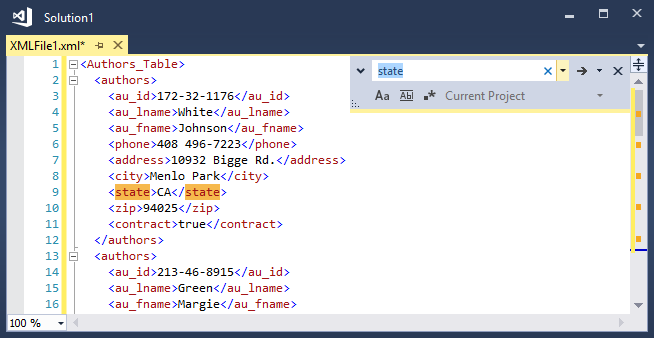
Перейти к параметрам замены можно, нажав кнопку рядом с текстовым полем Найти. Чтобы изменять по одному вхождению за раз, выберите Заменить следующий рядом с текстовым полем Заменить. Чтобы заменить все найденные совпадения, нажмите кнопку Заменить все.
Чтобы изменить цвет выделения совпадений, в меню Сервис последовательно выберите Параметры, затем Среда, а затем Шрифты и цвета. В списке Показать параметры для выберите Текстовый редактор, а затем в списке Отображение элементов выберите Выделение найденных совпадений.
Окна инструмента поиска
Элемент управления Найти можно использовать в текстовых окнах и окнах кода, таких как окна вывода и результатов поиска, выбрав Правка > Поиск и замена (или нажав клавиши CTRL+F).
Версия элемента управления Найти также доступна в некоторых окнах инструментов. Например, можно фильтровать список элементов управления в окне панели элементов путем ввода текста в поле поиска. Другие окна инструментов, для которых поддерживается поиск содержимого, включают обозреватель решений, окно Свойства и Team Explorer.
поле поиска;
Чтобы найти новую текстовую строку или выражение, введите их в поле «Поиск». Для поиска любой из 20 строк, которые вы искали недавно, откройте раскрывающийся список и выберите нужную строку.
Можно выбрать или отключить указанные ниже параметры.
-
Учитывать регистр. Если выбрать этот параметр, поиск будет выполняться с учетом регистра.
-
Слово целиком. Если выбрать этот параметр, в результатах поиска будут только полностью совпадающие слова.
-
Использовать регулярные выражения. Этот параметр позволяет применять специальные обозначения, чтобы определить шаблоны текста для поиска соответствия в текстовых полях «Найти» или Заменить. Список этих обозначений см. в статье Использование регулярных выражений в Visual Studio.
Importante
Кнопка Построитель выражений отображается рядом с полем поиска, только если установлен флажок Использовать регулярные выражения.