Программа SDFix от компании NextApp
Сразу отметим, что для решения проблемы нам необходимо наличие рут-прав у пользователя в системе Андроид. В статье Убираем рекламу на Android. Файл hosts мы уже касались этого определения. Приведём ниже небольшую выдержку:
Итак, у нас, по сути, есть два варианта действий:
- программный (в автоматическом режиме);
- ручной (редактированием системных файлов).
Для использования программного метода нам необходимо скачать на свой аппарат приложение SDFix: KitKat Writable MicroSD от компании NextApp из магазина Google Play или из прикреплённого к этой статье файла: nextapp.sdfix
Установить программу и запустить её, дав разрешение на root-доступ
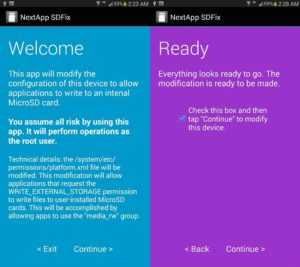
Соглашаемся на внесение изменений и жмём на кнопку Continue
После некоторого ожидания программа выдаст сообщение об успешном завершении операции
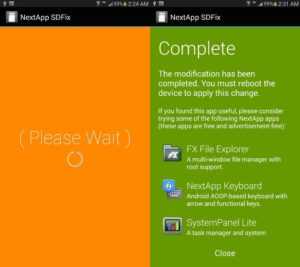
Кроме того, перед внесением изменений программа SDFix создаёт резервную копию редактируемых файлов, которая сохраняется по пути
/system/etc/permissions/platform.xml.original-pre-sdfix
В случае необходимости мы всегда сможем восстановить исходный файл, предварительно удалив окончание .original-pre-sdfix в его имени. Замена файла производится по аналогии с его изменением, этот процесс описан ниже.
Специальные приложения
Ещё один вариант того как перекинуть файлы с компьютера по интернету – воспользоваться специальными приложениями. Такие приложения позволяют вам безо всяких ограничений обмениваться файлами в обе стороны, а иногда и добавляют некоторые дополнительные функции. На сегодняшний день существует множество подобных программ, но мы рассмотрим лишь два примера.
Владельцами Android должна прийтись по вкусу программа под названием “Air Droid”. Приложение AirDroid в некотором роде уникально, оно предоставляющее пользователю доступ к огромному количеству различных функций – обзор через камеру, отправка сообщений, получение уведомлений, выполнение настройки устройства, конечно же, обмен файлами и ещё много других. По сути, с его помощью вы сможете полностью контролировать свой телефон, при этом не забирая контроль над телефоном, как в приложениях для удалённого доступа. Кроме всех прочих плюсов приложение ещё и бесплатное.
Пользоваться приложением очень просто.
- Для начала скачайте приложение на телефон из официального магазина “GooglePlay Маркет”.
- Запустив приложение, вы увидите две ссылки; первый приведёт вас на сайт, где вам нужно будет пройти регистрацию, и тогда вы сможете использовать приложение через интернет из любого места; второй (состоящий из цифр) нужен для локального подключения (когда два устройства подключены к одной сети).
- Затем скачайте приложение уже на ПК и проделайте то же самое (повторно регистрироваться не нужно, достаточно авторизоваться).
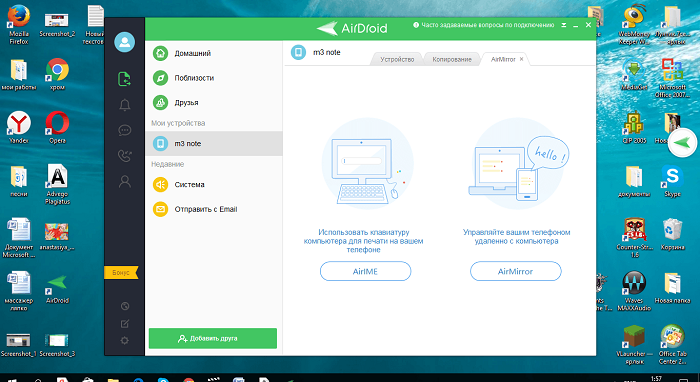
Далее всё очень просто, для каждой функции, в том числе и для обмена файлами есть отдельная вкладка.
Следующее приложение называется “ES Проводник”.Оно отлично подойдет, чтобы на Айфон скинуть файлы, но вообще оно работает на всех платформах. Пользоваться им труднее чем предыдущем, а функций не так много, но зато с ним вы получите беспрепятственный доступ к обмену файлами. Оно также бесплатно.
- Для начала скачайте приложение на ваш телефон.
- На телефоне проведите пальцем от левого края экрана вправо, чтобы открыть выдвигающуюся панель.
- На этой панели вам нужно выбрать вкладку “Сеть”, а затем выбрать пункт “Удаленный доступ”.
- Затем откройте настройки при помощи кнопки в правом верхнем углу экрана.
- Здесь вам нужно будет указать корневую папку и пройти небольшую регистрацию.
- Когда закончите, выйдите из окна настроек и нажмите “Включить”; на экране появится адрес сервера.
- Затем на ПК откройте “Мой компьютер”.
- Введите полученный адрес в адресной строке проводника вверху.
После этого вы получите доступ к памяти телефона и сможете перенести любые файлы туда и оттуда. К сожалению, такое соединение является одноразовым и каждый раз вам придётся делать всё заново (кроме регистрации).
Если вы не хотите этого делать, можно создать сетевой диск. Для этого после седьмого шага предыдущей инструкции сделайте следующее:
- Войдя в “Мой компьютер” на панели вверху выберите пункт “Подключить сетевой диск”.
- Выберите для него любую букву из предложенных, а затем кликните на гиперссылку “Подключение к сайту, на котором можно хранить документы и изображения”.
- Введите адрес, который вы получили ранее и нажмите “Далее”.
- Уберите галочку с опции “Анонимный вход” и введите данные вашего аккаунта из ES Проводника.
- Нажмите “Далее”.
- Введите имя для сетевого размещения и снова нажмите “Далее”.
После этого вы можете вернуться на главное окно проводника, вновь запустив “Мой компьютер”. Там вас будет ждать новый сетевой диск. Чтобы с его помощью передавать файлы в любой момент будет достаточно подключить оба устройства к интернету и запустить приложение на телефоне.
Это все возможные варианты того, как передать файл с компьютера на телефон андроид и айфон (или наоборот). Как вы могли уже убедиться сами, попасть в такую ситуацию, когда у вас вообще не будет возможности перенести файлы практически нереально. В крайнем случае, вам понадобится приобрести Bluetooth-адаптер или USB-шнур, но это вряд ли можно назвать препятствием хоть для кого-то.
Благодарим за интерес к статье . Если она оказалась полезной, то просьба сделать следующее:
Всего вам доброго!
Томас Сиссон
Несколько человек ссылаются на проблему наличия пробелов в имени файла. Я уточню.
Android основан на Linux и поэтому использует файловую систему posix. Это означает, что имена файлов с пробелами вызывают проблемы. Не используйте пробелы, если вы создаете файл или каталог; не используйте их или используйте точки ( ), тире ( ) или подчеркивание ( ). Чтобы загрузить существующий файл с пробелом в нем, вы должны заключить в кавычки файл.
Используя пример из вопроса, замените:
с этим:
Если вы просто открываете файл, вы можете заключить в кавычки всю строку. Как это:
В дополнение к пробелам, которые могут вызвать проблемы, системы posix разрешают символы в именах файлов, которые не разрешены в Windows. Чтобы избежать проблем при копировании файлов между системами, даже если некоторые из них все еще разрешены в Windows, не включайте в имена файлов следующие символы:
Чтобы избежать дальнейших проблем, используйте согласованный стиль прописных букв в именах файлов
Обратите внимание, что системы posix чувствительны к регистру, что означает, что имена файлов чувствительны к регистру. Это означает, что file.txt, FILE.TXT, file.TXT, File.txt, georgE.txt и т
Д. — это разные файлы в системе posix, хотя они считаются одним и тем же файлом в Windows.
Как передать файлы на телефон по Wi-Fi
Сейчас многие устройства оснащены технологией Wi-Fi, телефоны и компьютеры не являются исключением. Некоторые компьютеры не имеют встроенного вай-фай, однако можно купить специальный внешний адаптер, который вставляется в USB-слот. Стоимость такого адаптера варьируется от 300-4000, однако для передачи материалов подойдет самый простой вариант. Способ передачи через вай-фай удобен для тех пользователей, которые имеют рабочий и настроенный роутер, раздающий интернет. Существует несколько способов копирования файлов посредством вай-фай технологий.
Передача файлов через Web-сервер. Пошаговая инструкция:
- Для копирования потребуется скачать специальное программное обеспечение «Web File Transfer». Приложение можно найти в Гугл маркете, скачать и дождаться установки. После загрузки нужно нажать на ярлык софта пальцем, зайти в интерфейс. Также потребуется подключение к сети вай-фай на обоих устройствах;
- После получения доступа в интернет, пользователь увидит в окне установленного приложения IP-адрес. Нужно скопировать цифровое значение или переписать его вручную;
- Пользователю потребуется открыть любой веб-обозреватель на компьютере, например, Яндекс или Гугл Хром. В адресную строку нужно вписать адрес с приложения телефона, и нажать Enter. Так откроется интерфейс телефона. Теперь пользователь может выделить и скопировать нужные файлы на компьютере, а затем передать их на гаджет. В правой стороне есть папка «Передача файлов на устройство», нажав по значку, пользователь сможет начать передачу. Единственным неудобством является ограничение, есть возможность перекинуть только 5Мб.
Следующий способ позволяет копировать крупные файлы. Алгоритм передачи файлов:
- Потребуется зайти в маркет приложений и скачать программное обеспечение «FTP-сервер». После загрузки и установки софта, пользователь заходит в приложение «Настройки», затем нажимает в телефоне на раздел «Беспроводное подключение»;
- Далее владелец телефона щелкает по команде вай-фай, потребуется создать новую точку доступа. В поле название вводится любое наименование сети. По умолчанию выставлена модель гаджета. Обязательно нужно придумать пароль и установить защищенное соединение;
- Потребуется синхронизироваться с этой точкой доступа на компьютере. Следует нажать на значок беспроводных сетей на панели значков и уведомлений, откроется список найденных точек доступа. Нужно навести курсор мышки на нужную сеть, ввести пароль, авторизоваться и подключиться;
- После авторизации следует нажать на ярлык установленного приложения, включить сервер и переписать цифровые значения из строки «URL-адрес сервера». Потребуется продолжить настройку синхронизации на ПК, следует нажать на папку «Мой компьютер». При открытии окна с устройствами и дисками, пользователь нажимает правую кнопку мыши, появляется окно с опциями. Нужно кликнуть по команде «Добавить новый элемент в сетевое окружение». В новом окне «Расположение веб-сайта» нужно написать адрес, который ранее высветился в приложении на телефоне;
- После потребуется нажать на кнопку «Далее». В следующем окне отметить галочкой пункт «Анонимный вход». Следующий шаг – введение IP-адреса 192.168.43.1. Так пользователь создаст новый сервер, откуда будет доступ к файлам телефона. Можно копировать в эту папку любые файлы (чтобы материалы было проще найти, пользователь создает еще одну папку для изображений, видео и аудио).
Ниже представлена таблица, в которой указаны плюсы и минусы передачи через современную технологию вай-фай:
Плюсы и минусы
Быстрая передача файлов
Для синхронизации не нужны кабели. Даже если потребуется приобрести адаптер, то он не занимает много места на столе пользователя
Пользователь может легко передавать и принимать файлы через сервер с любого устройства
Большинство компьютеров не оснащены модной функцией, поэтому потребуется купить адаптер
Иногда возможны сбои в соединении
Потребуется скачать приложение и подключиться к серверу. Не все серверы и программные обеспечения позволяют перекидывать крупные файлы
Для удобства пользователей дана видеоинструкция, в которой подробно показано, как можно передавать файлы посредством вай-фай:
Передача файлов с Android на ПК с помощью Pushbullet.
Как и AirDroid, Pushbullet синхронизирует данные и уведомления между вашим телефоном и ПК. Короче говоря, если вам не нравится AirDroid или вы не можете заставить его работать, Pushbullet — ваша лучшая альтернатива. Начните с установки приложения Pushbullet для Android .
При установке вам снова нужно будет разрешить приложению доступ к вашим медиафайлам. Нажмите «Разрешить», если вас это устраивает, а затем перейдите на сайт Pushbullet. Вы можете войти в веб-клиент или загрузить специальное приложение для Windows.
Чтобы отправить файл на свой компьютер, нажмите кнопку меню в приложении и выберите «Нажать». Затем коснитесь значка скрепки, выберите изображение и нажмите кнопку «Отправить» .
Через мгновение изображение появится в веб-клиенте рядом с именем отправляющего устройства.
Почти мгновенно, если вы находитесь в той же сети, вы увидите, что файл появляется в окне вашего браузера.
Используя облачные хранилища
Когда необходима передача данных с телефона на компьютер удаленно, используют облачные сервисы от Яндекс, Google, Mail или DropBox. Принцип их работы идентичен, в качестве примера использован Яндекс.Диск:
- Проследуйте в «Play Маркет».
- Тапните по строке поиска.
- Введите название «Яндекс.Диск», нажмите «Установить» возле первой выдачи.
- Запустите приложение и авторизуйтесь под учетной записью Яндекс.
- Нажмите клавишу «+».
- Выберите «Файлы с устройства».
- Найдите документ, выделите его и нажмите «Загрузить на диск».
- В браузере на ПК введите «Яндекс.Диск».
- Тапните по первой ссылке.
- После авторизации, проследуйте во вкладку «Последние», где будет находиться загруженный документ.
Выбор переноса данных зависит от удобства для пользователя. Самый простой с помощью кабеля, если рядом нет шнура, подойдет Wi-Fi или Bluetooth. Когда необходимо передать файлы удаленно — используйте облачные диски.
Через сеть Wi-Fi
Подключите ПК и смартфон к одной точке доступа Wi-Fi, затем:
- Запустите «Диспетчер файлов» или «Проводник».
- Откройте меню «Еще» и выберите «Удаленное управление». В зависимости от приложения, функция может называться «FTP» или «Передача файлов».
- Нажмите «Включить».
- Появится адрес, который необходимо ввести в браузере на ноутбуке, чтобы получить доступ ко внутреннему хранилищу.
- После ввода на ПК, отобразится упрощенный интерфейс для перехода между папками на внутреннем накопителе.
- Чтобы скачать документ, один раз щелкните по нему левой кнопкой мыши.
- Он будет загружен в папку для скачанных файлов, установленную в браузере по умолчанию.
Когда подключение не происходит:
- Зайдите в «Конфигурация» или «Настройки подключения».
- Включите «Доступ для всех» и поменяйте «Кодирование передачи».
Когда функция «FTP» отсутствует в проводнике на смартфоне:
- Откройте «Play Маркет».
- Нажмите на строку поиска.
- Введите «Shareit», тапните «Установить» возле первого приложения в окне выдачи.
- Загрузите и установите программу «SHAREit» для компьютера.
- Запустите софт на ноутбуке. Появится окно подключения.
- Откройте ПО на мобильном устройстве и нажмите «Начать».
- Выберите аватар, введите имя пользователя, тапните «Войти в SHAREit».
- Зайдите в меню «Еще».
- Выберите «Подключить к ПК».
- Появится сканер QR-кода. В окне на компьютере нажмите «Показать штрих-код» и наведите на него камеру телефона.
- После сканирования активного подключения, используйте телефон, чтобы с него отправлять данные на ПК и наоборот.
Использование встроенных средств
Использование SD карты на смартфоне является стандартной возможностью. Существует опция, предусматривающая совместное использование карты и внутренней памяти. Далее будут рассказано как это сделать для различных версий операционной системы.
Если версия Андроида 6.0 или ниже
Следующие далее инструкции могут иметь незначительные отличия для различных устройств.
При просмотре списка приложений в настройках может присутствовать кнопка «Переместить на SD». Это свойство есть не у всех программ. Те, которые были предустановлены, перенесены быть не могут.
Чтобы выполнить эту процедуру, необходимо сделать следующее:
- Зайти в настройки.
- Нажать на иконку «Диспетчер приложений».
- Выбрать программу, которую нужно перенести на карту.
- Нажать на «Память».
- Откроется экран, на котором будет кнопка «Изменить» После этого откроется окно выбора места расположения файлов. Надо выбрать карту.
После того, как ввод будет подтверждён, новым местом расположения программы станет SD-карта.
В версии 5.1 предусмотрено, что можно изменить, куда будет приложение устанавливаться по умолчанию. Для этого нужно выполнить такие действия:
- Перейти к настройкам.
- Далее необходимо выбрать раздел «Память».
- Среди имеющихся параметров нужно разыскать «Диск для записи по умолчанию». Здесь будет предоставлен выбор, который включает внутреннюю память и SD-карту. Необходимо отметить последний вариант.
Нужно учитывать, что не все разработчики программ предусмотрели при их создании возможность работы с карты. Поэтому в некоторых случаях в работе приложений, находящихся на ней, могут возникнуть проблемы.
Если на смартфоне установлена шестая версия, то действовать нужно по-другому. В этом случае уже при установке система задаст вопрос о том, в каком качестве использовать карту. На выбор будут предложены две возможности:
- носитель информации;
- внутренняя память.
Далее будет выведен экран, где содержится сообщение о предстоящем форматировании, и предложение позаботиться о сохранении уже имеющейся на карте информации.
Рекомендуется скопировать данные в облачное хранилище или на свой компьютер.
После этого произойдёт форматирование, в результате которого вся информация будет удалена.
Далее будет дана возможность перенести информацию из внутренней памяти на подготовленную карту.
Далее при инсталляции новых приложений каждый раз будет предоставляться выбор того, куда его устанавливать.
После использования такой возможности карту нельзя будет применять в качестве мобильного носителя информации.
Совет: также рекомендуется в параметрах видеокамеры указать необходимость сохранения на SD, а не во внутреннюю память.
Как переносить приложения на устройствах, с Андроид выше 6.0
В прежних операционных системах карта представляла дополнительную съёмную память. Её можно было извлечь и подключить, например, к компьютеру или ноутбуку. В более новых версиях имеется возможность выполнить её объединение с внутренней памятью.
Нужно учесть, что после выполнения такого изменения карта будет отформатирована и вся информация с неё будет удалена
Поэтому важно заранее сохранить её на ноутбуке или в облачном хранилище
После расширения внутренней памяти системные настройки покажут общий объём памяти. Инсталляция новых приложений произойдёт на SD-карту.
Для того, чтобы произвести объединение, нужно зайти в настройки выбрать соответствующую опцию. После этого будет произведено форматирование, и операционная система будет готова к работе.
Способы переноса приложений
Стоит отметить, что для переноса приложений на флешку потребуется карта памяти с довольно высокой скоростью обмена данными. Лучше всего, если накопитель будет соответствовать Class 10. Иначе программы будут запускаться очень долго. И толку от такого переноса почти никакого не будет.
Их не так уж и много. И выбор конкретного способа целиком и полностью зависит от прошивки, которая в данный момент установлена на смартфоне пользователя. Весь вопрос в том, поддерживает она такую опцию или нет.
- Перенос штатными средствами Android. Этот вариант хорош только в том случае, если прошивка аппарата априори поддерживает такую функцию. В этом случае лучше использовать именно средства ОС, так как система сама знает, как и что лучше делать
- Перенос при помощи приложений. Этот вариант для тех, у кого прошивка по тем или иным причинам не может переносить данные приложений (и сами программы) на внешний накопитель. Но сторонние утилиты с этим вполне могут справиться
Итак, у нас есть два способа для переноса. Теперь нужно рассмотреть их подробнее, так как сам процесс довольно сложен и требует предварительной подготовки. Начнем с самого простого и очевидного: перенос при помощи ОС.
Стоит отметить, что некоторые приложения перенести не удастся. Такие штуки, как будильники, виджеты, живые обои и все системные приложения не переносятся. А если даже и попробовать, то работать они после этого точно не будут. Так что такой финт нужно производить только со сторонними приложениями.
Изменяем лимит размера загружаемого файла
У каждой формы для загрузки файлов должен быть установлен лимит размера, иначе пользователи станут загружать увесистые файлы. Выставить ограничение на move uploaded file PHP можно двумя способами:
В файле PHP.ini есть специальная переменная upload_max_filesize, которая отвечает за максимальный размер загружаемых файлов. Далее приведена строчка из php.ini, которая ограничивает размер загружаемых файлов до 20 Мб: upload_max_filesize = 20M.
Если загружаемый файл будет иметь больший размер, то пользователь получит ошибку UPLOAD_ERR_INI_SIZE или значение «2» в переменной $_FILES
Важно учесть, что значение переменной upload_max_filesize не должно превышать значение переменной post_max_size, указанной в php.ini;
Ограничить размер загружаемого файла можно, поместив скрытый элемент ввода с названием UPLOAD_ERR_INI_SIZE в форму загрузки. Сделать это можно так: .
Если нужно сильно увеличить filesize, то не забудьте изменить время исполнения php-скриптов.
Структура URL адреса
URL-адрес, который мы видим в адресной строке браузера, состоит из нескольких частей:
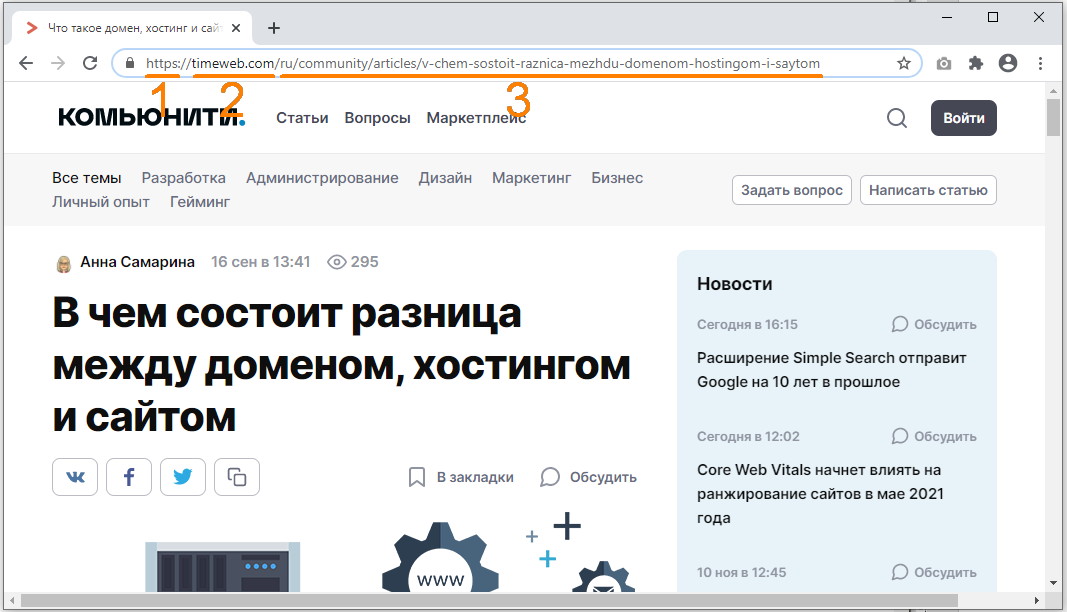
В начале адреса (1) всегда указан протокол (в некоторых браузерах по умолчанию он может быть скрыт и становится виден при щелчке по адресной строке). Если мы просматриваем веб-страницу, это будет протокол передачи данных «http» или его форма «https» с поддержкой шифрования для установки безопасного соединения. Однако URL может начинаться с других обозначений, например:
- «ftp» — в этом случае браузер откроет файловый сервер. После протокола «ftp» может указываться логин и пароль для входа в учетную запись. Выглядеть это может следующим образом: ftp://name:password@example.com;
- «mailto» — браузер выполнит команду отправки письма на указанный адрес;
- «file» — в браузере будет открыт файл с компьютера.
После протокола (2) следует доменное имя сайта (хост) или в редких случаях его IP-адрес. Также в некоторых случаях URL-адрес может содержать номер порта, например, его можно увидеть в сетевых приложениях (выглядит это так: //example.com:8080).
Затем указывается путь к странице (3), состоящий из каталогов и подкаталогов, который, в свою очередь, включает в себя ее название.
URL также может включать параметры, которые указываются после знака «?» и разделяются символом «&». Пример адреса страницы с результатами поиска по слову «url» в поисковой системе Google:
https://www.google.ru/search?newwindow=1&sxsrf=ALeKk02BP8tO_kCAffUrYqQOwhLV3p_jdw%3A1605124767263&source=hp&ei=n0KsX6mcDO-grgT7tpeYDA&q=url&oq=url&gs_lcp=CgZwc3ktYWIQAzIFCAAQsQMyBQgAELEDMgIILjICCAAyAggAMgIIADICCAAyAggAMgIIADICCABQjghYjghgkRpoAHAAeACAAUOIAUOSAQExmAEAoAECoAEBqgEHZ3dzLXdpeg&sclient=psy-ab&ved=0ahUKEwjp58bco_vsAhVvkIsKHXvbBcMQ4dUDCAs&uact=5
https://ru.wikipedia.org/wiki/URL#Структура_URL
Как подключить USB-флешку к телефону
Для начала нужно узнать, поддерживает ли Ваш смартфон технологию OTG. Это означает, что порт micro-USB может подавать питание на внешние устройства и обеспечивать их видимость в системе. Такая технология начала реализоваться на устройствах с Андроид 3.1 и выше.
Информацию о поддержке OTG можно поискать в документации к Вашему смартфону или просто воспользоваться Интернетом. Для полной уверенности скачайте приложение USB OTG Checker, назначение которого – проверка устройства на предмет поддержки технологии OTG. Просто нажмите кнопку «Check Device OS on USB OTG».
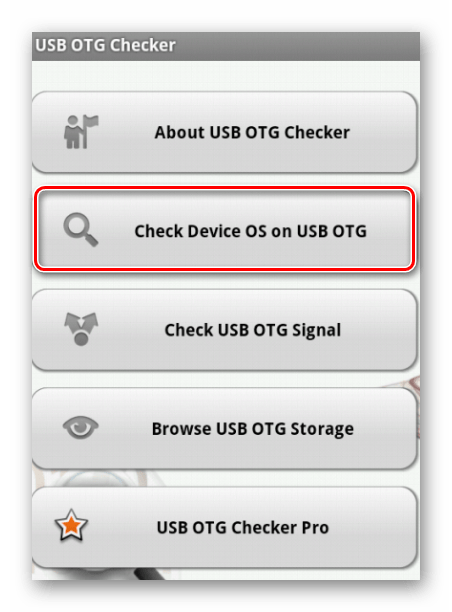
Если проверка на поддержку OTG прошла успешно, Вы увидите такую картину, как показано ниже. 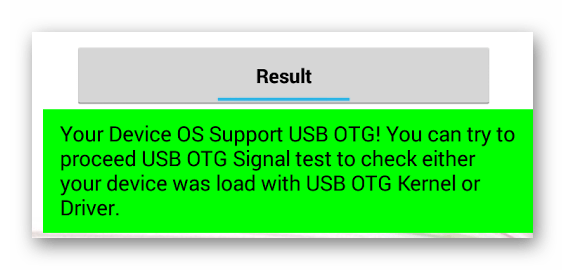 А если нет, увидите такое.
А если нет, увидите такое. 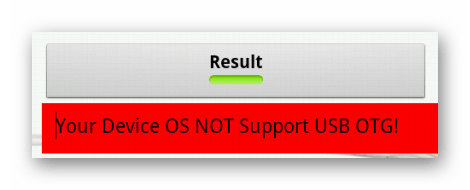 Теперь можно рассмотреть варианты подключения флешки к смартфону, мы рассмотрим следующее:
Теперь можно рассмотреть варианты подключения флешки к смартфону, мы рассмотрим следующее:
- использование OTG-кабеля;
- использование переходника;
- использование USB OTG флешки.
Для iOS есть один способ — использование специальных флешек с Lightning-коннектором для iPhone.
Способ 1: Использование OTG-кабеля
Самый распространенный способ подключения флешки к мобильным устройствам подразумевает использование специального кабеля-переходника, который можно купить в любом месте продажи мобильных устройств. Некоторые производители включают в комплектацию смартфонов и планшетов такие кабели.
С одной стороны OTG-кабель имеет стандартный USB-разъем, с другой – штекер micro-USB. Несложно догадаться, что и куда вставлять.  Если флешка имеет световые индикаторы, то по ним можно определить, что питание пошло. На самом смартфоне также может появиться уведомление о подключенном носителе, но не всегда.
Если флешка имеет световые индикаторы, то по ним можно определить, что питание пошло. На самом смартфоне также может появиться уведомление о подключенном носителе, но не всегда.
Содержимое флешки можно найти по пути
Для этого используйте любой файловый менеджер. 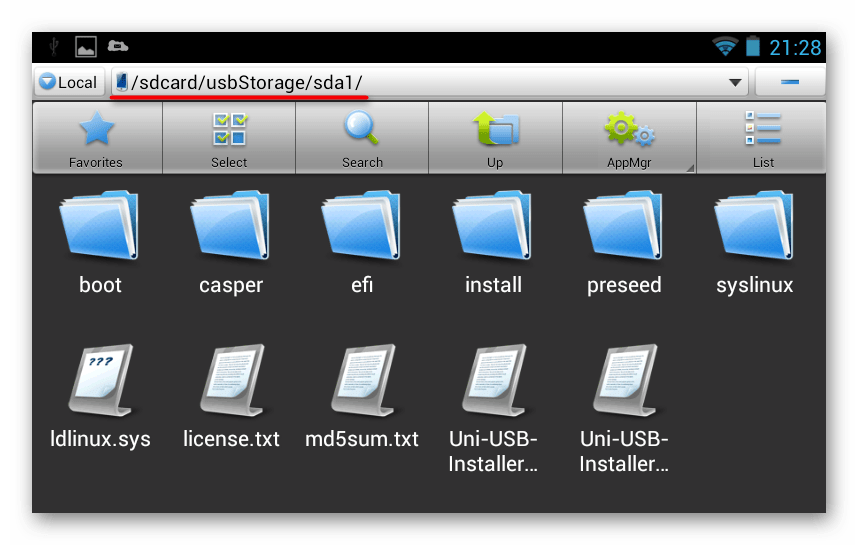
Способ 2: Использование переходника
Последнее время в продаже стали появляться небольшие переходники (адаптеры) с USB на micro-USB. Это маленькое устройство с одной стороны имеет выход micro-USB, с другой – контакты под USB. Достаточно вставить адаптер в интерфейс флешки, и можно подключать ее мобильному устройству. 
Способ 4: Флешки для iPhone
Существует несколько специальных носителей для Айфонов. Компания Transcend разработала съемный накопитель JetDrive Go 300. С одной стороны у него располагается разъем Lightning, а с другой — обычный USB. Собственно, это единственный реально работающий способ подключения флешки к смартфонам на iOS. 
Что делать, если смартфон не видит подключенную флешку
- Во-первых, причина может быть в типе файловой системы накопителя, ведь смартфоны работают сугубо с FAT32. Решение: отформатировать флешку с изменением файловой системы. Как это сделать, читайте в нашей инструкции.
Урок: Как выполнить низкоуровневое форматирование флешки
Во-вторых, есть вероятность, что девайс просто не может обеспечить нужное питание для флешки. Решение: попробовать использовать другие накопители.
В-третьих, устройство не производит автоматическое монтирование подключенного накопителя. Решение: установить приложение StickMount. Дальше происходит следующее:
при подключении флешки появится сообщение с предложением запустить StickMount;
поставьте галочку для автоматического запуска в дальнейшем и нажмите «ОК»;
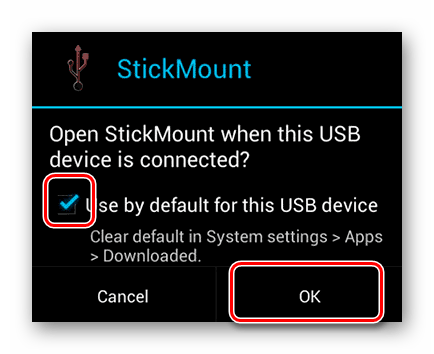
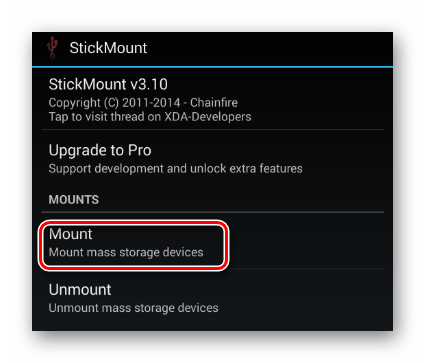 Если все получится, содержимое флешки можно найти по пути
Если все получится, содержимое флешки можно найти по пути
Команду «Unmount» используют для безопасного извлечения носителя. Учтите, что StickMount требует root-доступ. Получить его можно, к примеру, с помощью программы Kingo Root.
Возможность подключения USB-флешки к смартфону в первую очередь зависит от последнего. Необходимо, чтобы устройство поддерживало технологию OTG, и тогда можно использовать специальный кабель, адаптер или подключать флешку с micro-USB.
Содержание этой статьи:
Запрещаем комментарии от пользователей без Referrer
Чаще всего спам-боты обращаются напрямую к файлу wp-comments-post.php, не заходя на страницы записей вашего блога. Приведенный ниже код позволяет заблокировать комментарии, отправленные пользователями, которые пришли «из ниоткуда», позволяя комментировать тем читателям, которые перешли на страницу вашего блога с каких-либо других страниц (например, результатов поиска Google).
#Запрещаем комментарии от пользователей без Referrer
RewriteEngine On
RewriteCond %{REQUEST_METHOD} POST
RewriteCond %{REQUEST_URI} .wp-comments-post\.php*
RewriteCond %{HTTP_REFERER} !.*yourblog.com.*
RewriteCond %{HTTP_USER_AGENT} ^$
RewriteRule (.*) ^http://%{REMOTE_ADDR}/$
Не забудьте заменить yourblog.com на доменное имя вашего блога.
С помощью технологии Bluetooth
При наличии Bluetooth-адаптера или встроенного в ноутбук интерфейса:
- Откройте «Пуск» — «Параметры» на стационарной машине.
- Проследуйте в «Устройства».
- Переведите тумблер «Bluetooth» в активное положение.
- На смартфоне откройте «Проводник».
- Зажмите палец на файле для передачи, чтобы появилось вспомогательное меню, выберите «Передать».
- В списке нажмите на «Bluetooth».
- Среди доступных устройств выберите ПК.
Как настроить передачу данных с телефона на компьютер, если возникает ошибка:
- На мобильном девайсе откройте «Настройки».
- Зайдите в «Bluetooth».
- Включите интерфейс, активируйте «Видимость».
- Когда в списке «Доступные устройства» появится ноутбук, щелкните по нему, чтобы начать сопряжение.
- В интерфейсе десктопа появится уведомление для подтверждения действия. Откройте его и нажмите «Да».
- Повторите передачу, как описано выше.
Увеличить память Android за счет карты памяти MicroSDAndroid 5.1 и новее
С версии Android 5.1 и новее появилась возможность увеличить системную память на андроиде за счет карты памяти. Есть 2 способа как это сделать!
Способ 1 — Через меню
- Выполните резервное копирования данных с SD карты на компьютер
- Перейдите в меню «Настройки» Android и далее «Хранилище и USB-накопители» или «Накопители»
- Выберите пункт «SD-карта» (возможно нужно будет перейти в подраздел «Дополнительно»)
- Перейдите в меню дополнительных настроек и выбрать «Настройки» или «Накопители»
- В новом окне выберите «Внутренняя память» или «Подключить к внутренней памяти»
- Прочтите информацию, что после изменения памяти, карта SD будет отформатирована и нажмите кнопку «Очистить и отформатировать»
Если после форматирования у вас появится сообщение «SD-карта работает медленно», то необходимо выбрать более быструю карту памяти
- По окончанию форматирования необходимо выполнить перенос данных выбрав «Перенести сейчас» и нажать «Далее»
- По окончанию всех действий перезагрузите Android, во избежания ошибок в работе операционной системы.
Как вернуть работу карты SD с внутренней обратно во внешнюю память
- Выполните резервное копирования данных с SD карты на компьютер
- Перейдите в меню «Настройки» Android и далее «Хранилище и USB-накопители»
- Выберите пункт «SD-карта»
- Выбрать «Портативный носитель»
Способ 2 — Через терминал
Если ваш производитель не внес функцию по объединению внутренней памяти Android с картой памяти, то можно воспользоваться утилитой для разработчика adb.
- Скачайте adb
- Включите «Отладку по USB«
- В командной строке введите несколько команд
- adb shell sm list-disks — чтобы узнать идентификатор карты памяти
- adb shell sm partition disk:NNN,NN private — команда создания общей памяти (вместо NNN,NN значения идентификатора)
Можете также воспользоваться программой ADB RUN которая может объединить память — Other command > SD Card Internal Memory.
Способ №2. Управление дисками
Этот метод решения вопроса не предлагает сложных путей с необходимостью обновлять ПО или вводить длинный список непонятных команд. Тем не менее он прост и эффективен в использовании.
1. Подключите SD-карту к компьютеру.
2. Откройте утилиту Выполнить при помощи горячих клавиш Win + R и введите команду diskmgmt.msc.
3. Перед вами появится окно приложения Управление дисками, которое в принудительном порядке заставит вашу SD-карту отобразиться в списке установленных устройств.
В этом же окне, при желании, вы можете Открыть содержимое карты всего лишь щелкнув по ее букве правой кнопкой мыши.
В случае если что-то пошло не так и ваша SD-карта по прежнему не видна для компьютера, попробуйте третий способ.
Как сделать редирект ошибки 404 с помощью Apache
Вот удобный код редиректа html HTML всех ошибок 404 «Not Found» на определенный URL.
ErrorDocument 404 http://example.com/wherever/
Просто измените URL-адрес на нужный и добавьте код в файл .htaccess в корневой папке вашего сайта или добавьте его в файл конфигурации Apache.
Пожалуйста, оставляйте ваши комментарии по текущей теме статьи. Мы крайне благодарны вам за ваши комментарии, отклики, лайки, дизлайки, подписки!
Пожалуйста, опубликуйте свои мнения по текущей теме материала. Мы очень благодарим вас за ваши комментарии, подписки, лайки, отклики, дизлайки!
Вадим Дворниковавтор-переводчик статьи «How to Redirect URLs»
Перемещаем загруженный файл в нужную папку
Для начало, в папку проекта, создадим папку ‘images’ в которой будем хранить загруженные изображения.
Как было сказано выше, изначально загруженный файл добавляется в некоторое временное хранилище. Адрес которой указано в ячейке tmp_name из суперглобального массива $_FILES.
После выполнения всех проверок, нам необходимо переместить изображение из временного хранилища в папку images.
Делается это с помощью функции move_uploaded_file($parametr1, $parametr2).
В первом параметре указываем адрес откуда хотим переместить файл, а во втором параметре указываем адрес куда хотим переместить файл.
Заключение
В этой статье мы рассмотрели несколько способов загрузки файла с URL-адреса на Java.
Наиболее распространенной реализацией является та, в которой мы буферизуем байты при выполнении операций чтения/записи. Эта реализация безопасна для использования даже для больших файлов, потому что мы не загружаем весь файл в память.
Мы также видели, как мы можем реализовать загрузку с нулевой копией с помощью Java NIO Channels . Это полезно, поскольку сводит к минимуму количество переключений контекста, выполняемых при чтении и записи байтов, а при использовании прямых буферов байты не загружаются в память приложения.
Кроме того, поскольку обычно загрузка файла выполняется по протоколу HTTP, мы показали, как этого можно достичь с помощью библиотеки AsyncHttpClient.
Исходный код статьи доступен на GitHub .




























