Рабочая директория
Ввиду специфики моей профессиональной деятельности работа идёт не на уровне всего проекта, а только в отдельностоящем уютном фронтендерском уголке. То есть рабочая директория не совпадает с корневой, на уровне которой был сохранён проект. Это вызывает неудобство при работе с терминалом, т.к. если вы попытаетесь запустить, к примеру, сборщик из корня, то ничего хорошего из этого не выйдет, ведь конфиг запуска лежит в рабочей директории. Т.о. каждый раз при запуске проекта нужно переходить к себе через команду cd, что со временем начинает напрягать.
К счастью, у нас есть возможность определить рабочую директорию проекта. Это как раз та настройка, которую нужно задавать не глобально, а на уровне воркспейса, т.к. в разных проектах местоположение рабочей директории может варьироваться. Например, если относительно корня, вы работаете в директории html, то задаётся это следующим образом:
“terminal.integrated.cwd”: “html”
Возможности общего доступа
Для основных задач разработки Visual Studio и Blend для Visual Studio используют один и тот же набор окон и возможностей с незначительными отличиями. Некоторые особенности:
-
Технология IntelliSense: Обе IDE поддерживают возможности IntelliSense, такие как завершение операторов.
-
Отладка: вы можете выполнять отладку в Visual Studio и Blend для Visual Studio, в том числе задавать точки останова в коде для отладки работающего приложения и использовать горячую перезагрузку для изменения кода XAML во время работы приложения. Для согласованности сред в Blend реализована большая часть окон и панелей инструментов отладки из Visual Studio.
-
Перезагрузка файла: файлы XAML можно редактировать либо в Visual Studio, либо в Blend для Visual Studio. Измененные файлы, которые были сохранены повторно, автоматически перезагружаются при переключении между IDE. Вы можете управлять поведением перезагрузки, перейдя в меню Сервис > Параметры > > документы среды в любой интегрированной среде разработки.
-
Синхронизированные макеты и параметры: параметры макетов и параметров макета окна инструментов настройки для Visual Studio или Blend для Visual Studio синхронизируются между устройствами и версиями при входе с использованием той же учетной записи персонализации. См. статью Синхронизация параметров Visual Studio на нескольких компьютерах.
Создание и настройка файла параметров запуска
-
Добавьте файл параметров запуска в решение. В обозревателе решений в контекстном меню выберите Добавить > Новый элемент и XML-файл. Сохраните файл с именем, похожим на test.runsettings.
Dica
Имя файла не имеет значения, если вы используете расширение .runsettings.
-
Добавьте содержимое из , а затем настройте его в соответствии с собственными требованиями, как описано в следующих разделах.
-
Указать нужный файл *.runsettings можно с помощью одного из следующих методов:
- рабочий процесс сборки с использованием Azure Test Plans или Team Foundation Server (TFS).
-
Выполните модульные тесты с применением пользовательских параметров запуска.
Чтобы включить или отключить пользовательские параметры в интегрированной среде разработки, выберите файл или отмените его выбор в меню Тест > Параметры тестирования.
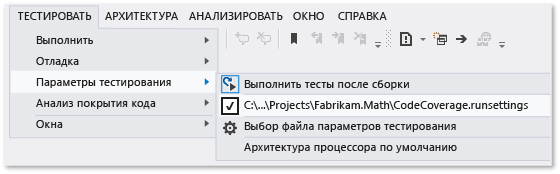
Чтобы включить или отключить пользовательские параметры в интегрированной среде разработки, выберите файл или отмените его выбор в меню Тест.
Dica
Можно создать в решении несколько файлов .runsettings файлов и при необходимости выбирать один из них в качестве действующего файла параметров тестирования.
Начало работы с Git в Visual Studio 2019
Мы подробно расскажем вам о том, как использовать новый интерфейс Git в Visual Studio. Однако если вы хотите сначала ознакомиться с кратким обзором, посмотрите следующее видео: Длительность видео: 05:27 мин.
Существует три способа начать использование Git в Visual Studio для повышения производительности:
- . Если у вас уже есть код и он не связан с Git, можно начать с создания нового репозитория Git.
- . Если код, с которым вы хотите работать, не находится на вашем компьютере, можно клонировать любые существующие удаленные репозитории.
- . Если у вас уже есть код на компьютере, его можно открыть с помощью пункта меню Файл > Открыть > Решение/проект (или Папка). Visual Studio автоматически определяет, имеется ли инициализированный репозиторий GIT.
Observação
Начиная с версии 16.8 Visual Studio 2019 включает полностью интегрированный интерфейс для работы с учетными записями GitHub. Теперь вы можете добавить в цепочку ключей учетные записи GitHub и GitHub Enterprise. Вы сможете добавлять и использовать их так же, как и учетные записи Майкрософт. Это позволит упростить доступ к ресурсам GitHub в Visual Studio. Дополнительные сведения см. на странице Работа с учетными записями GitHub в Visual Studio.
Dica
Если у вас нет учетной записи GitHub, можно начать с выполнения действий, описанных в разделе Создание учетной записи GitHub для использования с Visual Studio.
Уровень пользовательской среды
Льготы
- Не требует расширения
- Настройка среды персональной разработки, чтобы управлять ими всеми (настройки :))
Результаты
Пользователя settings.json изменен (см. расположение по операционной системе ниже)
Как?
-
Перейти: меню файл → Предпочтения → Пользовательские настройки
-
Добавьте или измените значение к в пользовательском settings.json
Ваш пользователь Visual Studio Code расположение:
Расположение файлов настроек в зависимости от вашей платформы, файл пользовательских настроек находится здесь:
- Windows:
- Mac:
- Linux: Файл настроек рабочего пространства находится в папке .vscode в вашем проекте.
Более подробную информацию можно найти здесь.
- Но каковы последствия? Как это будет на самом деле работает после изменения? Будет ли он немедленно / автоматически менять форматирование при вводе текста? Также при пасте?
- @PeterMortensen Просто попробуйте и прокомментируйте ответ
По умолчанию этот ключ не работал у меня с документами HTML, CSS и JavaScript.
После поиска я нашел популярный плагин JS-CSS-HTML Formatter с 133,796 установок.
После установки просто перезагрузите окна и нажмите Ctrl + сдвиг + F, и это работает!
- 1 Ага, но только 2 звезды из 5? Шутки в сторону?
- Напоминаем: этот ответ был первоначально написан в 2017 году, и в то время функциональность VS Code была в значительной степени функциональна с помощью плагинов или других хаков, ни одно из других решений не сработало для меня в тот раз, поэтому я обнаружил его сам, который действительно работал в тот раз, а не позаботился о том, сколько у него звездочек
 Теперь 2020 и поддержка форматирования просто фантастическая.
Теперь 2020 и поддержка форматирования просто фантастическая. - 1 Я не думаю, что VS Code уже «из коробки» поддерживает форматирование CSS. Я установил Красивее плагин (prettier.io), который обрабатывает JavaScript, TypeScript, Flow, JSX, JSON, CSS, SCSS, Less, HTML, Vue, Angular, GraphQL, Markdown, YAML. 5,6 миллиона установок и 4 звезды.
- Я рад, что вы нашли красивее: P Поддержка форматирования есть, но не так хорошо, как красивее, я использую prettier как dev-dependency во всех моих проектах с и плагин. Боюсь, что когда-нибудь красивее сольется с vs-кодом

Выделите текст, щелкните выделение правой кнопкой мыши и выберите параметр «палитра команд»:
Откроется новое окно. Найдите «формат» и выберите вариант с форматированием в соответствии с требованиями.
Просто установите Visual Studio Keymap (Visual Studio Keymap для кода Visual Studio) от Microsoft. Задача решена. :п
Превосходно ! благодаря
В Mac используйте ⌘+K а потом ⌘+F.
Сначала необходимо установить соответствующий плагин (например, XML, C # и т. Д.).
Форматирование не станет доступным, пока вы не установите соответствующий плагин и не сохраните файл с соответствующим расширением.
- Beautify спрашивает вас, не знает ли он, какой форматировщик использовать, позволяя стилизовать cshtml.
- Поскольку это единственный ответ на вопрос, который задают многие люди, ищущие форматирование C #, PHP, CSS и других языков в Visual Studio Code, он заслуживает более полного содержания. (У них есть вопрос: «Почему это не работает ???? Все ответы здесь утверждают, что работает!»)
- Я думаю, что контент должен быть в этом ответе (как ответ на (заблокированный) канонический вопрос), но возможное решение для C # находится в Код Visual Studio не форматирует код C #
Для тех, кто хочет настроить файлы JavaScript для форматирования, вы можете использовать Любые расширение на свойство. То же самое и с HTML.
Это позволит украсить сохранение для TypeScript, и вы можете добавить XML в опцию HTML.
- 1 Где мне это поставить? Также полезно добавить, что beautify — это расширение …
- 1 ты мог упомянули, где разместить этот код.
- 1 @ gromit190 Вы должны поместить его в . Откройте палитру команд (Windows: . Mac: ), а затем введите .
Если вы хотите настроить стиль документа формата, вы должны использовать Украсить расширение.
См. Этот снимок экрана:
Не этот. Использовать этот:
Меню файл → Предпочтения → Настройки рабочего пространства, «editor.formatOnType»: правда
3 Не этот что? Вы имеете в виду другой ответ? Если да, то какой?
Использовать расширение …
Включает автоматическое форматирование кода при сохранении файла.
Запустите Visual Studio Code и Быстрое открытие (Ctrl + п), вставьте следующую команду и нажмите Войти.
https://marketplace.visualstudio.com/items?itemName=gyuha.format-on-save
2 ссылка мертвая — расширение 404?
Код Visual Studio в Linux:
Ctrl + [ к неадекватному блоку кода и
Ctrl + ] сделать массовое вдавливание
Согласованность кода
Параметры в файлах EditorConfig позволяют поддерживать согласованность стилей и параметров написания кода для базы кода, например стиль отступа, интервал табуляции, символ конца строки, кодирование и т. д., независимо от используемого редактора или интегрированной среды разработки. Например, при программировании на языке C#, если в базе кода существует соглашение о том, что отступы всегда состоят из пяти символов пробела, для документов используется кодировка UTF-8 и каждая строка всегда заканчивается CR/LF, а файл EDITORCONFIG можно настроить для выполнения этих условий.
Соглашения для кодирования, используемые вами в личных проектах, могут отличаться от тех, которые действуют в командных проектах. Например, вы предпочитаете, чтобы при вставке отступа во время написания кода добавлялся символ табуляции. Однако в команде может быть принято, чтобы при отступе вместо символа табуляции добавлялись четыре символа пробела. Файлы EditorConfig устраняют эту проблему, позволяя создавать конфигурацию для каждого сценария.
Поскольку параметры содержатся в файле в базе кода, они передаются вместе с этой базой кода. Параметры текстового редактора применяются при открытии файла кода в редакторе, совместимом с EditorConfig. Дополнительные сведения о файлах EditorConfig см. на веб-сайте EditorConfig.org.
Observação
Соглашения, заданные в файле EditorConfig, в настоящее время не могут быть реализованы в конвейере CI/CD с созданием ошибки или предупреждения. Все отклонения от стиля видны только в редакторе Visual Studio и списке ошибок.
Устранение неполадок параметров EditorConfig
Если в структуре каталогов в папке проекта или выше есть файл EditorConfig, среда Visual Studio применяет параметры редактора из этого файла. В этом случае в строке состояния может появиться следующее сообщение:
«Пользовательские предпочтения для этого типа файлов переопределены рекомендациями по написанию кода этого проекта».
Это означает, что, если какие-либо параметры редактора из раздела Инструменты > Параметры > Текстовый редактор (например, размер и стиль отступа, размер интервала табуляции или соглашения о кодировании) заданы в файле EditorConfig, находящемся в структуре каталогов в папке проекта или выше, соглашения в этом файле переопределяют значения в окне Параметры. Управлять этим поведением можно с помощью параметра Следовать рекомендациям по написанию кода проекта в разделе Инструменты > Параметры > Текстовый редактор. Если снять этот флажок, поддержка EditorConfig в Visual Studio будет отключена.
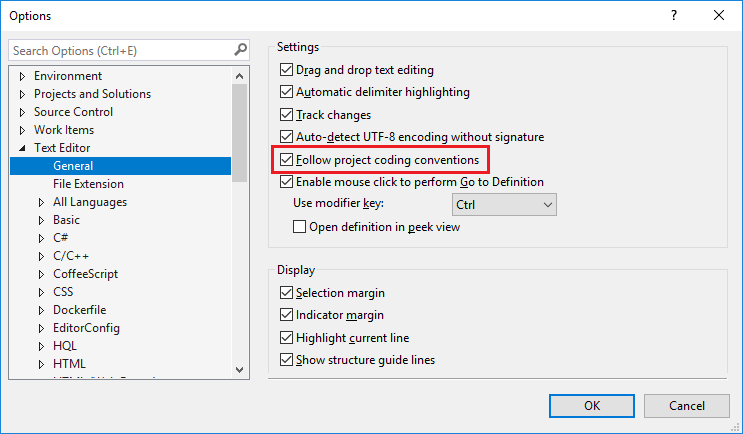
Чтобы найти файлы с расширением .editorconfig в родительских каталогах, откройте командную строку и выполните следующую команду из корня диска, на котором находится проект:
Управлять областью действия соглашений EditorConfig можно с помощью свойства в файле EDITORCONFIG, который находится в корне репозитория или в каталоге, где размещается проект. В Visual Studio поиск файла EDITORCONFIG выполняется в каталоге, где находится открытый файл, и во всех его родительских каталогах. Поиск завершается по достижении корня пути к файлу или при нахождении файла EDITORCONFIG с .
Отслеживание
Во время сеанса совместной работы вы будете видеть инициалы каждого участника в правом верхнем углу редактора, рядом с кнопкой входа. Наведя указатель мыши на эти инициалы, вы увидите полную информацию об участнике.
Иногда бывает нужно объяснить проблему или решение, которые охватывают несколько файлов или мест в коде. В таких ситуациях будет полезно временно отслеживать перемещения коллеги по проекту. По этой причине, присоединяясь к сеансу совместной работы как гость, вы автоматически начинаете отслеживать действия организатора. При отслеживании ваш редактор отображает открытый файл, а также положения курсора и прокрутки участника.
Примечание
По умолчанию Live Share предоставляет доступ и к открытым файлам, расположенным за пределами решения с общим доступом. Чтобы отключить эту функцию, соответствующим образом измените параметр «Предоставлять общий доступ к внешним файлам» в меню Инструменты > Параметры > Live Share.
Выйти из режима отслеживания для самостоятельного редактирования можно одним из следующих способов:
- Измените файл, переместите курсор или выделите фрагмент.
- Выберите другой файл.
Вы также можете прекратить отслеживание, нажав инициалы отслеживаемого пользователя в правом верхнем углу. При этом исчезнет значок круга вокруг инициалов, который обозначает режим отслеживания.
Нажмите инициалы в этом же месте, чтобы начать отслеживание любого организатора или гостя в сеансе совместной работы
Обратите внимание, что вы можете перейти к позиции другого участника в файле, не включая отслеживание. Для этого просто дважды щелкните его инициалы
Установка SyncThing
Установка в Linux осуществляется скачиванием программного обеспечения:
wget https://github.com/syncthing/syncthing/releases/download/v1.1.1/syncthing-linux-amd64-v1.1.1.tar.gz tar xzf syncthing-linux-amd64-v1.1.1.tar.gz cd syncthing-linux-amd64-v1.1.1/ sudo cp syncthing /usr/local/sbin
Будем считать, что мы планируем синхронизировать сессии PHP, которые хранятся в каталоге /var/www/tmp. Сам каталог /var/www принадлежит пользователю www-data (Ubuntu, Debian) или nginx (CentOS).
Создадим файл для запуска SyncThing через systemd:
sudo tee /etc/systemd/system/syncthing.service >/dev/null Description=Syncthing - Open Source Continuous File Synchronization Documentation=man:syncthing(1) After=multi-user.target network.target User=www-data ExecStart=/usr/bin/env HOME=/var/www /usr/local/sbin/syncthing -home /var/www/syncthing -gui-address 0.0.0.0:8384 Restart=on-failure SuccessExitStatus=3 4 RestartForceExitStatus=3 4 # Hardening ProtectSystem=full PrivateTmp=true SystemCallArchitectures=native NoNewPrivileges=true WantedBy=multi-user.target Ctrl^D
Для CentOS установите атрибут User= в значение nginx. Теперь включим созданную службу и запустим ее:
# убедимся, что права правильные # Ubuntu, Debian sudo chown -R www-data:www-data /var/www # CentOS sudo chown -R nginx:nginx /var/www sudo systemctl enable syncthing.service sudo systemctl start syncthing.service
Теперь вы можете зайти с помощью браузера на ваш сервер http://server.com:8384/, где сможете выполнить дальнейшую настройку SyncThing.
Настройка параметров vs code
Слева редактора будет панель ActivityBar, она даёт доступ к отладке и к установке расширений.
Эту панель можно убрать, учится вызывать всё горячими клавишам.
- Ctrl b открыть панель, повторное нажатие закрыть.
- Клавишей ctrf+shift+f вызываем панель поиска.
Для настройки редактора перейдём в файл settings и видим выпадающее меню параметров, нажимаем на этот пункт.
Поменяем несколько параметров, которые улучшают работу в редакторе вс код.
В верхней части в поле поиска пишем:
- StatusBar параметр, который отвечает за отображение нижней полоски редактора. Отключаем его visible в положение false.
- MenuBar отображает строку меню. Делаем этот параметр выпадающим toogle при нажатии горячей клавишей alt.
- ActivityBar параметр убирает боковое меню. Отключили все меню.
- Minimap отображает в редакторе кода маленькую копию странички с кодом. Помогает быстрее искать нужные строки, если длинный код.
- DefaultLanguage параметр, который задаёт тип новому документу при создании ctrl+n. В поле этого параметра напишем значение html.
- FontSize размер шрифта, как в html, выставим 16.
- TabeSize выставим два, по умолчанию 4.
- DetectIndentation полоски отображения расстояний между Tabs в коде. Мы используем препроцессор sass, поэтому для понимания, на каком уровне находится стиль блока используем их.
- InsertSpaces отвечает за жёсткую или мягкую табуляцию. Делаем, чтобы вместо пробелов вставлялись tab. Отключаем параметр и проверяем, что пропали пробелы внутри одного Tab.
- Folding отключает сворачивание и разворачивание кода.
- GlyfMargin отображает поля глифа в редакторе вс кода. Это поле используется для debug отладки javascript, python, c и других языков программирования. Можно это поле отключить.
- SmoothScrolling делает плавное перемещение курсора мыши в редакторе кода vs code.
Терминал в вс коде
Консоль кода очень удобна.
Вызываем её через меню терминал, создать Terminal.
Пишем команду gulp и изнутри запускается окно с нашим проектом. Нет лишнего действия, когда нужно переходить в консоль.
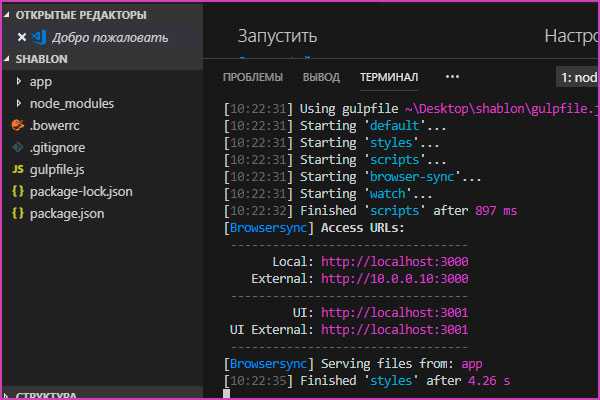
В параметре пользователя Terminal.integrated можно поменять консоль на другую.
По умолчанию, стоит лучшая тема с цветами.
Переходим на новый редактор кода vs code и делаем настройки под себя.
Visual Studio settings
The following settings manage Git-related preferences in Visual Studio, and are managed by Visual Studio instead of Git configuration files. All of the settings in this section are configured in the Git Global Settings page.
Default location configures the default folder in which repositories are cloned.
Close open solutions not under Git when opening a repository
By default, Visual Studio closes any open solution or folder when you switch to another repository. When it does so, it might also load the solution or folder of the new repository based on if you choose to and . This maintains the consistency between the open code and open repository. However, if your solution is not in the same folder root as your repository, you may want to keep the solution open when you switch to its repository. You can do that with this setting. The values are, as follows:
- Yes: When a repository is opened, the currently open solution is always closed
- No: When a repository is opened, Visual Studio performs a check as to whether the current solution is under Git. If it is not, then the solution remains open.
- Always ask (default): When this is set, you can make a choice through a dialog box per repository open, whether you want to keep the current solution open or close it.
Enable download of author images from third-party sources
Enable download of author images from third-party sources is a Visual Studio-specific setting at global scope. When checked, author images are downloaded from the Gravatar image service, if available, and displayed in the commit and history views.
Important
Commit changes after merge by default
When Commit changes after merge by default is enabled, Git automatically creates a new commit when a branch is merged with the current branch.
- When checked, commands issued by Visual Studio are run with the option.
- When unchecked, commands issued by Visual Studio are run with the options.
For more information on these options, see and .
Enable push —force-with-lease
When enabled, this setting allows you to from within Visual Studio. By default Enable push —force-with-lease is disabled.
For more information, see .
Open folder in Solution Explorer when opening a Git repository
When you use Visual Studio to open or switch to a Git repository, Visual Studio loads the Git content so that you can view changes, commits, branches, and manage your repository from within the IDE. In addition, Visual Studio will also load the code of the repository in Solution Explorer. Visual Studio will scan the repository folder for solutions, CMakeLists.txt, or any other view files that it recognizes and display them as a list in Solution Explorer. From there, you can select a solution to load or the folder to view the directory contents. When you turn off this checkbox, then Visual Studio will not open the repository folder in Solution Explorer. This will essentially allow you to open Visual Studio as a Git repository manager only. This setting is on by default.
Automatically load the solution when opening a Git repository
This setting is applicable only when the setting is turned on. When you open a Git repository in Visual Studio, and the subsequent folder scan detects there is only one solution present in your repository, then Visual Studio automatically loads that solution. If you turn off the setting, then the Solution Explorer will display the single solution present in the repository in the list of views. But it will not load the solution. By default, this setting is off.
Automatically check out branches with double-click or the Enter key
The Git Repository window has a list of branches displayed in a tree structure. Single selecting a branch will switch the commit history pane to display the commits for the selected branch. To check out a branch, you can right-click to open the context menu and select Checkout. If you turn on this setting, then double-clicking or pressing the Enter key will check out the branch and display its commits.
Как Visual Studio определяет необходимость переноса проекта
В каждой новой версии Visual Studio по возможности сохраняется совместимость с предыдущими версиями, чтобы проект можно было открывать, изменять и выполнять его сборку в разных версиях. Однако со временем неизбежны изменения, из-за которых некоторые типы проектов могут больше не поддерживаться. (Список типов проектов, поддерживаемых в Visual Studio 2017, см. в статье Целевые платформы и совместимость.) В таких случаях проект не будет загружаться в более новой версии Visual Studio и путь миграции предлагаться не будет. С проектом следует работать в предыдущей версии Visual Studio, которая поддерживает его.
В других случаях проект может открываться в более новой версии Visual Studio, но он должен быть обновлен или перенесен, из-за чего он может стать несовместимым с предыдущими версиями. Необходимость в миграции определяется в Visual Studio на основе ряда критериев:
-
совместимость с целевыми версиями платформ вплоть до Visual Studio 2013 RTM;
-
совместимость ресурсов времени разработки с предыдущими версиями Visual Studio (в частности, с различными каналами Visual Studio 2017, Visual Studio 2015 RTM и с обновлением 3, Visual Studio 2013 RTM и с обновлением 5, Visual Studio 2012 с обновлением 4, Visual Studio 2010 с пакетом обновления 1 (SP1)); в случае использования нерекомендуемых ресурсов времени разработки в Visual Studio 2017 предпринимается попытка обработать их корректно, не повреждая их, чтобы проект по-прежнему мог открываться в предыдущих версиях;
-
нарушение совместимости с предыдущими версиями вплоть до Visual Studio 2013 RTM и с обновлением 5 из-за новых ресурсов времени разработки.
Технический владелец проекта оценивает эти критерии и создает запрос, если имеется необходимость в поддержке, обеспечении совместимости и миграции. Между версиями Visual Studio по возможности обеспечивается прозрачная совместимость. Это означает, что проекты, создаваемые и изменяемые в одной версии Visual Studio, будут работать в других версиях.
Однако если такая совместимость невозможна, как в случае с некоторыми типами проектов, описанными в этой статье, в Visual Studio открывается мастер обновления для внесения необходимых односторонних изменений.
Одним из этих односторонних изменений может быть изменение свойства в файле проекта. Оно указывает, какая именно версия MSBuild может преобразовывать исходный код проекта в выполняемые и развертываемые артефакты. То есть несовместимость проекта с предыдущими версиями Visual Studio зависит не от версии Visual Studio, а от версии MSBuild, определяемой свойством . Если ваша версия Visual Studio включает в себя цепочку инструментов MSBuild, соответствующую значению свойства в проекте, то она может вызывать эту цепочку инструментов для сборки проекта.
С целью обеспечения максимальной совместимости с проектами, созданными в более ранних версиях, Visual Studio 2017 включает в себя необходимые цепочки инструментов MSBuild для поддержки значений 15, 14, 12 и 4. Сборка проектов, в которых используется любое из этих значений , должна выполняться успешно. (При этом необходимо учитывать, поддерживает ли вообще Visual Studio 2017 данный тип проекта, как описано в статье Целевые платформы и совместимость.)
В этом контексте, естественно, возникает вопрос, следует ли попытаться обновить проект вручную или перенести его на более новую версию . Такое изменение не является обязательным и, скорее всего, приведет ко множеству ошибок и предупреждений, которые потребуется исправить, чтобы сборка проекта снова стала возможной. Кроме того, если в Visual Studio в будущем перестанет поддерживаться определенная версия , при открытии проекта будет запущен процесс его миграции, так как значение должно быть изменено. В такой ситуации подсистеме, связанной с этим типом проектов, точно известно, что именно нужно изменить, и она может произвести эти изменения автоматически, как было описано ранее в этой статье.
Предоставление общего доступа к проекту
Завершив скачивание и установку Visual Studio Live Share, выполните следующие шаги, чтобы начать сеанс совместной работы и пригласить коллегу для работы с вами.
Завершение сеанса совместной работы
Организатор сеанса может в любой момент завершить сеанс совместной работы и прекратить общий доступ, нажав кнопку общего доступа/состояния сеанса (в правом верхнем углу) и выбрав действие «Завершить сеанс совместной работы».

Все гости получат уведомление о том, что этот сеанс завершен. После завершения сеанса гости не смогут получить доступ к содержимому, а все временные файлы автоматически удаляются.
Возникли проблемы с общим доступом? См. раздел .
Общий доступ к терминалу
В современной разработке часто используется обширный ряд инструментов командной строки. Live Share позволяет организатору при необходимости предоставить гостям общий доступ к терминалу. Общий терминал может быть доступен только для чтения или полностью со всеми функциями совместной работы, чтобы и вы, и гости могли выполнять команды и просматривать результаты. Вы можете предоставить гостям доступ только к просмотру выходных данных терминала или позволить им самостоятельно выполнять тесты, сборку или даже рассмотрение проблем со средой, которые возникают только на вашем компьютере.
Тем не менее, терминалы по умолчанию не предоставляются в общий доступ, так как они предоставляют гостям как минимум доступ для чтения выходных данных всех запускаемых команд (или даже возможность самостоятельно выполнять любые команды). Это означает, что вы можете выполнять команды в локальных терминалах без каких-либо рисков, а общий доступ предоставлять только при необходимости. Кроме того, предоставленные в общий доступ терминалы могут запускать только организаторы, чтобы гости не могли без ведома и без контроля организатора выполнять произвольные действия.
Чтобы предоставить общий доступ к терминалу, организатору нужно нажать кнопку состояния сеанса/общего доступа в правом верхнем углу и выбрать один из пунктов «Общий доступ к терминалу».
В этом меню вы можете выбрать терминал только для чтения или для чтения и записи. Если терминал открыт в режиме чтения и записи, ввод в него может осуществлять любой участник, в том числе и сам организатор, что позволяет быстро вмешаться в любые нежелательные действия гостя. Но не забывайте, что в целях безопасности следует предоставлять гостям доступ на чтение и запись только в том случае, когда это действительно необходимо. Для всех сценариев, когда гостям нужны только выходные данные выполняемых команд, ограничьтесь терминалом только для чтения.
Примечание
Если сеанс совместной работы выполняется в режиме только для чтения, организатор может предоставить в общий доступ только терминалы с разрешениями для чтения.
Когда вы выберете тип нужного терминала с общим доступом, этот терминал будет отображаться для всех участников с нужными разрешениями.
Чтобы завершить сеанс терминала, введите в окне терминала команду exit или просто закройте это окно. Все участники будут отключены.
Emmet
Emmet встроен в VSCode, его можно увидеть в списке плагинов в категории Built-in Extensions. Если кто не пользовался им ранее, то это инструмент, позволяющий упростить написание разметки. Можно сказать, что это сниппеты для HTML, только с возможностью чейнинга. Например можно написать:
ul.list>.list__item*5{Item $}
Нажать Tab и получить:
<ul class=”list”> <li class=”list__item”>Item 1</li> <li class=”list__item”>Item 2</li> <li class=”list__item”>Item 3</li> <li class=”list__item”>Item 4</li> <li class=”list__item”>Item 5</li></ul>
Если вы знаете как пишутся CSS-селекторы, то с написанием сокращений под Emmet у вас не возникнет проблем. В данном примере к специфике Emmet относится только знак “*”, повторяющий блок указанное число раз, “$”, вставляющий счётчик, и опускание “li”, т.к. Emmet понимает это из контекста.
Если говорить об общих рекомендациях по применению, то я не советую использовать Emmet для блоков кода сложнее этого, т.к. на практике, допустим, для таблицы проще и быстрее написать thead, развернуть получившийся блок, после чего отдельно прописать tbody. Нет смысла писать всю таблицу одной строкой, т.к. вы начинаете тратить время на продумывание того, как это написать на Emmet, что противоречит изначальному смыслу его применения. Как следствие, я не использую оператор возвращения на предыдущий уровень “^” и очень редко использую оператор соседства “+”, т.к. в этих случаях проще развернуть то, что есть, и, не заморачиваясь, написать следующую часть с нуля.
Emmet также можно использовать с CSS, но лично я им при написании стилей не пользуюсь, т.к. мне хватает автосаджеста. К тому же нужно запоминать сокращения в отличие от HTML, где построение сокращений естественно, т.к. выводится из CSS-селекторов. Хотя я знаю, что некоторые разработчики находят эту возможность полезной. Так что для протокола пример применения в CSS:
m0!
переводится в
margin: 0 !important;
P.S. Кстати, не используйте !important
Элемент DataCollectors (адаптеры диагностических данных)
Элемент DataCollectors задает параметры адаптеров диагностических данных. Адаптеры диагностических данных собирают дополнительные сведения о среде и тестируемом приложении. Для каждого адаптера заданы параметры по умолчанию; указывать параметры следует, только если вы не хотите использовать параметры по умолчанию.
Сборщик данных CodeCoverage
Сборщик данных о покрытии кода создает журнал с указанием того, какие части кода приложения были включены в тест. Подробные сведения о настройке параметров объема протестированного кода см. в разделе Настройка анализа объема протестированного кода.
Сборщик данных VideoRecorder
Сборщик видеоданных захватывает запись экрана при выполнении тестов. Эта запись полезна для устранения неполадок тестов пользовательского интерфейса. Сборщик видеоданных предусмотрен в Visual Studio 2017 версии 15.5 и более поздних версий. Пример настройки этого сборщика данных см. в .
Для настройки любого другого типа адаптеров диагностических данных используйте файл параметров тестирования.
Запуск cборщика данных в режиме обвинения
Этот параметр помогает изолировать проблемный тест, из-за которого в узле тестов возникает сбой. При запуске сборщика создается выходной файл (Sequence.xml) в TestResults, в который записывается порядок выполнения теста перед сбоем.





























