Использование абсолютных и относительных ссылок в правилах.
Для того, чтобы было проще изменять условия выделения определенных значений в таблице Эксель, запишем некоторые параметры отбора в специально отведённые для этого ячейки.
Задача: выделить в таблице заказы с количеством менее 50 и более 100 ед.
Наши ограничения записываем в D1 и D2. Далее создаем первое правило условного форматирования для диапазона E5:E24.
Абсолютная ссылка на D2 означает, что каждая из ячеек нашего диапазона сравнения должна сравниваться именно с D2. А относительная ссылка на первую ячейку нашей выделенной области E5 предписывает программе начать именно с этой позиции и последовательно двигаться вниз по столбцу, сравнивая количество с пороговым значением 100.
Как обычно, выбираем цвет заливки в случае выполнения условия.
Аналогичным образом для E5:E24 создаем второе правило
В результате часть столбца окрасится зелёным, часть — жёлтым, а количество между 50 и 100 останется неокрашенным.
А теперь давайте усложним задачу — закрасим цветом не отдельные ячейки, а строки таблицы целиком. Для этого нам всего лишь понадобится изменить несколько ссылок в наших правилах.
Прежде всего, заново обозначим диапазон условного форматирования. Теперь это будет $A$5:$G$24.
В правило форматирования внесем небольшое изменение:
Как видите, у нас появилась абсолютная ссылка на столбец E. А на строку ссылка осталась относительной, без знака $. Для программы это означает, что нужно использовать данные строки целиком, и окрасить ее тоже всю, а не отдельную ячейку.
Аналогично второе условие мы меняем с E5<$D$1 на $E5<$D$1.
В то же время ссылка на D2 так и остается абсолютной, поскольку условие записано именно в этой ячейке. В результате получаем «полосатую» таблицу, где цветом выделены уже целые строки. И вся хитрость заключается в грамотном использовании абсолютных ссылок в правилах.
Вывод. Давайте постараемся запомнить несложные принципы использования ссылок в правилах:
Палитра команд
Палитра команд — очень мощный инструмент. Вы включаете его, нажав, или используя
Вверху появится модальное окно, предлагающее вам различные варианты в зависимости от того, какие плагины вы установили и какие команды использовали последними.
Я выполняю следующие общие операции:
- Расширения: установка расширений
- Предпочтения: Цветовая темадля смены цветовой темы (иногда меняю с ночи на день)
- Форматировать документ, который автоматически форматирует код
- Выполнить код, который предоставляется Code Runner, и выполняет выделенные строки JavaScript
вы можете активировать любой из них, начав вводить текст, и функция автозаполнения покажет вам тот, который вам нужен.
Помните, когда вы набираличтобы увидеть список файлов, раньше? Это ярлык для конкретной функции палитры команд. Есть и другие:
- показывает активные файлы
- открывает палитру команд, позволяющую ввести номер строки для перехода
- показывает список символов, найденных в текущем файле
Какие символынаходятсязависит от типа файла. В JavaScript это могут быть классы или функции. В Markdown заголовки разделов.
Устранение неполадок параметров EditorConfig
Если в структуре каталогов в папке проекта или выше есть файл EditorConfig, среда Visual Studio применяет параметры редактора из этого файла. В этом случае в строке состояния может появиться следующее сообщение:
«Пользовательские предпочтения для этого типа файлов переопределены рекомендациями по написанию кода этого проекта».
Это означает, что, если какие-либо параметры редактора из раздела Инструменты > Параметры > Текстовый редактор (например, размер и стиль отступа, размер интервала табуляции или соглашения о кодировании) заданы в файле EditorConfig, находящемся в структуре каталогов в папке проекта или выше, соглашения в этом файле переопределяют значения в окне Параметры. Управлять этим поведением можно с помощью параметра Следовать рекомендациям по написанию кода проекта в разделе Инструменты > Параметры > Текстовый редактор. Если снять этот флажок, поддержка EditorConfig в Visual Studio будет отключена.
Чтобы найти файлы с расширением .editorconfig в родительских каталогах, откройте командную строку и выполните следующую команду из корня диска, на котором находится проект:
Управлять областью действия соглашений EditorConfig можно с помощью свойства в файле EDITORCONFIG, который находится в корне репозитория или в каталоге, где размещается проект. В Visual Studio поиск файла EDITORCONFIG выполняется в каталоге, где находится открытый файл, и во всех его родительских каталогах. Поиск завершается по достижении корня пути к файлу или при нахождении файла EDITORCONFIG с .
5: Пользовательская настройка ESLint
«Из коробки» ESLint подчеркивает все операторы console.log() в app.js. В некоторых случаях распознавание операторов console.log в качестве ошибки может быть не в приоритете. Вы можете игнорировать операторы console.log.
Правила конфигурации ESLint можно изменить в файле .eslintrc.json.
Откройте файл .eslintrc.json. В этом файле вы увидите такой код:
В конце файла .eslintrc.json вы увидите объект «rules». Чтобы настроить триггеры ESLint (или отключить реакцию ESLint на определенные фрагменты кода), нужно добавить пары «ключ-значение» к объекту «rules». Ключ – это название правила, которое нужно добавить или изменить. Значение задает уровень серьезности проблемы. ESLint поддерживает три уровня серьезности:
- error – подчеркивается красным
- warn – подчеркивается желтое
- off – ничего неподчеркивается.
Если вы не хотите подчеркивать операторы console.log как ошибки, вы можете назвать правило no-console и указать это имя в качестве ключа. Используйте off как значение:
Это правило удаляет подчеркивание операторов console.log в app.js.
Некоторые правила требуют нескольких фрагментов данных, включая уровень серьезности и значение. К примеру, чтобы указать тип кавычек, которые вы хотите использовать в своем коде, вы должны передать и выбранный тип кавычек, и уровень серьезности:
Если теперь вы включите в код одинарные кавычки, ESLint выдаст ошибку.
Автоформатирование кода
Один из важных этапов программирования – умение приводить все к единому виду с правильными отступами. Для таких задач в VS Code есть специальные плагины, позволяющие форматировать весь текстовый документ. Это такие расширения, как PHP-CS-Fixer для PHP, Prettier для JS/HTML/CSS и другие.
Рассмотрим, как форматируется код, написанный на JavaScript:
- Возьмем для примера функцию, отступы в которой выстроены случайным образом.
- Устанавливаем плагин Prettier через магазин расширений и открываем документ, который нужно отформатировать. Зажимаем комбинацию клавиш «CTRL+SHIFT+P» и вводим запрос «Format Document».
- Смотрим на код и видим, что он преобразился и принял аккуратный вид.
Аналогичным образом мы можем отформатировать код, написанный на других языках программирования. Для этого достаточно установить нужное расширение.
Проанализируйте проблему, задавая себе правильные вопросы
Это поможет вам выяснить, в чем состоит проблема, прежде чем приступать к ее решению. Мы полагаем, что вы уже сталкивались с проблемами в коде, иначе вряд ли читали бы сейчас эту статью в поисках советов по его отладке! Итак, прежде чем начать отладку, проанализируйте проблему, которую вы пытаетесь решить:
-
Что именно должен был выполнить код?
-
Что произошло вместо этого?
Если во время выполнения приложения вы столкнулись с ошибкой или исключением, это может быть хорошим признаком! Исключение возникает в том случае, если при выполнении кода происходит непредвиденное событие (как правило, это ошибка какого-либо рода). С помощью средства отладки вы можете перейти точно к тому месту в коде, где возникло исключение, и исследовать возможные способы исправления ситуации.
Если произошло что-то еще, каковы признаки проблемы? Есть ли у вас предположения относительно того, в каком месте кода возникла проблема? Например, если код должен выводить какой-то текст, но при этом текст содержит ошибки, вы можете сделать вывод, что в этом случае используются неверные данные или код вывода текста содержит ошибки другого рода. При пошаговом выполнении кода в отладчике вы можете изучить каждое изменение переменных и точно определить, когда и каким образом были присвоены неверные значения.
3 ответа
Лучший ответ
Вы можете предоставить ввод, сказав код бегуна использовать терминал. Для этого есть параметр , по умолчанию равный false, который можно установить в значение true.
Есть еще одна вещь, на которую следует обратить внимание, если вы используете командную строку Windows для терминала, такого как CMD или PowerShell. Если в каталоге вашего проекта есть пробелы (например, C: \ Example Test), вы получите ошибку
Чтобы это исправить, вам нужно добавить экранированные кавычки () вокруг переменных пути к каталогу (обычно или ), найденных в настройках и `X4 ` в настройках пользователя.
12
Zack Jorquera
5 Авг 2018 в 21:10
Вот еще один альтернативный ответ, я думаю, что более точный . Добавьте следующие настройки в ваш файл пользовательских настроек vscode:
Проверьте эту ссылку для некоторых полезных переменных: Справочник по переменным
31
Lukewcn
4 Сен 2019 в 02:49
Основная проблема заключается в том, что окно вывода, которое по умолчанию использует расширение для запуска кода, доступно только для чтения. Если вместо этого вы используете терминал, ваша программа сможет принимать ввод как обычно.
Вы можете настроить Code Runner для использования встроенного терминала вместо окна вывода, установив для параметра code-runner.runInTerminal значение true (по умолчанию установлено значение false). В файле settings.json он должен выглядеть следующим образом:
Если вы хотите использовать вместо этого графический интерфейс, настройка должна выглядеть так, как только будет установлено значение true.
Если вы используете виртуальную среду вместо установки системного Python, вам также потребуется настроить второй параметр, чтобы он правильно работал с установленными модулями. Параметр code-runner.executorMap будет настраивать, что на самом деле делает бегун кода после нажатия клавиши run или использования сочетания клавиш Ctrl + Alt + N. По умолчанию кажется, что он просто вызывает интерпретатор python, добавленный в PATH.
Если вы измените настройку в файле settings.json на:
Тогда Code Runner будет использовать любое значение из переменной pythonPath. Вы можете установить это с помощью Python: выберите команду Interpreter из палитры команд (Ctrl + Shift + P). Таким образом, вы можете выбрать интерпретатор в вашей виртуальной среде и использовать его вместо того, который подключен к PATH по умолчанию.
Две вышеупомянутые настройки должны позволять вам: A) ввести ввод во встроенном терминале и B) выбрать, какой обработчик кода интерпретатора Python должен легко выполняться с использованием существующих команд.
3
Jordan Cottle
23 Авг 2019 в 02:25
Вступление
С самого начала редакторы — странный зверь. Некоторые усиленно отстаивают свой выбор редактора. В мире Unix у вас естьпротив«Войны», и я как бы представляюПочемутак много времени уходит на обсуждение преимуществ одного по сравнению с другим.
Я использовал множество редакторов и IDE за последние несколько лет. Я помню TextMate, TextWrangler, Espresso, BBEdit, XCode, Coda, Brackets, Sublime Text, Atom, vim, PHPStorm. Разница между IDE и редактором в основном заключается в наборе функций и сложности.
Я в основном предпочитаю редактор IDE, так как он быстрее и меньше мешает.
Последние 12 месяцев я использую VS Code, редактор с открытым исходным кодом от Microsoft, и он быстро стал моим любимым редактором.
Просмотр определений символов
В редакторе Visual Studio можно легко проверить определение типа, метода и т. д. Один из способов заключается в том, чтобы перейти к файлу, который содержит определение, например, выбрав Перейти к определению в любом месте, где указана ссылка на этот символ. Сделать это еще быстрее и даже без перемещения фокуса с рабочего файла можно с помощью команды . Давайте посмотрим определение типа .
-
Щелкните правой кнопкой мыши любой из экземпляров и выберите пункт Показать определение в контекстном меню. Или нажмите Alt+F12.
Отображается всплывающее окно с определением класса . Вы можете прокрутить его или даже показать определение другого типа из просматриваемого кода.
-
Закройте окно просматриваемого определения, щелкнув небольшое поле со знаком «x» в его правом верхнем углу.
В редакторе Visual Studio можно легко проверить определение типа, метода или переменной. Один из способов — перейти к файлу, который содержит определение. Для этого выберите команду Перейти к определению или нажмите клавишу F12 в любом месте, где указана ссылка на этот символ. Сделать это еще быстрее и даже без перемещения фокуса с кода можно, щелкнув команду .
Давайте посмотрим определение типа .
-
Щелкните правой кнопкой мыши любой из экземпляров и выберите пункт Показать определение в контекстном меню. Или нажмите клавиши ALT+F12.
Отображается всплывающее окно с определением класса . Вы можете прокрутить его или даже показать определение другого типа из просматриваемого кода.
-
Закройте окно просматриваемого определения, щелкнув небольшое поле со знаком Х справа в верхнем углу.
Как форматировать код в Visual Studio Code (VSCode)
что эквивалентно Ctrl + K + F и Ctrl + K + D в Windows в Visual Studio для форматирования или» украшения » кода в редакторе кода Visual Studio?
30 ответов:
- На Windows Shift + Alt + F
- На Mac Shift + опции + F
- На Ubuntu Ctrl + Shift + Я
Контекстное Форматирование Кода:
VSCode на Windows — Shift + Alt + F
VSCode на MacOS — Shift + опции + F
VSCode на Ubuntu — Ctrl + Shift + Я
вы также можете настроить этот ярлык через настройки, если это необходимо.
Форматирование Кода В То Время Как Сохранение файла:
Visual Studio code позволяет пользователю настраивать параметры по умолчанию.
Если вы хотите автоматически форматировать содержимое при сохранении, добавьте этот фрагмент кода ниже в настройках рабочего пространства visual studio code.
File — > Preferences —> Workspace Settings
Примечание: теперь вы можете автоматически форматировать файлы typescript проверить мое обновление
вы можете добавить привязку клавиш в Файл —> Настройки —> Клавиатура ярлыков.
или Visual Studio как:
правильная комбинация клавиш shift + alt + f
-
xml(они удалено слишком много ошибок) - html
- json
- javascript
- typescript
- c#
VS Code 1.6.1 поддерживает «Формат При Сохранении » который будет автоматически подбирать соответствующие установленные расширения форматирования и форматировать весь документ на каждом сохранении.
включить «формат при сохранении», установив
и есть доступные сочетания клавиш (VS Code 1.7 и выше):
форматировать весь документ: Shift + Alt + F
только выбор формата: Ctrl K + Ctrl F
На Linux Ctrl + Shift + Я . На Windows Alt + Shift + F . Протестировано с HTML / CSS / JS и VsCode 1.18.0.
для других языков может потребоваться установить определенный языковой пакет.
- щелкните правой кнопкой мыши на файл
- Выберите Формат Документа ( Alt + shift + f ) из меню.
на ubuntu это Ctrl + Shift + Я
просто щелкните правой кнопкой мыши на тексте и выберите «формат кода».
VS Code использует JS-beautify внутренне, но ему не хватает возможности изменить стиль, который вы хотите использовать. Расширение «украсить» позволяет добавлять настройки
Почему-то Alt + Shift + F не работал для меня на Mac VSC 1.3.1, на самом деле команда «формат документа» вообще не работала. Но командный форматер работал очень хорошо.
Так что вы можете использовать команда + Shift + P и введите форматер или сделать свой собственный ярлык в настройках / сочетания клавиш команда + K команда + S затем введите форматер и добавьте ярлык см. Пример: 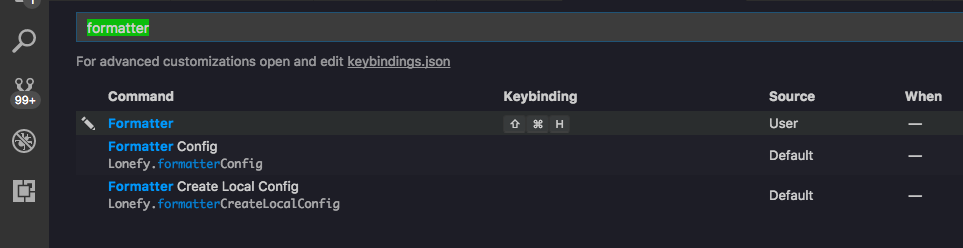
- клик File -> Preferences -> Keyboard shortcuts .
- под Default Keyboard Shortcuts поиск ( Ctrl + F ) для editor.action.format .
обратите внимание: cmd ключ только для Mac. Для Windows и Fedora (клавиатура Windows) используйте Ctrl. Shift + Alt + f делает работу просто отлично в 1.17.2 и выше
Shift + Alt + f делает работу просто отлично в 1.17.2 и выше.
В Коде Visual Studio, Shift + Alt + F делает Ctrl + K + D делает на Visual Studio.
На Mac Shift+Alt+F работает для меня.
вы всегда можете проверить клавиш в меню: Code -> Preferences -> Keyboard Shortcuts и фильтр по ключевому слову «формат».
ярлык формата в C# не работал для меня, пока я не установил Mono на Mac OS X , DNVM и DNX . Прежде чем я установил Mono, ярлык автоматического формата ( Shift + Alt + F ) работала только в .json файлы.
при изменении поведения по умолчанию для кода Visual Studio требуется расширение, вы можете переопределить поведение по умолчанию в рабочей области или на уровне пользователя и работает для большинства поддерживаемых языков (я могу гарантировать html, javascript, c#)
уровень рабочего пространства
- не требует расширения
- можно разделить между команда
.vscode/settings.json создается в корневой папке проекта
-
на: File — > Preferences —> Workspace Settings
-
добавить и сохранить «editor.formatOnType»: true для настройки.json (который переопределяет поведение по умолчанию для проекта, над которым вы работаете, создавая .vscode / настройки.формат JSON папка.)
Исследователь
Начнем исследование с проводника (каламбур).
Нажмите кнопку «Открыть папку» на боковой панели илиссылку на странице приветствия. Оба вызовут окно выбора файлов.
Выберите одну папку, в которой есть исходный код или даже просто текстовые файлы, и откройте ее.
VS Code покажет содержимое этой папки в вашем представлении:
Справа в пустом представлении показаны некоторые команды для выполнения некоторых быстрых операций и их сочетание клавиш.
Если вы выберете файл слева, этот файл откроется на главной панели:
и если вы начнете его редактировать, обратите внимание, что рядом с именем файла на вкладке, а также на боковой панели появится точка:
Нажатиепокажет вам средство быстрого выбора файлов, чтобы легко перемещать файлы в больших проектах:
Вы можете скрыть боковую панель, на которой размещен файл, с помощью ярлыка.
Темы
Вы можете переключить используемую цветовую тему, нажав+, или вызвавПредпочтения: Цветовая темакоманда.
Это покажет вам список установленных тем:
вы можете щелкнуть по одному или переместиться с помощью клавиатуры, и VS Code покажет вам предварительный просмотр. Нажмите Enter, чтобы применить тему:
Темы — это просто расширения. Вы можете установить новые темы, перейдя в менеджер расширений.
Вероятно, лучший способ обнаружения — это использоватьвеб-сайт торговой площадки.
Моя любимая тема -Аю, который обеспечивает отличный стиль в любое время дня, ночи, утра / вечера и после обеда.
Последние публикации
24.07.18
Автоматическое создание входящего документа из исходящего в 1С Документооборот
07.10.16
Отчёт по биллингу офисной АТС с помощью VBA и сводных таблиц Excel
21.04.15
Горячие клавиши Word
09.11.14
Сравнение таблиц в Excel с помощью макросов VBA
14.09.14
Горячие клавиши Excel
21.01.13
Типовой перечень работ по сопровождению сайта
02.03.12
Роль информационного администратора в управленческом учете
17.02.12
Сравнение таблиц в Excel
10.01.12
Автоматизированная система приема и обработки заказов через пользовательские терминалы
30.11.11
Информационное обеспечение комплексных процессов государственного управления
6 ответов
129
Лучший ответ
По состоянию на сентябрь 2016 года (vscode 1.6) это официально поддерживается .
Добавьте следующий файл settings.json:
11 окт. 2016, в 10:10
Поделиться
30
Чтобы автоматически отформатировать код при сохранении:
- Нажмите Ctrl ,, чтобы открыть настройки пользователя.
- Введите следующий код в открытый файл настроек
Сохранить файл
15 дек. 2017, в 07:51
Поделиться
9
Если вы хотите автоматически отформатировать при сохранении только с использованием источника Javascript, добавьте его в (нажмите Cmd , или Ctrl ,):
31 май 2018, в 07:25
Поделиться
1
Проблема в машинописи. Если вы увидите эту ветку https://github.com/Microsoft/vscode/issues/17627, вы увидите, что форматирование машинописного текста еще не решено в VSCode.
07 апр. 2018, в 08:24
Поделиться
Чтобы отформатировать вручную: Shift + Alt + F
Чтобы отформатировать по типу:
09 янв. 2019, в 18:15
Поделиться
Для пользователя MAC, добавьте эту строку в настройки по умолчанию
Путь к файлу: /Users/USER_NAME/Library/Поддержка приложений/Код/Пользователь/settings.json
«tslint.autoFixOnSave»: правда
Пример файла будет:
27 сен. 2018, в 09:15
Поделиться
Ещё вопросы
- Как создать элемент HTML, который принимает только простой текстовый ввод, но может отображать форматированный текст?
- Ошибка сегментации в расширенном присвоении вероятности c ++
- 1Сохранение объекта внутри себя
- 1Как избежать наложения ребер с минимальной физикой в vis.js
- Вставить данные в базу данных из TableView CheckBox JavaFX
- 1Android — показывать диалог прогресса при выполнении работы в потоке пользовательского интерфейса
- 2Как освободить виртуальные / личные байты настольного приложения в c #
- как получить дату последней записи pdf файла из char * (файл находится в памяти)
- Переменная MySQL как результат подзапроса с элементами другой таблицы
- 1написать htaccess для динамического генерирования идентификатора ядра php
- Можно ли использовать @fontface внутри тега? (для надежности подписи электронной почты)
- 1Почему некоторые AlertDialogs исчезают при вращении устройства?
- 2Как запустить файлы объектов Specflow / Specrun с динамическими значениями
- MySQL — правильно получать данные о пользователях и их заказах из двух таблиц
- Angularjs Nodejs внешний контроллер
- 1Сканирование нескольких доменов с помощью Scrapy без перекрещивания
- 2Кто-нибудь может декодировать JSON Web Token (JWT) без секретного ключа?
- 1Если переменная не пустая отображаемая переменная без повторения имени переменной
- 2Есть ли в .NET эквивалент модального листа Mac OS X Document?
- 1Параллельный Cython OpenMP для Black Scholes с интегрированным NumPy, серийный код 10M, варианты 3.5s, параллельный
- Попытка подключиться к онлайн-базе данных с помощью Intellij
- Как убрать число и секунды текст из этой кодовой ручки
- Не могу скрыть групповой блок в Qt
- 1MongoDB: Запросы для вложенных документов: Java
- 1Есть ли простой способ выйти из цикла Java без переписывания большей части кода?
- 1преобразовать разреженную матрицу в python по-другому
- 1Поместите изображение на фоновое изображение через php, чтобы сформировать одно полное изображение
- как вернуть аргумент из exe после завершения createprocess?
- 1Как отправить динамическое значение в файле ввода типа?
- 2Autofac — использование множественной реализации
- 1Суммирование нескольких столбцов с многоиндексными столбцами
- 1Service Worker сначала обслуживает URL из кэша и обновляет при необходимости
- 2C # Проверьте, содержит ли DataGridView определенное слово
- Виджет Songkick не отображается при вставке в веб-сайт HTML
- 1Android force закрывает утилиту после захвата экрана
- 1Сбор отформатированного контента с нескольких веб-страниц
- 1Как разбить массив на пары разных элементов в PHP случайным образом?
- 1MyBatis foreach с пружиной не работает
- MySQL с использованием ORDER BY по группированным (GROUP BY) результатам
- вызов time () ctime, непредсказуемое поведение в c ++
- 1Как устранить исключение нулевого указателя на OpenOrCreateDatabase (****), который вызывается объектом контекста моего класса Registration?
- 1Вызов метода-прототипа из другого объекта
- 2Как нейтральная культура отображается в конкретной культуре в методе CultureInfo.CreateSpecificCulture?
- 2C # Возвращает универсальный тип без параметра типа во время выполнения
- 1W7, apache, php: 403 Запрещено. У вас нет прав для доступа к /phptest/phpinfo.php
- 1Два источника данных в приложении Spring Boot
- 2Использование одного представления для нескольких моделей представления с Caliburn.Micro в Windows Phone 8.1
- 3Подписка на журнал событий Windows?
- 1Нужна помощь в создании класса загрузчика хранилища данных GAE?
- 1Как удалить определенные границы строк в виджете таблицы, используя pyqt4
14 ответов
Начиная с версии 0.3.0, упаковка была добавлена в палитру команд. Вы можете активировать его с помощью Toggle Word Wrap или Alt + Z .
33
Peter Mortensen
23 Янв 2020 в 00:57
устарел и заменен на .
Добавьте эту строку в settings.json, чтобы включить wordWrap по умолчанию:
Или откройте настройки пользователя:
Mac: ⌘ + ,
Windows: Ctrl + ,
Затем выполните поиск по слову «wordWrap» или прокрутите настройки «Часто используемые», чтобы найти его, и выберите «Вкл.»
37
Pixelomo
18 Май 2020 в 04:15
Перейдите в меню Файл → Настройки → Пользовательские настройки .
Он автоматически откроет настройки по умолчанию и . Просто добавьте следующее в файл и сохраните его. Это перезапишет настройки по умолчанию.
64
Peter Mortensen
23 Янв 2020 в 00:49
В версии 1.52 и выше перейдите в Файл> Настройки> Настройки> Текстовый редактор> Редактор различий и измените параметр Перенос по словам по своему усмотрению.
rmb
15 Янв 2021 в 03:14
-
Mac: Код -> Настройки -> Настройки -> введите перенос слов в настройках поиска -> Измените Редактор: Перенос по словам с выключено на включено .
-
Windows: Файл -> Настройки -> Настройки -> введите перенос слов в настройках поиска -> Измените Редактор: Перенос по словам с выключено на включено .
Daniel Danielecki
14 Окт 2019 в 09:32
Для Dart проверьте свойство «Длина линии» в Настройках.
1
Adam Smaka
23 Ноя 2020 в 13:24
Это из документов VS Code по состоянию на май 2020 года:
Так, например, если вы хотите, чтобы строки переносились по границе окна, вам следует:
-
Откройте (нажмите CTRL + SHIFT + P и введите settings.json)
-
Поместите в файл json, например:
{
…,
«editor.wordWrap»: «ограниченный»,
…,
}
И тогда он должен работать.
3
Tim Skov Jacobsen
20 Май 2020 в 20:42
Вот новые варианты переноса слов:
Строки будут обтекать минимум шириной области просмотра и значением .
7
Zoltan Toth
29 Ноя 2017 в 17:16
Я не уверен, когда он был добавлен, но я использую v0.10.8 и Alt + Z — это сочетание клавиш для включения и выключения переноса слов. Это удовлетворяет требованию « быстро включать и выключать ».
Этот параметр не сохраняется после закрытия Visual Studio Code. Чтобы продолжить, вам нужно установить его через ответ Радхи об использовании файла …
9
Peter Mortensen
23 Янв 2020 в 00:57
Если вы хотите использовать перенос текста по словам в редакторе кода Visual Studio, вы должны нажать кнопку Alt + Z для переноса текста по словам. Его перенос по словам переключается между переносом текста и развертыванием.
12
Peter Mortensen
23 Янв 2020 в 01:44
Перейдите на вкладку Настройки (меню Файл → Настройки ) и выполните поиск как «перенос по словам». Следующее анимированное изображение тоже может оказаться полезным.
13
Peter Mortensen
23 Янв 2020 в 01:39
, можно выбрать определенный язык для настроек переноса слов ( или любые настройки). Вы можете найти это в палитре команд под:
Предпочтения: настройка языковых настроек …
Это приведет вас к вашему «settings.json» для выбранного языка, где вы можете включить:
20
Peter Mortensen
23 Янв 2020 в 01:22
Посмотрите этот снимок экрана ( Переключить перенос по словам ):
20
Peter Mortensen
23 Янв 2020 в 01:01
Если вам нужно постоянное решение для строк переноса слов, перейдите в меню Файл → Настройки → Настройки и измените . Это будет применяться всегда.
Однако обычно мы продолжаем менять наши предпочтения, чтобы проверить код. Итак, я использую клавишу Alt + Z , чтобы обернуть написанный код файла, или вы можете перейти в меню View → Toggle Word Обернуть . Это применимо всякий раз, когда вы хотите, а не всегда. И снова Alt + Z , чтобы отменить перенос слов (отобразит всю строку в одной строке).
Peter Mortensen
23 Янв 2020 в 01:49
Редактирование текста
Word также предоставляет ряд сочетаний клавиш для редактирования текста.
- Backspace: удаление одного символа влево
- Ctrl + Backspace: удалить одно слово слева
- Delete: удалить один символ вправо
- Ctrl + Delete: удалить одно слово справа
- Ctrl + C: копировать текст или изображение в буфера обмена
- Ctrl + X: вырезать выделенный текст или графику в буфер обмена
- Ctrl + V: Вставить содержимое буфера обмена
- Ctrl + F3: Вырезать выделенный текст на Spike. Спайк – интересный вариант в обычном буфере обмена. Вы можете продолжать резки текста на Спайк, и Word запоминает все это. Когда вы вставляете содержимое Spikes, Word вставляет все, что вы разрезаете, но помещает каждый элемент в свою линию.
- Ctrl + Shift + F3: вставить содержимое Spikes
- Alt + Shift + R: копировать верхний или нижний колонтитул, используемые в предыдущем разделе документа
Настройка
Тема — это всего лишь одна настройка, которую вы можете сделать.
Значки боковой панели, назначенные файлу, также являются важной частью приятного взаимодействия с пользователем
Все те настройки, которые мы сделали до сих пор, тема и тема значков, сохраняются в настройках пользователя.
Идти к(также можно добраться через) чтобы увидеть их:
В представлении слева для удобства отображаются настройки по умолчанию, а справа — переопределенные настройки. Вы можете увидеть название темы и тему значков, которые мы создали, ви.
Я увеличил масштаб, используя, и этот параметр также был сохранен в, поэтому при следующем запуске VS Code запоминает мой выбор масштабирования.
Вы можете применить некоторые настройки глобально, вПользовательские настройкиили относительно рабочей области вНастройки рабочего пространства.
В большинстве случаев эти настройки автоматически добавляются расширениями или самим VS Code, но в некоторых случаях вы напрямую редактируете их здесь.
Форматирование кода
По умолчанию система Visual Studio 2013 помогает писать читабельный код, автоматически выравнивая текст. Однако ее можно настроить так, чтобы контролировать внешний вид кода. Общим для всех языков программирования является возможность управлять событиями, которые должны произойти при создании новой строки. На рисунке ниже показан узел Tabs, расположенный под узлом Text Editors All Languages диалогового окна Options. В этом узле определены значения, заданные по умолчанию для всех языков. Эти значения можно изменить, используя узел Basic —> Tabs (для языка VB.NET), C# —> Tabs, или другие узлы, соответствующие другим языкам.
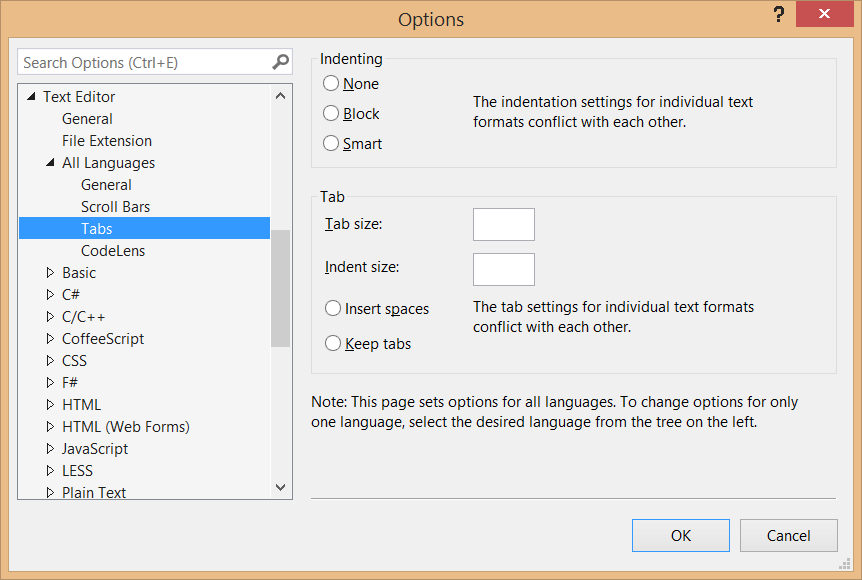
По умолчанию для языков C# и VB.NET включен режим интеллектуального выравнивания, который, помимо прочего, автоматически осуществляет выравнивание при открытии и закрытии вложений. Интеллектуальное выравнивание доступно не для всех языков. В таких ситуациях вместо него используется выравнивание блоков.
Если вы работаете с маленьким экраном, то, возможно, захотите уменьшить шаги табуляции и размеры отступов, чтобы оптимизировать использование экрана. Задавая шаги табуляции и размеры отступов одинаковыми, вы легко сможете выравнивать свой код с помощью клавиши табуляции. Интересно, что это диалоговое окно дает разработчикам, работающим на языке C#, много возможностей для управления компоновкой своего кода. В узле VB Specific есть только один флажок Pretty listing (reformatting) of code, который при включении позволяет поддерживать единообразный внешний вид кода и освобождает пользователя от необходимости заботиться о методах выравнивания, свертках, определениях классов и пространствах имен. С другой стороны, разработчики, работающие на языке C#, могут контролировать практически каждый аспект форматирования кода с помощью дополнительных узлов.
Режим Smart Indenting в системе Visual Studio практически всегда прекрасно справляется с автоматическим выравниваем кода по мере его ввода или вставки в окно редактора кода, но иногда встречаются плохо отформатированные фрагменты кода, которые трудно читать. Для того чтобы система Visual Studio переформатировала весь документ и установила позиции фигурных скобок и отступов строк, выберите команду Edit —> Advanced —> Format Document или нажмите комбинацию клавиш <Ctrl+K>, <Ctrl+D>. Для того чтобы переформатировать только что выделенный блок кода, выберите команду Edit —> Advanced —> Format Selection или нажмите комбинацию клавиш <Ctrl+K>, <Ctrl+F>.
Для того чтобы выровнять целый блок кода на одном уровне, не изменяя каждую строку по отдельности, выберите блок и нажмите клавишу <Tab>. В начало каждой строки будет вставлен символ табуляции. Для того чтобы отменить выравнивание блока по одному уровню, выделите его и нажмите комбинацию клавиш <Shift+Tab>.
Вы могли заметить, что команды Tabify/Untabify Selected Lines в меню Edit —> Advanced сильно отличаются от команды Format Selection. Эти команды превращают ведущие пробелы в символы табуляции, и наоборот, а не вычисляют заново отступы, как это делает команда Format Selection.
Отладка кода
Для того чтобы запустить код в VS Code, нам нужно воспользоваться одним из расширений. Например, для JavaScript подойдет Debugger for Chrome. Узнать, какое расширение необходимо для конкретного языка, можно через «Выполнить» -> «Установить дополнительные отладчики…».
В результате в левой части окна будет отображен список доступных плагинов – найдите в нем подходящий для вас и следуйте инструкции.
После того как нужный плагин будет установлен, можно запускать отладку кода. Для этого достаточно открыть пункт «Выполнить» и нажать на кнопку «Запустить отладку». Также это можно сделать с помощью клавиши «F5».
С помощью плагинов мы можем отладить код, написанный на любом языке программирования.


























